Как настроить IP-камеру: инструкции , полезные советы
IP-камера — это цифровая видеокамера, которая может передавать данные по интернет-протоколу через сеть. Это удобное устройство, но чтобы получить доступ ко всем опциям, необходимо выполнить некоторые действия. настройки .

IP-камеры (для улицы или местности) также можно описать как камеру и компьютер, объединенные в одном блоке. Основные компоненты этого устройства включают объектив, датчик изображения, один или несколько процессоров и память. Процессор используется для обработки изображений, сжатия видео и анализа сетевых функций. Память используется для встроенного программного обеспечения (компьютерных программ) и локальной видеозаписи. Поэтому подключение IP-камер к компьютерам не является необходимым для обеспечения бесперебойной работы.
Подобно компьютерам, сетевая камера имеет свой собственный IP-адрес, подключается непосредственно к сети и может быть размещена везде, где есть недорогое подключение. IP-каркас, который стоит немного дороже, самостоятельно обеспечивает функции веб-серверов, FTP (File Transfer Protocol) и электронной почты, а также включает в себя множество других сетей и других IP-протоколов. Она отличается от веб-камеры, которая работает только при подключении к персональному компьютеру (ПК) через порт USB или IEEE 1394. Программное обеспечение должно быть установлено на ПК.

Беспроводная IP-рамка современных моделей может быть настроена Передача видео по сети для просмотра в реальном времени и/или при записи или непрерывно на мероприятии, на событии или по запросу авторизованных пользователей. Записанные изображения могут быть в форматах Motion JPEG, MPEG — 4 или H. В 264 видео можно передавать по различным сетевым протоколам или загружать в виде отдельных изображений JPEG через FTP, электронную почту или HTTP (Hypertext Transfer Protocol).
Помимо видеозаписи, сетевые камеры некоторых производителей предлагают функции управления инцидентами и & laquo;интеллектуальные» функции, такие как детектор движения, детектор звука, активное оповещение при попытке неисправности и аутентификация. Большинство устройств также предполагают наличие портов ввода/вывода, через которые можно подключать внешние устройства, такие как датчики и реле, а запись с IP-камер может быть расширена. Другие характеристики могут включать аудиовозможности и встроенную поддержку питания через Ethernet (POE). Многие гаджеты также поддерживают расширенные функции безопасности и управления сетью. С помощью современной уличной IP-камеры можно снимать изображения с высоким разрешением даже в условиях плохой видимости.

Особенности подключения
Некоторые IP-камеры требуют дополнительного записывающего устройства, в то время как другие могут записывать свое видео непосредственно на NA (сетевое хранилище данных) или ПК, что является настроен То есть, выступать в роли сервера. Некоторые из них даже сделали карты micro SD и могут управлять контентом непосредственно на этом физическом носителе. Они также могут быть встроенными серверами, поэтому иногда можно использовать запись в удаленном режиме. Как настроить Правильно ли выбрана IP-камера? Как должна осуществляться синхронизация с Интернетом?
С чего мне следует начать?
Если вы создаете свой собственный сервер, следует выбрать программу для IP-камер, которые вам придется устанавливать самостоятельно. Вы можете подключить несколько записывающих устройств, чтобы получить более полное представление о том, что происходит на наблюдаемой вами территории.

Можно ли использовать альтернативные гаджеты?
Вместо классической IP-камеры можно использовать простую & laquo;веб-камеру» и подключить ее через USB к компьютеру, на котором установлено соответствующее программное обеспечение для записи. Это устройство обычно дешевле IP-камеры (цена на порядок выше), хотя в нем могут отсутствовать некоторые важные функции (например, возможность ночного видения для записи происходящего в полной темноте).
Еще одно отличие заключается в том, что & laquo;веб-камера» должна быть подключена непосредственно к компьютеру через USB, в то время как IP-камера может быть локализована в совсем в другом месте и синхронизируются через WLAN.
Сначала вам нужно выбрать программу для просмотра веб-камеры. Такие приложения используются для захвата и записи видео, попадающего в объектив. Следует помнить, что программа для IP-камеры (которая может управлять обычной & laquo;веб& raquo;) может быть платной, но вы все равно можете немного сэкономить.
Если да. настройку Вы ДОЛЖНЫ, чтобы ваш компьютер работал в режиме 24/7, по крайней мере, если вы хотите записывать события в течение дня.
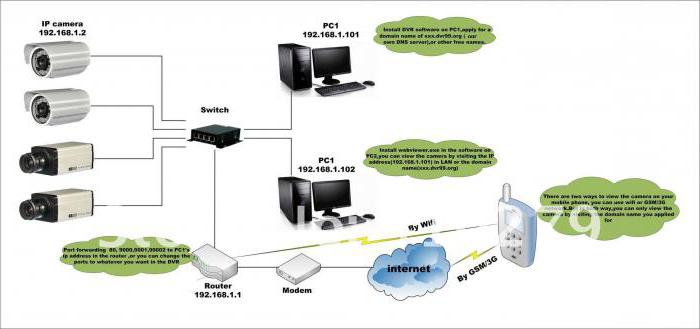
Смартфон в качестве шутера
Если у вас есть старый, неиспользуемый телефон Android, вы можете превратить его в камеру защиты сети. Ведь любой такой гаджет должен иметь камеру, WLAN, а также встроенные функции компьютера — все это должно снимать, хранить и записывать видео.
Сетевые или IP-камеры, с другой стороны, предназначены для работы через локальную сеть (LAN) и Интернет. В локальной сети они управляются как часть компьютерной сети, к которой они подключены. С помощью дополнительной конфигурации этой локальной сети у вас есть возможность решать камеры не локально, а удаленно, а также через Интернет. Как настроить IP-камеру в LAN?
Местный доступ
Прежде чем вы сможете настроить камеры для работы через Интернет, сначала рекомендуется включить все необходимые опции для локального доступа. Прочитайте техническую документацию, которая поставляется с устройством, чтобы получить следующее инструкций по первоначальной его настройке । После того, как камера настроена для локального доступа, вы можете запустить конфигурацию для удаленного доступа через Интернет.

Удаленный доступ
Перед тем как настроить Рекомендуется изучить свойства администратора сети, чтобы можно было делать снимки с удаленного места, чтобы убедиться, что у вас есть соответствующие полномочия. В противном случае вы не сможете завершить удаленный доступ к камере.
Для того чтобы настроить Для работы камеры через Интернет вам понадобятся настроить Служба переадресации портов. Вы можете получить доступ к камере из удаленного места, передав используемые сетевые порты через Интернет. Эти порты обычно направляются на маршрутизатор вашей сети, чтобы перенаправить порты, используемые камерой.
Получение IP-адресов
Для того чтобы IP-камера могла передавать данные через Интернет, вам необходимо правильно настроить сетевой протокол. Чтобы получить доступ к маршрутизатору вашей сети для настройки перенаправление портов, вам необходим IP-адрес маршрутизатора, к которому подключена камера. Эту информацию можно получить у сетевого администратора вашей сети или открыв командную строку в Windows и введя команду IPConfig / all. Чтобы открыть окно командной строки, необходимо нажать & laquo;Пуск& raquo;, а затем & laquo;Выполнить& raquo;;
После выполнения любого из вышеперечисленных действий вы получите IP-адрес маршрутизатора. Чтобы получить доступ к маршрутизатору, вам потребуется для настройки Переадресация портов. В качестве шлюза по умолчанию отображается IP-адрес сетевого маршрутизатора.

Доступ к маршрутизатору вашей сети
Теперь нужно зайти на доступный маршрутизатор, введя его IP-адрес в веб-браузере. Затем необходимо перейти в раздел конфигурации, где настраиваются порты.
Необходимо ввести локальный IP-адрес камеры, а также ее уникальное имя, связанное с определенным портом, который необходимо перенаправить. По умолчанию используется порт 80, но рекомендуется запросить информацию у производителя вашего устройства для получения дополнительных сведений настройки । Например, для беспроводной IP-камеры с расширенными настройками может потребоваться больше данных, чтобы включить все параметры.
Некоторые устройства требуют прокладки более одного порта, чтобы использовать все возможности, которые предлагает функциональность гаджета. У вас также есть возможность выбрать протокол, который будет использоваться. Обычные параметры — UDP или TCP. Ваш маршрутизатор может иметь дополнительные опции. В большинстве случаев необходимо выбрать протокол & laquo;оба одновременно& raquo; Он будет подключаться к портам UDP и TCP. После завершения ввода всех пользовательских параметров нажмите кнопку & laquo;Сохранить», чтобы сохранить выбранное & raquo; Применить. настройки .
После того как настройки В конфигурации маршрутизатора вы должны видеть эту информацию, отображаемую в списке. По умолчанию могут быть настроены и другие заметки (они будут отображаться в том же списке). Параметры подключенного устройства находятся в нижней части под названием сетевой IP-камеры.
Доступ в Интернет через Интернет
Теперь, когда вы настроили Перенаправление портов на маршрутизаторе вашей сети Чтобы камера имела доступ к Интернету, вы можете настроить доступ к нему. Сначала рекомендуется попытаться получить доступ к нему из удаленного места, а не из локальной сети. Желательно подтвердить это перенаправление портов настроено правильно.
Как настроить IP-камеры наконец-то появились?
Если вы находитесь в удаленном месте, для доступа в Палату вам необходимо предоставить публичный IP-адрес, предоставленный вашим поставщиком интернет-услуг (ISP). Если вы его не знаете, обратитесь в службу технической поддержки вашего провайдера или в онлайн-сервисы, с помощью которых вы можете узнать подробности вашего интернет-соединения. Вы не можете использовать камеру с частным IP-адресом, так как он не может отображаться в Интернете (он доступен только в пределах локальной сети, к которой подключено устройство). Помимо ввода общедоступного IP-адреса, иногда необходимо ввести порт в адресной строке. В большинстве случаев порт 80 автоматически перенаправляется, поэтому эта строка не может быть заполнена при попытке доступа к камере. Тем не менее, бывают случаи, когда IP-камера не использует порт 80. В этом случае необходимо ввести полный IP-адрес, затем двоеточие и номер порта, используемого при подключении.
НАСТРОЙКА IP КАМЕРЫ ВИДЕОНАБЛЮДЕНИЯ
На рынке систем безопасности наблюдается тенденция постепенного отказа от аналоговых устройств в пользу современных IP-камер.
Передавая пакеты цифровых данных с помощью технологии Ethernet, можно реализовать различные схемы подключения, как напрямую через ПК, ноутбук или специализированный видеорегистратор, так и через маршрутизатор.
Другой вариант — использовать популярные облачные сервисы видеонаблюдения, такие как Ivideon или Novicloud.
Основная проблема, возникающая при организации систем IP-наблюдения, заключается в том, чтобы правильно настройка Оборудование. Самый простой способ настроить Сетевые инструменты для работы с облачными сервисами — достаточно зарегистрироваться на сайте, скачать клиентскую программу и установить ее. Однако если вы подключаете оборудование непосредственно к маршрутизатору, компьютеру или регистратору, требуются дополнительные меры.
- Ввод данных об ИС;
- Установка необходимых значений разрешения, скорости записи и других технических параметров.
Прежде чем приступить непосредственно к подключению, рекомендуется изучить принцип работы устройств и наиболее важные параметры, определяющие функциональность видеонаблюдения. Таким образом, IP-адрес — это уникальный идентификатор устройств, подключенных к локальной сети или Интернету.
Это означает, что для правильной и бесперебойной работы нескольких устройств в сети необходимо присвоить каждому из них соответствующий сетевой адрес.
Важным моментом является то, что для удаленного видеонаблюдения необходимо, чтобы провайдер предоставил пользователю статический IP (постоянный адрес в глобальной сети). Обычно эта услуга предоставляется за дополнительную плату к стандартному тарифу.
Если провайдер предоставляет только динамический сетевой адрес (большинство операторов беспроводной связи 3G и 4G), лучше воспользоваться облачными услугами или поискать оперативное оборудование с технологией P2P.
Технически, настройка Устройства сводятся к правильному вводу параметров и адаптируются к значениям локальной сети. Сначала необходимо выяснить сетевой адрес подключенного устройства.
Данные можно найти с помощью специального программного обеспечения, которое входит в комплект поставки. Эту информацию также можно найти в инструкции по эксплуатации.
Сетевой адрес локальной сети указан в параметрах адаптера ПК. Взгляните в настройках । Для операционной системы Windows — Панель управления — Центр управления сетью и общий доступ — Изменение параметров свойств адаптера. Значение указывается в формате IPv4 (например, 192.168.1.103).
Следующим шагом будет изменение адреса устройства на значение локальной сети. Это можно сделать с помощью комплектов поставки. Использование программного обеспечения — лучший вариант, поскольку даже пользователь, не знакомый с сетевыми технологиями, может ввести правильные значения.
Работа через веб-интерфейс возможна, но при этом несколько иная процедура — сначала измените адрес локальной сети на адрес камеры. Затем вызовите меню устройства (логин и пароль указаны на корпусе устройства или в инструкции ) и установите нужное значение.
Настройка IP-камеры при подключении через маршрутизатор
Часто используется возможность подключения ячеек сети через маршрутизатор. К маршрутизатору можно подключить одну или несколько камер (количество зависит от свободного LAN-порта). В этом случае каждое устройство настраивается отдельно.
- Изменение сетевого адреса и порта HTTP в меню видеокамеры;
- Внедрение порта в меню маршрутизатора (используется виртуальный сервер).
При правильно выполненных действиях можно вывести изображение, вызвать сетевой адрес маршрутизатора и указать соответствующий порт. На настроить При переносе портов необходимо зайти в сервисное меню маршрутизатора, выбрать виртуальный сервер и добавить новую запись. Отображаются номер порта и сетевой адрес подключенных устройств.
После настройки Маршрутизатор необходимо проверить на соответствие производительности устройства. Для этого в браузере компьютера вводится общий сетевой адрес и номер порта, назначенный камере.
Еще одно применение цифровых видеокамер при подключении через маршрутизатор — использование сетевых видеорегистраторов (NVR). В этом случае устанавливается нужный адрес, а порт маршрутизатора для DVR отбрасывается.
Это означает, что с удаленного компьютера можно переключиться на клиентскую программу NVR и настроить работу всех устройств, подключенных к DVR. Для IP-видеонаблюдения с регистратором рекомендуется установить комплект устройств от производителя.
Настройки маршрутизатора могут отличаться в зависимости от модели. Некоторые производители сетевых систем выпускают устройства и предоставляют доступ к собственным облачным сервисам видеонаблюдения, например, продукция TP-Link.
Если в процессе настройки Оборудование через маршрутизатор имеет проблемы, это рекомендуется сделать в первую очередь настроить оборудование, минуя маршрутизатор. После того как вы убедились в работоспособности оборудования, можно приступать к дальнейшим действиям. Основной проблемой является неправильный ввод сетевых параметров и ошибки при прохождении портов. Во время установки необходимо назначить адрес и порт для облегчения дальнейшей работы оборудования.
Настройка IP-камеры для просмотра через Интернет
Видеокамеры, подключенные к сети, позволяют просматривать изображения через Интернет. Фактически, доступ к устройствам можно получить из любого места, где есть глобальная сеть.
Основным условием для просмотра является наличие внешнего статического IP-адреса. Для проверки типа сетевого адреса можно воспользоваться специальными сервисами, которые являются одними из самых популярных. Если IP, отображаемый при переходе на сайт, совпадает со значением, указанным в свойствах локального подключения, провайдер присваивает абоненту статический адрес, и при отображении через Интернет проблем не возникает.
Если IP меняется и изменяется в каждой сети, адрес является динамическим.
Одним из самых популярных решений является американский сетевой сервис DYNDNS (функция доступа обычно предустановлена в прошивке брендов TP-Link и D-Link).
Настройка инструментов для отображения через Интернет ничем не отличается от других. от настроек Для локальной сети. При использовании услуг третьего уровня для работы с видеокамерой требуется регистрация, возможны дополнительные платежи и изменения настроек । Поэтому при работе с DYNDNS необходимо заменить IP на учетную запись, присвоенную при регистрации.
Если проблемы с динамическим IP не удается решить с помощью DINDNS, лучшим решением будет облачный сервис. Большинство компаний предлагают недорогие решения, включая бесплатные планы для одной или двух видеокамер.
Просмотр в Интернете возможен не только с ПК или ноутбука. Специальное программное обеспечение, устанавливаемое на смартфоны и планшеты под управлением IOS или Android, становится все более популярным.
Настройка камеры WLAN
Установив беспроводные камеры наблюдения, мы можем упростить монтаж устройств. Главное условие — стабильный сигнал WLAN (это устройство рекомендуется для проверки уровня сигнала в местах установки). Настройка беспроводных камер может несколько отличаться в зависимости от модели устройства и используемого программного обеспечения.
- Изменение IP-адресов устройства (устройство подключено к ПК через коммутационный кабель);
- Ввод данных сети WLAN в меню камеры (поиск беспроводных сетей и ввод паролей);
- замена IP в настройках Беспроводная сеть устройства.
Процесс настройки Wifi камеры такие же, как и для проводных моделей. После ввода всех данных wifi камера выключает компьютер и перезагружается. Перед установкой устройств рекомендуется проверить их работу. Для этого введите адрес, присвоенный видеокамере, в браузере ПК, подключенного к локальной сети маршрутизатора.
Вы также можете проверить, отображается ли видеокамера WLAN в списке подключенных устройств (сервисное меню WLAN router, пункт WLAN statistics).
Если используется несколько устройств WLAN, каждое из них устанавливается отдельно. Каждая камера указывает свой уникальный адрес и номер порта. Затем можно запустить проверку устройств для установки. Если есть проблемы с изображением (нестабильный сигнал), можно установить повторители WLAN.
- Ось;
- Hikvision;
- D-Link;
- TP-Link;
- Дахуа;
- Атис;
- GeoVision.
© 2014-2021 все права защищены. Содержание сайта носит текущий характер и не может быть использовано в качестве руководства и нормативных документов.
Настройка IP-камеры видеонаблюдения: подключить и настроить
IP-камера — это цифровая видеокамера, передающая видеоизображение в цифровом потоке по сети. Такое устройство – это не просто прибор, подключенный к приемнику или передатчику, а полноценный участник сети. Камера может подключаться через кабель или WLAN, в зависимости от модели. Процесс взаимоотношений и настройки Легко сделать самому. Главное — знать, как правильно это делать.
Отличия от веб-камер

Веб-камеры и IP-устройства — это разные устройства, вопреки мнению некоторых пользователей. Механизм веб-камеры позволяет общаться с другими людьми через Skype или аналогичные программы. IP-устройство предназначено для мониторинга видео и вывода изображения в цифровом потоке.
IP-камера имеет свой собственный адрес, через который она подключается к сети.
Тип устройства
Выделяются различные типы IP-камер:
- Ротари;
- Цилиндрическая;
- Дом;
- Площадь;
- Шкаф.
Наиболее популярны купольные и корпусные устройства.
В зависимости от места использования различают такие устройства:
- Дорога;
- Для использования в помещениях.
Для видеонаблюдения используются различные типы устройств. Главное — правильно установить и настроить камеру.
Посмотрите видео с описанием моделей лучших поворотных IP-камер для дома:
Где установить?
Правильная установка IP-камеры является гарантией нормальной работы Поскольку устройство питается от WLAN, важно, чтобы оно находилось ближе к маршрутизатору Если вы разместите устройство слишком далеко, проблемы с передачей изображения и другие виды ошибок будут возникать регулярно
Однако также не рекомендуется размещать камеру слишком близко к приемнику, чтобы избежать помех в работе маршрутизатора – Держите устройство на умеренном расстоянии от маршрутизатора
Подключение и настройка

Устройство подключается к компьютеру и устанавливается камера видеонаблюдения Процедура установки выглядит следующим образом:
- Прикрепите антенну;
- Устройство подключено к сети;
- Сетевой кабель от провайдера соединяет устройство и компьютер
Затем он выполняет настройка IP камеры:
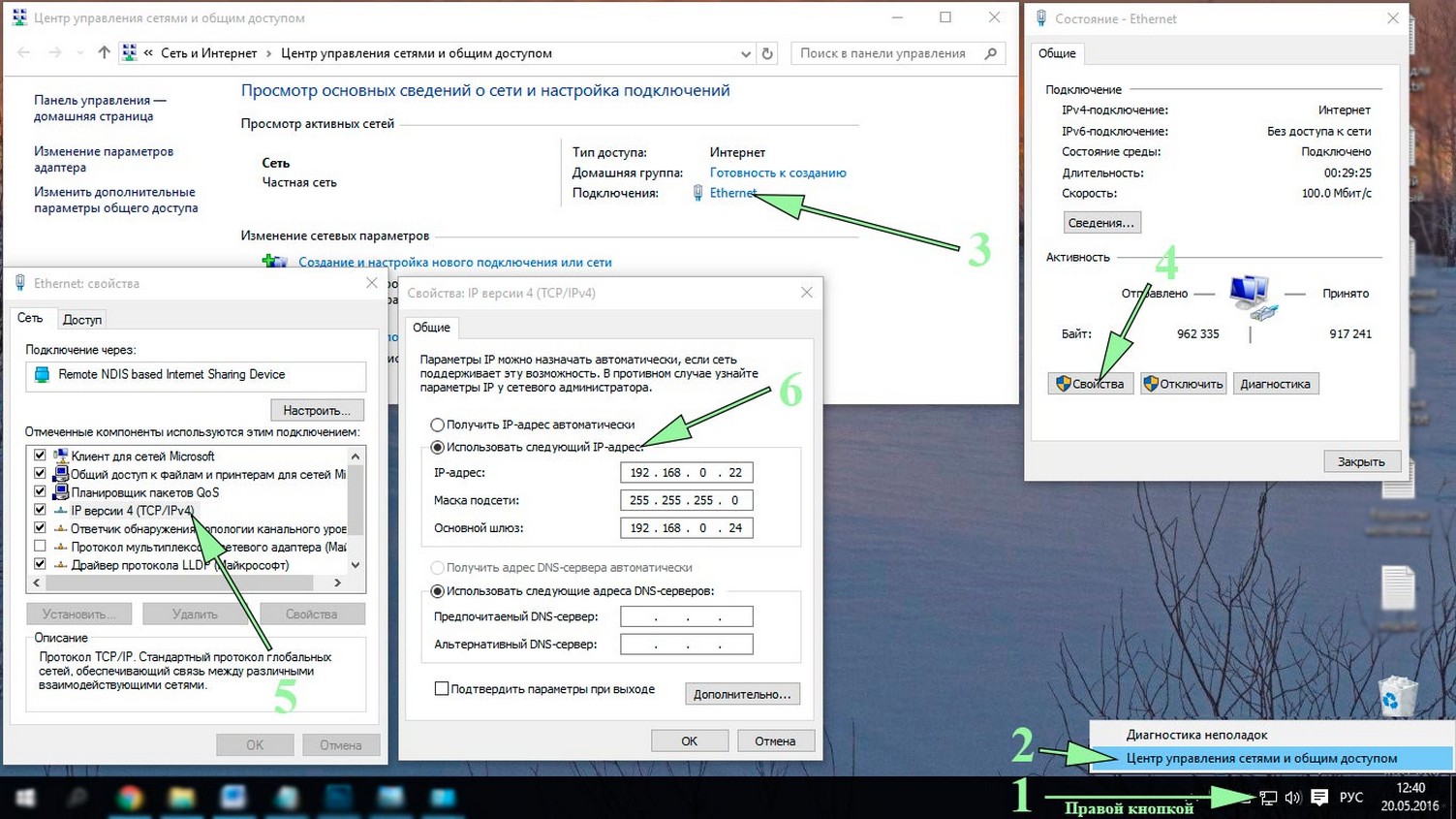
- Войдите в раздел Центр управления сетью;
- Перейдите к подпункту «Подключение к локальной сети» ;
- Выберите вкладку «Свойства»;
- Открыть «Протокол версии 4» ;
- В соответствующем окне введите IP-адрес, указанный на корпусе устройства;
- Войдите в браузер;
- Введите адрес камеры наблюдения в строке поиска;
- Введите файл с настройками устройства;
- Введите имя пользователя и пароль в Windows, указанные на коробке устройства.
Если к Интернету необходимо подключить только одно устройство, процесс завершен Если камер несколько, выполните следующие действия:
- Изменение IP-адреса Для этого установите значок рядом с надписью «фиксированный IP» и введите данные Для выполнения манипуляции необходим адрес роутера Для камеры устанавливается тот же адрес, но меняется последняя цифра
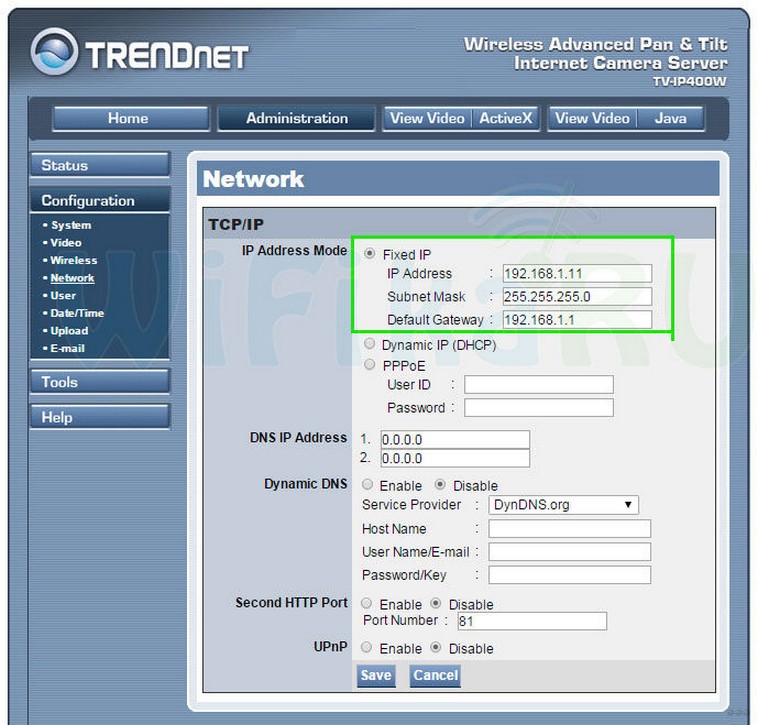
- Введите или выберите число 8181 напротив надписи «номер порта»». Если да настройки Нет, установите значение веб-порта на 80 и сохраните его
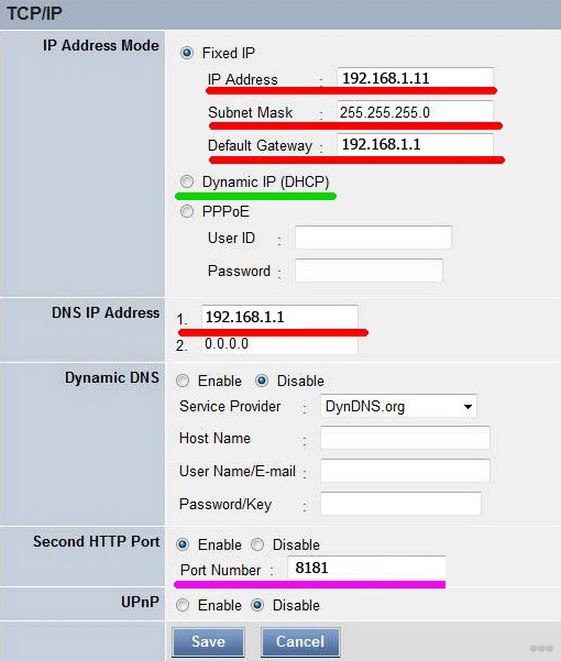
- Отсоедините кабель от компьютера и вставьте его в порт LAN на маршрутизаторе Затем войдите в компьютер в настройки Подключение по локальной сети Удалите все параметры, а затем поставьте галочку напротив автоматического извлечения ❶ и
- Верните коммутационный кабель к сетевой карте Перейдите на новый адрес устройства и введите имя пользователя и пароль в соответствующей графе Затем перейдите к подпункту » беспроводной». Введите все данные сети WLAN, настройки сохраняются и устройство перезагружается
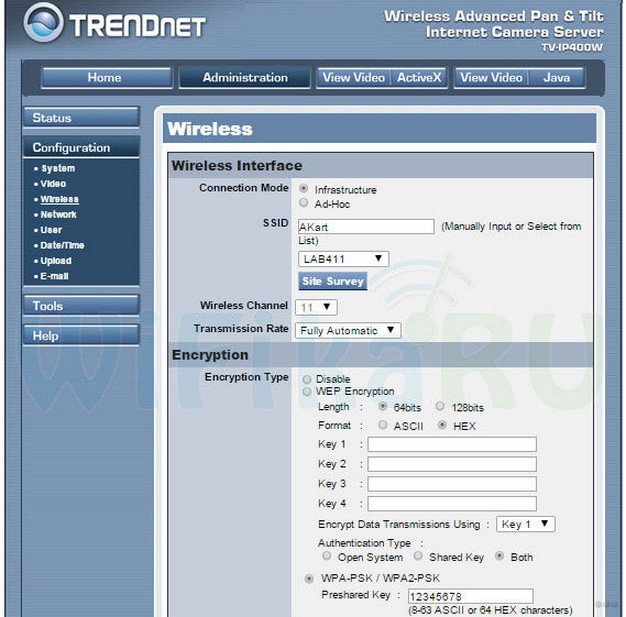
- Камера выключается, подключается второе устройство и процедура повторяется Адрес для камеры устанавливается так же, как и для предыдущего устройства, но последняя цифра изменена и в окне порта записано число 8282 Манипуляция выполняется для всех доступных устройств, изменяя только указанные данные
Камера может быть подключена к смартфону с ❶ и детализацией видео:
Настройка на маршрутизаторе
Когда мы говорим о том, как подключить IP-камеру к маршрутизатору, действуйте следующим образом Подключите маршрутизатор к камере Для этого используйте соответствующий кабель или подключитесь через WLAN
Вы выполняете проброс портов, чтобы при обращении к адресу локальной сети из внешней сети маршрутизатор отображал нужную камеру Для этого войдите в раздел «Проброс портов» или аналогичный раздел Раньше перед надписью» виртуальный сервер» ставился значок.
Затем заполните следующие поля:
- Имя службы — введите любое имя;
- Диапазон портов — укажите значение, указанное выше (для первой камеры 8181, для второй 8282 и т.д.));
- Соответствующий IP-адрес камеры;
- Указан локальный порт настройки прибора;
- Протокол TCP и соответствующие номера
Такую же манипуляцию проводят для всех единиц, изменяя данные. После этого они ведут себя следующим образом. Введите в строку поиска браузера следующие данные:» http://static_external_address_provider:8181 «.
Если IP-адрес является динамически белым, операция выполняется через службу DynDNS. Чтобы сделать это, ведите себя следующим образом:
- осуществляют вход в настройки роутера;
- Перейдите к подпункту «Wan» ;
- Выберите вкладку «DDNS»;
- Установите флажок рядом с надписью «Да» в колонке «Активировать DDNS», задайте соответствующие параметры и сохраните их.
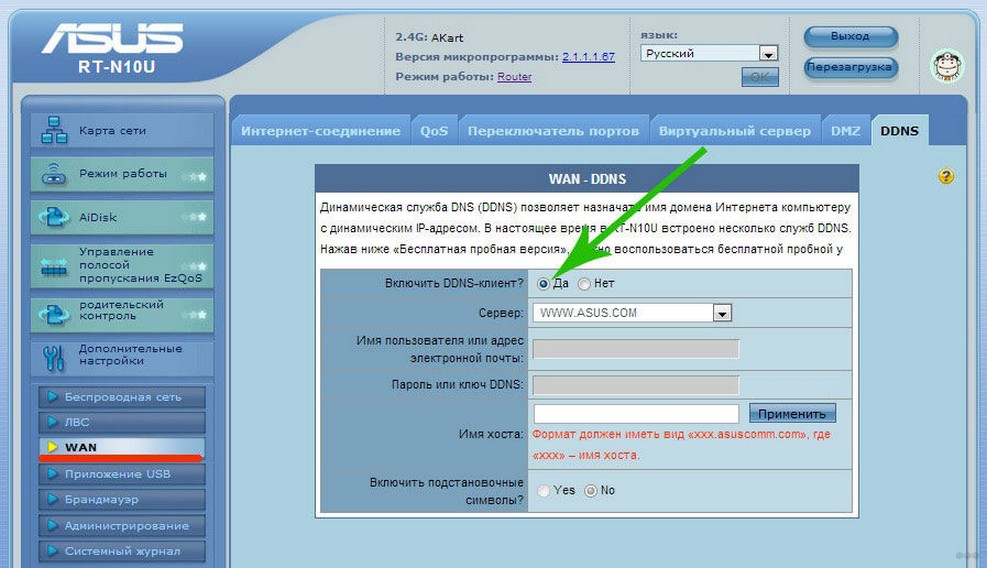
Подключение камеры через маршрутизатор завершено.
Инструкции по установке и настройке Система видеонаблюдения, формат просмотра видео:
Конфигурирование с помощью утилит
Еще один способ настроить IP-камеру с помощью фирменной утилиты. Для этого используйте жесткий диск, который входил в комплект оборудования. Сначала подключите все камеры наблюдения к сети через маршрутизатор. Дальнейшие действия зависят от марки устройства.
Настройка камеры с помощью утилит предусмотрена моделью TRENDnet. Жесткий диск такого устройства оснащен двумя программами.
Настройки IP
Для этого можно использовать изменение заводских настроек. Затем на экране появится окно со списком всех камер, подключенных к устройству. Вписаны их имя и адрес.
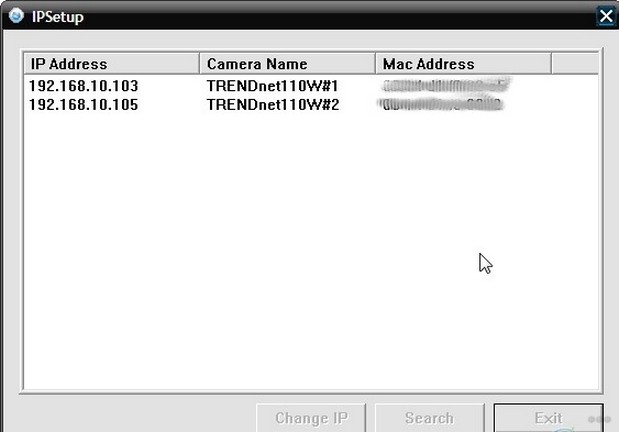
После отображения окна выполните следующие манипуляции:
- Щелкните курсором по названию камеры;
- Подразделение получает свое имя и авторизуется;
- Установите новые IP-адреса в соответствии с диапазоном, используемым в локальной сети.
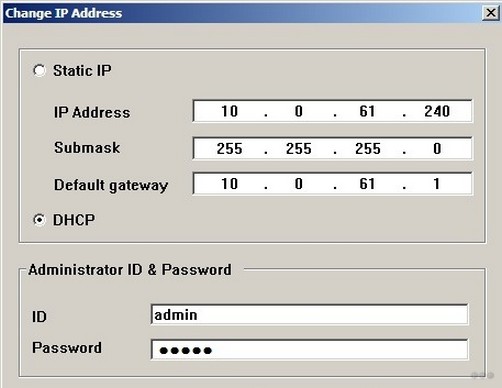
После этого можно задать новый IP-адрес устройства в окне поиска браузера. и настроить Означает соответственно:
- В меню» Сеть» выполните настройку главных параметров;
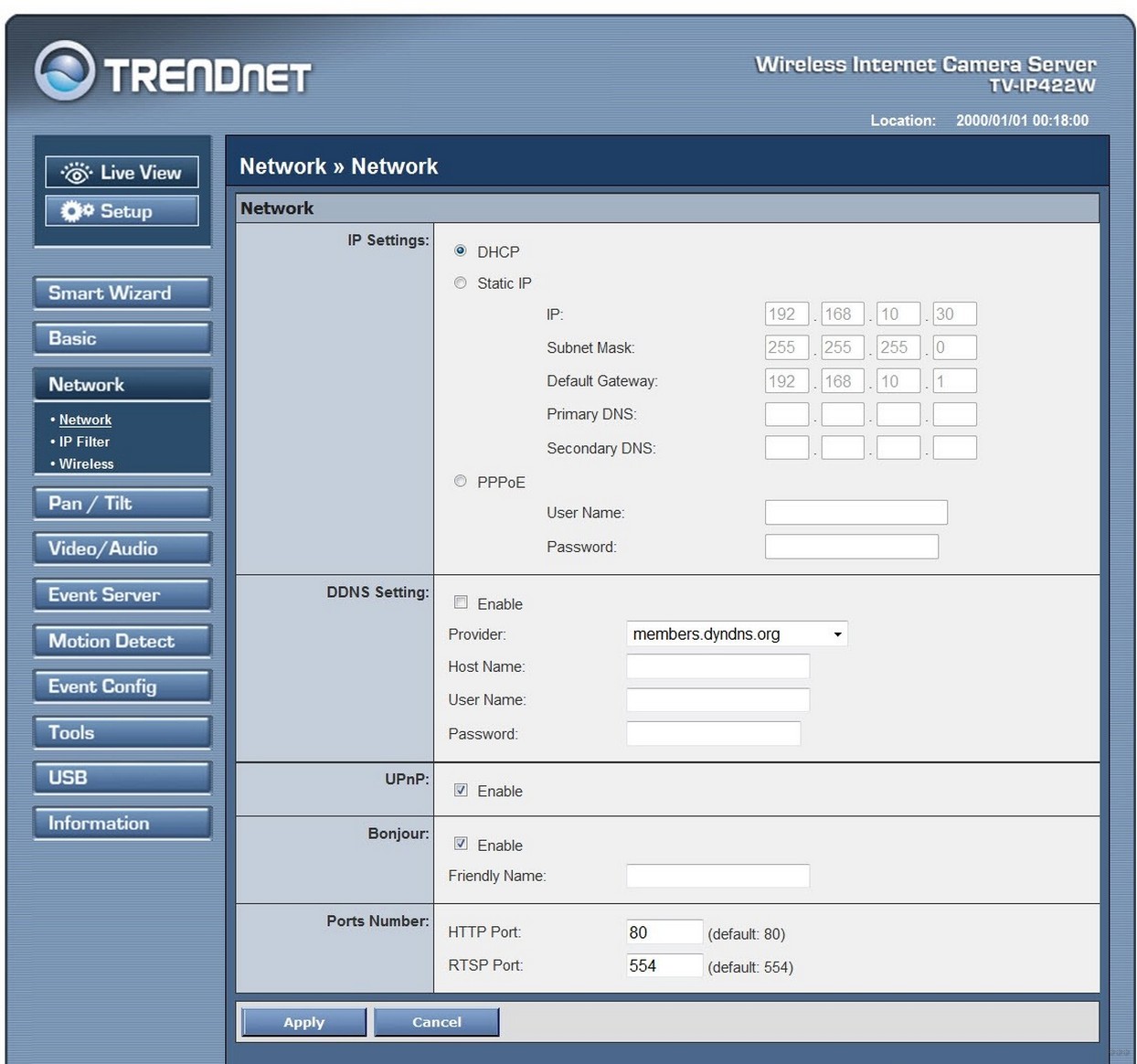
- В области «Конфигурация событий» можно настроить и управлять детектором движения;
- В меню «Настройки событий» вы можете настроить электронную почту или FTP, куда будут поступать данные записи с камер наблюдения;
- В разделе «Профиль расписания» можно задать расписание работы устройства в определенное время или круглосуточно.
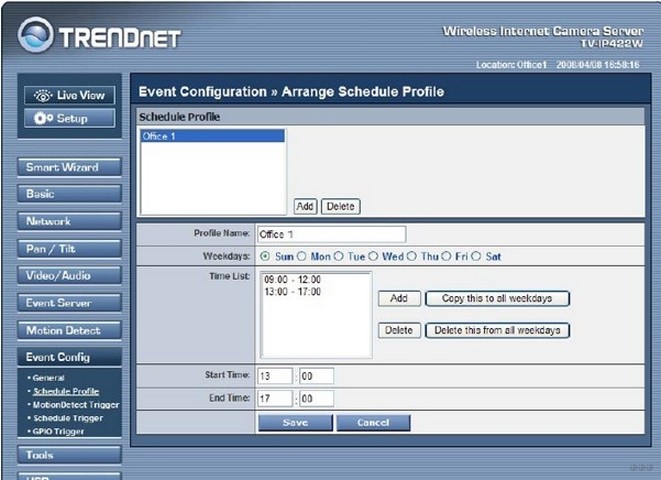
Безопасный вид
Используя такую программу, можно объединить все изображения, отображаемые в меню Live View в веб-интерфейсе, в одну панель управления, отображающую по одному изображению от каждого устройства.
Для этого выполните следующие манипуляции:
- Установите программу и запустите приложение;
- Перейдите в меню «Настройки»;
- Выберите одно из устройств в пункте «Список камер»;
- Нажмите на кнопку «Добавить камеру»;
- Введите имя пользователя и пароль устройства в соответствующую колонку.
Эта манипуляция выполняется для всех камер. Таким образом, вы можете получить изображение со всех устройств одновременно.
Настройка устройств P2P
Вы можете выбрать альтернативную камеру P2P, где P2P — это протокол одноранговой связи. Социальные особенности:
- Многофункциональность;
- Высокая отказоустойчивость;
- Простая установка и легкость настройки ;
- Не привязаны к статическим адресам;
- Возможность использования различных устройств для воспроизведения видео;
- Нет зависимости от расстояния.
Чтобы выполнить настройку устройства, выполните следующие манипуляции:
- Загрузите и установите программное обеспечение, совместимое с операционной системой компьютера или другого устройства, на котором будет осуществляться просмотр;
- Камера стабильна и включена;
- Устройство подключено к Интернету через кабель или WLAN;
- Запустите программу на компьютере и введите идентификационный код устройства в окно поиска;
- Введите пароль камеры в соответствующую колонку.
Зная, как настроить IP-камеры, вы сможете самостоятельно выполнять все необходимые манипуляции и вести видеонаблюдение за интересующим вас объектом. Главное, что нужно помнить инструкции , приведенной выше.
Мы надеемся, что в процессе установки у вас не возникнет никаких проблем. и настройки Камеры видеонаблюдения. Если остались вопросы, пожалуйста, пишите, мы постараемся ответить в кратчайшие сроки. Спасибо вам всем!
Подключение и настройка IP-камеры через роутер
Прежде чем вы узнаете, как подключиться и настроить IP-камеры О ру тер необходимо знать понятие IP-камер, их назначение и применение. Стоит отметить, что камеру можно подключить непосредственно к компьютеру или ноутбуку. Но тогда вы можете ограничиться одной веб-камерой (если она вам нужна). Если у вас несколько устройств видеонаблюдения, рекомендуется использовать беспроводные IP-камеры.
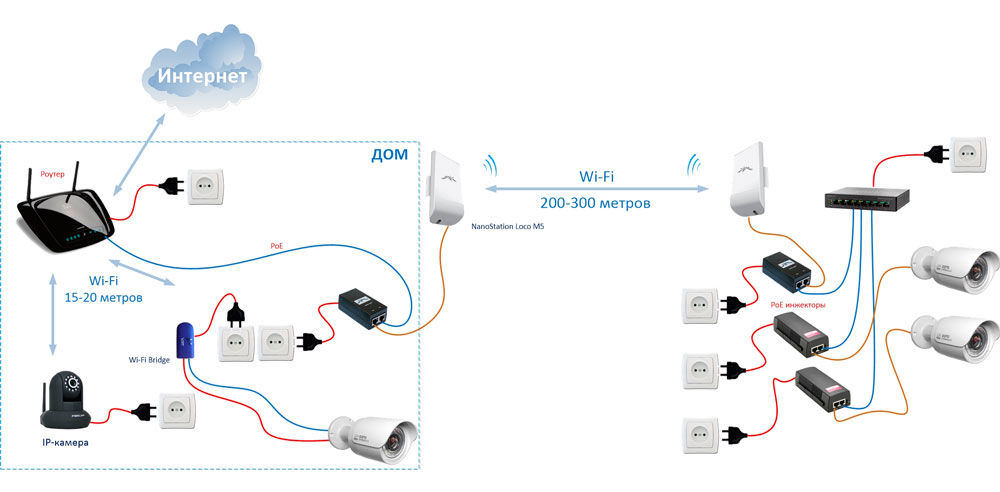
Каждый день эти технологии развиваются, и теперь вам не нужно прокладывать несколько кабелей для всех устройств.
IP-камеры используются для организации систем видеонаблюдения. В основном они используются в магазинах, торговых центрах. Конечно, их можно установить в собственном доме или на улице. Обычно их устанавливают в процессе ремонта (если речь идет о новом помещении), в противном случае придется прятать кабели и провода под специальными конструкциями. Многие устройства и приборы переходят на беспроводные соединения. IP-камеры не стали исключением.
Конечно, такая система имеет свои недостатки. Наверняка у каждого есть ротор WLAN. Это самый простой пример использования такой системы. Вы просто щелкаете выключателем, и весь дом получает доступ к Интернету. Но вы также должны были заметить, что чем дальше от маршрутизатора находится устройство, к которому вы подключены, тем ниже скорость интернета. А в некоторых местах она полностью отсутствует. Оказалось, что полномочия маршрутизатора не безграничны. Это связано с качеством принимаемого сигнала.
Это означает, что чем дальше ваша IP-камера находится от беспроводной локальной сети, тем хуже качество сигнала. В связи с этим могут возникнуть проблемы с передачей изображения, скоростью передачи звука, звукозаписью и т.д. Современные маршрутизаторы не могут распределять сеть на большие расстояния. Поэтому убедитесь, что камера находится рядом с устройством, раздающим интернет. Тогда напрашивается мысль, что беспроводное соединение камер с роутерами и компьютерами будет актуально для небольших помещений. В противном случае без проводной связи не обойтись.
Итак, определив местоположение всех устройств, вы можете перейти к подключению и настройке IP-камеры через маршрутизатор. На данном этапе отнеситесь к этому достаточно серьезно, чтобы в будущем не возникло проблем. У других пользователей, использующих сети Wi-Fi, могут возникнуть проблемы с передачей сигнала камеры. Вы должны помнить об этом моменте. Но при проводном методе комбинирования таких проблем быть не должно.
Сначала выберите способ подключения: проводной или беспроводной. Для первого варианта вам понадобится дополнительный кабель UTP. Необходимо подключить камеру к маршрутизатору. Разобравшись здесь, мы перейдем к следующей серии заданий в следующей серии.
Настройка IP-камеры
- Соединяем камеру и компьютер соответствующим кабелем.

- Теперь вам нужно получить доступ к панели управления камеры. Для этого необходимо узнать установленный IP-адрес камеры и установить ту же подсеть на компьютере (IP обычно можно найти на устройстве или на наклейке в коробке с устройством). Пример: Адрес 192.168.0.20. Запускаем меню «Центр управления сетью» панели управления. Там находим «Подключения в локальной сети» и одну из его вкладок — «Свойства». Мы установили «внутренний протокол версии 4» в соответствии со снимком экрана.
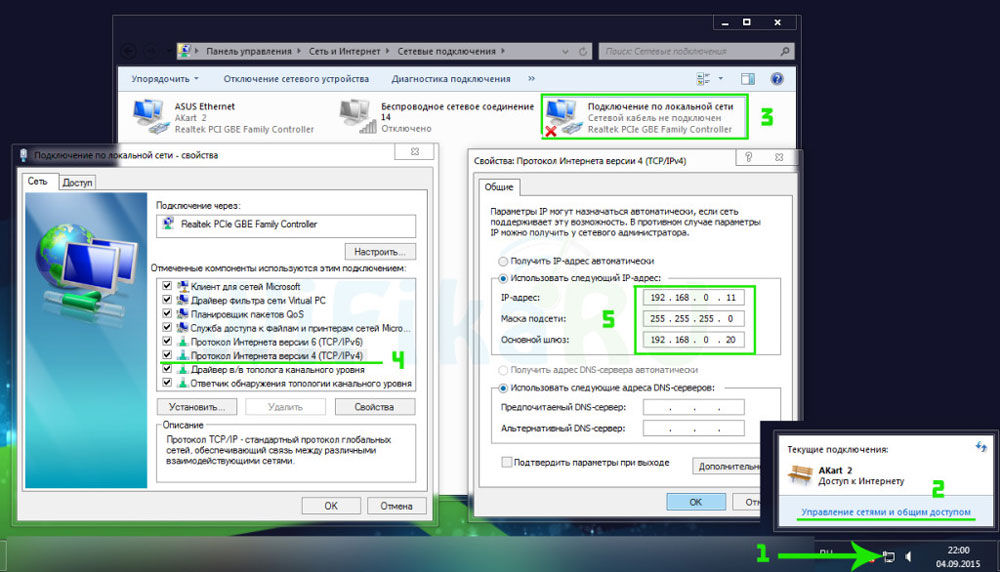
- Вы успешно настроили Податель. Затем запустите браузер и напишите адрес палаты http://192.168.0.20 и введите данные для записи. Вы также можете быть на коробке. Если у вас осталась одна камера, вам больше нечего делать. Если больше одного, то продолжаем следующие действия.
- Меняем IP-адрес в зависимости от диапазона локальной сети (необходимо знать адрес маршрутизатора). Для камеры необходимо оставить то же самое, но изменить последнюю цифру. Например, адрес маршрутизатора 192.168.1.2, тогда для камеры можно ввести 192.168.1.11. Для этого необходимо поставить галочку напротив поля Fixed IP и ввести соответствующие данные.
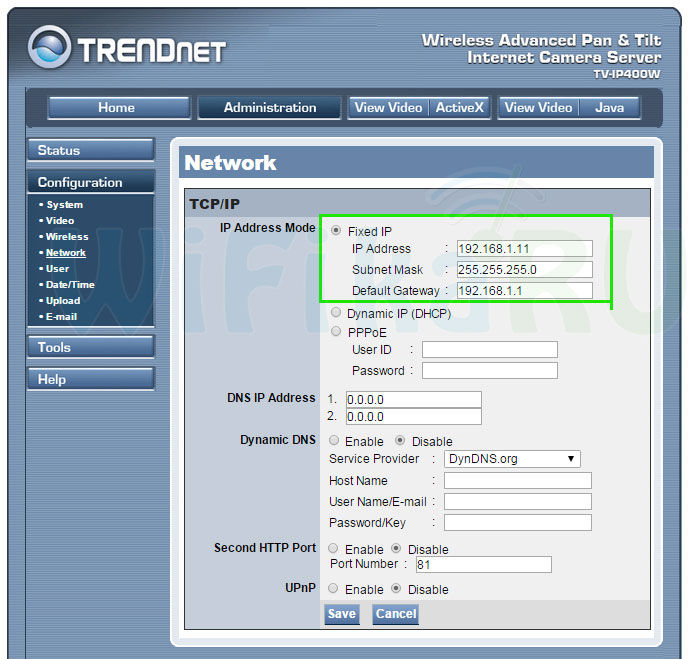
- После сохранения параметров можно отсоединить камеру от компьютера. Подключаем его к порту маршрутизатора LAN. Мы пересекаем в настройки подключение в локальной сети (в случае кабельного соединения маршрутизатора и ПК). Там мы удаляем предыдущий настройки (См. пункт 2) и добавьте автоматическое получение IP и DNS.
- Вернув патч-кабель в сетевую карту, заходим на камеру в браузере по новому адресу, как в пункте 3. В меню WLAN мы находим беспроводные сети для автоматического подключения. Здесь необходимо указать SSID и пароль. Мы ждем и перезапускаем камеру.
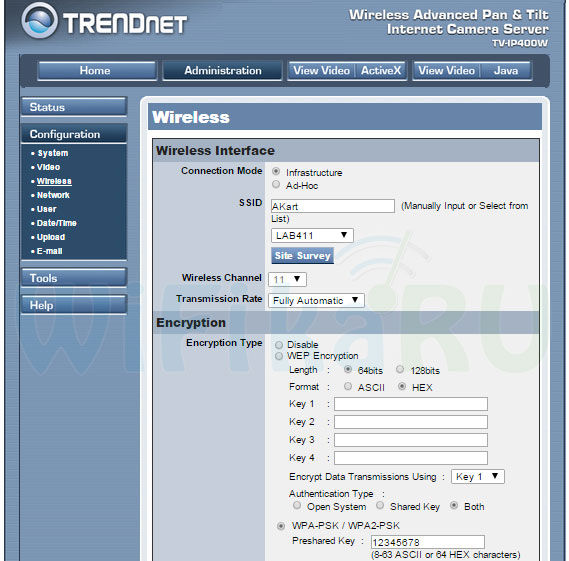
- Отсоедините его от устройства и поочередно подключите другие. Их параметры одинаковы, с одним лишь ограничением: они должны иметь разные IP-адреса и порты. После окончания вы можете пересечь к настройке роутера.
Установка ротора
- Поскольку все составители меню настроек иными, мы действуем в соответствии со следующим примером. Нам нужен пункт меню port forwarding (или аналогичный). Но сначала нужно включить виртуальный сервер, а затем ввести данные в соответствии со снимком экрана. Такие манипуляции должны быть выполнены для каждой камеры (если их несколько).
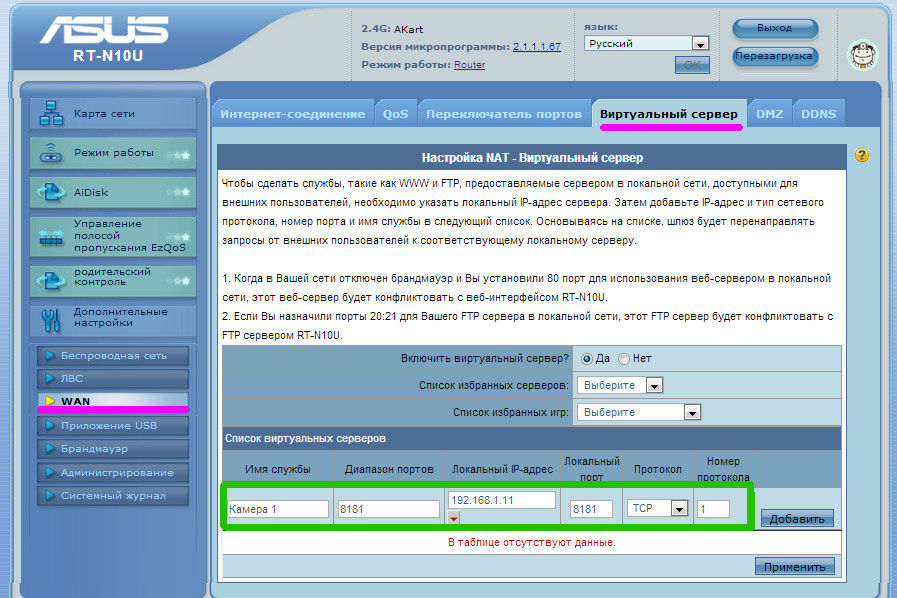
- Если у вас статический IP-адрес, просто напишите в браузере: http: // Ваш адрес: 8181, так вы сначала попадете на страницу с видом с камеры. Однако в большинстве случаев устанавливается динамический адрес. В этом случае мы переходим к шагу 3.
- В меню WAN необходимо включить DNS-клиент. Например, ASUS позволяет использовать свои серверы БЕСПЛАТНО. В противном случае можно воспользоваться услугами сторонних компаний (No-IP и т.д.).
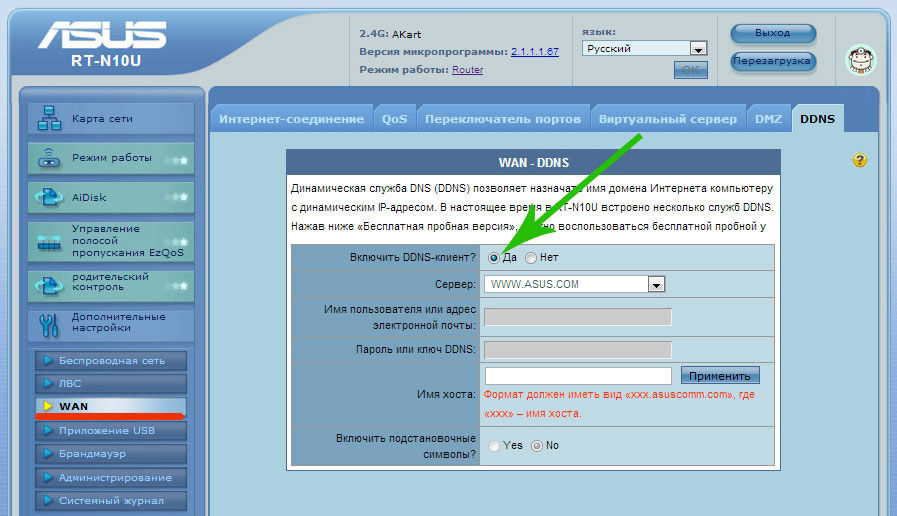
- Если вы сохранили все заданные параметры, вы можете перейти на адрес, который у вас есть после регистрации в сервисах. Готово!
Теперь вы знаете, как подключить и настроить IP-камера через маршрутизатор. Отныне вы можете самостоятельно установить собственную систему видеонаблюдения и даже сделать ее беспроводной. Приятно пользоваться!
Подключение IP камеры к компьютеру и ее настройка

Сегодня в индустрии видеонаблюдения наблюдается тенденция постепенного перехода от аналоговых камер к современным цифровым IP-видеокамерам. Этот факт вполне логичен, поскольку аналоговое оборудование совершенно не успевает за современными технологиями, в то время как цифровые IP-камеры предлагают пользователю более высокое качество изображения и в целом упрощают эксплуатацию систем видеонаблюдения. За ту же сумму. Более того, с его помощью достаточно легко организовать дистанционное управление объектом, что становится важным моментом при создании систем видеонаблюдения в наше время.
Тема:
В связи с повсеместным переходом на IP-камеры все большее количество людей заинтересовалось вопросом их правильного подключения и настройке । Для неопытного пользователя это, конечно, может оказаться сложной и неразрешимой задачей, но для тех, кто давно знаком с компьютерами, подключение и настройка С IP-камерами особых сложностей не возникает. В этой статье мы постарались как можно подробнее описать процесс подключения цифровой IP-камеры к компьютеру, а также функции правильного подключения. настроек Для правильной работы устройства.
Подключаем IP-камеру к компьютеру
По умолчанию все IP-камеры имеют свой собственный адрес, и перед запуском к настройке IP-камеры, мы должны обнаружить его. Для этого можно использовать специальное программное обеспечение, которое обычно поставляется вместе с устройствами, или загрузить нужную утилиту с сайта производителя. Кроме того, обычно указывается IP-адрес камеры в инструкции На наклеенном ярлыке пользователя или устройства.
Если при первом подключении вы попытаетесь зайти в интерфейс камеры через браузер, вы обязательно потерпите неудачу. Это происходит потому, что компьютеры и камеры настроены Для работы в разных подсетях. Узнав IP-адрес камеры, необходимо сопоставить его с тем, который используется в вашей локальной сети.

Сегодня создание удаленного видеонаблюдения особенно актуально. Следить за Интернетом довольно легко с помощью маршрутизатора при наличии назначенных IP-адресов. Онлайн видеонаблюдение может быть реализовано 4 способами, о которых вы можете прочитать здесь.
Создание удаленного видеонаблюдения с помощью специализированных облачных сервисов становится все более доступным. Кроме того, при внедрении облачного видеонаблюдения вам не нужен назначенный IP-адрес, а настройки устройств сведены к минимуму.
Для видеонаблюдения за удаленными объектами вам могут пригодиться GSM-камеры. Их удобно использовать на даче, в гараже или загородном доме, так как они могут быстро предупредить о возникновении различных паранормальных явлений на объекте, отправив сообщение на ваш мобильный телефон. О вас GSM камеры видеонаблюдения http://nabludaykin. ru/gsm-kamery-videonablyudeniya/ можно прочитать подробнее.
Чтобы узнать IP локальной сети, необходимо зайти в «Панель управления общим доступом и сетями», а затем в строке «Подключение» выбрать «Ethernet» или «Локальная сеть». В следующем окне нажмите на кнопку «Информация», после чего откроется новая вкладка, где мы узнаем IP-адрес локальной сети — смотрим на строку шлюза «IPv4», в нашем случае компьютерная сеть работает по адресу 192.168.99.*। Предположим, что IP-адрес вашей камеры был аналогичного вида: 192.168.0.24, теперь наша задача заменить его на 192.168.99.24 — вы можете взять любое другое число, но принцип тот же.
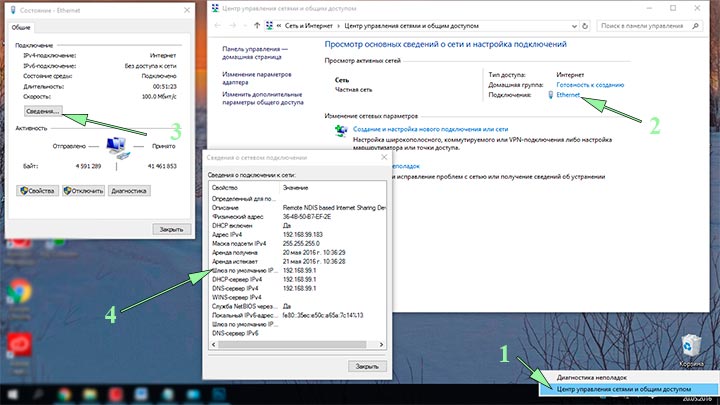
Знайте IP-адрес локальной сети.
Вы можете изменить IP-адрес камеры с помощью той же программы, которую вы использовали для ее обнаружения. Например, в Hikvision она называется SADP, другие камеры имеют свои собственные программы в комплекте. После того как IP-адрес камеры будет настроен на адрес локальной сети, изображение с нее будет доступно для нового IP-адреса, в нашем случае http://192.168.99.24.
Изменение IP-адреса камеры через веб-интерфейс
Существует еще один способ попасть в веб-интерфейс камеры, который предполагает изменение IP-адреса локальной сети. Например, IP-адрес нашей камеры имеет вид 192.168.0.24, а локальная сеть компьютера — 192.168.99.22, и нам нужна подсеть (.99। Или .0) для работы требуется компьютер и камера. Для этого приводим подсеть локальной сети, соответствующую адресу камеры, изменив ее, например, на 192.168.0.22. Для этого заходим в» Панель управления общего доступа и сетей» и выбираем запись» Ethernet» или» Локальная сеть» в строке» Подключения». Окно должно быть выделено, как показано на рисунке ниже. В этом окне нажмите кнопку «Свойства», затем выберите «Протокол IP версии 4 IPv4», зайдите в свойства, вручную определите IP-адрес 192.168.0.22 и введите адрес нашей IP-камеры 192.168.0.24. Не забывайте сохранять настройки .
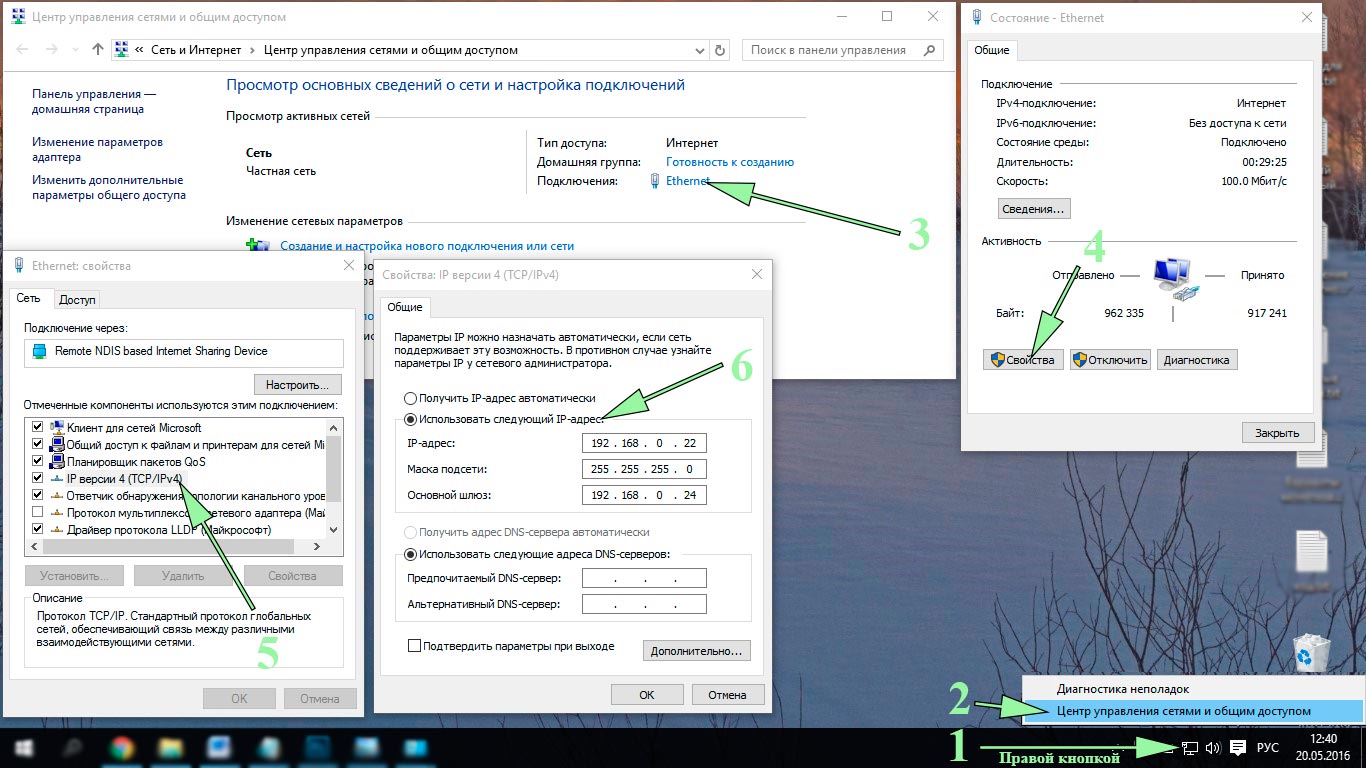
Запрос IP-адреса для доступа к камере. Возможность улучшения изображения
Теперь заходим в веб-интерфейс устройства через любой браузер — адрес камеры привода в строке поиска 192.168.0.24. Если вы все сделали правильно, должно открыться окно для ввода логина и пароля, которым мы и займемся из инструкции Для камеры. Обычно это admin / admin, admin / 12345, admin / 000000 и другие легкие комбинации по умолчанию. После ввода данных вы одновременно получаете доступ к изображению с камеры настройка камеры.
В интерфейсе веб-камеры IP-адрес камеры должен соответствовать адресу локальной сети. Нормальные данные настройки доступен на вкладке Сеть. Например, ваш роутер находится в локальной сети 192.168.99.22, значит, IP для камеры мы должны задать примерно такой: 192.168.99.24. Ставим галочку в настройках IP-адрес на «фиксированном IP-адресе»; он будет нужен настроить IP-камеры для просмотра через Интернет и получения данных:
- IP-адрес: 192.168.99.24;
- Маска подсети: по умолчанию 255.255.255.0;
- Шлюз (IP-адрес, на котором расположен наш маршрутизатор): 192.168.99.22;
- IP-адрес DNS: 192.168.99.22.
Если вы не хотите отображать свои камеры через Интернет, просто добавьте флажок напротив строки динамического IP (DCHP).
Теперь вам нужно назначить порт для вашей камеры. По умолчанию порт «80» открыт, поэтому если ваша камера не имеет такого же настроек , использовать нассиссари. При наличии этой строки мы вручную устанавливаем значения для каждой ячейки. Для первого мы устанавливаем порт 8081, например.

Схема подключения IP-камеры к компьютеру через маршрутизатор и доступ в Интернет
Сохраняем настройки Отсоедините сетевой кабель от компьютера и вставьте его в свободный порт маршрутизатора. Затем все руководства настройки IP-адреса, которые мы ранее создали в локальной сети для подключения к веб-интерфейсу камеры, автоматически сохраняются — мы автоматически задаем их точками, которые принимают только IP-адреса и DNS-адреса, и подключаем маршрутизатор к сетевой карте компьютера. При необходимости мы уже записали веб-камеру на IP-адрес через маршрутизатор (http://192.168.99.24 ) и настроили беспроводное соединение Wi-Fi. То же самое настройки Делаем это для каждой камеры, не забывая всем остальным устройствам назначить разные IP-адреса и порты, если это разрешено (некоторые камеры не предусматривают ручной работы с портом, тогда для них он стоит по умолчанию — «80»). Например, второй камере будет назначен IP 192.168.99.25 и порт 8082, третьей 192.168.99.26/8083, четвертой 192.168.99.27/8084 и так далее.

Для видеонаблюдения с IP-камер через компьютер могут понадобиться специальные программы. Их можно использовать как на обоих устройствах, так и загружать отдельно из Интернета. О них вы можете прочитать в нашей статье.
Вместо IP-камер в некоторых случаях имеет смысл использовать обычные веб-камеры. Например, если в системе видеонаблюдения имеется только одна камера.
Организовать видеонаблюдение в стране можно с помощью обычного 3G-маршрутизатора и нескольких IP-камер. В этом случае очень важно, чтобы в месте вашего нахождения не было перебоев с сигналом мобильной сети. Читайте в статье http://nabludaykin. ru/videonablebudenie-dlya-dachi как реализовать летнее видеонаблюдение этим методом.
Настройка ротора для просмотра IP-камер через Интернет
После настройки Камеры — это очередь маршрутизатора:
- Все настроенные камеры мы подключаем к маршрутизатору через сетевой LAN-порт или через WLAN;
- Мы подключаем маршрутизатор к компьютеру через WLAN или сетевой кабель;
- Мы заходим в их веб-интерфейс и продолжаем отслеживать порт, чтобы маршрутизатор находился по определенному адресу, когда мы применяем извне, какую камеру выводить из внутренней сети.
Данные настройки Вы можете находиться в разделах Port Forwarding, Routing, WAN на вкладке Virtual Server или Virtual Server. Для запуска виртуального сервера необходимо активировать его галочкой. В зависимости от схемы маршрутизатора вы можете столкнуться с такими ситуациями настройки :
- Название услуги — пишем вручную, например, «первая камера»;
- Портовая зона — назначенный нами порт в настройках Первая комната (8081);
- Локальный IP-адрес (IP-адрес камеры) — например, для нас это 192.168.99.24;
- Локальный порт — 8081 или 80, если нет в ячейке настройки порта;
- Протокол: TCP IP-камера работает с этим протоколом;
- Номер протокола: Оставьте пустым или напишите цифру, например, 1.
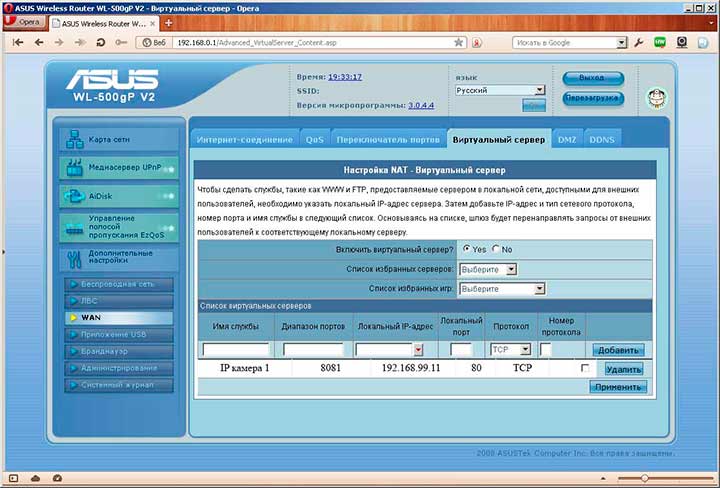
Подключение и настройка IP-камера через маршрутизатор
Мы пишем в соответствии с вышеуказанным принципом настройки Для каждой камеры. Помните, что каждая камера должна иметь свой собственный отличительный IP-адрес и порт, если нет такой возможности.
Для камер, которые можно подключить к любому устройству, имеющему доступ в Интернет, необходим статический IP-адрес. Вы можете заказать его у провайдера за отдельную плату или воспользоваться услугой DINDNS. Этот сервис позволяет присвоить динамический IP-адрес любому доменному имени, например, http: // your_nunique_dumen. DDNS। Ru. Но сначала необходимо активировать эту функцию в настройках Маршрутизатор. В некоторых маршрутизаторах. эти настройки DDNS находятся в разделе «WAN» на вкладке. Там вы можете указать сервер (dyndns, asus, no-ip и т.д.), ваше доменное имя третьего уровня и другие необходимые параметры. настройки । Далее регистрируем доменное имя для сервиса (кстати, у маршрутизатора ASUS есть свой бесплатный сервис для этих целей) и указываем его в настройках роутера.
После проверки. настройки IP камер
После настройки IP-камеры и маршрутизаторы, проверьте их работу. Для этого нужно открыть браузер и написать IP-адрес камеры и ее порт в адресной строке в подобном виде: http: //vash_nunikal_domen. ddns. ru : 8081 или http: / / ваш статический _ IP-адрес: 8081. Если вы заходите в камеру с компьютера, который находится в одной локальной сети с камерой с помощью роутера, просто введите свой уникальный IP-адрес в адресной строке.
Если вы все настроили Все верно, система должна работать, и при обнаружении различных портов в адресной строке браузера вы увидите изображение с соответствующей камеры.
Итак, мы разобрались с вопросом, как подключить IP-камеру к компьютеру и настроить Он работает в локальных сетях, организуя при этом доступ через Интернет с любого устройства. Помните, что некоторые нюансы могут отличаться для устройств разных производителей, но основные принципы настройки Всегда будет одинаковым.