Как настроить интернет на windows 8
Ожидание выхода операционной системы windows 8, почти все пользователи компьютеров проявили повышенный интерес к этой системе. Сегодня эта «операционная система» уже доступна нам, и многие уже установили ее, не теряя времени. windows 8 Сядьте за компьютер и медленно погрузитесь в него. Но, как вы знаете, переход на новую систему всегда сопровождается новыми вопросами и проблемами для пользователей. с настройкой Некоторые компоненты. Одна из самых распространенных проблем, возникающих после приобретения нового О, конечно же, есть, же настройка подключение к Интернету. В сегодняшней статье мы рассмотрим подробное решение этой проблемы и узнаем как настроить Интернет на Windows 8.
Важно: Если вы не знаете, как установить эту операционную систему на нетбук или ноутбук, вы можете воспользоваться инструкциями по установке с USB-накопителя.
Инструкция по настройке интернета в Windows 8
Поскольку Windows 8 не является полноценной инновационной системой с полной автоматизацией всех процессов, здесь, как и в предыдущих версиях Windows, нам необходимо установить драйверы для модемов, сетевых карт и других устройств. Установка драйверов, это будет первый этап работы по настройке Интернета на windows Восемь После того как установка драйверов завершена и вы убедились, что устройство работает правильно и готово к использованию в Диспетчере устройств, перейдем непосредственно к технической части настройки Подключение к Интернету в Windows 8.
Итак, сначала нужно перейти на рабочий стол, нажав на соответствующую кнопку в пункте меню «Пуск»:
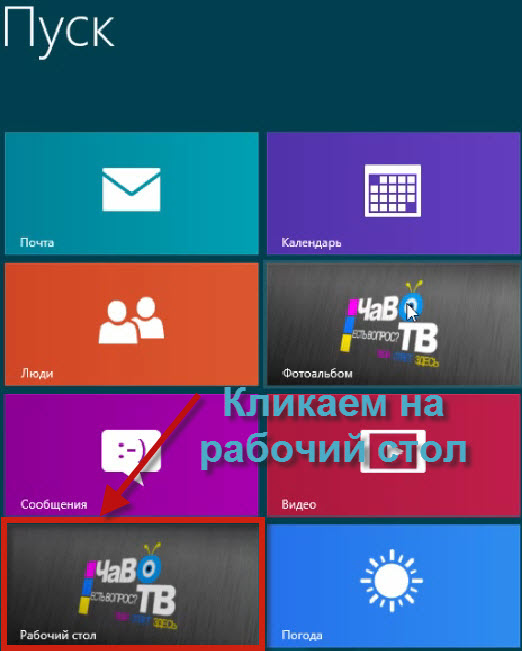
После этого откроется ваш рабочий стол. Далее необходимо найти значок сети в правом нижнем углу рабочего стола, щелкнуть на нем правой кнопкой мыши и в появившемся меню выбрать «Центр управления сетями и общим доступом»:
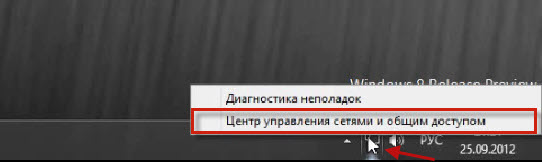
В открывшемся окне необходимо нажать на ссылку «Настроить новое подключение или сеть»:
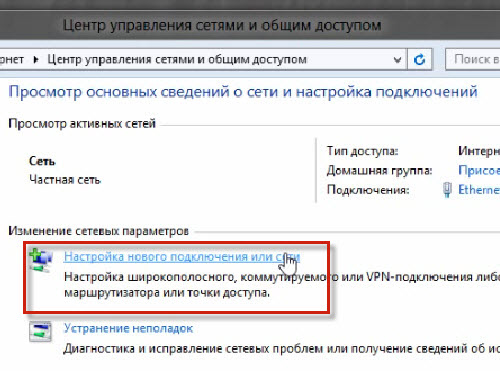
В появившемся окне необходимо выбрать пункт «Подключение». к интернету ”:
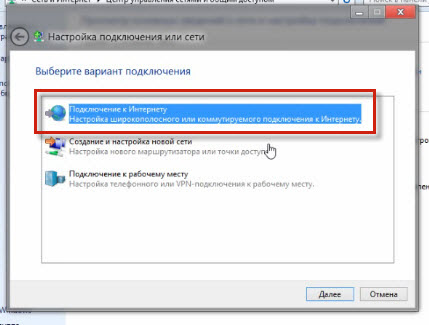
При настройке Интернета в следующем окне необходимо выбрать пункт» Еще создать новое соединение». на windows 8 в первый раз, тогда у вас может не быть этого пункта, но у меня он есть, потому что он находится в моей системе. интернет уже настроен И, соответственно, операционная система предлагает мне установить новое соединение:
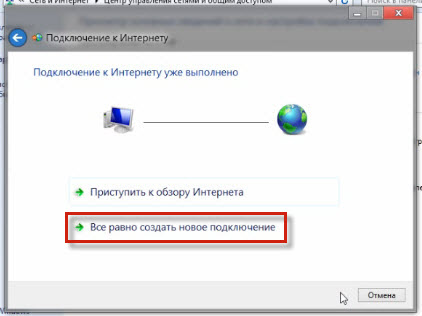
В следующем окне выбираем единственный доступный нам параметр «Высокоскоростной (с PPPoE)»:
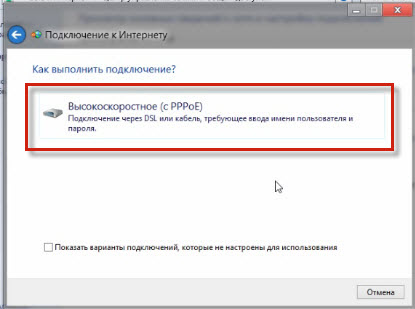
На следующем этапе необходимо заполнить поля «Имя пользователя», «Пароль», предоставленные вашим интернет-провайдером для доступа к сети. Введите их и нажмите на кнопку «Подключить»:
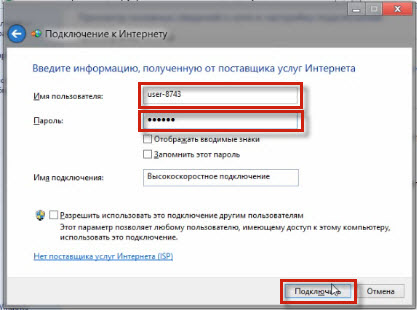
Вот и все, теперь соединение установлено. Чтобы перейти к значку подключения к Интернету в windows 8 щелкните левой кнопкой мыши на значке сетевого подключения на рабочем столе в панели задач:
Затем вы увидите боковую панель, на которой будет доступно созданное вами подключение к Интернету:
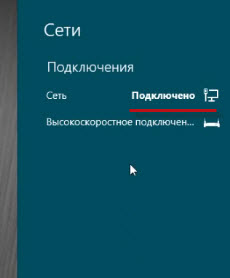
Возможные проблемы в настройке Интернета
Настройка подключения в новой операционной системе практически не отличается от настроек В системах Windows 7. Поэтому, если у вас возникли проблемы с подключением или установлением соединения с Интернетом, вам необходимо проверить это и при необходимости изменить его настройки windows . Это подробно описано в статье. интернет в windows 7 .
Если вам нужно подключиться к Интернету с другого компьютера или ноутбука через WLAN, следуйте всем инструкциям, приведенным в первой статье. настройка wifi на ноутбуке.
Если по какой-то причине вы все еще не можете подключиться к настроить Интернет, вы можете задать свой вопрос в комментариях ниже
Как настроить windows 8.1

Привет всем, я часто обращаюсь за восьмеркой и есть вопросы как настроить пуск в windows 8.1। Поскольку в этой операционной системе кнопка «Пуск» кардинально изменила свое значение и принцип работы, только шумиха вызвала полную панику своим отсутствием и просто отключением Windows 8. И вот мы видим, что это зверь, кнопка запуска.
Итак, у вас установлена свежая версия Windows 8.1, и у вас нет проблем с неработающей кнопкой «Пуск» в Windows 8.1, и вы решаете. настроить Запустите кнопку для себя. Если вы помните, XP или Seven, вы привыкли к Пуску и имеете классическое отображение, в левой части дерева функции ваших программ и окон, в правой части ярлыки для важных элементов системы. Короче говоря, это мнение слишком долго распространялось вместе с Windows 95.
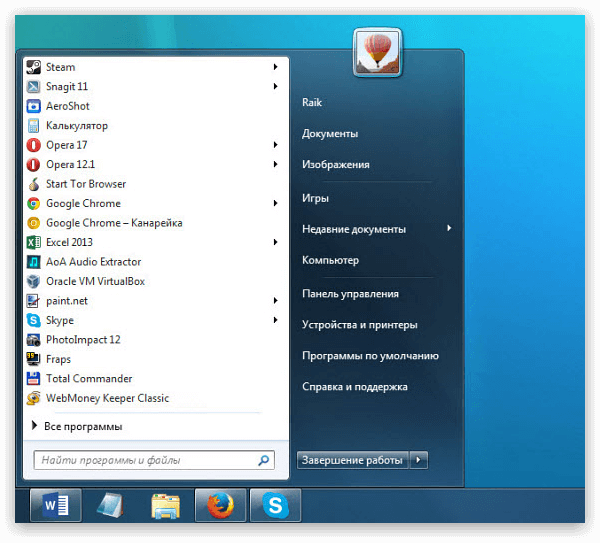
Мы начали с себя
Первое глобальное отличие заключалось в том, что теперь в windows 8.1 при щелчке правой кнопкой мыши появляется большое меню с наиболее распространенными необходимыми утилитами его настройке । Делается это для того, чтобы вы могли быстро перейти к данным настройки .
- Программы и компоненты
- Центр мобильности
- Контроль мощности
- Просмотр событий
- Аранжировка
- Диспетчер устройств
- Сетевое подключение
- Управление дисками
- Компьютерное управление
- Командная строка
- Диспетчер задач
- Панель управления
- Проводник
- Получить
- Закон
- Завершение работы или выход из системы
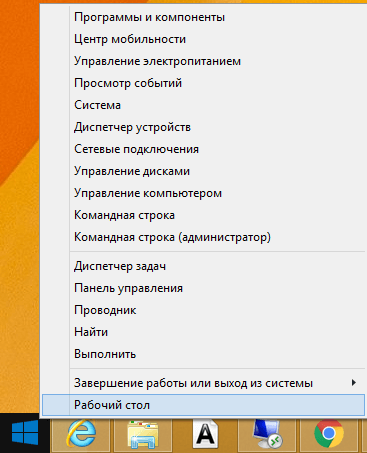
Список впечатляет, и вы можете добавить свои собственные пункты, главное — исправить вкладку Windows 8.1. И поэтому мы продолжаем настройку пуска в windows 8.1। Кликаем по нему левой кнопкой мыши, и вот глобальное изменение, особенно для тех, кто привык к классике. Вот интерфейс плитки, его также называют Metro. На каждой плитке имеется этикетка с нанесенным рисунком. Честно говоря, они нравятся даже больше, чем классическое меню или стартовое меню в Windows 10 10. Плитки живые, то есть их можно перемещать, просто перетаскивая.
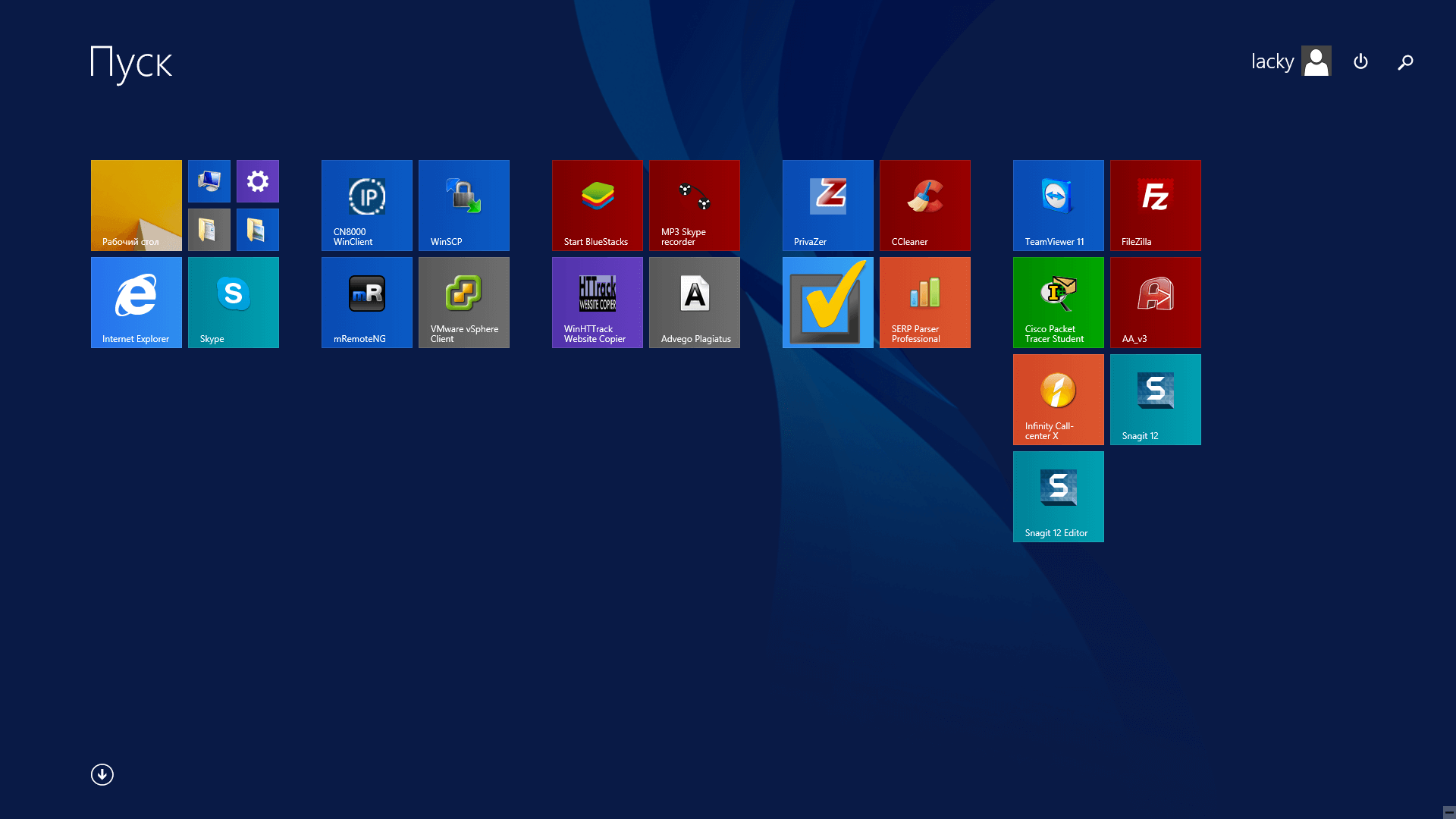
В правом углу при запуске восьмерки вы можете увидеть компьютер в автономном режиме, если вы нажмете на что, то сможете выполнить следующие функции
- Hibernate
- Завершение работы
- Перезапустить
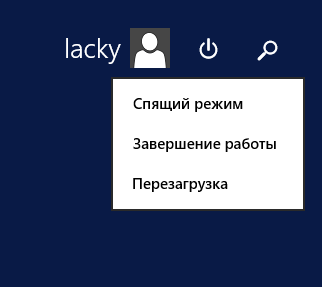
Если вы щелкните на значке пользователя, его функции также отобразятся на экране
- Изменить аватар & gt; Изменение аватара пользователя во время окна авторизации
- Блокировать & gt; Выключить компьютер
- Выход & gt; Выключите систему
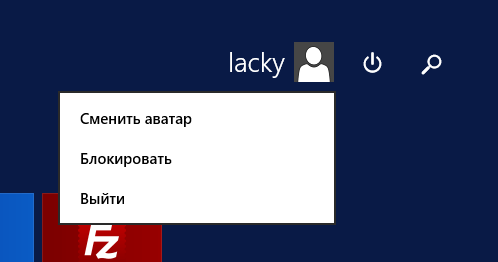
Если вы щелкните правой кнопкой мыши на плитке, вы вызовете контекстное меню, где вы можете удалить ее или запустить от имени администратора.
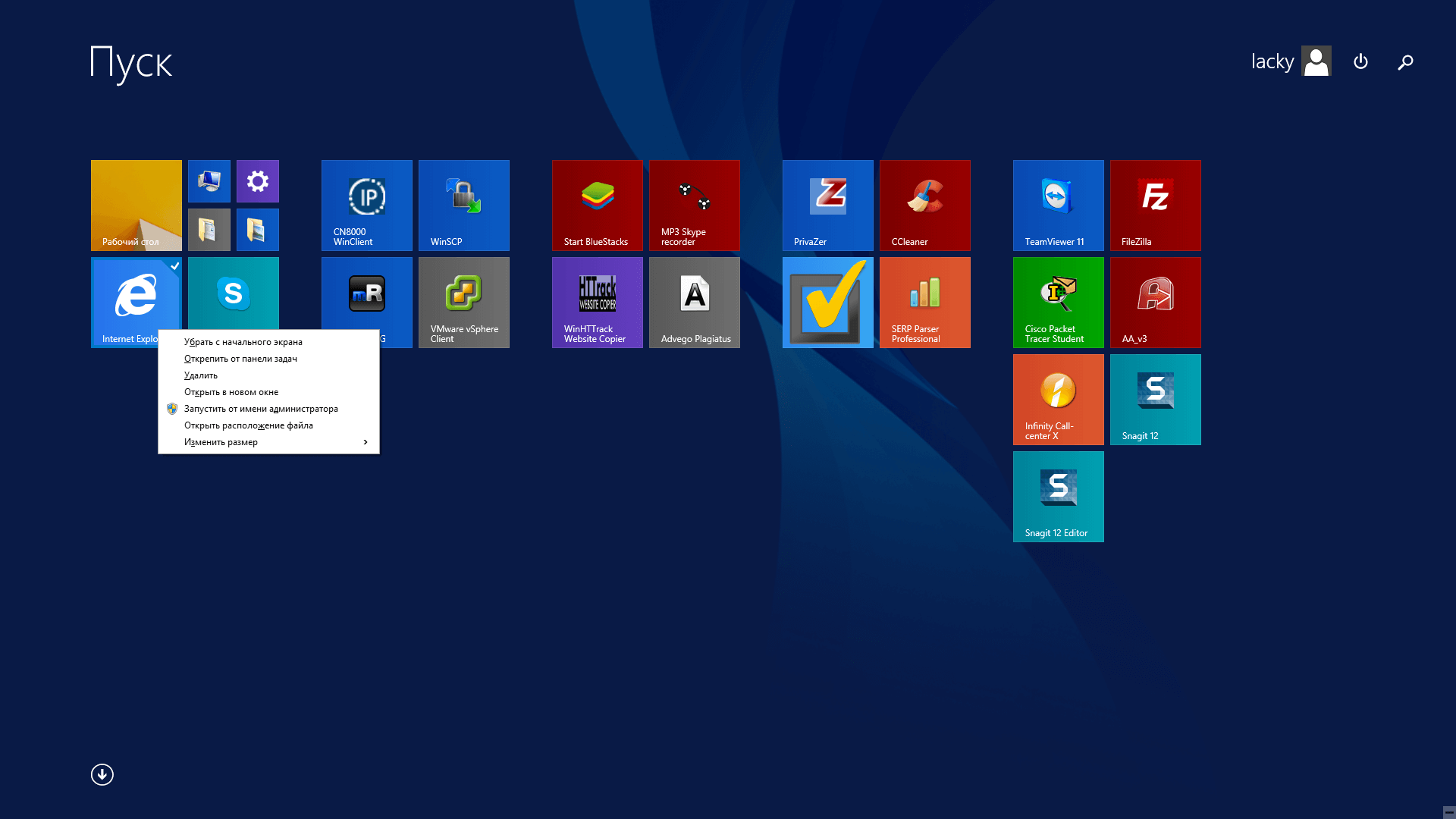
Если вы щелкните с нуля правой кнопкой мыши, вы можете настроить в пуск windows 8.1 названия групп.
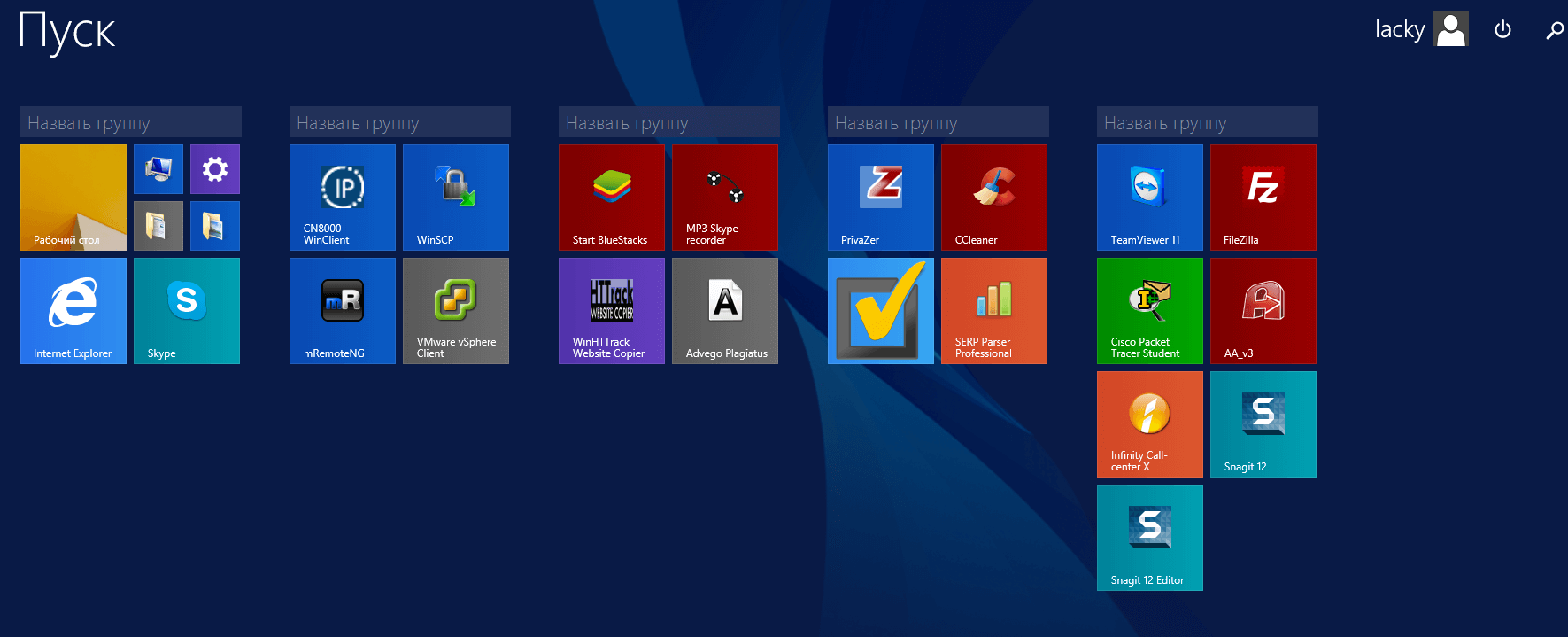
Снизу есть волшебная стрелка вниз, благодаря которой можно увидеть все установленные программы в Windows 8.1
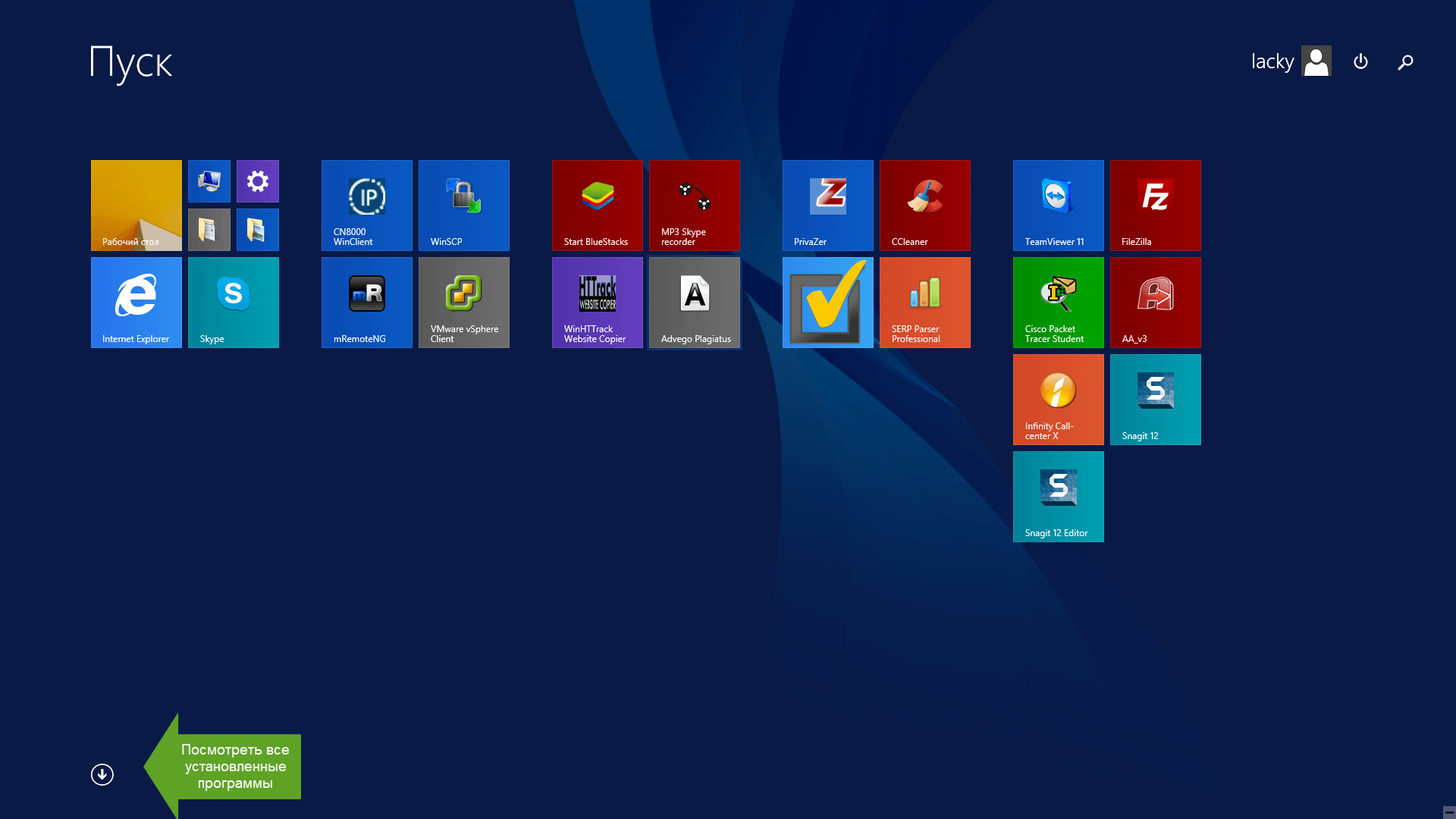
А здесь находятся все программы и утилиты, поначалу это может показаться не очень практичным, но если вы создадите плитки в главном окне отсюда. Тебе не обязательно приходить сюда.
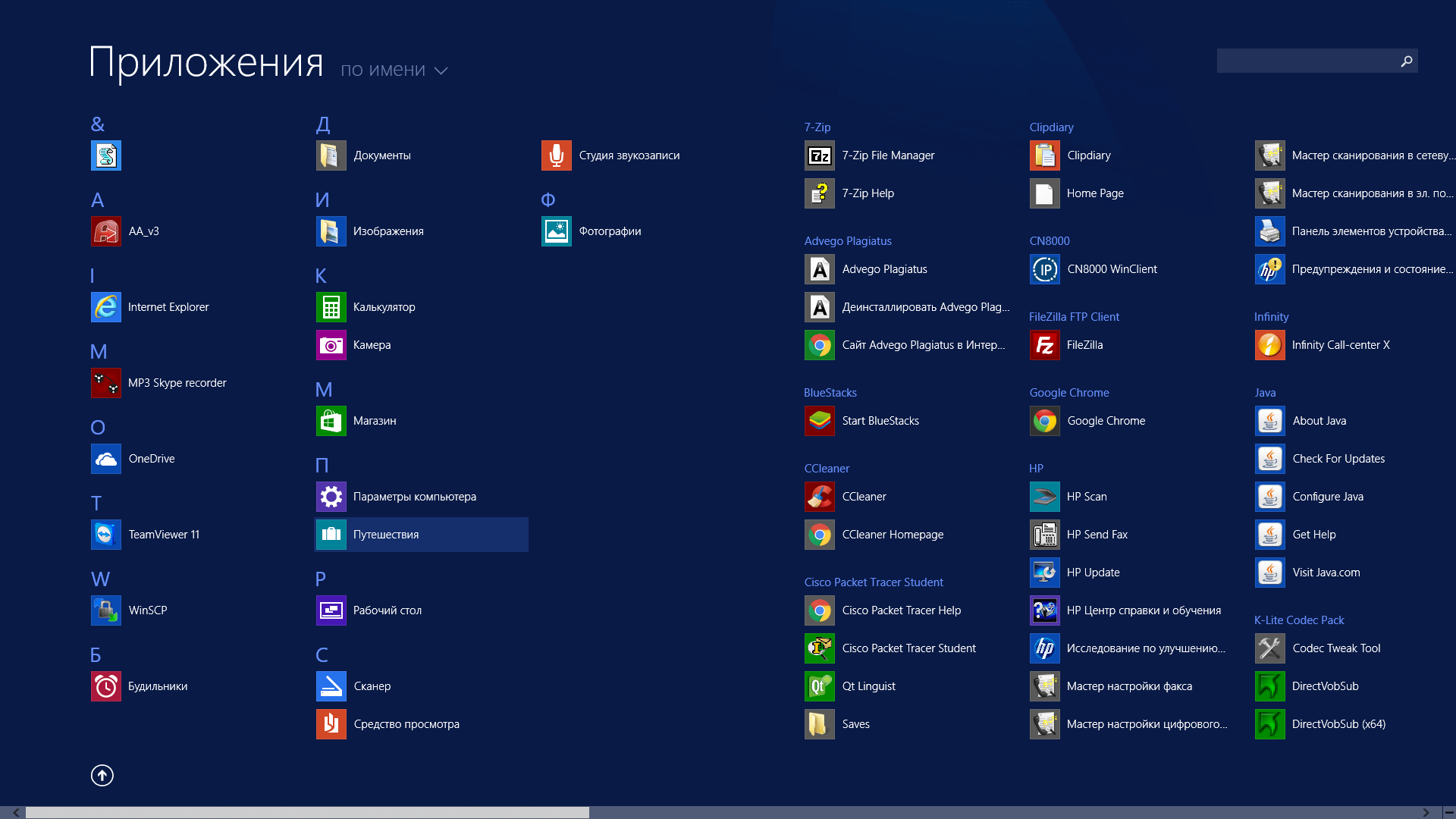
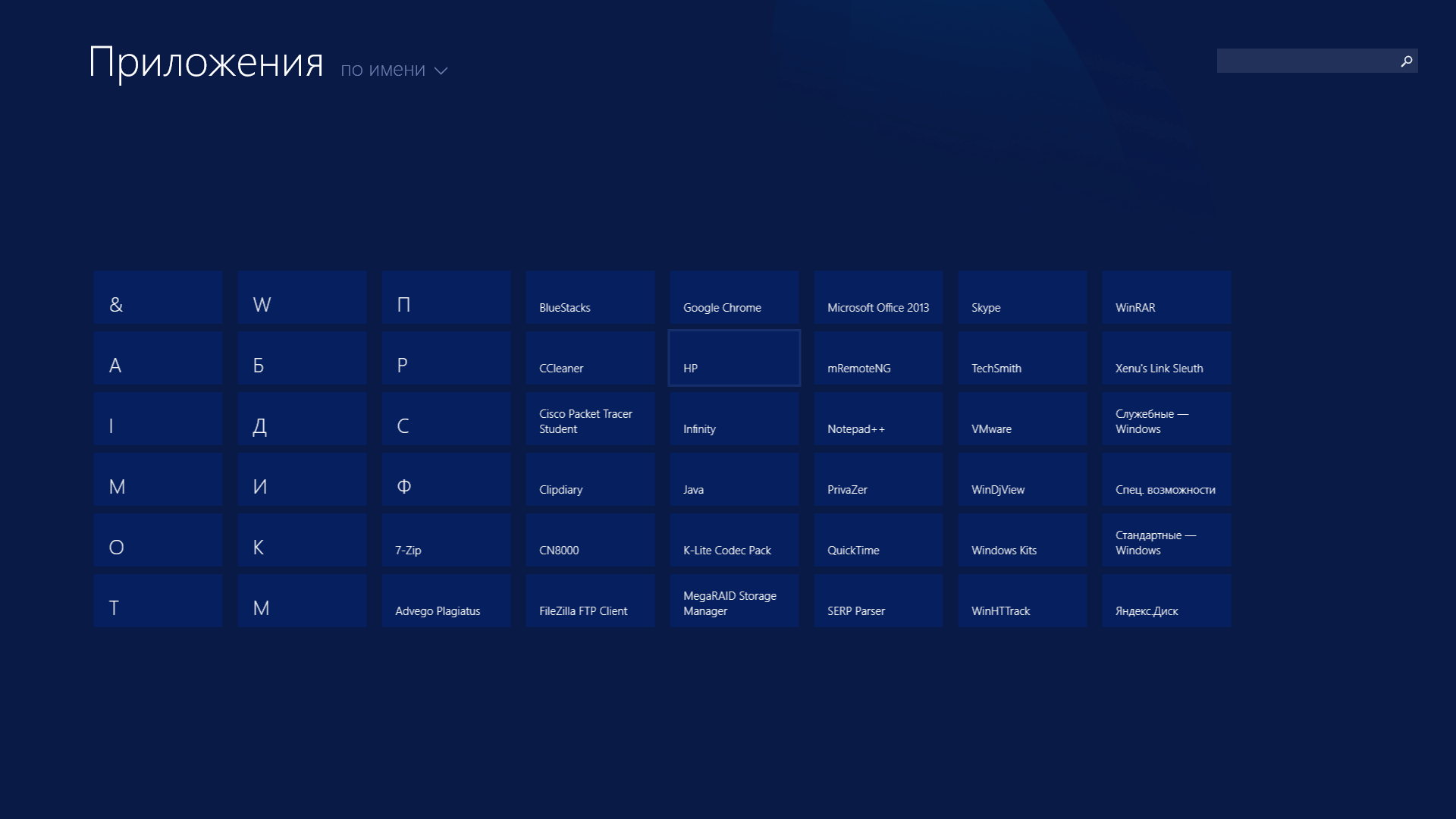
Чтобы закрепить нужный ярлык на плитке, щелкните его правой кнопкой мыши и выберите Исправить на начальном экране.
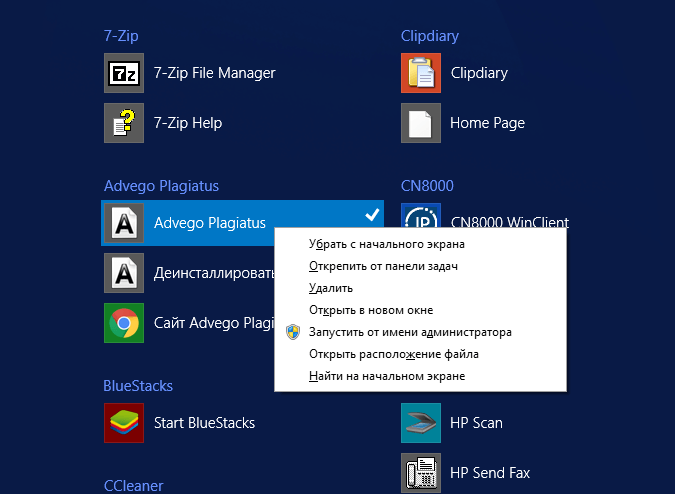
Думаю, теперь вы видите, что пуск очень удобен в Windows 8.1, я не понимаю, почему все на него набросились, а теперь вы исчезнете как настроить пуск в windows 8.1
Переключение языка в Windows 8 и 8.1 — как настроить и новый способ переключить язык

И тут я перехожу к вопросам пользователей о том, как его изменить настройки Переключите язык на Windows 8 и установите обычный CTRL + Shift, например. Собственно, я решил написать об этом — хотя в переключении раскладки нет ничего сложного, способ сделать это может оказаться недоступным для пользователя, впервые столкнувшегося с Windows 8. Смотрите также: Как изменить комбинацию клавиш для переключения языка на Windows 10.
Также в более ранних версиях в области уведомлений рабочего стола Windows 8 вы увидите название текущего языка ввода, для которого будет вызвано языковое окно, позволяющее выбрать нужный язык. Знак в этом окне указывает на то, что для изменения языка следует использовать новую комбинацию клавиш — Windows+ Gap. (Аналогично используется в Mac OS X), но если мне не изменяет память, Alt + Shift также работает по умолчанию. Для кого-то с непривычки или по другим причинам эта комбинация может оказаться неудобной, для них мы и рассмотрим, как изменить тумблер языка на Windows 8.
Изменение комбинации клавиш для переключения раскладки клавиатуры в Windows 8.

Чтобы изменить параметры переключения языков, щелкните значок текущей раскладки в уведомлениях Windows 8 (в режиме рабочего стола), а затем щелкните ссылку «Параметры языка». (Что делать, если языковое окно было перенесено в Windows).

Появляется в левой части окна настроек Выберите запись «Дополнительные параметры», а затем найдите в списке дополнительных параметров запись «Изменить теля языкового окна».

Дальнейшие действия, на мой взгляд, имеют интуитивный смысл — выберите пункт «Изменить язык ввода» (выбран по умолчанию), затем нажмите на кнопку «Изменить сочетание клавиш» и, наконец, выберите Normal, например, CTRL + Shift.

Измените комбинацию клавиш на Ctrl + Shift.
Этого достаточно, чтобы применить Bane настройки И новая комбинация для изменения раскладки в Windows 8 будет работать.
Примечание: настроек При переключении языка новая комбинация, упомянутая выше (Windows + BLANK), будет по-прежнему работать.
Видео — Как изменить клавиши для переключения языка в Windows 8.
Одновременно я записал видео, в котором показано, как выполнить все вышеперечисленные действия. Может быть, кому-то будет удобнее это увидеть.
Вдруг это будет интересно:
17.06.2015 в 19: 23.
Это не помогло в пункте « Изменить комбинацию клавиш » стоит правильное значение Alt + Shift, но в реальной жизни комбинация не работает
09.09.2020 в 11: 45 утра
Да, это определенно не работает
19.06.2015 в 00:32
Не работает! И комбинация «победа + разница» тоже не работает. То есть язык меняется, но в то же время выбрасывает меня на начальный экран (на кнопку «Пуск»). Как только я перехожу на рабочий стол, потому что мой язык автоматически переключается на него. Я пробовал как вы написали, но только мне нужна обычная комбинация клавиш Shift + Alt слева. Не работает. Это произошло после последнего обновления w 8.1. Теперь приходится переключаться с помощью мыши: каждый раз щелкать по языку, чтобы попасть на панель управления, выбирать, какой из них мне сейчас нужен, а потом просто писать. Но как неприятно проделывать такие манипуляции каждый раз. Скажите, пожалуйста, как еще можно исправить эту ситуацию? Может быть, отменить какое-то обновление? Спасибо
19.06.2015 at 08:08 am
Наталья, за последние два дня вы не первая, кто столкнулся с этим после обновления Windows 8.1. Но в то же время я не знаю, в чем дело и какой дефект обновления, на моем компьютере все в порядке, а с ситуацией, с которой вы лично еще не сталкивались. Поэтому, если у кого-то есть информация о том, в чем дело, я буду рад, если вы поделитесь ею здесь.
30.09.2015 at 11:46 am
Все работает в Windows 8.1, нужно нажать « Изменить сочетание клавиш » и выбрать Ctrl + Shift в открытом окне, затем нажать и.#171;применить» и все работает отлично!
08.01.2016 в 16: 50
Конечно, спасибо. Но, к сожалению, это работает с заморозкой, поэтому толохро, при 5 нажатиях этой комбинации устанавливается нужный язык
17:04 24.05.2020
Это никогда не работает!
05.07.2015 в 13:37
Мне помогли удалить synaptics salappanel, которую винда обновила через центр обновления
10/25/2015 в 17:15
Привет, то же самое. Мне нужно изменить Ctrl + Change в языке, и я не могу получить нигде…. Я должен спросить программиста.
07/29/2020 в 11: 54 pm
Дело в том, что для статьи «Изменить комбинацию клавиш » при наличии активного верхнего элемента «, необходимо нажать на кнопку »Изменить язык ввода » и воспользоваться инструментом новой комбинации.#171;ОК» и все будет работать. Правда, Windows обычно имеет очень ограниченное количество комбинаций. Возможно, вы можете задать больше в реестре. Когда я впервые использовал эту Windows 8.1, я заметил, что использование памяти составляло 1678 МБ при запущенном Firefox. А я до сих пор не смотрел фильмы Yotube … а если урезать Firefox, то будет 1 Гб … уж очень он используется операционкой. Они сказали мне, что ставить эти окна бесполезно. И правда, 10 … но есть меню «Пуск». Примитивная правда, но все же. Для сравнения, 7 650 МБ без обновлений. Для меня память — очень важный параметр. Мой компьютер нельзя модернизировать, например, добавить памяти, у меня только 4 концерта … слишком быстро! Раньше этого не было, и я работал по стандартам. А теперь они начали делать это с ужасом … да еще и под многоядерными защитами … Без использования скорости. У меня более быстрый проц, но только 2 ядра! При такой архитектуре все работает очень медленно. Я ничего не знаю об обновлениях. Обычно я боюсь обновлять систему, потому что она злая … И сразу же отключаю все службы обновления и настраиваю их настройки Никогда не обновляйте. Потому что не раз было, что система вылетала только после обновления. Есть такие кривые обновления, которые явно представляют угрозу … Обновления возможны только в том случае, если они включены в сам операционный пакет. Или же отдельные обновления можно загрузить по номерам. Потому что это проверенные обновления. И нет лучшего способа сломать систему, чем установить все обновления. Но даже если вы ничего не сломали (такое случается! Вы увеличиваете объем диска C и влияете на работу компьютера! Вы не получите никакого выигрыша … Но драйвера имеет смысл прокачать и установить. Но только … из проверенных мест; но только обновления …- уточнила я?
06-19-2015 в 11:43 AM
06-19-2015 в 11:53 AM
У меня та же проблема, что и у Натальи. Непонятно, с чем это связано, но отдельное переключение CTRL + Shift не очень знакомо. Пусть разработчики вернут прежний вариант и уберут сенсорную клавиатуру, я не вижу в этом смысла.
06/20/2015 в 10:05
Ребята, у меня такая же проблема! Если кто-то справляется с этой бедой, пожалуйста, сообщите. Это случилось со мной после обновления.
06/22/2015 в 03:23 PM
Клавиша shift по умолчанию не работает, плюс + shift влево. и windows + пространство. При всем том, это началось сейчас, комбинации левого и правого CTRL + дефолтный shift (вроде клавиш и#171;глобус» справа от пробела) и сдвиг влево и вправо + глобус. Дико неудобно, и я хотел бы быстро решить эту проблему
26.06.2015 at 10:49 am
Win + Пробел не работает после обновления
07/17/2015 в 00:03
Это будут мои проблемы. В чем разница, переключать левой или правой кнопкой. Что является ключом к переключению. У меня проблема очень плохая, на моем компьютере перестала переключаться только одна клавиша, как глобус, чтобы переключить язык. в настройках Я не нашел ничего, чтобы заставить его снова работать. Теперь я переключаю Shift + Alt старым способом. Я могу поставить любую комбинацию, но я действительно хочу знать, как вернуть действие Globs, что может помочь мне, я буду благодарен.
07/17/2015 12:37
Скорее всего, у вас есть драйвер от конкретной программы или производителя, который выполнял эту важную работу. ДХ написал ее, настроить , если требуется.
08/09/2015 14:52
Скажите мне, как установить комбинацию клавиш — я скажу вам, что нужно сделать, чтобы установить glob
05/27/2016 21:04
Logo Afternoon Greetings. Подскажите, пожалуйста, как восстановить функцию glob key для изменения раскладки клавиатуры в Windows 8.1. В противном случае он исчезал после переустановки операционной системы. Клавиатура PS / 2 для Samsung np270e5e-01x
27.05.2016 в 21: 11 pm
Добрый вечер, Виктория. Если вы решили проблему с восстановлением кнопок глобуса на клавиатуре, пожалуйста, сообщите нам, что делать. Искренне, Александр.
7 полезных настроек для Windows 8.1

Как это часто бывает, разработчики и пользователи имеют разные взгляды на удобство. В случае с Windows, она перегружена встроенным программным обеспечением и автоматической работой устройств, которые нужны регулярно или не нужны вовсе. Поэтому мы даем 7 советов о том, как оптимизировать операционную систему под себя:
Отключите SkyDrive. Не каждому пользователю требуется облачное хранилище для файлов. Логично было бы закрыть его. Вы можете сделать это следующим образом:
Откройте окно «Выполнить», нажав Win + R;
gpedit. написать команду MSC;
Конфигурация компьютера-Административные шаблоны-Компоненты-WindowsSkyDrive;
В столбце состояния найдите «Запретить использование SkyDrive для сохранения файлов» и нажмите LMB 2 раза;
В левом окне выберите кнопку «Включить».
Отключите поиск Bing. Предполагается, что эта поисковая система не особенно актуальна для России, так как не ориентирована на эту страну. Чтобы не получать бесполезные результаты поиска, Bing можно отключить:
Откройте окно «Персонализация»;
Выберите «Поиск и приложения» в левой колонке «Настройки ПК» ;
Найдите «Использовать Bing для поиска». в интернете » и переместите ползунок влево.
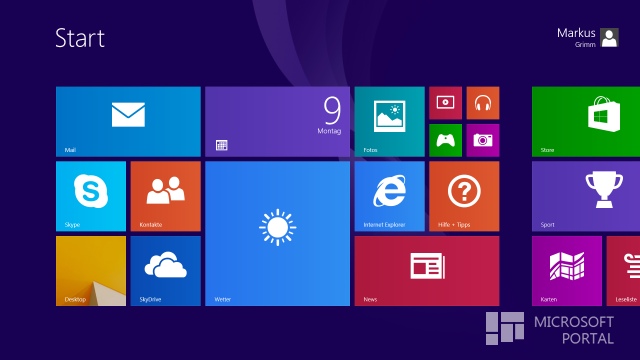
Отключите стиль Metro. Если для одних адаптация к новому интерфейсу проходит легко, то для других — долго и мучительно. Чтобы максимально приблизиться к прежнему виду, например, отключив начальный экран, необходимо:
Щелкните правой кнопкой мыши на панели задач и выберите «Свойства» ;
Выберите вкладку «Навигация». и настройте Интерфейс в соответствии с вашими потребностями.
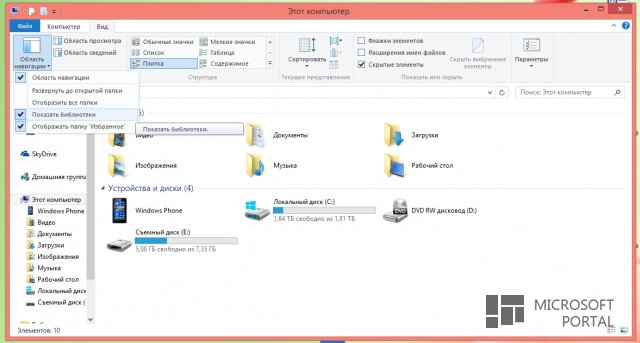
Активируйте отображение библиотек. В версии 8.1 они существуют, но по умолчанию скрыты. Однако включить их очень просто:
Откройте окно «Этот компьютер»;
нажмите «Вид» -> «Область навигации» ->»Показать библиотеку».
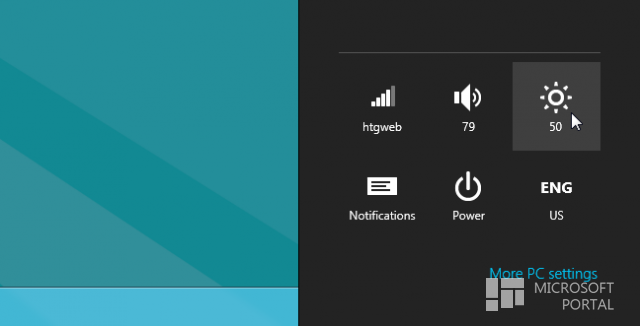
Отключите функцию автоматической яркости. Это действительно может быть полезно для всех, например, для владельцев ноутбуков, которые часто работают от аккумулятора. В противном случае эта автоматическая регулировка будет совершенно бесполезной. Вот как его отключить:
Откройте «Поиск» ;
Нажмите на ссылку «Установить план энергосбережения» ;
Выберите «Изменить расширенные настройки питания» ;
Найдите пункт «Дисплей», выберите «Включить адаптивную регулировку яркости» и отключите ее.

Восстановление ПК без потери данных. В какой-то момент каждый компьютер «тормозит». Кто-то делает это благодаря сторонним утилитам, кто-то тратит часы на оптимизацию операционной системы, кто-то переустанавливает ее. В 8.1 можно восстановить компьютер до исходного состояния без потери данных:
Откройте Charm и выберите кнопку «Опции»;
Откройте» Изменение параметров ПК» и найдите «Восстановление ПК без удаления файлов».
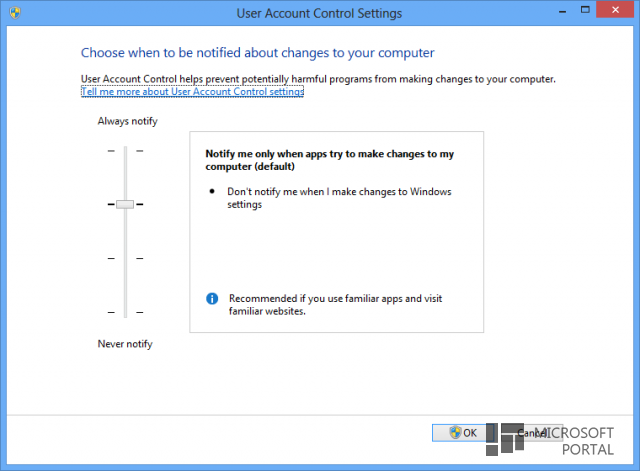
Управление UAC. Функция контроля «Учетная запись» нужна только определенному количеству пользователей. Кроме того, на старых компьютерах всплывающее окно с темнотой может вызвать простуду. Поэтому целесообразнее избавиться от этого или избавиться от этого:
Нажмите «Пуск» и откройте «Панель управления» ;
При поиске выберите Контроль учетных записей пользователей и выберите «Изменить параметры учетных записей»;
Переместите ползунок по своему усмотрению.
Все эти функции оптимизируют и ускоряют работу компьютера и обеспечивают больший комфорт при работе.
Блог повелителя ИТ-активов Александра Бабаева
Платная установка или переустановка Windows, реклама в сообществах VK, ремонт и обслуживание компьютеров.
Чтобы установить Windows 8 / 8.1

Чтобы установить Windows 8 / 8.1
Перед установкой убедитесь, что ваш компьютер или ноутбук соответствует минимальным техническим требованиям. По данным Microsoft:
Системные требования для установки Windows 8.1
- ЦЕНТРАЛЬНЫЙ ПРОЦЕССОР. 2 ГГц* или выше с поддержкой PAE, NX и SSE1.
- Удар. 1 ГБ (для 32-разрядных систем) или 2 ГБ (для 64-разрядных систем).
- Поместите на жесткий диск. 16 ГБ (для 32-разрядных систем) или 20 ГБ (для 64-разрядных систем).
- Графическая карта. Microsoft DirectX 9 с драйвером WDDM
Если вы используете Windows 8, вы можете бесплатно перейти на Windows 8.1. Просто нажмите на начальном экране Магазина Windows. После перехода на Windows 8.1 вы должны автоматически получить обновление. Процесс установки Windows 8 и Windows 8.1 ничем не отличается.
Редактор для Windows 8.1
Windows RT 8.1 — это операционная система Windows, оптимизированная для тонких и легких компьютеров с временем автономной работы, рассчитанным на активный образ жизни. В Windows RT 8.1 работают только встроенные приложения или приложения, загруженные из Магазина Windows.
Windows 8.1 — оптимизирована для домашнего использования. В Эрсии она в основном устанавливается на ноутбуки при покупке. Можно использовать для розничной торговли. Windows 8.1 professional — редакторы с оптимальным набором функций для опытных пользователей. В основном, эта версия ориентирована на малый бизнес. Наиболее заметным отличием является возможность легко изменить домен групповой политики и присоединиться к поддержке настроек В масштабах всего предприятия. Windows 8.1 Enterprise — версия ОС Anna для крупных предприятий с лицензированием всех доступных опций.
Шаг 1. Загрузите ISO-образ Windows 8.1 и создайте загрузочный флеш-накопитель. Подготовьтесь к установке и переустановке.
Шаг 2. Процесс установки
Предполагается, что у вас уже есть установочный DVD или USB-накопитель с Windows 8. Мы загружаемся с загрузочной флешки или установочного диска. Лирическое отступление: Все современные компьютеры имеют меню пуск (меню выбора устройства для загрузки). Для его вызова существуют горячие клавиши: F8, ESC, F12 или другие (см. руководство материнской платы), сразу после записи во время инициализации BIOS. Если параметры загрузки отображены правильно, появится то же окно: Затем мы выбираем язык и раскладку клавиатуры, нажимаем и#171;Далее»
Затем мы выбираем язык и раскладку клавиатуры, нажимаем и#171;Далее»
Затем продолжаем процесс установки: нажмите и<#171; Установить &#>171 ;;
В зависимости от сборки Windows 8/8.1, вы можете увидеть окно, в котором необходимо ввести ключ (обычно это конструкция, загруженная с официального сайта Microsoft). Лучше загрузить ISO-образ операционной системы из другого источника, где этого окна нет, и создать новый загрузочный флеш-накопитель. Ключ должен быть введен без пробелов и определений, система сама пишет все дефисы. Когда ключ будет введен, нажмите — вперед.
Мы принимаем лицензионное соглашение: « Поставьте галочку » и нажмите кнопку и.<#171; Далее &#>171 ;;
На этом шаге необходимо выбрать тип установки: обновленная или завершенная установка. Обновления следует выбрать, если вы обновляете предыдущие версии Windows до Windows 8. Полная установка — при первой установке Windows 8. Этот тип будет рассмотрен далее:
В нашем случае мы устанавливаем систему на новый чистый (новый) жесткий диск без файловой системы. Давайте сделаем 2 раздела. Первый (раздел C) — для операционной системы, а второй (раздел D) — для других данных. Размер потока C должен быть не менее 50 ГБ. Если вы переустанавливаете операционную систему, вам необходимо проверить лично в вашем случае. Если вам не нужна информация на разделах, например, C и D, удалите разделы полностью и создайте 2 новых, рекомендую первый раздел 100 Гб, второй — Оставшиеся гигабайты (оставьте цифры, предложенные установщиком операционной системы). Например, если вы уже поместили необходимую информацию в раздел D жесткого диска, мы его не трогаем, только удаляем раздел С или форматируем его, после сохранения необходимых данных создаем новый раздел и устанавливаем на него нашу операционную систему. Нажмите на параметры: « Настройки жесткого диска »

При этом:
Например, мы отмечаем 50 ГБ для жесткого диска C (не менее 64 ГБ:
Disk Breaking Master попросит вас создать дополнительные разделы для системных файлов. Мы согласны, поскольку размер этого раздела составляет 350 МБ, что необходимо для размещения загрузчика Windows 8:
Точно так же мы создаем второй раздел для игр, фильмов, музыки и т.д. из всего оставшегося места на жестком диске. Не обращайте внимания на размеры, назначенные в этой статье для этих классов, они приведены только в качестве примера. В общем, выбирайте по своему усмотрению.
Поздравляю! Ваш жесткий диск разделен на 2 части (без загрузчика). Давайте выберем раздел, в котором мы установим Windows 8:
Начнется установка Windows 8, которая будет происходить в автоматическом режиме. Во время установки выполняется перезагрузка.

 Установка почти завершена! Оставался последний штрих — приватизация и досрочное создание. Выберите цвет и имя компьютера в сети:
Установка почти завершена! Оставался последний штрих — приватизация и досрочное создание. Выберите цвет и имя компьютера в сети:
Установите основные параметры системы. Вы можете использовать параметры по умолчанию и настроить их позже, либо настроить Сразу же находятся. Я рекомендую заполнить настройку Немедленно, тем более что в нем всего несколько шагов
Последним этапом установки будет настройка Способ вхождения в систему. Нам предлагается использовать учетную запись Microsoft или без нее. Что выбрать — решайте сами. Я выбрал шлюз для учета без необходимости создания локальной учетной записи Microsoft, как это было в предыдущих версиях Windows. Если этот параметр недоступен, можно попробовать отключить компьютер от интернета . 


Программа установки Windows 8 подготавливает систему к первой загрузке.
Во время завершения установки вы можете ознакомиться с различными рекомендациями.
В Windows 8.1 это выглядит следующим образом:




Первый доступ к системе. Введите пароль для локальной учетной записи. Проверьте пароль и войдите в систему.
Проверьте пароль и войдите в систему.
Установка успешно завершена! Первый запуск операционной системы состоялся. Окно 8:

Давайте отформатируем диск D:, чтобы создать на нем файловую систему. Это можно было сделать на этапе разделения во время установки.
Окно 8.1:

Шаг 3. Заключительный этап установки. Активация
Обратите внимание, что после установки необходимо активировать Windows 8 / 8.1. Если вы пропустили момент с активацией, операционная система напомнит вам об этом через 24 часа и запросит ключ. Это можно ввести в панели настроек, хотя некоторые пользователи предпочитают использовать специальные активаторы, но я стараюсь использовать официальные лицензионные рекомендации производителя. Вы также можете просмотреть статус лицензии, открыв Настройки — Этот компьютер (Мой компьютер) — Свойства. Если система не активирована, некоторые основные функции отключены для настроек Что очень неудобно.
Установка драйвера
Далее необходимо установить драйверы и необходимые программы. Об этом вы можете прочитать в статье: Пошаговое руководство по установке драйверов на Windows 10, Windows 8.1, Windows 7.
8 полезных настроек для Windows 8.1
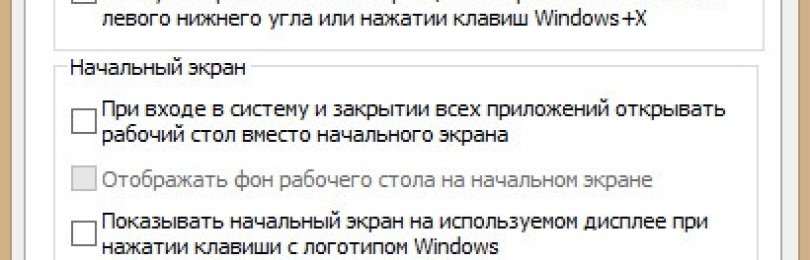
В арсенале операционной системы Windows 8.1 есть инструменты, которые на первый взгляд кажутся лишними, а иногда даже бесполезными.
Такая оценка характерна для новичков, чьи компьютерные знания и навыки ограничиваются просмотром популярного контента и нажатием Ctrl + C и Ctrl + V. Они даже не представляют, насколько удобно и эффективно можно работать с этими «дополнительными» функциями в Windows 8.1. В качестве примера рассмотрим восемь функций, которые можно использовать настроить Windows 8.1, не прибегая к использованию программных продуктов сторонних производителей.
Настройка отображения начального экрана
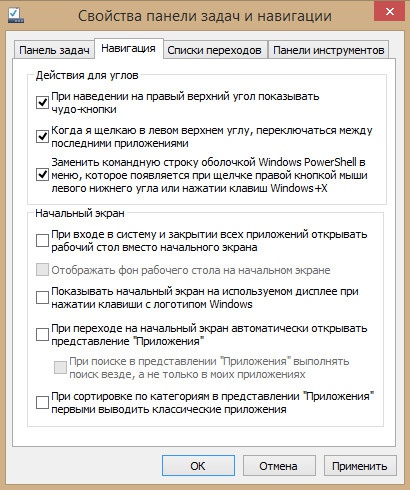
С помощью простых настроек Свойства панели задач и навигации: если подвести указатель мыши к горячим углам, можно задать действие, скрыть начальный экран при загрузке и отобразить на нем фон рабочего стола, настроить автоматически переключиться на панель «Все приложения» и так далее.
Получите доступ к этим настройкам Вы можете щелкнуть правой кнопкой мыши на панели задач и выбрать «Свойства» из контекстного меню. Вы найдете необходимые опции на вкладке «Навигация».
Удалите старые установочные файлы Windows
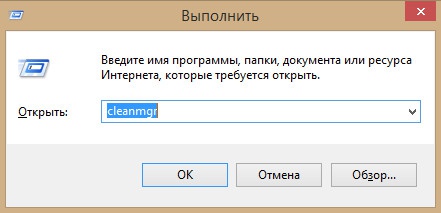
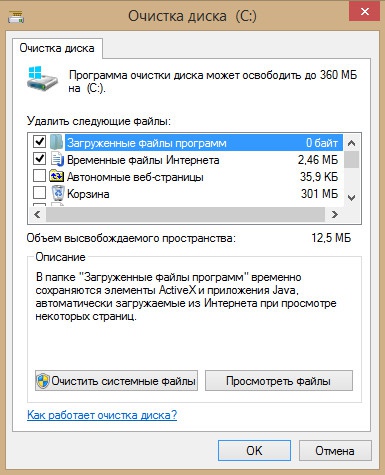
При обновлении с Windows 8 до Windows 8.1 на жестком диске создается отдельная папка, в которую операционная система автоматически копирует файлы из старых версий. Это C: Windows. расположенная в старой папке. Это своего рода резервная копия, благодаря которой пользователь может отменить обновление и вернуться к предыдущей версии, если ему вдруг что-то не понравится.
Как ненужные, эти файлы можно легко удалить, освободив более гигабайта дискового пространства.
Вы можете использовать стандартную утилиту Disk Cleanup. Чтобы вызвать его, нажмите Win + R и выполните команду cleanmgr в следующем окне.
Просмотреть настройки беспроводных сетей
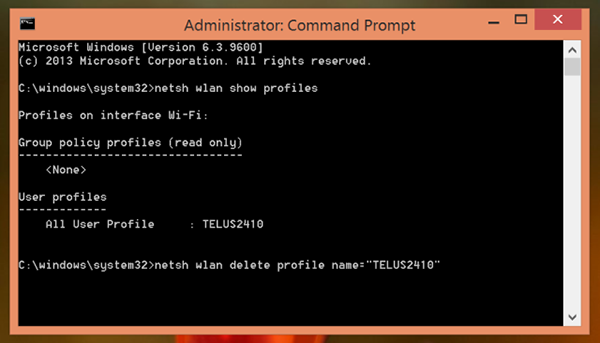
Windows 8.1 автоматически запоминает настройки, которые вы использовали для подключения к беспроводной сети. Если вы чувствуете необходимость вспомнить настройки соединения, которые были установлены ранее, используйте командную строку. Откройте консоль от имени администратора и выполните эту команду:
show netsh wifi profile
Чтобы удалить сохраненную сеть Wi-Fi, используйте команду netsh wlan delete profile name=»USERPROFILE», где USERPROFILE — имя профиля.
Восстановление каталогов библиотек в области навигации
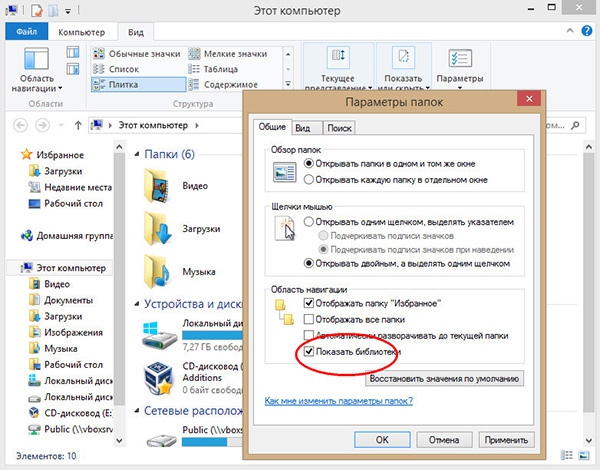
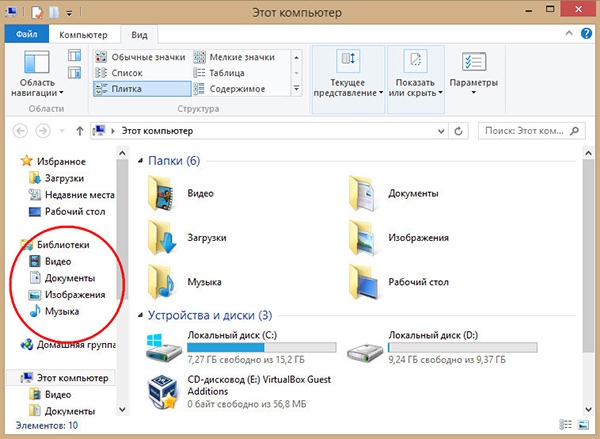
В Windows 8.1 каталоги библиотек по умолчанию скрыты, но вы можете легко вернуть их на прежнее место. Для этого разверните ленту, перейдите на вкладку «Вид», нажмите на значок «Параметры» и активируйте флажок «Показывать библиотеку» в следующем окне.
Деактивируйте интеграцию SkyDrive
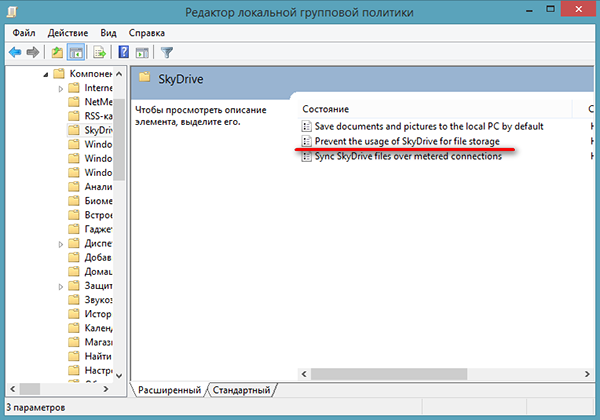
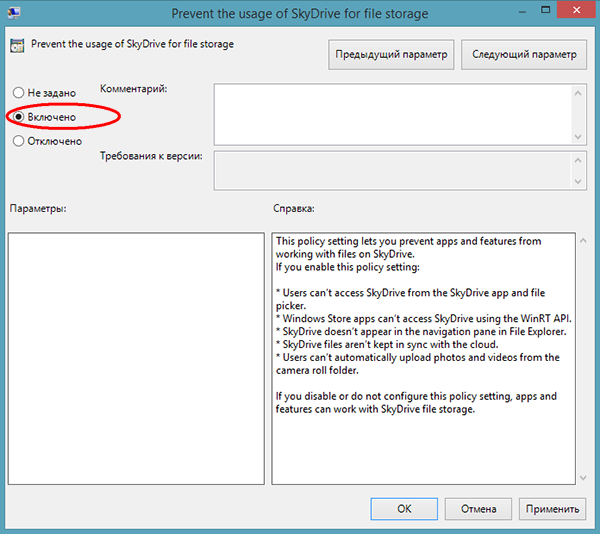
Если вы не используете облачную службу Skydrive, рекомендуется отключить службу, отвечающую за интеграцию. Существует два способа «избавиться» от служб SkyDrive, и мы уже рассматривали оба в одном из наших постов, поэтому не будем повторяться. Мы лишь напомним, что это можно сделать через реестр или изменив что-либо настройки В редакторе групповой политики.
Выключите автоматическую яркость

Автоматическая регулировка яркости дисплея может помочь вам сэкономить заряд батареи на портативных устройствах, таких как планшеты и ноутбуки, но ее также можно отключить. Для этого в разделе питания необходимо создать следующее и настроить Новый режим. Опять же, не будем повторяться, тех наших читателей, кого заинтересовала эта функция, отсылаем к статье «Как отключить автоматическую регулировку яркости в Windows 13 в 8.1» от 1 октября этого года.
Отключить поиск Bing
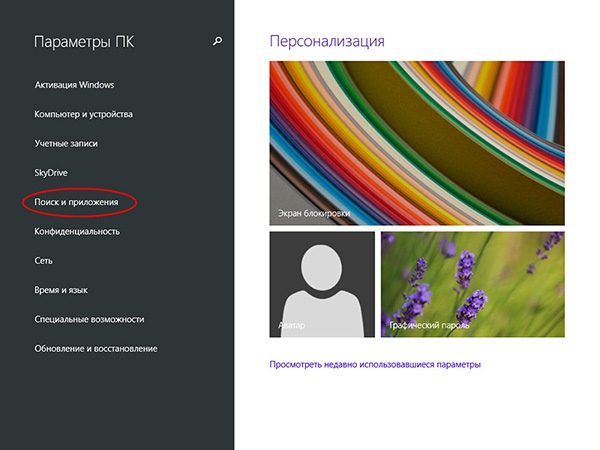
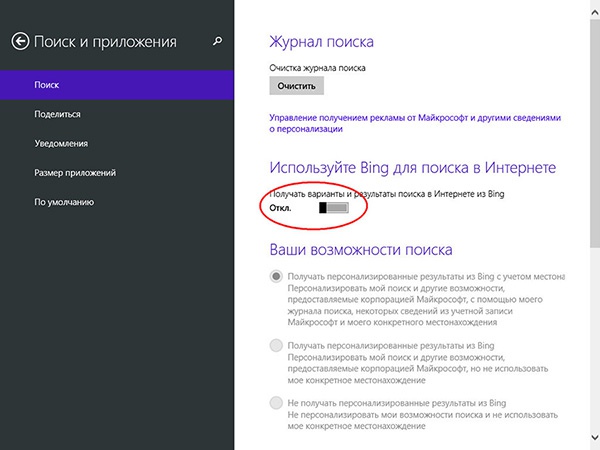
Одним из основных усовершенствований в Windows 8.1 стала интеграция поисковой системы с сервисом Bing. Теперь при поиске на локальном компьютере система автоматически отправляет поисковый запрос и в Bing. Если вы считаете, что поиск на локальном компьютере — это исключительно ваше личное дело, перейдите в раздел изменения настроек компьютера, переключитесь на вкладку «Поиск и приложения» и установите опцию «Получать предложения и результаты поиска в Интернете от Bing». Близко.
Не позволяйте мелочам беспокоить вас
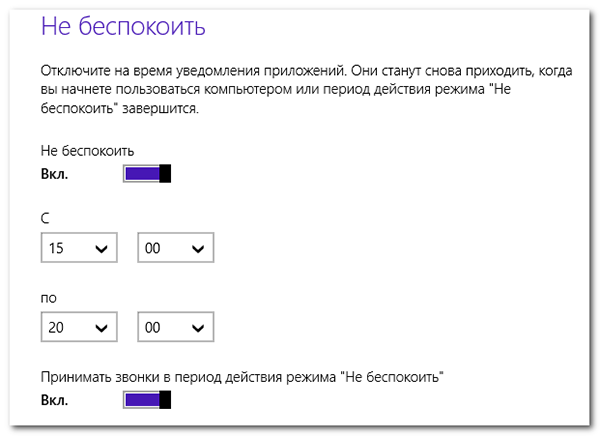
В Windows 8.1 есть функция, которая определенно понравится занятым пользователям. Это называется «Не беспокоить». Она позволяет отключить уведомления, отправляемые приложениями Metro, такими как Mail, Skype, Alarms и т.д. Как с ней работать, Windows 8.1 и как . Читайте статью «Чем характеризуются тихие часы?» в. ее настроить » от 14 октября.
И это все на данный момент. Все описанные выше методы. настройки Настройки Windows 8.1 чрезвычайно просты и доступны даже неопытным чайникам. Одним словом, если вы присмотритесь, то найдете в Windows множество других полезных функций, настроить Что возможно без использования «тяжелого оборудования» – твикеров, аддонов и оптимизаторов.
Настройка windows 8. С чего начать?

Здравствуйте! Вопрос возник после установки Windows 8. как настроить Windows 8 и 8.1? Давайте теперь рассмотрим этот вопрос.
Настройка windows 8
- Установка драйверов.
- Установка необходимых программ.
- Функции Windows 8.
Установка драйверов.
1. Ну, после установки Windows вам обязательно нужно будет установить драйверы, желательно официальные. Для этого зайдите в Google и запишите модель ноутбука (или вашей материнской платы) и поддержку. Например, на примере ноутбука: поддержка ASUS ZENBOOK UX32VD.

Обязательно посетите официальный сайт.

На настольных компьютерах поиск драйверов для Windows 8 происходит аналогичным образом. Я ищу только по модели материнской платы. Например: материнская плата Asus z87m-Plus и поддержка. Мы смотрим либо на материнскую плату, либо на коробку, в которой она поставляется, либо на жесткий диск. Поиск можно вести в любой программе, которая показывает информацию о системе, например, CPU-Z.



Если у вас внешняя видеокарта, то также ищем драйвера, остальное для дополнительного оборудования, если таковое имеется, тоже…, наконец, Все драйвера должны быть установлены в диспетчере устройств. Вы можете открыть его, нажав Win + R на клавиатуре и выбрав devmgmt. можно ввести msc и OK. Это должно выглядеть примерно так:

Установка необходимых программ.
2. после водителей, один из самых настройки Необходима установка программ и компонентов.
Обычно вставляются следующие программы:
- Интернет-браузер — Chrome, Yandex, Opera, Majila.
- Торрент-программа — Utorrent.
- Бесплатные звонки — Skype.
- Flash Player — Компоненты для воспроизведения компонентов Flash.
- Fireworks, Microsoft Visual C ++, Java — компоненты, необходимые для нормальной работы некоторых приложений.
- Антивирус — Касперский или NOD 32 (в зависимости от производительности компьютера).
- Foxit Reader или Adobe Reader для чтения файлов PDF.
- DJVIEW для чтения файлов Office дежавю.
- Microsoft Office или Openoffice — без них это Word, Excel и другие …
- Winer или 7-Zip — Многие файлы сжаты архивами, и для их чтения нужны программы-архиваторы.
- Кодеки — K Lite Codec Pack для поддержки множества видеоформатов.
- Видеоплеер — кмплеер
- Аудиоплеер — Ампер
- Программа для записи дисков — Nero micro
Функции Windows 8.
3. в Windows 8 все очень запутанно, поэтому к ней трудно привыкнуть после предыдущих версий. Кнопка «Пуск» появилась в Windows 8.1, но не та, которую хотели пользователи. Однако недавно я прочитал, что полноценная кнопка «Пуск» должна появиться в версии 8.2.

При нажатии правой кнопки мыши появляется доступ ко многим функциям. А нажатие левой кнопки приводит к появлению новой функции кнопки запуска).


Если вы зажмете элемент, вы сможете его передвинуть.
Нажав правую кнопку на элементе, можно выбрать его размер. Новая панель управления появилась в Windows 8, скорее всего, для планшетов, а для компьютеров ее не посчитали нужным повторить, что ж, иногда она даже удобна, потому что нет нормального запуска.

Итак, новая операционная система Windows 8 установлена. С одной стороны, интересная операционная система Windows 8, но больше подходит для планшетов. Если она установлена на вашем компьютере, то, скорее всего, вскоре вам понадобится статья об установке Windows 7