Как настроить интернет на компьютере ? Настройки проводного интернета
По статистике, почти каждый пользователь современных компьютерных систем хотя бы раз в жизни сталкивался с вопросом как настроить Интернет на компьютере . Это неудивительно, ведь в последнее время Всемирная паутина приобрела сумасшедшую популярность и стала доступна каждому, у кого она есть компьютер , ноутбук или мобильное устройство. Несмотря на полную автоматизацию процесса, не все знают. как настроить Подключение к Интернету.
Основы работы с сетью и подключением к Интернету
Первое правило: вы должны четко понимать, что в некоторых случаях необходимо использовать ручной режим, а не автоматическое подключение. Кроме того, здесь должны быть соблюдены два основных условия: наличие провайдера и подходящего оборудования (сетевые карты, ADSL-модемы, маршрутизаторы, роутеры и т.д.)).

Но сейчас мы говорим как настроить Интернет на компьютере с проводным соединение, поскольку в большинстве случаев частная виртуальная сеть (VPN) автоматически определяется компьютерами, ноутбуками или мобильными устройствами и требует ввода максимального логина и пароля (при условии, однако, что один и тот же маршрутизатор является уже настроен ).
Что такое протокол TCP/IP?
В операционной системе Windows подключение к сети и Интернету осуществляется через систему протоколов TCP/IP, которая отвечает за корректную отправку и получение данных. На самом деле, это не один, а несколько протоколов. В эту группу входят соединения через UDP, FTP, SMTP, ICMP, Telnet и т.д.
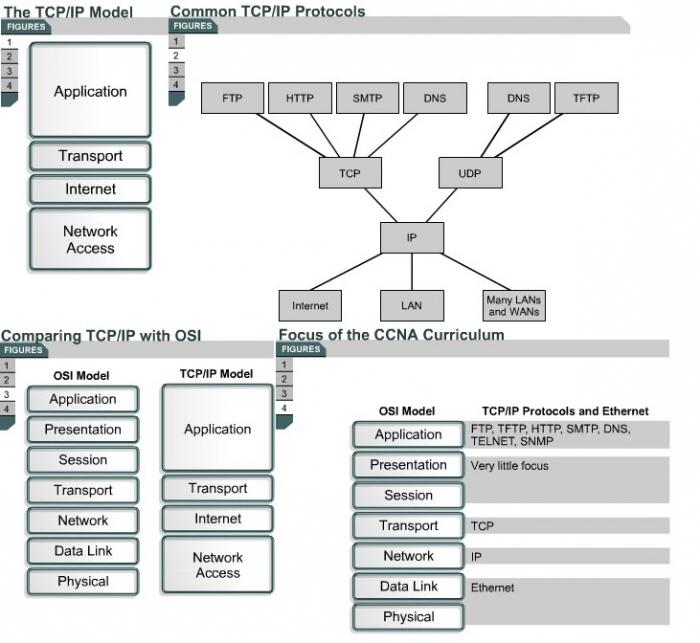
Если говорить о том, как настроить Интернет на компьютере Не вдаваясь в технические подробности, можно отметить, что набор протоколов TCP/IP связан со своеобразным мостом между компьютерами в сети, с системой аутентификации и передачи байтовых потоков данных, которые разделяются в начале и объединяются в конце маршрута. При этом не имеет значения, какие операционные системы установлены на взаимосвязанных терминалах. Это делает системы TCP/IP не только самым популярным инструментом для подключения к сетям и Интернету, но и просто универсальным средством.
Сетевые карты и их свойства
Одним из основных условий является наличие сетевой карты в компьютерном терминале, в котором находится кабель. Сегодня наиболее распространены оптоволоконные кабели.

Чтобы понять, как настроить Интернет в Windows, необходимо сначала настроить свойства самой сетевой карты. Скорость соединения зависит от основных характеристик и параметров. Самый простой звонок: выделенная линия поддерживает соединение со скоростью передачи данных около 100 Мбит/с, а – на. В этом случае вам не придется полагаться на скорость, указанную провайдером. Понятно, что сетевая карта не может отправлять и принимать больше, чем ее номинальное значение.
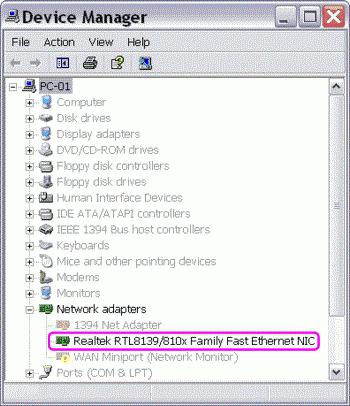
Для просмотра всех возможностей необходимо зайти в «Панель управления». и выбрать раздел «Диспетчер устройств», найти установленную в системе сетевую карту и правой кнопкой мыши выбрать пункт «Свойства». На вкладке «Поле» Общие» отобразятся все индикаторы.
Способы подключения к Интернету
Наиболее распространенными способами подключения к Интернету являются выделенные линии, широкополосные линии DSL, подключения к локальной сети, спутниковые подключения, каналы телевизионной сети и коммутируемый доступ. Последняя, однако, уже превзошла саму себя.
В любом случае, вопрос о R как настроить Подключение к Интернету, для каждого варианта подключения существует два стандартных решения.
Автоматическое подключение к Интернету
При условии, что провайдер уже зарегистрирован, необходимо подключить сетевой кабель к порту сетевой карты, указанному в локальной сети (при необходимости к порту модема или маршрутизатора).
В & laquo;Панели управления& raquo; необходимо выбрать & laquo;Сетевое подключение& raquo;. («Настройка нового подключения или сети» для Windows 7; Далее вам остается только следовать инструкциям «Мастера» ;; по окончании процесса (после перезагрузки терминала компьютера) вы можете работать.
Подключение к проводному Интернет-режим
Что касается того, как настроить Интернет на компьютере В ручном режиме необходимо сначала выполнить вышеуказанные действия, а затем использовать данные, предоставленные провайдером.
В автоматическом настройки вам не придется вводить данные вручную. Обычно на вкладке TCP / IP Properties в параметрах IP-адреса маска подсети, основной шлюз, предпочтительный и альтернативный DNS-серверы отключены, потому что. в настройках Создаются две команды: & laquo;Получить IP-адрес автоматически& raquo; и & laquo;Получить адрес DNS-сервера автоматически& raquo; Это, конечно, избавляет пользователя от необходимости прописывать адреса вручную. Если копнуть глубже, то на & laquo;вкладке также& raquo; не обязательно указывать адрес WINS-сервера, прокси-сервера (если используется) и даже настраивать альтернативную конфигурацию.
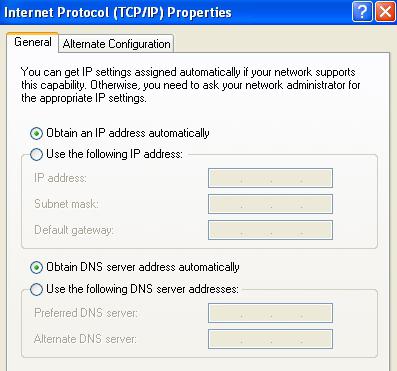
Однако часто бывает так, что извлечение автоматических адресов либо невозможно, либо не работает. Именно здесь начинаются основные проблемы.
Обычно все значения, указанные в свойствах протокола, унифицированы. Например, IP-адресу присваивается значение 192.168.0.1, которое является талисманом подсети – 255.255.255.0, главному шлюзу и DNS-серверу — 192.168.1.1. В некоторых версиях при установлении соединения параметры адресов шлюза и DNS-сервера совпадают с текущим IP-адресом (192.168.0.1). Кстати, в большинстве случаев нет необходимости определять адрес Win или прокси-сервера.
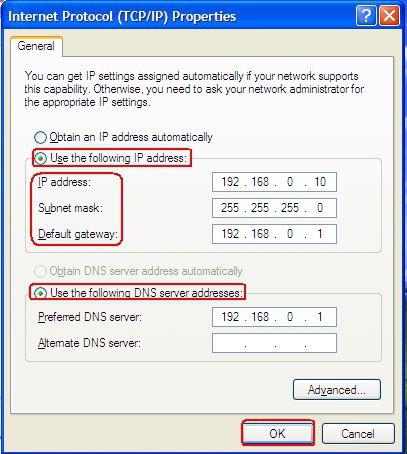
Как настроить Интернет? Microsoft Windows XP
Для настройки Подключение к Интернету в & laquo;Windows XP» должно использовать стандартный метод: & laquo;Панель управления& raquo;, с помощью команды & laquo;Сетевое подключение& raquo; и & laquo;Свойства& raquo; найти строку & laquo;Установка tcp / ip& raquo;, а затем предпочесть один из предложенных вариантов получения адресов автоматически или отображения их в ручном режиме, предварительно введя их. & laquo;Свойства& raquo; (для PCP/IP).
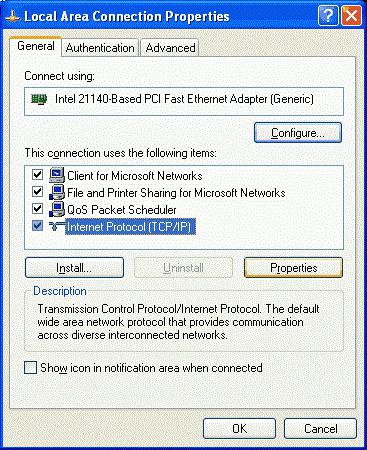
Как настроить Интернет? Windows 7
Windows 7 не имеет существенных отличий при подключении к Интернету. Разница лишь в том, что некоторые компоненты имеют другое название, а в качестве протокола используется TCP / IPv4 (четвертая версия).
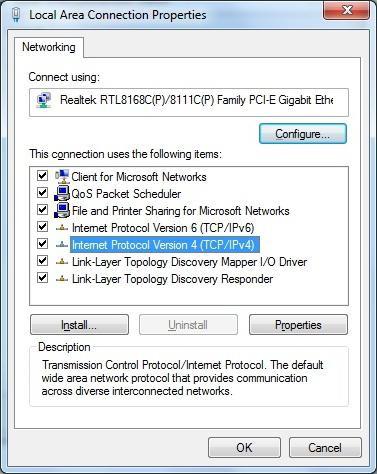
Для настройки Используем подключение & laquo;Панель управления& raquo ;, нажимаем на строку (или на значок) & laquo;Центр управления сетями и Total Access& raquo;, После этого используем опцию & laquo;Создать новое подключение или сеть& raquo;, после чего остается только выбрать нужный тип подключения. После активации соединения все данные можно снова отобразить и, при необходимости, изменить через вкладку & laquo;Сетевые подключения/Свойства/Сеть/Протокол версии 4 (PCP / IPv4)& raquo;, где отображаются все и адреса. Если он предоставляется автоматически провайдером, поля, которые необходимо заполнить, деактивируются.
Другие способы подключения к Интернету
В принципе, возможен и другой вариант как настроить компьютер Через Интернет. Обычному пользователю этот процесс может показаться довольно сложным, тем более что в этом случае необходимо удаленное подключение к терминалу компьютера, на котором будет установлена настройку Доступ к сети или Всемирной паутине.
Для этого можно воспользоваться встроенными стандартными средствами всех версий & laquo;& raquo-Операций»- в меню Windows; Пуск& raquo-, раздел & laquo;Программы& raquo-, папка & laquo;Стандартные& raquo- (для Windows 7). В других версиях операционной системы название может измениться. Для создания удаленного доступа можно применять программные пакеты и приложения других производителей и разработчиков, но, как показывает практика, проще всего подключаться вручную локально компьютере С прямым доступом.
Как настроить интернет на windows 7
В настоящее время операционная система Windows 7 используется все большим количеством пользователей. По сравнению с Windows XP, семя не сильно отличается, и в принципе, если вы хорошо знаете HP, вы сможете работать в новой Windows 7 без проблем. Но все же, несмотря на то, что эта операционная система похожа на Windows XP. В нем все же есть некоторые различия. В сегодняшней статье мы рассмотрим настройку интернет Подключение в Windows 7 и на примере скриншотов мы узнаем, как настроить интернет В этой системе.
Перед началом к настройке интернет Подключение, вам необходимо установить драйверы на модем, сетевую карту или другое устройство, которое вы используете для доступа в Интернет. И только после того, как будет установлено необходимое оборудование, вы сможете сделать прямой к настройке Интранет-соединения. Сначала нужно запустить Панель управления, для этого нажмите кнопку Пуск и выберите Панель управления:
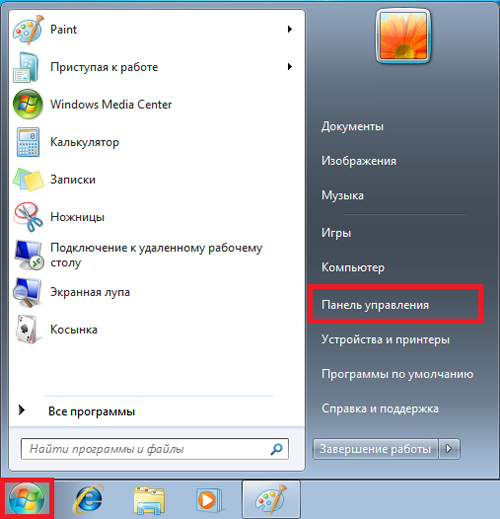
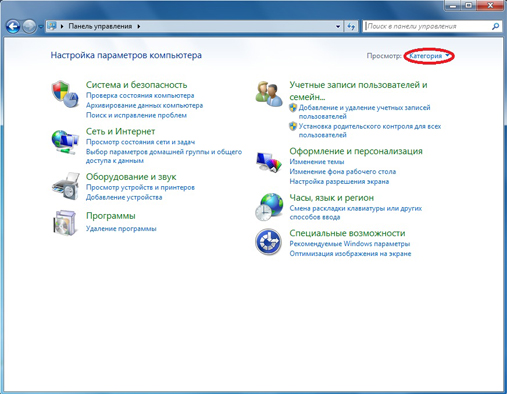
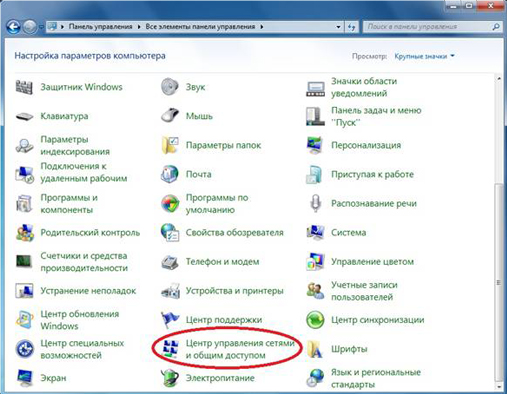
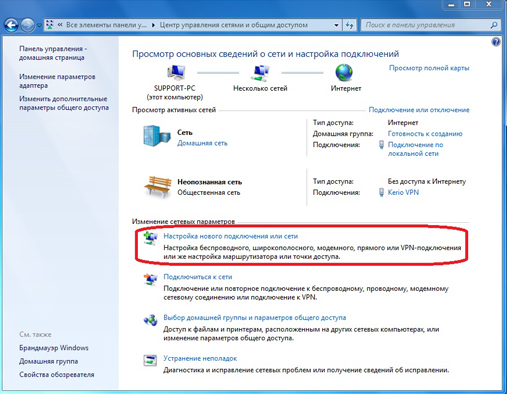
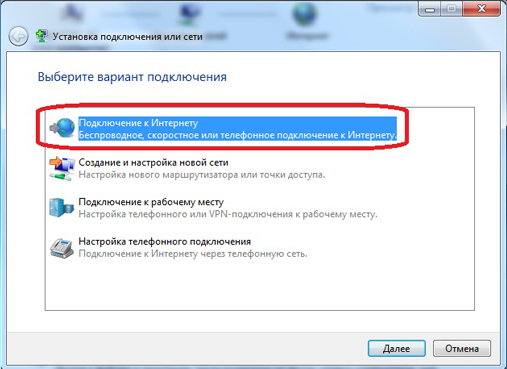
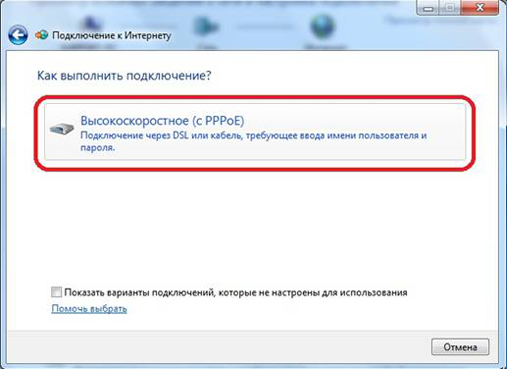
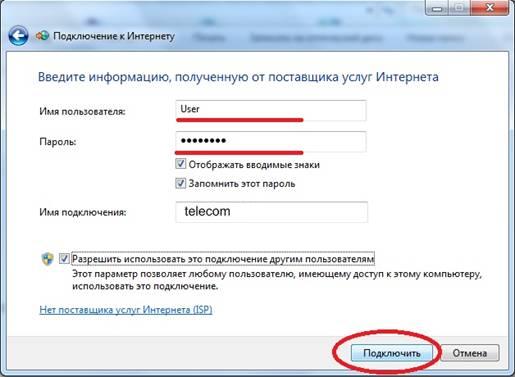

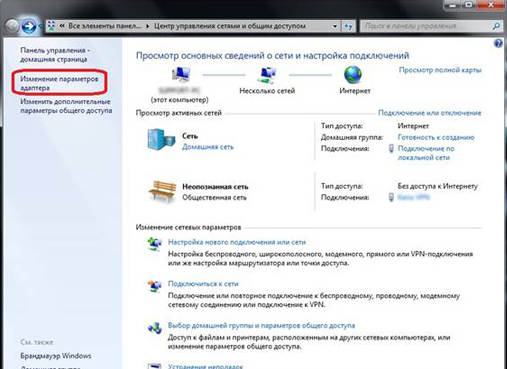
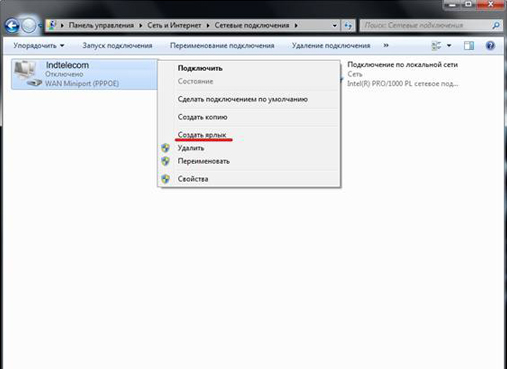
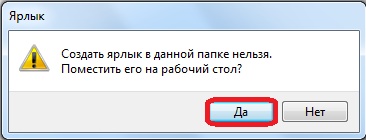
Как изменить настройки Сетевая карта в Windows 7
Откуда вы знаете, что все кабели интернета В настоящее время он в основном подключается к сетевым картам. Тот факт, что иногда для правильного настройки соединение должно не только установить драйверы, но и правильно настроить Сама сетевая карта. Для этого необходимо в «Настройках с сетями и общим доступом», нажать на пункт «Изменить параметры адаптера» и в открывшемся окне «Подключение по локальной сети». Щелкните правой кнопкой мыши на этом соединении в меню и выберите «Свойства», у вас откроется следующее окно:
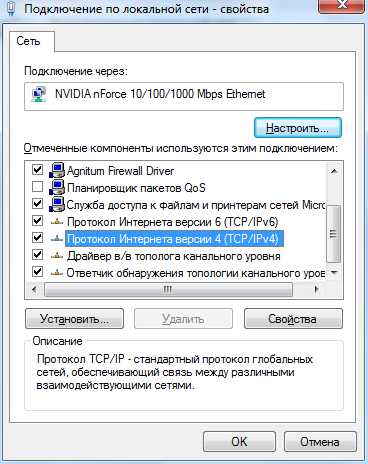
Здесь нужно отметить интернет-протокол версии 4 (TCP / IPv4) и нажать кнопку Свойства. У вас есть окно, в котором вы можете написать IP-адрес, маску подсети, основной шлюз и другие. настройки .
Возможные проблемы при настройке интернета В операционной системе Windows 7
- водители оборудования. Снова необходимо проверить корректность установленных драйверов оборудования.
- Параметры брандмауэра (часто включаются в антивирусные программы). Дело в том, что если вы создадите новую интернет Связь устанавливается через вас компьютере Брандмауэр распознает ее как новую сеть и может заблокировать ее. Поэтому необходимо проверить настройки брандмауэра и при необходимости замените его.
- Чеки не будут слишком большими компьютера Вирусная атака. Наиболее эффективным способом будет проверка компьютера с помощью 2-3 наиболее популярных антивирусных программ.
- Если что-либо из вышеперечисленного не дало положительного результата, вы можете повторить все шаги еще раз настройки интернета Развернуть.
- Проверьте работоспособность устройства (модема, сетевой карты) на втором. компьютере Или другую операционную систему.
- Вы можете изучить статьи на как настроить интернет В Windows XP. Эта статья находится здесь.
- Кроме того, вы можете связаться с вашим интернет провайдера за помощью.
0
Прежде чем завыть, он поднял руки с сиденья и проверил свои машины на наличие драйверов, необходимых для работы в Интернете. В помощь & quot;Driver package solution& quot; — Это диск с автоматической загрузкой необходимых для системы драйверов (диск сам определяет какие дрова загружаются) (есть на любом авторитетном торренте) и будет вам счастье))))))
Как настроить интернет на «Виндовс 10»: пошаговая инструкция
Последние изменения в операционной системе Windows — это изменения, предназначенные для подключения к интернету При использовании различных типов соединений пользователю не нужно ничего настраивать самостоятельно. Однако при попытке установить интернет -Подключение Необходимо учитывать некоторые важные параметры, так как автоматические устройства не всегда дают ожидаемый эффект. Далее рассмотрим как настроить интернет На & laquo;Windows 10& raquo;, с описанием нескольких особых случаев настройки подключения. Мы также постараемся выяснить некоторые основные причины ошибок и дадим несколько советов по их быстрому устранению.
Типы подключения к интернету На базе Windows 10
Для вариантов быстрого создания соединений к интернету В настоящее время почти все пользователи систем Windows могут использовать только четыре основных типа соединений:
- Канатная дорога;
- Высокая позиция на основе PPPOE;
- Беспроводная связь через WLAN или ADSL-модем в режиме маршрутизатора;
- Подключение через модемы мобильных операторов (3G / 4G).
В принципе, нет ничего плохого в комбинировании соединений. и настроить Одновременно несколько, иначе ситуации, с которыми могут столкнуться пользователи, могут стать совершенно непредсказуемыми. Тем не менее, каждое из этих соединений должно быть сначала установлено.
Как настроить интернет На & laquo;Windows 10& raquo; с кабельным подключением?
Итак, самый простой способ установки выхлопной трубы заключается в следующем в интернет При подключении кабеля провайдера, к компьютеру или ноутбуку.

Если доступ к интернету Для пользователя, провайдер уже активирован, компьютерное устройство получает в момент подключения кабеля настройки автоматически. После этого на панели задач отобразится значок сети, указывающий на активный статус соединения. Однако эта техника применима только в тех случаях, когда настройки они фактически устанавливаются во время автоматического приема, что можно сразу проверить в параметрах протокола IPv4. Для этого просто & laquo-включите»- меню NCPA. Введите команду CPL. Выполнить & raquo;, Затем разверните свойства установленного соединения. На практике этот тип соединения используется в тех случаях, когда провайдер предоставляет динамические (переменные), а не статические (постоянные) адреса.
Что делать, если соединение не работает?
Но что делать с таким типом связи интернет На & laquo;Windows 10& raquo; не работает, но. для компьютера Автоматические параметры не предусмотрены? В этой ситуации вам необходимо связаться с провайдером и уточнить настройки । Это относится, в частности, только к статическим адресам. В свойствах протокола вы должны указать себя IP компьютера Введите параметры шлюза и маски подсети по умолчанию и, если применимо, адреса DNS-серверов.
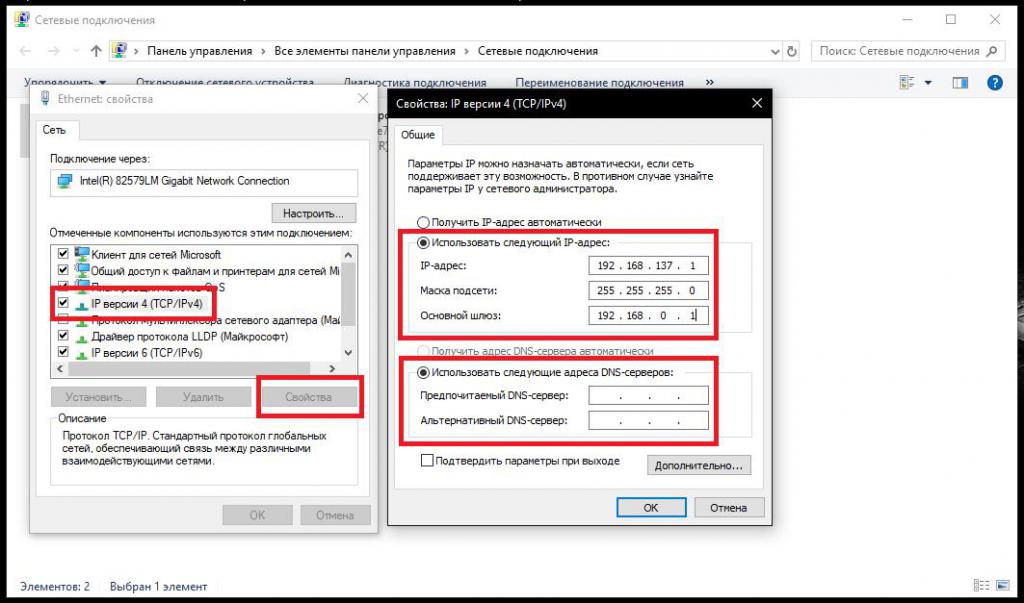
Значения для шлюза и маски почти всегда одинаковы — 192.168.0.1 и 255.255.255.0. Точные параметры можно узнать через командную строку, которую желательно запустить от имени администратора после выполнения содержащейся в ней команды IPConfig / all.
Как подключить интернет На & laquo;Windows 10& raquo; через PPPOE?
Иногда можно использовать высокоскоростное соединение через DSL-кабель на основе технологии PPPOE. Обычно при традиционном кабельном подключении ничего не нужно настраивать, может потребоваться только ввод логина и пароля. В некоторых случаях может потребоваться установить соединение вручную.
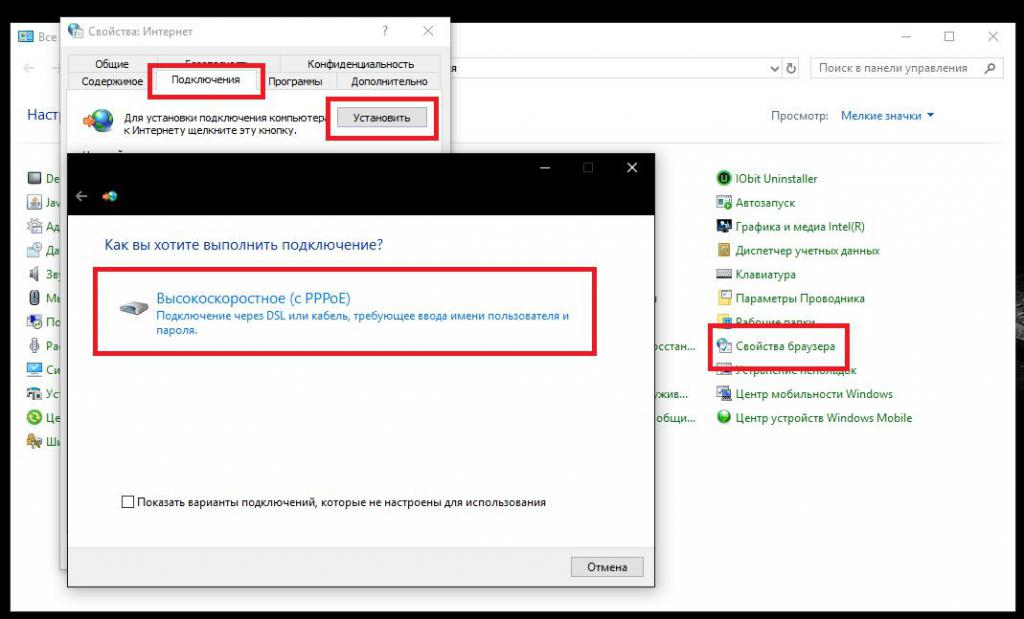
Настроить новое подключение можно через раздел «Контроль сети и общий доступ», но также можно использовать свойства браузера & laquo;Internet Explorer& raquo; для Windows 10 (оба находятся в разделе & laquo;Панель управления& raquo;). При подключении достаточно выбрать тип (в данном случае PPPOE) и следовать инструкциям наладчика. По окончании всех манипуляций нажмите на кнопку мгновенного подключения и введите необходимые данные авторизации.
Беспроводное подключение через маршрутизатор
Теперь давайте посмотрим, как подключить компьютер к интернету Через маршрутизатор. Операции, выполняемые с помощью независимых настройке Они выглядят немного сложнее. Это происходит только потому, что пользователь сам должен записать все параметры на маршрутизаторе. Для доступа к веб-интерфейсу необходимо использовать любой доступный браузер (да, хотя бы & laquo;Internet Explorer& raquo; для Windows 10), ввести адрес в адресной строке, а затем записать имя пользователя и пароль.
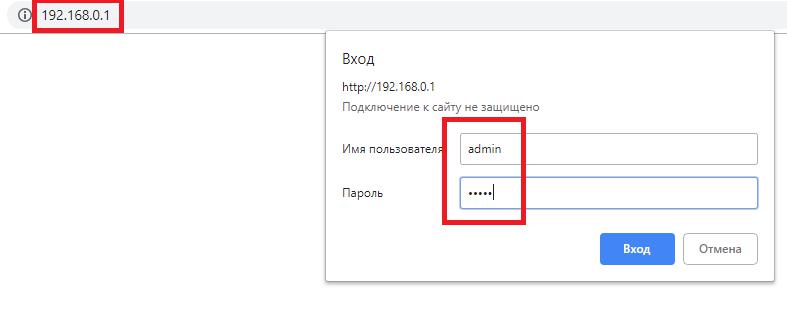
Примечание: Адрес, имя пользователя и пароль маршрутизатора можно увидеть на этикетке на задней панели устройства, но чаще всего стандартные модели используют в качестве адреса либо 192.168.0.1, либо ту же комбинацию, но заканчивающуюся на. 1.1 и admin вводятся в качестве логина и пароля.
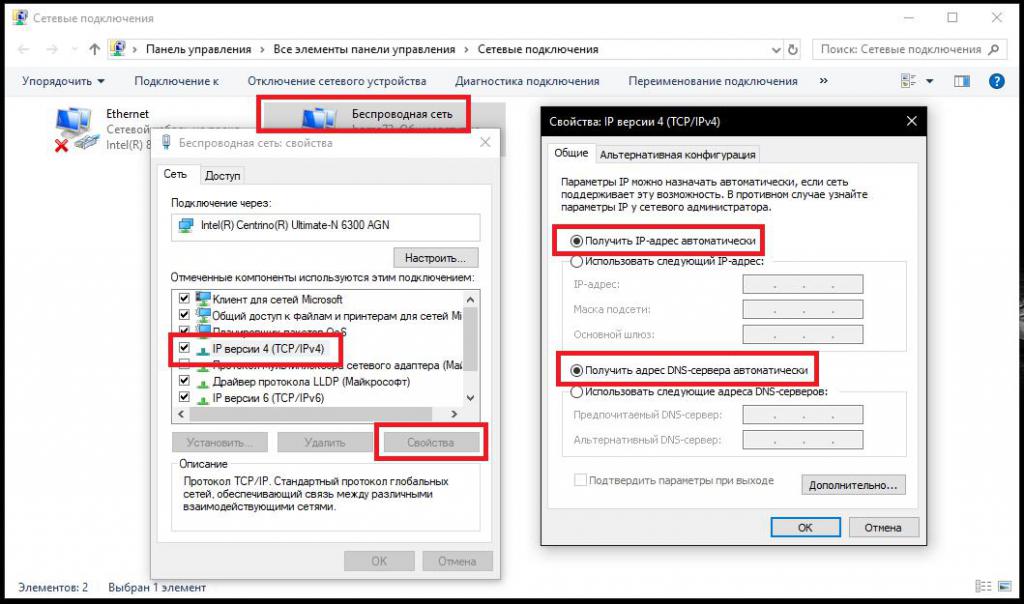
Преимущество такой технологии, однако, заключается в том, что на компьютере Или ноутбук Все параметры устанавливаются автоматически (в свойствах протокола IPv4 прием всех адресов устанавливается только в этом режиме).
Использование мобильных операторов для подключения модемов
Наконец, несколько слов о как настроить интернет На & laquo;Windows 10& raquo; при использовании модемов от мобильных операторов. В принципе, здесь нет ничего сложного, тем более что на большинстве этих устройств уже предустановлены следующие функции настройки । Пользователю необходимо установить только драйвер модема, если он не устанавливается автоматически, установите его одновременно (по мере необходимости) интернет — Одиночный номер с точкой, логин и пароль.
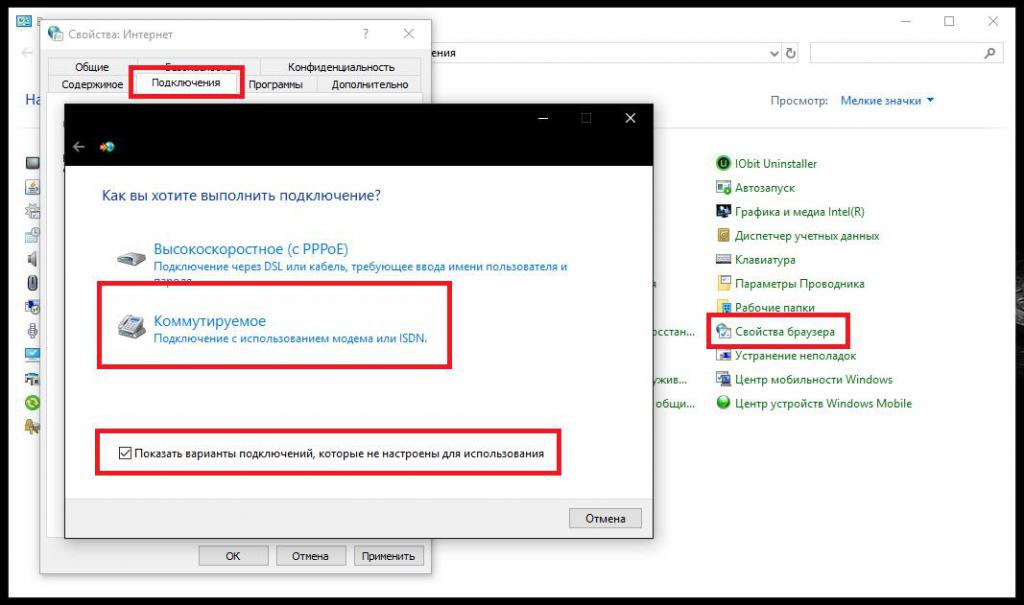
При выборе нового соединения к интернету Через секцию управления сетью и общий доступ в этом случае используется коммутируемая точка подключения.
Некоторые виды проблем и методы их устранения
Как установить интернет На & laquo;Windows 10& raquo; это кажется очевидным. Теперь стоит немного поговорить о возможных ошибках и сбоях, которые могут наблюдаться независимо от типа соединения (конечно, если только устройства, участвующие в обеспечении соединения, не выходят из строя по чисто техническим причинам). Чаще всего появление значка в Tea сигнализирует о проблеме с уведомлением о том, что соединение установлено к интернету Ограниченный или отсутствующий. В этом случае рекомендуется немедленно проверить свойства используемого протокола и убедиться в правильности параметров, установленных для статических адресов. Для динамических адресов или беспроводных подключений на основе WLAN все параметры должны быть установлены в значение Автоматизация. Иногда проблема может возникнуть в службе провайдера, поэтому часто рекомендуется изменить адрес DNS.
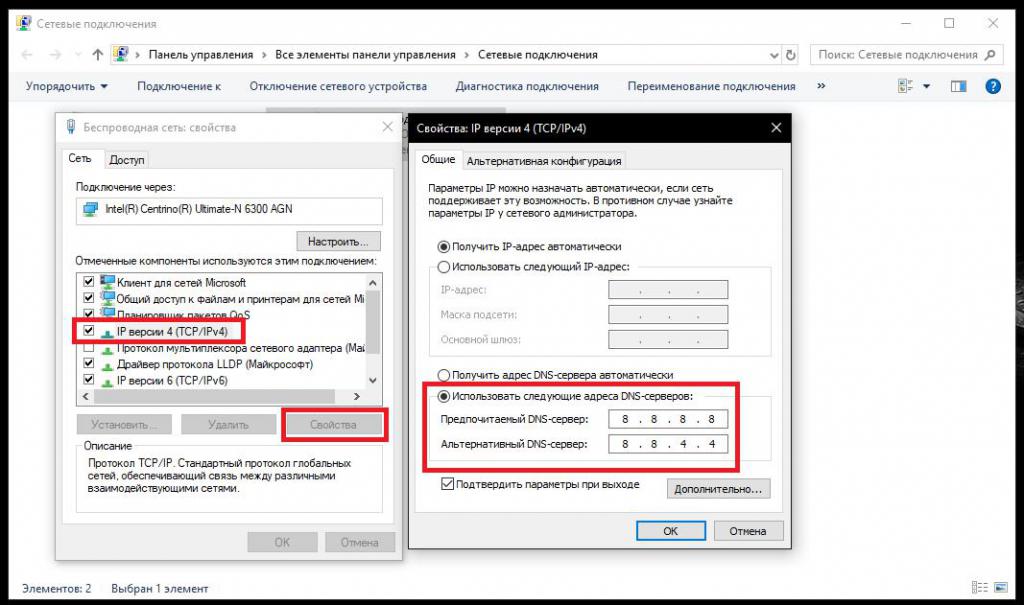
Например, можно использовать адреса с бесплатных серверов Google. Это особенно заметно при использовании прокси-серверов (эти). настройки можно найти в свойствах браузера).
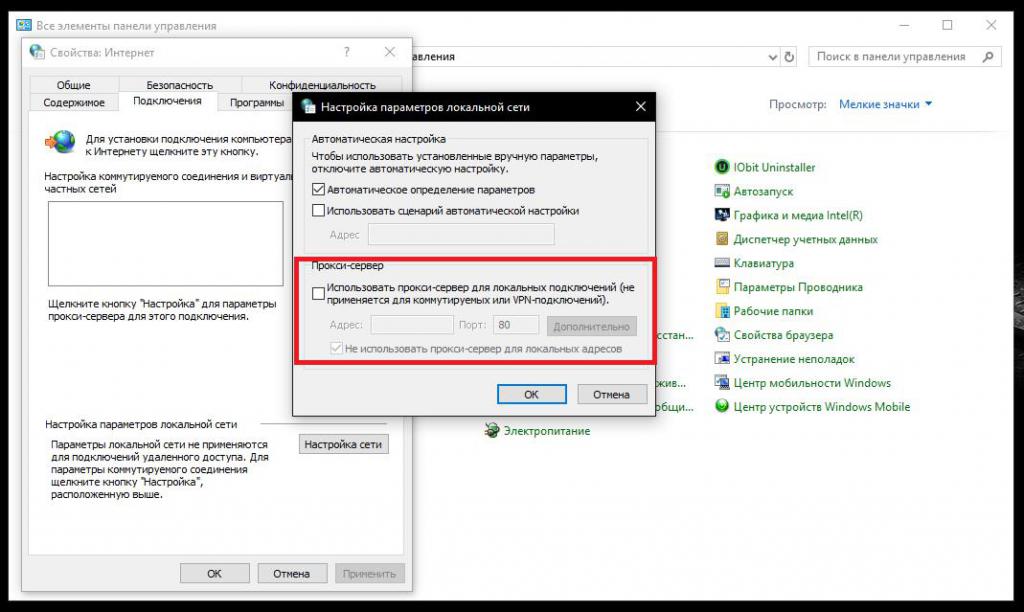
Если он не предоставляется провайдером, этот элемент должен быть деактивирован. Однако если мы говорим об увеличении скорости интернета Под & laquo;Windows 10& raquo; с активными прокси-серверами в качестве одного из решений можно предложить отключить использование параметров прокси для локальных адресов. Наконец, не забудьте о драйверах устройств. Управление полюсом для сетевой карты или модема, вызывающего несколько драйверов. на интернет , & laquo;Windows 10& raquo; необходимо хотя бы проверить правильность установки или обновления. Это можно сделать через стандартный & laquo;Диспетчер устройств& raquo;. И всегда обращайте внимание на состояние соединения. Может быть, интернета не только по той причине, что установленное соединение просто не включается.
Несколько слов, чтобы облегчить работу
Для качества связи при использовании IE или Edge, аналогично параметрам браузеров, заранее установите автоматическое удаление временных компонентов в конце рабочей сессии (при выходе). Стоит также упомянуть об использовании всех видов анонимности в качестве прокси-серверов. интернета Или VPN-клиенты могут значительно снизить скорость доступа к определенным ресурсам. В браузерах типа Opera можно использовать специальный турбо-режим, но если он включен, VPN работать не будет. Наконец, не устанавливайте много ненужных надстроек и панелей для супервайзеров, так как они могут значительно замедлить работу. Не забывайте регулярно очищать cookies, историю, временные компоненты, загрузку и кэш, так как это также может повлиять на удобство работы.
Способы изменения начальных параметров недоступных ресурсов и советы в конце.
Наконец, несколько слов о как настроить интернет На & laquo;Windows 10& raquo; для тех случаев, когда абсолютно необходимо изменить внешний адрес для обеспечения анонимности или доступа к заблокированным ресурсам. Когда мы говорим о прокси-серверах интернета Выберите самый быстрый. В случае VPN используйте ближайшие к вам области для геолокации. В положении переключателя IP компьютера Для некоторых установленных приложений используйте общие разрешения, например, safepip, чтобы обойти заблокированные ресурсы. Но всевозможные & laquo;бустеры» сомнительного качества и оригинальные использовать нежелательно, так как по большей части это просто хорошо сделанные программные продукты, которые на практике не дают заметного прироста скорости. Также не стоит забывать о скорости самого провайдера. Если у вас установлен максимум 100 Мбит/с, скорости выше этого предела достигнуто не будет.
Как настроить интернет на виндовс
Вы здесь: Главная/>Windows/>Как настроить интернет На Windows 10
Как настроить интернет На Windows 10

Такой вопрос, как настройка интернет При подключении Windows 10 это беспокоит многих пользователей, которые предпочитают идти в ногу со временем. Это неудивительно, ведь современные люди с трудом представляют свою жизнь без компьютера И так без интернета. Когда технологии развиваются, не только компьютеры Но также и операционная система. Недавно все радовались выходу седьмой и восьмой версий знаменитой Windows, но не успели моргнуть глазом, как Windows 10 уже предстала перед публикой во всей своей красе.
Само собой разумеется, что каждая последующая версия Windows более функциональна и совершенна, чем предыдущая, поэтому многие пользователи сразу же захотели установить на свой компьютер компьютерах «10». И вот здесь возникает проблема: Интернета нет. И у вас возникает логичный вопрос: как настроить Доступ в интернет на Windows 10? Давайте поговорим об этом в данной статье.
Причины отсутствия интернет — Отношения с клиентами
Давайте начнем с описания причин абсентеизма в целом. интернет — Подключение, потому что очень вероятно, что «Ten» не имеет к этому никакого отношения, и вам нужно убедиться в этом. Итак, существует несколько причин «повреждения» Интернета, а именно:
- Повреждение сетевой линии — часто по этой причине отключается интернет. Это может быть обрыв или повреждение кабеля, отказ одного или другого устройства или что-то подобное. Сначала позвоните своему провайдеру и убедитесь, что все в порядке.
- Если интернет — Связь осуществляется через 3G-модем или SIM-карту, то доступ к сети может быть невозможен из-за плохого покрытия сети конкретного мобильного оператора.
- Если интернет Причиной «потери» доступа может быть чрезмерная удаленность маршрутизатора WLAN от вычислительного устройства.
- Поврежденный кабель домашней сети или штекер — Проверьте кабель и штекер домашней сети, чтобы убедиться в их работоспособности.
- Сбой маршрутизатора (роутера) — чтобы убедиться, что маршрутизатор не «виноват», отключите его от сети и включите снова через несколько секунд.
- Сбой сетевой карты Coma или адаптера WLAN — перезагрузите вычислительное устройство и извлеките адаптер из порта. Через несколько секунд вставьте его обратно.
- Как бы странно это ни звучало, но, может быть, вы забыли заплатить за квартиру? Если да, то вы знаете, что делать.
Итак, вы приложили все усилия и путем исключения убедились, что ни одна из вышеперечисленных причин не является «вашей». В этом случае остается одно: в вас стреляли настройки интернет — Подключение, связанное с переустановкой операционной системы. В этом случае вам просто нужно проверить его еще раз.
Проверка свойств адаптера
Если проблема, из-за которой нет доступа к сети, является программной и соответственно решается непосредственно с вашего компьютерного устройства, ее можно легко устранить. Сначала нужно проверить свойства адаптера, и это несложно.
Сначала нажмите на значок Интернета, а затем выберите «Настройки сети». Здесь вам нужен пункт» Ethernet » и выберите в нем строку» Настроить параметры адаптера».
Перед вами откроется окно, в котором вы выберите нужную сеть, затем щелкните правой кнопкой мыши на кнопке «Свойства» и затем щелкните на кнопке «Свойства». Откроется еще одно окно, в котором необходимо проверить, активированы ли «птички» рядом с IP версии 4 и IP версии 6. Если флажки деактивированы, активируйте их снова. Интернет может не работать, потому что IP-адрес не найден.
Настройки подключения к Интернету
Предположим, вы обнаружили, что с IP-адресами все в порядке, флажки благополучно присутствуют, но Интернет по-прежнему не работает. В этом случае необходимо создать новое подключение в Windows 10, следуя инструкциям.
На мониторе найдите значок сети справа и щелкните правой кнопкой мыши, нажмите на него и выберите строку «Центр и полный доступ для управления сетью». Откроется окно, в котором нужно выбрать «Создать новое подключение или сеть».
Появится список, в котором необходимо выбрать строку «Интернет-соединение», а затем нажать кнопку «Далее». Система может сообщить вам, что подключение к сети уже выполнено, но вы настаиваете и нажимаете на строку «Создать еще одно новое подключение», а затем выбираете «Высокоскоростное подключение».
Появляется новое окно, в котором необходимо ввести информацию, указанную в договоре с провайдером, а именно:
- Имя пользователя (вводится строчными латинскими буквами);
- Домашний адрес (слова разделяются нижними дефисами);
- Пароль (тот, который указан в договоре).
Затем установите признак «Запомнить пароль». В разделе «Имя соединения» введите любое имя обозначения (например, » интернет » или » Сеть»), затем нажмите кнопку «Подключить». Когда расчетное соединение будет установлено, нажмите кнопку «Закрыть».
Теперь вы знаете, как настроить интернет В Windows 10 это не так сложно, как кажется. Но если вам что-то не подошло, просто свяжитесь с вашим провайдером и вызовите мастера, который изготовит все настройки И он ответит на все ваши вопросы. Наслаждайтесь интернетом и возможностями Windows 10!
Подключение и настройка интернета на компьютере с Windows
Обычному пользователю часто приходится устанавливать соединения к интернету либо настроить ваш. У нас есть небольшой выбор, который подключается непосредственно к кабелю или использует беспроводные технологии, такие как 4G или Wi-Fi. В этой статье мы рассмотрим все методы. Первое, на что мы обратим внимание, — это соединение. и настроить интернет на Windows на компьютере Если вы подключаете кабель напрямую к компьютеру или ноутбуку.
Большинство пользователей предпочитают Windows 7 и Windows 10, отсюда и объяснение. к настройке Интерфейсы этих систем будут совпадать.

Выполните подключение кабеля и его настройка
В настоящее время поставщик может предоставить два типа подключения по кабелю:
- Ethernet;
- Pppoe।
Создание таких соединений — это совершенно другой процесс, поэтому PPPOE всегда был намного стабильнее, быстрее и безопаснее для пользователя. Даже обычный пользователь может легко определить, какой тип подключения предлагает его провайдер — если это PPPOE, то в заявке на заключение договора всегда указываются логин и пароль, используемые для создания высокоскоростных соединений. Ethernet не требует передачи данных, они обычно поступают через ADSL-модем или маршрутизатор. После того, как вы приняли решение, стоит начать к настройке .
Настройка Ethernet
Если никто не прикасался к стандарту настройки сети, то интернет Работает сразу после подключения кабеля. Когда вы добавляете его, вам нужно посмотреть на дисплей в окне уведомлений. На этом этапе могут возникнуть проблемы. У некоторых пользователей при назначении «Неизвестной сети» или «Ограниченной» на индикаторе появляется восклицательный знак. Давайте выясним, как с этим справиться.
Нам нужно зайти в «Изменение параметров адаптера», там есть реальная точка в сети и полный доступ к сети, попасть туда можно, зайдя в контекстное меню на сетевом дисплее.
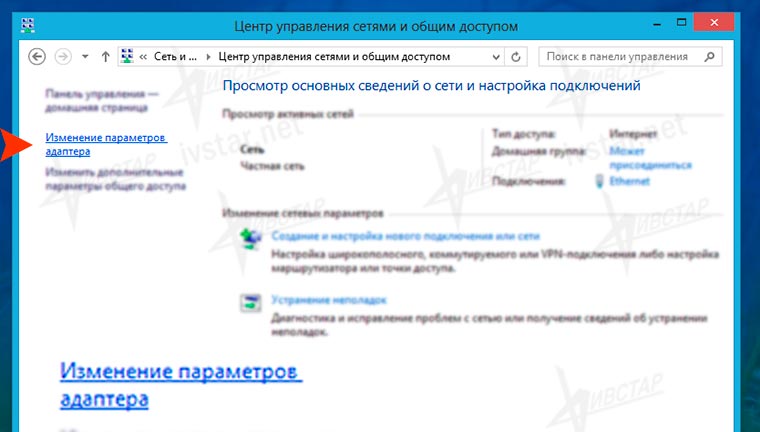
Нажмите на правую кнопку блока Ethernet, а затем на «Свойства».
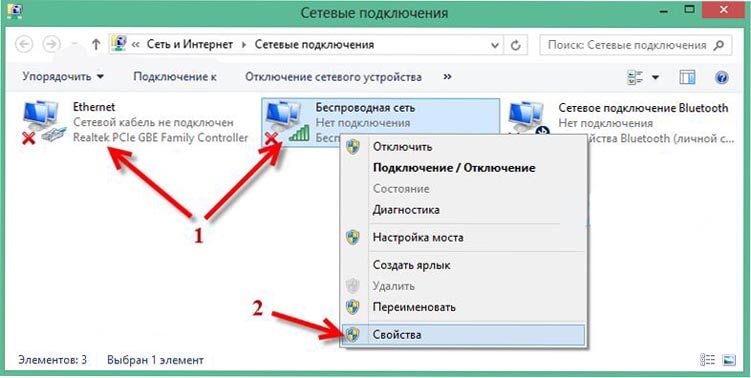
Теперь нам нужно найти строку «Protocol интернета Версия 4 (TCP / IPv4) «, обязательно поставьте галочку в соответствующем чекбоксе, если она там не стоит. Затем выделите линию и нажмите кнопку «Свойства». В появившемся окне беспроводной коммутатор должен быть настроен на автоматический вариант получения IP и DNS, как показано на скриншоте.
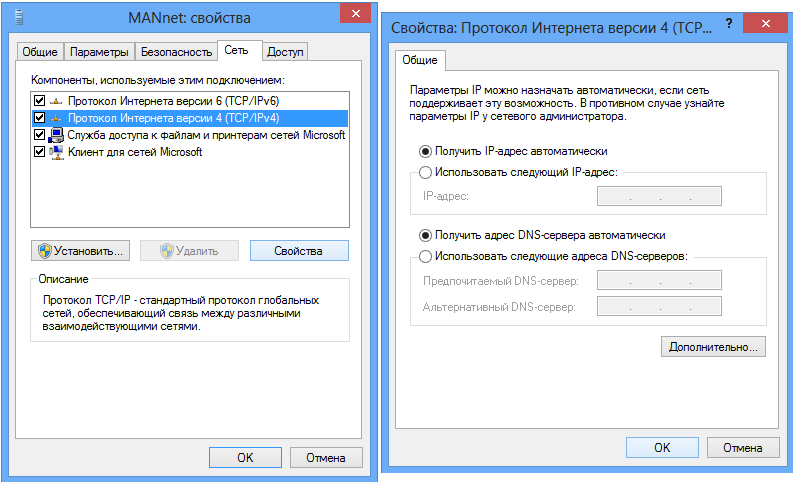
Выберите автоматическое получение адресов IP и DNS серверов
После таких манипуляций. интернет Это сработает в большинстве случаев. Если проблема сохраняется, проверьте кабель, маршрутизатор и ADSL-модем на предмет отсоединения или физического повреждения. Если с кабелями все в порядке, скорее всего, вам нужно будет сообщить MAC-адрес провайдеру. Это очень редкое явление, мы не будем рассматривать его здесь. Это был самый простой способ настройки Сеть Windows для продвижения вперед.
Настройки PPPoE
Итак, у вас в руках интернет — Кабель и лист с правильным логином и паролем, предоставленный нам провайдером. Первые шаги настройку । В отличие от предыдущих соединений для PPPOE, при каждом включении. компьютер .
Как и в предыдущем руководстве, заходим в Центр управления сетями и Total Access, выбираем там «Создать новое подключение или сеть» и идем по скриншоту, пока не будет создано высокоскоростное подключение (с использованием PPPOE).
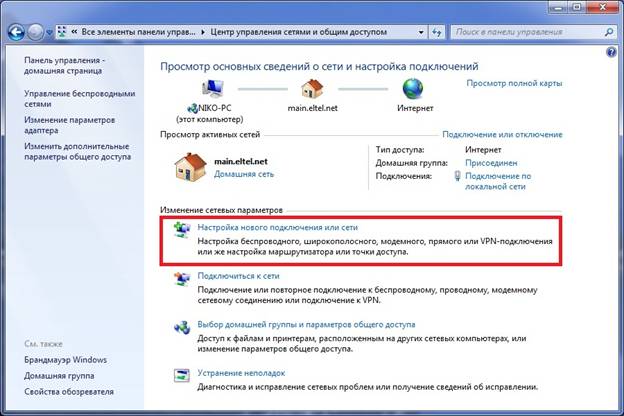
PPPOE также настроен в сети сети

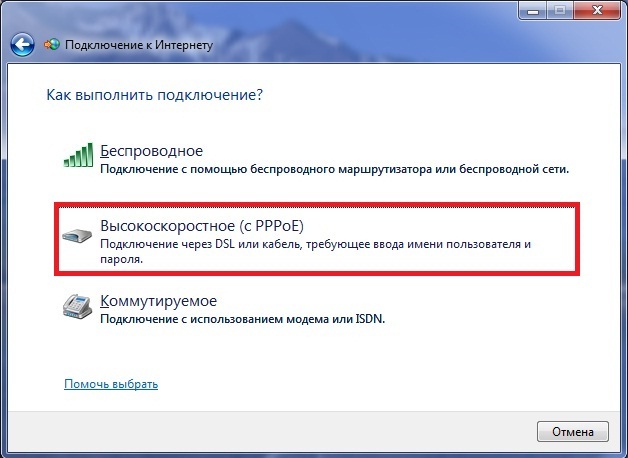
Теперь необходимо ввести имя пользователя и пароль, которые мы подготовили заранее. Установите флажок в нужной вам ячейке. Это включает в себя запоминание пароля, чтобы не тратить время на повторение символов из-за подключения к интернету Вы будете получать его каждый раз, когда включаете компьютера .
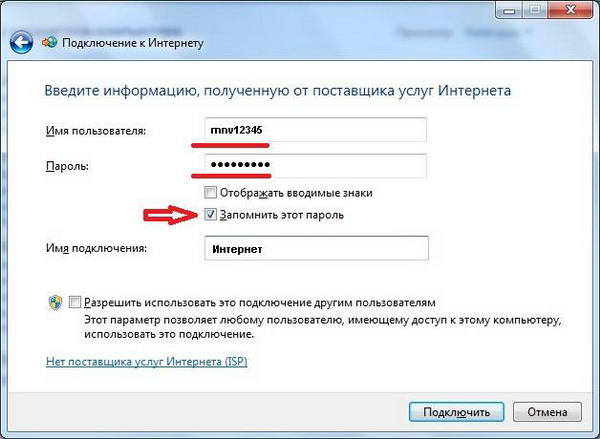
Введите данные авторизации, предоставленные вашим поставщиком услуг
Теперь созданное вами соединение находится на панели управления, которая появляется при нажатии на дисплей. Вы можете сделать это там настроить Автоматическое подключение к сети.
Второй блок статьи посвящен беспроводным технологиям подключения к сети: Wi-Fi и 3G/4G, давайте начнем.
Подключение к беспроводной локальной сети
Обычно проблем не возникает с настройкой Беспроводные сети Wi-Fi В Windows достаточно открыть список доступных сетей и выбрать одну из них.
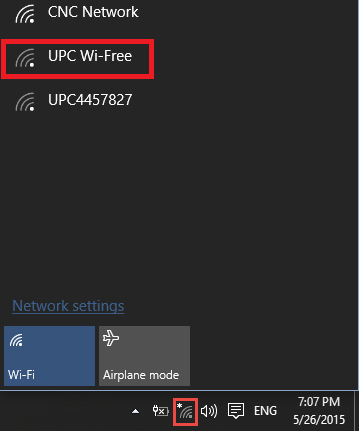
Подключитесь к одной из найденных сетей.
Однако часто бывают случаи, когда это необходимо настроить Или перенастроить WLAN таким образом, чтобы мы касались его настройки маршрутизатор.
Настройки WLAN на маршрутизаторе
Для каждой модели маршрутизатора существует бесчисленное количество инструкций, но знать их все необязательно, алгоритм подключения всегда один и тот же. В общем, у нас всегда есть набор — для настройки на DVD-диске, который поставляется с маршрутизатором, или через окно управления. С жесткими дисками все понятно, просто следуем инструкциям мастера, и интернет Готов, но вы должны решить это с администратором.
Чтобы попасть в него, нам нужно открыть браузер и ввести адресную строку: 192.168.1.0. В редких случаях адрес может быть другим и указан в документах о роутере или непосредственно на его крышке. При открытии страницы нам предлагается ввести логин и пароль. Если для вас никто ничего не менял, оба поля заполняются словом admin. Мы находимся в административной зоне.
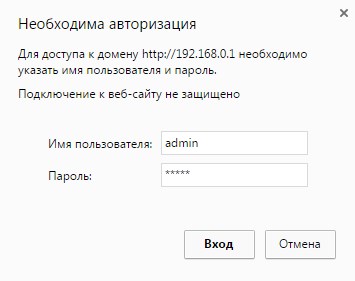
Чтобы получить доступ к панели настройки Маршрутизатор должен быть авторизован
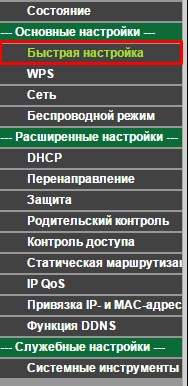
Специально для нас, в пользовательском интерфейсе панели администратора маршрутизатора, есть пункт «quick настройка «Нам это необходимо. Мы нажимаем на этот пункт и следуем по пути, заполняя все поля. После окончания настройки Маршрутизатор перезагружается, и сеть WLAN готова к использованию.
Настройка соединения 3G или 4G
Настало время для одного из самых простых способов подключения и настроить интернет Windows на модеме 3G или 4G. Здесь у нас также есть два варианта — сделать коммутируемое соединение или следовать инструкциям программы от издателя модема.
Коммутируемое соединение осуществляется так же, как и высокоскоростное, все понятно из скриншота.
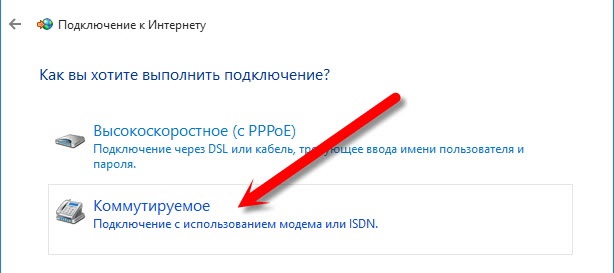
Крайне редко при подключении модема 3G или 4G, поэтому мы просто подключаем наш модем к USB Sketch, запускаем встроенную защиту и следуем инструкциям. Затем нажмите на ярлык нашего отображаемого соединения и наслаждайтесь расширением интернета । На сетевой панели вы также можете настроить Автоматическое подключение при подключении модема.
Заключение
Не все соединения необходимы в настройке но даже чтение этой статьи не должно вызвать у вас затруднений. Мы не коснулись некоторых близких вопросов только потому, что они требуют отдельной статьи. Поэтому, если у вас остались вопросы или уточнения — пишите в комментариях.
Как настроить интернет в Windows 10
 Как правильно подключиться и настроить интернет на персональных компьютерах Использование операционной системы Windows 10 — тема статьи. Это особенно полезно для неопубликованных пользователей, которые обновили ПК до последней версии, но еще не разобрались во всех тонкостях настроек । Некоторые пользователи не знают, где и что подключать. интернета , А у других он вообще не работает, даже с правильно указанными параметрами.
Как правильно подключиться и настроить интернет на персональных компьютерах Использование операционной системы Windows 10 — тема статьи. Это особенно полезно для неопубликованных пользователей, которые обновили ПК до последней версии, но еще не разобрались во всех тонкостях настроек । Некоторые пользователи не знают, где и что подключать. интернета , А у других он вообще не работает, даже с правильно указанными параметрами.
Вы изучите четыре различных метода подключения — стандартная сеть Ethernet, высокоскоростное подключение через PPPoE, WLAN, WLAN, подключение по технологии и с помощью модема.
Итак, как установить правильные параметры или сбросить соединение, когда интернет Не подключены.
Существует несколько способов подключения компьютер Для глобальной сети. Вы узнаете о четырех основных структурах:
- Что касается стандартного соединения Ethernet, которое подключается с помощью кабеля. В этом случае используется прямое подключение, модемная технология или маршрутизатор.
- Через высокоскоростное соединение, поддерживающее туннельный протокол PPPOE.
- С помощью беспроводной технологии, WLAN.
- О подключении к интернету Использование USB-модемов 3G / 4G.
Ethernet-подключение к интернету В Windows 10 через сетевой кабель (маршрутизатор, модем).
Технологию пакетной передачи данных Ethernet называют простейшим соединением. Поставщик услуг интернета Мы прокладываем сетевые кабели к домам и подключаем отдельные квартиры. Благодаря этой связи интернет Его можно подключить напрямую или через маршрутизатор, ADSL-модем. Это один, а это же интернет — соединение, но подключенные к разным устройствам. Точнее, сетевой кабель используется везде, различается только способ подключения — напрямую или через специальные устройства для пакетной передачи данных.
Чтобы настроить Подключение к сети Ethernet, подключение к персональному компьютеру Кабель от маршрутизатора, модема или поставщика услуг в специальный порт для сетевой карты:

Если состояние соединения в окне уведомления изменилось, то оно интернет Заработано. Что делать, если сетевой кабель подключен нормально но компьютер Разве оно не видит этого? Причину следует искать в драйверах для сетевой карты.
Это распространенная проблема после обновления системы. При обновлении драйвера на карте автоматически устанавливается сама операционная система, но по какой-то причине она не работает. И вы можете решить проблему, установив правильный драйвер. Для этого необходимо скачать его с официального сайта, выбрать модель вашего ПК и установить на устройство.
Что делать, если после подключения кабеля соединение стало активным, но статус «ограничено»? Причины могут скрываться в неправильных параметрах адаптера Ethernet.
Для проверки чистоты настроек и установите необходимые параметры, выполните следующие действия:
- Нажмите на значок подключения на панели уведомлений, а оттуда перейдите на панель управления, которая контролирует сеть и общий доступ.
- Когда откроется новое окно, измените параметры адаптера, выбрав соответствующий пункт.
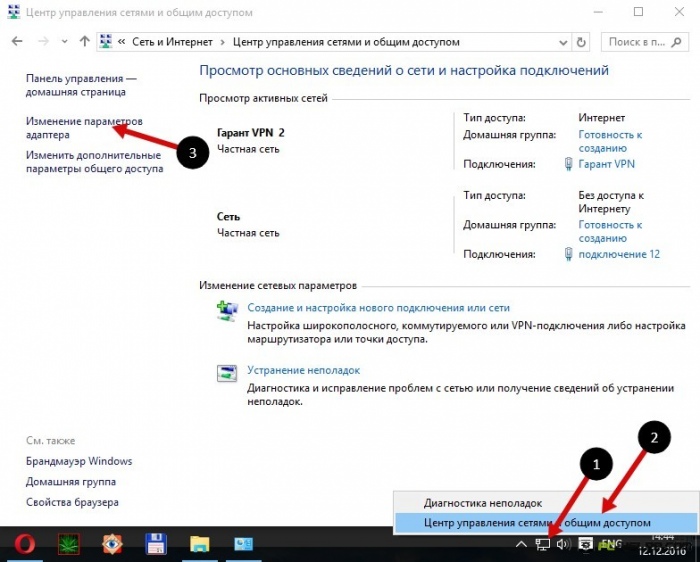
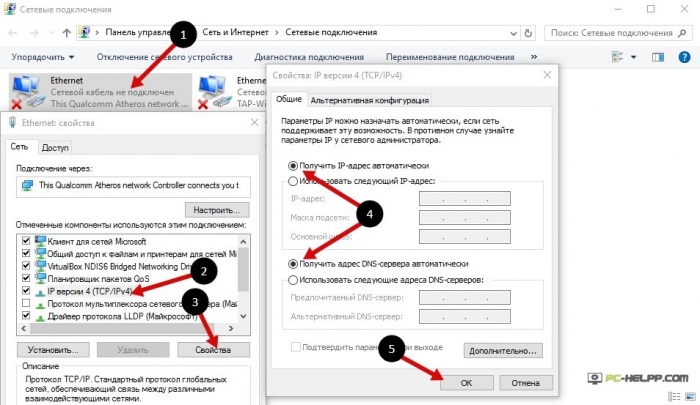
Если все параметры верны, статус подключения к Интернету активен. Если ситуация не изменится, попробуйте перезагрузиться. Если после перезапуска сеть по-прежнему не найдена, не идентифицирована или ограничена, убедитесь, что сетевой кабель, маршрутизатор и модем подключены правильно. Также обратитесь в службу технической поддержки вашего оператора связи — возможно, проблемы на их стороне.
Настройка высокоскоростного соединения (PPPOE) в Windows 10
PPPOE или высокоскоростные Ethernet-соединения имеют мало нюансов. Поставщики услуг интернета Они также прокладывают кабели в домах и подключают отдельные квартиры. Но для связи с интернетом В этом случае вам потребуется пароль, логин и, возможно, некоторые дополнительные данные. настройки на ПК или маршрутизаторе, если используется беспроводная технология. Но это не самое главное. Самозагар интернет его необходимо подключить, т.е. сначала установить соединение, а затем ввести имя пользователя и пароль.
Если вы для интернет — Если вы используете маршрутизатор с подключением Isfigure (включая PPPOE), вам не нужно менять никаких параметров на компьютере. Просто подключите кабель к устройству и настройте Поэтому в случае подключения Ethernet.
Если вы подключаетесь к сети напрямую через кабель, без устройств и с вводом паролей и логинов, сначала необходимо установить это соединение.
Для установления соединения выполните следующие действия:
- Откройте центр, управляющий сетью и общим доступом.
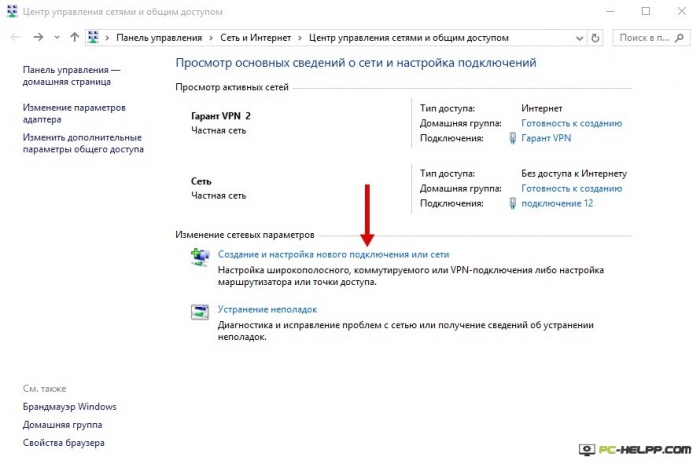
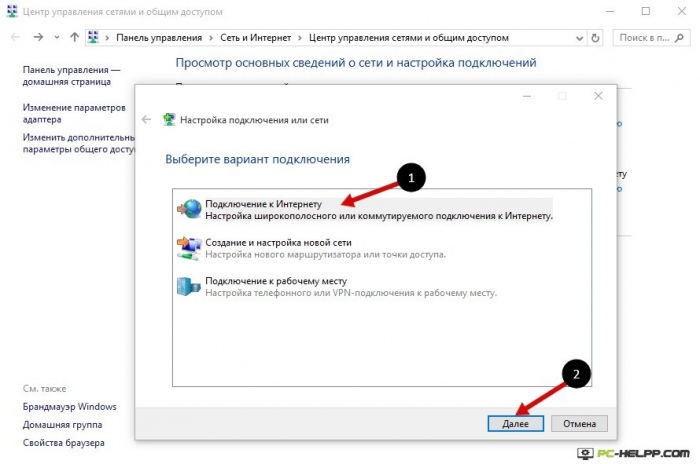
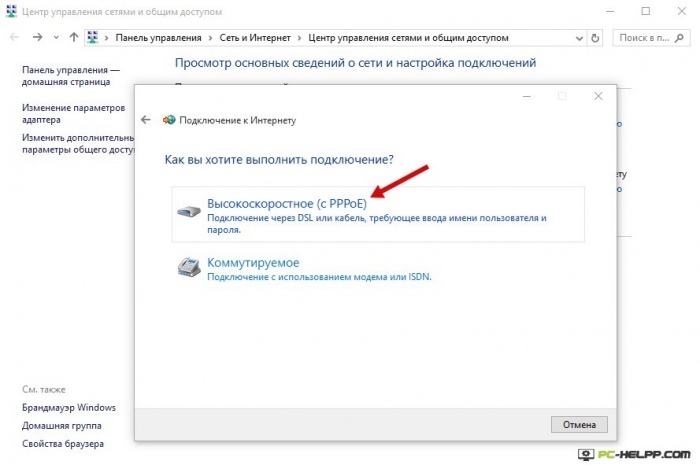
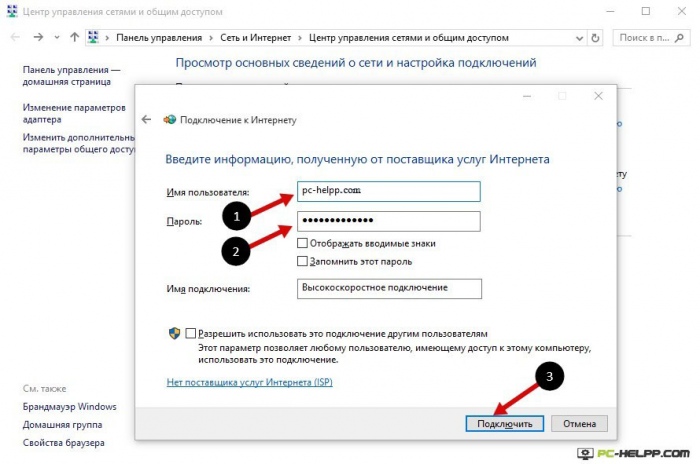
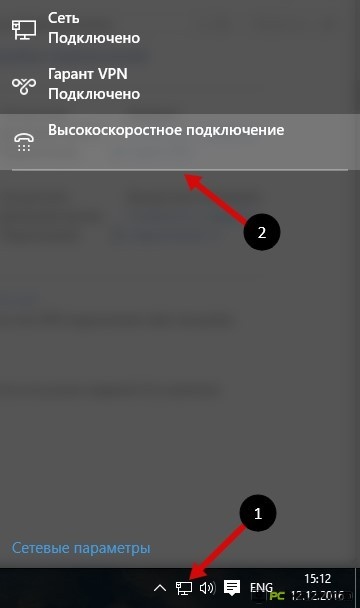
Подключение к интернету С беспроводной локальной сетью
Если имеется маршрутизатор WLAN, можно подключить к интернету С помощью беспроводной технологии. Вы также можете подключить свой ПК к сети к друзьям и другим точкам, где есть свободный доступ. Первое, что необходимо использовать, это это интернет -подключиться, -просмотреть драйвер. После установки система обычно делает это автоматически, открывает доступные сети, выбирает вашу WLAN и наслаждается соединением. Возможно, вам придется сначала ввести пароль, если он стоит на защите.
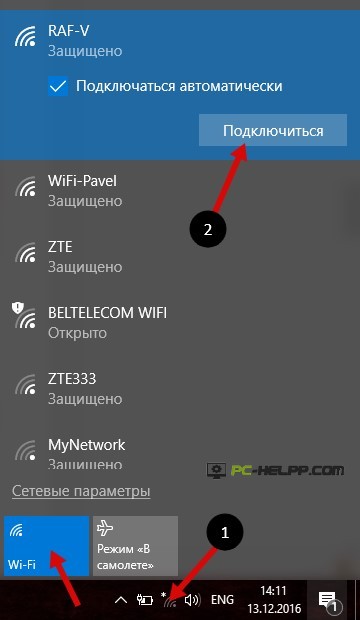
Настраиваем интернет В Windows 10 через модем 3G / 4G.
И, наконец, четвертый способ подключения к Интернету, при котором используются модемы 3G/4G (мобильная связь 3-го и 4-го поколения). Прежде всего, необходимо объединить модем с компьютером । Однако, чтобы устройство работало, для него должен быть установлен эффективный и подходящий драйвер.
Лучше загружать драйверы из официальных источников — так надежнее. Это происходит в том случае, если вы не обнаружили в коробке с модемом жесткого диска. При поиске драйвера ориентируйтесь на модель модема. Если он еще не выпущен производителем для Windows 10, загрузите его для других версий операционной системы. Я должна прийти.
Модем подключен, драйвер установлен и запускается настройка । Забегая вперед: Соединение устанавливается примерно как высокоскоростное PPPOE-. интернет .
Сделайте следующее:
- Откройте центр, управляющий сетью и общим доступом.
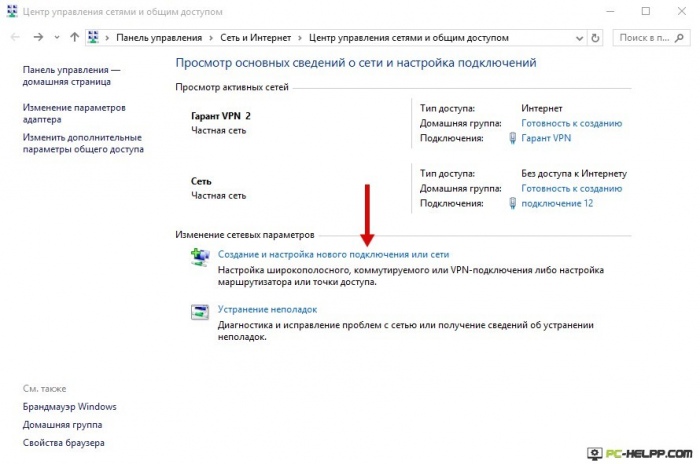
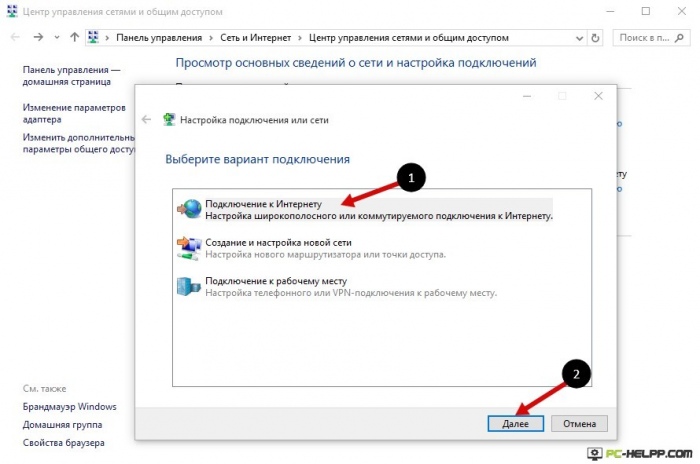
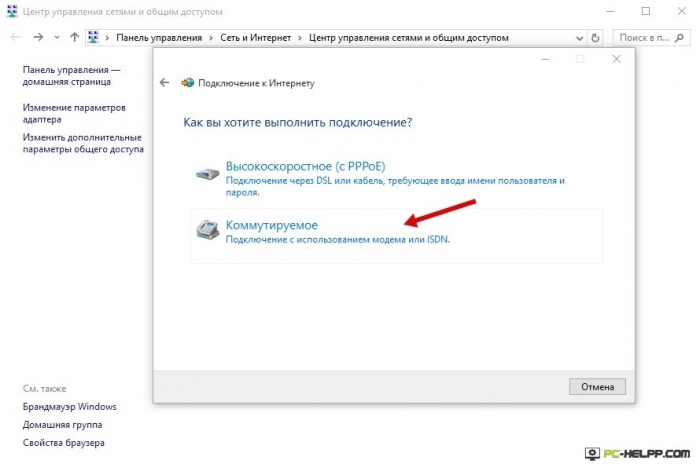
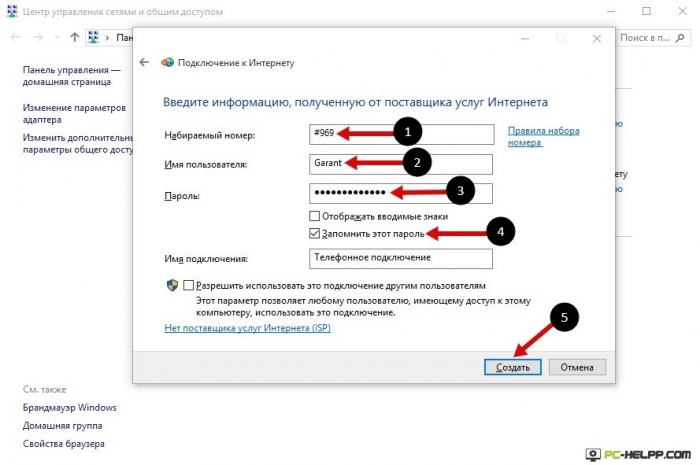
Если параметры заданы правильно, вы увидите, что соединение создано и активно. Если нет, то может быть настройки Неправильно или неправильно подключен модем к ПК. Если это не поможет, обратитесь в службу технической поддержки за разъяснениями. С плохим покрытием и слабым уровнем сигнала, интернет замедляется или вообще не работает. Иногда помогает увеличение уровня сигнала, но лучше всего рассмотреть возможность приобретения антенны для модема.
Созданные вами связи можно редактировать, удалять и т.д. Для изменения настроек и другие действия, нажмите на соответствующий значок.
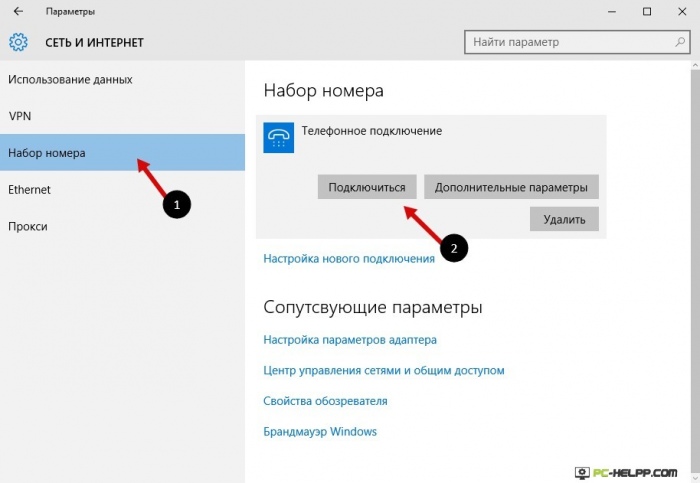
На панели с уведомлениями есть значок вашего подключения. Отслеживайте состояние, приостанавливайте, снова подключайтесь, при необходимости устанавливайте новые параметры и т.д.
Так легко и быстро подключается и настраивается интернет В Windows 10.
И еще несколько слов
Теперь, ваше соединение компьютер /ноутбук к интернету Вы можете превратить его в маршрутизатор WLAN и распространять его. интернет Для периферийных устройств — других ПК, смартфонов, планшетов. Для этого вам не нужно покупать специальное оборудование. Вам нужно только создать точку доступа на вашем компьютере Воспользуйтесь одной из бесплатных специальных утилит. Чтобы создать горячую точку для распространения интернета Для других устройств есть тема для отдельной статьи. Поймите это под принуждением и неподготовленным пользователем.
Выполнено ли правильное подключение через кабель или беспроводную сеть. настройки , но интернет Не сработало, и вы видите уведомление об ограниченном соединении и желтый восклицательный знак? Эта ошибка часто возникает при персональных компьютерах В операционной системе семейства Windows как новые, так и старые версии …
Как настроить интернет в Windows 10?
Здравствуйте, друзья! Мы продолжаем понимать в настройке интернета И решение различных проблем в Windows 10, я уже подготовил несколько полезных статей на эту тему, ссылку дам ниже. Итак, в этой статье мы настроим интернет В Windows 10, давайте поговорим о настройке Традиционные сетевые подключения, высокоскоростные подключения (PPPoE), сети Wi-Fi и модемы 3G / 4G. Думаю, статья будет полезна многим. На самом деле, после обновления до Windows 10 не все могут сразу понять, где и что нужно настроить и как это сделать. Да, и есть случаи, когда после обновления до Windows. 10 интернет Просто не работает. Скорее всего, вам просто нужно повторить-. настроить соединение.
Мы знаем, что существуют различные способы подключения наш компьютер к интернету . В этой статье я постараюсь рассказать о настройке Главное соединение:
- Настройка обычного Ethernet-соединения. Кабельное подключение напрямую от провайдера к компьютеру , маршрутизатор или через ADSL-модем.
- Настройка высокоскоростного соединения (PPPoE) в Windows 10.
- Подключение к интернету Через беспроводную локальную сеть.
- Настройка интернета Через USB-модем 3G / 4G.
Теперь мы рассмотрим подробно настройку подключения к интернету Через связи, перечисленные выше. Я должен знать, какой именно. интернет Вы и вы можете сразу перейти к субтитрам, которые вам нужны в этой статье. Начнем с Ethernet — очень популярного метода подключения. к интернету .
Ethernet-подключение к интернету В Windows 10 через сетевой кабель (маршрутизатор, модем).
Сначала рассмотрим самое простое соединение. Если вас интернет — Провайдер только что проложил в доме сетевой кабель, а провайдер не указал логин и пароль для подключения к интернету , то у вас есть обычное Ethernet-соединение.
Для настройки Такого соединения достаточно для подключения сетевого кабеля к провайдеру (маршрутизатору или ADSL-модему) компьютеру (ноутбук), в слот для сетевой карты:

Если с настройками Ethernet. на компьютере Все в порядке (никто их не менял), то интернет Должны заработать сразу (вы узнаете об этом по статусу соединения в окне уведомлений). Если интернет сетевой кабель не работает компьютер Только если кабель не реагирует на подключение, прочитайте эту статью. Я сам столкнулся с такой проблемой.
Если соединение появилось, но статус ограничен или сеть неизвестна, и интернет Проверьте параметры адаптера Ethernet.
В Windows 10 это делается следующим образом:
Щелкните правой кнопкой мыши на Состояние подключения с интернетом , щелкните Центр управления сетями и общим доступом на панели уведомлений. Затем нажмите Изменить параметры адаптера в новом окне.
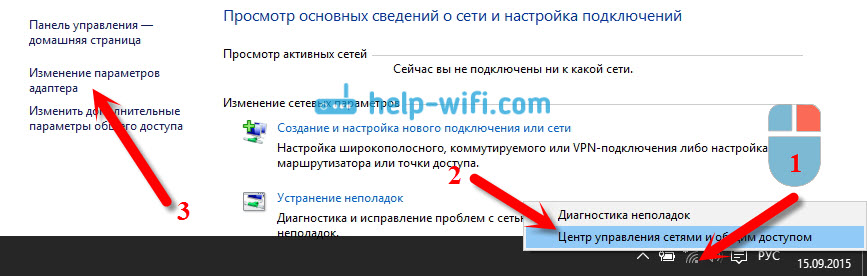
Щелкните правой кнопкой мыши на адаптере Ethernet и выберите Свойства. Выберите IP версии 4 (TCP/IPv4) из списка. В противном случае, если флажок рядом с этим элементом не установлен, обязательно установите его. интернет Не работает. Поэтому мы выбрали «IP версии 4 (TCP / IPv4)» и нажали на кнопку Свойства.
В новом окне мы проверяем, работает ли автоматический настройки Извлеките IP- и DNS-адреса и нажмите OK.
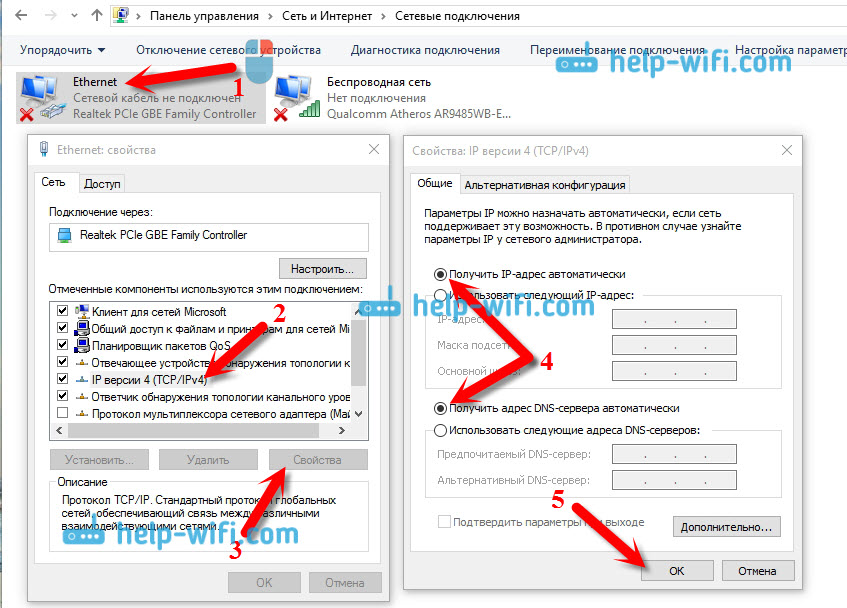
Интернет должен быть включен. Если нет, перезагрузите компьютер । Если соединение не работает, проверьте подключение кабеля, нет ли проблем с провайдером, нормально ли работает маршрутизатор или ADSL-модем, через который вы подключаетесь (если у вас нет прямого подключения к провайдеру).
Получается, что любой человек, имеющий такой тип подключения, имеет высокоскоростное соединение.
Настройка высокоскоростного соединения (PPPOE) в Windows 10
Если у вас интернет Провайдер провел кабель в дом и предоставил вам логин, пароль и, возможно, некоторые другие данные для подключения к интернету Что вам нужно для настройки в настройках компьютера или WLAN-маршрутизатор, то вам потребуется Windows 10 настроить Высокоскоростное соединение (PPPOE). Что мы будем делать сейчас. Фактически он похож на Ethernet, только здесь. интернет Это не будет работать, пока мы не установим соединение.
Если вы подключаете кабель напрямую к компьютеру И у вас есть логин и пароль для подключения. к интернету Затем вы должны создать связь.
Мы открываем сети и сети с полным доступом:
Нажмите на элемент конструкции и настройка Новое подключение или Сеть. Затем мы выбираем точку подключения к интернету И нажмите на кнопку «Вперед».
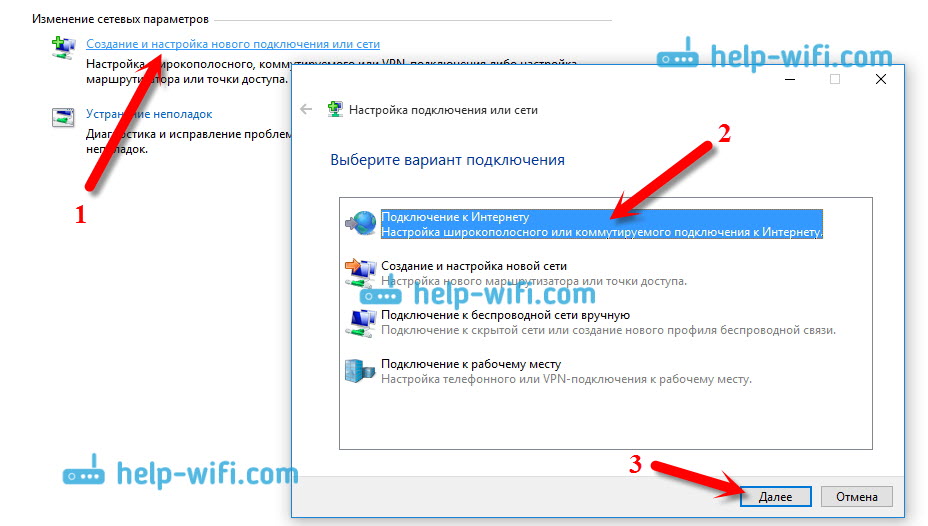
В следующем окне выберите пункт: Высокоскоростной (с PPPoE).
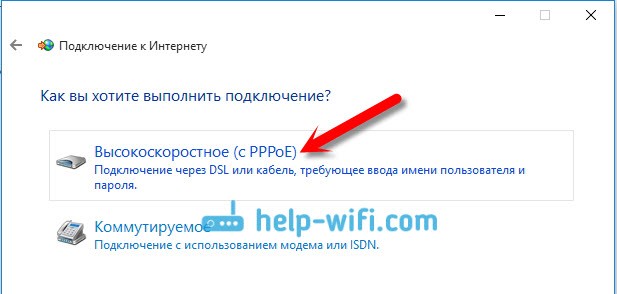
Мы также задаем имя пользователя и пароль, которые вам необходимо указать интернет — Провайдер. Вы также можете задать имя для соединения, например: «Высокоскоростное соединение Билайн». «И вы можете продолжать устанавливать чеки рядом с точками хранения паролей, отображать пароль и разрешать другим пользователям использовать это соединение. Я советую вам поставить галочку возле пункта помнить этот пароль.
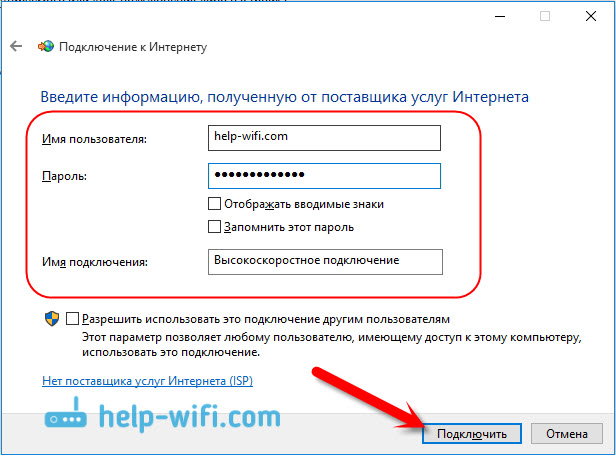
Нажмите кнопку для подключения, и если все подключено правильно и параметры установлены правильно, соединение устанавливается и происходит подключение с интернетом .
Найти это соединение и управлять им можно, нажав на значок интернета на панели уведомлений.
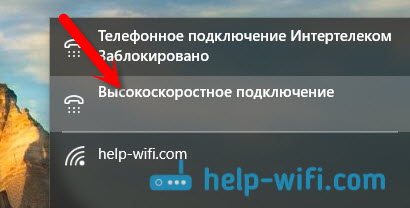
При нажатии на «Соединения» в меню открывается ряд цифр, которые можно использовать для создания, удаления или редактирования соединения настройки Соединение.
Подключение к интернету С беспроводной локальной сетью
Если у вас дома есть маршрутизатор WLAN или вы хотите подключить свой ноутбук к интернету в доме друга, кафе и т.д., вы можете использовать WLAN для этих целей. Если у вас уже установлен драйвер на адаптер Wi-Fi, а Windows 10 почти всегда устанавливает его автоматически, вам остается только открыть список доступных сетей, выбрать нужные, ввести пароль (если сеть защищена) и вы уже подключены к интернету .
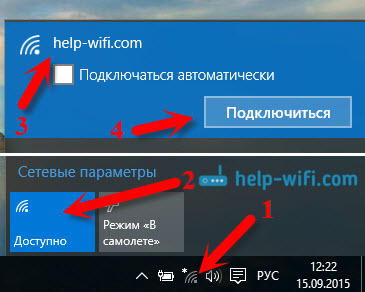
Я уже писал подробную статью на эту тему: Как подключиться к WLAN в Windows 10. Я думаю, что проблем с подключением к беспроводным сетям возникать не должно.
Настраиваем интернет В Windows 10 через модем 3G / 4G.
Единственное, что остается рассмотреть, это настройку Подключение через USB-модем 3G или 4G. На компьютере с Windows 10, настройка Такое соединение практически не распадается от настройки 3G интернета В Windows 7 (в статье в качестве примера используется провайдер Интертелеком).
Сначала нам нужно подключить модем к компьютеру И установите драйвер на наш модем. Драйвер можно загрузить с веб-сайта производителя модема с веб-сайта интернет провайдера, или просто найти в интернете । Поиск модема по имени и модели. Драйвер также может находиться на жестком диске с модемом или на самом модеме. Если драйверы для вашего модема не для операционной системы Windows 10, поищите для Windows 8 или даже Windows 7. Возможно, они подойдут.
После установки драйвера подключите модем к вашему к компьютеру , и можно приступать к настройке Подключение 10g на Windows 3 10. Кстати, все почти то же самое. при настройке Высокоскоростное соединение.
Откройте сеть и сеть общего доступа.
Нажимаем на Создание и настройка Выберите Новое подключение или Сеть и подключение. к интернету .
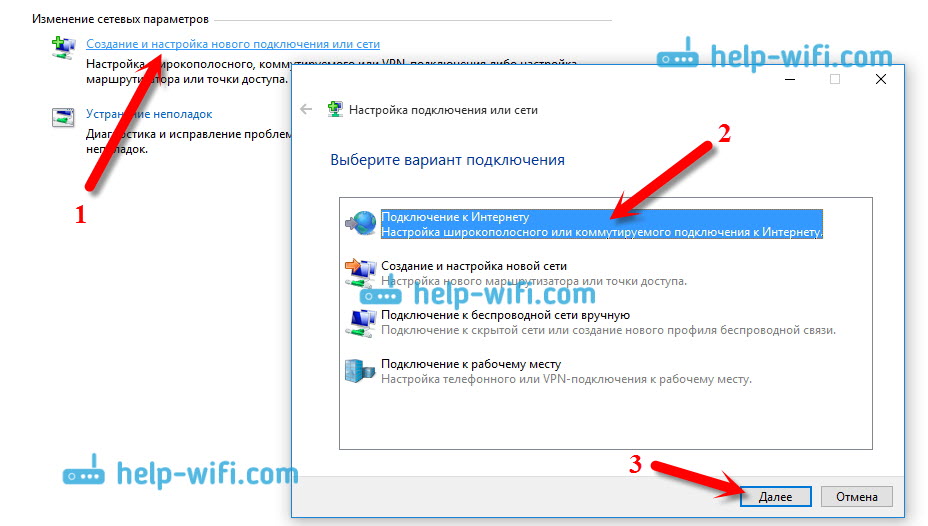
Затем выберите переключатель типа.
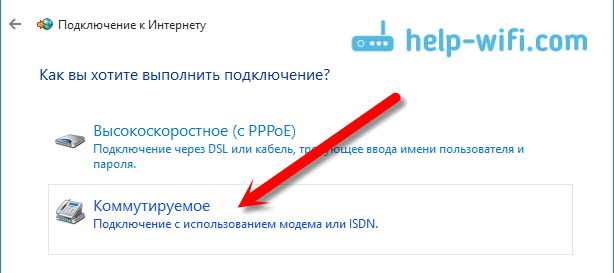
И мы устанавливаем параметры, которые предоставляет провайдер: Номер, Имя пользователя и Пароль я показал на примере провайдера Интертелеком Рекомендую поставить галочку возле пункта Запомнить пароль Название подключения произвольное Итак, заполните все поля, ④ нажмите на кнопку.
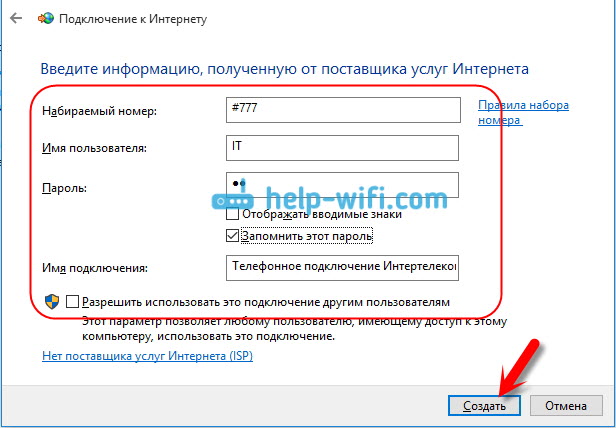
Если все в порядке, соединение установлено, и подключение выполнено с интернетом .
Если он не подключился, проверьте все параметры и ④ ДОБАВЬТЕ модем Также может быть, что у вас очень плохое покрытие от провайдера в таких случаях, интернет Он может вообще не подключаться или работать очень медленно, чтобы узнать, каков уровень сигнала и как его можно повысить. Я писал здесь. В некоторых случаях вам может понадобиться установить антенну для модема, если сеть очень плохая
Остановите, удалите или отредактируйте созданное соединение, нажав на значок соединения к интернету И выбор установленного соединения
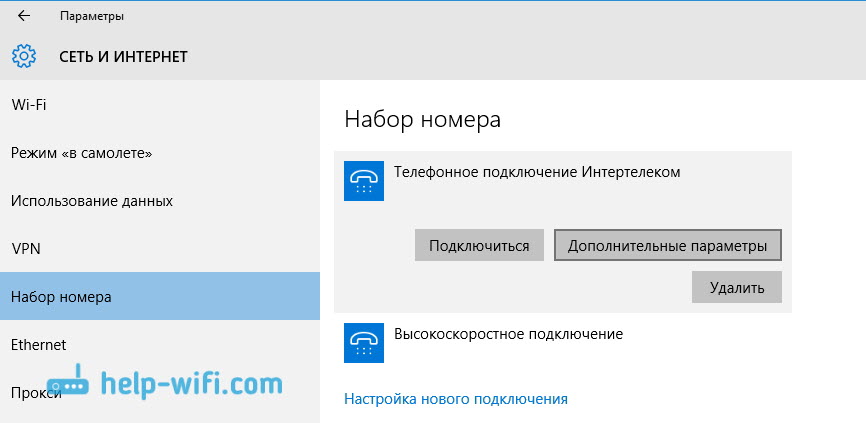
Статус соединения с интернетом Всегда отображается в окне уведомлений, нажав на него, вы можете отключить его. от интернета Или запустите нужное соединение
И еще несколько слов
Даю еще одну ссылку на инструкцию по настройке раздачи интернета С ноутбука под управлением Windows 10 на 10. Если у вас нет. компьютера Существуют и другие устройства, которые могут подключаться к интернету Через Wi-Fi они могут распространять интернет Даже без маршрутизатора
Как вы можете не настроить интернет Если вы не знаете, что делать, вы можете столкнуться с популярной ошибкой «Ограничение». Если интернет Он не работает, но рядом со статусом подключения появляется желтый восклицательный знак Мы рассмотрим эту проблему в отдельной статье
Статья получилась большая, но это не вводит в заблуждение я хотел полностью ответить на вопрос в заголовке надеюсь вы нашли в этой статье полезную информацию для себя и связанную с вашим компьютер с Windows 10 к интернету .
Вы можете задать вопросы в комментариях, прежде чем описать свою проблему. внимательно прочитайте эту статью. Возможно, решение уже написано. Ищите ссылки на другие статьи. Существует много полезной информации на эту тему