Как настроить интернет на Андроид?

У вас есть телефон или планшет на Android, но вы об этом не знаете как настроить на нем доступ в интернет ? Специально для вас мы подготовили эту статью, в которой подробно расскажем о процессе подключения интернета на андроид .
Существует несколько способов подключения в интернет на Андроиде
1) Выход в интернет через мобильный интернет (SIM-карта) в формате GPRS, 3G / 4G.
О настройке данного типа интернет соединения на андроиде Для разных операторов мы уже писали в подробной статье, чтобы не дублировать, сразу перейдем к следующему методу.
2) Настройка выхода в интернет по Wi-Fi
Каковы наши потребности:
- Настроенный WLAN-адаптер и логин и пароль доступа для подключения к WLAN-сетям или к периметру открытой (не окутанной) сети, например, в McDonald’s, московском метро и любом другом месте.
- Устройство Android (телефон или планшет), физически поддерживает WiFi.
- Прямые руки
Начнем с подключения к сетям WLAN. интернет
a) Сначала нам нужно активировать режим WLAN в нашем андроид Оборудование. Для этого, после разблокировки устройства (пальцем), проведите сверху вниз, чтобы появилось меню настроек । В этом меню найдите значок с надписью WiFi и нажмите на него один раз. Через несколько секунд цвет этикетки и адаптера Y-образного файла изменится. на андроиде активизируется.
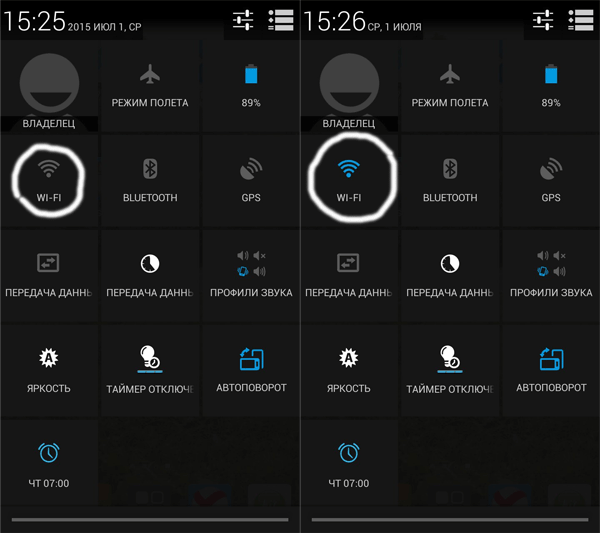
Вы также можете проделать ту же манипуляцию, перейдя в меню настроек — > Передача данных .
B) Найдите нужную сеть WLAN. В большинстве случаев телефон или планшет автоматически выполняет поиск доступных беспроводных сетей после включения режима Wi-Fi. Если находится открытая сеть, андроид Он сообщит вам об этом и предложит присоединиться к ним. Если это не так, снова проведите по вертикали и нажмите на ярлык WLAN. Перед вами появится страница с результатами сканирования вашего местоположения на наличие беспроводной сети. Выберите нужную сеть и введите имя пользователя и пароль, если их необходимо авторизовать. Ваш андроид подключится к интернету .
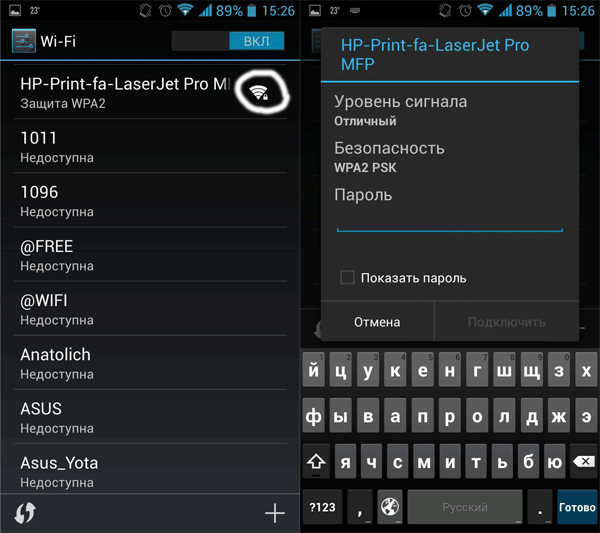
Для оценки всей мощности интернета Необходимо установить браузер — специальную программу, которая просматривает веб-сайты. Самый быстрый браузер на андроид Доступно для бесплатного скачивания здесь
Обратите внимание, что некоторые сети, например, беспроводная сеть московского метрополитена, не обеспечивают немедленного доступа ко всем вашим приложениям после подключения к интернету .
Для просмотра этого доступа необходимо открыть браузер и ввести любой URL-адрес. Вы изменяете размер записи в интернет И после нажатия на кнопку « прийти. в интернет » ваши приложения начнут загружать данные из интернета .
3) Подключение интернета на андроиде Через USB от стационарного ПК
Ваш андроид Возможность подключения телефона/планшета к интернету И питается через USB-кабель, подключенный к компьютеру в интернет .
Как настроить выход в интернет со второго компьютера?
Компьютеры подключаются через кроссоверный кабель, сеть настроена И они видят первый компьютер с выходом в интернет -2 сетевые карты: 1 сеть, подключенная с IP-адресом ADSL-LAN MODEM в настройках DNS: 2 сервера показаны 2 сети, подключенные к 2 компьютерам в соответствии с кроссовером: IP-адрес: 192.168.1.2 Маска 255.255.255.0 Шлюз: 192.168.1.1 (адрес самого модема. в настройках ) DNS: 2 сервера отображаются как 1 сеть
Второй компьютер iMac (Mac OS X 10.5.4) настройки Сети такие же, как в Windows XP: для 1 компьютера сети: P адрес: 192.168.1.3 Маска 255.255.255.0 Порог: 192.168.1.2 (адрес самого модема в настройках ) DNS: 2 сервера отображаются как 1 сеть
2 компьютер будет видеть 1, но в интернет Он не работает через. Разве это не так в настройках сетевых карт?
2 Интернет для компьютера
Если вам сначала нужно подключить компьютер к локальной сети, вам понадобятся 2 сетевые карты на главном компьютере (далее ГК), кабель LAN и немного терпения, сжатого с двух сторон. Итак, мы соединяем 2 компьютера с помощью предварительно скрученного кабеля LAN. Заходим в Панель управления-Сетевое подключение (должно быть 2 сетевые карты) Для простоты назовем подключение с сетевым кабелем именем провайдера (например, Flex), а второе подключение назовем «Компьютер 2». ।
1. правой кнопкой на соединении Flex switching routing «extra» -Поставьте галочку «allow normal access». к интернету Через этот компьютер. «Закрыть
2. нажимаем правой кнопкой на «компьютер 2″-свойства, ищем TCP-IP, нажимаем свойства- пишем IPI 192.168.0.1 (пишем то, что здесь написано, не важно) маска 255.255.255.0, шлюз (многие начинают обманывать. Подключение компьютера» Компьютер 2″ заключается в том, что второй компьютер входит в сеть, т.е. через IPs «Flex» соединения, т.е. если у вас реальный IP адрес 192.168.12.34, то такие же реальные [я не вводил] ips входят на вход. Закрыть
3. 2 рип на компьютере, открываем панель управления сетевым подключением, в свойствах подключения (соединение правой кнопкой в зависимости от машины) ищем свойство TCP IP [я устанавливаю машины], открываем IP 192.168.0.2 (!), пишем маску 255.255.255.0, шлюз 192.168.0.1.
Как настроить компьютер на автоматический выход из режима сна без сторонних утилит
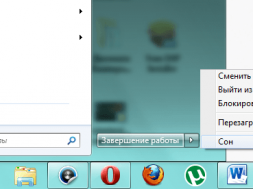
Как вы знаете, когда компьютер находится в спящем режиме, вы нажимаете кнопку питания на системном блоке, чтобы разбудить его. Но вы можете настроить чтобы компьютер автоматически просыпался в определенное время. Это особенно полезно, если вы хотите, чтобы компьютер был готов к работе до того, как вы его разбудите.
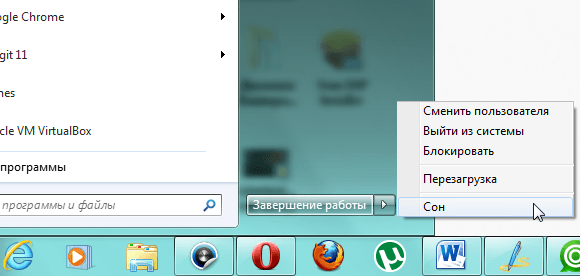
Мы установили время пробуждения
Чтобы заставить компьютер просыпаться автоматически, мы создаем задачу. Для этого запустите «Планировщик задач» из строки поиска в меню Пуск.
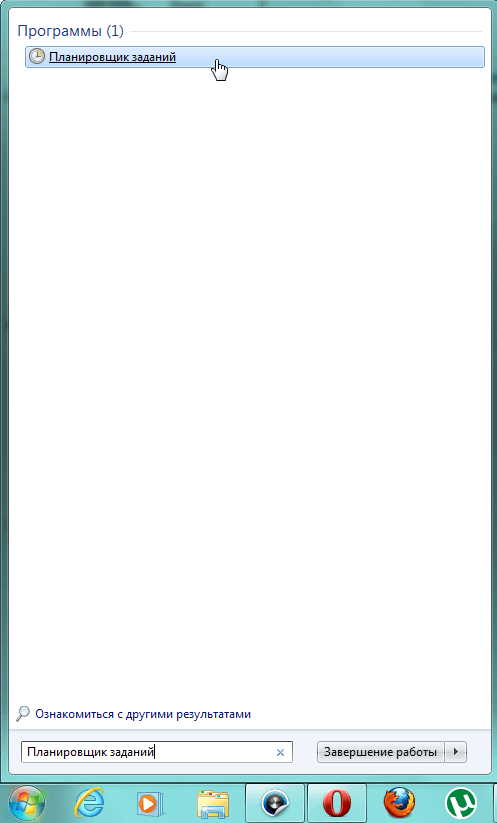
В следующем окне нажмите на кнопку «Создать задачу».
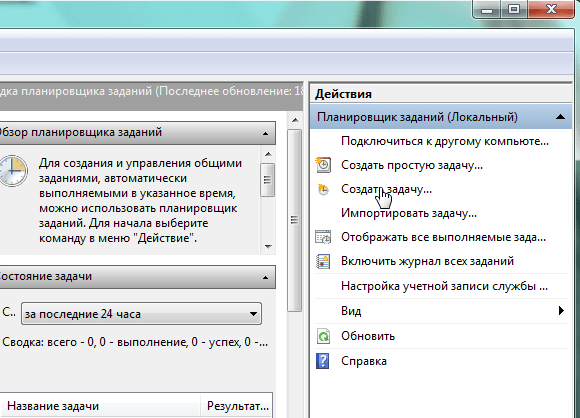
Введите имя для новой задачи, например, «Автоматическое пробуждение от сна».
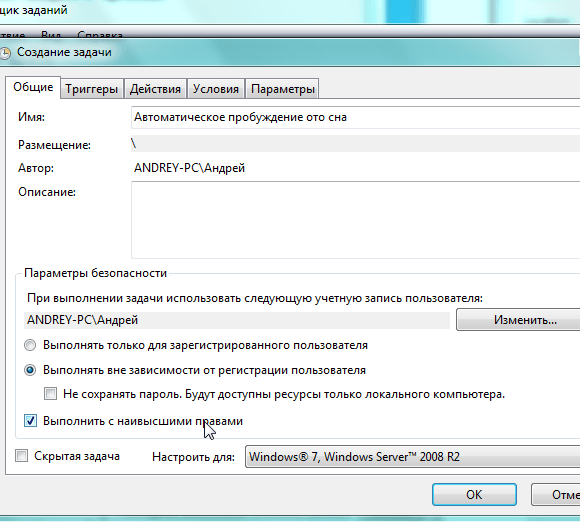
На вкладке Триггеры создайте новый триггер, который выполнит задание в указанное вами время. Это может быть повторяющееся действие или однократное.
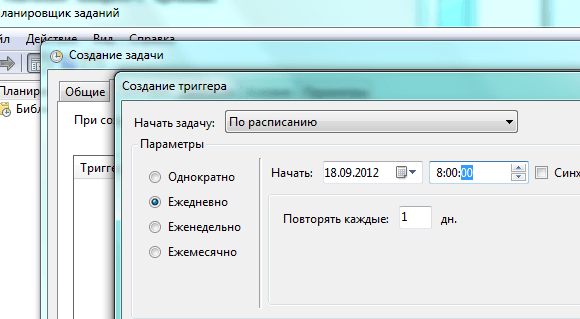
На вкладке «Условия» попросите меня разбудить компьютер для выполнения этого задания.
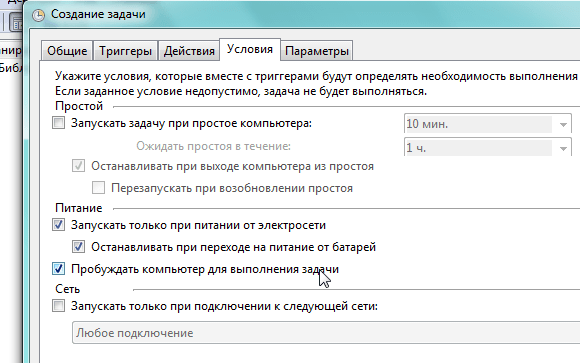
На вкладке «Действие» в задании необходимо указать хотя бы одно выполняемое действие, например, можно создать действие для запуска любой программы. Однако, если вы хотите, чтобы система проснулась без запуска всех программ, вы можете просто использовать CMD с аргументом / «exit». Exe может показать реализацию процесса — это действие открывает командную строку и тут же закрывает ее — на самом деле, вы действительно, ничего не заметите.
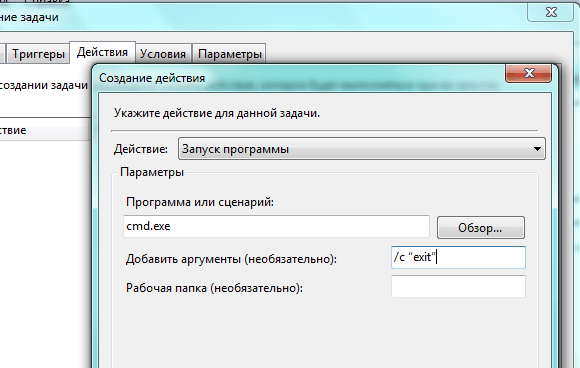
После настройки Сохраните новую задачу.
Теперь, когда вы перевели компьютер в спящий режим, он будет автоматически включаться в соответствии с установленным вами расписанием. Позже я расскажу, как создать запланированную задачу, которая переведет компьютер в спящий режим.
Два шлюза в одной сети. Выход в интернет через разных провайдеров
Офисы часто возникают при решении задачи внедрения доступности. в интернет Чтобы просмотр и загрузка файлов не мешали работе требовательных к качеству линии сервисов: например, IP-телефонии и видеонаблюдения. Если IP-телефон работает на той же линии, которую пользователи Office используют для открытия веб-сайтов и загрузки файлов, качество связи снижается: звук прерывается, а голоса собеседников могут искажаться (как говорят между людьми «квакать») в этом случае линия перегружена, или, как говорят системные администраторы, «канал переполнен».
Чтобы изолировать трафик
Чтобы решить эту проблему, вы можете настроить Приоритет определенного типа трафика. Для этого вам потребуется либо дорогостоящее устройство Cisco, либо полноценный сервер в качестве шлюза. Однако проще и надежнее использовать различные независимые каналы в Интернете. Это могут быть либо две независимые линии от одного провайдера, либо от двух разных провайдеров. Конечно, лучше взять две линии от разных провайдеров — Если у вас возникли проблемы с одним провайдером, второй поможет.
Как же создать схему локальной сети, в которой различные устройства локальной сети получают доступ в Интернет через разных провайдеров или через разные шлюзы? И эта схема довольно проста.
Установление интернет-соединения разных устройств через разные шлюзы.
Принципиальная схема
1. Два маршрутизатора подключены через порты WAN от двух разных провайдеров.
2. Маршрутизаторы подключаются с помощью кабеля Ethernet (витая пара) через порты LAN.
3. компьютеры, сетевые МФУ подключаются через LAN-порты к маршрутизаторам, а ноутбуки — через WLAN.
Настройка маршрутизатора
Маршрутизатор # 1.
Подключен к провайдеру A. IP-адрес 192.168.1.1 Маска подсети 255.255.255.0 DHCP-сервер включен.
Маршрутизатор # 2.
Подключен к провайдеру B. IP-адрес 192.168.1.254 Маска подсети 255.255.255.0 DHCP-сервер отключен.
Настройте компьютер
1. все компьютеры и другие устройства, которые необходимо подключить к Интернету через провайдера A (или через шлюз № 1). настроены Для автоматического получения сетевых настроек в свойствах сетевого адаптера. 2:
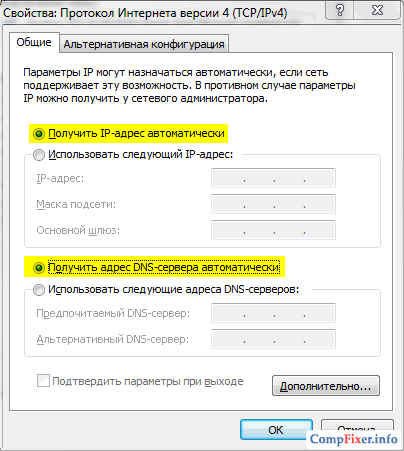
2. на компьютерах, которые должны использовать провайдер B (шлюз № 2), необходимо установить IP-адрес вручную и указать IP-адрес маршрутизатора № 2 в качестве шлюза и DNS-сервера, т.е. IP-адрес маршрутизатора. В нашем примере 192.168.1.254 :
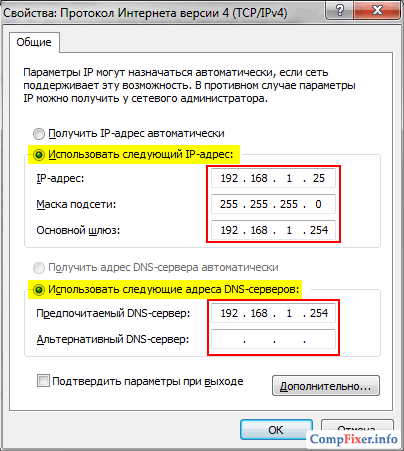
При указании IP-адресов вручную важно не указывать уже используемые адреса. Мы рекомендуем задать пул DHCP с границей на маршрутизаторе №1 и вручную указать адреса из другой категории. Например, на маршрутизаторе с мощным DHCP-сервером указываем диапазон DHCP 192.168.1.20-100, а на устройствах, которым необходим доступ в Интернет через шлюз №2, вручную указываем адреса из диапазона 192.168.1.150-200.

Заключение
Эта схема хороша тем, что на любом устройстве, подключенном к маршрутизатору, можно получить доступ в Интернет через любой шлюз. Если вам нужен шлюз №1, установите в свойствах сетевой карты автоматическое получение всех сетевых параметров. Если вам необходимо оставить вход №2, настройте настройки сети вручную, как мы показали. При такой схеме коммутации не имеет значения, к какому порту LAN маршрутизатора подключено устройство, поскольку. Они находятся в одном сегменте сети. Кстати, о Wi-Fi — это тоже локальная сеть, только без кабелей.
При желании можно сделать так, чтобы одним устройствам автоматически присваивался шлюз провайдера А, а другим — шлюз провайдера В. Но для этого необходимо настроить DHCP-серверы. В бюджетных маршрутизаторах встроенное программное обеспечение не позволяет вносить такие изменения во встроенный DHCP-сервер. Поэтому вам нужно либо установить прошивку DD-WRT, либо усилить службу DHCP на реальном сервере. Но в этой статье мы рассмотрели простое решение и не будем его усложнять.
Совет 1: Как настроить hdmi выход
Для передачи цифрового сигнала высокого качества обычно используется канал HDMI. Его главным преимуществом перед старым аналоговым (DVI) является возможность передачи не только видео, но и аудиосигнала.

Вам нужно
- – Кабель HDMI-to-HDMI;
- – Разъем DVI-HDMI.
Инструкция
1. сначала изучите возможность наличия видеокарты, установленной на вашем компьютере или ноутбуке. Убедитесь, что данный адаптер готов к передаче сигналов обоих типов. 2.
2. если вы используете видеоадаптер ATI (Radeon), HDMI на нем может отсутствовать. В этом случае рекомендуется использовать канал DVI вместе со специальным адаптером. Убедитесь, что вы используете настоящий разъем DVI-HDMI, который может передавать звуковой сигнал. 3.
3. узнать технические характеристики подержанных телевизоров. Убедитесь, что соединение HDMI готово к приему звуковых сигналов. Выберите подходящий кабель в формате HDMI-DHMI. 4.
Подключите видеокарту компьютера к нужному порту на телевизоре. Если вы хотите одновременно использовать один монитор и один телевизор, сделайте следующее настройку Синхронная работа этих устройств. Для этого откройте меню «Разрешение экрана» и выберите соответствующий режим. 5.
Если вы хотите передать одинаковое изображение на все подключенные устройства, используйте функцию «Дублировать экран». В этом случае, если вам необходимо использовать оба дисплея, один отображается на другом, активируйте режим «Расширить экран». В этом случае необходимо заранее назначить дисплей компьютера на основное устройство.
6. Приступите к настройке Передача звукового сигнала. Откройте панель управления и выберите меню «Инструменты и звук». Нажмите на ссылку «Аудиоустройство». 7.
Перейдите на вкладку «Воспроизведение» и найдите устройство вывода HDMI ADM (NVIDIA). Выберите соответствующий значок с помощью левой кнопки мыши. Нажмите на кнопку По умолчанию. 8.
Теперь нажмите на кнопку «Применить» и закройте диалоговое окно. Воспроизведите любые видеоклипы и убедитесь, что выход HDMI работает нормально. При отключении кабеля определенный звуковой порт на соответствующей плате механически отключается от порта.
Совет 2: Как настроить видеокарту и монитор
Неправильная настройка Видеокарты и мониторы могут влиять не только на качество изображения, но и на зрение и общее самочувствие пользователя. Перед работой на компьютере необходимо как можно лучше настроиться все настройки видеосистемы.

Инструкция
1. откройте главное меню «Пуск» и выберите пункт «Панель управления». Дважды щелкните на значке «Экран» в открывшемся окне. Окно «Свойства»: Запустится «Экран», перейдите на вкладку «Параметры». Это действительно настроить Разрешение экрана, перетащите на него бегунок «Разрешение экрана», выберите значение, которое особенно подходит для работы в обычном режиме. Чем больше диагональ экрана, тем большее разрешение выбирается.
2. на той же вкладке разрешается настроить Цветовая палитра экрана (качество цветовоспроизведения), этот параметр определяет количество цветов и оттенков, воспроизводимых на экране, условно выбор осуществляется между значениями «среднее» и «высшее». Для большинства пользователей абсолютно достаточно «среднего» значения, а «максимальное» имеет значение при работе с изображениями высокого качества.
3. нажмите на кнопку «Дополнительно». В следующем окне переключитесь на вкладку Монитор. Самые важные вещи делаются здесь настройка Частота обновления экрана видеосистемы, этот параметр определяет скорость мерцания или количество повторений изображения на экране монитора Чем выше это значение, тем меньше устают глаза при работе Следует отметить, что завышенные значения параметров» разрешение экрана» и» качество цвета» уменьшают наибольшее значение параметра» частота обновления» и этот параметр имеет приоритет ❶ Установите частоту обновления 85⁰ для монитора или 70 ④ для монитора и настройте остальные параметры на основе этих значений
4. на компьютере должен быть установлен драйвер видеокарты и монитора, иначе Windows механически устанавливает частоту обновления на 60 Гц, эта частота абсолютно достаточна для стабильной работы компьютера, но неприемлема для человека, работающего на нем в течение длительного времени
Совет 3: Как настроить hdmi звук
HDMI — это мультимедийный интерфейс высокого разрешения, позволяющий передавать цифровую информацию высокого разрешения, а также защищенные от копирования цифровые аудиосигналы.

Вам нужно
- – компьютер;
- – телевидение;
- – Адаптер HDMI;
- – водители
Инструкция
1. проверьте следующие моменты перед подключением HDMI Вывод звука через этот интерфейс разрешен только для карт ④2000 и выше Звук будет выводиться только при наличии проприетарного овер-адаптера Если карта имеет выход HDMI, то чип на видеокарте распаян На некоторых картах чип может быть распаян на самой карте, а один из разъемов DVI на этой карте желтый. Затем подключите к нему адаптер Если у вас нет фирменного адаптера ATI, соответствующего серии карты, выведите звук на вход телевизора отдельным кабелем через выход звуковой карты Для многих телевизоров при включении телевизора создается отдельный видеовход для видео и звука Звуковой вход также включается
2. используйте следующие типы адаптеров для различных карт настройка На HDMI впервые появился звук: BODYBUY2000 для карт серии, код 6141054300 ❶ и надпись ❶. ④ Используйте черный адаптер с. (опция) Для карт серии 3000 используйте серый адаптер с кодом 6140063500 ❶ и надписью ❶. B. ④Для 4000 карт — возьмите серый адаптер, код 614063501 ❶ и надпись ❶. ④ (или❶). —
3. настройка звука после подключения Если звук исчез после установки драйверов звукового чипа для видеокарты, это означает, что звуковой чип установлен как звуковое устройство по умолчанию Установите вашу основную аудиокарту как устройство по умолчанию, чтобы распределить аудиовыход на разные карты, например, музыку и игры на основной карте, а фильмы на телевизорах, поддерживающих выход HDMI, установите плеер на настройку Всего для HDMI аудио Позже, т.е. вы можете использовать для улучшения HDMI аудио, восстановить ваш компьютер и Realtek 2.09 аудио драйвер http://www. realtek. com. tw/Downloads/downloadsCheck. aspx? Langid=1& Вы можете скачать с = {{data. Render Element ()}} 14…
Совет 4: Как настроить разрешение на телевизоре
Когда вы подключаете телевизор к компьютеру (используя последний для объединения видеосигнала на большом экране), разрешение рабочего стола механически устанавливается, чтобы изменить разрешения на более подходящие. Используйте стандартные инструменты Windows

Инструкция
1. Доступ к настройке Параметр экрана зависит от используемой операционной системы. Чтобы узнать, какая операционная система установлена на вашем компьютере, щелкните правой кнопкой мыши на ярлыке «Мой компьютер» и выберите «Свойства». Здесь отображается название операционной системы и другие параметры. 2.
2. для операционной системы Windows XP перед нами алгоритм установки значений разрешения экрана. Запустите «Панель управления» из меню «Пуск». Перейдите в раздел «Свойства». Затем перейдите на вкладку «Экран». Выберите вкладку «Параметры», где вы увидите ползунок для установки разрешения экрана. Используйте рекомендуемые значения.
Для операционных систем Windows Vista или Windows 7 необходимо выполнить следующие действия. Щелкните правой кнопкой мыши на свободной области рабочего стола. Нажмите на ярлык «Персонализация», а затем нажмите «Настройки отображения». Переместите ползунок в разделе «Разрешение» влево или вправо для настройки разрешение экрана телевизора. 4.
4. если ваш видеоадаптер имеет собственную утилиту. по настройке Используйте параметр экрана, его функциональность. В свойствах дисплея нажмите кнопку «Настройка», а затем выберите вкладку Адаптер. Нажмите на кнопку списка всех режимов. Допускается выбор разрешения, параметра цветопередачи и частоты обновления экрана.
5. если вы установили неправильное значение и телевизор не может отобразить систему системы, не пугайтесь. В любом случае на экране появится сообщение, возвращаемое без подтверждения пользователя настройки Экран на прежних значениях. Подождите 15 секунд и нажмите на кнопку «Ничего».
Совет 5: Как монитор настроить под телевизор
К качеству изображения на телевизорах предъявляются менее строгие требования, чем на мониторах. Последовательность компьютерных мониторов, параметры которых вам больше не нравятся, можно использовать в качестве телевизоров. Для этого подключите внешний ТВ-тюнер.

Вам нужно
- – мониторинг;
- – внешний ТВ-тюнер;
- – цифровой телевизионный декодер;
- – энергичная компьютерная колонка;
- – кабель;
- – удлинительный кабель с несколькими гнездами;
- – телевизионная антенна.
Инструкция
1. проверьте монитор. Подключите его к компьютеру с подходящей видеокартой и переведите любое видео в полноэкранный режим, даже если вы получили его с YouTube. Отойдите от монитора на расстояние, на котором вы хотите смотреть телепрограмму. Убедитесь, что качество изображения вас устраивает.
2. положительно выберите ТВ-тюнер. Тип выхода (VGA, DVI или HDMI) должен соответствовать типу входа монитора. Тюнер должен быть строго рассчитан на работу без компьютера. Обратите внимание, что только аналоговые телеканалы могут быть агрегированы с выходом только VGA. Если передача аналогового телевидения в вашем регионе более прерывистая или планируется быстрое прерывание, к такому тюнеру необходимо подключить внешнюю приставку декодера цифрового телевидения соответствующего стандарта.
3. Подключите тюнер к монитору с помощью кабеля (BODYBUY, BODYBUY или BODYBUY) Если тюнер может принимать только аналоговые телепрограммы, а программа в вашем регионе только цифровая, подключите цифровой декодер к тюнеру с помощью кабеля с разъемами RCA Используйте для этого желтые гнезда Подключите антенну к устройству, принимающему программу – Тюнер или цифровой декодер Включите все оборудование, если вы подключаете цифровой декодер к аналоговому тюнеру Переключите 2 в режим AV (низкочастотный вход Возьмите пульт дистанционного управления от оборудования, к которому подключена антенна, и выполните механический или ручной поиск телеканалов в соответствии с инструкциями
4. вы поняли изображение более четко, но звук не был слышен, звук появляется только при сочетании 3 условий: Подключение осуществляется по HDMI, Все устройства и кабели поддерживают передачу звука по HDMI, Монитор имеет встроенные динамики Если какое-либо из этих условий не выполняется, добавьте в систему еще один компонент – энергичные компьютерные колонки На тюнере или цифровом декодере предусмотрены два гнезда типа RCA – для выпуска звукового стереосигнала; красный и желтый Купите или сделайте кабель со штекерами RCA на одном конце и на другом – стереогнездо 3,5 мм ④STECKT штекер в соответствующее гнездо тюнера или цифрового декодера и включите акустическую коробку в гнездо 3,5 мм Включите колонки и отрегулируйте громкость на одной из них
Комментарий. Микрофлюидические устройства
Совет 6: Как настроить транспондеры
Для получения высококачественного изображения со спутникового телевидения вам понадобится бесшумная спутниковая антенна, отличный кабель, ресивер, телевизор и параметры для настройки Транспондер В зависимости от телевизора приемника, изображение на нем может быть примитивным как в цифровом формате, так и в формате HD

Вам нужно
- – спутниковый тюнер
Инструкция
1. подключение спутниковой антенны к спутниковому ресиверу Для этого возьмите коаксиальный кабель, очистите его, намотайте на концы и подключите конвертер к тюнеру через вход ⑦ Будьте внимательны, в момент, когда ресивер нужно отключить от сети 220 В, выньте вилку из розетки
2. подключите спутниковый тюнер к телевизору, Для этого совместите один из разъемов ресивера – с доступным⑦, тюльпан, антенный выход,❶. (опция) После подключения выберите любой удобный канал, теперь переключение между каналами осуществляется с помощью пульта дистанционного управления тюнера Выберите ручной режим — Поиск канала, спутниковый приемник должен быть включен и на панели вашего дисплея должен загореться номер, а не часы Сохраните каналы на телевизоре.
3. настройте спутниковый тюнер на прием сигнала с транспондеров выбранного спутника или группы спутников нажмите кнопку «Меню», затем «Антенна» или » настройка «, Выберите соответствующий спутник, если нет, введите его вручную и установите значение на вспышке ❶ точки, позиционер,❶, 0/12⁰, тон Например, для линейного универсального преобразователя LNB, частота наложения для кругового-5150 для диапазона C-band — 10750 составляет 9750/10600 Эти технические фунты применяются к этикеткам спутниковых головок
4. Выберите в меню нужный спутник и установите для него DISEQC. Наиболее распространенный вариант подключения для нескольких спутников – Переключение на 4 порта. Перепаяйте переключатели, которые были подключены к входу при подключении спутниковых конвертеров к DISEQC. В меню спутникового ресивера установите порты переключателя DISEQC или подключенные спутниковые головки. Или настройте любой спутник отдельно.
Как настроить hdmi выход
Как подключить компьютер к телевизору через кабель HDMI?
Сегодняшний материал — рекомендуемое чтение для счастливых обладателей плазменных или ЖК-телевизоров, а также для всех, кто хочет ими пользоваться.
Как показывает опыт, такому мега-дисплею практически невозможно устоять перед соблазном подключения к компьютеру! Но не все так просто, как может показаться на первый взгляд, поэтому давайте наберемся терпения — до «многобукофф».
Статью можно условно разделить на три части: Сначала мы рассмотрим, как подключить компьютер к телевизору через кабель HDMI, позже вы узнаете, как это сделать правильно настроить В заключение мы рассмотрим, как выводить звук через HDMI.
Мы соединяем наш компьютер и телевизор с помощью кабеля HDMI.
Честно говоря, для работы с текстом или электронными таблицами плазма — не лучший вариант, совсем другое дело, когда речь идет о работе с «Рубиловом» или графикой, дизайном, в компьютерных играх.
Обычно все, что требуется, — это простой недорогой китайский HDMI-кабель с одинаковыми подключениями к двум NAND, который можно легко приобрести в любом магазине беспроводных компонентов или компьютерного оборудования.
Учитывая возможную функцию в 3D, можно сразу приобрести кабель версии HDMI 1.4 (можно и выше).
Итак, мы нашли кабель, теперь пришло время найти соединения на компьютере и телевизоре. На рисунке показано, как выглядят соответствующие соединения на задней панели телевизора:
Разъем компьютера находится там, где расположены разъемы DVI или VGA для подключения монитора (выход видеокарты). В случае если видеокарта интегрирована в материнскую плату, разъем HDMI располагается рядом с разъемом сетевого кабеля RJ-45 и разъемом USB, а внешний вид остается прежним.
Для ноутбуков расположение порта HDMI зависит от производителя и модели конкретного устройства. Для фото и видео с нетбуков, планшетов, а также камер используются разъемы mini-HDMI и, соответственно, требуются кабели того же стандарта.
Перед покупкой кабеля стоит определиться с местом расположения телевизора. Если он установлен на стене, необходимо приобрести угловой адаптер (см. чертеж):
Обратите внимание, что такие адаптеры могут быть направлены вправо или влево, также существуют адаптеры с регулируемым углом, а не только 90 градусов. На сегодняшний день несложно найти дешевый адаптер (скорее всего, китайский), можно даже заказать его с доставкой курьером на дом.
В качестве альтернативы можно использовать выход DVI видеокарты. В этом случае вам понадобится подходящий адаптер через HDMI.
Подключить компьютер к телевизору через кабель HDMI очень просто. Кабель должен быть подключен к нужным разъемам на ПК и на телевизоре.
Но будьте осторожны — перед этим обязательно отключите оба устройства от сети! По роковому стечению обстоятельств HDMI-соединения выходят из строя, более того, может выйти из строя телевизор, видеокарта или сам ноутбук!
Если на телевизоре недостаточно свободных разъемов HDMI, можно использовать концентратор HDMI, который позволяет подключить к телевизору несколько источников сигнала.
Такие концентраторы китайского производства (также называемые коммутаторами, переключателями) обычно стоят около десяти долларов, они показывают себя не хуже дорогих моделей.
Однако если вы хотите смотреть видео в разрешении 1080p, вам стоит предпочесть более качественные варианты.
Регулировка изображения на дисплее
После подключения компьютера и телевизора к HDMI-кабелю еще предстоит кое-что сделать настройки .
Помните, что если к компьютеру также подключен монитор, например, телевизор, то на телевизоре не будет отображаться изображение — монитор должен быть отключен от выхода видеокарты.
После загрузки операционной системы необходимо выбрать оптимальное разрешение экрана (щелкнув правой кнопкой мыши по свободному месту на рабочем столе). Вы можете оставить все по умолчанию, обычно система выбирает максимально возможное поддерживаемое разрешение.
В этом случае четкость изображения выше, но все элементы на экране меньше — все зависит от вас. Стоит учитывать тот момент, что разные телевизоры поддерживают разные разрешения, и если изображение, передаваемое компьютером, не соответствует матрице телевизора, он попытается «подогнать» его под свой размер.
Иногда это негативно сказывается на качестве изображения. Также не устанавливайте разрешение выше, чем поддерживает телевизор, например, не устанавливайте разрешение экрана 1920 x 1080 для телевизоров с поддержкой HD, максимальное разрешение которых составляет 1366 x 768.
Частота обновления экрана (вкладка «Монитор» в разделе «Дополнительные настройки») может быть на уровне или выше 60 Гц (поддерживается телевизором).
Цветовое рендеринг True Colour (32-бит). В целом все настройки Полностью идентичны настройкам Традиционный монитор — и подтверждение изменений и «мигание» в момент применения новых изменений. настроек . Телевизор не всегда определяется по названию бренда, он также может быть «стандартным монитором».
Настройка нескольких дисплеев
Если к выходу видеокарты компьютера подключено более одного устройства, операционная система будет видеть несколько подключенных дисплеев (в нашем случае Windows TV — это такой же дисплей, как и монитор на компьютерном столе). В этом случае есть два варианта работы — дублирование экрана и расширение рабочего стола, которые можно задать в меню Display Options (там же, где задается разрешение).
Режим дублирования экрана предполагает использование нескольких дисплеев с одинаковыми параметрами (разрешение экрана, соотношение сторон).
Однако оба подключенных дисплея (в нашем случае монитор и телевизор) отображают рабочий стол, но параллельно недоступна опция установки различных значений разрешения экрана для каждого устройства.
Даже при разных соотношениях сторон монитора и телевизора отображается не совсем корректное изображение.
Гораздо интереснее работа в режиме расширения рабочего стола, который позволяет подключать более двух дисплеев одновременно, при этом каждому присваивается номер системой (его можно найти, нажав на кнопку «Определить»). » — на всю высоту экрана отображается число с номером этого дисплея).
Чуть выше вы увидите значки для каждого дисплея, которые можно перетаскивать, чтобы изменить порядок. Один из дисплеев можно сделать основным, для этого необходимо установить соответствующий флажок. Остается только подтвердить изменения, нажав Apply.
Кроме того, в этом режиме можно установить различные значения частоты обновления и разрешения экрана для каждого дисплея.
Не забывайте о расширении настройках Графические карты могут отличаться в зависимости от производителя, но обычно их можно отобразить через контекстное меню правого щелчка мышью на экране (например, панель Nvidia).
Передайте звук с компьютера на телевизор с помощью кабеля HDMI.
Если вы правильно установили все необходимые драйверы для видеокарты, вы найдете устройство «High Definition Audio» (звук в высоком качестве) или что-то похожее по названию в Диспетчере устройств (win+Pace и затем — Диспетчер устройств), Звуковые гаджеты, Игры и видеоустройства.
Убедитесь, что устройство обработки данных доступно (должно находиться в разделе Устройства воспроизведения, Панель управления, а затем Звук). Установите подключенный телевизор для использования по умолчанию — после подключения к компьютеру его статус готов, щелкните правой кнопкой мыши и выберите соответствующий пункт.
В некоторых моделях телевизоров единственный вход HDMI не предназначен для приема звука. Попробуйте выполнить подключение к HDMI 1. Как правило, все должно зарабатывать автоматически. Если этого не происходит, вам придется разбираться с настройками звука на телевизоре, а именно. – настроить Вход HDMI для приема не аналогового, а цифрового звука.
Теперь вы можете самостоятельно подключить телевизор к компьютеру! Рекомендую прочитать следующую статью, если возникнут проблемы на компьютере, она не будет лишней.
Как настроить HDMI?
Для передачи цифровых сигналов высочайшего качества требуется мультимедийный интерфейс высокого разрешения. Он используется для передачи видео и звука. Итак, hdmi, как настроить Его? Сначала небольшая прелюдия.
Надо сказать, что почти все ПК оснащены видеокартами с выходами типа HDMI, более того, HDMI часто встречается даже в моделях ноутбуков, где используется стандартная интегрированная видеокарта.
Давайте сначала попробуем исследовать возможности вашего видеоадаптера. Если на видеокарте отсутствует выход HDMI, можно использовать канал DVI или VGA с помощью специального адаптера, также известного как разъем DVI-HDMI.
Особенность таких адаптеров — это способность передавать звуковой сигнал.
Как настроить ТЕЛЕВИДЕНИЕ через HDMI? Для настройки HDMI Вам необходима инструкция от телевизора, к которому производится подключение, где написаны технические характеристики. Убедитесь, что вход HDMI предназначен для приема аудиосигнала.
Для подключения к телевизору вам понадобится только кабель HDMI-HDMI, один конец которого нужно подключить к видеокарте компьютера, а другой — к разъему телевизора.
Если вам нужны одновременно монитор и телевизор, необходимо включить такую функцию, как синхронная работа этих устройств.
Синхронная работа устройств
Вам нужно открыть меню «Пуск» и перейти в «Панель управления» (вы можете зайти туда, как вам удобнее). Далее необходимо выбрать пункт «Экран» и перейти к пункту «Настроить разрешение экрана». В появившемся диалоговом окне необходимо активировать функцию «Дублировать экран».
С этого момента компьютер передает одно и то же изображение на все устройства, подключенные к видеокарте. Если вам необходимо, чтобы оба дисплея работали отдельно, необходимо активировать режим «Расширение экрана».
В этом случае необходимо сначала назначить дисплей основным устройством компьютера.
Как настроить звук через HDMI? Для настройки HDMI Необходимо настроить передачу звукового сигнала. Чтобы выполнить это действие, откроем «Панель управления» и щелкнем на пункте «Оборудование и звук».
Затем нужно выбрать «Управление аудиоустройствами». На экране появится диалоговое окно с требованием открыть вкладку «Управление устройствами». Теперь здесь нужен « выход HDMI »
Нажмите левую кнопку мыши на соответствующем значке и вставьте «по умолчанию».
Теперь нужно нажать на кнопку «Применить» и закрыть диалоговое окно с «Аудиоустройствами». Для проверки также необходимо запустить каждое видео и убедиться, что выход HDMI и кабель работают правильно.
Заметно, что при отключении кабеля HDMI автоматически включается стандартное звуковое подключение. Как настроить Кабель HDMI? Как вы можете видеть, выход HDMI довольно прост. настроить И для этого вам не нужны никакие специальные знания.
Я забыл рассказать, какой HDMI-кабель лучше и какой из них стоит использовать для дальнейшего длительного применения.
Типы кабелей
Существует два типа кабелей HDMI: с поддержкой высокой четкости и с поддержкой разрешения HDTV.
Также стоит решить вопрос о длине кабеля и заранее учесть, что длина может варьироваться от 1 до 10 метров. Но помните, что чем длиннее кабель, тем больше вероятность потери сигнала.
В связи с этим некоторые производители сформировали настолько убитые и#171;активные» HDMI-кабели с различными технологиями, которые могут передавать данные на очень большие расстояния. При покупке кабеля убедитесь, что вы платите как за сам кабель, так и за его разъемы.
Чтобы подключить телевизор к компьютеру через HDMI
Одни из самых распространенных вопросов, которые задают пользователи, касаются подключения монитора и телевизора к компьютеру. В этом материале мы рассмотрим одну из таких проблем. А именно, как подключить телевизор к компьютеру через интерфейс HDMI.
Теоретическая часть подключения компьютера к телевизору через HDMI
Интерфейс HDMI — один из самых распространенных интерфейсов для передачи изображения с компьютера на монитор или телевизор.
Выходы HDMI можно найти на настольных компьютерах, ноутбуках, планшетах, медиаплеерах и других устройствах. В то же время почти каждый современный телевизор оснащен как минимум одним входом HDMI.
Такое распространение этого интерфейса позволяет подключить любой монитор или телевизор к любому источнику видеосигнала.
Чтобы подключить телевизор к компьютеру через HDMI, необходимо следующее оборудование:
ТЕЛЕВИЗОРЫ HDMI. Большинство современных телевизоров оснащены HDMI, поэтому это не проблема.
④COMPUTER с выходом Если вы подключаете ноутбук, на NR обязательно есть выход HDMI ④OUTPUT может отсутствовать, если вы используете настольный компьютер В этом случае вам понадобится переходник с ❶ на ❶ Если выход есть, переходники не нужны
Переходник с ④ на Такой переходник можно купить в любом магазине бытовой электроники Переходник подключается к выходу DVI, после чего можно подключить кабель HDMI
Кабель HDMI ④ Вам также понадобится кабель ④ как адаптер, кабель можно купить в любом магазине При покупке кабеля HDMI обратите внимание на его длину, так как эти кабели различаются по длине, и более длинные кабели стоят намного дороже
Практическая часть подключения телевизора к компьютеру
Итак, с теорией мы разобрались, пора приступать к практике Момент подключения максимально прост Все, что вам нужно сделать, это подключить купленный кабель и компьютер HDMI к телевизору Если у компьютера нет выхода HDMI, сначала подключите адаптер к выходу DVI, а затем подключите кабель HDMI к адаптеру
После того как вы подключили телевизор к компьютеру HDMI, вам нужно взять пульт дистанционного управления телевизором и выбрать вход в качестве источника сигнала HDMI Обычно для этого нужно нажать кнопку источника на пульте дистанционного управления
После нажатия на эту кнопку на экране появится список доступных источников сигнала ④ в этом списке вы должны найти и выбрать их Если рабочий стол вашего компьютера не отображается на экране телевизора после выбора HDMI, вы выбрали неправильный источник сигнала Нажмите на кнопку Источник еще раз и выберите другой ⑦ вход.
После вывода изображения на экран компьютера с компьютера необходимо нажать на кнопку, висящую справа на рабочем столе, и выбрать пункт «Разрешение»». Затем перед вами появится окно, в котором вы можете изменить разрешение и выбрать режим работы вашего основного монитора и подключенного телевизора.
Здесь доступны различные режимы работы:
Дублировать экраны — если использовать этот режим на экране телевизора и на основном мониторе компьютера, то будет отображаться одно и то же изображение, другими словами, экраны будут имитировать друг друга.
Чтобы расширить эти экраны — режим, в котором подключенный телевизор служит дополнительным монитором, в этом случае можно переместить окна с основного монитора на телевизор
Показывать рабочий стол только для при 1 — режим, в котором работает только первый экран, т.е. только основной монитор получает рабочий стол только для при 2 — режим, в котором работает только подключенный телевизор, а основной монитор не получает сигнал
Вы можете выбрать один из этих режимов по мере необходимости после создания всех режимов настроек Закройте окно, нажав кнопку OK, чтобы сохранить изменения
Как настроить HDMI
Прежде всего, надо сказать, что все современные видеокарты для PCS оснащены таким образом, более того, HDMI можно найти на ноутбуках, даже на моделях, использующих встроенную видеокарту
Прежде всего, рекомендуется изучить функции вашего видеоадаптера Если ваша видеокарта не имеет выхода HDMI, вы можете использовать канал DVI с помощью специального адаптера, также называемого коннектором DVI-HDMI Одной из особенностей таких адаптеров является возможность передачи звукового сигнала
Для того чтобы настроить HDMI, необходимо изучить технические характеристики телевизора, к которому будет производиться подключение. Убедитесь, что вход HDMI предназначен для приема аудиосигнала. Для подключения вам понадобится только кабель HDMI-HDMI, один конец которого подключается к видеокарте компьютера, а другой — к телевизору.
Если вы хотите, чтобы телевизор и монитор работали одновременно, необходимо установить опцию синхронной работы этих устройств. Для этого откройте меню «Пуск» и зайдите в «Панель управления». Далее необходимо выбрать «Экран» и нажать на пункт «Настроить разрешение экрана».
В появившемся диалоговом окне необходимо активировать функцию «Дублировать экран». Теперь компьютер передает одно и то же изображение на все устройства. Если вы хотите, чтобы оба дисплея работали независимо друг от друга, необходимо активировать режим «Расширение экрана». В этом случае необходимо сначала назначить дисплей компьютера на основное устройство.
Чтобы настроить Также необходимо настроить передачу HDMI, звукового сигнала. Для этого откройте «Панель управления» и выберите пункт «Оборудование и звук». Далее необходимо нажать на «Управление аудиоустройствами».
На экране появится диалоговое окно, в котором необходимо перейти на вкладку «Управление устройствами». Здесь необходимо отметить устройство вывода HDMI, щелкнув левой кнопкой мыши на соответствующем значке, а затем нажав кнопку по умолчанию.
Затем нажмите на кнопку «Применить» и закройте диалоговое окно. Теперь вы можете запустить несколько видеороликов, чтобы проверить и убедиться, что выход HDMI работает правильно. Вы заметите, что при отключении кабеля автоматически включается стандартное звуковое подключение.
Как вы могли видеть настроить Вывод HDMI довольно прост и не требует от вас специальных знаний. Наконец, следует поговорить о том, как правильно выбрать кабель HDMI.
Существует два типа таких кабелей: для поддержки высокого разрешения И для поддержки разрешения HDTV. Длина кабеля может варьироваться от 1 до 10 метров.
Однако следует отметить, что чем больше длина кабеля, тем выше вероятность потери сигнала. Поэтому некоторые производители предлагают так называемые активные кабели HDMI, которые используют различные технологии для передачи данных на большие расстояния.
При покупке кабеля обращайте внимание не только на его качество, но и на соединения.
Все секреты эффективны настройки HDMI на компьютере
Главная HDMI Вы читаете статью
HDMI-хорошо, как нынешняя и будущая технология.
Интерфейс позволяет передавать изображение и звук по одному кабелю, значительно упрощая процесс подключения и убирая лишние провода из кучи, где легко может произойти путаница.
Высокая пропускная способность (до 10,2 ГБ/с) и максимальное разрешение около 1440 P.
Учитывая все вышеперечисленные преимущества, многие люди стараются подключить телевизор или монитор к компьютеру через HDMI.
Вот тут-то и возникает первая проблема: не все знают, где на ПК находится этот интерфейс. Ответ довольно прост: на задней панели системного блока.
Он расположен на видеокарте рядом с одним из нескольких дополнительных интерфейсов, имеющих аналогичное назначение:
Вы можете направить свое внимание на фотографию для уточнения.
[Box style = «green»] Если этот порт отсутствует на задней панели вашего компьютера, это не имеет значения. Ниже мы рассмотрим некоторые из его вариантов. [/Box]
Чтобы создать выход HDMI на компьютере, когда он отсутствует
Бывают ситуации, когда на задней панели системного блока нет интерфейса HDMI. С одной стороны, это объясняется возрастом видеокарты. В более ранних моделях это соединение полностью отсутствовало.
Если вы являетесь владельцем старой видеокарты, но вам очень нужен этот вход, есть два выхода для создания HDMI на компьютере:
- Замените видеокарту на более современную. Здесь финансовые вложения необходимы и ощутимы, так как стоимость совершенно новых видеокарт (особенно игровых аналогов) довольно низкая.
- Выберите адаптер с интерфейсом через HDMI. Это можно сделать в магазине компьютерных комплектующих, а также через интернет । В этом случае инвестиции будут значительно ниже.
Выберите вариант, который подходит вам больше всего.
Где он находится и как сделать HDMI на ПК — мы изучили, теперь надо переходить. к настройке И связи. Без них вы не сможете насладиться работой этого интерфейса. Этот шаг будет рассмотрен на примере операционной системы Windows 7.
]
После этого вы можете приступить к следующим действиям — Подключение телевизора/монитора к компьютеру. Для этого необходимо вставить кабель во вход/выход HDMI. Он должен плотно входить до упора.
На компьютере необходимо нажать правую кнопку мыши на свободном месте рабочего стола и выбрать меню «Разрешение экрана». В пользовательском интерфейсе Windows 7 пользовательский интерфейс Windows 7 сообщит вам о наличии нескольких мониторов.
В стандартном фонде операционной системы реализовано 2 способа работы с мониторами:
- Дублирование экрана. Два монитора представляют собой единое целое и передают один и тот же видеосигнал. Это удобно использовать, если дисплей сопоставлен с тем же расширением. В противном случае на одном из них появляется черная рамка сбоку, а изображение не отображается в полноэкранном режиме. Отдельно настроить разрешение для каждого дисплея здесь нельзя.
- Расширение экрана. Различные опоры настройку Каждый монитор. Его хорошо использовать, когда подключены устройства с разным разрешением, например, телевизоры и мониторы. Другой вариант настройки У каждого из них есть возможность выбрать устройство по умолчанию. На стандартном экране отображается операционная система, а дополнительный экран (с высоким разрешением) можно использовать для просмотра фильмов в высоком качестве.
Настройка дублирования экрана
Для этого метода достаточно выбрать нужное разрешение (рекомендуется указывать максимальное). Выберите «несколько экранов» в пункте «дублировать эти экраны». Нажмите «Применить», затем «OK», и все готово. Вы увидите одно и то же изображение на обоих дисплеях.
Регулировка экрана
Здесь ситуация немного сложнее, но 1fleshka. ru подскажет вам, как все сделать быстро. Нужно определить, какой монитор будет основным, а какой — второстепенным. Обычно монитор является основным, а телевизор — второстепенным.
Выберите его в пункте «Экран» и добавьте флажок в поле «Сделать основной монитор основным». Настройка HDMI на ПК практически исчерпана. Мы должны спросить разрешения у интереса. Здесь вы можете установить разрешение для каждого монитора отдельно. Максимум (картина становится более ясной).
Не лишним было бы производить излишки настройки Нажмите на ссылку «Дополнительные параметры» и выберите вкладку «Монитор». Обновление экрана установлено на максимум. Мы всегда используем 32-битную цветопередачу.
При развертывании экрана дополнительные настройки Это необходимо сделать отдельно для телевизора и монитора.
Настройки звука
С фотографией у нас больше — меньше раскрыто, теперь пора переходить к настройке Звук. Сделать это довольно просто. Необходимо нажать правую кнопку на значке динамика в правом нижнем углу и выбрать в меню пункт «Устройства воспроизведения». См. фото.
Появится новое окно с доступными инструментами для воспроизведения звука при подключении HDMI на вкладке «Воспроизведение».
Из этого списка необходимо выбрать устройство (внимательно оцените представленный список и выберите подходящий вариант), щелкнуть на нем правой кнопкой мыши и выбрать «Включить». Приведенные ниже фотографии помогут вам сделать все правильно.
В качестве примера рассмотрим ситуацию, когда необходимо подключить телевизор и выбрать его в качестве источника для воспроизведения звука. Заходим в Звук / Воспроизведение и включаем выход AMD HDMI. Остальные устройства должны быть отключены аналогичным образом.
Для разъяснения вы можете посмотреть следующее видео:
Как видите, ничего сложного. Мы надеемся, что наш материал был полезен для вас, и вы узнали следующее как настроить HDMI под Windows 7. Если возникнут вопросы, пишите в комментариях.
Как подключить компьютер или ноутбук к телевизору через HDMI?
Многие люди, имеющие большой плазменный или жидкокристаллический телевизор, задумываются о подключении его к компьютеру или ноутбуку. Возможность просмотра фильма на большом экране представляет большой интерес для многих пользователей.
Сначала ознакомьтесь с вариантами подключения этих устройств, затем изучите настройки видеокарты и, наконец, рассмотрите, как получить звук через HDMI. Для простейшего подключения вышеперечисленных устройств требуется только кабель HDMI с аналогичными разъемами на концах.
Подойдет любой кабель, даже самый дешевый, но будьте внимательны, если вы используете режим 3D на своем телевизоре.
Вот как выглядит это гнездо на задней стенке телевизора: Вот изображение гнезда на боковой панели: Однако такое гнездо следует искать на задней панели системного блока компьютера: Такое гнездо находится непосредственно на видеокарте рядом с разъемом DVI или VGA монитора.
Если в вашем системном блоке не установлена отдельная видеокарта, гнездо расположено на материнской плате рядом с портом USB. В ноутбуках он всегда выглядит одинаково, только в разных моделях он может быть с разных сторон: в портативных. Компьютерные устройства (планшеты, нетбуки, фотоаппараты и т.д.).
) Установлены порты Mini HDMI, которые в три раза меньше обычного порта, поэтому для них нужен стандартный кабель mini HDMI. У многих современных пользователей жидкокристаллический телевизор располагается на стене, что вызывает трудности при подключении огромного кабеля. Задний ход.
Для таких случаев кабели поставляются с вилкой под прямым углом. При желании можно приобрести специальный HDMI-уголок: С помощью этого уголка можно подключить телевизор сзади или сбоку. Некоторые адаптеры также поддерживают возможность регулировки угла, причем изгиб в них не прямой, а в любом направлении.
Перед покупкой решите, с какой стороны будет выходить кабель после подключения к углу. Обратите внимание, что разные модели кабелей направлены в разные стороны.
Подключение невозможно без подключения HDMI (но если у вас есть подключение монитора DVI, вы можете использовать адаптер DVI-HDMI).
Поэтому, чтобы подключить компьютер к телевизору через разъем HDMI, мы полностью вставляем кабель в оба разъема.
Перед подключением не забудьте отключить оба устройства от сети, если вы не хотите, чтобы ваше HDMI-соединение случайно перегорело! Более того, совпадение многих негативных факторов может даже повредить телевизор, компьютер или ноутбук! Если на телевизоре нет свободных соединений, можно приобрести «свитчер» (специальный переключатель HDMI). Он подключается к одному из входов телевизора и поддерживает одновременное подключение нескольких источников. Переключаться между ними можно с помощью кнопки или отдельного пульта дистанционного управления: в интернет В дорогих магазинах коммутаторы за US$50-100 и выше, обычные китайские модели, которым даже не нужен внешний блок питания, работают очень хорошо. Более дорогие модели предназначены только для пользователей, которые хотят смотреть фильмы в высоком разрешении 1080p.
Настройка HDMI
Если у вас подключен только один телевизор, изображение должно появиться сразу.
Обратите внимание: чтобы изображение появилось на экране телевизора, монитор должен быть отсоединен от системного блока, а не просто выключен!
После запуска Windows выберите соответствующее разрешение экрана.
Для этого щелкните правой кнопкой мыши по пустой области на рабочем столе, а затем выберите подходящее вам «разрешение экрана».
Здесь вы можете выбрать подходящее разрешение. Высокое разрешение обеспечивает четкое изображение, но все на экране маленькое. По умолчанию система использует максимальное разрешение, поддерживаемое устройством. Если вас все устраивает, ничего не меняйте.
Если вам не нравится работать с таким разрешением: Шрифт слишком мелкий и трудночитаемый, вы можете уменьшить разрешение, обратив внимание на некоторые нюансы. В некоторых мониторах и телевизорах количество пикселей определяется как по вертикали, так и по горизонтали.
Если вы установите нестандартное разрешение, телевизор будет вынужден масштабировать его для отображения на своей матрице, что может привести к размытым фотографиям и плохому качеству изображения.
Если ваш телевизор поддерживает разрешение Full HD (1920 x 1080), он также будет работать с разрешением 1280 x 720, но все шрифты и описания будут крупными. Фактическое разрешение телевизоров с поддержкой HD составляет 1366 × 768; устанавливать разрешение 1920 × 1080 не имеет смысла.
На вкладке «Монитор» в разделе «Дополнительные параметры» вы можете установить желаемую частоту обновления экрана. Можно установить 60 Гц или более (если телевизор поддерживает эту функцию):
Если видео не идет плавно или дрожит при просмотре, вы можете поэкспериментировать с этим параметром и изменить его значение. Качество цветопередачи устанавливает «True Color (32 Bit)».
Каждый раз при изменении глубины разрешения, цвета или частоты появляется окно, в котором необходимо подтвердить изменения. Если ваше устройство не заработало с новыми параметрами, вы не сможете увидеть это окно и подтвердить свои действия.
Не волнуйтесь, через пятнадцать секунд настройки системы вашего компьютерного устройства.
Особенности настройки нескольких дисплеев
При одновременном подключении телевизора и монитора Windows 7/8 будет учитываться, что к компьютеру подключено несколько дисплеев. Существует 2 режима для одновременной работы с несколькими дисплеями: клонирование (дублирование), а также расширение рабочего стола. Этот параметр выбирается на той же вкладке, где вы установили разрешение.
Экран дублирования
Режим клонирования позволяет отображать одно и то же изображение рабочего стола на обоих устройствах отображения.
Для использования этого режима желательно, чтобы монитор и телевизор имели одинаковое разрешение, иначе одному из устройств придется работать с неподходящими настройками.
Если монитор квадратный (5: 4 или 4: 3), а телевизор большой — информационный (16: 9 и т.д.), то справа и слева от изображений на экране будут черные полосы.
Расширение рабочего стола
Этот режим позволяет иметь 2 или более рабочих столов. То есть, если оба используемых дисплея установлены рядом, указатель мыши перемещается при переходе от телевизора к монитору и наоборот. Система каждому подключенному устройству присваивает номер, отображаемый перед его названием.
Если вы не можете понять, какое устройство находится под каким номером, нажмите на кнопку «Определить», и на каждом дисплее появится номер с его номером: Фотографии устройств с нанесенными на них номерами показаны выше с указанием местонахождения этих устройств. Отображается в пространстве.
Если вы сделаете эти снимки с помощью мыши, вы можете изменить их приоритет. С помощью соответствующего шоу вы можете сделать любое подключенное устройство основным монитором.
Подключившись к компьютеру и соединив с ним через HDMI телевизор, вы можете настроить Разделите частоту и разрешение экрана.
В настройках Видеокарты AMD (ATI), Nvidia и т.д. имеют функции, связанные с установкой ряда дисплеев. Например, если вы используете видеокарту NVIDIA Geforce, правой кнопкой нажмите на свободное место рабочего стола, а затем выберите строку «Панель управления NVIDIA».
Настроить монитор можно в разделе «Дисплей»:
Как вывести звук на телевизор через HDMI?
- Необходимо, чтобы на видеокарте были установлены все необходимые драйверы. В «Диспетчере устройств» можно узнать, установлен ли драйвер, передающий звук через HDMI. Чтобы открыть его, необходимо нажать на» win + pace», а затем выбрать «Диспетчер устройств». В разделе о звуковых, игровых и видеоустройствах следует указать устройство, поддерживающее High Definition Audio — High-Clay Sound:
- В устройствах воспроизведения (правой кнопкой открыть по расположенному возле часов динамику либо перейти «Панель управления ->Sound «) должны присутствовать цифровые аудиоустройства или устройства HDMI, схожие по названию.
- При подключении телевизора к компьютерному устройству статус меняется на «Goth». Щелкните на нем правой кнопкой мыши и выберите «Использовать по умолчанию».
- На некоторых телевизорах не все входы HDMI могут воспроизводить звук! Порт под названием «HDMI 1», вероятно, способен это сделать. Если звук не появляется автоматически, попробуйте углубить в настройках Для настройки входа HDMI телевизоров, цифрового и аналогового (используется при подключении тюльпанов), звукового потока.
После этого проблема с выводом звука через HDMI для телевизора должна быть решена. Вам просто нужно перезапустить используемые программы или полностью перезагрузить компьютер.
Какая у вас операционная система?
Как подключить телевизор к компьютеру через HDMI — FAQPC — почти.
Сегодня мы решим проблему подключения телевизора к компьютеру, будь то стационарный ПК или ноутбук — особых различий нет. Существует несколько возможностей, вернее, несколько способов подключения, мы будем использовать самый современный интерфейс — HDMI. С его помощью мы передадим большой экран, а также изображение и звук с помощью всего одного кабеля.
Кроме того, вывод будет сделан с учетом максимального разрешения, на которое способен телевизор и которое может обеспечить компьютер. Некоторое время назад мы рассказали, как смотреть телевизор через компьютер. Давайте теперь переключимся на более крупный экран.
Прежде чем приступить к ответу на вопрос, как подключить телевизор к компьютеру через HDMI, необходимо убедиться, что соблюдены некоторые условия, а именно:
— На компьютере должен быть выход HDMI.
— На телевизоре должен быть вход HDMI. Все современные телевизионные приемники имеют хотя бы один такой порт, но обычно их устанавливается несколько. Вам не понадобятся никакие раздаточные материалы.
— Необходимо приобрести кабель HDMI. Выбор зависит от длины, фирмы-производителя, модели кабеля, физической удаленности устройств друг от друга, ваших предпочтений и финансовых возможностей. Желательно, чтобы кабельный интерфейс был версии 1.3 и лучше — не менее 1.4.
— Очень желательно иметь на компьютере новые версии драйвера видеокарты. Это поможет избежать возможных проблем. После того как все эти пункты выполнены, наличие разъемов установлено, кабель присутствует, можно приступать непосредственно к подключению.
Сразу скажем, что выключатель различных устройств (а компьютеры и телевизоры так далеко друг от друга, кроме электросети, не подключены) при их выключении. Или, по крайней мере, один из них закрыт.
Это не является обязательным требованием, но его выполнение может защитить от возникновения возможных неисправностей, например: Неисправность интерфейса HDMI видеокарты, телевизора, проблемы с материнской платой и т.д.
Ремонт может быть очень дорогим.
Мы заранее предупредим об очередном возможном подводном камне. Телевизор поддерживает разрешение как минимум HD (1280 × 720), но, скорее всего, FullHD (1920 × 1080).
Ни в коем случае нельзя всегда говорить о разрешении компьютерных мониторов и особенно ноутбуков.
В этом случае в режиме «дублирующего экрана» «изображение» выводится на другое устройство, аналогичное по параметрам отображаемому монитору компьютера. Об этом говорится ниже.
Мы подключаем и настраиваем
Поэтому, завершив все подготовительные действия, приступайте к подключению. Как упоминалось ранее, выключите телевизор и, желательно, компьютер, чтобы избежать возможных проблем. Затем вы можете подключить кабель HDMI к соответствующим портам обоих устройств.
Современные телевизоры в большинстве случаев оснащены несколькими HDMI-входами, использование которых — дело вкуса. Используйте тот, который легко доступен, не забывая искать номер входа HDMI.
Теперь вы можете включить устройства. Есть еще одна тонкость, о которой следует упомянуть. Бывает, что они «не видят» телевизор, подключенный к рабочему компьютеру. Поэтому рекомендуется соблюдать следующий порядок переключения: Сначала телевизор, потом компьютер.
Пульт дистанционного управления телевизионного приемника обычно оснащен кнопкой выбора источника сигнала. При нажатии этой кнопки отображается список доступных входов. Их количество и название зависит от производителя телевизионного приемника, но все они имеют входы HDMI (обычно они называются HDMI 1, HDMI 2 и т.д.) Мы выбираем тот, к которому в данный момент подключен кабель.
В большинстве случаев вы сразу увидите изображение рабочего стола при запуске компьютера на другом экране. Разумеется, с параметрами, соответствующими возможностям монитора вашего ПК.
Если есть такой образ, можно сказать, что почти вся работа сделана. Осталось немного: проверить передачу звука от компьютера к телевизору и, если необходимо, изменить режим работы, чтобы на разных экранах отображалась разная информация. Например, один монитор компьютера используется для работы, а на одном большом экране транслируется фильм.
Чтобы просмотреть и, при необходимости, изменить настройки второго экрана, необходимо щелкнуть правой кнопкой мыши на рабочем столе и в появившемся меню выбрать пункт «Разрешение экрана».
Начнем с режима работы. Их может быть несколько (позже опция из меню «Разрешение экрана»):
— Дублирующий экран. В этом случае оба устройства отображения работают синхронно и показывают похожую «картинку», то есть рабочий стол вашего компьютера, и все ваши действия становятся видимыми.
— Расширение экрана. Более интересный режим, который позволяет рабочему столу не только «растягиваться» на 2 разных устройства отображения, но и иметь на них разные размеры дисплея. Например, монитор ноутбука часто имеет разрешение экрана 1366 x 768, а телевизор — Full HD.
— Отображение рабочего стола на первом или втором экране. Если вам нужно изображение только на одном из них при подключенном втором устройстве отображения, эти режимы предназначены именно для этого. Вы также можете поменять количество устройств, изменить ориентацию (с альбомной на портретную) и изменить разрешение.
Теперь давайте запустим фильм, концерт или мероприятие на большом экране. Разумеется, записанные в формате FullHD, иначе зачем нам осаждать весь сад.
Загружаем ваш любимый медиаплеер, переносим его на другой монитор с помощью мыши, выбираем нужный фильм, включаем воспроизведение и переходим в полноэкранный режим. Должно быть видно не только изображение, но и звук. Скорее всего, так и будет.
Например, автору потребовалось всего несколько минут, чтобы медленно вывести на экран концерт Judas Priest и подключить свой ноутбук к перегруженной Windows 7 с телевизора.
Если все прошло гладко — наслаждайтесь результатом. Все сделано правильно, все работает, удовольствие оправдано.
Возможные проблемы
К наиболее распространенным проблемам относятся «невидимость» подключенного телевизора, отсутствие изображения и/или звука. Способы их избежать уже были перечислены в начале статьи. Теперь мы кратко перечислим основные решения.
— Убедитесь, что используемый кабель HDMI исправен. Если на телевизоре не отображается изображение, проверьте, совпадает ли выбранный вход HDMI с тем, к которому подключен кабель.
Попробуйте изменить размер изображения монитора и режим отображения.
— Если звук не передается, проверьте, какое устройство его передает. Для этого откройте «Панель управления», выберите раздел «Оборудование и звук», а затем — «Звук».
Телевизор должен быть не только в отображаемом списке, но и отмечен как «устройство по умолчанию».
Если это не так, щелкните правой кнопкой мыши на устройстве воспроизведения, соответствующем подключенному телевизору, и установите его по умолчанию.
Если его нет в списке устройств, щелкните правой кнопкой мыши пустое место в том же окне и активируйте флажок «Показывать подключенные устройства». Телевизор должен появиться в списке.
Если его по-прежнему нет, следует проверить, какие версии драйверов аудиоустройств у вас установлены, и обновить их.
Бывает, что все сделано правильно, кабель работает, драйвер — не новый, но работает не так, как надо. Скорее всего, проблема кроется в операционной системе. В самом запущенном случае может потребоваться переустановка системы.
Обычно проблем с подключением не возникает. Если что-то не работает должным образом, причину следует искать скорее в «мягкой» части. Выберите драйверы и не только обновите их, но желательно полностью удалить старые и только потом установить новые.
Владельцы старых версий операционной системы Microsoft, таких как XP, могут столкнуться с ситуацией, которая заключается в следующем все настроено Как будто так и должно быть, но это не работает. Должен бежать настройку Использование утилит, входящих в состав драйвера видеосистемы. Как правило, после небольшого эксперимента все должно работать как надо.