Как настроить интернет на айфоне 4s

Для выхода в интернет Вы можете получить доступ к соответствующим пунктам меню через WLAN настроек । При этом вам не придется выполнять никаких дополнительных манипуляций для настройки телефона. Чтобы установить соединение, перейдите в раздел» Настройки » — WLAN. Переместите ползунок вправо, чтобы активировать передачу данных. Из списка, предложенного в нижней части экрана, выберите название точки доступа, к которой вы хотите подключиться. При необходимости введите требуемый пароль. После выбора через несколько секунд соединение будет установлено, и у вас будет возможность использовать интернет .
Для подключения беспроводной технологии передачи данных к сети через точку доступа 3G оператора мобильной сети необходимо ввести дополнительные данные настройки । Если вы используете iOS 6 версии, перейдите в «Настройки» — «Основные» — «Сотовые данные» — «Передача сотовых данных» для настройки параметров.
Введите необходимые параметры в соответствующие строки предложенных вариантов. В строке APN введите адрес точки доступа, а также имя пользователя и пароль для подключения (если требуется). Соответствующий настройки Вы можете найти его на официальном сайте вашего оператора. Вы также можете позвонить в службу поддержки оператора мобильной связи, чтобы уточнить необходимые параметры. Для «Билайн» в качестве APN необходимо указать home. beeline. ru или internet. beeline. ru. Введите beeline в поля «Имя пользователя» и «Пароль». На настроить интернет через Мегафон, просто напишите значение internet в поле APN. Для доступа через МТС введите в качестве APN internet. mts. ru. Имя пользователя и пароль оператора должны быть введены как MTS.
После произведения настроек Перейдите в предыдущее меню и переключите «Cell data» в положение On. Когда настройки правильно создан, в верхней части экрана смартфона отображается значок EDGE или 3G. Чтобы получить доступ к интернету Используйте браузер, доступ к которому можно получить с помощью соответствующего значка на экране. Если не удается подключиться к сети, перезагрузите телефон и проверьте указанные данные еще раз.
Как настроить iPhone — полное руководство
Часто после покупки iOS-устройства пользователь не знает, что с ним делать дальше, в связи с чем у новичка возникает вопрос: «Как пользоваться настроить iPhone и начать им пользоваться «?
После продвинутой «яблони» начальная. настройка Это чрезвычайно важный этап, от которого зависит качество и удобство использования устройства в будущем.
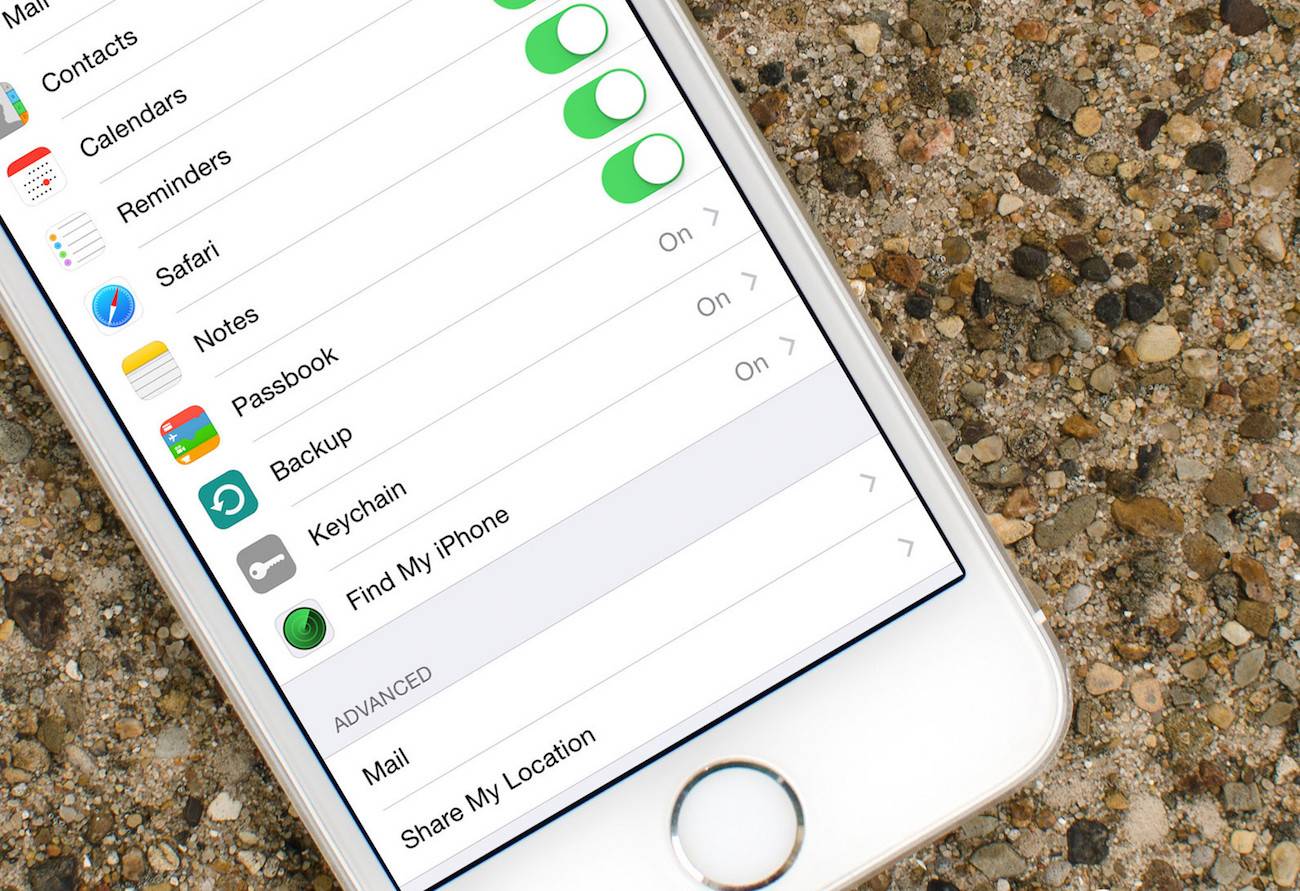
Тема:
В статье будет подробно рассмотрено, как правильно настроить Новый, только что приобретенный айфон .
У вас есть возможность воспользоваться всеми технологиями «Apple» и не платить менеджеру магазина за оригинал настройки вашего девайса.
Общие настройки
Итак, вы достали iPhone из коробки и нажали кнопку включения.
Перед вами появляется приветствие, которое вы должны смахнуть с экрана и перейти к выбору языка интерфейса и продолжить выбор страны. При нажатии кнопки «Далее» вам будет предложен выбор сетей Wi-Fi.
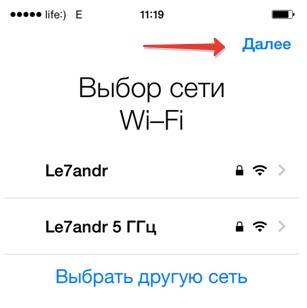
Подключения к Wi-Fi при настройке Айфона
Если вы настраиваете «новое» устройство Apple». эта настройка Это не является обязательным, и вы можете пропустить этот шаг, нажав кнопку «Далее».
Мы рассмотрим это более подробно ниже, как настроить интернет на iPhone.
Если вы не хотите пропустить этот шаг и находитесь в разделе «Сети Wi-Fi», выберите нужные, введите пароль и нажмите «Далее».
В следующем окне вам будет предложено выбрать следующее: Включить или отключить службы геолокации.
Важно! Модуль GPS отвечает за работу служб геолокации. Если вы активируете его, айфон он отслеживает ваше местоположение, использует карты, получает реальный прогноз погоды, может менять ремешок часов в зависимости от вашего движения и многое другое. Однако модуль GPS потребляет довольно много энергии в устройствах iOS.
В принципе, при настройке нового iPhone можно отключить службы определения местоположения, которые при необходимости можно добавить в любое время.
Нажмите кнопку «Отключить» и подтвердите свое решение кнопкой «Да».
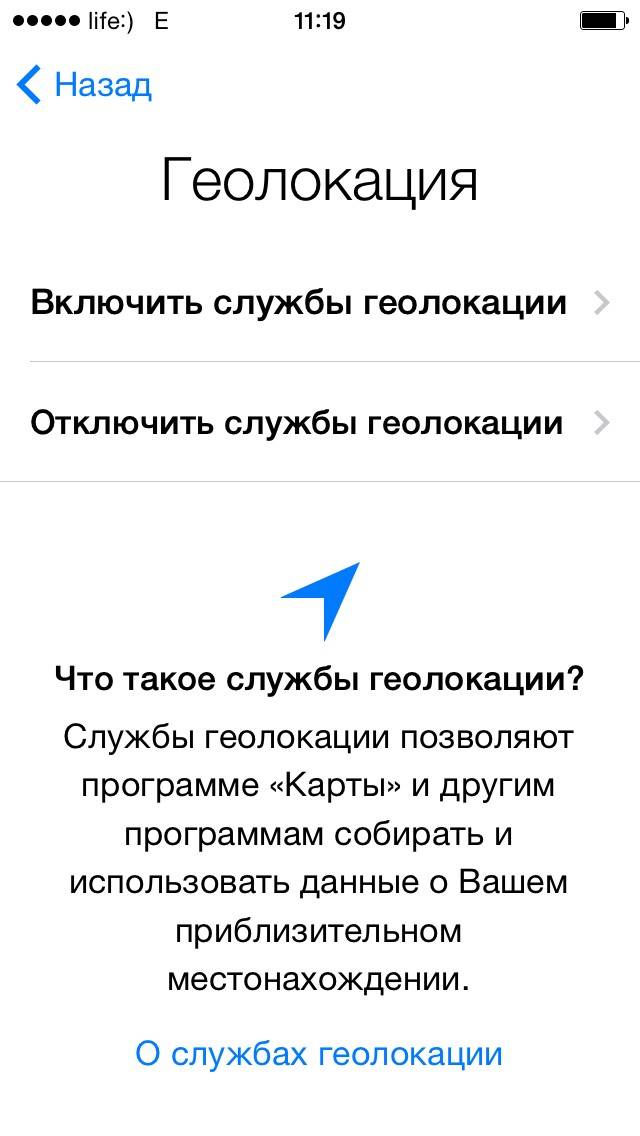
Подключение к геолокации при настройке Айфона
После того, как вы решили использовать геолокацию, вы увидите экран настройки Ваш гаджет «Apple».
Поскольку мы думаем о новой «коробке». айфон Затем нужно «коснуться» строки «Установить как новый iPhone».
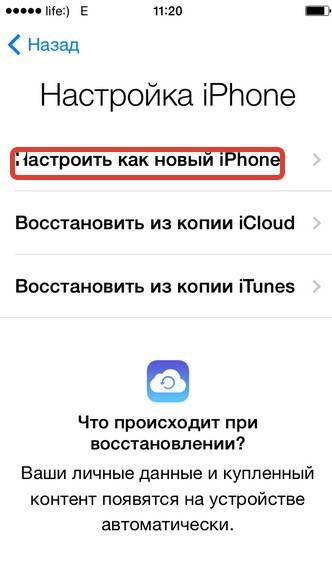
Настройки iPhone как новые
Создайте учетную запись Apple ID
Вы перешли к самому важному процессу – настройки Aplle ID.
Эта учетная запись впоследствии позволит вам входить в сервисы Apple, покупать приложения, музыку, синхронизировать несколько устройств, совершать между ними бесплатные видеозвонки и общаться в чате.
Этот шаг не считается обязательным и может быть пропущен при установке нового устройства iOS. Однако опытные заводчики Apple рекомендуют создавать этот идентификатор сразу.
Выберите «Создать Apple ID бесплатно».
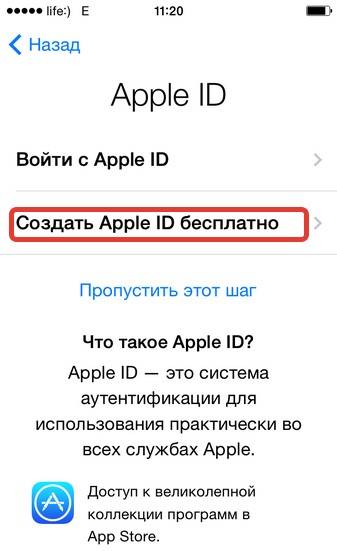
Страница создания Apple ID
Далее система предложит вам ввести дату рождения, фамилию и имя владельца, затем нажмите «Далее».
Важно. Следует отметить, что если при создании аккаунта владельцу «яблочного гаджета» не исполнилось 18 лет, система откажется регистрировать Apple ID.
- Почтовый ящик
После ввода данных система спросит, какой почтовый ящик следует использовать. Вы можете ввести существующий адрес электронной почты или получить его бесплатно в iCloud.
Опытные пользователи продуктов iOS рекомендуют новичкам создавать новый почтовый ящик, чтобы впоследствии не запутаться в адресе.
В этой статье мы рассмотрим регистрацию в Apple ID с использованием существующего адреса.
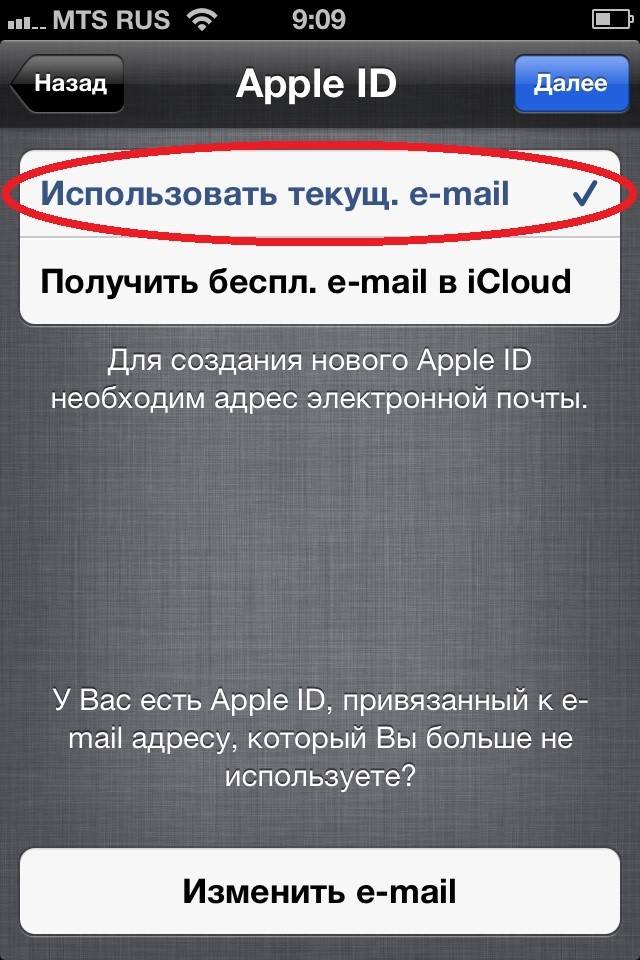
Использование текущего почтового ящика
- Введите доступный вам адрес электронной почты;
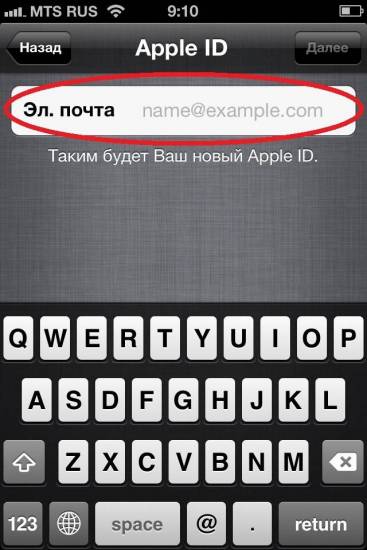
Адрес электронной почты
- Создайте пароль и подтвердите его;
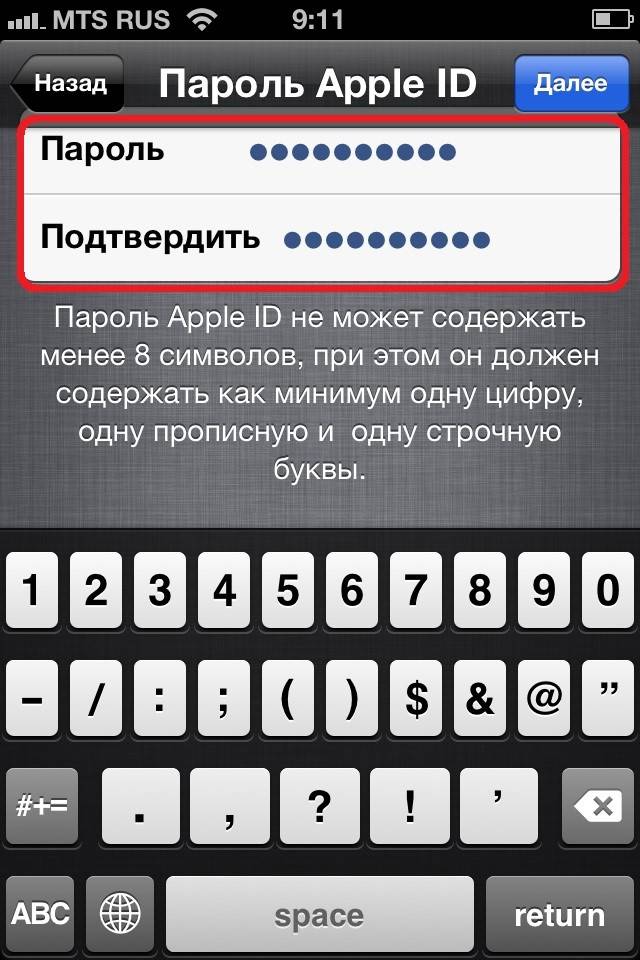
Пароль и подтверждение
Важно. Пароль должен состоять не менее чем из 8 символов, содержать прописные и строчные буквы и хотя бы одну цифру. После этого необходимо подтвердить пароль и нажать кнопку «Далее».
- Вопросы к тесту
Для того чтобы новый пользователь устройства iOS мог восстановить свой Apple ID в случае его утери, система предоставит ответы на три вопроса, которые вы можете произвольно выбрать из предложенного списка.
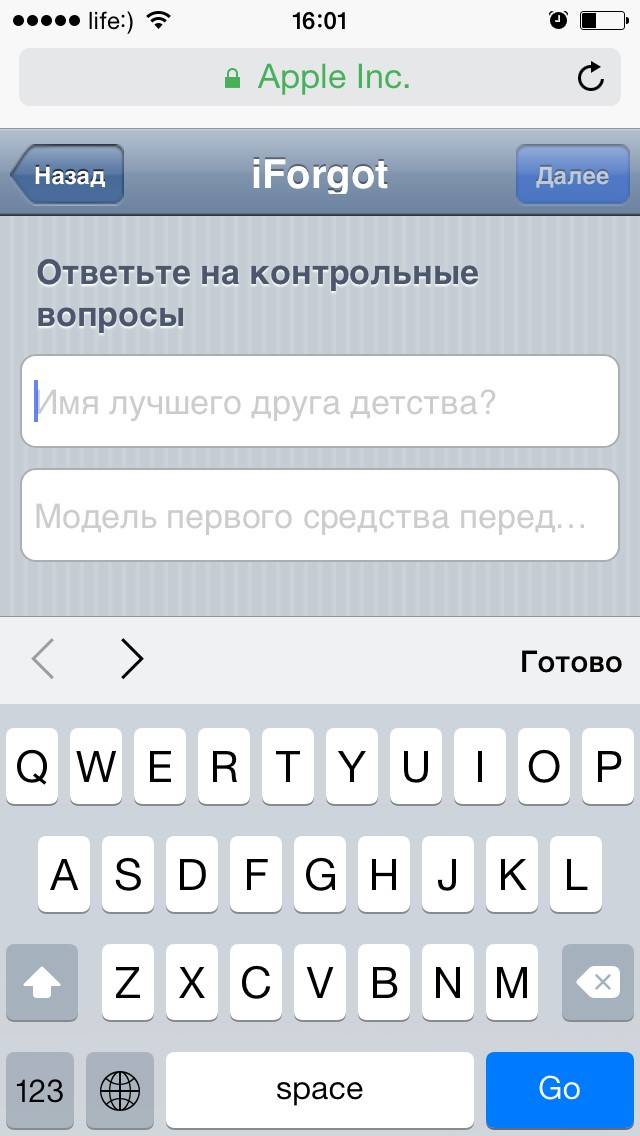
Заполните страницу вопросов безопасности
Советы. Мы отвечаем на вопросы и записываем ответы. Вы должны добавить свое имя пользователя (адрес электронной почты перед знаком @) и пароль в список ответов. Эти данные не должны быть забыты или переданы кому-либо!
Для восстановления информации для входа в систему может понадобиться резервный почтовый ящик. В следующем окне система попросит вас ввести свой адрес.
Это не является обязательным, и вы можете действовать по своему усмотрению.
- Обновления безопасности
В следующем окне вы можете отключить обновления (по умолчанию обновления включены). Если вы хотите получать различные спам-письма от Apple, оставьте все как есть.
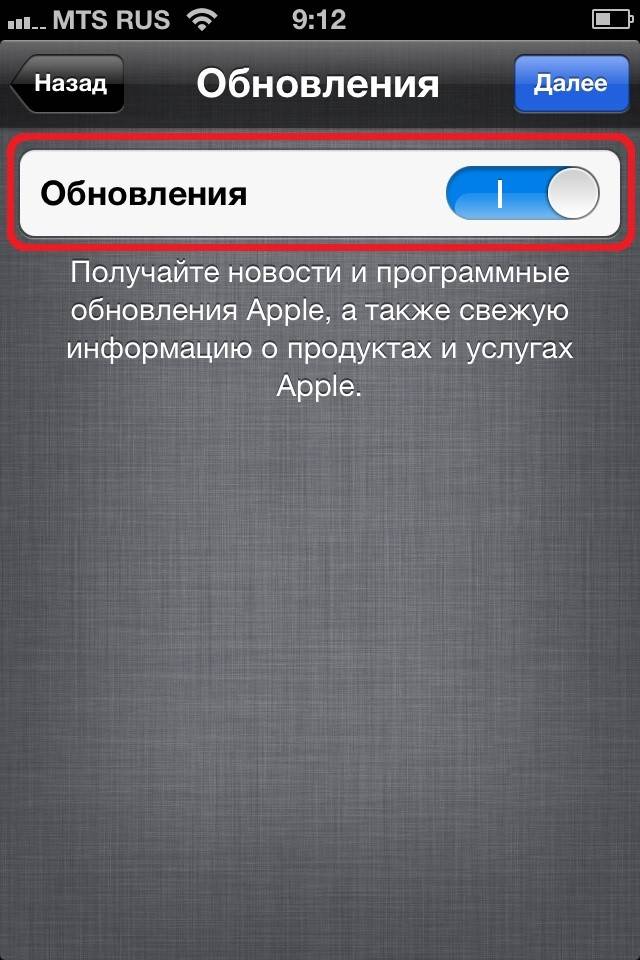
Страница настройки обновлений
В противном случае установите переключатель в положение Выкл. И нажмите кнопку Далее.
- Лицензионное соглашение
Согласившись с правилами и лицензионным соглашением, вы переходите к заключительному этапу создания Apple ID.
Пропустить его нельзя, поэтому давайте «нажмем» кнопку Принять, тем более что выбора все равно нет.

Страница лицензионного соглашения
Через несколько секунд вы станете новым официальным пользователем продуктов iOS с персональным Apple ID.
Подключение облачного хранения информации
После создания учетной записи ваш айфон Уже стал частью империи Apple.
С помощью Apple ID вы можете настроить iCloud Облачное хранилище, где хранится резервная копия вашего устройства iOS, контактов, фотографий и приложений.
Это необязательный пункт. настройки И вы можете отказаться.
Но без iCloud iPhone теряет большую часть своей функциональности, поэтому опытные «яблоководы» рекомендуют отметить строку «Использовать iCloud».
Touch ID, создание пароля и диагностика
Если вы являетесь счастливым обладателем iPhone 5s, на следующем экране вам будет предложено настроить Touch ID для использования отпечатка пальца вместо пароля для разблокировки и при входе в систему в качестве идентификатора при совершении покупок.
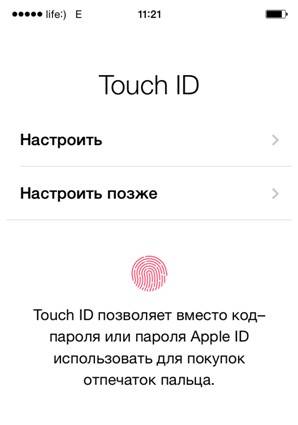
Настройки Touch ID
Поместите палец на сканер в нижней части экрана в кнопке Home.
После завершения процесса перейдите к созданию пароля. Этот шаг также является необязательным для устройств iOS и может быть настроен в любое время.
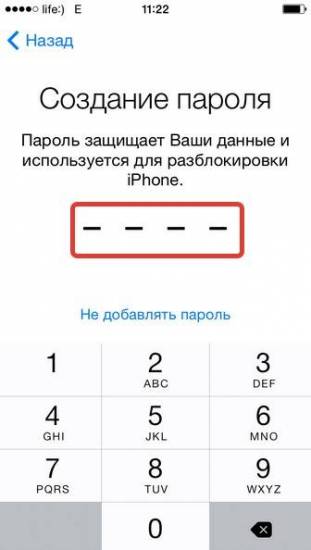
Страница создания пароля
Последними этапами в настройке айфона Существует контракт на отправку диагностических данных с вашего устройства iOS в Apple.
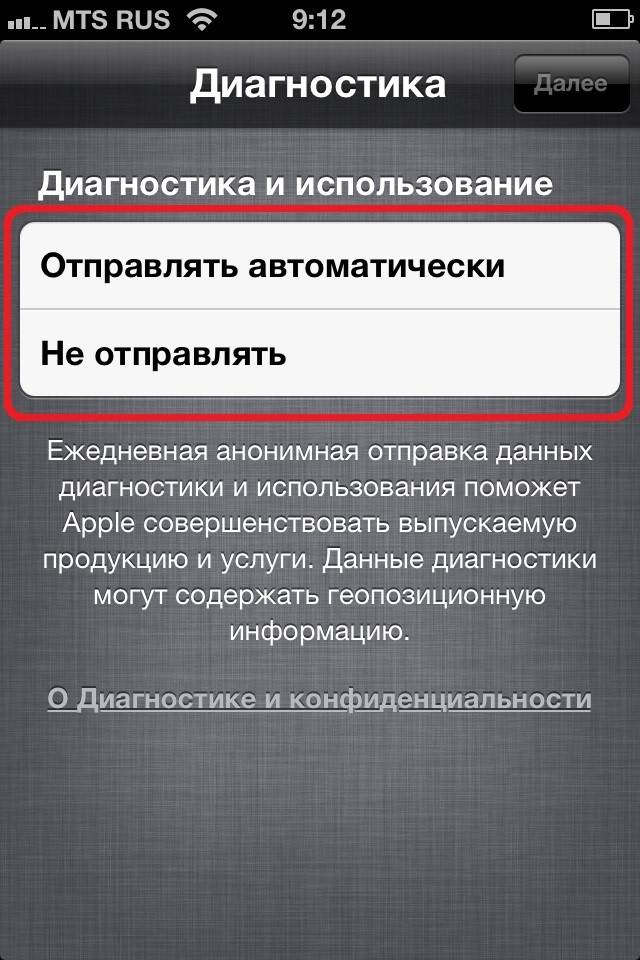
Соглашаться или нет — это исключительно ваш выбор. Чтобы использовать устройство, нажмите «Использовать iPhone» в следующем окне.
Страница начала работы с iPhone
На этом основные настройки завершены.
Полезные настройки iPhone
Статистика показывает, что владельцы iOS-устройств являются очень активными пользователями мобильного интернета и используют свое «яблочное» устройство в качестве модема.
Чтобы иметь возможность пользоваться мобильным Интернетом, вам необходимо:
- Вставьте SIM-карту в iPhone, а затем перейдите в приложение «Настройки».
- Затем перейдите в раздел «Мобильные данные» и включите в графе «Мобильные данные». интернет .
Шаги для подключения мобильного телефона интернета
Данные для устройств iOS в интернете , появляются сразу после установки SIM-карты в iPhone. SMS с настройками, которые достаточно сохранить на телефоне.
Чтобы использовать iPhone в качестве модема WLAN, необходимо:
- Войдите в «Настройки» iPhone.
- Перейдите в раздел «Режим модема» и переместите ползунок в положение Вкл.
Активация режима горячей точки на iPhone
После такой простой процедуры ваш iPhone может предоставлять WLAN, работая в качестве модема. Синяя полоса с количеством подключений указывает на то, что беспроводное соединение работает.
Если ваш Mac не оснащен модулем WLAN, iPhone по-прежнему можно использовать в качестве модема и транслировать интернет — Движение через USB-кабель.
Для этого вам понадобятся:
- Зайти в «системные настройки «Масса. В разделе «Интернет и беспроводные сети» нажмите на значок «Сеть».
Страница системных настроек на Мас
- В левой колонке в нижней части окна нажмите на «+» и выберите «USB to iPhone» из выпадающего меню. После этого нажмите кнопки «Создать» и «Показать все».
Настройка подключения к iPhone через USB-кабель на компьютере Mac
- Нажмите кнопку «Применить» в выпадающем окне.
Мы подключаем iPhone к компьютеру с помощью USB-кабеля и включаем модем на телефоне. Как описано выше.
Главное — не забыть подключить сам телефон. к интернету , через WLAN или 3G.
Существует другой способ отправки интернет с iPhone и использовать его как полноценный модем: через Bluetooth.
Для этого вам необходимо:
- Включите Bluetooth на iPhone и Mac и установите соединение между устройствами.
- Затем включите iPhone в режиме модема, как описано выше.
- На компьютере Mac нажмите значок Bluetooth, выберите iPhone в раскрывающемся списке и «Подключиться к сети».
Сопряжение Mac и iPhone через Bluetooth
О том, что ваш гаджет работает как модем, свидетельствует синяя полоса с количеством подключений.
Совет: Если вы хотите присоединиться к к интернету Используйте сети 3G или 4G, а затем выбирайте безлимитные тарифы, потому что мобильная связь интернет Не дешево.
С выходом iOS 5 на айфон 4 / 4s, процесс активации нового устройства был значительно упрощен. Больше не нужно подключать iPhone к компьютеру, чтобы активировать его. Тем не менее, многие пользователи из-за широких функциональных возможностей айфонов 4 / 4s часто спрашивают себя: как правильно использовать настроить Новый инструмент для правильной работы в будущем?
Если вы только что купили iPhone 4 / 4s, распакуйте его, вставьте SIM-карту и долго нажимайте на маленькую клавишу, расположенную на торце устройства.
Кроме того, iPhone 4 / 4S будет включен, и вам просто нужно будет повторить следующие шаги (это предполагается для примера. настройка Под IOS 5, потому что она наиболее подходит для этих телефонов):
- Первый шаг — это пользовательский интерфейс и язык страны, в которой вы живете. Ничего сложного, просто выберите нужные вам предметы.
- Кроме того, с iPhone 4 / 4s у вас запросят разрешение на определение вашего местоположения, чтобы использовать такие сервисы, как Google Maps, Facebook, Yandex Maps и т.д. Если вы хотите использовать эту функцию, мы разрешаем устанавливать местоположение, если нет — ограничиваем. Рекомендуется разрешить новому iPhone 4 / 4s определять свое местоположение.
- После принятия решения айфон 4 / 4s предлагает подключиться к Wi-Fi, и если есть возможность подключения, разрешите. При подключении к Wi-Fi передаются данные для активации устройства и работы iCloud, iTunes Match и других служб. Для подключения можно также использовать обычный мобильный телефон интернет .
- Следующий шаг — новый айфон 4/4 s будет вести настройку вашего оператора связи. Он настраивает такие службы, как SMS, MMS и т.д., поэтому, возможно, придется подождать некоторое время. Как только процедура настройки закончится, ваш новый iPhone 4 / 4s спросит вас, есть ли у вас другая модель. айфона И стоит ли импортировать настроек Использование службы iCloud. Если это ваш первый айфон 4 / 4s, затем просто выберите пункт «Configure New Device» (Настройка нового устройства)».
- Четвертый этап и все последующие этапы не являются обязательными. Вы можете просто пропустить их, запомнив, но для получения полного представления настройку Давайте закончим все. Здесь вам снова будет предложено подключиться к Wi-Fi и ввести учетную запись Apple ID. Без такого управления счетами айфоном 4 / 4s будут явно бракованными. И самое главное — регистрация этого аккаунта бесплатна.
- Далее вам нужно «прочитать» и согласиться со своими «правами и обязанностями». Стоит отметить, что этот помощник, скорее всего, будет отсутствовать в официальном магазине RST. айфонах 4/4s.
- Шестой — заключительный этап. Здесь у вас попросят разрешение на передачу данных обо всех клинических отчетах в Apple. Мы разрешаем или отрицаем — выбираем.
Все, после этого ваш новый iPhone 4 / 4s готов к использованию. Есть, однако, несколько мелочей и «плюшек», которые могут настроить На iPhone 4 / 4s для более комфортного использования.
Режим авиации
Авиарежим — это режим, в котором все беспроводные коммуникации полностью отключены айфона 4/4 s. Этот режим специально разработан для авиаперелетов, поскольку, как утверждается, он мешает корректной работе дополнительных устройств связи и в конечном итоге может привести к печальным последствиям. Идеально подходит, когда необходимо сделать устройство полностью автономным.
WLAN
Wi-Fi соединение позволяет искать беспроводное подключение к Интернету. На настроить Он должен «проскользнуть на настройку беспроводное соединение рядом с индикатором зарядки и включите его там. После этого ваш новый iPhone 4 / 4s будет самостоятельно искать точки доступа WLAN, а если вы выберете несколько сетей одновременно, смартфон выберет последнюю использованную сеть. Чтобы сменить последнюю точку доступа на другую, достаточно выбрать сеть из списка и нажать на ту, которая вам больше подходит.
Определите местоположение
Для определения своего местоположения существует множество различных приложений-навигаторов, но помните, что вы всегда можете проверить свое местоположение с помощью стандартных карт и приложений с камерой.
Настройка яркости
Чтобы настроить При регулировке яркости экрана вашего нового iPhone 4 / 4s можно переключаться между режимами «Автоматический» и «Ручной». Чтобы смартфон работал как можно дольше, выберите режим «Автояркость».
Защита
Антивирусная программа на айфон 4 / 4s не требуется, поскольку iOS является закрытой операционной системой и все приложения поступают из надежного источника для смартфонов — App Store. Конечно, вы можете установить джейлбрейк и немного расширить функции своего смартфона.
Основной защитой от других пользователей является блокировка экрана рабочего стола. Вы можете установить период, по истечении которого происходит автоматическая блокировка, а также активировать функцию удаления всех данных при неправильном вводе пароля 10 раз.
Если у вас есть вопросы — пишите их в комментариях. Давайте разберемся вместе. Мы также предлагаем видео по настройке айфона 4/4s:
Американская компания Apple давно завоевала симпатии потребителей. Их оборудование наиболее выгодно отличается от аналогов других производителей. Стильный дизайн, удобная навигация — устройства с характерным значком на задней панели являются не только признаком хорошего вкуса, но и стабильно высокого материального достатка. Поэтому неудивительно, что большое количество людей стремится стать обладателями смартфона iPhone 4. Как настроить Это произведение инженерного искусства, о котором, к сожалению, не все знают. В этой статье мы рассмотрим, как легко использовать столь популярное изобретение.
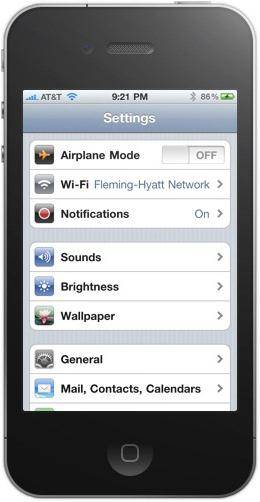
Подключаем EDGE / GPRS
Отправка мультимедийных сообщений, электронная почта, веб-серфинг — iPhone-4 отлично справляется со всеми этими функциями. Как настроить Инструмент для выполнения вышеперечисленных задач? Давайте узнаем. Будет полезно узнать, что руководство пользователя iPhone 4 » Как … » в главе. настроить интернет Вся необходимая информация представлена в самом подробном виде». Однако не все модели, вышедшие на российский рынок, имеют русскоязычный справочник. Поэтому давайте рассмотрим пошаговую процедуру подключения беспроводных данных к этой модели.
Условно процесс настройки интернета На телефонах с iOS это можно разделить на три основных этапа. Во-первых, необходимо убедиться, что в тарифном плане мобильного оператора, которым вы пользуетесь, есть подключение к цифровой технологии беспроводной передачи данных EDGE/ GPRS. О наличии / отсутствии данной опции можно узнать в службе технической поддержки, позвонив по определенному номеру, указанному в примечании абонента. Стоит отметить, что сервис некоторых компаний изначально имеет подключенную функцию. Например, «Мегафон».

Ввод данных
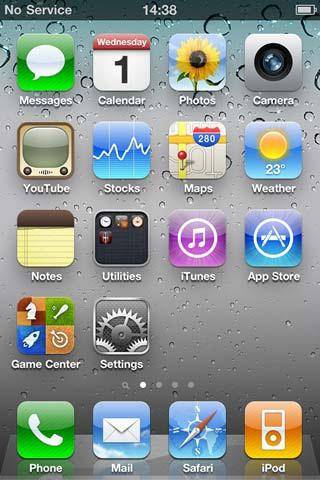
Необходимые для настройки параметры
В следующей таблице представлена искомая информация по трем основным компаниям.
| «Как ворона летает» | M | «Мегафон» | |
| Точка доступа / APN | internet. beeline. ru | Интернет. mts. ru | Интернет |
| Имя пользователя | Прямой путь | M | Gdata |
| Пароль | Прямой путь | M | Gdata |
| IP-адрес или адрес DNS | Оставить | Оставить | Оставить |
7. После ввода необходимых параметров их необходимо сохранить.
В-третьих, прямое использование. Теперь вы можете загрузить любое приложение для iPhone 4 из AppStore и использовать все функции браузера Safari.
Как настроить новый айфон 4s пошаговое руководство. Начинающим настройка iPhone и его оптимизация
При покупке нового гаджета от Apple (iPad, iPod, iPhone) владелец должен быть зарегистрирован и активирован. Это поможет избежать трудностей при дальнейшем использовании устройства и наладить его работу. Существует несколько способов активации телефона. Если все действия были выполнены правильно, проблем с запуском возникнуть не должно.
Что такое активация iPhone
Для того чтобы телефон определил мобильного оператора и зарегистрировал его в сети, необходимо активировать устройство. Активация айфона Это процесс, при котором IMSI (международный идентификатор абонента мобильной связи) считывается с SIM-карты и перенаправляется на серверы Apple. Происходит анализ данных, подтверждение SIM-карты оператору мобильной связи, проверка того, что абонент имеет доступ к сети, в которой он находится.
Иногда телефоны продаются уже с контрактом, то есть они «привязаны» к определенному оператору. Если» приобретенные без необходимости айфон сервер получает уникальный код, необходимый для перевода замка в активное состояние, открывающее доступ к мобильной сети. После включения первичный настройка Владелец указывает регион (геолокацию), язык и некоторые другие услуги. Активный айфон Завод должен полностью удалить или разгрузить материал настроек । В этом случае можно восстановить с помощью корпоративных служб.
Чтобы активировать айфон необходимо провести первичный настройку оборудование. Для этого вставьте SIM-карту в телефон. После включения машины система предложит вам установить следующие параметры:
- Язык: хинди;
- Проживание;
- Метод восстановления из резервной копии;
- настройку Дополнительные услуги.
Гаджет может быть активирован только при наличии подключения к сети. Для подключения к стационарному компьютеру можно использовать WLAN (наиболее удобный вариант) или кабель. Если требуется восстановление данных из облачной службы, предпочтительнее второй вариант. Во время первой записи система предложит вам ввести данные вашего подключения к Интернету и активировать без доступа к сети айфон не получится.
После первичных настроек Устройство предлагает вам возможность подключения к сети через WLAN или с помощью SIM-карты интернет )। Если SIM-карты нет под рукой, вам не поможет даже беспроводная сеть WLAN, так как SIM-карту необходимо найти в айфоне । Кроме того, процесс разблокировки и активации выглядит следующим образом (на примере утилиты iTunes):
- Подключение с помощью USB-кабеля айфон к компьютеру.
- Запустите приложение iTunes. Утилита должна сама распознать подключенное устройство.
- Перейдите в меню управления с маленьким значком телефона.
- Программа спрашивает, какие действия необходимо предпринять с мобильным телефоном: настроить Минус, восстановление содержимого как на новом устройстве или из резервной копии.
- В первый раз необходимо активировать устройство, выбрав пункт «Как новый».
- Затем необходимо указать Apple ID — это учетная запись, которая доступна во всех сервисах Apple. Вы можете создать его непосредственно в разделе «Аккаунт» в iTunes (просто следуйте инструкциям программы и заполните все поля формы).
- При желании вы можете пропустить описанный выше шаг, нажав на пункт «Нет Apple ID или забыт». Затем последовательно нажмите на «Установить позже» и «Не использовать», но вы не сможете покупать контент в Магазине и пополнять за него свой счет.
- Завершить процесс настроив экран по желанию.
В каких случаях это необходимо
Если у вас новый айфон , то проблем с активацией не возникнет. Иногда украденные телефоны продаются под видом новых, но при попытке входа в систему пользователя просят предоставить данные (аккаунт), поэтому устройство невозможно открыть через Apple ID. Телефон становится непригодным для использования, поскольку его невозможно запустить. Необходимость в активации гаджета возникает в следующих случаях:
- При первом включении. Самое важное настройка А когда вы регистрируете новое устройство, оно оказывается совершенно пустым, ни одно приложение не было загружено или куплено.
- После удаления содержимого и настроек . Если по какой-то причине вам необходимо уточнить айфон , то вы сможете активировать и полностью восстановить содержимое с помощью службы iCloud. Это облачное хранилище, которое создает резервные копии вашего телефона.
- После восстановления или обновления устройства в iTunes. Магазин настройки Активацию и данные можно выполнить через официальное приложение на компьютере. После подключения следуйте инструкциям.
Можно ли активировать айфон без СИМ-карты
Уязвимость в безопасности существовала в промежуточных версиях операционной системы iOS 7.0-7.06 от Apple. С помощью экстренного вызова 112 удалось активировать гаджет, не вставляя SIM-карту. В версии операционной системы 7.1.2 и всех последующих версиях эта «дыра» была устранена. Эта уязвимость больше не может быть использована, поэтому возможность ее активации айфон Без SIM-карты не остался.
Если вы решили купить новый телефон, убедитесь, что коробка не вскрыта, на ней есть заводские «наклейки», так как активировать устройство «вручную» невозможно, поскольку оно привязано к Apple ID. Выполните следующие шаги для активации нового телефона:
- Откройте устройство и вставьте SIM-карту.
- Нажмите кнопку «Питание».
- Подключите смартфон к ПК с помощью кабеля.
- Запустите iTunes.
- Завершите процесс регистрации.
Эта версия смартфона считается устаревшей, но вы все еще можете купить ее из-за низкой цены. Сразу же подготовьте SIM-карту и вставьте ее в мобильный телефон перед включением. Нажмите и удерживайте кнопку «Power» в течение 2-3 секунд и дождитесь включения устройства. Выходной первичный настройки Настройте параметры и активируйте в соответствии со следующими пошаговыми инструкциями:
- Укажите регион проживания и язык пользовательского интерфейса.
- Instagram Facebook Далее вы получите запрос на геолокацию (определение вашего местоположения) через Google Maps, чтобы поставить метки под фотографиями на Яндекс картах, Instagram, Facebook и т.д. Эта же функция помогает найти потерянное устройство. Вы можете прекратить его использование и активировать эту функцию в любое время позже.
- Затем вам будет предложено подключиться к сети интернет SIM-карта, через WLAN. Этот шаг также не следует делать сразу. Вы можете переместить его, но для активации получите уникальный код с сервера компании айфон , вам понадобится интернет . Без него невозможно использовать iCloud или iTunes Match.
- Следующим шагом является регистрация мобильного телефона в сети оператора настроек Для MMS, SMS и других функций. Если у вас уже есть был айфон И вы хотите восстановить настройки устройство, система предложит использовать резервную копию iCloud или iTunes. Если это первый гаджет, выберите «Настроить новое устройство».
- Следующие шаги по использованию устройства не являются обязательными, но лучше их выполнить настройку Полностью. Введите свой Apple ID для доступа к бизнес-услугам. Создание счета происходит в стандартной форме и не требует оплаты.
- После принятия документа о правах и обязанностях активируйте голосового помощника.
- Последний пункт — разрешение на отправку диагностического отчета в компанию.
- Нажмите кнопку» Начать использование» и наслаждайтесь работой устройства.
Процедура настройки Эта версия устройства мало чем отличается от других. После распаковки гаджета, установки SIM-карты и нажатия кнопки «Включить» на экране появляется белый экран с предложением провести настройку телефон. Мастер сопровождает вас на всех этапах, алгоритм активации следующий:
- Сначала выберите язык пользовательского интерфейса (русский) и подключитесь к Wi-Fi. Языковой пакет определяется регионом продаж, но меняется. Подключайтесь к интернету Выберите свою сеть и введите пароль. Если SIM-карта, которую вы используете, имеет мобильный телефон интернет вы можете включить его.
- Затем активируйте свой Apple ID — учетную запись, которую необходимо создать заранее. Это открывает доступ ко многим возможностям сервисов Apple. Без учетной записи некоторые из них будут заблокированы.
- Чтобы защитить себя при блокировке телефона, создайте короткий личный пароль или отсканируйте отпечаток пальца.
- Установите хранилище iCloud, «Keychain» (данные кредитной карты и пароль хранилища).
- Включение или отключение определения местоположения, Find My iPhone. Это специальное устройство, которое показывает местоположение устройства в случае его потери или кражи.
- Зарегистрируйтесь в сети оператора связи, используя специальный уникальный код от службы Apple.
Как активировать айфон через iTunes
Официальная утилита помогает настройки Новый телефон, восстановление данных после удаления содержимого. Активируйте iPhone 6 или более старые модели с помощью компьютера с USB-кабелем и утилиты iTunes. Это многофункциональное приложение помогает сохранять резервные копии, регистрировать устройство в системе, покупать и загружать контент для телефонов. Активировать iPhone можно по следующему алгоритму:
- Установите SIM-карту в телефон и включите устройство. Активировать гаджет без карты оператора не получится, это обязательный шаг.
- Проведите по экрану, чтобы включить. Сразу же выделяются страна проживания, язык пользовательского интерфейса.
- Выберите вариант подключения к интернету (Беспроводной или с компьютера). Чтобы активировать iTunes, подключите смартфон к компьютеру с помощью оригинального кабеля из комплекта.
- Программа автоматически обнаружит подключенное устройство и начнет его настройку. Нажмите на значок миниатюрного телефона для доступа к меню управления.
- При настройке iPhone, уже связанный с Apple ID, введите данные своей учетной записи и войдите в систему. Если телефон новый, сразу переходите к следующему шагу.
- Появится окно с выбором действий: Восстановление из резервной копии или настроить Как новый. В первом случае нажмите на кнопку «Далее» и дождитесь, пока данные будут скопированы из облачного сервиса. Не прерывайте этот процесс (не отключайте устройство от ПК) до его завершения.
- После завершения восстановления и активации гаджет перезагрузится. Поведение первичное настройку И вы можете использовать мобильную связь.
- При первой регистрации телефона необходимо создать учетную запись Apple ID и получить код активации от компании в сети оператора связи. Все остальные шаги повторяются (первичный настройка ).
Восстановление из резервного хранилища может быть выполнено только на начальном этапе настройки . Для этого необходимо выполнить полный сброс настроек. настроек И перезагрузите телефон. Затем можно загрузить резервные копии из iCloud с помощью мастера. Для восстановления выполните следующие действия:
- Перед сбросом настроек Проверьте, есть ли свежие резервные копии в облаке. Для этого откройте Настройки, затем — iCloud, затем — Хранилище и копии. Переверните страницу, в конечном файле должна появиться новая дата.
- Чтобы начать восстановление, запустите Reset: открыть настройки , затем — пункт «Основные», перейдите в раздел «Сброс» и нажмите кнопку «Очистить содержимое». и настройки ».
- Введите пароль, если он использовался для ограничения.
- Согласитесь на удаление содержимого и нажмите на кнопку» Удалить iPhone». В результате очистки все данные, включая заметки и контакты, будут удалены. Предварительно проверьте точность резервного копирования и создайте «резервную копию».
- О ходе процесса удаления свидетельствует полоска, расположенная под логотипом Apple. Дождитесь завершения процесса.
- Проведите первичную настройку Остановитесь на настройках iPhone.
- Выберите пункт «Восстановить iCloud».
- В появившемся окне введите Apple ID и пароль, согласитесь с условиями, правилами использования и политикой конфиденциальности и дважды нажмите кнопку «Принять».
- Если резервная копия содержала пароль, создайте новый. И снова настройте Нажмите ID, но вы можете пропустить этот шаг и вернуться к нему позже.
Возможные ошибки при активации айфона
Иногда возникают проблемы при попытке активировать телефон. Существует несколько основных причин айфон Выдает сообщение об ошибке активации:
- Ошибка сервера Apple. В определенное время страница активации недоступна. Это самый безобидный вариант проблемы. Дождитесь восстановления питания сервера. Обычно эта ошибка возникает при переходе на новую прошивку или во время крупного обновления программного обеспечения.
- Аппаратная проблема айфона । Ошибка регистрации может привести к сбою в работе блока определения SIM-карты, что приведет к постоянному поиску сети. Если модуль WLAN не работает, подключите устройство к ПК. Эта проблема может быть обнаружена после диагностики в сервисном центре.
- Проблема с IOS после восстановления айфона । Это относится к устройствам, которые были отшлифованы из различных компонентов в Китае. У такого телефона очень мало оригинальных запасных частей. Проблема активации возникает из-за изменений в правилах системы регистрации устройств в IOS 11. Сервер сравнивает техническую информацию устройства (IMEI, серийный номер, UDID, Mac-адрес) с базой данных. Если что-то не совпадает (а в ремесле есть 10 расхождений), устройство не может быть активировано.
Чтобы обезопасить себя от подобных проблем, при покупке уточняйте серийный номер у продавца. Перейдите на веб-сайт Apple и введите данные из поля. Если сообщение «Серийный номер совпадает с номером продукта, который был заменен», то при попытке активации, вероятно, будет выдана ошибка. Если информация об устройстве не совпадает с вашей. айфоном Что касается памяти, цвета, модели, то здесь также могут возникнуть проблемы. Если телефон не был восстановлен в официальном сервисном центре, обязательно промойте его содержимое.
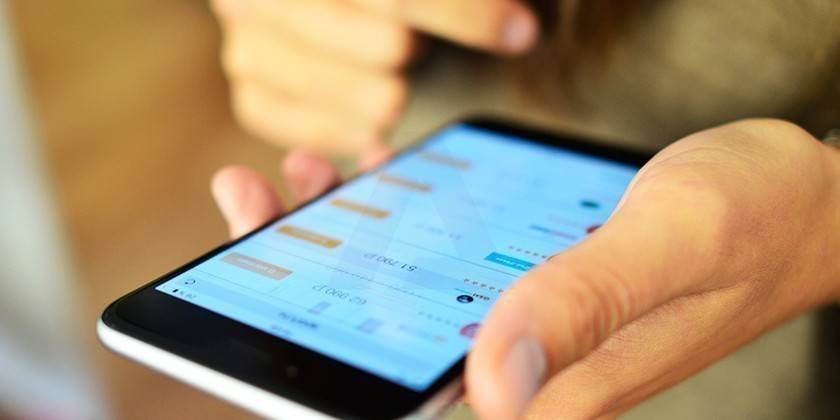
Видео
В этой статье вы найдете подробные рекомендации, которые помогут вам активировать мобильный гаджет от Apple. Наши инструкции подходят для всех моделей и серий iPhone — SE, S, X, 5,6, Plus и других. Начиная с версии операционной системы IOS 5.0, больше не нужно использовать iTunes для активации устройства. Тем не менее, мы расскажем вам, что делать, если у вас в руках гаджет с устаревшей версией операционной системы.
Подключить новый айфон Здесь может быть три варианта:
- Используйте WLAN;
- Использование мобильной сети;
- Использование приложения iTunes.
Активация телефона с помощью мобильной связи
- Вставьте в телефон SIM-карту с подключенной услугой передачи данных через LTE или 3G.
- Когда вы включаете устройство, оно автоматически связывается с ④-сервером Проверяется статус вашего ⑦-сервера, если все в порядке, сервер разрешает активацию, а в левом верхнем углу экрана отображается название оператора мобильной сети
- Выполните настройку Выделяется в интерфейсе телефона после завершения работы системы.
Процесс подключения смартфона через WLAN
Если у вас нет доступа к мобильному телефону интернету Вы можете активировать Wi-Fi, Это необходимо:
- Вставьте SIM-карту в смартфон, ❶ Включите.
- Перемещайте палец по экрану слева направо.
- Выберите язык и штат, в котором вы живете
- Подключение телефона к Wi-Fi с возможностью выхода в интернет
- Дождитесь завершения процесса автоматической активации
- 6. ④ Установите в соответствии с рекомендациями мастера. настройки ».
Активируем айфон через iTunes
Возможно, в вашем случае удобнее активировать с помощью ⑦ It will be Tandem:
- Вам необходимо вставить SIM-карту, а затем включить устройство
- Перемещайте палец или указатель по дисплею гаджета слева направо
- Выберите свою страну, язык
- ④ щелкните на визуальном элементе, к которому вы хотите подключиться
- Подключите смартфон к ПК или ноутбуку с помощью USB-кабеля.
- Когда программа распознает ваш ④ и свяжется с ④-сервером, произойдет автоматическая активация. Об успешном завершении процесса вас проинформирует соответствующая метка в окне приложения.
Важно! ④ для активации смартфона от, в некоторых случаях требуется наличие SIM-карты, существовала уязвимость версии, которая позволяла активировать❶, что вызывало экстренный вызов на номер 112, но вскоре этот дефект был успешно закрыт
Активация наводнения ⑦
Если вы покупаете мобильное устройство с рук, есть риск, что оно было заблокировано производителем для работы только в сети определенного оператора Если вы вставите другую SIM-карту, вы не сможете совершать и принимать звонки и отправлять текстовые сообщения
Раньше обойти замок было очень просто, но сегодня для этого нет необходимых слабых мест даже в таких старых моделях, как Bodybuy 4⁰ Тем не менее, существует два способа обхода Angel — аппаратный и официальный
④ Для активации метода аппаратного взлома необходимо приобрести специальный адаптер под названием Turbo SIM Он устанавливается в разъем для обычной SIM-карты с картами операторов На чипе адаптера имеются идентификаторы сотен мобильных операторов, которые вы можете использовать для изменения ④ вашей сети Когда вы начинаете процесс активации, ваш ⑦ получает полный код, который разблокирует радиомодуль и модем
Недостаток
Аппаратный метод имеет несколько существенных недостатков:
- Каждый раз, когда смартфон перезагружается или просто теряет сигнал сети мобильного оператора, необходимо снова проходить процесс активации
- ④ Обновление невозможно по этой причине, нет возможности восстановить смартфон в iTunes
- Проблемы с FaceTime и активацией ⑦ также весьма вероятны
- Использование адаптера часто ухудшает качество связи
Официальный способ активации перевернутого телефона
Существует также официальный способ активации наводнения ④ Главное, чтобы оператор сам разблокировал ваш телефон
Этот процесс происходит не сразу: возможно, вам придется подождать до 30 рабочих дней. Официальная разблокировка вашего гаджета не всегда возможна. Если сам оператор не предоставляет такой возможности, вам придется обратиться в специализированный сервисный центр. Для этого гаджет должен находиться в офисе компании в течение всего срока активации. Специалисты центра свяжутся с представителями иностранного оператора мобильной связи и организуют разблокировку.
Здесь существует риск мошенничества. Поэтому при выборе сервиса для разблокировки следуйте некоторым правилам, приведенным ниже:
- Внимательно изучите отзывы о центре. Вы должны искать искренние комментарии от реальных людей, а не комплименты. Поэтому в первую очередь необходимо обращать внимание на отзывы, размещенные на сторонних ресурсах, которые приобретают права через Интернет. Комментарии, которые вы найдете на сайте компании или в ее группах в социальных сетях, скорее всего, являются фальшивыми.
- Обращайтесь только в те компании, у которых есть реальный офис, который вы можете посетить лично. По обстановке в офисе, внешнему виду и поведению сотрудников можно легко определить, работаете ли вы с надежной компанией или нет.
- Не соглашайтесь оплачивать услугу онлайн с помощью электронных платежных систем. Для подтверждения факта оплаты услуги требуется квитанция.
- Избегайте услуг, которые обещают немедленную разблокировку. Мгновенную разблокировку могут гарантировать только мошенники, так как этот процесс занимает много времени.
Но лучше, если есть возможность самостоятельной разблокировки на сайте оператора. Например, если ваш мартфон подключен к оператору AT&T (один из основных операторов мобильной связи в США), вы можете пользоваться своим гаджетом https://www. att. com/deviceunlock /?# / можно активировать на сайте. Официальный сайт этой компании.
Важно! Обратите внимание, что гарантия Apple начинается с даты покупки iPhone, а не с даты его активации. Это означает, что если вы купили гаджет и даже не печатали его в течение двух лет, гарантийный срок все равно считается истекшим.
Восстановление из уже созданной резервной копии iCloud
Если вы купили новую версию iPhone и хотите перенести на него информацию, которую Apple хранила на вашем предыдущем устройстве, воспользуйтесь облачным сервисом iCloud. Он позволяет легко и быстро загружать все видео- и аудиофайлы, изображения, приложения и другой полезный контент, за который вы уже заплатили. Благодаря этому вам никогда не придется искать и покупать то, что уже есть на другом устройстве.
Таким образом, вы можете копировать файлы не только с более старых моделей iPhone, но и с iPad. Однако обратите внимание, что если конкретная программа не была разработана для iPhone и работает только на iPad, вы не сможете восстановить ее на другом типе устройства. То же самое относится к любому контенту, который не совместим с настраиваемым смартфоном, будь то сообщения и вложения, фотографии, голосовые заметки или что-либо еще.
Чтобы восстановить данные смартфона из резервной копии
Выполните следующие действия для восстановления данных устройства из резервной копии iCloud:
- Включите свой мобильный гаджет. На дисплее появится приветственное сообщение. Если устройство уже настроено, необходимо сначала удалить все содержимое и выполнить откат настроек .
- Следуйте рекомендациям, которые появляются на экране. Когда откроется раздел «Приложения и данные» (Apps and Data), нажмите на пункт «Восстановить ICLOD».
- Введите службу iCloud, в которой указан идентификатор вашего устройства.
- Выберите копию. Посмотрите на дату создания и убедитесь, что вы выбрали наиболее подходящую для полной версии. После выбора начинается процесс передачи данных. Когда появится уведомление о необходимости новой версии iOS, обновите операционную систему.
- Перейдите в учетную запись Apple ID. Здесь вы можете переустановить все приложения и получить уже оплаченный контент. Если вы совершали покупки в App Store и iTunes Store с несколькими разными идентификаторами, система по желанию предлагает ввести каждый из них. Этот шаг можно пропустить и передать его позже, если вы не можете вспомнить пароль сейчас.
Важно. Во время процесса восстановления устройство должно поддерживать соединение с сервисом iCloud. Однако если вы преждевременно отключитесь от Wi-Fi, вам не придется перезапускаться: При повторном подключении мобильного гаджета к сети копирование продолжится с того же места, где оно остановилось.
Процесс восстановления может занять очень много времени. Время выполнения зависит от скорости интернет-соединения, а также от количества копий. Поэтому регулярно забывайте подключаться к WLAN и держите аккумулятор iPhone постоянно заряженным, если хотите восстановить резервную копию как можно быстрее.
После трудных раздумий и выбора мобильного телефона покупка, наконец, совершена. В руках устройство производства Apple. Как включить iPhone 5s в первый раз? После первого включения нового iPhone кнопку необходимо активировать. Кроме того, нужно стараться избегать ошибок, характерных для новичков, которые никогда не держали в руках такой мобильный телефон. Мы расскажем обо всех функциях первого приема и активации нового телефона.
Подготовка устройства к активации
Перед включением дебюта на iPhone 5S кнопка должна выполнить подготовительные процедуры. Тогда этот процесс пройдет гладко, а также удастся избежать распространенных ошибок.
- Во-первых, необходимо зарядить телефон не менее чем на 20-30% от емкости аккумулятора.
- Также необходимо заранее подготовить и получить доступ к SIM-карте nano. в интернет । Подходит как подключение WLAN, так и проводной доступ к сети через ПК или ноутбук.
- На ПК или ноутбуке должна быть установлена последняя версия приложения iTunes.
Как включить iPhone 5s, если он полностью разряжен? Необходимо подключить его с помощью кабеля, поставляемого с ПК, или использовать специальный адаптер из комплекта для подключения устройства к электросети. Также необходимо убедиться, что маршрутизатор WLAN работает и имеет доступ к в интернет । В противном случае убедитесь, что ПК или ноутбук имеет доступ к сети. Теперь необходимо загрузить на компьютер последнюю версию программы iTunes. Это iTunes. apple. com официальный сайт приложения по адресу
Этапы активации iPhone
Кнопки и активация нового телефона в этом случае будут включены с помощью SIM-карты. Поэтому весь процесс будет включать такие этапы:
- Физическое включение устройства;
- Первоначальная настройка ;
- Подключение к ПК или ноутбуку и;
- Первоначальный запуск.
Важно подчеркнуть, что если ④ 5 ④ заблокирован оператором мобильной связи, у которого аппарат был приобретен в салоне, для правильной активации вам потребуется SIM-карта именно этого оператора.
Первая запись устройства
❶ Для начала необходимо нажать и некоторое время удерживать в этом положении выключатель питания, который находится в верхней части телефона Когда эта процедура будет выполнена правильно, на экране устройства должен появиться серебристый логотип Apple — логотип компании Apple

Первоначальная настройка iPhone
После загрузки телефона на экране появится приветственное сообщение на разных языках. После этого необходимо простым движением пальца перетащить нижнюю часть экрана устройства слева направо.

Теперь необходимо выбрать язык из предложенного системой списка, затем выбрать страну проживания и подключить устройство к Wi-Fi соединению, если оно недоступно, необходимо подключить ④ к ПК или ноутбуку для активации.
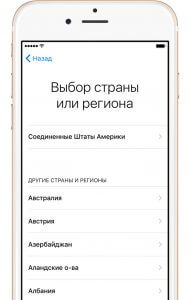
Подключение телефона и бесперебойника к ПК или ноутбуку.
Теперь стоит рассмотреть более сложный вариант активации устройства с помощью ПК или ноутбука Для такой операции вам понадобится USB-кабель, который входит в комплект каждого нового телефона ❶ Его нужно сначала подключить к телефону, а затем вторую часть к ПК или ноутбуку
После подключения телефона к компьютеру необходимо сначала отключить или остановить службы определения местоположения Они используются для GP, ❶ карт и других целей Их можно включить сразу, а можно сделать это позже, после завершения активации устройства
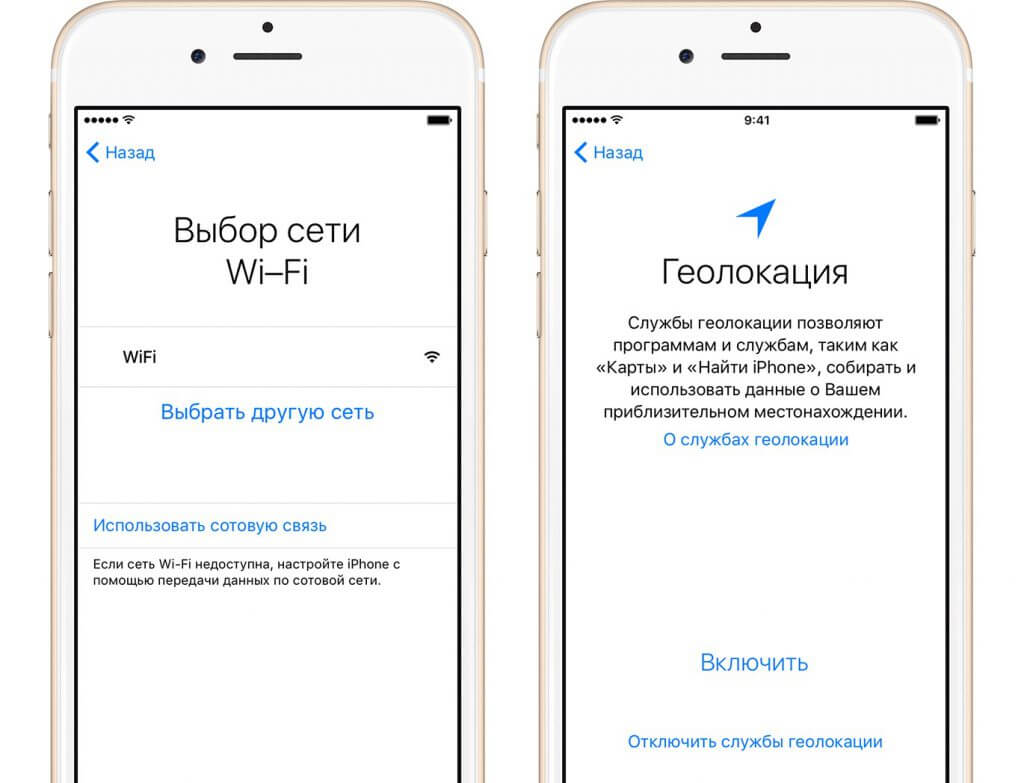
На следующем этапе необходимо выбрать опцию «Установить телефон как новый».»»Поскольку устройство включается впервые и никакой информации восстанавливать не нужно, этот вариант предпочтительнее». Затем нужно принять пользовательское соглашение, нажав на значок согласия справа в нижнем углу Те пользователи, которые стали счастливыми обладателями ❶ 5⁰, имеют возможность установить собственный отпечаток пальца Этой функцией можно воспользоваться сразу, но отложить на потом В данном случае пример включения этой опции показан сразу при активации устройства, для чего нужно выбрать «Настроить сейчас».
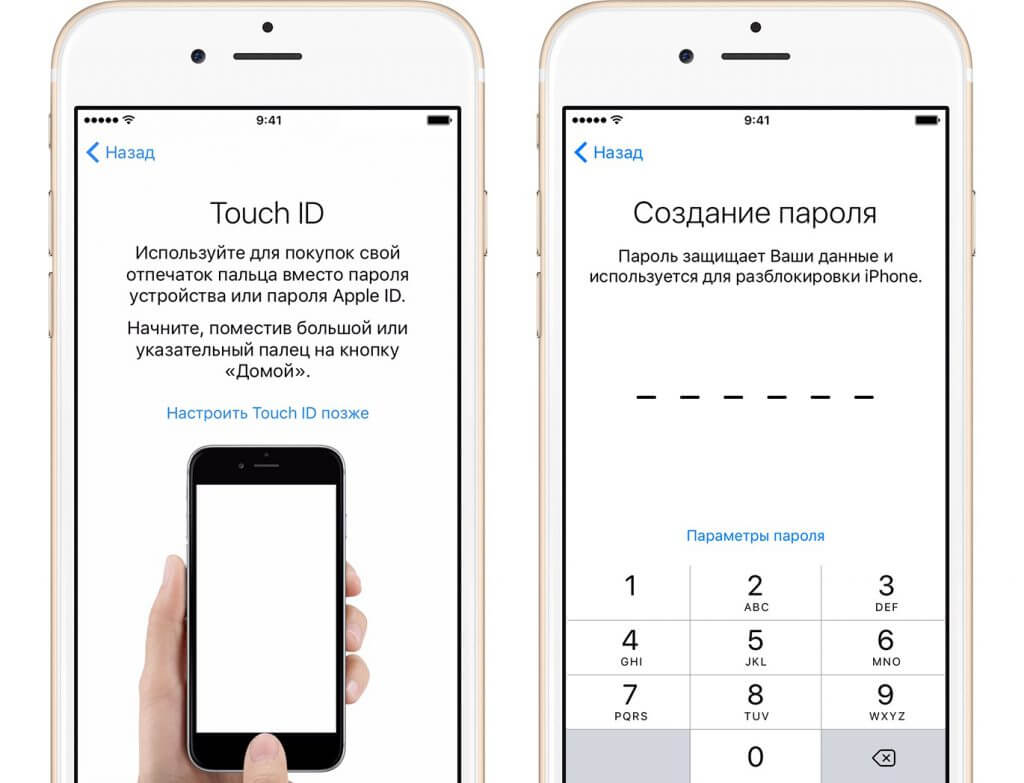
При демонстрации отпечатка пальца необходимо несколько раз нажать и отпустить кнопку «Home» в панели инструментов, нажав и отпустив кнопку «Home» На экране появится инструкция о том, как правильно это сделать ④.
После установки отпечатка пальца необходимо также установить пароль Это связано с возможностью разблокировать доступ к телефону таким образом, например, в холодную погоду, когда пользователь носит перчатки, или, например, когда рука испачкалась и невозможно правильно снять отпечаток пальца Для этих целей используется комбинация показаний, которые необходимо ввести и сохранить
На следующем этапе необходимо предоставить права или ограничить систему для анализа данных ④ и отправки отчета на сервер производителя Такая диагностика обычно включает анализ ошибок и сбор некоторой другой информации В данном случае показан пример ограничения ⑦ Для отправки информации на сервер необходимо выбрать опцию «Не отправлять».»
После этого последнего процесса на экране iPhone должно появиться сообщение «Welcome to iPhone»! Это означает, что процесс активации завершен и телефон готов к использованию. Неопытные пользователи мобильных устройств Apple, а также абсолютные новички могут столкнуться с множеством распространенных проблем при первом включении iPhone 5s.
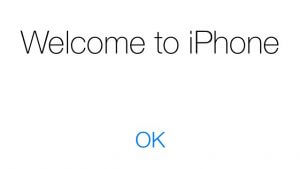
Проблемы и их решение при первом включении iPhone.
При первом включении iPhone 5s рекомендуется снять защитную пленку с устройства. В противном случае эта заводская защита телефона будет постоянно мешать нажатию кнопки «Домой». Смахнуть его практически невозможно. Automatic 5s требует постоянного нажатия кнопки питания на верхней части корпуса устройства.
Следует также отметить, что при отсутствии маршрутизатора и подключения WLAN. к интернету Необходимым условием является наличие компьютера, подключенного к Всемирной паутине. При этом важным и обязательным требованием является наличие последней версии iTunes, установленной на ПК или ноутбуке. В противном случае компьютер может просто не увидеть телефон. После обновления программы ее необходимо закрыть и перезапустить, иначе на экране постоянно будет появляться сообщение об ошибке обновления.
Чтобы ввести сам отпечаток пальца, необходимо снять заводскую защитную пленку. В противном случае датчик экрана не сможет считать информацию, и система выдаст ошибку. Следует подчеркнуть, что при первом запуске iPhone ответы на возникающие вопросы и способы решения различных проблем вы найдете на официальной странице поддержки Apple.
Каждый планшет и смартфон Apple должен быть активен при первом включении. Новички и iPads не понимают, что процесс активации довольно прост — они готовы платить продавцам за правильные действия.
Первоначальное обслуживание настройки Техника Apple является одной из самых дорогих: В различных салонах консультанты берут за активацию от 500 до 1 000 рублей. В этой статье вы узнаете, как настроить iPhone впервые включается самостоятельно, избавляя пользователя от необходимости облагораживать салон связи.
Перед началом предварительной настройке Устройства Apple, необходимо выполнить следующие действия:
- Зарядите устройство. Необходимо, чтобы аккумулятор устройства был заполнен не менее чем на 30%.
- Вставьте SIM-карту в лоток с помощью специальной иглы. Без SIM-карты можно было активировать гаджет с предустановленной операционной системой iOS версии 112, сделав экстренный вызов на номер 7. Новая операционная система iOS 10 не предоставляет такой возможности.
- Подключите смартфон к точке доступа WLAN или мобильному телефону. интернету . Если рядом с индикатором сигнала сети и названием оператора отображается 3G (или LTE), можно обойтись и без WLAN. Если у вас есть сигнал EDGE (буква E), вы должны подключиться к маршрутизатору.
- Загрузите последнюю версию iTunes и установите ее на свой компьютер. Программу можно посмотреть здесь — http://itunes. apple. com /. Если у пользователя нет доступа к сети Wi-Fi и у него нет SIM-карты с «безлимитом», он может сделать первоначальный настройку С установленным iTunes и проводным интернетом через ПК/ноутбук.
После выполнения всех вышеперечисленных действий можно приступать непосредственно к активации iPhone.
Как провести предварительную настройку iPhone?
Активировать гаджет Apple нужно следующим образом:
Шаг 1. Включите устройство, нажав кнопку «Power» на 2-3 секунды. Сначала на экране появится логотип Apple, а затем приветствие на разных языках («Привет», «Здравствуйте» и т.д.).
На этом этапе не стоит бояться иероглифов — если поздравление написано на китайском языке, это ни в коем случае не означает, что iPhone поддельный.
Шаг второй. Проведите пальцем слева направо в нижней части экрана и выберите русский язык из списка доступных языков на следующем экране.
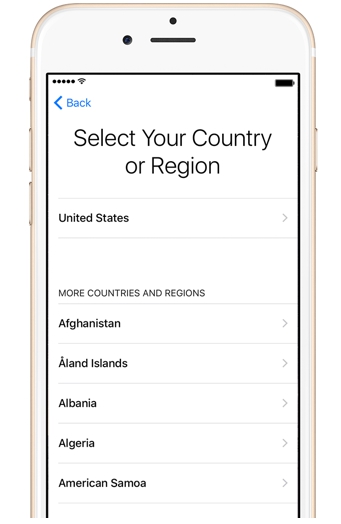
Шаг 4 Выберите доступную сеть Wi-Fi и подключитесь.
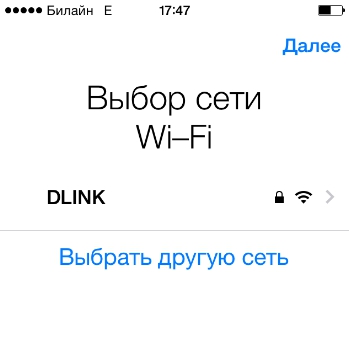
Если в списке нет сети, которую вы хотите использовать для активации, добавьте ее — нажмите кнопку «Выбрать другую сеть» и введите SSID.
Если вы хотите запросить первичное заявление настройки мобильный интернет Нажмите на кнопку «Использовать сотовую связь» чуть ниже списка сетей.
Шаг 5 Включите/отключите службы определения местоположения. Многие приложения iPhone ссылаются на геолокацию — если вы откажетесь от нее, вы не будете пользоваться навигатором, например. Геолокация потребляет много энергии — поэтому рекомендуется отключать ее («disabled») во время активации.
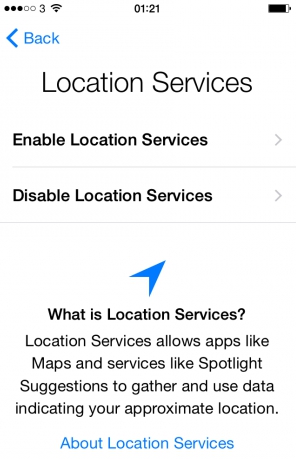
Какое бы решение вы ни приняли в это время, оно не будет фатальным. Услуги определения местоположения можно активировать или деактивировать в любое время.
Шаг 6 iPhone предложит вам создать Apple ID или войти в существующую учетную запись.
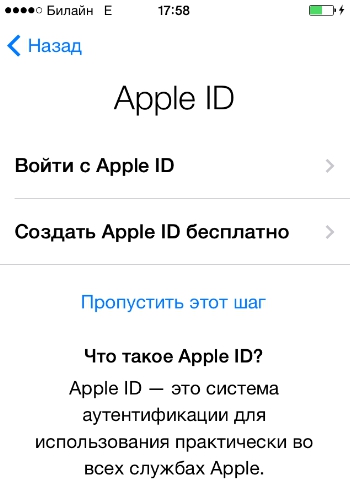
Нажмите кнопку» Пропустить этот шаг» и подтвердите свое решение кнопкой» Пропустить».
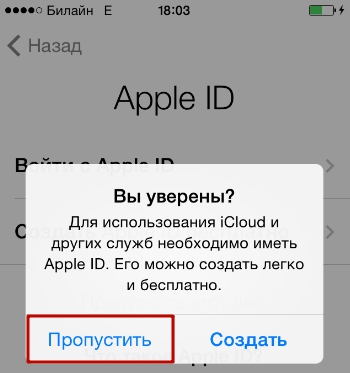
Шаг 7. Примите условия обслуживания Apple — нажмите «Принять». Вы можете прочитать их сначала, но это не принесет вам большой пользы — в тексте нет ничего примечательного или интересного.

Шаг 8 Если у вас iPhone 5s или более поздняя модель, устройство предлагает следующее. вам настроить Touch ID — это датчик отпечатков пальцев. На этом этапе у вас есть 2 варианта: «Установить» и «Установить позже».
Очевидно, что, выбирая первый вариант, вы соглашаетесь с ним настроить Немедленно и предпочитают второй — отложить процесс. Рекомендуется настроить Touch ID при первой активации. Это не займет много времени и усилий — пользователю придется несколько раз нажать на кнопку «Домой» указательным или большим пальцем. Когда на экране появится сообщение «успешно» («erfolgreich»), вы можете быть уверены, что процесс завершен правильно.
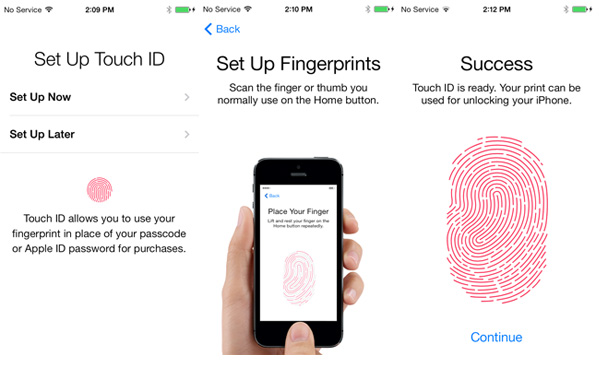
Изображение: все
Шаг 9 Создайте числовой пароль. Если Touch ID по какой-то причине не распознает ваш отпечаток пальца, этот код разблокирует устройство. Введите дважды 4 числа, которые вы четко запомнили.
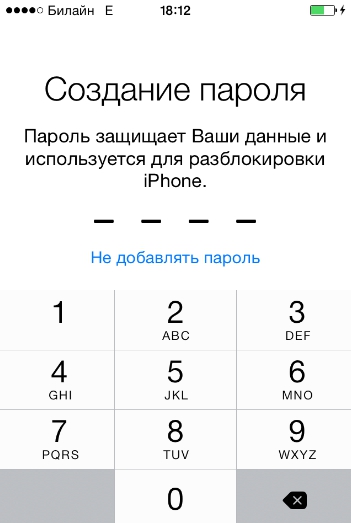
Вы можете пропустить создание кода безопасности «на потом» — для этого нужно нажать кнопку «Не добавлять пароль».
Шаг 10 На последнем шаге необходимо выбрать, следует ли отправлять данные об ошибке в Apple. Производитель рекомендует выбрать опцию «Отправлять автоматически» — по словам представителей компании «Apple», вы сможете создавать более качественные продукты с помощью обратной связи.
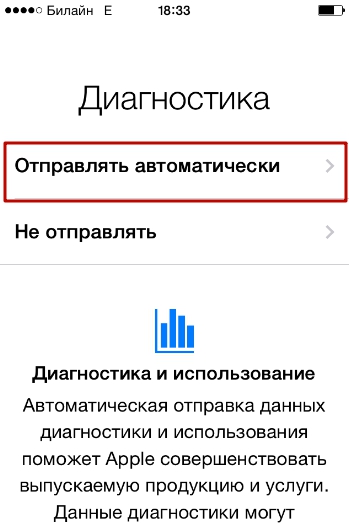
Информация, которая «уходит» из Apple, включает данные о местоположении. По сути, это означает, что создатель знает, где и когда вы были.
Об этом предварительном процессе настройки iPhone завершен. Приветственное сообщение «Добро пожаловать! «.

Нажмите на кнопку «Начать» и исследуйте новые устройства!
Распространенные проблемы при активации iPhone и способы их решения
Чаще всего проблемы возникают при активации iPhone из-за SIM-карты. Если пользователь видит на экране надпись «Activation Error», ему необходимо убедиться, что SIM-карта работает.
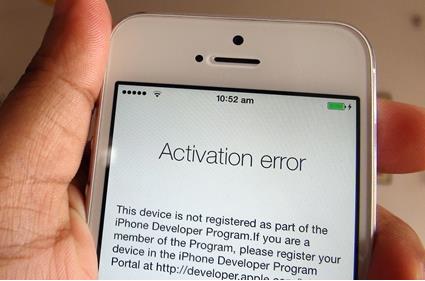
Для этого просто переместите карту в другой телефон и проверьте, распознается ли сеть.
Если SIM-карта в порядке, попробуйте исправить ошибку следующим образом: Вызовите нижнее меню, нажав кнопку «Главная», и нажмите «Начать с начала». Поэтому вы не найдете на первой странице настроек — Попробуйте активировать его снова. Возможно, вам придется сделать это 6-7 раз, чтобы убрать «Ошибку активации».
В течение начального настройки Вы можете получить другую ошибку — «iPhone не удалось активировать».
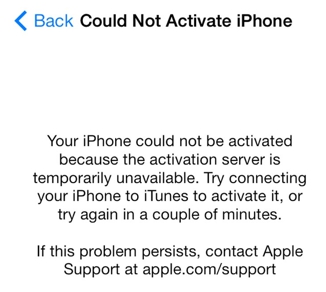
Причиной этой ошибки является высокая нагрузка на серверы Apple. Лучше всего подождать 2 — 3 минуты и попытаться активировать его снова. Если это не помогает, следует изменить способ подключения гаджета к интернету — Например, используйте 3G вместо WLAN. Вы также можете написать жалобу в службу поддержки Apple, но ждать ответа от их специалистов придется несколько дней.
Наконец, третья распространенная проблема, которую не удается решить новичкам, — это настроить Touch ID — сенсор реагирует не только на прикосновение пальцев. Решение этой проблемы лежит на поверхности — необходимо удалить заводскую пленку с передней части устройства. Желание защитить новый iPhone от царапин похвально, но для этого нужна специальная пленка, а не та, что идет в комплекте.
Как настроить Айфон как новый?
Необходимость настроить Новое, как в случае с iPhone, — это когда устройство зависает и тормозит. Память гаджета переполнена — это приводит к медленной и нестабильной работе устройства. Полная перезагрузка iPhone поможет вам быстро избавиться от «мусора» в памяти. Не стоит беспокоиться о том, что все пользовательские данные будут удалены в результате сброса — в конце концов, вы можете предварительно сохранить ценную информацию в резервной копии.
Вам необходимо правильно настроить устройство «Apple» как новое устройство следующим образом:
Шаг 1. Проверьте, предлагает ли Apple обновить «Операционную систему» гаджета. Для этого пройдите по пути «Настройки» — «Общие» — «Обновление ПО». Если под версией iOS отображается «Последнее установленное программное обеспечение», выполните следующие действия.
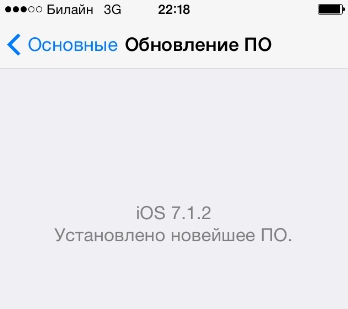
Если обновления доступны, установите последнюю версию iOS.
На iPhone с джейлбрейком можно обновить операционную систему только через iTunes.
Шаг 3 Закройте iMessage и найдите Мой iPhone. Мессенджер будет отключен в разделе «Сообщения» в «Настройках». Перейдите в раздел iCloud, чтобы отключить функцию Find My iPhone.
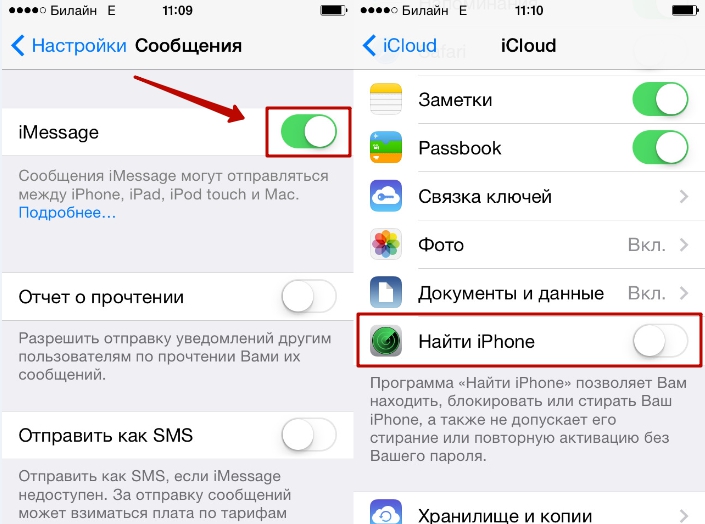
Шаг 4 Начните очистку устройства. Пройдите по пути «Настройки» — «Общие» — «Сброс». В последнем подразделе вы найдете пункт «Стереть содержимое». и настройки » — он вам и нужен.
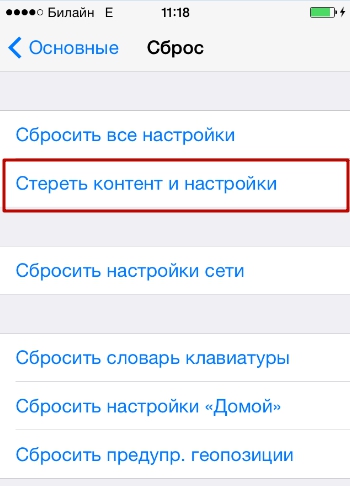
Нажмите на этот пункт и введите пароль безопасности.
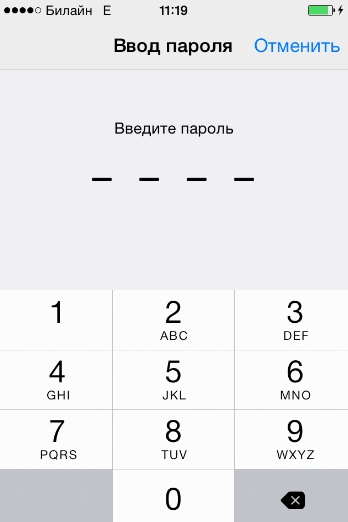
Затем подтвердите, что вы хотите стереть iPhone — нажмите на соответствующую кнопку.
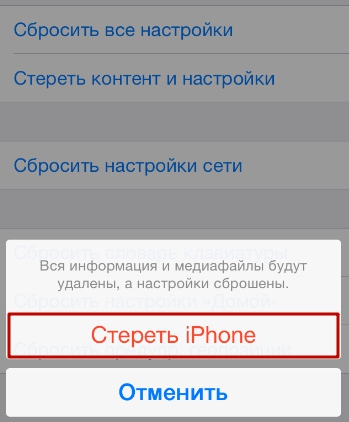
Далее дождитесь завершения процесса очистки гаджета. Если в конце процесса на экране появится приветственное сообщение, значит, вы все сделали правильно. Настройте iPhone в соответствии с инструкциями в этой статье, а затем. Манипулируя им таким образом, можно значительно увеличить скорость работы гаджета без потери важной информации.
Заключение
При первоначальной настройке На iPhone больше всего времени уходит на открытие учетной записи Apple ID. До регистрации в Game Center был еще один сложный шаг — но это приложение больше не включено в iOS 10. Все остальные этапы активации iPhone можно пройти за 5 минут — они просты и не требуют от пользователя навыков программирования. Вот почему вы платите, чтобы начать настройку Гаджет Apple, о котором просят денежные консультанты, совершенно необоснованно.
④ Активация требуется при использовании новых ④, а также ④ Touch После первой записи дружественный ⑦ пользовательский интерфейс попросит вас выполнить настройки в различных настройках । Наша статья поможет вам обрести уверенность в выборе ответа и плавно активировать ④.
Шаг 1. Включите устройство
Шаг 2. Укажите страну проживания и предпочитаемый язык
Шаг 3. Выберите настройки геолокации. Включать геолокацию сразу необязательно, это может будет сделать уже после прохождения активации перейдя в Настройки -> Приватность ->Услуги геолокации
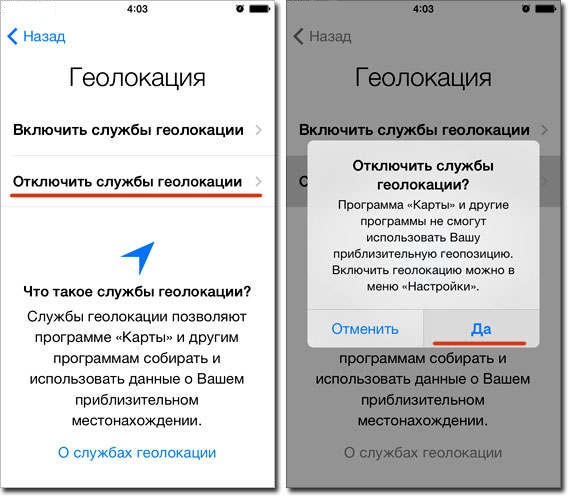
Шаг 4. Настройте Wi-Fi соединение для завершения процесса активации Если нет возможности использовать беспроводное соединение, вставьте SIM-карту в ④-слот и используйте мобильный телефон интернет
Важно. ❶ Невозможно активировать через соединение Wi-Fi, распространяемое с мобильного устройства.
Шаг 5. дождитесь завершения активации
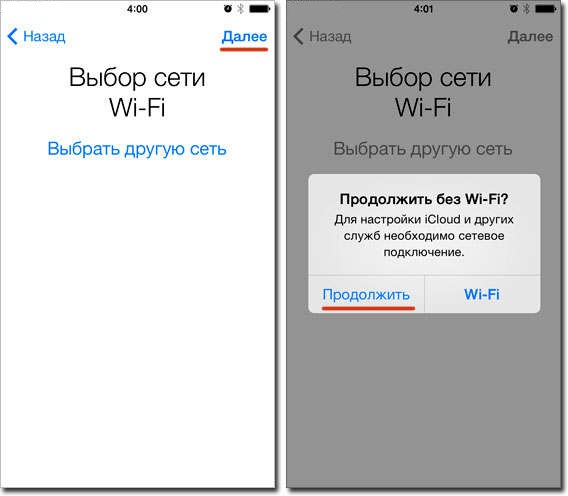
Шаг 6. Выберите вид настройки iPhone Здесь возможны три варианта
- Используйте как новый ❶ (подходит для тех, кто купил свой первый ❶ и еще не использовал ❶ и❶).
- ④ восстановление из копии (опция для пользователей, которые хотят использовать настройки и ряд приложений его старых, чтобы синхронизировать их с «воздухом»).
- Восстановление iTunes (аналогично второму пункту, но восстановление выполняется с помощью iTunes при подключении к компьютеру).
Шаг 7. Введите существующий ⑦ ID или создайте новый Этот шаг можно пропустить, но рекомендуется сразу создать ID
Шаг 8. Примите пользовательское соглашение
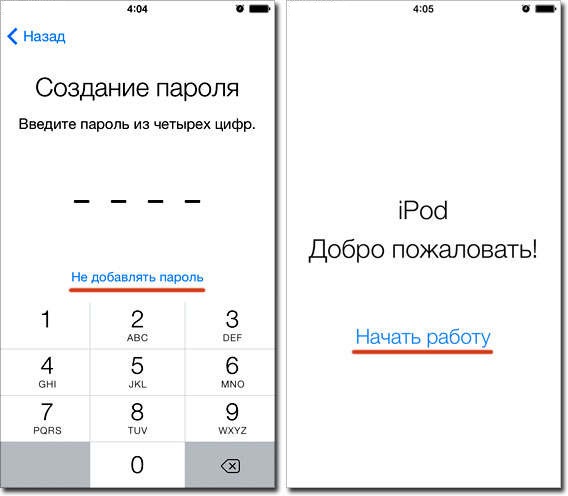
Шаг 9. Укажите настройки ⑦ параметров, «функция поиска поиска», ④ клавиша, защита паролем и возможность отправки диагностических данных с телефона.
Шаг 10. ④ Активация завершена
Готово, ваш ⑦ активирован, и вы можете пользоваться устройством в полном объеме
④ Другая тема:
- Авторизация компьютера в iTunes
- Как размещать фотографии в Интернете с ❶ или ❶.
- ❶ Где он находится?
Instagram Facebook, Twitter, Viber, Zen после подписки после этого 5 звезд в конце статьи В США ВКОНТАКТЕ, Instagram, Facebook, Twitter, Viber, Zen.