Как настроить формат сканированного документа
Формат сканированного документа . Любой, кто с ним столкнется, может воспользоваться сканером, но не каждый сможет его установить, хотя в нем нет ничего сложного. К каждому сканеру прилагается инструкция, или вы можете скачать ее из Интернета. Но часто людям лень вдаваться в такие подробности. И если сканер находится на вашем месте, вам все равно придется углубиться в него.
На днях наша сотрудница из отдела кадров подошла ко мне и чуть не расплакалась: — «Я отсканировала документы в пенсионный фонд, но они не были приняты мной. Почему? Я никогда не понимал. Требуется документы были не в формате .bmp, а в формате JPEG». Для него, конечно, это была пустая фраза, но для меня все сразу стало ясно.
Как настроить формат сканированного документа
Чтобы формат отсканированного документа был формата Во время сканирования . требуется jpeg. документа настроить Сканер. Для различных сканеров и настройки Разные, поэтому невозможно описать их все. Но тем не менее эти настройки Должно быть необходимо.
Самое простое окно настроек формата документа Выходные данные обычно выглядят примерно так.
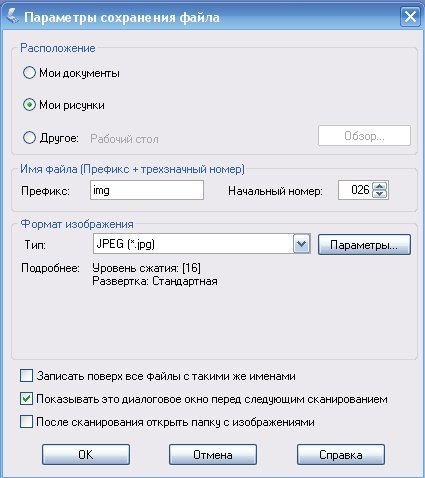
Если вы не найдете эту функцию в настройках , тогда вы можете использовать необходимые формат Уже при сохранении сканирования документа .
Когда появится окно для сохранения отсканированного файла, выберите в строке Тип файла опцию формат JPEG .
В результате вам необходимо следующее расширение (. вы получите файл с тем же именем (jpg) :
Однако предполагается, что вы отключили функцию автосохранения «сканирования». документа .
Если вы больше не можете сканировать документы , но у другого есть готовые файлы формате , то необходимо использовать специальную программу — конвертер для графических файлов (так как каждый отсканированный документ Graphic).
Вы можете найти такую программу в Интернете. Достаточно набрать в адресной строке запрос — конвертировать графический файл. И вам будет предложена либо программа, либо услуга по загрузке ваших файлов и возвращению их тем, кто уже требуется. формате .
Как настроить формат печати на принтере?
В каждом современном драйвере принтера есть специальная команда для выбора нужного принтера. формата Бумага. Однако бывает так, что при повышении определенного формата Например, A4, принтер продолжит печатать A3, который уже установлен. Это происходит потому, что что настройки предпочтительнее и лучше настройки система оборудования принтера. Так что меняйте формат Так безопасно и просто.
Настраиваем формат печати для одного документа
- Открываем документ Будет напечатано.
- Перейдите в раздел «Файл», затем в разделы «Печать» и «Свойства».
- Выберите нужный вариант на вкладке «Размер бумаги» и нажмите «OK».
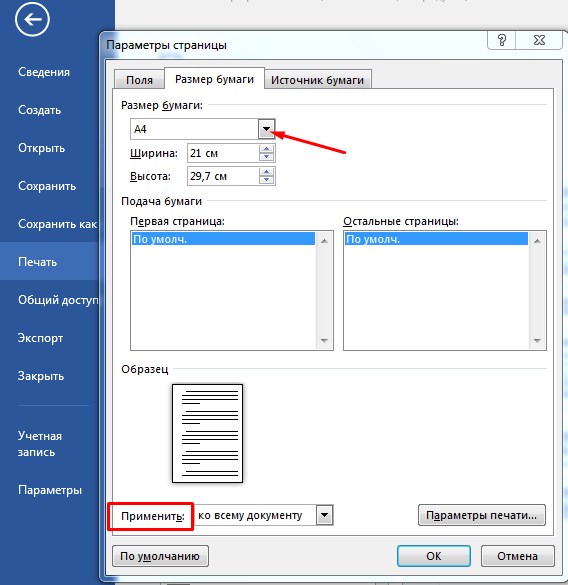
Настраиваем формат для всех файлов
- Перейдите в меню «Устройства и принтеры».
- Щелкните правой кнопкой мыши, чтобы открыть контекстное меню нужного принтера в настройке .
- Выберите раздел «Настройки печати» и в следующем окне перейдите к разделу «Настройки бумаги». Здесь мы выбираем нужный формат И нажмите кнопку «Применить».

По умолчанию печатающее устройство теперь всегда будет печатать в выбранном формате . При необходимости его можно заменить аналогичным образом.
Какие услуги мы хотели бы вам предложить?
Проект печати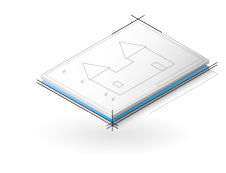 Руб. из 199.
Руб. из 199.
Как настроить разрешение экрана
Информация о том, что такое разрешение экрана для неопытных пользователей и как это можно исправить. настроить .
Статья дает возможность получить представление о принципах создания изображения на мониторе компьютера и некоторых факторах, влияющих на его качество.
Тема:
Что такое разрешение экрана
Изображение на экране всех современных устройств (мониторов компьютеров, ноутбуков, планшетов и т.д.) формируется из очень маленьких точек, называемых пикселями. Это хорошо видно, если смотреть на монитор с расстояния. Чем больше точек на изображении, тем менее заметны эти точки и тем четче изображение.
Одной из важнейших характеристик монитора является количество точек, которые могут отображаться одновременно. Максимальное количество точек, которые могут быть отображены одновременно, называется максимальным разрешением экрана.
Разрешение экрана обычно обозначается двумя числами, первое из которых указывает на количество точек, отображаемых монитором по горизонтали, второе — по вертикали (например, 1920 X 1080).
Каждая модель монитора имеет свое максимальное разрешение экрана. Чем он выше, тем лучше монитор. Кроме того, разрешение не может быть произвольным. Существуют определенные стандарты, которым следуют производители мониторов и в соответствии с которыми разрабатывается компьютерное программное обеспечение. Наиболее распространенными стандартами разрешения являются 1920 x 1080, 1440 x 1050, 1440 x 900, 1280 x 1024, 1280 x 960 и т.д.
Неопытные пользователи иногда путают понятие «разрешение экрана» с понятием «размер экрана». Это совершенно разные вещи. Размер экрана — это длина диагонали (расстояние от одного из углов до противоположного угла), измеряемая в дюймах. Мониторы разных размеров могут иметь одинаковое разрешение и наоборот — мониторы одинакового размера могут иметь разное разрешение. Чем больше размер экрана, тем выше должно быть разрешение. В противном случае пиксели, составляющие изображение, будут казаться слишком сильными на близком расстоянии (изображение не будет достаточно четким).
В настройках компьютера, всегда следует выбирать максимальное разрешение экрана, поддерживаемое монитором, независимо от его размера. Если вы выберете разрешение ниже максимально возможного, качество изображения будет хуже, чем на мониторе. Если больше — изображения не будет (мы получим черный экран).
Как настроить разрешение экрана
Сначала необходимо выяснить максимальное разрешение, поддерживаемое монитором компьютера. Обычно эту информацию можно найти в документе, который прилагался к монитору при покупке. Если вы знаете название модели монитора, информацию о максимальном разрешении можно также получить из Интернета (см. сайт производителя или конкретные сайты).
Порядок настройки Разрешение экрана зависит от версии Windows, установленной на компьютере: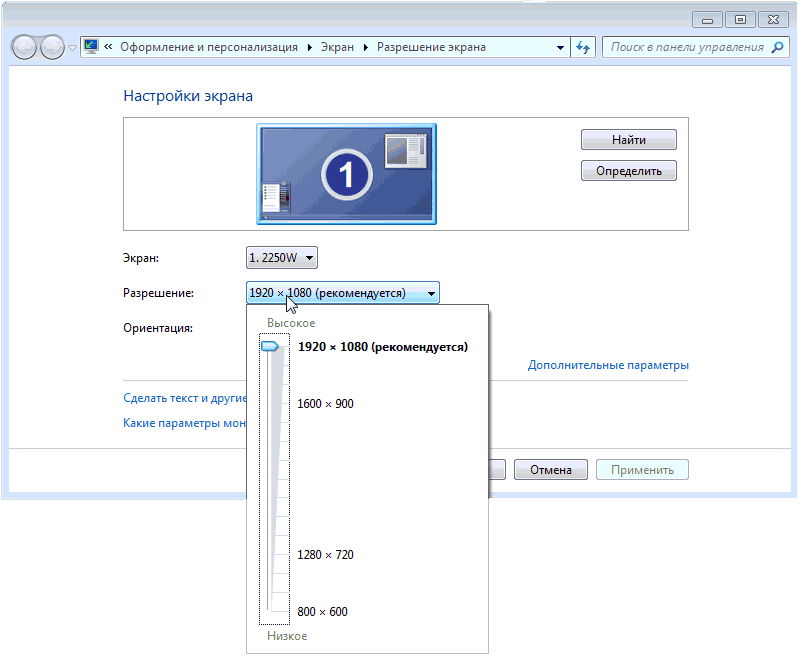
* Windows Vista, Windows 7: Закройте или сверните все открытые окна, подведите указатель мыши к пустому месту на рабочем столе, нажмите правую кнопку мыши. Откроется контекстное меню, в котором необходимо выбрать пункт «Разрешение экрана» (щелкните по нему левой кнопкой мыши). В появившемся окне необходимо открыть выпадающее меню рядом с надписью «Разрешение» (щелкните по нему мышью) и переместить ползунок на значение, соответствующее желаемому разрешению экрана (см. рисунок справа, щелкните мышью для увеличения). Затем нажмите на кнопку «Применить» и подтвердите установку новых параметров;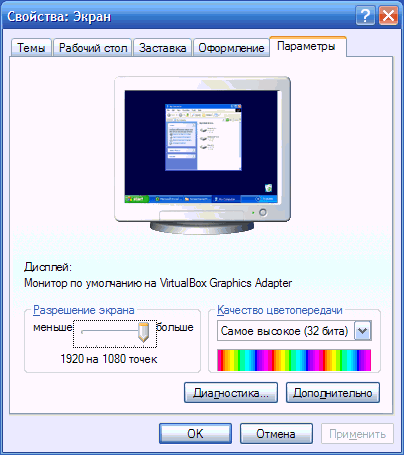
* Windows XP: Закройте или сверните все открытые окна, подведите указатель мыши к пустому месту на рабочем столе, нажмите правую кнопку мыши. Откроется контекстное меню, в котором необходимо выбрать пункт «Свойства» (щелкните по нему левой кнопкой мыши). В следующем окне перейдите на вкладку «Настройки», где в элементе «Разрешение экрана» переместите ползунок на значение, соответствующее желаемому разрешению экрана (см. рисунок справа, кликните по нему мышкой) увеличить). Затем нажмите на кнопку «Применить» и подтвердите изменения. в настройки .
Если между значениями, предлагаемыми компьютером, нет подходящего выбора, это означает, что вы неправильно определили максимальное разрешение экрана для вашей модели монитора (проверьте еще раз) или что на компьютере отсутствует драйвер видеокарты.
В последнем случае узнайте, какая видеокарта установлена на компьютере, скачайте для нее драйвер (с сайта производителя) и установите его. После перезагрузки компьютера его настройках Соответствующий вариант разрешения становится доступным.
Написать автору
Как настроить размер экрана
Лучшие советы: Как изменить разрешение экрана монитора
Чтобы сделать настройки Чтобы экран компьютера был максимально комфортным для глаз, необходимо знать, как изменить разрешение экрана монитора ПК или ноутбука.
Разрешение экрана — это показатель, определяющий четкость отображения всех значков, изображений, т.е. графики в целом. Важно определить, что лучше для монитора.
Рекомендации всегда указываются в руководстве к устройству. Он также может отображаться в Интернете, в этом случае необходимо определить только размер экрана (количество дюймов по диагонали).
Изменение расширений с помощью встроенных функций операционной системы
Чем выше разрешение, тем выше четкость изображения. Например, 22-дюймовый дисплей будет иметь стандартный размер 1680 * 1050, что является оптимальным и максимальным для данного экрана.
Доступны все имеющиеся размеры в настройках рекомендуется выбрать самый большой из предложенных.
Следуйте инструкциям, чтобы изменить разрешение отображаемого изображения:
- Переместите операционную систему на рабочий стол. Щелкните его правой кнопкой мыши и выберите параметры экрана, как показано на следующем рисунке;
Окно параметров рабочего стола
- В открывшемся окне вы можете настроить Размер текста, значков и других элементов системы в реальном времени. Вы также можете настроить Оптимизация экрана. Введите слово «разрешение», чтобы перейти на вкладку выбора в верхней части строки поиска;
- Выберите пункт «Изменить разрешение экрана»;
Открыть окно Изменить окно
- Нажмите на выпадающий список, как показано на рисунке, и импортируйте рекомендуемое значение по умолчанию. Новая память настройки .
Примените рекомендуемое разрешение
Важно. Бывает, что рекомендуемое разрешение превышает разрешение дисплея.
То есть размер конечного изображения не соответствует размеру экрана, поэтому некоторые элементы рабочего стола могут исчезнуть из поля зрения пользователя. Настройка монитора устраняет эту проблему.
Выберите не рекомендуется в параметрах выбора и полностью отобразит все элементы рабочего стола. Кроме того, все графики должны быть четкими.
Различные распространенные типы расширений и связанные с ними размеры дисплеев:
- 1024 * 768 — идеально подходит для экранов размером 15 или 17 дюймов. В дисплее с разрешением 1024*768 точек глубина цвета составляет 16 бит;
- 1280 * 1024 — идеально подходит для дисплеев размером 19 дюймов;
- Мониторы с диагональю 24 дюйма наиболее точно передают изображение при разрешении 1920*1080. Все дисплеи с такими параметрами имеют формат FullHD.
Рецепт обновления экрана
Чем выше частота обновления дисплея, тем, соответственно, лучше качество изображения. Поэтому, помимо размера, необходимо обратить внимание и на этот параметр. Следуйте инструкциям, чтобы изменить частоту обновления:
- Перейдите в Панель управления. В строке поиска введите «экран» (без перевернутых запятых;
- В предложенном результате поиска выберите элемент, отвечающий за частоту обновления экрана, как показано на рисунке;
Избавьтесь от Flickr
- Установите самую высокую частоту обновления. Это позволяет избежать возможного периодического мерцания монитора.
Программное обеспечение Nvidia
Как найти правильное разрешение для вашего дисплея? Это можно сделать на официальном сайте производителя или в инструкции, прилагаемой к устройству.
На коробках с мониторами и ноутбуками Samsung вы найдете информацию о том, как установить правильное разрешение и что делать, если фактическое разрешение не заявлено.
Вы также можете настроить разрешение пользовательского монитора с помощью специальной программы, которая предустановлена на всех компьютерах с видеокартами семейства Nvidia. Следуйте инструкциям:
- Откройте главное окно настроек NVIDIA Graph, нажмите правую кнопку на рабочем столе, как показано на рисунке;
Откройте крышку графика управления панелью управления.
- Настройте все необходимые параметры в следующем окне настройки ;
Главное окно утилиты
Изменение разрешения и других параметров монитора с помощью программного обеспечения третьей смены
Вы можете использовать сторонние программы, чтобы узнать, какие размеры и в каком виде отображаются. Программа Carroll — это программное обеспечение, позволяющее изменять абсолютно все параметры монитора в одном окне.
Эта утилита идеально подходит для мониторов семейства Samsung Syncmaster.
Программу можно скачать здесь.
С помощью этого приложения вы также можете определить рекомендуемое разрешение и необходимую частоту обновлений.
Внешний вид главного окна программы Carol.
Как настроить Контролируйте разрешение экрана, если рекомендуемое изображение искажено и вытянуто.
Лучшие советы: Как изменить разрешение экрана монитора
Настройка экрана монитора для компьютера с операционной системой Windows 7
Среди основных преимуществ Windows 7 — возможность шинировать настроить Контролируйте экран на предмет соответствия требованиям пользователя. Конечно, модификация не даст значительных результатов, но настроить Здесь найдется что-то на любой вкус.
Основное количество всех необходимых инструментов для настройки экрана и размер шрифта находится в разделе «Область администрирования» — «Дизайн и персонализация». Это еще проще сделать настройку Если щелкнуть правой кнопкой мыши по экрану, одновременно появится меню, в котором нужно выбрать пункт «Персонализация».
Настройки экрана Windows 7 включают в себя различные параметры: цвет рабочего стола и окон, размер курсора, тип звуковых уведомлений и т.д. Иметь возможность настройки Ручной метод для каждого параметра интерфейса. Однако проще делать это вместе настройку Применение тем по умолчанию, предусмотренных в Windows 7.
Ниже перечислены 3 типа тем:
- Стандартный (простой);
- Аэро;
- Высокая контрастность;
- Лицо (пользователь).
Стандарт не включает декоративные элементы операционной системы (мягкие линии, прозрачность, тени) и создает деловой вид.
Aero имеет различные фоновые изображения для экрана, как регулярно в автоматическом режиме, так и в индивидуальной раскраске.
Крайняя контрастность — предназначена для пользователей с ослабленным зрением.
При желании другие темы можно загрузить с официального сайта Microsoft. Для этого необходимо нажать на» другие темы в Интернете». Здесь пользователю доступно множество тем.
Однако иногда необходимо изменить только изображение рабочего стола или только цвет оформления окна и т.д., не меняя дизайн в целом. Все необходимые для этого функции находятся под меню персонализации.
Обои
Чтобы изменить изображение рабочего стола, необходимо нажать на «Фон рабочего стола». В появившемся окне выберите нужное изображение или несколько из них.
Однако, нажав кнопку «Обзор», можно выбрать фотографию из папок «Мои фотографии» или «Мои рисунки».
Ниже меню выбора снимков находятся кнопки для организации на мониторе и функция слайд-шоу.
Фон Windows
Вы должны нажать на «Цвет окна» в разделе «Персонализация». Существует возможность улучшения — изменения цвета и оттенка всех окон в Windows, а также регулировки прозрачности, оттенков и яркости.
Если у пользователя недостаточно данных настроек , необходимо ввести «дополнительные варианты дизайна».
Звук
С целью настройки Звук: Для событий в Windows необходимо нажать кнопку «Звук» в меню «Персонализация». Необходимо выбрать схему по умолчанию или вручную выбрать звуки, сопровождающие события операционной системы.
Вы можете отключить звуки, активировав функцию «Mute».
Заставка
С целью настройки Экранная заставка, необходимо нажать кнопку «Экранная заставка» в меню «Персонализация».
По умолчанию в Windows 7 установлено 6 хранителей экрана, но при необходимости в глобальной сети доступно большое количество хранителей экрана.
Для экономии энергии рекомендуется просто отключить экранную заставку.
В окне «Персонализация» доступны команды для настройки значка на экране монитора, настройки курсора и изменения изображения значка счета.
Как изменить размер шрифта и разрешение экрана?
Для того чтобы облегчить работу на ПК, необходимо следующее настроить Четкость размеров отображаемых значков, шрифтов, меток и изображений.
Существенно, что эти параметры зависят от разрешения экрана — это основной параметр монитора, определяющий количество пикселей, помещающихся на экране.
С целью настройки Разрешения, необходимо щелкнуть правой кнопкой мыши на рабочем столе и выбрать пункт «Разрешение экрана». В строке разрешений должно быть указано «рекомендовано».
Чтобы изменить размер шрифта в окне «Разрешение экрана», нажмите на «Увеличить или уменьшить размер текста и других элементов». При этом появится меню, предлагающее выбрать нужный масштаб.
Как настроить разрешение экрана
Информация о том, что такое разрешение экрана для неопытных пользователей и как это можно исправить. настроить .
Статья дает возможность получить представление о принципах создания изображения на мониторе компьютера и некоторых факторах, влияющих на его качество.
* Что такое разрешение экрана;
• Как настроить разрешение экрана.
Что такое разрешение экрана
Изображение на экране всех современных устройств (мониторов компьютеров, ноутбуков, планшетов и т.д.) формируется из очень маленьких точек, называемых пикселями. Это хорошо видно, если смотреть на монитор с расстояния. Чем больше точек на изображении, тем менее заметны эти точки и тем четче изображение.
Одной из важнейших характеристик монитора является количество точек, которые могут отображаться одновременно. Максимальное количество точек, которые могут быть отображены одновременно, называется максимальным разрешением экрана.
Разрешение экрана обычно обозначается двумя числами, первое из которых указывает на количество точек, отображаемых монитором по горизонтали, второе — по вертикали (например, 1920 X 1080).
Каждая модель монитора имеет свое максимальное разрешение экрана. Чем он выше, тем лучше монитор. Кроме того, разрешение не может быть произвольным.
Существуют определенные стандарты, которым следуют производители мониторов и в соответствии с которыми разрабатывается компьютерное программное обеспечение.
Наиболее распространенными стандартами разрешения являются 1920 x 1080, 1440 x 1050, 1440 x 900, 1280 x 1024, 1280 x 960 и т.д.
Неопытные пользователи иногда путают понятие «разрешение экрана» с понятием «размер экрана». Это совершенно разные вещи. Размер экрана — это его длина, измеренная по диагонали (расстояние от одного из углов до противоположного угла) в дюймах.
Мониторы разных размеров могут иметь одинаковое разрешение, и наоборот — мониторы одинакового размера могут иметь разное разрешение. Чем больше экран, тем выше разрешение.
В противном случае пиксели, составляющие изображение на нем, очень заметны вблизи (изображение недостаточно четкое).
В настройках Компьютер всегда должен выбирать максимальное разрешение экрана, поддерживаемое монитором, независимо от его размера. Если вы выберете разрешение ниже возможного, качество изображения будет хуже, чем то, на которое в действительности способен монитор. Если больше — то снимков не будет (мы получим черный экран).
Сначала необходимо выяснить максимальное разрешение, поддерживаемое монитором компьютера. Обычно эту информацию можно найти в документе, который прилагался к монитору при покупке. Если вы знаете название модели монитора, информацию о максимальном разрешении можно также получить из Интернета (см. сайт производителя или конкретные сайты).
Порядок настройки Разрешение экрана зависит от версии Windows, установленной на компьютере:
* Windows Vista, Windows 7: Закройте или сверните все открытые окна, перетащите указатель мыши на пустое место на рабочем столе, нажмите правую кнопку мыши.
Откроется контекстное меню, в котором необходимо выбрать пункт «Разрешение экрана» (щелкните по нему левой кнопкой мыши). В появившемся окне необходимо открыть выпадающее меню рядом с надписью «Разрешение» (кликнуть по нему мышкой) и переместить ползунок на значение, соответствующее требуемому разрешению экрана (см.
Изображение справа, щелкните мышью для увеличения). Затем нажмите на кнопку «Применить» и подтвердите установку новых параметров;
* Windows XP: Закройте или сверните все открытые окна, перетащите указатель мыши на пустое место на рабочем столе, нажмите правую кнопку мыши.
Откроется контекстное меню, в котором необходимо выбрать пункт «Свойства» (щелкните по нему левой кнопкой мыши). В следующем окне переключитесь на вкладку «Параметры» и переместите ползунок в пункте «Разрешение экрана» на значение, соответствующее правильному разрешению экрана (см.
Изображение справа, щелкните мышью для увеличения). Затем нажмите на кнопку «Применить» и подтвердите изменения. в настройки .
Если между значениями, предлагаемыми компьютером, нет подходящего выбора, это означает, что вы неправильно определили максимальное разрешение экрана для вашей модели монитора (проверьте еще раз) или что на компьютере отсутствует драйвер видеокарты.
В последнем случае узнайте, какая видеокарта установлена на компьютере, скачайте для нее драйвер (с сайта производителя) и установите его. После перезагрузки компьютера его настройках Соответствующий вариант разрешения становится доступным.
Размер экрана / положение
Можно настроить Размер и положение экрана являются приоритетными.
Нажмите кнопку Home, затем выберите [Установка] в нижней части экрана с помощью кнопок/.
Выберите [Дисплей] с помощью кнопки , затем нажмите кнопку .
Выберите [Управление экраном] с помощью клавиши , а затем нажмите клавишу .
Выберите нужный параметр с помощью клавиши и нажмите клавишу .
Чтобы вернуться к предыдущему источнику, дважды нажмите кнопку Home.
Доступные параметры (для входных сигналов с ПК)
[Hlte. Input] Доступ пользователя настроек Экран для нормальной памяти, используемой текущим вводом или остальной частью ввода. [Формат экрана] [Оптимальный]: Увеличьте изображение, максимально сохранив пропорции исходного изображения. [४: ३]: к источнику. формата 4: 3 воспроизведение изображений формата 4: 3 с полосами по бокам, чтобы заполнить экран в оригинальном размере. формата 16:9.
Для источника формата Воспроизведение изображения 16: 9 формата 4: 3, вытянутые по горизонтали до формата 16:9, в формате 4: 3। [Ширина сек. ]: Горизонтальное расширение экрана для заполнения экрана, когда соотношение форматов входного сигнала составляет 4: 3.
Когда соотношение форматов входного сигнала составляет 16: 9 (изображение высокой четкости), выберите этот параметр для отображения формат 16: 9 в оригинальной форме. [увеличено]: Отображение изображения формата 16: 9, преобразованный в формат 4: 3, с идеальным соотношением форматов. [१४: ९]: Воспроизведение с правильным соотношением сторон в формате 14:9.
В результате по краям изображения появляются полосы. (Наличие параметра [14: 9] зависит от региона/страны. [Субтитры]: Субтитры отображаются на экране при увеличении изображения по горизонтали.
Если выбран компонентный вход (480p) и для параметра [Выбор сцены] установлено значение [Игра] или [Графика], список доступных параметров изменяется и включает следующие параметры: [точное-значение-обнаружение. ] / [точное-полное. ] / [порт. игры 1] / [порт. игры 2]. [Абсолютный стандарт]: Рендеринг изображений формата 4: 3 с оригинальным размером. Полосы по краям позволяют заполнить экран. формата 16:9. [Точно-полн.
]: Используется для растягивания изображения формата 4: 3, чтобы заполнить экран по горизонтали. формата 16: 9। [Порт. игра 1]: Растягивание изображения, заключенного в черную рамку, в игре при использовании PlayStation ® portable.
[Порт. игра 2]: Растягивание изображения, заключенного в черную рамку (например, в веб-браузере), с помощью портативной приставки PlayStation ®.
[Автомат. формат ] Автоматическое изменение параметра [Формат экрана] в соответствии с форматом входного сигнала. [४: मौन по молчанию] Установить. формат Экран, используемый для воспроизведения входного сигнала по умолчанию. в формате 4: 3. [Авт. зон. дисплей] автоматически выбирает наиболее подходящий формата Экран. [offg। display] [maximum resolution]: Отображение исходного изображения, если его части обрезаны. [+1]: Отображение изображения в максимальной области экрана телевизора. [Общие]: Выведите изображение в рекомендуемом размере. [-1]: Увеличьте изображение. (Параметр [максимальное разрешение] доступен только при наличии входного сигнала. формат Установите значение [Формат экрана] на 1080i / 1080p и параметр [Широкоэкранный].)।.
(Наличие параметра [Макс. дерма] зависит от модели телевизора).
[Положение экрана] Настройка вертикального и горизонтального положения изображения. [Вертикальный размер] Настройка вертикального размера изображения.
Доступные параметры (для доступа с ПК)
[Авторегулировка] Автоматическая регулировка положения и фазы отображаемого изображения в режиме ПК. (Функция [automobile] может работать неправильно с одним типом входного сигнала. В таких случаях вручную настройте параметры [Step], [Step], [Horizontal Shift] и [Vertical Shift].
) [Сброс] Восстановление заводских значений настроек формата Изображения поступают с компьютера.
] [Полный १]: Увеличить изображение, чтобы оно заполнило весь экран, сохранив при этом исходное изображение формата .
[Полный २]: Увеличьте изображение, чтобы оно заполнило весь экран.
Чтобы улучшить качество изображения на экране компьютера под Windows
В соответствии с характеристиками монитора система Windows автоматически реализует оптимальные параметры отображения, особенно разрешение экрана, частоту обновления и цвет. Эти параметры также зависят от типа монитора. На настроить Отображение или восстановление параметров настройки По умолчанию следуйте этим рекомендациям.
ЖК-мониторы, также называемые плоскопанельными мониторами, в значительной степени заменяются мониторами ELT. Они намного легче и тоньше, чем тяжелые мониторы ELT со стеклянными трубками.
ЖК-мониторы также представлены широким ассортиментом форм И размеры, включая экраны стандартной ширины с большими информационными экранами и сторонами сторон 16: 9 и 16:10 для широкоформатных моделей и 4: 3 в моделях стандартной ширины. В ноутбуках также используются плоские дисплеи.
Для обоих типов мониторов, чем больше точек на дюйм установлено на экране, тем лучше отображаются шрифты. Увеличивая количество точек на дюйм, вы увеличиваете разрешение экрана. Используемое разрешение зависит от разрешения, поддерживаемого монитором.
Чем выше разрешение, например 1900 × 1200 пикселей, тем четче будут отображаться элементы. Они также станут меньше, что позволит вам разместить на экране дополнительные элементы.
Чем меньше разрешение, например 800 × 600 пикселей, тем меньше элементов помещается на экране (размер элементов увеличивается).
Windows позволяет увеличивать или уменьшать размер текста и других элементов на экране для поддержания оптимального разрешения монитора.
Лучшие параметры дисплея для ЖК-монитора
Если вы используете ЖК-монитор, проверьте его разрешение. Это определяет четкость изображения на экране. Для ЖК-мониторов рекомендуется определять припуск: тот, который предусмотрен производителем для монитора в соответствии с его размером.
Чтобы проверить разрешение монитора, проверьте параметры дисплея на панели управления:
- Откройте окно «Разрешение экрана».
- Нажмите на открывающийся список рядом с пунктом Разрешение. Найдите разрешение со значком (рекомендуется). Этот ЖК-монитор имеет собственное разрешение. Обычно это самое высокое поддерживаемое разрешение.
Для получения информации о собственном разрешении ЖК-монитора обратитесь к производителю или поставщику.
ЖК-мониторы, на которых установлена пользовательская авторизация, обычно отображают текст лучше, чем мониторы ELT. Технически, ЖК-мониторы могут поддерживать права ниже своих собственных. Однако текст может быть размытым, изображение может быть маленьким, располагаться в центре экрана, иметь прилегающую черную рамку, а само изображение может выглядеть растянутым.
Поскольку автономные мониторы обычно больше, чем экраны ноутбуков, они имеют более высокое разрешение, чем ноутбуки.
Разрешение ЖК-монитора в соответствии с его размером
| 19-дюймовый ЖК-монитор, стандартное соотношение | 1280 × 1024 |
| 20-дюймовый ЖК-монитор, стандартное соотношение | 1600 × 1200 |
| 20- и 22-дюймовые широкоформатные ЖК-мониторы | 1680 × 1050 |
| 24-дюймовый ЖК-монитор, широкоформатный | 1920 × 1200 |
| 13 » и 15 » экраны ноутбуков, стандартное соотношение сторон | 1400×1050 |
| Экраны ноутбуков 13 » и 15 «, широкое соотношение сторон | 1280×800 |
| 17 » экран ноутбука, широкий экран | 1680 × 1050 |
Регулировка цвета для ЖК-монитора
Чтобы добиться наилучшей цветопередачи от ЖК-монитора, убедитесь, что режим отображения установлен на 32-разрядный цвет. Это измерение относится к глубине цвета: количество цветовых значений, которые могут быть присвоены пикселю изображения. Значение глубины цвета может варьироваться от 1 (черно-белый) до 32 бит (более 16,7 млн. цветов).
- Откройте окно «Разрешение экрана».
- Нажмите на Дополнительные параметры и переключитесь на вкладку Монитор.
- В разделе Цвета выберите True Colour (32-bit) и нажмите OK.
Управление цветом
Windows также включает дополнительные элементы управления цветом. Системы управления цветом обеспечивают наиболее точную цветопередачу на любом устройстве, особенно на мониторах и принтерах.
Калибровка дисплея
Программное обеспечение для калибровки дисплея помогает добиться точной цветопередачи на экране. Если на вашем компьютере установлено программное обеспечение для калибровки дисплея сторонних производителей, используйте его для калибровки дисплея.
Инструменты для калибровки дисплея часто поставляются вместе с необходимым программным обеспечением. Вы можете добиться лучших результатов цветопередачи с помощью программного обеспечения, поставляемого с калибратором.
В Windows также есть функция калибровки дисплея.
Настройте яркость и контрастность
На внешних дисплеях яркость и контрастность регулируются с помощью элементов управления монитора, а не окон. Большинство ЭЛТ- и ЖК-мониторов имеют кнопки или другие элементы управления на передней панели, которые позволяют регулировать яркость и контрастность.
На некоторых мониторах на экране открывается меню, в котором отображаются соответствующие настройку . Информацию о том, как использовать эти элементы управления, см. в руководстве к монитору или на веб-сайте производителя.
Яркость экрана большинства ноутбуков настраивается в Windows. При использовании ноутбука могут возникать вспышки настроить В электрическом окне.
Улучшение производительности текста
В Windows используется технология ClearType, которая включена по умолчанию. Эта технология отображает шрифты на мониторе максимально четко и плавно. Это облегчает чтение текста в течение длительного времени без утомления глаз. Наилучшая производительность достигается при работе с ЖК-дисплеями, плоскими экранами, ноутбуками и портативными устройствами.
Убедитесь, что ClearType не отключен, особенно если текст на экране выглядит неоднозначно. Технология ClearType может настроить Для работы с определенным монитором.
Автоматическая настройка Лучшее изображение в Windows 7
От настроек От разрешения экрана зависит читаемость текста и изображений. Чем больше диагональ монитора, тем выше обычно разрешение экрана (DPI). Однако на возможность увеличения разрешения экрана также влияет видеоадаптер (видеокарта).
Как уже упоминалось выше, при высоком разрешении экрана детали выглядят более четкими. Это особенно заметно на ЖК-мониторах стационарных компьютеров и ноутбуков.
На таких мониторах наиболее четкое изображение получается при установке так называемого «родного» разрешения экрана.
В этом случае один пиксель (точка) на экране соответствует одному физическому пикселю на мониторе.
Картинка с монитором ELT несколько отличается. Там разрешение экрана невысокое (в основном — 1024 x 768 пикселей), и установка «неантенного» разрешения экрана не так заметна из-за особенностей технологии вывода изображения.
Насколько действительно с настройкой изображения?
Начиная с Windows 7, в конце установки система сразу же пытается настроить Наиболее оптимальные параметры экрана (разрешение экрана, частота обновления и глубина цвета). Эти параметры могут сильно отличаться между различными типами мониторов (ЖК-мониторы или ELT-дисплеи), а также между различными моделями одного производителя мониторов.
На первых этапах (сразу после установки операционной системы) вам не нужно устанавливать дополнительные драйверы для видеокарты и тем более мониторов. Но, к сожалению, это происходит не всегда.
Бывают случаи, когда автоматически настройка выдает ошибку. Операционная система запускается при разрешении экрана 1024 x 768 (а иногда 800 x 600) пикселей. В этом случае вы можете попробовать настроить Все параметры задаются вручную.
Ручная настройка разрешения экрана
Чтобы изменить параметры изображения, выводимого на экран, необходимо выполнить следующие действия:
- Нажмите кнопку «Пуск», в открывшемся меню выберите «Панель управления» ;
- Войдите в раздел «Дизайн и персонализация» и выберите в нем команду «Настройка разрешения экрана»;
- В первом выпадающем списке рядом с надписью «Экран» следует указать название и модель вашего монитора. Если написано «Universal PNP Monitor» или «Universal Monitor, not PNP», попробуйте выбрать свой монитор из выпадающего списка. Если ваш монитор не был включен в список, практические меры приведены в нижней части статьи;
- Щелкните чуть ниже в окне напротив надписи «Разрешение» на листинге и с помощью ползунка установите нужное разрешение экрана. Если нет «родного» разрешения экрана, то, скорее всего, вы неправильно определили монитор (см. выше, 3) или есть проблемы с настройкой Видеоадаптер (например, не установлены или неправильно установлены драйверы);
- После изменения разрешения экрана с помощью ползунка необходимо нажать кнопку» Применить»;
- Наконец, необходимо нажать кнопку «Сохранить» для подтверждения выбранного нового разрешения экрана или кнопку «Изменить». настройкам .
Ручная настройка Монитор не помог. Что делать?
Обычно драйверы для видеокарт устанавливаются производителем. Их можно либо найти на жестком диске, если видеокарта присутствовала на момент покупки, либо загрузить из Интернета. Лучше предпочесть веб-сайт производителя вашего видеоадаптера. С других сайтов гораздо проще загрузить не драйвер, а вредоносную программу.
Установите драйвер и перезапустите его. Неужели ничего не изменилось? Затем попробуйте повторить все 6 пунктов, описанных выше.
Драйверы видеокарты установлены, но изображение не четкое
Если после всех манипуляций ничего не помогло, то, скорее всего, вы указали в параметре «экран» «универсальный монитор (не) PNP». Операционная система просто не знает, какое разрешение поддерживается вашим дисплеем.
В этом случае некоторые компьютерные форумы и веб-сайты рекомендуют установить драйвер для монитора. Возможно, кому-то это уже помогло. Однако в большинстве случаев таких водителей просто не существует. Это особенно актуально для Windows 7 или более новой Windows 8 — монитор не требуется для драйверов этих операционных систем (особенно для старых моделей мониторов).
Если это снова не дало эффекта, рекомендуется удалить стандартный монитор и даже видеокарту через диспетчер устройств, перезагрузиться и переустановить снова. и настроить .
Простое и быстрое решение проблемы настройки экрана
Почти всегда проблему очень и очень просто заметить:
- Возможно, ваша видеокарта имеет два выхода DVI Попробуйте подключить кабель к другому порту;
- Если монитор подключен через адаптер ④ — ④, а P. O. подключен через адаптер 1 не помогло, то попробуйте другой адаптер Бывает, что приходят «недостаточные» адаптеры;
- Если разделы 1 и П. — 2 не помогли, стоит проверить или заменить кабель;
- По возможности необходимо снять ❶ — ❶-адаптер, если он есть на видеокарте и мониторе, а затем сразу же выполнить подключение через интерфейс BODYBUY или BODYBUY.
После каждого из этих четырех пунктов необходимо перезагрузиться и повторить инструкцию снова настройку Разрешение, если это не произошло автоматически
В 10 случаях из 8 достаточно не тратить время на драйверы сразу после установки операционной системы, а убедиться, что операционная система не может автоматически определить модель монитора («Universal PNP Monitor» был установлен или даже «Universal Monitor not PNP») и последние 4 цифры были выполнены
Как изменить разрешение экрана в Windows 10
15.12.2015 окна / для начинающих
В этом руководстве описаны способы изменения разрешения экрана в Windows 10 и представлены решения возможных проблем, связанных с разрешением: Необходимое разрешение недоступно, изображение выглядит размытым или маленьким и т.д. Также приводится видео, в котором весь процесс наглядно проиллюстрирован
Прежде чем говорить непосредственно об изменении разрешений, я напишу несколько вещей, которые пригодятся новичкам Это также может быть полезно: как изменить размер шрифта в Windows 10 (включая версию 1703), как исправить размытые шрифты Windows 10
Разрешение экрана монитора определяет количество горизонтальных и вертикальных точек в изображении При больших разрешениях изображение обычно выглядит меньше на современных жидкокристаллических мониторах Чтобы избежать визуальных «дефектов» изображения, следует устанавливать разрешение, соответствующее физическому разрешению экрана (что видно из его технических характеристик
Изменение разрешения экрана в настройках Windows 10
Первый и самый простой способ изменить разрешение — зайти в новый пользовательский интерфейс настроек Windows 10 В области «Экран» самый быстрый способ сделать это — щелкнуть правой кнопкой мыши на рабочем столе и выбрать пункт меню «Параметры экрана».»
После этого нажмите «Дополнительные параметры экрана» внизу, и вы увидите возможность изменить разрешение, если у вас несколько мониторов. Вы можете установить разрешение на это, выбрав соответствующий монитор
Наконец, нажмите «Применить» — разрешение изменится, вы увидите, как изменилось изображение на мониторе, и сможете сохранить изменения или отменить их, если изображение исчезло с экрана (черный экран, отсутствие сигнала). Нажмите что-нибудь, если вы не выполните никаких действий в течение 15 секунд, будут возвращены предыдущие параметры разрешения
Использование панели управления
Разрешение экрана также можно изменить на более привычное «старое» для параметров экрана в панели управления
Для этого зайдите в Панель управления (тип: Icon) и выберите пункт «Экран» (или выберите «Экран» в поисковой строке — на момент написания статьи там есть пункт Панель управления и не настроек Windows 10).
Выберите «Настройка разрешения экрана» из списка слева и укажите правильное разрешение для одного или нескольких мониторов Как и в предыдущем случае, при нажатии кнопки «Применить» вы можете подтвердить или отменить изменения (или подождать, и они будут отменены сами по себе).
Видеоурок
Сначала видео, демонстрирующее изменение разрешения экрана Windows 10 различными способами, а ниже вы найдете решения некоторых проблем, возникающих в ходе этого процесса.
Проблемы при выборе разрешения
Windows 10 поддерживает разрешения 4K и 8K, и по умолчанию система выберет оптимальное разрешение для вашего экрана (в соответствии с его свойствами). Однако для некоторых типов соединений и для некоторых мониторов автоматическое определение может не сработать, и в списке доступных разрешений может не отобразиться нужное.
В этом случае попробуйте следующие варианты:
- В окне дополнительных параметров экрана (в новом пользовательском интерфейсе). настроек Ниже выберите «Свойства графического адаптера», а затем нажмите кнопку «Список всех режимов». И проверьте, что список содержит необходимое разрешение. Свойства адаптера могут также отличаться от второго способа «дополнительными параметрами» в окне изменения разрешения панели управления.
- Убедитесь, что вы установили последние официальные драйверы видеокарты. Кроме того, при обновлении Windows 10 даже они могут работать некорректно. Возможно, стоит переустановить их и поискать установку драйверов Nvidia в Windows 10 (подходят для AMD и Intel).
- Для некоторых нестандартных мониторов могут потребоваться собственные драйверы. Проверьте на сайте производителя, есть ли они для вашей модели.
- Проблемы с установкой разрешения могут также возникнуть, если для подключения мониторов используются адаптеры, переходники и китайские кабели HDMI. По возможности стоит попробовать другой вариант подключения.
Другой типичной проблемой при изменении разрешения является некачественное изображение на экране. Обычно это происходит потому, что создается изображение, которое не соответствует физическому разрешению монитора. Обычно это происходит потому, что изображение слишком маленькое.
В этом случае лучше вернуть рекомендуемое разрешение, а затем увеличить масштаб (правый клик на рабочем столе — параметры экрана — изменить размер текста, приложений и других элементов) и перезагрузить компьютер.
Кажется, что он ответил на всевозможные вопросы по этой теме. Но если не вдруг, спрашивайте в комментариях, я что-нибудь придумаю.
Вдруг это будет интересно:
Как настроить Видеокарта (разрешение, глубина цвета, частота обновления).
Информационная емкость монитора определяется количеством пикселей, которые могут быть одновременно воспроизведены на экране. У жидкокристаллических мониторов эта величина постоянна — она определяется размером матрицы.
Для мониторов на основе электронно-лучевой трубки (ЭЛТ) это значение является переменным — оно определяется настройками видеоадаптера компьютера. Ориентировочные значения: 640 × 480; 800 × 600; 1024 × 768; 1152 × 864; 1280 × 1024; 1600 × 1200; 1920 × 1440 и другие. Для мониторов это значение называется разрешением экрана.
Минимально допустимое разрешение экрана, необходимое для работы операционной системы Windows 7 и ее приложений, составляет 800 × 600 точек.
Размеры монитора измеряются по диагонали. Единица измерения — дюймы. Стандартные размеры мониторов 12 ″, 14 ″, 15 «, 17 ″, 19 ″, 21 ″, 22 ″, 24 ″ ; поскольку соотношение сторон монитора фиксировано (обычно 4: 3 или 16: 9), размер диагонали четко определяет ширину и высоту экрана.
Если у вас нет под рукой дюймовой линейки и вы не хотите переводить сантиметры в дюймы, найдите длину горизонтальной стороны экрана в сантиметрах и разделите ее пополам
В отрезке прямой ④ столько же сантиметров, сколько и дюймов.
Настройка разрешения экрана
Основным инструментом для управления графическими параметрами рабочего стола является диалоговое окно Свойства: Экран Его можно открыть из Панели управления через меню Пуск — Панель управления — Экран Также можно щелкнуть правой кнопкой мыши на пустом месте рабочего стола и выбрать разрешение экрана из появившегося контекстного меню
В диалоговом окне Свойства дисплея перейдите на вкладку Параметры Ползунок разрешения экрана устанавливает разрешение экрана Набор возможных предложений зависит от аппаратных особенностей видеосистемы Если установлены правильные драйверы видеоадаптера и монитора, то здесь доступны только правильные значения
Разрешение экрана выбирается исходя из комфортных условий работы
Поскольку размер экрана монитора не меняется, можно условно сказать, что отдельные пиксели становятся больше или меньше при изменении разрешения. Когда разрешение уменьшается, пиксели увеличиваются.
Соответственно, элементы изображения становятся крупнее, но на экране их меньше — информационная емкость экрана уменьшается
С увеличением разрешения увеличивается информационная емкость экрана Современные программы имеют много элементов управления, которые настолько хороши, насколько они помещаются на экране
Поэтому при настройке видеокарты, следует выбрать максимальное разрешение экрана, при котором нагрузка на визор остается в допустимых пределах
Эти ограничения зависят от состояния органов зрения, характера работы и качества оборудования видеосистемы. Ориентировочные данные приведены в таблице
Для ЖК-мониторов разрешение выбирается по-другому Оптимальным считается разрешение, при котором пиксель изображения совпадает с элементом жидкокристаллической матрицы Работать с таким техническим разрешением наиболее комфортно
Иногда вам нужно работать с разными программами в разных предложениях К сожалению, автоматическое изменение разрешения не предусмотрено в Windows 7 Программы (в основном компьютерные игры), требующие полноэкранного режима Установите разрешение экрана при запуске Для старых программ вы можете автоматически переключиться в режим 640×480, используя следующее настроек совместимости.
Глубина цвета
Значение глубины цвета или цветового разрешения показывает, сколько различных цветовых вариаций может создавать один пиксель. Операционная система Windows 7 поддерживает следующие цветовые режимы:
- 65 536 цветов (высокая цветность, 16-битный цвет);
- 16 777 216 цветов (истинный цвет, 24-битный цвет).
Современные видеоадаптеры могут назначать 32 бита для цвета, хотя все еще есть 24 важных бита, старые программы, рассчитанные на 256 цветов, могут работать и в Windows 7
Цветовое разрешение выбирается из выпадающего списка Отображение качества цвета на вкладке Параметры диалогового окна Свойства Включить 32-битный цвет для современных видеоадаптеров Разница в производительности между режимами High Colour и True Colour практически отсутствует, поэтому нет смысла уменьшать количество цветов
Частота обновления экрана
Частота обновления изображения на экране — частота кадров — оказывает сильное влияние на удобство работы с компьютером Эта настройка Важно только для ④MONITOR
Перед созданием рамки луч зрительной трубы монитора возвращается из нижней части экрана в левый верхний угол. Поэтому иногда говорят о вертикальной частоте.
На ЖК-мониторах этот параметр изменить нельзя.
При низкой частоте кадров глаз замечает «дрожание» изображения, что вызывает быстрое зрительное утомление. Минимально допустимая частота составляет 60 Гц. Возможны длительные периоды работы на компьютере с частотой обновления 75 герц и выше. Комфортная работа обеспечивается частотой более 85 Гц.
Приемлемая частота обновления зависит от возможностей монитора. Чем выше разрешение экрана, тем выше информационная емкость изображений, поэтому для данного значения видеопотока увеличение разрешения сопровождается снижением максимальной частоты кадров. Это следует учитывать, если вы хотите работать с самым высоким разрешением, доступным для мониторов.
В экстремальном режиме при частоте кадров, близкой к максимально допустимому значению, качество изображения может снизиться. Твердые края иногда размываются, например, линии букв и других символов. Частота обновления должна быть уменьшена. Для некоторых мониторов производитель не рекомендует выбирать максимальную частоту.
Настройте частоту обновления экрана:
- Откройте утилиту Display Properties из меню Start — Control Panel — Screen.
- Откройте вкладку Параметры.
- Нажмите кнопку Дополнительно и откроется диалоговое окно Свойства видеосистемы.
- Перейдите на вкладку Монитор и убедитесь, что модель монитора установлена правильно.
- Установите флажок. Скрыть режимы, которые монитор не может использовать.
- Выберите Refresh Rate в раскрывающемся списке Screen Refresh Rate.
После изменения частоты обновления проверьте, улучшилось ли качество изображения. Если это не так, переустановите старый. настройки Или выберите другое значение параметра.
Операционная система получает возможную частоту обновления от драйвера монитора. Установите недействительным правильный драйвер настройки Невозможно, так как при слишком высокой частоте кадров монитор может выйти из строя.
Все параметры графического режима (разрешение, количество цветов, частота кадров) могут быть установлены одновременно. Эта настройка Рекомендуется для опытных пользователей.
Чтобы эффективно назначить графический режим
- Откройте утилиту Display Properties из меню Start — Control Panel — Screen.
- Откройте вкладку Параметры.
- Нажмите кнопку Дополнительно и откроется диалоговое окно Свойства видеосистемы.
- Перейдите на вкладку Адаптеры.
- Нажмите командную кнопку Список всех режимов — откроется одноименное диалоговое окно. Здесь перечислены режимы BCCL, которые разрешены видеосистемой компьютера. 6.
- Выберите нужный режим и проверьте, как изменилось качество изображения.
Если видеосистема не может установить упорядоченный режим, изображение на экране, скорее всего, исчезнет. В этом случае, если вы точно знаете, что хотите получить, параметры экрана могут быть такими настроить Все сразу. Что делать дальше, пока неясно.
В качестве меры безопасности в Windows 7 необходимо подтвердить правильность переключения режима. Если подтверждение не последовало, предыдущий режим будет восстановлен через несколько секунд.
Если вы увидите такое окно, нажмите кнопку Да, чтобы принять изменения. настройки .