Как настроить цвета на мониторе?
Определите цветовую гамму и качество. Перейдите в меню «Пуск» операционной системы и нажмите на кнопку «Панель управления» в меню. На экране монитора появится новое окно. Выберите «Экран» в «Панели управления» и нажмите на него. В новом окне выберите вкладку «Параметры». В этом окне выполните поиск вариантов цвета. Вы можете выбрать 16 бит, 32 бита или больше.
Если вы не знаете, как настроить цвет экрана, следуйте инструкциям. Выберите «Качество цвета». Вы также можете выбрать цветовую схему, нажав кнопку «Внешний вид» на вкладке и выбрав «Цветовая схема». В этом окне нажмите на кнопку «Дополнительно», чтобы выбрать несколько цветов. Затем нажмите на кнопку «OK» и ответьте положительно на всплывающий вопрос.
Настройте яркость и контрастность. Нажмите кнопку «Меню» на панели ЖК-дисплея (обычно под экраном). На экране появятся различные варианты отображения. Если вы ищете способы изменить цвет экрана, вы также можете настроить контрастность. Выберите яркость из предложенных вариантов.
Используйте кнопки «+» и «-» на дисплее для увеличения или уменьшения яркости. Выберите «Контраст» из доступных вариантов. Этот символ обычно отображается в виде получерного, полубелого круга. Используйте кнопки «+» и «-» на дисплее для увеличения или уменьшения контрастности.
Цвет монитора на ноутбуке. Если вы ищете способы настройки цветов на мониторах ноутбуков, это так же просто, как и на ЖК-экранах. Нажмите на кнопку «Пуск», а затем щелкните на «Панель управления». Выберите «Показать калибровку». Он расположен в правом верхнем углу экрана. Нажмите кнопку next три раза, чтобы перейти к экрану настройки гаммы, затем нажмите кнопку next еще раз, чтобы сбросить текущий уровень гаммы к настройкам по умолчанию.
Нажмите кнопку» Пропустить настройки яркости и контрастности», а затем нажмите кнопку» Далее». Переместите ползунки в нижнюю часть экрана, чтобы настроить баланс красного, зеленого и синего цветов монитора. Вы увидите изменение цветового баланса при перемещении ползунков в любом направлении. Нажмите кнопку Next один раз, когда все сделаете. Нажмите кнопку Done (Готово), чтобы записать новую калибровку цвета.
Совет 1: Как настроить цвета в мониторе
Люди, которые долго работают за компьютерами, должны заботиться о своем здоровье. Не секрет, что обычные компьютеры и ноутбуки в первую очередь негативно влияют на зрение. Человеческий глаз не воспринимает частоту мерцания экрана, хотя улавливать ее означает, что зрение, особенно способность глаза фокусироваться по-разному, со временем ослабевает. Чтобы уменьшить деструктивность, необходимо правильно настроить разрешение экрана и цветопередачу.

Инструкция
1. для того чтобы цвет на мониторе радовал наши глаза, необходимо откалибровать монитор. Для этого используйте утилиту Adobe Gamma, которая является компонентом Adobe Photoshop. Однако перед началом процедуры убедитесь, что на компьютере не установлены другие подобные утилиты.
2. В этой статье вы узнаете, как использовать программу в течение 15-30 минут и как начать обучение. Мы используем Adobe Gamma и бесплатно и безвозмездно (бесплатно). Поэтому «профиль launi» настраивается в соответствии с вашими потребностями (Fenster / system32 / Spule / direbobi / launi). Айн Фара-Айкин. Данна «На габа» и отнесите бамбанчи в матакайцин. Но если вы ищете файл, который останется в коробке, вы найдете его в коробке, но не найдете в коробке.
3. Это хороший пример использования гамма-излучения. Для данного исследования мы использовали метод Стандартфенстера (тот, что с нижним пределом) и попытались найти наилучшие результаты по методу Гамма. В связи с высокой стоимостью рабочей силы, стоимость рабочей силы и затрат на нее выше, чем стоимость рабочей силы.
4. Nächster» — это единственное, что может быть использовано в качестве рабочего. Вы можете достичь 6500K в духовке и в печи.
5. Секс с этой женщиной, которая обладает сильным чувством юмора и любовью. В этой статье мы поговорим о «Na gaba» и поделимся информацией о кафине и баджане, чтобы помочь вам понять, насколько горячи кафин и баджан и в чем их преимущества. Не существует такого понятия, как сервис martabar, и не существует такого понятия, как Adobe Gamma Anteil в лаборатории.
Совет 2: Как настроить цветопередачу монитора
Вы можете использовать этот инструмент, чтобы не забыть об актуальных темах, которые будут обсуждаться в конце этой статьи. Метаморфоза скелета может быть осуществлена по принципу «из конца в конец» с помощью одобрения производителя.

Как его использовать
Интервьюер знает, что нет необходимости проверять сайт поставщика услуг. В свете этого сигогин, необходимый для развития айкина, очень важен для развития аллон масана’анта. Например, если у вас есть ноутбук или портативный компьютер, вы можете добавить ноутбук в свой дом и использовать его в качестве дополнения к вашему дому. Для использования Spiel и его содержимого в статье нет необходимости включать его в комплект, который будет доступен в наборе в конце статьи. Человек может поплатиться за любовь.
Сайта Зариньш
Для калибровки цветов, отображаемых на экране, можно использовать приложение для калибровки, доступное по умолчанию в системах Windows. Перейдите в меню «Пуск». Выберите в поле слово «Калибровка». Выберите «Калибровка цветов монитора» из списка полученных результатов и нажмите клавишу Enter. Настройте отображение цветов монитора в соответствии с системными инструкциями на экране. Установив оптимальное разрешение экрана для вашего монитора, вы сможете добиться наилучшей цветопередачи и максимальной четкости объектов. Щелкните правой кнопкой мыши на рабочем столе и выберите раздел «Разрешение экрана». В поле «Разрешение» введите самый высокий параметр, доступный для экрана, и нажмите «Применить». В дальнейшем разрешение преобразуется, вы также можете перейти к разделу «Дополнительные параметры». Перейдите на вкладку с названием вашего видеоадаптера (например, Nvidia или Intel). В зависимости от модели вашей видеокарты, вы также увидите здесь дополнительные опции для настройки передачи изображения на монитор. Нажмите на кнопку «Графика Каллис», чтобы увидеть дополнительные опции. Также желательно обеспечить возможность 32-битного отображения графических элементов для обеспечения лучшей цветопередачи. Для этого зайдите в меню Пуск – «Панель управления» – «Оформление и персональные настройки» – «Персонализация» – «Настройка дисплея». «В поле «Качество изображения» выберите 32 бит и нажмите «ОК», чтобы использовать изменения. При регулировке яркости изображения на ноутбуке можно воспользоваться «Панелью управления» – «Оборудование и звук» – «Электропитание». «Нажмите на ссылку «Установка схемы питания», наоборот, вы выбрали схему экономии электроэнергии, позже переместите ползунок «Настроить яркость» в подходящее для вас место. Снизив яркость, можно значительно продлить время автономной работы ноутбука.
Совет 3: Как настроить профиль
Настройка определенных параметров операционной системы часто вызывает вопросы у пользователей ПК, которые только начали использовать Windows.

Инструкция
1. установите параметры профиля операционной системы, перейдя в меню панели управления» Учетные записи «. На экране должно появиться большое окно, в котором нужно выбрать параметры, которые вы хотите изменить. Будьте внимательны, некоторые из них не только имеют разумные настройки по названию, но и некоторые другие отвечают за аналогичные функции.
2. если вы хотите изменить или установить пароль на входе пользователя в операционной системе, выберите профиль внизу и щелкните по нему левой кнопкой мыши. В открывшемся меню выберите пункт «Создание пароля», а затем, следуя инструкциям, введите и укажите пароль для входа в Windows в этом профиле.
3. если необходимо изменить тип счета, нажмите на соответствующий пункт настроек в текущем меню. Будьте внимательны, в операционной системе должен быть хотя бы один профиль с правами менеджера.
4. для настройки параметров запуска операционной системы выберите конечную точку метаморфозы входных параметров для пользователей. Здесь можно быстро внести изменения в профили пользователей и настроить параметры безопасности, отдав предпочтение тому или иному экрану приветствия. Чтобы активировать ту или иную конфигурацию, объедините необходимые элементы с флагами, которых традиционно два. Заранее ознакомьтесь с подробными условиями.
Чтобы изменить изображение профиля пользователя, щелкните его левой кнопкой мыши в главном меню Accounts. Выберите режим преобразования изображения, либо выберите один из предложенных по умолчанию режимов, либо воспользуйтесь поиском файлов на компьютере. Вы можете использовать любое статичное изображение JPG. Также в этом меню доступно и изменение имени пользователя профиля.
Комментарий. Будьте внимательны при установке пароля, помните, что его нельзя изменить.
Как настроить цвета на мониторе
IT
Текст: Виталий Кресельников
ЭЛТ-мониторы (т.е. с катодно-лучевыми трубками) в этом отношении пока выглядят более выигрышно, чем жидкокристаллические (ЖК) — в основном из-за свободы цветопередачи от угла обзора.
В пользу ЭЛТ-мониторов говорит тот факт, что профессиональные и полупрофессиональные модели на основе ЭЛТ намного дешевле, чем ЖК-модели.
Профессиональные модели мониторов имеют функции аппаратной калибровки, также доступны самокалибрующиеся мониторы. Но так называемые мониторы офисной серии могут быть очень сложными для калибровки — и все из-за скромных возможностей недорогой ЭЛТ или матрицы.
Калибровка монитора может быть выполнена различными способами. Первое — это настройка параметров монитора, второе — настройка параметров видеокарты и третье — настройка программного обеспечения.
Трудно сказать, какой метод лучше для конкретного монитора.
Перед калибровкой необходимо установить геометрические параметры монитора — размер и положение изображения по горизонтали, вертикали и т.д., чтобы оно было прямоугольным, плоским, с прямыми краями, прямыми углами и точно по центру экрана. Для этой цели мы можем порекомендовать бесплатную программу Nokia Monitor Test, одну из лучших в своем классе. Он довольно прост в использовании, поэтому мы не будем загромождать статью подробными инструкциями. Отметим лишь, что для выполнения этих действий монитор должен нагреться.
Давайте теперь рассмотрим процесс программной калибровки монитора с помощью популярной и очень простой утилиты Adobe Gamma, которая устанавливается вместе с пакетом Adobe Photoshop. Программная калибровка была выбрана потому, что дешевые модели мониторов не имеют широких возможностей аппаратной калибровки, а настройки видеокарт разных производителей настолько отличаются, что описать их «нормально» невозможно. Это бессмысленно.
Кроме Adobe Gamma, существуют и другие подобные программы, которые обычно поставляются с мониторами (например, «Natural Color» от Samsung или Colorful от LG). Принцип работы с ними аналогичен описанному ниже.
Следует отметить, что на компьютере не должно быть более одной программы для калибровки – если несколько таких программ загружаются автоматически одновременно при запуске системы, могут возникнуть серьезные искажения изображения.
Так что калибровка. Сначала убедитесь, что программа Adobe Gamma установлена и находится в списке программ для автоматической загрузки. Прогрейте монитор в течение примерно 15–30 минут, чтобы привести его в оптимальный рабочий режим. Установите на рабочем столе нейтральный серый цвет.
Ярлык программы Adobe Gamma находится в «Панели управления». После запуска программа спрашивает, как ее следует проверить – с помощью мастера (Assistant) или через панель настроек (Control Panel). При первой калибровке мастер становится простым в использовании. В следующем окне программа попросит нас выбрать «Цветовой профиль». (Простыми словами, – цветовой профиль — это файл, описывающий цветовые параметры устройства вывода, например, диапазон воспроизводимых цветов, гамма-кривые, белые точки, которые должны правильно представлять цвета, описанные в графическом файле. От производителя (из папки Windows / System32 / spool / driver / color) лучше всего выбрать здесь профиль монитора, но иногда программа его не принимает, в этом случае можно загрузить другой профиль, обычно используют «профиль цветового пространства sRGB».
Теперь начинается процесс калибровки монитора. Нажмите кнопку» Далее» и установите контрастность монитора на максимум (когда белый квадрат на экране выглядит белым, а не серым). В простейшем случае (на среднем мониторе) контрастность устанавливается на абсолютный максимум. Затем изменим настройки яркости так, чтобы серая рамка внутри черного цвета стала как можно темнее, но в то же время не сливалась с внешним черным цветом.
Затем программа попросит вас установить тип флуоресцентного монитора. К сожалению, это не указано в инструкциях для большинства непрофессиональных мониторов.
Если вам предоставили такую информацию, вам повезло, в противном случае вам придется пропустить этот шаг, бросив все.
Далее нам предлагается установить правильную гамма-коррекцию. На вкладке внизу установите значения по умолчанию Windows (если, конечно, у вас Windows), установите флажок Только одиночная гамма и передвиньте ползунок, пытаясь найти положение, при котором серый квадрат будет сливаться с полосатым фоном. Здесь удобно немного отодвинуться от монитора и прищуриться, чтобы все полосы слились в общий оттенок серого, после чего процесс настройки упрощается.
Редко возникает необходимость в настройке гамма-коррекции разных цветов, к тому же ее довольно сложно настроить на глаз, но если серый цвет действительно является каким-то оттенком с вашей точки зрения, отключите его и настройте описанную выше гамма-коррекцию отдельно для каждого из трех основных цветов.
Когда этот процесс завершится, нажмите «Далее» и перейдите к настройке цветовой температуры монитора. Если ваш монитор позволяет изменить его (что в наши дни не редкость), 6500K – как на мониторе, так и в этом окне.
Если вы не знаете цветовую температуру вашего монитора, вы можете измерить ее, нажав кнопку Measure (Измерить) и выбрав самый нейтральный серый квадрат из трех, пока вы не вернетесь в окно программы. Также обратите внимание, что многие мониторы, не имеющие настройки цветовой температуры, устанавливают значение 9300K.
В следующем окне Adobe Gamma нужно установить необходимую цветовую температуру, чтобы она работала. Для дневного света типичной является температура 6500K, поэтому мы определяем это значение.
Теперь проверим изменения после калибровки. Нажмите "Далее" и перед – вами появится изображение до калибровки, а затем – после.
Теперь сохраните полученный профиль. Этот профиль автоматически назначается монитору в Windows и загружается при каждом запуске системы. Утилиту Adobe Gamma не нужно удалять из запуска.
Хотя это самый простой способ калибровки монитора на глаз, помните, что если вы измените настройки освещения, монитор нужно будет откалибровать заново или загрузить профиль, соответствующий другому освещению.
Соответственно, такой профиль будет «создавать» новую калибровку монитора – в новых условиях.
Удобнее всего загружать профиль через окно Adobe Gamma (не в режиме мастера). Следует помнить, что если используются другие настройки монитора (яркость, контрастность, цветовая температура), профиль будет «недействительным», поэтому удобно прописывать такие параметры в имени профиля.
Теперь о правильном использовании профиля при обработке изображений – на примере Adobe Photoshop.
Откройте меню «Настройки цвета» в Photoshop, нажав комбинацию Shift + Ctrl + K. Здесь удобнее всего отключить управление цветом «Colour management off». Это, пожалуй, единственный способ устранить цветовые различия в Photoshop и программах, которые не поддерживают профили. Именно так, при открытии файла Photoshop каждый раз спрашивает «что делать с файлом в другом цветовом пространстве». Стоит ответить «Отклонять изменение цвета по профилю» — Это третий флажок в окне вопроса.
Теперь отредактированные изображения будут корректно отображаться и на других мониторах. Это идеально подходит для подготовки фотографий для Интернета, так как они будут отображаться в формате sRGB.
Для печати используются многие другие технологии, особенно работа с профилями лабораторных печатных машин или принтеров. Обычно достаточно преобразовать обработанный файл в такое место, это "изображение– режим – преобразовать в профиль». Однако большинство мини-фотолабораторий принимают файлы с профилем sRGB. Поэтому, если ваша камера снимает в sRGB, преобразование часто не требуется.
В этом случае при обработке для печати необходимо договориться с дизайнерами miniLab о том, куда можно переместить файлы для печати.
И лучше всего, чтобы файлы, предназначенные для печати, имели прикрепленный профиль.
При сохранении в формате, поддерживающем вложенные профили (например, JPG), установите флажок «ICC-профиль» в окне сохранения и убедитесь, что нужный профиль введен после флажка. И вы просто назначаете профиль "image– mode – этому нужному профилю (без конвертации). В этом случае можно испортить изображение, заменив профиль только по грубой ошибке.
Как настроить цвет на компьютере.
Монитор не всегда полностью передает цвет И неважно, дорогой он или дешевый Монитор необходимо настраивать, как и другие устройства, являющиеся устройствами отображения информации Традиционные настройки включают стандартные параметры яркости, контрастности, четкости, насыщенности и т. д. Однако есть и другие параметры производительности, более тонкие Если компьютер используется для простых офисных задач, в этом нет необходимости, но если приходится постоянно работать с графикой, цветопередача должна соответствовать исходному материалу Это важный параметр и калибровать дисплей, в этом случае необходимо
- Калибровку монитора следует проводить через 20 минут после его включения, т.е. после полного прогрева.
- Перед началом работы необходимо оставить все параметры монитора на тех, которые были установлены на заводе Если такой функции в мониторе нет, требуется программа микрофлюидики Это тестовая версия и через 30 дней после сброса она не нужна и разобрана
- Если параметры были изменены, то снова необходимо выполнить сопряжение;
- Если имеется автоматическая регулировка контрастности, а яркость должна быть отключена;
- Если калибратора нет, а калибровка с помощью программы, работающей с изображениями, не увенчалась успехом, стоит сохранить оригинал
Настройки и оценка качества изображения
Если дисплей состоит из метрик низкого качества, то при создании веб-сайтов и ресурсов часто могут возникать ошибки в выборе цветов для изображений, фотографий и печатных моделей
Есть специальный рисунок, который позволяет оценить качество калибровки На нем с обеих сторон нанесены цифры от 1 до 5 Так вот, если калибровка более-менее удачная, то должны отображаться три точки, а если норма, то все пять вверх и вниз Если настройки плохие, то 1-2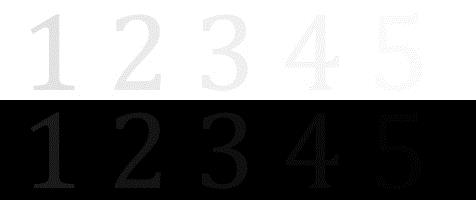
Необходимо запомнить, сколько цифр вы можете увидеть и настроить, чтобы достичь среднего или более высокого уровня. Вы также можете открыть изображение и подстроиться под него
Чтобы изображение было хорошо видно, сначала протрите сам экран, чтобы ничто не мешало и не влияло на изображение, а затем настройте его
Мы устанавливаем яркость и контрастность
Яркость также настраивается под конкретное изображение Убедитесь, что цвета костюма и рубашки, которые являются черными, не смешиваются То есть, можно было определить, где пиджак, а где рубашка И еще на заднем плане есть крест, он должен быть хорошо виден
Регулировка контрастности делает яркие цвета выделяющимися, а их детали — индивидуальными
На фотографии есть морщины и пуговицы, поэтому калибровка должна быть такой, чтобы они были хорошо видны Лучше установить этот параметр в нулевое положение и затем постепенно увеличивать его, если они начинают исчезать, то нужно уменьшить его
Регулировка гаммы и серого цвета
Гамма — важный параметр, но не каждый монитор позволяет настроить его правильно, но нужно постараться довести его до идеала, т.е. как можно лучше, если он установлен качественно, то темные и светлые пятна не будут появляться в середине изображения
Правильная калибровка серого устраняет цвета, ухудшающие изображение на дисплее Регулируются три цвета: Красный, синий и зеленый При идеальной калибровке изображение не должно иметь третьих цветовых тонов, только правильный серый цвет.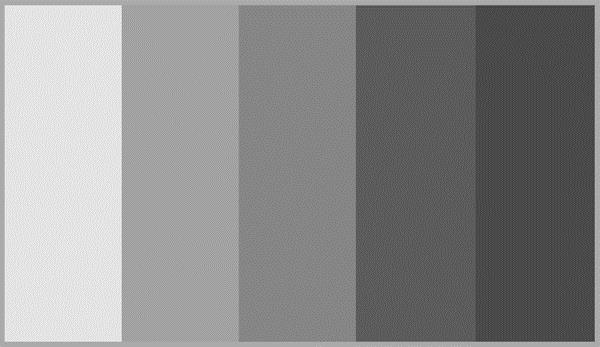
Создание программы
Для этого существует множество различных приложений, от самых простых до самых сложных, с тонкими функциями калибровки:
- Atris Software LUTCurve — лучшая утилита с множеством настроек.
- Eberhard Verle quickgamma — с помощью этой программы можно корректировать цвета и гамму.
- TFT test 1.52-Эта программа содержит 12 экранов для настройки и сравнения дисплеев.
Ноутбук — постоянный спутник человека 21 века на работе, дома, на улице. Хорошо известно, что время, потраченное на установку программного обеспечения, впоследствии окупится сполна, если вам не придется тратить его на ненужные задачи или ждать ответа операционной системы. Не менее важно правильно настроить цветопередачу дисплея ноутбука — это необходимо как дизайнерам, так и фотографам и т.д., и обычным пользователям. Сделать так, чтобы глаза меньше уставали и не влияли на зрение, не так уж сложно.
Чтобы избежать искажения цвета, ноутбук должен находиться в месте, где на него не попадает внешний свет. Например, дизайнеры используют специальные шторы — тогда нет риска возникновения бликов или ослепления. Самый простой и быстрый способ калибровки дисплея — использовать встроенные программы (например, Windows 7). Чтобы запустить его, перейдите в «Панель управления» и выберите «Управление цветом». На вкладке «Подробности» необходимо нажать кнопку «Калибровка экрана», а затем следовать инструкциям. Существуют и другие специальные программы, которые можно использовать для настройки цветов — это Adobe Gamma, Corel Draw и ATI Catalyst Control Center. Для использования одного из них, например, Adobe Gamma, необходима исходная цветовая схема, на которую можно ссылаться при изменении цветовых параметров. Схема состоит из полос с градациями разных цветов. Для правильной настройки сначала установите цветовую температуру. Чтобы откалибровать дисплей домашнего ноутбука, также посмотрите на серую полосу — 32 прямоугольника должны быть хорошо видны, включая крайние левый и правый. Чтобы оценить результат, всегда печатайте полученное изображение в режиме «оттенков серого». При необходимости измените настройки, пока цвета на бумаге и дисплее не станут одинаковыми, и сохраните результат.
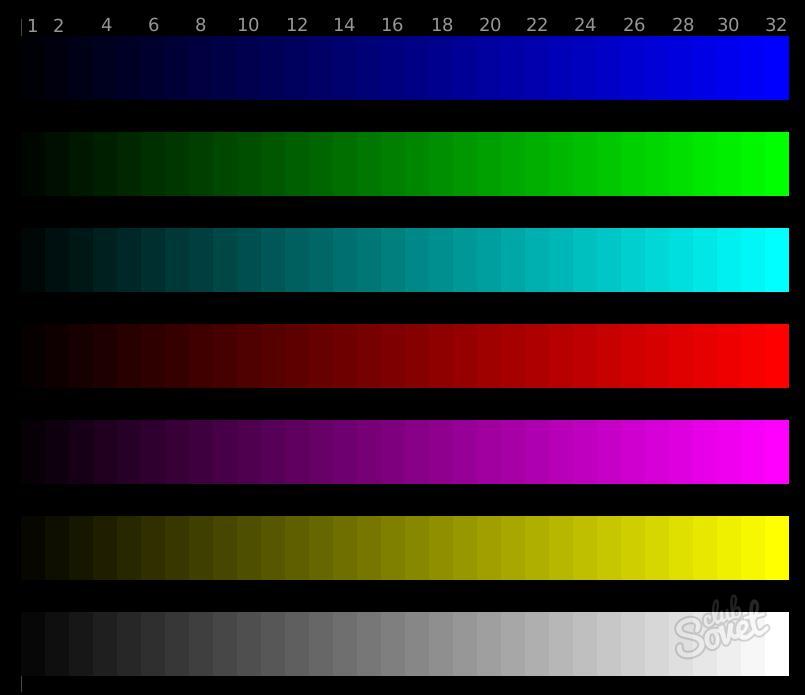 />
/>
Особенность этой программы в том, что ее можно добавить в «пуск», тогда индивидуальные настройки экрана загружаются вместе с Windows. Для этого необходимо скопировать ярлык Adobe Gamma в папку запуска (ее можно открыть из вкладки «Все программы» в меню «Пуск»).
Добрый день, дорогие читатели блога! Помните ли вы старые добрые времена, когда экраны ЭЛТ-телевизоров внезапно меняли цвет? Рука сама потянулась к тапочкам, как при охоте на тараканов. Но та же участь может постигнуть и современный монитор. Однажды меня попросили выяснить, почему цвет экрана компьютера стал зеленым. Затем последовала очень простая и быстрая диагностика.
Для быстрой диагностики мне нужно
- Дополнительный кабель VGA
- Блокнот
Сначала пришлось разобрать существующую схему — монитор + кабель VGA + старый настольный компьютер. При анализе оказалось, что кабель VGA не простой, купленный за три копейки в переходе, а с позолоченными контактами! Затем к монитору был подключен ноутбук, сначала через VGA-кабель с позолоченными контактами, а затем через кабель, который я принес с собой. Это было без излишеств. Однако результат не заставил себя долго ждать… Прежде всего. Каковы возможные причины неожиданного изменения цвета экрана монитора? Почему цвет экрана стал зеленым?
- Проблема с видеокартой компьютера
- Проблема с монитором
- Проблема с кабелем, например, заключалась в обрыве или переломе его проводов
- Проблемы в программных настройках цветов
Кратко проанализируйте гипотезу по очереди.
Проблема в видеокарте
Сбои в работе графического чипа, например, его частичный сброс, являются основной причиной того, что видеокарта на выходе «окрашивает» экран монитора в определенный цвет. Завал графического процессора исправляется путем его прогрева в домашних условиях специальным феном. Но, честно говоря, я еще не практиковался в этом.
Если в вашем компьютере установлена дискретная видеокарта, ее следует проверить на наличие вздувшихся конденсаторов или других сгоревших деталей. При желании подходящие кондеры можно заменить самостоятельно.
Перегрев видеокарты может привести к описанному результату, Во-первых, стоит проверить температуру видеокарты с помощью известной программы GPU-Z, чтобы не быть напрасно уверенным, надежно ли заклеена и такая работа. Мы не должны видеть значения выше 90 градусов в диапазоне температур GPU. Однажды я увидел температуру процессора около 100 градусов, и она продолжала быстро расти. Мне пришлось жестко отключить компьютер от сети, иначе он угрожал самоликвидацией.
Если окажется, что температура видюхи действительно зашкаливает, самое время почистить компьютер с помощью пылесоса или компрессора.
Вы также можете повредить разъем видеокарты, особенно если будете тянуть кабель без сохранения. Этот разъем можно проверить, слегка передвинув его. Если он находится не на месте, как перчатка, это может привести к размытию экрана в определенном цвете.
Разъем видеокарты на материнской плате может «исчезнуть» с возрастом. Если при малейшем колебании видеокарты что-то происходит даже на экране монитора — меняется тень экрана, появляются или исчезают артефакты, это явно указывает на проблему с разъемом на материнской плате. Это решается путем обрезания. Или отправьте материнскую плату в сервисный центр.
Наконец, драйверы видеокарты могли летать. Если мы подозреваем аппаратную проблему, проверьте ее в последнюю очередь, но мы должны рассмотреть этот вариант. Мы загружаем новые драйверы с видеокарты на видеокарту и устанавливаем их. Надеюсь, вы не выпадете одновременно!
Проблемы в самом мониторе
Цвет экрана может быть зеленым или другим из-за неисправности монитора. Если экран ЖК-монитора имеет теплые цвета, скорее всего, дело в подсветке. Единственное решение — заменить горящую лампу на новую.
Тем не менее, за цвет отвечает матрица, а не подсветка, поэтому ее неисправность приведет к неправильной цветопередаче монитора. В частности, экран может быть окрашен в определенный цвет. Здесь поможет только его замена.
Из относительно простых вариантов-повреждение шлейфа матрицы. Вполне возможно заменить его на другой. Выяснить, что же все-таки придает красноватый оттенок экрану — поезд или свет — легко, достаточно убрать поезд с матрицы и включить монитор. Если неисправна подсветка, подсвеченный экран будет оставаться красным.
Возможны также сбои в оплате за управление. Так же как и в случае с видеокартой, на плате управления монитором может быть вынос процессора. В принципе, существует и излечимая болезнь с таким же прогреванием.
Проблема в кабеле
Если бы постепенная замена VGA-кабелей не привела к значительному улучшению качества изображения, невозможно было бы так быстро определить виновника. Проблема заключалась в том, что на столе не хватало места для монитора, и кабель был сделан таким образом:
Богатый внутренний мир кабеля не выдержал и лопнул.
Вот адекватное решение — замените кабель и больше так не делайте!
Проблемы с цветовыми настройками программного обеспечения
Если нет причин подозревать видеокарту или что-либо еще в аппаратной неисправности, неплохо сбросить цветовые настройки монитора на значения по умолчанию. Возможно, это чьи-то шаловливые руки, зашедшие в настройки монитора. Конечно, для вашего монитора все будет как-то иначе, но я покажу, как исказить все цвета на экране. Вот небольшая «колхозная» фотография:
Понятно, что здесь можно творчески подойти к цветопередаче монитора. После выбора неправильной цветовой схемы можно попробовать посмотреть на вздувшиеся конденсаторы на длинных Electruhi.
Или, например, откалибровать цвета при помощи Панели управления Windows. Там можно тоже все испортить ! Чтобы в этом убедиться, можно перейти в Панель управления -> Оборудование и звук ->Затем нажмите на ссылку «Калибровка цвета».
Появится следующее окно мастера калибровки:
Если сравнить два предыдущих скриншота, то разница видна невооруженным глазом, по крайней мере, в белых областях окна.
Также не забывайте, что производители видеокарт предлагают для своих драйверов различные панели управления, например, «Intel HD Graphics Control Panel». Здесь вы можете применить различные профили в качестве настроек цветовой схемы. Профиль можно настроить в разделе «Производительность» этой программы.
Так много привлекательных слайдеров!
Заключение
Этот вариант диагностики с дополнительным сменным кабелем и ноутбуком позволяет быстро отбросить ненужные гипотезы.
Сначала мы заменяем все — и кабели, и компьютеры с ноутбуками. Если монитор теперь отображается нормально, значит, с ним все в порядке. Теперь подключаем ноутбук к монитору старым кабелем. Если теперь все в порядке, причина в настройках видеокарты или драйвера компьютера. Если изображение снова не того цвета — дело в кабеле. Однако если ни одна из замен не помогла, следует обратить внимание на сам монитор, его цветовые настройки и видеоподключение.
Конечно, за предварительной сортировкой причин должна следовать тщательная диагностика, которая выявляет реальные проблемы и описывает их решение. Вы. Не» что-то с монитором», а, например, в настройках монитора была выбрана неправильная цветовая схема и заменена на более подходящую.
Подпишитесь на обновления блога!
Спасибо за успешную подписку на новую статью в блоге!
Как откалибровать монитор / две причины для калибровки монитора
Если вы уже прошли все описанные шаги, значит, многое уже сделано. Если ваш монитор не имеет системы управления цветом или если вы хотите создать ICC-профиль, добро пожаловать в следующий раздел, где мы подробно объясним, как это работает.
Для калибровки монитора / приложения: Для настройки цвета
При проверке мониторов мы всегда измеряем цветовой охват и яркость сигнала, даже если в большинстве случаев эти параметры не настроены. Для этого необходима система управления цветом (CMS), к которой большинство мониторов не имеют доступа. В частности, наш опыт использования этой функции основан только на некоторых дорогих телевизорах и проекторах. Если цветовой охват предварительно установлен в настройках монитора, вы можете использовать его для повышения точности цветопередачи. Следует выбрать тот, который лучше всего соответствует функциям, необходимым пользователю (приложение SRGB / Rec. 709 или Adobe RGB 1998 для редактирования изображений в большинстве случаев). Затем вам нужно будет произвести измерения, чтобы убедиться, что рецепт соответствует требованиям стандарта.
Мы проведем небольшой урок по анатомии.
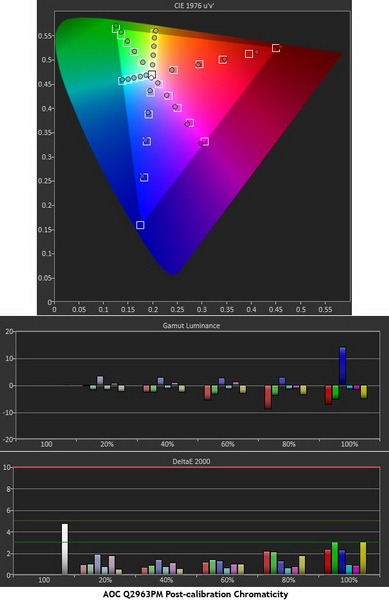 Хроматика AOC Q2963pm после калибровки.
Хроматика AOC Q2963pm после калибровки.
Подобную схему вы найдете во всех наших обзорах мониторов. В частности, речь идет о мониторе AOC Q2963pm. В верхней части находится раздел насыщенности цвета. Уровень насыщенности цвета — это просто расстояние от точки белого на диаграмме CIE. Вы можете видеть, как опорные точки идут по прямой линии от белой точки к каждому исходному и вторичному цвету. Эта точка находится от центра, тем выше насыщенность, в то время как измерение достигает 100% в вершине треугольника цветового охвата. Вместо того чтобы измерять только уровень насыщенности 100%, мы также измеряем ступени 20, 40, 60 и 80%. Если измерять насыщенность только на уровне 100%, то многие мониторы могут выдавать графики с хорошим видом. Измерение различных уровней позволяет получить более точные результаты цветового покрытия.
Средняя часть графика показывает яркость цветового охвата. Это третья мера цвета, отсутствующая в таблице МКО. Мы считаем, что это оказывает более существенное влияние на воспринимаемую точность цветопередачи, чем точки в треугольнике цветового охвата. Чем ниже колонка, тем выше качество. Этот монитор превосходен.
На нижней диаграмме показаны ошибки дельта Е. Здесь значения ниже трех невидимы невооруженным глазом. Наша диаграмма показывает ошибки для каждого цвета при каждом уровне насыщенности.
Если у вас один из очень редких экспонатов с системой управления цветом, краткое руководство по настройке может оказаться полезным. Помните, что нет двух одинаковых систем, и некоторые из них могут работать некорректно. CMS следует использовать осторожно, применять необходимые инструменты и понимать, что ваши действия могут не улучшить качество изображения.
Традиционный CM имеет три настройки для каждого первичного и вторичного цвета: тон (оттенок), сатурация (насыщенность) и рейн (яркость). Очевидно, что каждый из них имеет определенные эффекты. Давайте снова посмотрим на пустой график CIE.
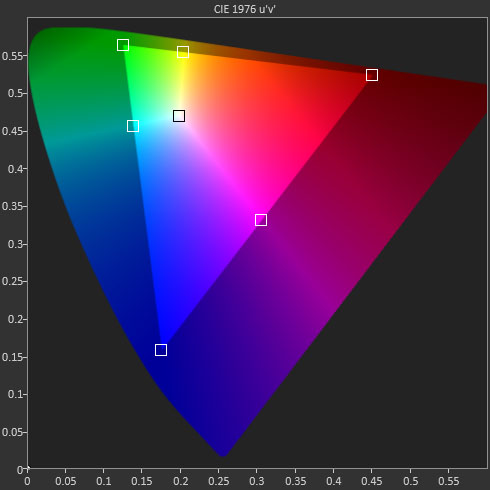
Например, если вы установите оттенок в зеленой точке, он будет смещаться в сторону синего или желтого. Когда вы настраиваете оттенок вторичного цвета, его точка перемещается в сторону одного из основных цветов, составляющих его. Например, фиолетовый цвет перемещается между синим и красным цветами.
Регулировка насыщенности изменяет цвет, приближая и отдаляя его от треугольника цветового охвата. Как и в схеме регулировки шкалы серого («в Apple»), вы можете управлять регулировкой оттенка и насыщенности для перемещения цветовой точки в сторону целевого квадрата.
Теперь рассмотрим регулировку правления.
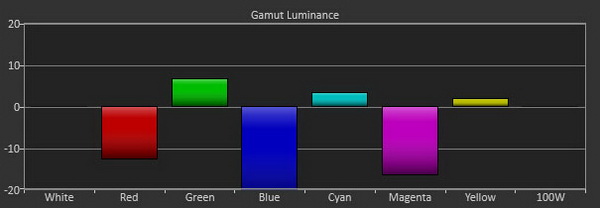
В CMS Grace — это другой термин для обозначения яркости сигнала. Чтобы настроить его, необходимо сначала установить цветовые точки на диаграмме CIE. Затем, начиная с красного цвета, установить Бога, пока столбец, показанный выше, не приблизится как можно ближе к нулю. Звучит просто, возможно, так оно и есть. Скорее всего, все три параметра будут влиять друг на друга, и вам придется приложить немало усилий, чтобы добиться наилучших результатов. Настройка CMS может занять слишком много времени. Однако основной процесс включает в себя тон и насыщенность для каждого цвета, после чего необходимо вернуться к настройкам править.
Создание профилей ICC
В большинстве мониторов эти хроматические данные встроены в прошивку, но это указывает на то, что они были правильно измерены на заводе. Из нашего опыта мы знаем, что нет двух одинаковых мониторов. Лучше всего создать ICC-профиль с независимым измерением основных цветов. Для этого мы используем бесплатную программу QuickMonitorProfile.
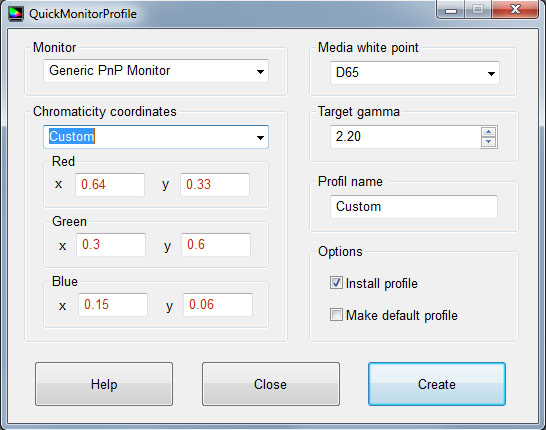
После сбора координат CIE для каждого исходного цвета у вас есть все необходимое для создания профиля. Все, что вам нужно сделать, это выбрать пользовательский цвет из выпадающего меню цветовой панели, а затем ввести значения x и y для каждого цвета. Затем вы можете сохранить их, чтобы вернуться к ним, когда они вам понадобятся.
Для калибровки монитора / Калибровка монитора для улучшения качества изображения
Поскольку этапы калибровки хорошо разбавлены теоретической информацией, мы решили свести их к компактному списку рекомендаций:
- Перед проведением измерений нагревайте монитор не менее 30 минут. Лучше убедиться, что подсветка полностью стабильна.
- Выберите режим изображения, который дает доступ ко всем возможным настройкам, включая точки, гамму, оттенки серого и цвета для уровней.
- Настройте уровни с помощью плюсовых точек и шаблонов. Старайтесь не обрезать самые темные и самые светлые участки шкалы свечения. Возможно, стоит использовать измерительный прибор для определения максимального уровня освещенности. У нас всегда есть 200 CD / кв.м. давайте использовать м.
- Если такая настройка доступна, настройте регулировку гаммы на значение 2.2. Чтобы разблокировать ползунок RGB, параметр цветовой температуры должен быть установлен для пользователя или его собственный.
- Убедитесь, что гамма близка к 2,2. Если нет, измените настройку по умолчанию.
- Используя в качестве примера оригинал с белизной 80%, отрегулируйте ползунок RGB с помощью измерительного прибора и соответствующей программы. Нам нравится график с колонками и «в яблочко», но вы можете использовать тот метод, который вам нравится, чтобы настроить точку белого на значение 6500k или d65.
- Измерьте цветовое покрытие с помощью шаблонов для окон. Запишите координаты CIE для создания профиля ICC. Некоторые программные пакеты сделают это за вас. Если ваш монитор предлагает выбор цветового охвата, выберите тот, который лучше всего подходит для ваших задач. Srgb/rec। 709 отлично подходят для игр, просмотра видео и работы на компьютере. Adobe RGB 1998 подходит для программ редактирования изображений, если камера имеет такой же цветовой охват.
- Сверьте результаты с последним набором измерений. Теперь все готово!
Основное преимущество этого метода перед программой совместимости — стабильность. С помощью LUT очень легко следовать одной цветовой настройке за другой, особенно если вы добавите дополнительный переменный ICC-профиль. Каждое приложение выполняет свои функции немного по-разному, и небольшое изменение цвета на мониторе может причинить большие неудобства позже, например, при печати изображения. Если дисплей правильно настроен со своими собственными параметрами, LUT не требуется, и можно использовать ICC-профиль, который отключается или включается в зависимости от приложения. Например, при создании расписаний для оценок мы не используем профили, потому что все создается для Интернета.
Если вы хотите понять, какой монитор купить, создать собственные эталоны на основе шагов довольно просто. Тогда вы точно будете знать слабые или сильные стороны выступления. По аналогии с яркостью, гаммой, оттенками и тонами, вы можете протестировать эти параметры, чтобы выбрать модель, соответствующую вашим требованиям.
Если после прочтения этого материала у вас возникли новые вопросы или появились новые пожелания, мы хотим предупредить вас, что новая статья на эту тему уже на подходе. В следующий раз мы сосредоточимся на пакете Calman CALPC. Spectrocal имеет несколько наборов недорогих измерительных приборов и клиентский модуль, который создает шаблоны, стоимостью около 300 долларов. Кроме того, если у вас уже есть счетчик, вы можете приобрести программу в сети за 149 долларов США.
Мы надеемся, что теперь вы лучше понимаете принципы калибровки монитора и то, как встроенные регулировки работают для улучшения качества изображения. Если вы будете следовать приведенным в этой статье шагам, которые мы используем в наших обзорах, любой человек, имеющий необходимые инструменты, сможет добиться подобных результатов.
В состав стандартного инструмента Windows 10 входит утилита для калибровки изображения на экране монитора (дисплеев) вашего компьютера или ноутбука. Она позволяет настроить цвет, яркость и контрастность экрана для наиболее комфортной работы в ваших условиях.
Примечание: В этой статье мы не будем касаться профессиональных тонкостей калибровки экрана с помощью специального программного обеспечения или оборудования. В данном руководстве описана процедура настройки монитора с помощью стандартных инструментов Windows, без необходимости загрузки дополнительных программ. Он идеально подходит для новичков, которые увидели несоответствие в качестве изображения монитора ноутбука или стационарного компьютера, или просто хотят немного оптимизировать изображение для себя. Восприятие цвета / контраста / яркости сугубо индивидуально, поэтому следует руководствоваться своим чутьем, но в то же время не перегибать палку.
Еще одно замечание: все процессы должны запускаться из учетной записи администратора. В противном случае вам потребуется пароль администратора.
Калибровка монитора или дисплея в Windows 10
Вы можете просмотреть монитор или интерфейс калибровки в Windows 10 сразу в Windows 10. Нажмите Win + R и введите DCCW.
Если вы не ищете легких путей, найдите меню калибровки экрана по следующему пути:
- Открыть параметр — Экран системы. Пройдите немного глубже и найдите свойство графического адаптера.
Настройки цвета
Если вы не измените настройки по умолчанию, Photoshop экспортирует файлы так, что цвет изменится при отображении в браузере. Это связано с тем, что рабочее пространство в Photoshop по умолчанию установлено на профиль Adobe RGB. Хотя этот профиль идеально подходит для фотографий, которые будут напечатаны, его использование для веб-дизайна может привести к неправильному отображению дизайна. По этой причине при работе над веб-проектами необходимо менять рабочее пространство. Существует два основных мнения о том, какое рабочее пространство лучше всего подходит для веб-проекта. Некоторые утверждают, что рабочее пространство должно соответствовать профилю монитора дизайнера, другие предлагают использовать sRGB. В обоих случаях можно добиться одинаково хороших результатов, но разными способами.
Преимущество использования профиля монитора в качестве рабочего пространства заключается в простоте. Переоборудование или настройка не требуются. Однако при экспорте изображений в диалоговом окне «Сохранить для Web и устройств» опция «Преобразовать в sRGB» должна быть снята. В противном случае цвет изменится при сохранении. Этот метод чрезвычайно прост и хорошо работает, когда дизайнер работает над проектом один. Однако в этом случае вы, по сути, привязываете отображение документа к профилю вашего монитора. Если вы откроете файл PSD на другом компьютере, значения цветов могут не измениться, но они будут отображаться иначе, чем на вашем мониторе.
Для обеспечения высокой согласованности цветов после экспорта и во время редактирования я рекомендую использовать sRGB для всех рабочих станций. Профиль sRGB формирует основу, которая обеспечивает точную цветопередачу на всех компьютерах. Однако если вы установите рабочее пространство в sRGB, рендеринг документа не будет соответствовать характеристикам, отображаемым браузером (если только вы не встроите ICC-профиль в файл изображения, и браузер не сможет правильно его интерпретировать). Это можно легко исправить, работая с цветопробой (цветопроба). В меню → rarr; Proof измените параметр настройки на » monitor RGB». Затем убедитесь, что установлен параметр → вид. Цвет доказательства. Вы должны увидеть изменения в открытом документе. Изображение должно попасть на форму, отображаемую браузером. Опцию пробного цвета может быть сложно активировать постоянно, но это стоит сделать привычкой.
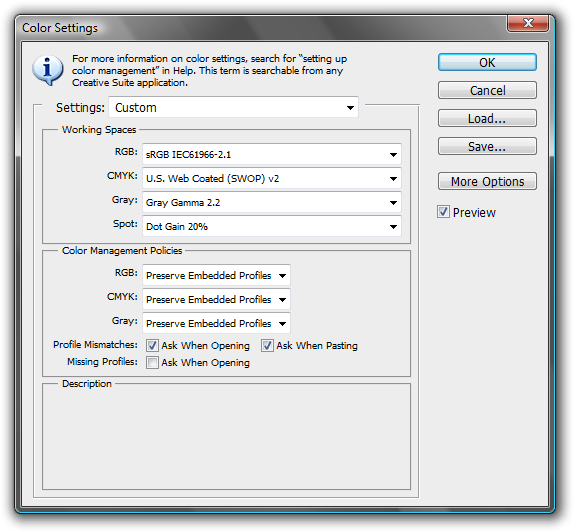
Использование sRGB & mdash;Workspace — лучшее решение для обеспечения соответствия отредактированного изображения копии, экспортированной в Photoshop. Поэтому убедитесь, что вы включили опцию ProO Colours и настроили профиль монитора. Если вы сохраняете изображение с помощью метода «Сохранить для Web и устройств», не имеет значения, активирована ли опция «Преобразовать в sRGB». Чтобы изменить рабочую область, откройте диалоговое окно «Настройки цвета». (Редактировать настройки цвета). Вы можете преобразовать рабочее пространство RGB в sRGB IEC61966-2.1. В этом диалоговом окне вы также можете увидеть некоторые другие настройки.
Настройка цветового профиля принтера
Часто ли вы задавали себе такие вопросы: «Почему монитор компьютера показывает нам одни цвета в изображении, после печати на принтере получаются другие, а как только вставляется бумага другого производителя, результат полностью отличается от первых двух вариантов. «
И оказывается, что экран компьютера воспроизводит цвета с помощью трех определенных основных цветов, которые называются — ❶ (красный, зеленый, синий), а печать на принтере осуществляется уже в несколько иной системе — CMYK (голубой, пурпурный, желтый, черный).
В то же время, справедливости ради, следует отметить, что если фотопечать не является вашим хобби или профессией, то вопрос передачи цвета, скорее всего, не будет для вас очень важен, так как большинство владельцев цветных принтеров вообще не знают, что это такое — цветовой профиль, и прекрасно обойдутся без него
На следующей иллюстрации вы можете увидеть разницу между оригинальным изображением и изображениями, напечатанными с использованием различных расходных материалов
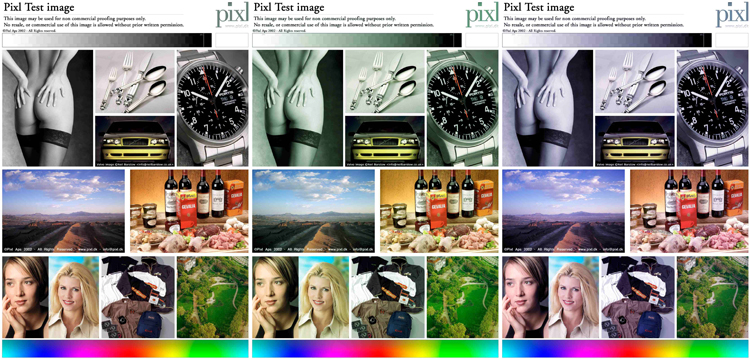
Однако мы рекомендуем обратить внимание на то, что необходимо сделать, чтобы цвета и оттенки, напечатанные на бумаге, были как можно ближе к цветам, сохраненным вашей камерой
Во-первых, нужно четко понимать, что любой цветовой профиль может нормально функционировать только в жесткой связке — модель принтера + немного чернил + немного бумаги.
Если хоть что-то изменится в этой связке — профиль не только бесполезен, но и вреден
Например, если при работе с принтером Bodybuy-605, глянцевой бумагой Bodybuy 225 BODYBUY / Bodybuy2 и чернилами Bodybuy26 использовать профиль, соответствующий этому набору, то при печати все будет в порядке, но если положить в принтер глянцевую бумагу Epson и не изменить соответствующие настройки, то цветопередача изображения, конечно, значительно ухудшится.
Откуда берется цветовой профиль?
— Сам цветовой профиль — это просто файл для драйвера принтера, обычно с расширением *.④ и содержит информацию для коррекции цветопередачи изображения при печати
Авторитетные производители чернил обычно публикуют на своих ресурсах все цветовые профили для своей продукции, а также для бумаги различных производителей В то же время некоторые из них могут предложить вам создать индивидуальный цветовой профиль совершенно бесплатно и по запросу даже для некоторых типов бумаги
Для этого достаточно распечатать специальные изображения на бумаге (так называемая пластина), указать тип чернил, используемую бумагу, а также модель принтера Если вы отправите все эти образцы производителю чернил, то вскоре получите от него по почте файл с готовым цветовым профилем
Установка и настройка профиля
Скопируйте готовый файл на свой компьютер, когда получите его:
Следует отметить, что управление цветом поддерживается не всеми программами, а только некоторыми, например, Bodybuid, Bodybuid или др.
Мы предлагаем рассмотреть использование и настройку цветокоррекции при печати из Photoshop:
- В диалоговом окне Print «Photoshop Manages Colours» (Photoshop управляет цветами.
- Выберите профиль, который вы хотите использовать (скорее всего, это тот профиль, который вы загрузили ранее
- Установите метод рендеринга и#171;Перцепционный» и « Black Point Compensation» (Black Point Compensation
- Нажмите « и#171;Печать» (печать) и продолжите выбор модели принтера
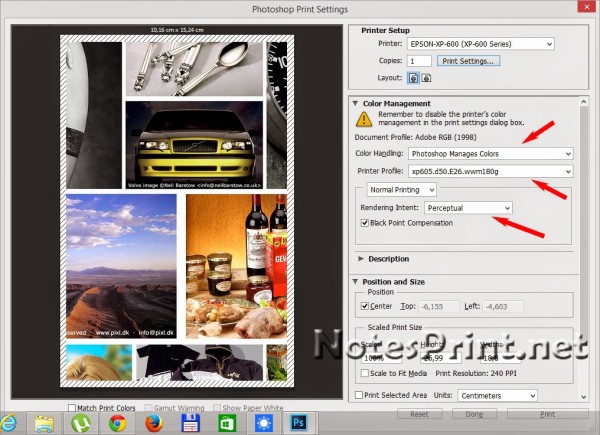
Нажатие и#171;Настройка» вы попадете в свойства принтера Выберите правильный сорт бумаги — матовую или глянцевую (так выбирается фотобумага для принтера).
Дальнейшие шаги по настройке немного отличаются у разных производителей.
Для моделей принтеров Epson необходимо выбрать:
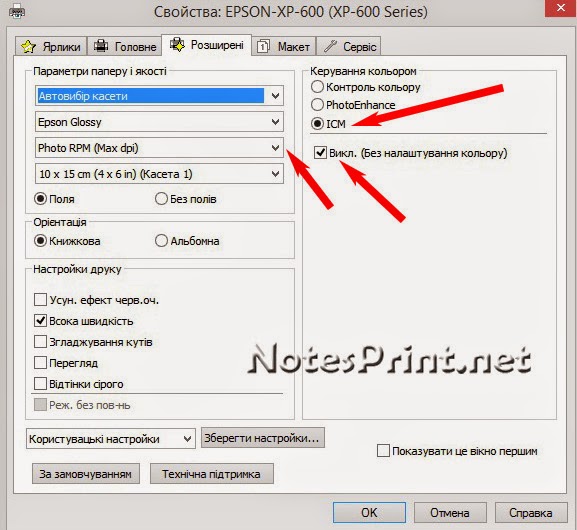
Для моделей принтеров CANON необходимо выбрать:
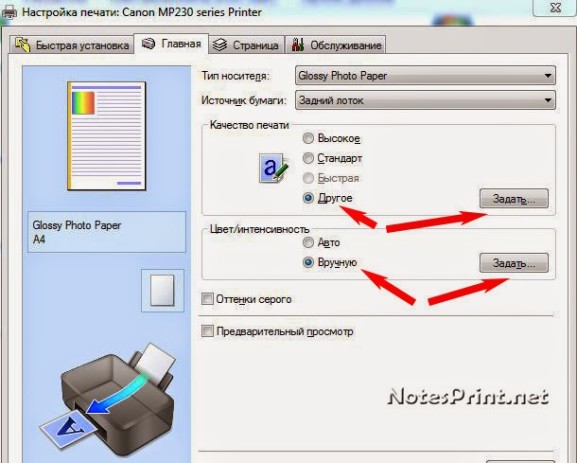
По организации и.#171;Другое»в подпункте « Качество печати» вы нажимаете и#171;Задать». Вы задаете следующие параметры:
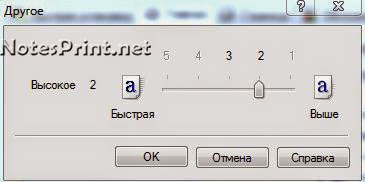
Для Canon это:
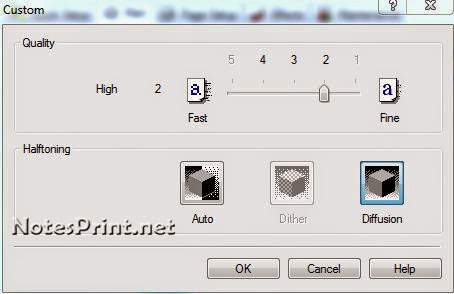
В подпунктах и#171;Цвет/интенсивность»
Затем распечатайте свои изображения и наслаждайтесь сочными и яркими цветами, которые максимально точно соответствуют исходному файлу! В будущем вы сможете самостоятельно, без посторонней помощи, настроить или изменить цветовой профиль в настройках программы при печати изображений!