Как настроить Canon 7D Mark II. Часть I
Недавно анонсированный Canon 7D Mark ❶, предназначенный для съемки спорта и дикой природы, стал очень популярен среди фотографов благодаря впечатляющей скорострельности 10⁰, большому буферу, высококлассной 65-точечной системе автофокусировки и прочному, защищенному от непогоды корпусу При всех этих характеристиках профессиональной камеры, 7⁰ mark ⑦ имеет множество кнопок и сложную систему меню, которая может разочаровать даже опытных фотографов.

Чтобы помочь нашим читателям разобраться в функциях и пунктах меню, мы решили сразу поделиться настройками, которые мы использовали во время нашего тестирования 7⁰ mark ❶ и последние 3 месяца Запасной вариант, что все описанное ниже можно считать руководством для тех, кто только осваивает эту камеру, все же есть, эти настройки Отлично подходят для наших нужд (в основном для съемки дикой природы и пейзажей), но это не значит, что они — единственный выход настройки камеры.
Прежде чем углубиться в в настройки Меню камеры, давайте посмотрим на внешние элементы управления Canon 7D Mark ❶ меню предлагает многое. настроек Но есть много опций, с которыми можно взаимодействовать только с помощью внешних элементов управления, даже если меню доступно. настройки Некоторые параметры, настроить Кнопки и циферблат позволяют делать это гораздо быстрее
Как настроить Canon 7D mark⑦: автофокус, режим движения, режим замера.
На передней части Canon 7D Mark ❶ имеет только одну программируемую кнопку в корпусе, стандартный предварительный просмотр экспозиции.
В верхней же части Имеется ряд кнопок с двойной функциональностью, которые позволяют легко и удобно переключаться между различными режимами и настройками камеры
На фотографии ниже вы можете видеть их справа от теплых ботинок:

Давайте рассмотрим каждую кнопку
Первая кнопка используется для выбора баланса белого или режима замера путем однократного нажатия. Быстрый диск (диск на задней панели камеры) позволяет переключаться между различными предустановленными режимами баланса белого: AWB (Авто), дневной свет, тень, облачно, лампа накаливания, флуоресцентная лампа, вспышка, вручную , цветовая температура в кельвинах Подробнее о том, что такое баланс белого и как он работает, читайте в нашей статье: Что такое баланс белого в цифровой фотографии? Вы также можете изменить баланс белого непосредственно из меню камеры — об этом рассказано ниже Вторая функция этой кнопки позволяет вращать основное командное колесо (см. выше). части Камера), переключение между различными режимами замера В Canon 7D mark❶ пользователю доступны 4 режима: Оценочный, Частичный, Центровзвешенный и Точечный. display Для получения дополнительной информации о каждом режиме замера см. статью: Замер: все о режимах замера Если вы не знаете, с чего начать, выберите режим оценки (значок напоминает глаз) Помните, что изменить режим замера можно только с помощью этой кнопки — в меню камеры такой опции нет
Вторая кнопка & bodybuy; bodybuy*BODYBUY&BODYBUY; функции для настройки Различные режимы затвора и автофокуса Как и в случае с первой кнопкой, для выбора режима затвора необходимо использовать быстрый диск, а для выбора режима автофокуса — главный диск управления Следующие режимы затвора доступны пользователям 7 ❶ марки ❶ :
- Наглая съемка — при нажатии кнопки спуска затвора снимается только одно изображение, если продолжать удерживать нажатой кнопку, ничего не происходит
- Высокоскоростная серийная съемка — Нажав и удерживая кнопку спуска затвора, вы можете сделать серию фотографий со скоростью 10 кадров в секунду
- Низкоскоростная серийная съемка — Нажатие и удержание кнопки спуска затвора позволяет сделать серию фотографий с низкой скоростью — около 3 кадров в секунду
- Бесшумная реактивная съемка похожа на первый режим, но зеркало замедляется, что позволяет снизить уровень шума
- Бесшумная непрерывная съемка аналогична режиму второго затвора, но зеркало поднято, Уровень шума во время съемки снижен, скорость съемки снижена до 4 кадров в секунду
- Автолинии / 10-секундная задержка на пульте дистанционного управления — После нажатия кнопки спуска затвора или кнопки на пульте дистанционного управления камера ждет 10 секунд, а затем делает снимок
- 2-секундная задержка при автоматическом наведении/опускании пульта дистанционного управления аналогична вышеуказанной функции, с той лишь разницей, что время ожидания сокращается до 2 секунд
Поскольку Canon 7D Mark ❶ все еще является высокоскоростной камерой для съемки движущихся сцен, я устанавливаю режим высокоскоростной непрерывной съемки при съемке дикой природы, если хочу сделать еще несколько фотографий. Я выбираю режим съемки «холодный ④».
Для автофокусировки (AF) камера предлагает выбор из 3 режимов:
- One Shot — Используется для съемки только определенных объектов в этом режиме. При нажатии кнопки спуска затвора автофокус фиксируется на выбранном объекте. Когда он начинает двигаться, фокус не меняется и не перемещается после этого, размывая изображение этого объекта Используйте этот режим для съемки только определенных объектов (пейзаж, архитектура и т.д.)).
- AI Focus — этот режим представляет собой комбинацию режима съемки и режима AI Servo (который рассматривается ниже Камера оценивает удаленный объект/сцену и переключается между двумя вышеуказанными режимами в зависимости от того, что вы снимаете
- AI Servo — Этот режим используется для съемки движущихся объектов, когда вы наполовину поворачиваете кнопку спуска затвора, а объект вдали от вас начинает двигаться. Система автофокуса камеры продолжает следить за ним, чтобы он оставался в фокусе
Я обычно перевожу камеру в режим автофокуса AI servo, когда снимают людей, особенно детей, для участия в гонках.
Поскольку Canon 7D Mark ❶ в основном использовался для съемки движущихся сцен, был активирован режим AI servo часть Время В остальное время я выбирал режим фокусировки AI
Следующая кнопка может быть использована для настройки Компенсация экспозиции вспышки и изменения ISO При съемке со вспышкой вы можете увеличить или уменьшить мощность вспышки, повернув диск быстрого управления Изменение параметров ISO осуществляется поворотом основного диска управления Вы можете переключаться между такими режимами, как Auto ISO и ISO от 100 до 16000 Лично я являюсь поклонником режима Auto ISO, поскольку он автоматически выбирает оптимальное ISO для сцены, хотя многие фотографы могут со мной не согласиться Если вы новичок, я рекомендую использовать режим Auto ISO, работа которого может быть в деталях настроена Камерное меню (подробнее об этом рассказывается ниже
Последняя кнопка в рассматриваемой серии используется для включения подсветки верхнего ЖК-экрана камеры — это очень практично при съемке в темноте.
Также рядом с основным диском управления находится кнопка & lt; m-fn & gt ;; по умолчанию ей назначена функция «fail» (определение экспозиции вспышки), которая, на мой взгляд, в 7D Mark II совершенно бесполезна. Поэтому я поручил ему корректировать автоматическую блокировку экспозиции «AE Lock» для ситуаций, когда мне нужно зафиксировать и сохранить параметры экспозиции. Это можно сделать следующим образом: Меню -& gt; Камера -& gt; Объект управления -& gt; M-fn -& gt; Блокировка Ae. О настройке Элементы управления пользователями описаны ниже.
Как настроить Canon 7D Mark II: режимы съемки фотоаппарата

В левой верхней части Камеры представляют собой нарезку режимов настройки. У меня есть большой часть Время (около 90%) устанавливается#171;AV» (предпочтение диафрагмы), потому что камера проделывает огромную работу, чтобы я мог сделать хороший снимок. Однако после того, как вы освоите камеру, вам стоит присмотреться к режимам «C1» — «C3» (более подробно мы рассмотрим их ниже), поскольку они помогут вам сэкономить время при переключении между различными стилями съемки.
Для некоторых ситуаций, например, для съемки панорамы или для съемки с внешней вспышкой, я выбираю ручной режим (m), но, честно говоря, оговорюсь, что я бы рекомендовал этот режим только в том случае, если вы чувствуете себя комфортно в треугольнике экспозиции. Лично я, фотографируя птиц, использую ручной режим для управления выдержкой, а для управления ISO полагаюсь на камеру, выбирая Auto ISO.
О чем я расскажу в следующей статье настройки Я делаю это в меню Canon 7D Mark II.
Автор: Насер Мансуров
Больше полезной информации и новостей в нашем Telegram-канале «Уроки и секреты фотографии». Подпишитесь!
Настройка фотоаппарата Canon 550D, 1100D, 600D, 650D и 700D
Прежде всего, следует отметить что настройки Модели камер Canon, 550D, 700D, 1100D, 600D и 650D практически идентичны, поэтому мы рассмотрим их в одной статье.
С чего начать настройку фотоаппарата?
Сначала, конечно, нужно выбрать режим съемки. Если вы выбрали автоматический режим съемки (эти режимы). часто Вы называете «основную зону» — игра, ночь, портретный, ландшафтный режим и т.д.), то другие. настройки Вам это даже не нужно! Потому что вы будете «думать» об автоматизации вашего устройства.
Конечно, вы можете быть спокойны, но беззеркальные камеры Canon имеют как полуавтоматический режим, так и систему ручной съемки. часто Это также очень полезно! Более подробно их использование описано в статье Как снимать с зеркалом, если вы еще не читали, советую при любом способе их использования понимать такие настройках Как брейк и диафрагма, баланс белого, чувствительность матрицы (им посвящены отдельные статьи, с которыми вы можете ознакомиться, перейдя по соответствующим ссылкам).
Canon Canon 650D, 600D, 550D, 700D и 1100D настройки качества фотографий.
Одна из важнейших настроек Камера — это выбор формата и качества фотографии ( настройка Степень сжатия, размер изображения в пикселях и формат файла — JPEG или RAW).
Для этого нажмите кнопку «Меню» на устройстве и …

Я советую не экономить на качестве и снимать в RAW (если вы умеете работать с этим форматом) или в JPG в максимальном размере и качестве, иначе вам будет сложнее редактировать фотографии в Photoshop, и вы можете столкнуться с трудностями, особенно если захотите распечатать большое изображение! Если вам нужна фотография специально для размещения в социальных сетях и вы не хотите ее специально обрабатывать, подойдет съемка в формате JPG.
Настройка автофокуса для камер Canon
В режиме «Основная зона» режим автофокуса также устанавливается автоматически, что не всегда удобно, поскольку в этом случае камера фокусируется на ближайшей точке, а вам это не нужно.
В других режимах (например, в режиме приоритета диафрагмы или ручном режиме) очень важно сделать это правильно настроить Автофокус, выберите нужную точку фокусировки или сознательно предложите эту опцию «электронному мозгу» вашей камеры. Это делается следующим образом:

Также важно выбрать настроить Соответствующий режим автофокуса. Об этом — иллюстрация ниже.

Наряду с автофокусом и его режимами . Узнайте больше о о настройке Автофокус на других моделях камер можно найти по этой ссылке: Автофокус, настройка Режим автофокуса, Коррекция.
Если у вас есть одна из перечисленных выше камер Canon (1100D, 550D, 600D, 650D и 700D) и у вас есть вопрос о ней. его настройке , но вы не нашли ответ на свой вопрос в этой статье или по ссылке выше, пожалуйста, оставьте комментарий с вопросом! Я постараюсь ответить!
Как настроить параметры печати принтера Canon
Неопытные пользователи часто сталкиваются с тем, что что настроить Сканер или принтер с определенными параметрами для печати настолько расплывчаты и запутанны, что разобраться в них может только программист высокого уровня. На самом деле настроить Сканер, цветной или черный — белый принтер Canon (наиболее распространенный сегодня — mf3010, MG3640 и всевозможные модели Pixma) довольно прост.
Вся установка занимает не более 15 минут, а все всплывающие меню интуитивно понятны. Поэтому его может узнать даже ребенок. Однако если все же есть вероятность допустить ошибку или предпринять неверные действия во время установки, приведены подробные инструкции на примере моделей Canon mf3010 и Canon Pixma mg3640. по настройке .
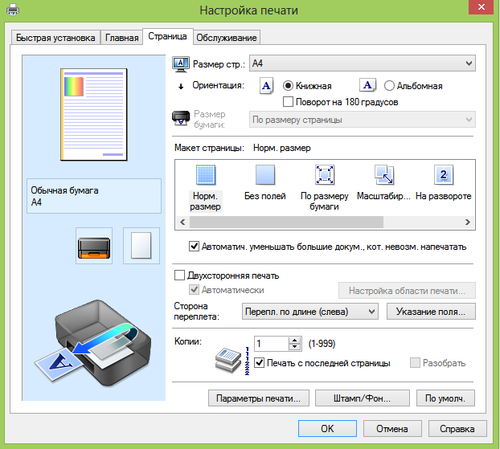
Настройка принтера Canon
Что обсуждается:
С самого начала
Первыми шагами по настройке Печать с цветного принтера заключается в подключении к сети и непосредственно к компьютеру. Для этого подключите кабель USB от принтера к компьютеру, а затем подключите блок питания к сети. Проделайте то же самое со сканером. Поскольку все необходимые кабели входят в комплект поставки принтера или сканера, этот шаг не должен вызвать затруднений.
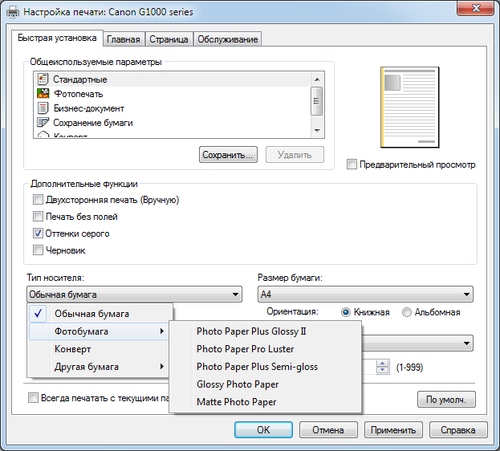
Настройка параметров печати
Далее необходимо установить драйвер именно на то устройство, которое у вас есть (в нашем случае Canon mf3010, Canon Pixma mg3640). В комплект также входит установочный диск. Однако если у вас установлена современная лицензионная операционная система, она автоматически распознает подключенное к ней устройство без каких-либо проблем.
Для установки без жесткого диска необходимо:
- Дождитесь полной загрузки операционной системы;
- Подключите кабель USB;
- Зайдите в Интернет и перейдите на официальный сайт производителя вашего принтера (в нашем случае это Canon);
- При поиске необходимо ввести точный цифровой или буквенный код, обозначающий модель принтера;
- Затем необходимо выбрать из списка тип и битовую глубину вашей операционной системы и предоставить драйвер для загрузки;
- После того как нужный файл будет полностью скопирован на ваш компьютер, необходимо запустить его;
- После завершения установки система предложит вам перезагрузиться — если вы не согласны — перезагрузите компьютер вручную;
- После перезагрузки компьютера и запуска всех служб необходимо «установить устройства и принтеры» —. Этот раздел находится на панели управления компьютера;
- Найдите свой цветной или черно-белый принтер и установите « по умолчанию». Щелкните правой кнопкой мыши на вкладке.
Настройка печати с принтеров Canon
Перед печатью документов вам необходимо настроить Все необходимые настройки принтера (яркость, цвет, экономия чернил и т.д.). Для этого нужно снова зайти в Панель управления и найти вкладку « Устройства и принтеры». Далее выберите ярлык « Принтеры&Факсы». В появившемся окне система отобразит все устройства, установленные на этом компьютере. Затем выберите принтер. и настроить Все важные параметры для печати.
На фото принтеры Canon mf3010 и Canon Pixma mg3640.
Как настроить Печатный принтер в операционной системе?
Более опытные пользователи начинают понимать, что принтер может делать гораздо больше, чем просто печатать текст. В конце концов, с правой настроек Печать зависит от многих вещей, в том числе и от экономии денег. Кроме того, некоторые принтеры имеют в своем арсенале беспроводное подключение через WLAN (линейка принтеров Canon Pixma). Но давайте начнем в правильном порядке:
При печати нужного документа существует несколько способов отправить его непосредственно на принтер. Quick — ярлык, отображаемый на панели задач документа, печатает весь документ в одном экземпляре. Нажав Ctrl + P или выполнив меню Файл — Блок. В этом меню вы можете настроить Принтер Canon mf3010 (показан на фото) или другой принтер в целом. Горизонтальная ориентация страницы — Печать документа для домашней печати собственных фотографий и памятных моментов с двух сторон, что очень удобно и экономит расход бумаги, чернил — Печать с определенным процентом яркости от заданных параметров и так далее.
Для настройки цвета и яркости
Вы можете и должны отрегулировать яркость вашего принтера Canon для более профессиональной печати. Во-первых, стоит разобраться в качестве бумаги, которую вы используете: глянцевая или матовая. Вы также можете удалять границы, добавлять оттенки серого и экспериментировать с изображениями на бумаге разного формата.
Настройка цвета принтера
Яркость устанавливается вхолостую или вручную на вкладке «Ручная настройка цвета / интенсивности». Затем выберите нужную опцию. Но наглядно увидеть результат можно только на бумаге, поэтому стоит потратить немного свободного времени, чтобы определить необходимые настройки. Вы также можете перепечатать старые фотографии, которые со временем испортились. Для этого вам понадобятся настроить Сканеры и принтеры Canon возвращают драгоценные изображения к жизни.
Преимущества Canon
Производитель, существующий на рынке с 1933 года и имеющий более 200 000 рабочих мест в своих подразделениях, просто не может позволить себе жить там, где Canon уже давно является флагманом индустрии печати и фотографии. Существующие модели постоянно совершенствуются и создаются новые. Существует также официальный сайт с подробным описанием моделей, наличием драйверов для них и технической поддержкой.
Настройка принтера Canon Pixma с подключением через WLAN займет не более нескольких минут, поскольку дается подробное описание Среди прочего, даются подробные инструкции по синхронизации беспроводного подключения аппарата через WLAN на компьютере Возможные проблемы и способы их устранения Итак, если вы не решаетесь взяться за эту простую задачу самостоятельно и у вас все еще есть вопросы, вам следует как настроить Прочитайте это руководство Параметры печати вашего принтера, и у вас обязательно все получится!
Настройка принтера Canon: рекомендации
Компьютерные технологии незаменимы для многих из нас И хотя принтеры не так популярны, как другие устройства ПК, они все же заслуживают внимания Не всегда с ними легко Иногда у пользователя возникают проблемы с подключением или настройкой принтера Canon.
Производитель
Canon — мощный производитель из Японии Компания считается транснациональной Она была основана в 1937 году Штаб-квартира находится в Токио
Компания занимается производством различной продукции Помимо принтеров, сканеров и камер, медицинского оборудования, диагностического оборудования, а также оборудования для информационных технологий и телевещания, она также хорошо известна
Помимо производства различного оборудования, компания Canon является спонсором различных общественных организаций, наиболее известными из которых являются Международный Красный Крест и Всемирный фонд дикой природы.
_Инструменты
Настройка принтера Canon не сильно отличается от настройки Оборудование другого производителя Это периферийное устройство в большинстве случаев выполняет одну и ту же функцию — вывод текстовых или графических данных на физический носитель Чаще всего это бумага, но можно использовать и полимерную пленку

В большинстве случаев принтер подключен к компьютеру, поэтому его необходимо подключить и настроить на этом устройстве
Используйте нужный порт
Установка принтера Canon начинается с его подключения к компьютеру В большинстве случаев печатающие устройства подключаются через кабель В некоторых случаях это может быть LPT-порт, который похож на порт для подключения к Интернету, но ❶ сейчас есть практически везде, поэтому его появление маловероятно
④Canon можно установить и через кабель Это на данный момент самый распространенный вариант Кроме того, для подключения можно использовать не только компьютер, но и ноутбук, но, скорее всего, на ноутбуке вы можете обнаружить, что подключение к ④-порту очень мало
Подключение к ПК
Для правильного подключения лучше всего использовать инструкции для принтеров CANON В зависимости от модели установка устройств может несколько отличаться, но в целом необходимо выполнить следующие действия:
- ④ УСТАНОВИТЕ кабель в интерфейсную панель материнской платы.
- Подключите устройство к розетке
- Мы включаем печатное оборудование
- Если принтер подключается к сети, система сама найдет его и загрузит необходимые драйверы.
- Иногда необходимо помочь системе справиться с загрузкой драйверов
- Когда на экране появится мастер поиска новых устройств, просто следуйте инструкциям, чтобы начать работу к настройке принтера Canon.
Во время подключения также могут понадобиться драйверы устройства Они обычно поставляются вместе с ним Если их нет или компьютер не поддерживает оптические приводы, можно зайти на официальный сайт Canon и загрузить необходимые файлы оттуда

Подключение беспроводного устройства
технологии не требуют борьбы на месте, и пользователи уже могут подключать принтеры серии PIXMA к беспроводной сети. Что делать в этом случае?
Вам необходимо убедиться, что ваше подключение к Интернету настроена Точка входа. Если вы пользуетесь Wi-Fi, то, конечно же, пользовались.
Далее необходимо подключить компьютер или другое устройство к Интернету. После поиска кнопки WPS на маршрутизаторе. Она отвечает за защиту настройку Беспроводной контакт. Это позволяет создать принтер без ввода пароля.
Если доступен WPS, необходимо выбрать подключение с этим параметром. Затем запустите принтер и нажмите кнопку WLAN на устройстве. Обычно необходимо удерживать кнопку нажатой в течение нескольких секунд, чтобы дождаться реакции индикатора. Сама кнопка начнет мигать синим цветом. В это время необходимо нажать кнопку WPS на маршрутизаторе на несколько минут. Когда установка соединения устройства будет завершена, белый и синий индикаторы перестанут мигать и просто погаснут.

Загрузка драйвера
Отдельно следует привести инструкции по установке драйверов. Предположим, вы подключили принтер, но система не смогла найти соответствующий драйвер и сообщает, что данное подключение неизвестно. Что мы должны делать?
- Заходим на официальный сайт Canon.
- Вкладка & laquo;Водитель& raquo-;
- Введите точную модель устройства, не запоминая ни одной цифры или буквы.
- Выберите систему и тип разряда.
- Скачайте и установите файл.
- Затем система запросит перезагрузку.
- После новой записи необходимо перейти в меню & laquo;Устройства и принтеры& raquo;, сделать это можно через & laquo;Пуск& raquo;;
- При выборе установленного принтера необходимо нажать на & laquo;Использовать по умолчанию& raquo;;
Программа помощи
Программа для принтера Canon. Компанию производителя можно найти на сайте производителя. Вы можете использовать утилиту для настройки дополнительных функций.
Например, easy-photoprint X — это программа для принтеров CANON, которая занимается оптимизацией изображений и помогает устранить эффект & laquo;красных глаз& raquo;. my image garden — это утилита, которая работает с организацией и печатью фотографий и поэтому больше подходит для линейки Pixma.
Canon Print Inkjet подходит для работы с принтерами через мобильное устройство. Программу можно установить на смартфон, подключить принтер и управлять им с телефона.

Аксессуары для принтера
Печать Canon продолжается на этапе печати. После подключения и установки драйверов вы можете работать с устройством. Но сама процедура лучше настроить все параметры.
Для этого зайдите в & laquo;меню& raquo;, далее выберите & laquo;этикетки& raquo; и & laquo;факс& raquo;. В новом окне нужно найти модель вашего принтера и щелкнуть по ней.
Настройки печати Canon — это индивидуальный процесс, поэтому при выборе предпочтений необходимо понимать себя.
Стоит упомянуть о том, как отправляется документ. Существует быстрая печать, которая сразу же отправляет информацию на принтер, а копию файла передает в файл по умолчанию настройках .
Однако вы можете использовать клиентскую печать, нажав комбинацию CTRL + P. В новом окне можно выбрать ориентацию страницы, печать документа из двух страниц, режим экономии чернил, более толстый вариант, процент яркости и т.д.

Сообщение об ошибке
Иногда также возникают ошибки принтера Canon. В этом случае главное — не паниковать, а проверить варианты проблем, которые могут быть у машины. Во-первых, на официальном сайте производителя есть список всех кодов, символизирующих ошибки. Во-вторых, вы можете немедленно связаться с представителями сервисного центра, которые быстро устранят проблемы с принтером.
Наиболее распространенный тип ошибки Canon — «e». Светодиодный дисплей может указывать на эту букву, присваивая ей номер и сообщая о различных типах неисправностей или проблем.
Например, если код E02, в принтере закончилась бумага. В этом случае печать началась, а в лотке нет сырья для готового документа. Просто загрузите бумагу и нажмите кнопку «Печать».

E03 обычно сообщает о том, что бумага замята. Возможно, он был неправильно установлен в лоток и лежал неровно, в результате чего пластина начала вращаться сама по себе и замяла его. Достаточно аккуратно удалить бумагу и вставить новую.
E04 / 5-Ошибка, информирующая пользователя о проблемах с картриджем. Чтобы исправить это, лучше восстановить его или проверить нужное состояние.
Некоторые ошибки «e» можно исправить самостоятельно, но «R» необходимо обратиться в сервисный центр, так как такие ошибки часто связаны с аппаратным обеспечением. частью Оборудование: поломка определенного элемента, переполнение, перегрев и т.д.
Как настроить принтер Canon

Неопытный пользователь ПК часто Сталкивается с такой проблемой, что его принтер печатает неправильно или отказывается это делать. Каждый из этих случаев следует рассматривать отдельно. как настройка Оборудование — это одно, а его починка — совсем другое. Итак, давайте сначала попробуем принтер настроить .
Настройка принтера Canon
Эта статья посвящена популярным принтерам марки Canon. Широкое использование этой модели привело к тому, что поисковые запросы просто переполнены запросами на как настроить Технология, чтобы все работало идеально. Для этого существуют огромные утилиты, среди которых есть и официальные. О них стоит поговорить.
Шаг 1: Установка принтера
Невозможно не сказать о таком важном моменте, как установка принтера, ведь для многих людей » настройка » — Это первое начало подключения необходимых кабелей и установки драйвера. Обо всем этом следует сказать более подробно.
- Для начала принтер устанавливается там, где пользователю удобнее всего с ним взаимодействовать. Такая платформа должна находиться рядом с компьютером, так как подключение часто осуществляется через USB-кабель.
- Затем USB-кабель подключается к принтеру с помощью квадратного разъема, а к компьютеру — с помощью обычного. Остается только подключить аппарат к розетке. Больше никаких кабелей, никаких проводов.


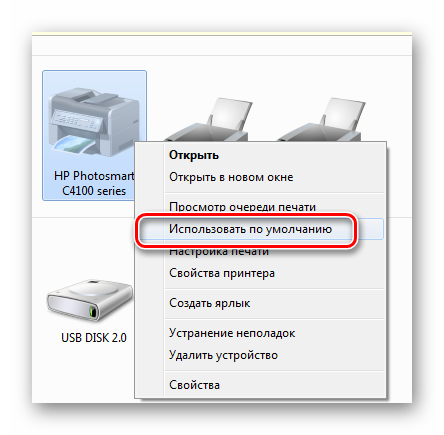
Это описание оригинала настройки принтера может быть завершена.
Шаг 2: Настройки принтера
Чтобы получить документы, отвечающие вашим требованиям к качеству, недостаточно купить дорогой принтер. Также необходимо настроить Его параметры. Здесь необходимо обратить внимание на такие объекты, как» Яркость»,» Насыщенность», «Контрастность» и т.д.
Подобные настройки Делается это с помощью специальной утилиты, аналогичной драйверам, распространяемым на компакт-дисках или на сайте производителя. Вы можете найти его по модели принтера. Главное — загружать только официальное программное обеспечение, чтобы не навредить технике, вмешавшись в ее работу.
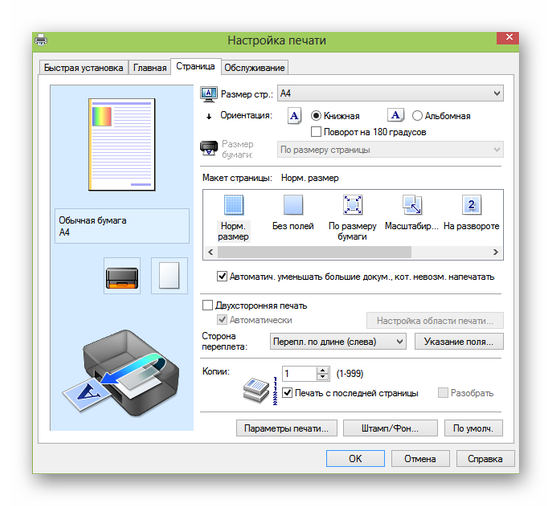
Но минимальную настройку Это можно сделать непосредственно перед нажатием кнопки Старт. Некоторые основные параметры устанавливаются и изменяются после каждой печати. Особенно если речь идет не о домашнем принтере, а о фотопринтере.
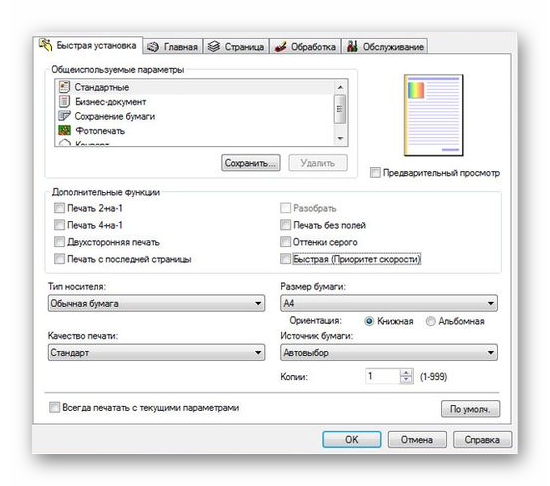
Следовательно, мы можем сказать, что что настроить Принтер Canon довольно прост. Важно использовать только официальное программное обеспечение и знать, где находятся параметры, которые необходимо изменить.
Мы рады, что смогли помочь вам решить эту проблему.
Помимо этой статьи, на сайте содержится еще 11977 инструкций. Сайт Lumpics. ru (Ctrl + D) и мы обязательно сделаем работу за вас.
Создавайте авторов, делитесь статьями в социальных сетях.
Опишите, что у вас не получилось. Наши специалисты постараются ответить как можно скорее.
Как правильно настроить кэнон 6 д
Как и 20,2-мегапиксельная зеркальная камера, Canon 6D стала долгожданным дополнением к линейке EOS, предлагая многие преимущества EOS 5D Mark III в легком корпусе. Полная матрица ISO и высокие рабочие значения, несомненно, сопровождают эту камеру. Цена на выходе близка к стоимости 7D. Canon EOS 6D также оснащена 11-точечной системой фокусировки и 63-зонным датчиком экспонометрии. Скорость съемки составляет до 4,5 кадров в секунду.
 Основные характеристики устройства
Основные характеристики устройства
- 20,2-мегапиксельный полнокадровый датчик CMOP.
- Компактный размер (144,5 и#215;110.5× 71,2 мм) и вес (755 г с батареей и картой памяти).
- 11-точечный автофокусный центральный кросс-скелетный датчик с АФ с улучшенным откликом при слабом освещении (для EV-3).
- 63-зонный датчик автоэкспозиции.
- Процессор DIGIC 5 +.
- Скорость съемки до 4,5 кадров в секунду.
- 1250 буферов JPEG или 17 буферов RAW.
- Режим холодной съемки.
- ISO 50 и 102 с расширением 400, ISO от 100 до 25600 в стандартной конфигурации.
- + / — 5 стоп компенсация экспозиции.
- Съемка HDR в камере.
- Запись видео в формате Full HD с компрессией All-Eye или IPB.
- 29 минут 59 клипов длиной нетто в формате фильма Full HD.
- Установка временных кодов для записи видео высокой четкости.
- 7,7 см (3,0 «) 3: 2 ЖК-дисплей с четким изображением; 1040000 точек.
- Встроенный GPS-приемник.
- Встроенный передатчик WLAN.
- Встроенная система очистки матрицы от пыли.
- Слоты для карт памяти SDHC, SDHC и SDXC.
- Электронный спиртовой уровень Uniceroy.
Матрицы для Canon 6D
Полнокадровый сенсор Canon 6D имеет улучшенную архитектуру CMOS, высокий динамический диапазон (ISO — 1600) и низкий уровень шума при высокой настройках ISO. Canon, кстати, имеет возможность производить матрицы для своих камер, а также оборудование для их изготовления.
Датчики CMOP используются с микролиниями, которые улавливают и направляют свет в расположенные ниже пиксели. Первый датчик с этой технологией был реализован в камере EOS-1D X. Технология улучшает способность собирать свет в условиях низкой освещенности и использует новые фотодиоды с улучшенными транзисторами в каждом пикселе. Несмотря на угол, под которым свет попадает на датчик, он не падает с шагом пикселя, что позволяет захватить больше информации из светового потока.
Canon сообщает, что датчики в Cell vs. 5D mark II обрабатывает видео Full HD с помощью той же технологии и уменьшает количество MUR в видео, снятом через объектив.
Как и в EOS 5D MARK III, в Canon EOS 6D используется процессор DIGIC 5+. Это позволяет 6d быстро и эффективно обрабатывать большие потоки данных. Процессор DIGIC 5+ в 5 раз быстрее процессора DIGIC 4, используемого в EOS 17D Mark II. В сочетании с новой матрицей чувствительность ISO камеры Canon 6D аналогична чувствительности EOS 5D Mark III (на два стопа выше, чем у EOS 5D Mark II).
Система шумоподавления позволяет получить более качественную каринку без замедления обработки данных и снижения скорости непрерывной съемки. Камера может использовать систему шумоподавления для склеивания нескольких изображений подряд, используя различные настройки Яркость и контрастность, добавление резкости из четкого изображения. Использование этой функции полезно, например, когда штатив недоступен.
С помощью процессора можно включить коррекцию хроматических аберраций в камере и убрать ореол вокруг границ высокого контроля объектов. Также можно склеить от двух до девяти различных кадров для создания единого изображения. Эта функция доступна для изображений в формате RAW и JPEG. Функция HDR (High Dynamic Range) позволяет создавать изображения JPEG с рапным динамическим диапазоном. При съемке HDR вы можете выбрать диапазон экспозиции вручную или позволить камере сделать это автоматически.
Когда вы просматриваете изображение на ЖК-экране, сетка (3 × 3, 6 × 4 или 3 × 3+Diag). Увеличение при просмотре изображений работает так же, как в EOS 5D MARK III и EOS-1D X, что позволяет установить увеличение на 1x, 2x, 4x, 8x, 10x или « фактический размер ».
Сенсор 6D использует систему очистки, как и младшая модель, и включает антистатические покрытия, которые снижают вероятность накопления пыли на матрице. Кроме того, использовались более эффективные ультразвуковые колебания, которые перемешивали пыль лучше, чем ранние модели камер.
Система фокусировки и замера Canon EOS 6D
Canon 6D имеет такое же расположение точек фокусировки, как и EOS 5D Mark II, с двумя дополнительными точками (увеличив общее количество с 9 до 11) и повышенной чувствительностью. Дополнительные точки расположены по обе стороны от центральной точки, что дает больше возможностей при использовании точек автофокуса.

Canon EOS 6D, фото датчика автофокуса, сравнение с датчиком Canon 5D Mark II.
Самым большим достижением системы автофокуса камеры 6D является повышенная чувствительность в условиях низкой освещенности. В полнокадровых камерах Canon EOS-1D X и EOS 5D Mark III эти показатели достигают EV-2 (эквивалентно съемке со светом, отраженным от полной луны). С центром крестообразного типа Canon 6D-3 может фокусироваться в EV (это на 1 стоп меньше, чем отражение луны в полнолуние).
С помощью обновленного программного обеспечения камеры можно использовать три различных способа выбора точек фокусировки. Это очень полезно для многих ситуаций. Например, на свадьбе вы можете выбрать одну точку фокусировки для съемки в альбомном формате и оставить вторую точку на лице для съемки в портретном формате. Точки фокусировки переключаются при изменении ориентации камеры. Объектив камеры также предлагает ручную компенсацию передней и задней фокусировки.

Canon 6D имеет демонстратор, аналогичный EOS 5D Mark III — IFCL, 63-зонный, двухслойный. FCL означает «Фокус, цвет и яркость» и указывает на то, что система замера не только измеряет эти цвета и яркость, но и анализирует данные, предоставляемые каждой точкой автофокуса.
Измерительный датчик представляет собой двойную конструкцию, чувствительную к световым волнам разной длины. Электронные датчики обычно более чувствительны к красному спектру. Если объект исследования имеет большое количество красных цветов, то возможно датчик и#171;подумать» что Пересвет бежит и ошибается в определении общего тона композиции. Двухслойная система преодолевает это благодаря наличию зон красного / зеленого спектра и синего / зеленого чувствительных слоев. Оба производят соответствующие измерения, и алгоритм преобразования объединяет их данные в один поток.
Canon 6D имеет тот же алгоритм демонстрации, что и EOS 5D Mark III, и EOS 6D всегда фокусируется по всем точкам автофокуса, независимо от выбранного режима автофокусировки. Во время экспозиции камера использует дополнительные диапазоны чувствительности в выбранной точке и пытается определить, какая часть изображения — это объект. Затем он удаляет знаки из зон замера, соответствующие точкам фокусировки, которые были достигнуты или почти сфокусированы. Это позволяет улучшить напряжение автофокуса в сложных условиях, например, при съемке модели или объекта с большим количеством бликов.
Затвор в камере EOS 6D имеет минимальное усиление 100 000 стопов, а выдержка находится в диапазоне 30-1 / 4000 с (с шагом 1/2 стопа или 1/3 стопа).
Механика затвора и зеркала являются ключом к достижению высокой частоты кадра, а также электроника, управляющая всеми этими действиями. Матрица, работающая с максимальной скоростью 4,5 кадра в секунду, генерирует большой поток данных, который необходимо быстро обрабатывать. Для этого высокоскоростная передача данных от 6D матрицы к процессору осуществляется с помощью шин.
В режиме бесшумной записи скорость непрерывной записи немного снижается, снижение шума во время работы заметно. Функция бесшумной съемки применима в тех случаях, когда нужно постараться быть как можно более незаметным. На мероприятиях или в лесу, при охоте на птиц.
Создание видеороликов
Canon 6D имеет те же характеристики по параметрам видеозаписи, что и EOS-1D X и EOS 5D Mark III, а это значит, что возможна запись видео со скоростью 1920 × 24, 25 и 30 кадров в секунду при 1080, а также 1280 × 720 при 50 и 60 кадрах в секунду. Существуют дополнительные параметры сжатия для записи. Это IPB и все-I.
В IPB он выступает за двойное контролируемое сжатие. В IPB различное сжатие осуществляется путем прогнозирования будущего содержания персонала относительно ранее снятых и последующих кадров. При использовании метода сжатия IPP, применяемого в камерах для EOS-1D X, часть данных хранится в группах изображений (GOP), что приводит к снижению качества изображения при парародовой обработке. При использовании IPB можно редактировать видео непосредственно в камере.
Второй метод сжатия предназначен для пользователей, которые работают в системах редактирования высокого качества или предпочитают высокое качество. Такое сжатие называется «Все глаза». All-I производит внутреннее кодирование по системе, которая отличается от IPB и IPP, — весь персонал, находящийся в отключении, рассматривается как ключевой персонал. При записи с помощью All-I размер файла примерно в три раза больше, чем у IPB. Несмотря на дополнительный размер файла, этот метод требует меньше вычислительной мощности при обработке, поэтому он более плавно воспроизводится на слабых компьютерах.
При записи видео максимальная общая продолжительность ролика в формате HD с точки зрения европейских правовых стандартов составляет 29 минут и 59 секунд. Камера также имеет ограничение в 4 ГБ на файл (и#171;благодаря» файловая система FAT 32). Однако, как только лимит в 4 ГБ будет достигнут, камера начнет создавать новый файл, не останавливая запись. Карта памяти содержит несколько файлов объемом 4 Гб, которые при последовательном воспроизведении составляют 29 минут 59 секунд. Кстати, для видеозаписей предусмотрена поддержка временного кода, связанного с файлом — полезно для видеосъемки и последующей обработки видео.

Как и другие модели, Canon 6D имеет встроенный микрофон, который пишет 48-битный 16 кГц звук мото, и 3,5 мм стерео вход, который также записывает 48 кГц. Настройка уровня звука имеет 64 уровня на экране. настроек Он отображается с индикатором уровня, который помогает установить правильный уровень записи.
Экран и видоискатель
Видоискатель Canon 6D похож на видоискатель 5D Mark II. Покрытие составляет около 97% рамы. В Canon 6D можно использовать сменные экраны. 3 дополнительных экрана, включая суперматовый прецизионный экран, который можно приобрести отдельно и который подходит для объективов с максимальной диафрагмой f/2,8 и светосилой.

Камера оснащена 7,7-см (3,0 ″) ЖК-дисплеем Clear View, разрешение которого увеличено с 920 000 знаков до 1,04 млн знаков на EOS 5D Mark II. Как и EOS 7D и EOS-1D X, Canon 6D оснащен электронным спиртовым уровнем. Эта функция идеально подходит для фотографов, снимающих пейзажи и архитектурные сооружения, которым необходимо обеспечить равномерное позиционирование камеры. Электронный спиртовой уровень работает с точностью +/- 1°.
Встроенный в Canon 6D Wi-Fi модуль совместим с 802.11 BGN и обеспечивает дальность связи до 30 метров. Уровень сигнала может отображаться на дисплее дополнительной камеры. С помощью. Камера Wi-Fi умеет подключаться к другим устройствам. Управление камерой с помощью смартфона через беспроводную сеть, изображения и видео, передача изображений на ТВ, прямой выход для печати в сетевом принтере. Возможность мгновенной загрузки видео на YouTube также возможна при использовании подключения к Интернету через маршрутизатор WLAN.
Навигационное устройство Canon 6D
С помощью встроенного GPS-приемника можно прикрепить к изображению данные о геолокации. Для улучшения приема сигнала чип расположен в верхней части части ядро на пентапризме.
Корпус камеры изготовлен из прочного материала — поликарбоната и магния. Камера не имеет защиты от влаги.
Технические характеристики Canon EOS 6D
M (средний): призрачно. 8,90 мегапикселей (3648 x 2432 пикселей).
S1: отслеживается. 5,00 мегапикселей (2736 x 1824 пикселей)
S2: преследуют. 2,50 мегапикселя (1920 x 1280 пикселей)
S3: отслеживается. 350000 пикселей (720 x 480 пикселей)
Сырой: призрачный. 20,00 мегапикселей (5472 x 3648 пикселей)
M-ранг: 11,00 мегапикселей (4104 x 2736)
S-ранг: 5,00 мегапикселей (2736 x 1824)
Приблизительное измерение (сопряжено с любой точкой автофокуса)
Частичное измерение (грубо 8,0% площади видоискателя в центре)
Точечное измерение (т. площади видоискателя в центре. 3,5%)
P, TV, VON, M, B: Авто ISO, ISO 100 — 25600 (шаг в 1/3), расширение ISO L (эквивалентно ISO 50), H1 (эквивалентно ISO 51200), H2 (эквивалентно ISO 102400).
Бесшумная непрерывная съемка: Макс. Хорошо 3,0 кадра/с.
1280×720 (HD): 60 p/50 p
640 x 480 (SD): 30 p / 25 p * 30 p: 29.97, 25 p: 25
1920 x 1080 (30 p / 25 p / 24 p) / All-I: 685 мб/мин
1280 x 720 (60 p / 50 p) / IPB: 205 МБ / минута
1280 x 720 (60 p / 50 p) / All-I: 610 мб/мин
640×480 (30p / 25p) / ipb: 78 мб/мин * Скорость карты памяти для записи видео:
IPB: не менее 6 МБ в секунду.
На все глаза: не менее 20 МБ в секунду.
* Режим фокусировки устанавливается автоматически.
980 (0) через видоискатель при низких температурах 25)
Через 220 LV, при комнатной температуре,
④ До 190, при низкой температуре (0⁰)
1 час 25 минут При низких температурах
(При полностью заряженной батарее LP — E6).
Права на картины принадлежат их создателям
Использование материала в любых целях разрешено при условии сохранения ссылки на источник
Похожие статьи
Добавить комментарий
Вы должны войти в систему, чтобы отправить комментарий
Помощь проекту
Все, что вам нужно сделать, это нажать «Начать добычу»
И не закрывайте вкладку браузера.
Все вещи
- Предложения и новости (2)
- История (54)
- Люди (11)
- Продюсеры (28)
- События (15)
- Камеры и объективы (5)
- Состав ( ⑦ )
- Литература (3)
- Воспоминания (10)
- Позиционирование (1)
- Освещение (1)
- Глоссарий слов (20)
- Германия (19)
- берет (1)
- Карл Цейсс (3)
- Анна Мюнх (1)
- Leica (1)
- Mayer Optics (2)
- Ноблекс (1)
- Пентакон (3)
- Пентина (1)
- Публикации (4)
- Praktiflex (1)
- Ролли (1)
- Yongnuo (1)
- Пьезо (1)
- Вега (2)
- Гелиос (3)
- Зенит Санкт-Петербург (6)
- Зенитер (1)
- ЗМФ (1)
- Индустар (4)
- Мир (2)
- Шина (2)
- С подкладкой (2)
- Аликона (1)
- ЮПИТЕР (3)
- Canon (80)
- Китай (1)
- DXF (1)
- Ханимекс (1)
- Гелиос (1)
- Мамис (1)
- Minolta (1)
- Миранда (1)
- Нихомбаши (9)
- Pentax (4)
- Ricoh (1)
- Сигма (2)
- Lg Electronics (1)
- Тамрон (2)

Съемка с длинной выдержкой в течение дня ND-фильтр

Как сфотографировать поздравление на зеркале
Эквивалентное фокусное расстояние (ЭФР)

Полное описание настроек Magic lantern 2.3

Волшебный фонарь — расширяем функциональность Canon
Как правильно настроить кэнон 6 д
❶ Приветствую вас, как снимать видео с помощью фотоаппаратов!
На сегодняшний день EOS 6D является одной из самых дешевых и новых полнокадровых зеркалок в линейке Canon По цене она соответствует своему главному конкуренту — Taiwan600, выпущенному в то же время
Предполагается, что 6D займет достойную нишу между 7d и снятым с производства 5D Mark ⑦, но действительно ли «шестерка» настолько хороша, что обгоняет чашу весов в свою сторону и отодвигает второй пятак? Приступим к анализу полетов
Корпус камеры — магниевый сплав, но она намного легче В руках сидит «хорошо». 6D включается одновременно с 5D Mark ⑦ — рычаг барабана Это гораздо удобнее, чем ранее применялось в 5D Mark Барабан режима теперь сферический, он катится в любом направлении

Кнопочная панель на рукоятке, отвечающая за управление настройками ISO, автофокусом, балансом белого и фокусировкой, не претерпела никаких изменений Чтобы перейти к Live View, нужно нажать большую кнопку с рычажком, расположенную между козырьком и экраном видеозаписи Даже если у вас массивные пальцы, с этим трудно не смириться

Впервые приемники WLAN и GPS были встроены в зеркальные камеры, до этого подобные функции можно было реализовать только с помощью дополнительного оборудования
В камере используются те же батареи, что и в ее предшественниках 5⁰ mark❶, mark❶, ❶ 60 Они полностью взаимозаменяемы Это очень удобно
Автофокус в 6D работает намного быстрее, чем в 5D Mark ⑦ Это наиболее заметно при съемке в условиях низкой освещенности
Карты памяти SD используются здесь для хранения информации
Затвор работает практически бесшумно, если снова сравнивать с 5D Mark ⑦ Бесшумный спуск поднят на качественно новый уровень

По какой-то причине баланс белого был переименован. » настроение «। Вероятно, чтобы избежать неловких ранних фотографий.
Стоит отметить, что в тестах качество фотографий у марки» Bodybuy » Bodybuy 6 Bodybuy превысило отметку High Bodybuy второй и третьей 5 BODYBUY Разница не велика, но факт остается В конце концов, приятно видеть, что купленная вами камера делает снимки лучше, чем более дорогая 5 ❶ марка.


Мы не будем повторять, как великолепно получаются зеркальные снимки с зеркальными камерами Canon BODYBUY или BODYBUY-Bodybuy 6 + съемка видео со сжатием. — В последнем режиме размер видеофайла в три раза больше, но это прекрасно подходит для более тщательного редактирования видео Теперь видео можно записывать непрерывно в течение 30 минут Ограничение объема ролика (4 Гб) также исчезло По-прежнему нет 50 и 60 кадров/с в режиме Full HD Без него, однако, камера непревзойденна в своем сегменте по качеству изображения в условиях низкой освещенности
Стоит отметить, что ④600 превосходит EOS 6D по таким параметрам, как разрешение фотографий, частота серийной съемки, автофокус, несгораемый сигнал HDMI, карта памяти и наличие встроенной вспышки разъем для наушников, но стоимость этих камер примерно одинакова В пользу Canon можно отметить только наличие WLAN и GPS

Тем не менее, EOS 6D отлично справляется со своей работой Новинка стоит намного дешевле, чем 5D mark⑦, но гораздо лучше по всем параметрам! Если у вас есть объективы Canon и вы решили приобрести полнокадровую камеру — 6D вас не разочарует, по мнению автоматики, эта камера демонстрирует небольшой, но все же прогресс в удобстве работы, а ее демонстратор отлично работает даже при съемке в заснеженных горах
Имеет ли смысл рассматривать Canon 6D как замену легендарному «Пикачу»? Конечно!
Yandex.⑦Цена Canon 6D, по данным
, колеблется от 70 до 90 тысяч рублей. Добавить комментарийОтменить ответ
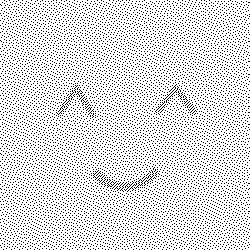
Вы должны войти в систему, чтобы отправить комментарий
Связанные записи
Объявит ли Ricoh марку Penta x-1?
По слухам, Ricoh может анонсировать новую зеркальную камеру Pentax K-1 mark ❶ На данный момент нет подтверждения этой информации и подробностей предстоящего анонса Напомним, что Pentax ❶-1 была официально анонсирована в феврале 2016 года Цена камеры снизилась подробнее Недавно и вертолет;
Новая информация о Venus Optics lava 9mm f/2.8 Zero-D
В сети появились APS-C Sony E для определенных функций и ожидаемый объектив Venus Optics laova 9mm f/2.8 Zero-D, системные камеры с объективом Canon EOS M, а также с объективом Fujifilm X, угол обзора которых должен был быть более детальным и вертолетным;
❶ Подготовка объявления на 10 февраля.
На 10 февраля Zeiss запланировала Sony Alpha Day, который пройдет в Штутгарте Сообщается, что компания предложит в этот день ознакомиться с новейшими продуктами Вполне вероятно, что будет представлен новый объектив Loxia 25 mm f / 2.4
Основные настройки Фотоаппарат Canon для съемки, создания красивых фотографий
/ Автор: Сергей Тигунов

Настройки камеры Canon для съемки — это самые важные и первые действия, которые должен выполнить любой неопытный фотограф, выбрав и купив только одну камеру, грамотно подобрав настройки Камера поможет сделать большой шаг в области профессиональной фотографии
Есть несколько основных действий или правил, которые вы должны выполнять, чтобы ваши фотографии вдохновляли вас в каждой поездке, как и что делать настройки Нам нужно поменять камеру, мы сообщим вам об этом на нашем туристическом сайте
. Начинающие и первые в профессиональной съемке настройке фотоаппарата, мы рекомендуем прочитать инструкцию, конечно, большинство ответов вы найдете в инструкции, для продвинутых фотолюбителей мы советуем не тратить время и зарегистрироваться на профессиональных форумах, здесь вы найдете исчерпывающую информацию. настройки камера для съемки и другие профессиональные советы по художественной фотографии.
Зарядка аккумулятора
Первым делом при настройке Зеркальная или обычная камера, вам нужно будет заряжать аккумулятор независимо от этого. Поэтому запомните раз и навсегда, что для полноценной работы аккумулятора на камере требуется полный цикл зарядки-разрядки. Объясните, после покупки камеры мы сначала полностью заряжаем батарею до 100%, а затем разряжаем ее примерно до 5%. Этот цикл необходимо повторить несколько раз.
Цикл зарядки-разрядки аккумулятора необходим для того, чтобы ваш аккумулятор имел мощный источник питания и повышенную зарядную емкость для полноценной работы камеры, которую он теряет, простаивая в ожидании нового владельца для зарядки. …
Вторая настройка Форматирование карты памяти камеры

Следующей настройкой Фотокамера форматирует карту памяти. При форматировании карты памяти стирается вся заводская информация и очищается память карты. При форматировании карты памяти с помощью компьютера не забудьте ввести следующее в настройках Форматируйте из FAT32, а не NTFS, как делают многие.
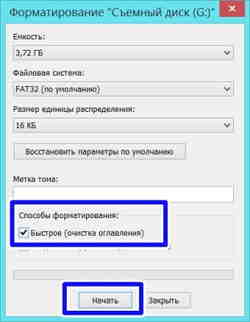
Форматирование через камеру осуществляется через меню настроек фотоаппарата, настройки Камеры Canon, которые необходимо отформатировать, обозначены гаечным ключом.
Выберите качество и размер изображения
В настройках Камера, отвечающая за качество и изображение, имеет много разных вещей. Для тех фотолюбителей, которые только фотографируют, достаточно качества » S1 «с размером изображения 2592’1728 или » S1920 «с размером изображения 1280’2, такие как настройки Изображения для фона на широкоформатных мониторах довольно хороши.

Для печати рекламных баннеров вам потребуется 3X6 метров. настройки Камера немного важнее для снимка, здесь нужно установить качество на «L», размер этого параметра уже 5184 × 3456 пикселей.
Не забудьте дополнительно установить качество RAW (для обработки фотографий в Photoshop). Раскрыт в настройках Камера дополнительно обеспечивает качество RAW и качество s для общей фотографии — вы убиваете двух зайцев одним выстрелом. Сначала вы фотографируете понравившийся вам пейзаж, и если вам нужно скорректировать баланс белого или другое настройки изображения, то Raw сделает это без потери качества в Photoshop.
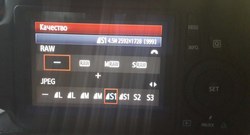
Когда два показаны вместе, есть минус настроек Изображения в камере одновременно. Большинство дешевых зеркальных фотокамер имеют очень слабый процессор, поэтому если вы зададите два параметра изображения, камера замедлится и замрет. Поэтому мы не рекомендуем устанавливать качество изображения RAW без особой необходимости.
Если вы не помните или не знаете, зачем вам нужна сетка, прочитайте нашу статью о правиле 2/3.
Для Nikon настройки Камеры одинаковые, только названия разные. Максимальное качество изображения здесь называется большим. Затем нужно установить качество изображения на самое высокое JPEG или fine JPEG или extra fine JPEG.
Следующая настройка Камера для съемки баланса белого
Немаловажная настройка В камере установлен баланс белого. Установка баланса белого в автоматический режим (AWB) дает отличные результаты для фотографов-новичков. Поэтому установите авторежим и забудьте о балансе белого. в настройках фотокамеры.
Для особо любопытных рекомендуем попробовать два режима баланса белого — это флуоресцентная лампа или лампа накаливания. Два перечисленных режима дают интересный эффект баланса белого. Для профессионалов в фотографии баланс белого уже установлен в ручном режиме настройках Зависит от ситуации и настраивается только после нескольких пробных фотографий.
Замер экспозиции при настройке камеры
В природе существуют различные типы: Матричный (рейтинг, многозонный), центрально-взвешенный (средний), частичный и местоположение. Для новичков, которые не любят ломать голову, мы выделим следующее в настройках Камеру в матричный режим и перейдите к следующему шагу.

Для опытных пользователей немного объясним разницу в режимах экспозиции. В матричном режиме кадр делится на несколько небольших областей, оценивается освещение в каждой области, затем все области объединяются и получается среднее значение экспозиции, которое отображается по всему кадру.
Матричный режим настройки Она идеально подходит для портретов и даже для съемки объектов в условиях недостаточной освещенности.

Центрально-взвешенный режим настройки Камера говорит сама за себя, оценивая центральную точку и распределяя экспозицию по всему кадру. Этот режим подходит для съемки объекта в центре кадра.

Частичный замер используется для максимального увеличения фокуса и детализации центрального объекта. Объект, который вы хотите сфотографировать, будет выделяться здесь и теряться на фоне кадра.
Теперь последний режим настройки Замер камеры Canon — точечный замер экспозиции. Этот режим настроек камеры используются профессиональными фотографами для полного контроля за замером экспозиции.

Здесь данные экспонометрии используются только для относительно небольших части вид. Чтобы использовать все преимущества всех режимов, мы рекомендуем вам попробовать все режимы замера на одном и том же объекте, тогда вы заметите разницу и получите более профессиональные фотографии.
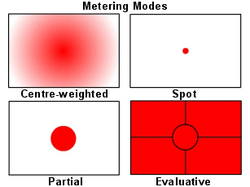
Фокус — еще один ключ настройка фотоаппарата Canon
Есть три режима фокусировки камеры — Oneshot, Al Servo, Al Focus.
Любителям съемки движущихся объектов мы определенно рекомендуем использовать режим Al Servo, в котором вы фокусируетесь на движущемся объекте. Вы можете снимать в движении, когда палец находится на спусковом крючке. Вы можете удерживать этот объект до тех пор, пока не будет выбран идеальный кадр.
Вы можете использовать бесшумный режим в самых разных ситуациях, они не играют никакой особой роли, их единственное применение — профессиональная фотография, но мы не встречали ни одного профессионала в своей области, который бы повозился с настройками этих режимов, перевел камеру в обычный режим и забыл о ней.
Настройка камеры Canon с выбором точки автофокусировки
Здесь все просто, большинство камер имеют настройка Сигнализирует устройству о том, что используется автофокус, это отображается на дисплее настройка Камера идеально подходит для начинающих.

Согласно технике фокусировки, камера всегда сначала выбирает объект в центре и фокусируется на нем. Чтобы не пропустить нужный объект, нажмите кнопку спуска затвора несколько раз, пока камера не покажет красную точку на нужном вам объекте.

Если он слишком длинный для вас, используйте режим ручной фокусировки, он становится слишком быстрым и полезен ночью, когда камера не может найти точку фокусировки.
Настройка камеры — Режим съемки
В настройках В камере можно найти два режима съемки — одиночная съемка (single shot) и непрерывная съемка (continuous shot). Хорошо подходит для режима одиночного снимка Если вы даже забудете убрать палец с кнопки спуска затвора, камера сделает снимок. В режиме непрерывной съемки камера создает несколько изображений в секунду при длительном надавливании пальцем — хороший вариант для запечатления движения объекта съемки.
Стабилизатор изображения
Полезная настройка Камера для новичков и профессионалов, особенно если вы снимаете видео или фото с длинным фокусом. Однако не забывайте, что в режиме стабилизации изображения объектива (когда стабилизатор находится на объективе) батарея расходуется немного быстрее. В других случаях, когда вы фотографируете объекты ночью или в течение длительного периода времени, вам поможет штатив.

Настройка камеры для съемки — цветовое пространство
Цветовое пространство в настройках Существует два типа камер: SRGB и Adobe RGB. Мы рекомендуем выбрать Adobe RGB, этот режим имеет больше цветов в своем запасе, этот диапазон подходит в большинстве случаев.
Настройка стиля камеры
По умолчанию в настройках Зеркальная камера Canon должна работать в режиме «стандарт», который подходит для новичков практически при любых обстоятельствах, но вы можете поэкспериментировать, например, установить режим «пейзаж», этот режим улучшает синие и зеленые цвета. Создайте режим «Портрет» настройки Изображения предметов становятся более размытыми и выбирают более мягкие цвета.

Большинство фотографов делают свои инсталляции настройки режим, редактирование существующих режимов. Например, в нашей камере режим «Пейзаж» теперь немного изменился, мы увеличили резкость, контрастность и цветовую гамму. Если у вас высококачественный объектив, к этим настройкам невозможно подступиться, тем более что вы всегда можете отредактировать изображение в программе Photoshop.

Вот и все основные настройки Фотоаппарат Canon, которым мы хотели поделиться и посоветовать вам для улучшения качества фотографий. Мы рекомендуем вам больше экспериментировать, и через некоторое время вы поймете, что является наиболее важным. настройки Камера лучше всего подходит для того, чтобы делать фотографии. Путешествия и путешествия-путешествия с путешествиями.
Благодаря понятным и недорогим материалам Сергея я вчера купила фотоаппарат, очень помогло! Я буду учиться фотографировать 😉
Пожалуйста. Главная практика и советы фотографа — это просто направление в нужное русло потока!)
И от меня спасибо) действительно только и информативно описано. К своему стыду, я уже около года как купил зеркальный фотоаппарат, но никак не могу в нем разобраться … вечером попробую после ваших указаний. Посылать в «правильном направлении» тоже надо уметь). Эх, но времени на практику катастрофически не хватает …;
Спасибо за информацию, она очень помогла в портретной съемке. Многие не делятся такими секретами, и только профессионалы знают, что нужно изменить настройки и в какую сторону
Большое спасибо за совет. Это очень помогло в развитии камеры и съемке. Все они четкие и лаконичные. Я давно искал подобный сайт.
Я внимательно прочитал вашу статью и позволю себе не согласиться с некоторыми утверждениями.
1. маловероятно, что зарядка аккумулятора и форматирование карты памяти являются причиной этого к настройкам камера. Скорее, это необходимые условия, без которых она не может нормально функционировать. Что касается флэш-накопителей (карт памяти), я не думаю, что вам следует использовать устройства чтения карт памяти для сброса фотографий на ПК или ноутбук. Неоднократно друзья терпели такие потери ( часто например, изгибы или разрывы контактов). Соответственно, форматировать флешку в камере лучше, вам не придется беспокоиться о выборе файловой системы.
2. выберите маленькую фотографию в настройках Камеры — это вредный совет. Прежде всего, человек, покупающий зеркальную камеру, априори нацелен на максимальное качество изображения (чем меньше размер, тем хуже качество). Во-вторых, вы выбрали, например, размер 1920 x 1080, и изображение нужно скомпоновать (выровнять горизонт или обрезать лишнее). Соответственно, размер изображения уменьшается, и при отображении полного изображения с разрешением 1920 x 1080 оно выглядит размытым (не в фокусе). Но существуют устройства с разрешением выше 1920×1080, например, с дисплеем Retina. Поэтому, на мой взгляд, всегда лучше выбирать максимальный размер изображения, уменьшить его не составит труда.
3. RAW — это не качество изображения, а тип файла. Он также может быть разного размера и качества, например, 8 или 14 бит. Ну, обработка сырого материала — это тема для отдельной статьи.
4. стабилизатор изображения следует отключать только при съемке со штатива. Во всех остальных случаях он должен быть включен, на самом деле он не потребляет так много энергии, но не раз защищал раму от смазки.
5. о стиле изображения стоит беспокоиться только при съемке в JPEG, к формату RAW это не относится.
6. большинство современных зеркальных камер используют стандартный диапазон цветности Profoto RGB, который имеет даже больший цветовой охват, чем Adobe RGB.
Честно, Юджин.
Евгений, вы во многом правы, спасибо за совет, я занимаюсь ремонтом фотоаппаратов более 10 лет и все что здесь описано — чистая правда, которая влияет на работу фотоаппарата, просто многие не обращают на это внимание.
Спасибо Сергею за информацию, но я вижу, что вы ездили в большее количество туров, а мне очень хотелось получить от вас больше информации о профессиональной съемке …
Спасибо. Армия. Воды нет. Все чисто.
Я настроил камеру, а затем решил посмотреть, что есть в сети, и вы получили это. Я просто догадался. с настройкой Цветовое пространство и экспозиция. Спокойствие и #8212; к делу ��.
Спасибо за статью! Без лишних соплей
Большое спасибо!!! Это более-менее понятно для дилетанта))) Подскажите, пожалуйста, как установить таймер записи в 650D?
В меню нужно перейти в раздел « Автомобильный доступ » Там вы увидите кнопку на подобии кнопок, затем на джойстике камеры кнопку и.#171;влево» (таймер нарисован рядом).