Как настроить быстрый запуск любимых программ
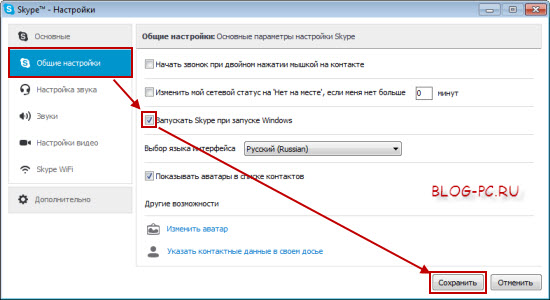
Windows
Работают на компьютере и часто начинают одно и то же же программы Конечно, это будет полезно настроить их быстрый запуск Чтобы не тратить лишнее время на их поиск.
Поэтому в этой статье мы рассмотрим доступные функции Windows (без установки дополнительных). программ ) позволяющие настроить Наиболее оптимальная для нас схема быстрого запуска любимых программ .
В частности, мы поговорим о о настройках автозапуска программ , запуске программ Использование ярлыков на рабочем столе , запуске программ Использование панели задач, использование фиксированной области в меню «Пуск» и использование сочетаний клавиш.
Рассмотрите подробно вышеперечисленные возможности операционной системы Windows 7, и вы уже сможете решить, как действовать лично вам Вам настроить запуск Ваших любимых программ Лучше всего в вашей операционной системе.
Итак, давайте начнем в правильном порядке …
Быстрый запуск любимых программ через автозапуск
Большинство программ можно настроить Итак, чтобы запустить их автоматически при запуске Сама операционная система. Как правило, это может быть наиболее любимые И используется ежедневно программы Например, почта программа Skype, электронная записная книжка и т.д.
Включение и выключение загрузки программ при запуске Операционная система может быть создана в настройках программ । Рассмотрим этот процесс на примере нескольких программ , установку и использование которых мы уже рассматривали на нашем сайте.
Автоматизатор для Skype
Программа Skype для автоматического запуск можно настроить так:
1. переходим к устройствам — & gt; настройки :
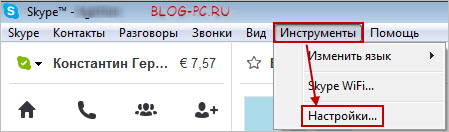
2. затем перейдите в раздел «Общие настройки । Для автоматического запуска Windows, поставьте галочку в начале и внесите изменения:
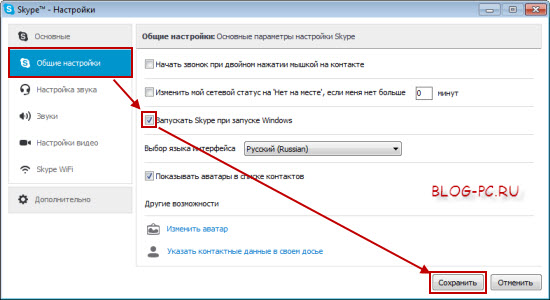
Выключатель Panto для автомобилей
Часто используемые программа , Переключение раскладки клавиатуры, — Punto Switcher.
Для настройки При автоматическом запуске мы сначала находим его символ на панели задач. программы щелкните на нем правой кнопкой мыши и в выпадающем меню выберите пункт Настройки:
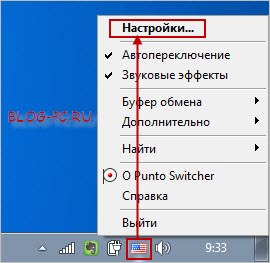
Далее в разделе Общие — & gt; Устанавливаем главную тестовую станцию в положение в начале Windows и нажимаем OK:
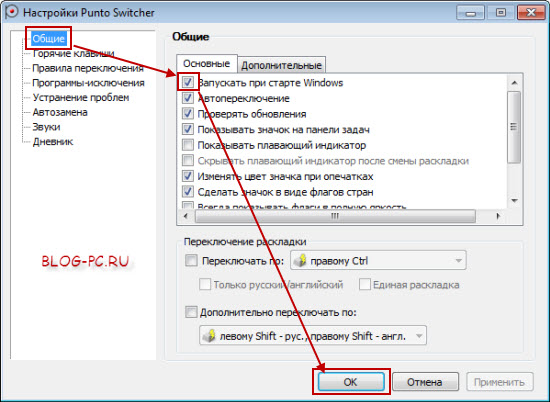
Автомобили для Evernote
Чтобы исправить этот метод настройки быстрого запуска любимых программ рассмотрим еще настройку Для автоматического запуска Записная книжка Evernote.
Переходим в меню Сервис — & gt; Настройки :
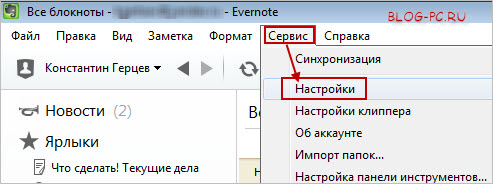
На вкладке Общие мы видим, что запускаем Evernote в начале системы и нажимаем OK:
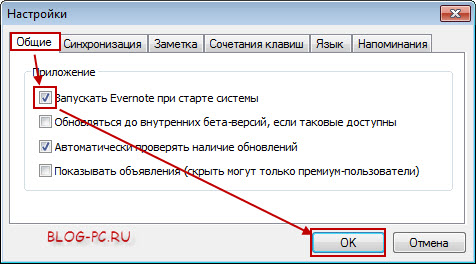
Настроен на автоматическую загрузку наибольшего количества. любимых , т.е. наиболее часто используемый. программ , вы можете создать дополнительную функцию при загрузке компьютера, — необходимую. программы уже запущены!
Однако стоит отметить, что не следует много добавлять к автоматической загрузке программ , О программ При автоматической загрузке сначала запускается длинная операционная система.
Быстрый запуск программ с помощью ярлыков
Это наиболее часто используемый метод запуска программ Для начинающих, поскольку этикетка для большинства программ По умолчанию они уже добавлены на рабочий стол во время установки.
Ярлык, это небольшой файл, который запускает только нужный ярлык программу । Удаление этикетки не удаляет ее программы । Обычный ярлык на рабочем столе отображается с собственным значком программы (Чтобы было понятно, что это было видно за программа ) И она дополнительно нанесена стрелкой, чтобы было понятно, что это метка:

Преимущества использования ярлыков на рабочем столе: понятно, что можно сразу увидеть программу выбрать для запуска .
Недостатки использования ярлыков на рабочем столе: Если вы добавляете ярлыки случайным образом, вы сопрягаете рабочий стол и саму сущность, для которой добавляются ярлыки (Для (для быстрого запуска ) Теряется, так как становится сложнее в большом списке. быстро найти нужный ярлык для запуска программы .
Если мы пользуемся компьютером, мы также можем периодически временно добавлять на рабочий стол любой файл, например, музыкальный или видеофайл, документ, а затем решить, куда его поместить.
А если ярлыков слишком много, то этот файл(ы) может просто затеряться среди большого количества ярлыков. А если это большой файл, например, фильм, то это дополнительное место в памяти компьютера, которое может быть затронуто на быстроту работы компьютера.
Кроме того, доступ к ярлыкам на рабочем столе можно получить только при свернутых окнах, а если у нас уже что-то открыто программы И (или) окна лидера, Tor должен выполнить дополнительное действие, чтобы свернуть окна Кстати, как это сделать, описано в отдельной статье: Как остановить все окна в Windows XP и Windows 7.
Если на рабочем столе много ярлыков, то заставка рабочего стола «отключается», что, на мой взгляд, само по себе не очень приятно
Поэтому, на мой взгляд, — на рабочем столе должны быть какие-то ярлыки или, по возможности,.
И как вы можете решить для себя, Это просто чтобы показать, как добавить ярлык на рабочий стол
Рассмотрим пример добавления ярлыка на рабочий стол для запуска переводчика Dicter.
Сначала необходимо зайти в меню Пуск — & ❶ ; Все программы । Найдите в списке папку с нужной вам программой, откройте ее и найдите файл, который будет запущен программу । Затем нажмите правую кнопку мыши и в появившемся окне выберите пункт Отправить —&❶; Рабочий стол (создать ярлык):
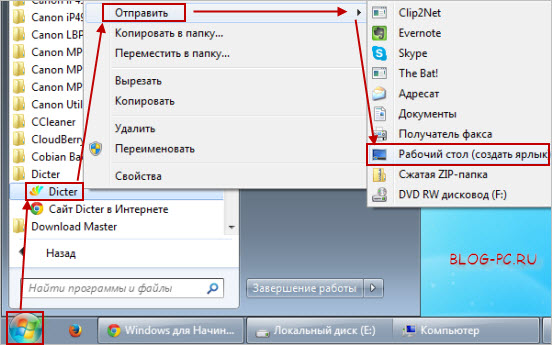
На рабочем столе появится ярлык:

Напомню, что такой ярлык можно удалить с рабочего стола — самому. программа В то же время он не удаляется
Примечание: Этикетки могут быть не только на запуск программ , но и на любую Папка или файл Например, если мы часто переходим в папку с музыкой или фильмами, можно таким же образом создать ярлыки для этих папок и разместить их на рабочем столе
Быстрый запуск программ через Панель задач
Сделать быстрый запуск для некоторых программ Вы можете использовать другую панель задач, которая обычно находится в нижней части экрана (она может быть сбоку или даже сверху, в зависимости от от настроек ).
Главное преимущество положения этикетки программ На панели задач они доступны одним щелчком мыши, поскольку всегда находятся на виду
Рассмотрите возможность добавления любимых программ для быстрого Доступ к панели задач на примере двух программ : Голова (по умолчанию одна) программ , входящий в состав операционной системы) и Browser
Панель задач
Заходим в меню Пуск -& ❶; Все программы (1), Переходим в папку по умолчанию (2), находим проводник (3) Затем щелкаем правой кнопкой мыши и нажимаем в отображаемой на задаче панели задач (4) В результате на панели задач появляется значок (5). для запуска Проводника:
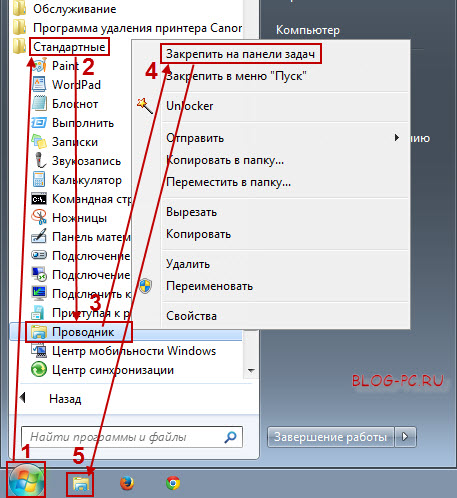
Браузер на панели задач
Запускаем меню — & ❶ ; Все программы (1) находим браузер (2) Затем нажимаем правую кнопку мыши и в появившемся окне щелкаем по задаче задания (3 В результате на панели задач появляется значок (4). для запуска Браузера:
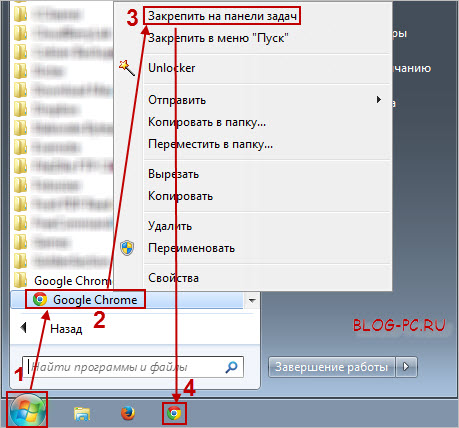
Конечно, много программ Не следует ничего добавлять на панель задач, поскольку она запущена. программы । Но используется немного чаще. программ Добавьте его в любом случае
Быстрый запуск программ через меню Пуск
Другой удобный способ запуска любимых программ Этот метод использует только меню «Пуск», в отличие от предыдущего метода программы Вы можете бежать одним щелчком, но двумя щелчками
Я покажу использование меню «Пуск» на примере ④ Cleaner.
Запускаем меню — & ❶ ; Все программы Находим Next, нажимаем правую кнопку мыши и в появившемся окне выбираем меню Start:
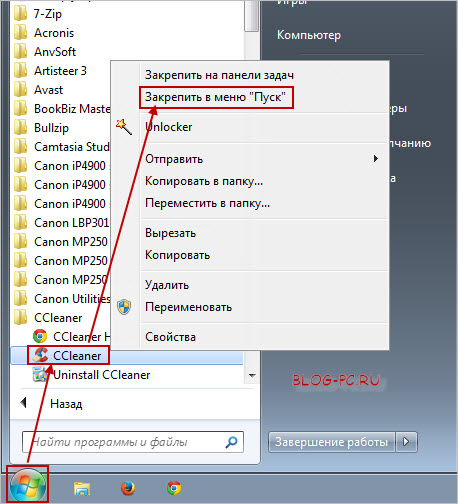
И ярлык для запуска ❶ Будет добавлен в верхнюю часть (1) в стартовом меню и закреплен, в то время как все остальные. программы , с которого мы начинаем, заменяет себя внизу (2):
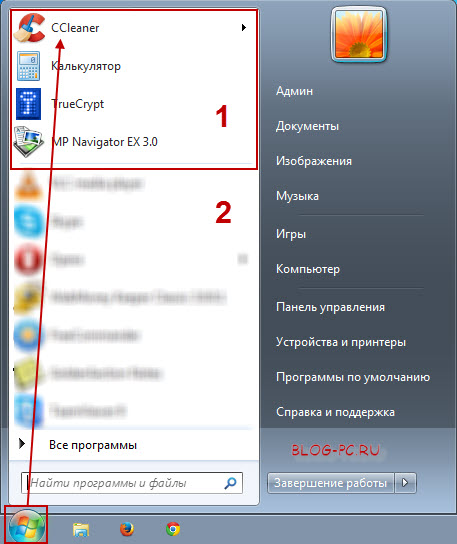
Быстрый запуск программ С помощью горячих клавиш
В свойствах ярлыков программ , есть возможность настроить их запуск Используя горящие клавиши, я узнал этот метод из видео на сайте Evernote
В этом курсе будут учтены быстрый запуск программы Чтобы зашифровать данные TrueCrypt, я покажу в печати, как создать эти настройку , и вы уже можете сделать это, следуя примеру настроить любую программу .
Найдите в меню нужный вам запуск нам программу , которую мы хотим настроить на быстрый запуск Нажмите клавиши быстрого доступа правой кнопкой мыши и выберите пункт Свойства:
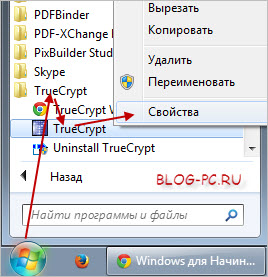
В свойствах ярлыка мы указываем комбинацию клавиш для быстрого запуска программы , нажмите кнопку ПРИМЕНИТЬ и ОК:
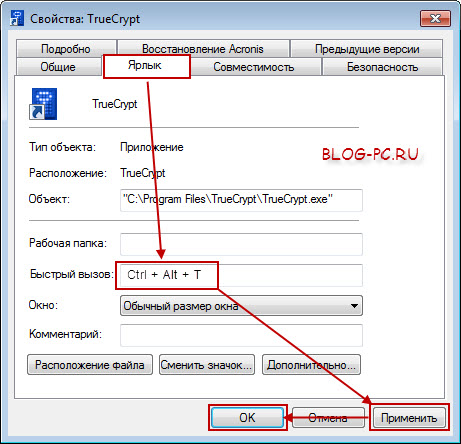
Все! Теперь мы можем выполнить его программу С помощью горячих клавиш И если вам нужно изменить быстрый Когда мы вызываем другие ключи, мы также приходим сюда и меняем их на другую комбинацию.
नोट: कीबोर्ड शॉर्टकट सेट करने के लिए, आपको कर्सर को शॉर्टकट फ़ील्ड में रखना होगा और उसी समय कीबोर्ड पर वांछित कुंजियों को दबाना होगा। उदाहरण के लिए, मैंने संयोजन का संकेत दिया Strg + Alt + T (मैंने नाम की शुरुआत में अक्षर T, & # 8212 का इस्तेमाल किया; программы . आप भी चुन सकते हैं любую आपके लिए सुविधाजनक और यादगार):
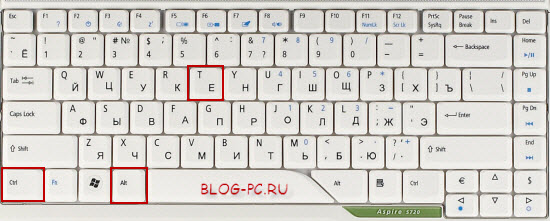
इस लेख को सारांशित करते हुए, मैं सभी नौसिखिए उपयोगकर्ताओं को अनुशंसा करना चाहूंगा настроить आपके कंप्युटर पर быстрый запуск любимых программ ऑपरेटिंग सिस्टम की क्षमताओं के आधार पर हमने जांच की।
मैं आपको क्या करने की सलाह देता हूं:
- अनावश्यक शॉर्टकट हटाकर डेस्कटॉप को साफ करें।
- स्टार्टअप में अधिक से अधिक जोड़े जोड़ें любимых программ , जो आमतौर पर ऑपरेटिंग सिस्टम को लोड करने के तुरंत बाद आवश्यक होते हैं।
- अक्सर उपयोग किए जाने वाले टास्कबार में 1-3 शॉर्टकट भी जोड़ें программы .
- Закрепить 3-5 программ स्टार्ट मेन्यू में, जो पिछले वाले की तुलना में थोड़ा कम बार उपयोग किया जाता है।
इस प्रकार, यह पता चला है быстрый 7-10 मुख्य कार्यक्रमों तक पहुंच जिनका हम अक्सर उपयोग करते हैं।
इस लेख में, हमने केवल ऑपरेटिंग सिस्टम की क्षमताओं पर विचार किया है для быстрого запуска программ . लेकिन, अलग भी हैं программы , आपको प्राप्त करने की अनुमति देता है быстрый доступ к любым आपके कंप्यूटर पर 1-2 क्लिक में प्रोग्राम, फोल्डर और फाइलें। इनमें से एक программ हम निम्नलिखित लेखों में से एक में शामिल होंगे।
Настройка программ
माइक्रोसॉफ्ट ने विंडोज 10 में एचडीआर नाम का एक नया विकल्प जोड़ा है। इसे मॉनिटर पर ग्राफिक्स के प्रदर्शन को बेहतर बनाने के लिए डिज़ाइन किया गया है।
05/10/2021 | स्थापना программ
सिस्टम इकाइयों के कई उपयोगकर्ता अपने डिवाइस के संचालन को बढ़ाने के लिए अधिक शक्तिशाली जोड़ते हैं।
04/23/2021 | स्थापना программ
विंडोज 10 और उसके बाद किसी ऐप को अनइंस्टॉल करने के कई तरीके हैं। हालांकि, सबसे सरल और
04/14/2021 | स्थापना программ
अपने उपयोगकर्ताओं, डेवलपर्स की सुरक्षा के लिए программы Viber ने एप्लिकेशन में एक सुरक्षा फ़ंक्शन लागू किया है।
04/12/2021 | स्थापना программ
स्टीम गेमिंग प्लेटफॉर्म अपने खिलाड़ियों को अपना खाता बनाने का अवसर प्रदान करता है। ऐसा।
04/11/2021 | स्थापना программ
कई विंडोज 10 उपयोगकर्ता वेब पर सामग्री देखने के लिए माइक्रोसॉफ्ट एज ब्राउज़र का उपयोग करते हैं, जो हर किसी की तरह है।
03/25/2021 | स्थापना программ
Google क्रोम ब्राउज़र के संस्करण 89 में, पठन सूची नामक एक नया विकल्प जोड़ा गया है। इसके लिए अभिप्रेत है।
03/14/2021 | स्थापना программ
नेटवर्क पर विभिन्न सेवाओं का उपयोग करते समय, उपयोगकर्ता इस बात पर ध्यान नहीं देते हैं कि कौन सी साइट और। और।
03/06/2021 | स्थापना программ
Яндекс. Browser-न केवल विंडोज 10 के उपयोगकर्ताओं के बीच बहुत लोकप्रिय है, बल्कि पहले से ही भी पुराना है।
02/21/2021 | स्थापना программ
सितंबर 2020 में, Microsoft वेबसाइट पर जानकारी सामने आई कि गिरावट में एक अपडेट जारी किया जाएगा, जो।
02/06/2021 | स्थापना программ
लैपटॉप और पीसी पर लोकप्रिय यांडेक्स ब्राउज़र की स्थापना के दौरान, आवाज स्वचालित रूप से स्थापित हो जाती है।
02/03/2021 | स्थापना программ
12 जनवरी, 2021 के बाद, Adobe ने अपने Adobe Flash Player उत्पाद को ब्राउज़र से हटाने की प्रक्रिया शुरू कर दी है।
01/30/2021 | स्थापना программ
लोकप्रिय ओपेरा ब्राउज़र का उत्तराधिकारी विवाल्डी ब्राउज़र है, जिसे हाल ही में 3.6 अपडेट प्राप्त हुआ है। इसके साथ।
01/21/2021 | स्थापना программ
विंडोज 10 के लिए अगला अपडेट प्राप्त करने के बाद, के साथ एक संदेश।
01/11/2021 | स्थापना программ
मुख्य ब्राउज़र को बदलते समय, एक नया उपकरण खरीदते समय, विंडोज को फिर से स्थापित करने से पहले अक्सर।
08/07/2020 | स्थापना программ
Яндекс. Диск एप्लिकेशन में हाल ही में एक विशेष टेलीमोस्ट वीडियो संचार एप्लिकेशन शामिल है।
06/06/2020 | स्थापना программ
Google क्रोम ब्राउज़र की विशिष्टताएं विंडोज़ के लिए विशिष्ट लोगों से कुछ अलग हैं। के साथ डिवाइस पर
05/19/2020 | स्थापना программ
माइक्रोसॉफ्ट ने अपने निर्माण में सुधार करने के लिए, अर्थात् विंडोज 95 ऑपरेटिंग सिस्टम, ने उपयोगी लोगों का एक सेट जारी किया है।
05/01/2020 | स्थापना программ
uTorrent का उपयोग कई पीसी उपयोगकर्ता करते हैं क्योंकि यह अनुमति देता है быстро और बहुत कठिनाई के बिना।
04/27/2020 | स्थापना программ
2019 के बाद से, लगभग सभी मैसेंजर और फाइल शेयरिंग सेवाओं को एक डार्क थीम मिलना शुरू हो गया है। नहीं किया।
Настройка канала на YouTube

प्रत्येक व्यक्ति YouTube पर अपना स्वयं का चैनल पंजीकृत कर सकता है और अपने स्वयं के वीडियो अपलोड कर सकता है, यहां तक कि उनसे कुछ लाभ भी कमा सकता है। लेकिन इससे पहले कि आप अपने वीडियो अपलोड और प्रचार करना शुरू करें, आपको ठीक से करने की आवश्यकता है настроить चैनल। आइए मुख्य मापदंडों के माध्यम से चलते हैं настройки और प्रत्येक के संपादन से निपटें।
Создание и настройка канала в YouTube
Перед настройкой आपको अपना खुद का चैनल बनाने की जरूरत है, इसे सही तरीके से करना महत्वपूर्ण है। आपको बस कुछ चरणों का पालन करने की आवश्यकता है:
- अपने Google-मेल के माध्यम से YouTube में लॉग इन करें और उपयुक्त बटन पर क्लिक करके क्रिएटिव स्टूडियो में जाएं।
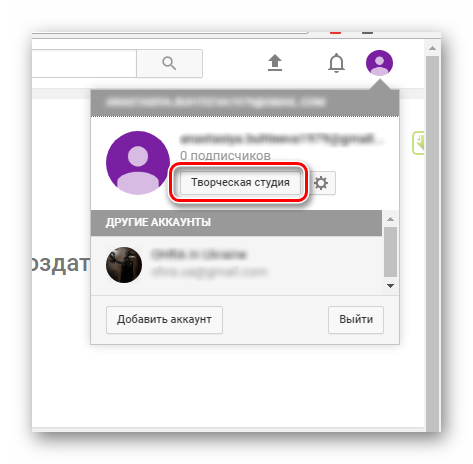
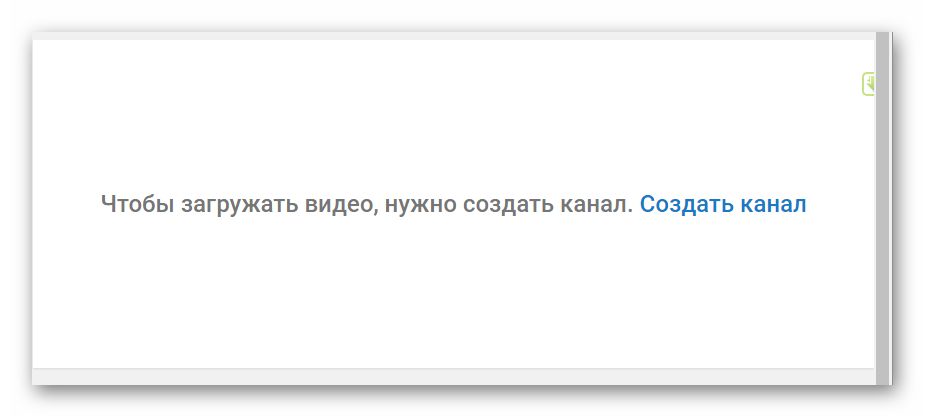
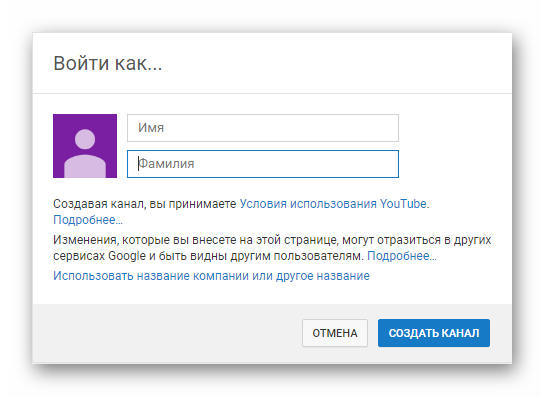
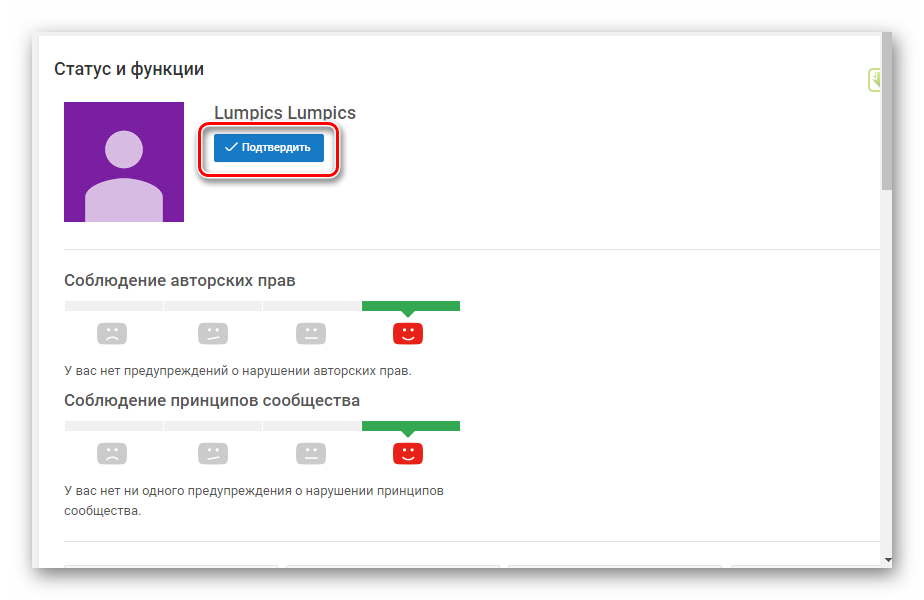
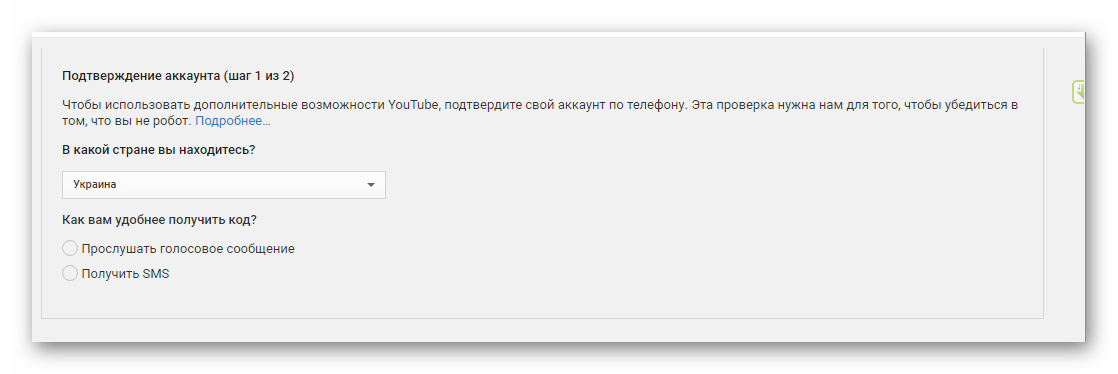
चैनल डिजाइन
अब आप विजुअल शुरू कर सकते हैं настройке . आपके पास लोगो और हेडर बदलने की सुविधा है। आइए एक चैनल कला बनाने के लिए आवश्यक कदमों पर एक नज़र डालें:
- «मेरा चैनल» अनुभाग पर जाएं, जहां शीर्ष पैनल में आपको अपना अवतार दिखाई देगा, जिसे आपने अपना Google खाता बनाते समय चुना था, और बटन «चैनल डिज़ाइन जोड़ें»।
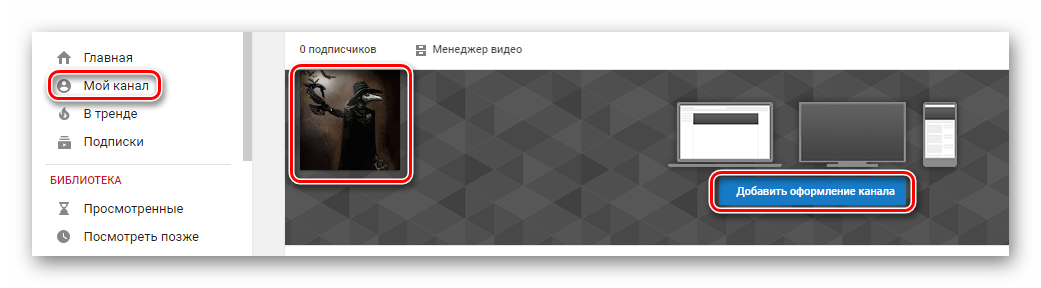
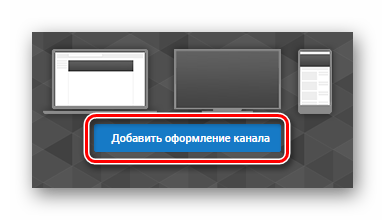
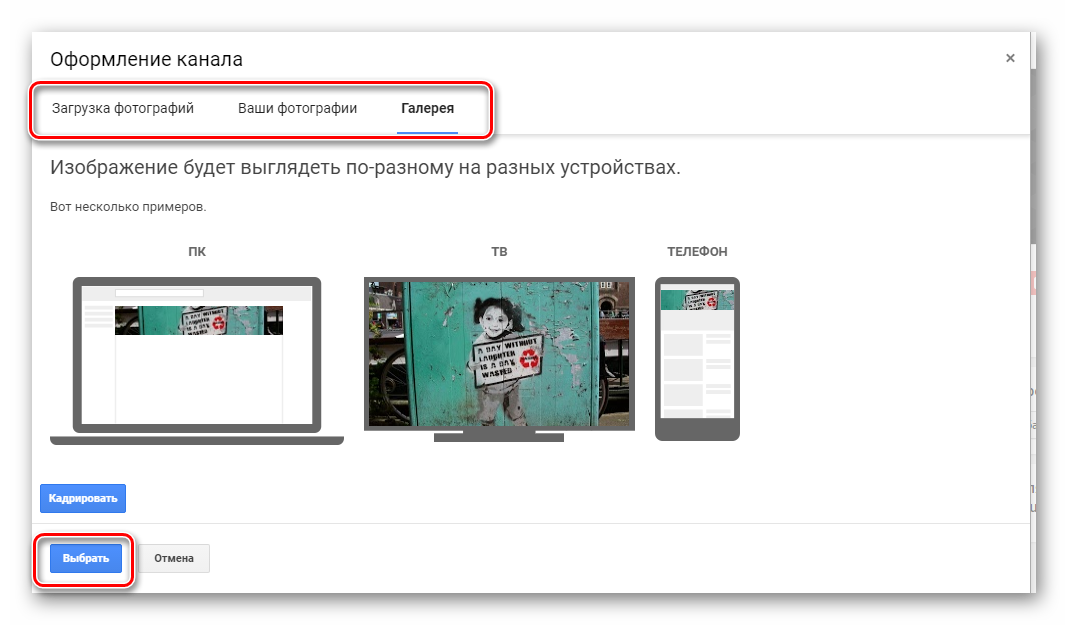
संपर्क जोड़ना
यदि आप अधिक लोगों तक पहुंचना चाहते हैं, और यह भी कि वे आपके संपर्क में रह सकें या सामाजिक नेटवर्क पर आपके अन्य पृष्ठों में रुचि रखते हैं, तो आपको इन पृष्ठों के लिंक जोड़ने होंगे।
- चैनल हेडर के ऊपरी दाएं कोने में, संपादन आइकन पर क्लिक करें, फिर «लिंक संपादित करें» चुनें।
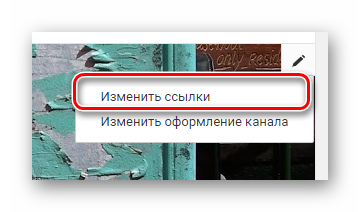
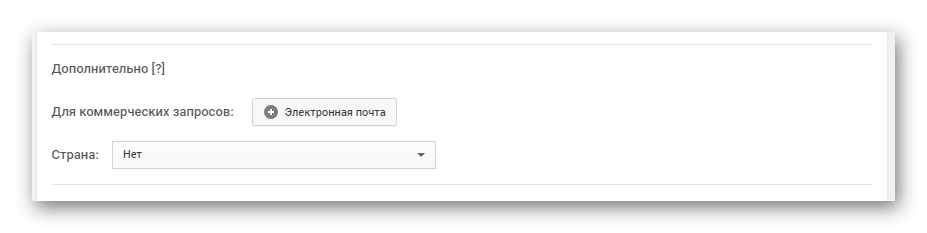
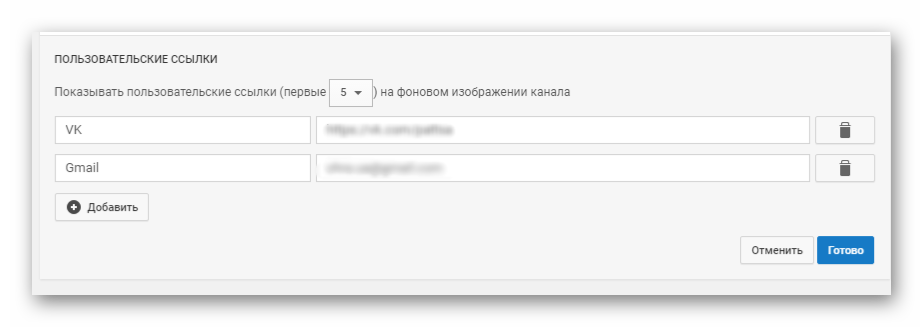
अब हेडर में आप अपने द्वारा जोड़े गए पेजों के क्लिक करने योग्य लिंक देख पाएंगे।
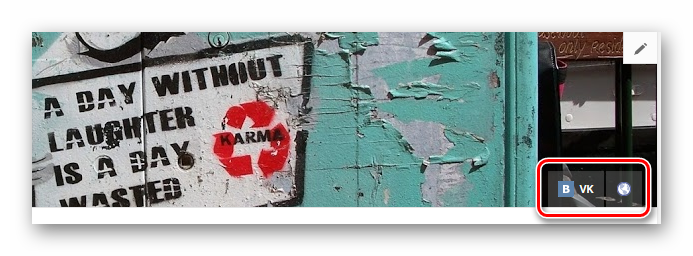
चैनल लोगो जोड़ना
Вы можете настроить सभी अपलोड किए गए वीडियो में अपना लोगो दिखा रहा है। ऐसा करने के लिए, आपको बस एक विशिष्ट छवि का चयन करने की आवश्यकता है जिसे पूर्व-संसाधित किया गया है और एक सुंदर दृश्य में लाया गया है। कृपया ध्यान दें कि एक लोगो का उपयोग करना वांछनीय है जो . png प्रारूप में होगा, और छवि का एक वजन मेगाबाइट से अधिक नहीं होना चाहिए।
- «चैनल» अनुभाग में क्रिएटिव स्टूडियो में जाएं, «कॉर्पोरेट पहचान» चुनें, फिर दाईं ओर स्थित मेनू में, «चैनल लोगो जोड़ें» पर क्लिक करें।
सेव करने के बाद, आपका लोगो आपके पहले से जोड़े गए सभी वीडियो और उन वीडियो पर सुपरइम्पोज़ हो जाएगा जो आप जोड़ेंगे, और जब उपयोगकर्ता उस पर क्लिक करेगा, तो वह स्वचालित रूप से आपके चैनल पर रीडायरेक्ट हो जाएगा।
Дополнительные настройки
क्रिएटिव स्टूडियो में जाएं और «चैनल» अनुभाग में, «उन्नत» टैब का चयन करके बाकी विकल्पों को देखें जिन्हें आप संपादित कर सकते हैं। आइए उन पर अधिक विस्तार से नज़र डालें:
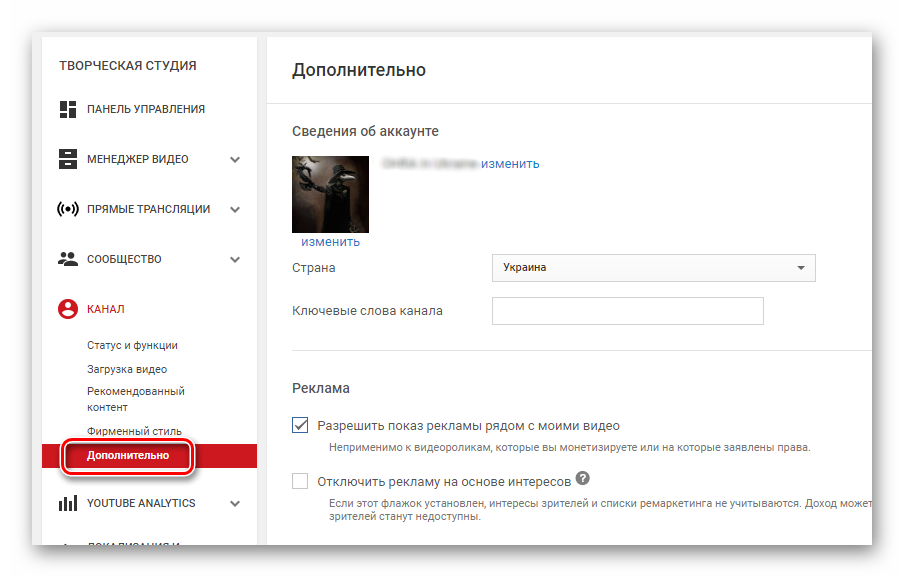
- खाता संबंधी जानकारी। इस भाग में, आप अपने चैनल का अवतार और नाम बदल सकते हैं, साथ ही एक देश का चयन कर सकते हैं और ऐसे कीवर्ड जोड़ सकते हैं जिनका उपयोग आपके चैनल को खोजने के लिए किया जा सकता है।
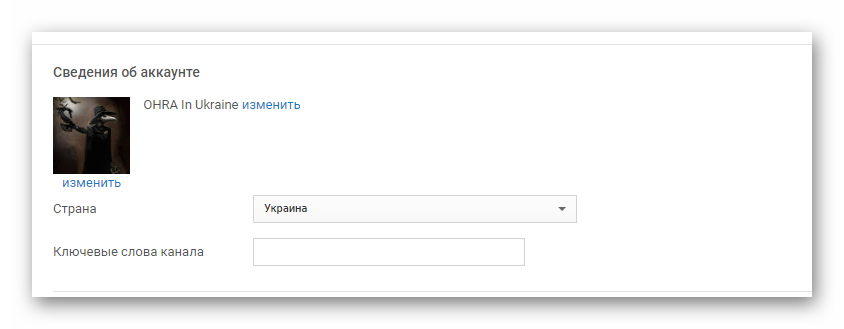
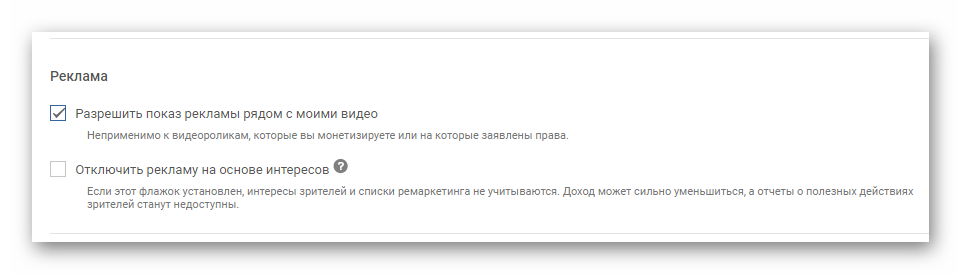
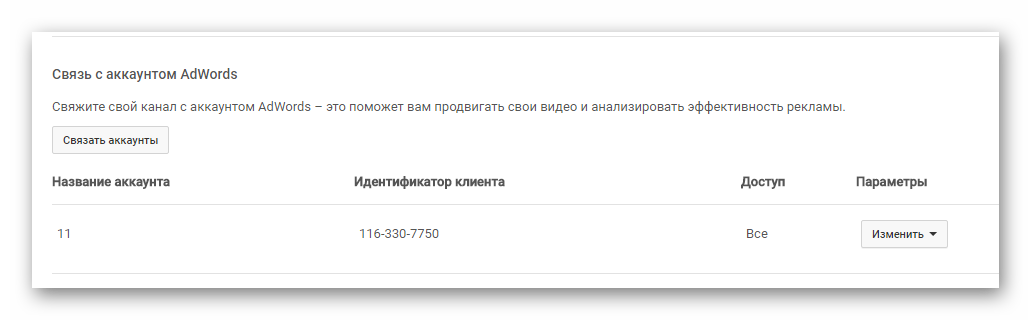
अब उन निर्देशों का पालन करें जो विंडो में प्रदर्शित होंगे।
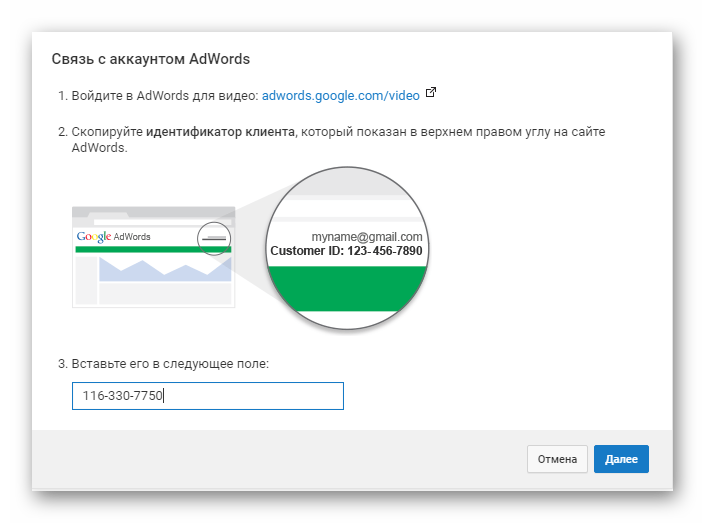
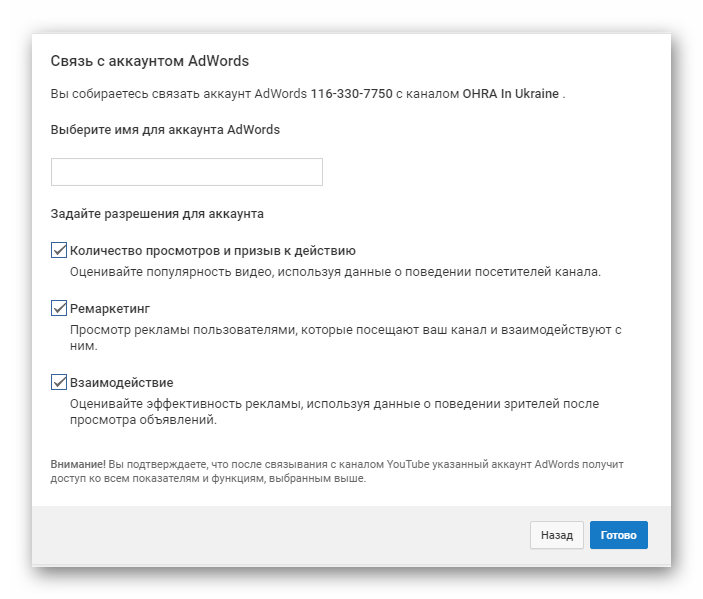
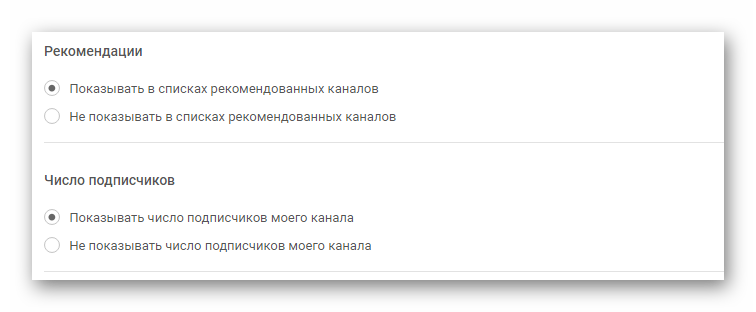
समुदाय सेटिंग
Помимо настроек , जो सीधे आपकी प्रोफ़ाइल से लिंक होते हैं, आप समुदाय विकल्पों को संपादित भी कर सकते हैं, अर्थात, आपको देखने वाले उपयोगकर्ताओं के साथ विभिन्न तरीकों से बातचीत कर सकते हैं। आइए इस खंड पर करीब से नज़र डालें।
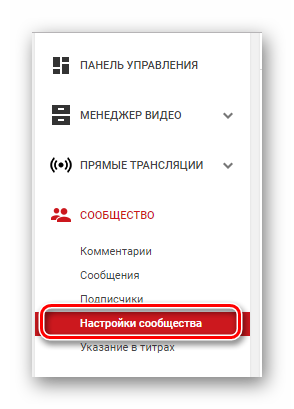
- Автоматические фильтры. В этом подразделе вы можете назначить модераторов, которые, например, будут удалять комментарии под своими ролями. То есть, в данном случае модератор — это человек, отвечающий за все процессы в вашем канале. Следующий пункт — «Одобренные пользователи». Вы просто ищете комментарий о конкретном человеке, нажимаете на флажок рядом с ним, и теперь его комментарии публикуются без проверки. Заблокированные пользователи — их сообщения автоматически скрываются. Черный список — добавьте сюда слова, и если они будут найдены в комментариях, такие комментарии будут скрыты.
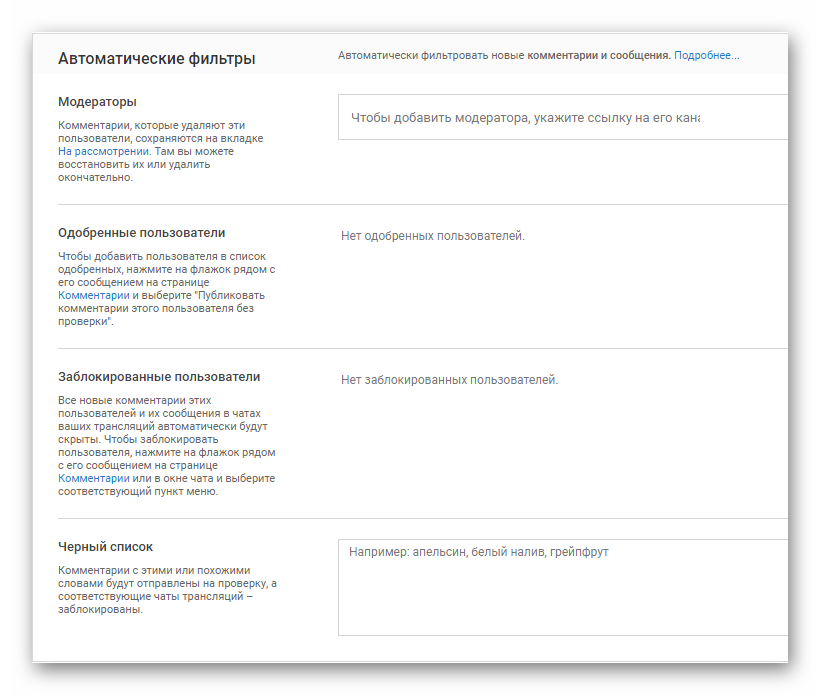
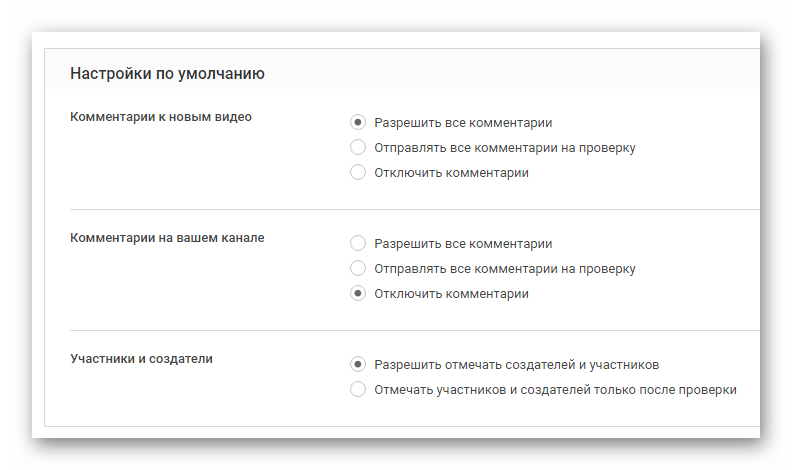
Это все основные настройки Я бы поговорил об этом. Обратите внимание, что многие параметры влияют не только на пользовательский опыт канала, но и на рекламу для ваших роликов, а также напрямую влияют на ваш доход от ресурса YouTube.
Мы рады, что смогли помочь вам решить эту проблему.
Помимо этой статьи, на сайте содержится еще 11977 инструкций. Сайт Lumpics. ru (Ctrl + D) и мы обязательно сделаем работу за вас.
Создавайте авторов, делитесь статьями в социальных сетях.
Опишите, что у вас не получилось. Наши эксперты постараются ответить как можно подробнее быстро .
Как настроить Utorrent прав. Важно настройки Торрент-клиента.

Сегодня Utorrent считается самым популярным торрент-клиентом и не вызывает сомнений! Хотя программа небольшая, она содержит множество полезных функций с широкими настройками. Кроме того, она предоставляется бесплатно и постоянно совершенствуется и обновляется.
Пользовательский интерфейс, интуитивная простота настроек А простота использования покорила более миллиона пользователей, второе поддерживается самыми популярными трекерами в сети. Ранее мы уже описывали установку этого торрент-клиента, сегодня мы расскажем, как правильно настроить Utorrent на примере новой версии программы 3.4.3, считать самым важным настройки Торрент-клиент, с помощью которого вы можете обеспечить лучший файлообменный курс — загрузка.
Если представленной здесь информации недостаточно или вы хотите высказать свои пожелания, Добавить полезную информацию — не поленитесь написать их в комментариях, и, скорее всего, они станут темой нашей будущей статьи.
Для наиболее полного использования всех потенциальных преимуществ, необходимо сначала скачать последнюю версию клиента BitTorrent — Скачать Utorrent для установки на русском языке, Затем запустить приложение, Открыть главное меню «Настройки» и найти подраздел «Настройки». программы «। Давайте подробнее рассмотрим основные разделы, чтобы понять их. как настроить Utorrent является правильным к настройкам Не возвращайтесь.
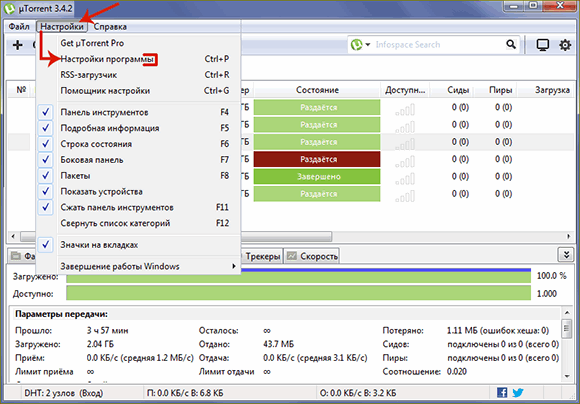
Нормальный. На этой вкладке и последующих мы сосредоточимся на основных опциях, которые обеспечивают максимальную скорость и удобство.
«Язык интерфейса» — предпочитаемый язык отображается после установки. программу Правильно — По умолчанию установлен русский язык, при желании можно переключиться на украинский, белорусский и т.д. Если вы скачали программу непонятно откуда, то языковые пакеты не пропадают. Как наладить русский язык, исправим это лингвистическое недоразумение.
«Start sight with Windows» — здесь следует отменить, убрав флажок, чтобы клиент BitTorrent не запускался по сути в начале работы ОС. Эта рекомендация относится к львиной доле программного обеспечения, согласно которой оно должно работать, когда это действительно необходимо, а не постоянно сокращать ресурсы компьютера.
«Запустить складчину» — После установки этого флага приложение активируется для работы в фоновом режиме, а главное окно утилиты автоматически свернется в трей. Чтобы открыть его, нужно дважды щелкнуть по бело-зеленому значку μ μ на панели задач (он будет расположен где-то рядом с часами с датой, значком громкости или сети).
«Ассоциация с автозапуском» — при запуске Этот параметр торрент-файла, закачанного из Интернета, или скачанного торрента, который вы пытаетесь запустить, запускается путем авторизации через приложение Utorrent.
«Автоматическая установка обновлений» — если в utorrent. настроить При такой опции приложение начнет самостоятельно загружать и устанавливать обновленные версии. Вам просто нужно снять галочку с пункта» Обновление для бета-версий» — Бета-версия утилиты может работать немного нестабильно, поэтому стоит подождать выхода полной версии.
«Анти-Босс» — довольно ценная функция для пользователей, которые используют эту утилиту на работе. С помощью параметра по умолчанию вы можете быстро и надежно удалить работающий BitTorrent с экрана с помощью определенной комбинации клавиш. Чтобы задать пароль, используйте клавиши CTRL, ALT или SHIFT в сочетании с цифрой или буквой, как вам удобно.
«Добавить. Ut for unfinished » — это обеспечит специальное расширение для не-бойдовского контента до окончания его загрузки.
«Запрещенный спящий режим» — моддинг ПК с активным питанием? — настройка Это будет полезно! При установке текущего параметра компьютер может «уходить в сон» только в конце всех загрузок торрент-клиента.
«Распределить все файлы» — Это позволяет заранее зарезервировать место на жестком диске, полезно для тех, у кого есть кто любит Многое нужно скачать, но не так много «лишнего» места на жестком диске. Программа пересчитает количество добавленных вами торрентов и зарезервирует место для качания файлов или сообщения о нехватке.
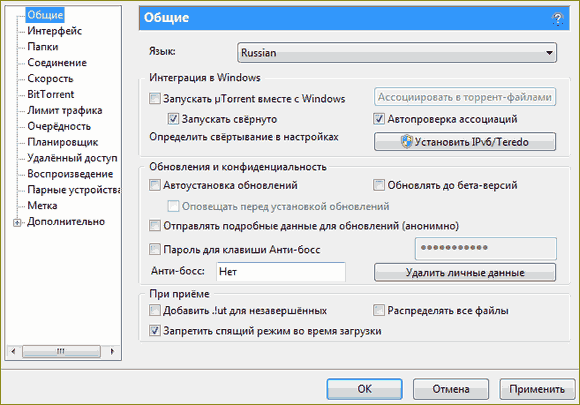
Интерфейс. Здесь запуск Utorrent не требует серьезного вмешательства, рекомендуемые значения устанавливаются разработчиками. С неожиданными задачами можно играть — на закате лично, потому что это будет удобнее для вас. На скорость загрузки, перегрузку сети они не влияют. Например, вы можете установить установку предлагаемых опций, это видно на скриншоте ниже. Не забудьте нажать на кнопку «Применить».
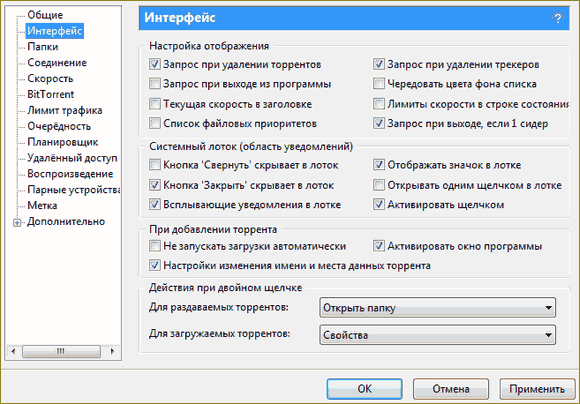
Папки. Здесь указаны методы и директора, где хранятся хех торренты и перекачиваемые материалы. Важно настройкам Пункт — «Вставить загруженные файлы B», Вставьте поле и укажите папку для всех загрузок. Остальные пункты настроены, Торренты, скачанные с трекеров, должны запускаться автоматически — Задаем папку, Файлы автоматически ставятся на закачку.
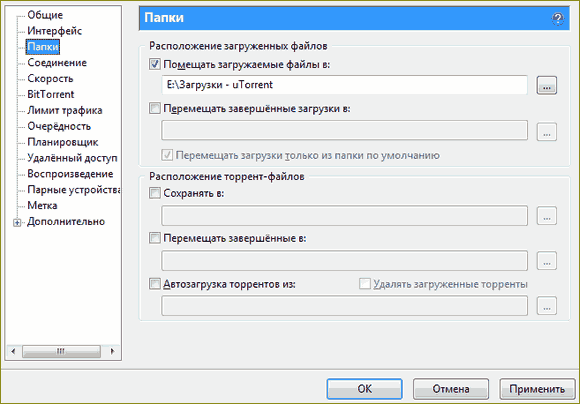
Смешивание. Неопытным пользователям разобраться в настройке сети немного сложнее, чем другим пользователям. Но на самом деле никаких трудностей нет и как настроить Utorrent вы обязательно разберетесь в этом. Во-первых, коммунальная служба сама определяет необходимые настройки соединения, которые поражают наиболее распространенные из них. В некоторых случаях при использовании маршрутизатора может потребоваться корректировка модема (предварительная).
Современные модели маршрутизаторов и модемов используют встроенный протокол управления UPnP для домашнего, корпоративного ПК или NAT-PMP для Apple. Эти функции стандартизируют сетевое соединение и обеспечивают подключение аналогичных устройств (ПК, ноутбук, планшет) друг к другу. Отметьте соответствующие точки подключения галочкой: «Переадресация NAT-PMP» — «Переадресация UPnP».
В случае проблем с портами рекомендуется использовать Utorrent настроить Независимый параметр «Порт входящего соединения». Чаще всего достаточно нажать на кнопку «Сгенерировать». Нет помощи? — Воспользуемся советом — Диапазон портов должен быть в следующих диапазонах от 1-65535, превышать его нельзя. При выборе порта учтите, что некоторые провайдеры, пытаясь снизить нагрузку на свою сеть, блокируют работу портов от 1 до 999 (выше они могут ограничить ее) и выбирают комбинацию цифр выше 20 000. Мы также настоятельно рекомендуем. Что снять галочку в меню Подразделы — » Случайный порт. при запуске ».
Ваш компьютер защищен (и должен быть защищен) брандмауэром Windows Firewall или сторонним разработчиком. Убедитесь, что пункт «за исключением брандмауэра» отмечен галочкой. активируйте эту функцию, чтобы избежать ошибок.
Если вы устанавливаете соединение через прокси-сервер (прокси поблизости, в непосредственной близости), необходимо активировать параметр «прокси-сервер». Сначала выберите тип, порт, а затем IP-адрес сервера. Если требуется аутентификация (ввод пароля), запишите имя пользователя и пароль. Если соединение существует, необходимо активировать опцию «Использовать прокси для P2P-соединения».
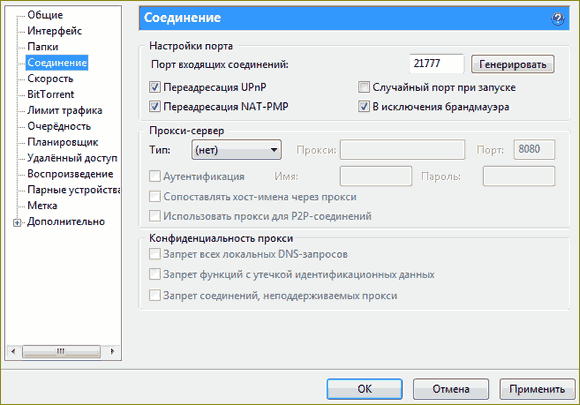
Скорость. Если вам нужно настроить Utorrent на максимальной скорости Используйте весь интернет-трафик, в поле Максимальная скорость напишите ноль или введите скорость, оговоренную в договоре с провайдером. Если вы хотите одновременно использовать торрент-клиенты и интернет для брожения по сайтам, пишите изображения на 10-20% ниже максимума для загрузки и получения.
Если вы теряетесь в цифрах, определить максимальную скорость поможет Utorrent, нажмите на кнопку «Настроить», выберите опцию — «Мастер». настройки «, Запустите тест скорости, в результатах вы увидите показатели отдачи и нагрузки и рекомендации по регулировке количества слотов.
Прежде чем начать настройку скорости utorrent и ввести режим скорости в поле, необходимо учесть — В середине измерение данных формируется в килобайтах или мегабайтах в вертикальном положении, а в договоре провайдера это указывается в его взрыве — килобитах и мегабитах. Вспоминаем, что байт и бит, 1 байт это — то есть 8 бит, килобайт это 1024 байта, из провайдеров получаем килобит = 1000 бит, что в 8 раз меньше — 1 мегабит = 125 килобайт.
Давайте посчитаем, как настроить Скорость Utorrent в соответствии с вашим тарифным планом. Предположим, что максимальная скорость, указанная в вашем контракте, составляет 3 мегабита/с. Чтобы получить его в килобайтах, умножьте его на 1000, получим 3000 килобайт, разделите на 8 и получите 375 килобайт — это и есть скорость зарядки в килобайтах. То есть, 3 мегабита = 3000 килобайт = 375 килобит в секунду! Вероятность рецидива обычно значительно снижается и составляет 1 мегабит/секунду = 125 КБ/с.
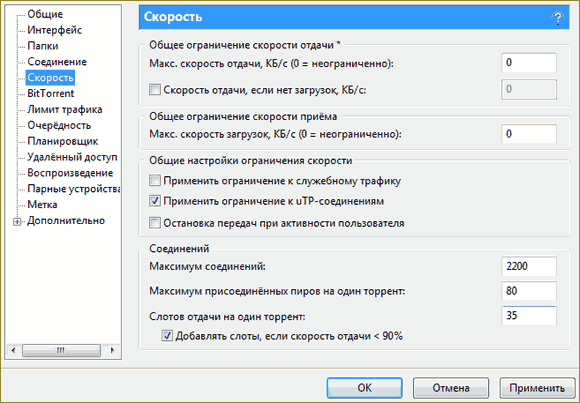
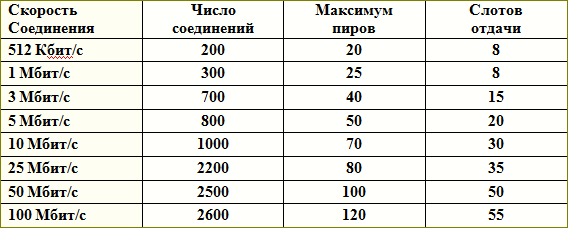
Период. Эффективная настройка настройки программы В текущей категории uTorrent стоит отталкиваться от плана скорости. Для этого приводятся графики с оптимальными значениями, как показано на следующих рисунках. Вы можете установить такие ste uerelements, как «Минимально доступные возможности», «Минимальное время доставки», «Минимальное соотношение» (между объемом распространения и объемом загрузки), которые вы можете установить так же, как показано на рисунке 1 ниже. Однако зачастую они не так уж и важны.
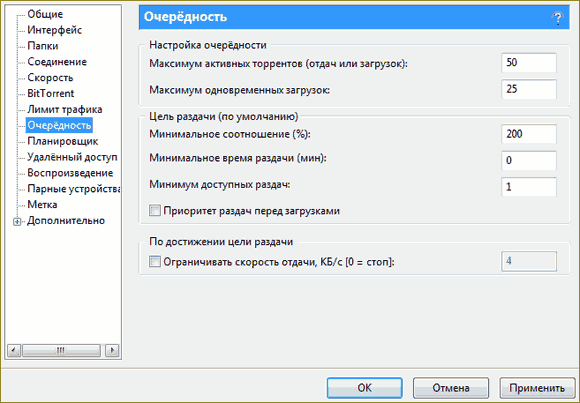
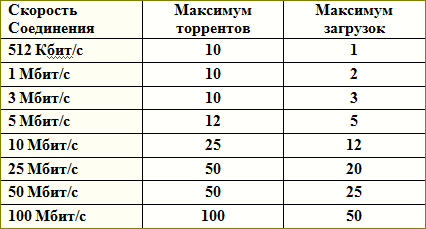
BitTorrent использует хэш-сумму DHT, торрентов и ищет все источники распространения контента за пределами трекера. Если вы используете BitTorrent в Интернете, эта функция должна быть включена. Если вы используете закрытые трекеры, работа сервера DHT запрещена и отключена.
Опция «Поиск локальных аналогов» необходима при работе с очень большими локальными сетями. Скорость в локальной сети во много раз выше, поэтому при наличии такого источника торрент будет загружен практически мгновенно. Это исключение относится к локальной сети, для производительности ПК в Интернете — лучше его отключить, Это снизит нагрузку на центральный процессор компьютера.
«Scrap Request» предназначен для сбора данных о пирах и получения статистики торрентов с трекера. Может быть отключена. Скорость местных аналогов не должна снижаться. Полезно «включить взаимный обмен». Исходящее «шифрование протокола» должно быть включено.
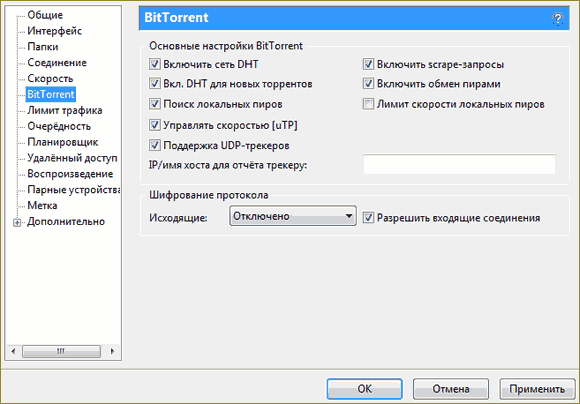
Кэширование по умолчанию настройках BitTorrent автоматически определяет размер кэша. Если в строке состояния отображаются некорректные данные «Диск перегружен», следует попробовать перенастроить номер. Увеличьте » и вставьте первый, обозначающий 256 или 512 и т.д. (Выделите часть оперативной памяти — в зависимости от объема оперативной памяти в вашем компьютере).
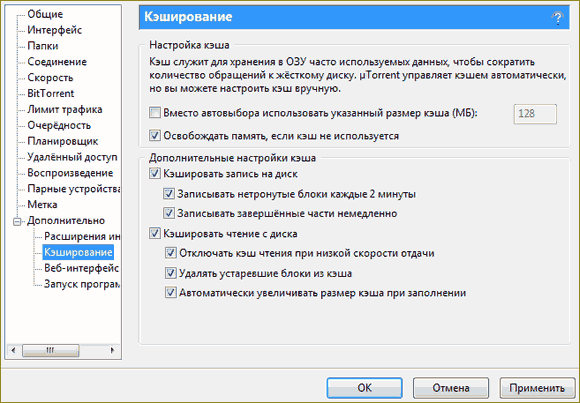
Мы закончили, вот самые популярные из них настройки для uTorrent, знание которого пригодится всем без исключения. Настроить программу С вашим оборудованием и uTorrent вы не будете разочарованы.
При копировании материалов ссылка на сайт обязательна!
Приветствую вас.
Как настроить Connectify?

Думаю, многие сталкивались с ситуацией, когда им нужно было раздать домашний или 3G интернет на другие устройства через wifi. Например, телефон, планшет, плеер. Но тут возникает вопрос: «Где взять необходимое оборудование?» Я не говорю, что покупка маршрутизатора может решить проблему, но зачем его покупать, может у вас уже есть все для создания собственной точки доступа? В моей ситуации это было именно так, и я недавно узнал об этом. Итак, представляю вашему вниманию. программу Connectify, которая позволяет вам «делиться» любой ваш интернет для доступа к нему других устройств. В этой статье речь пойдет только об этом как настроить Добавить На самом деле, Wi-Fi адаптеры могут работать в двух направлениях: либо использовать Интернет, либо раздавать существующий. Только для этого нужно специальное программное обеспечение, которое как бы подсказывает адаптеру, например, вашего ноутбука, идею о том, что «говорят, доставляют, люди требуют».
Создание точки доступа WLAN без маршрутизатора
Я хочу сразу сосредоточиться на совместимости программы С вашей операционной системой, но она работает только на Windows 7, поэтому вам не придется потом задавать глупые вопросы в комментариях о том, почему я не запускаю эту программу на Windows XP, и еще больше вопросов о том, почему она работает на Dos. Только Windows 7, не знаю, почему разработчики этой программы так решили, «семерка» и все. Как вы знаете эта программа Подходит для совместного использования любого Интернет, будь то модем, интернет по витой паре или оптическому кабелю, а возможно и 3G модель, Не имеет значения, если у вас есть интернет, который будет рекламироваться, Wi-Fi адаптер (встроенный или внешний), программа Подключение и Windows 7 (как описано выше, устройство может быть не только ноутбуком, но и нетбуком, и вашим персональным ПК и т.д.
Немного о программе
Программа Connectify, которой посвящена наша сегодняшняя статья, доступна в платной и бесплатной версиях Платная версия имеет некоторые ограниченные возможности Проверьте внимательно эту таблицу, чтобы избежать возможных вопросов в будущем:
| Функция | Бесплатная версия | Версия на |
| Программируемая точка доступа | Да | Да |
| Раздача Интернета из других сетей Wi-Fi | Да | Да |
| Отображение списка подключенных устройств | Да | Да |
| Простой интерфейс для управления огнетушителями | Да | Да |
| Раздача интернета с помощью сети 3G / 4G | Ограниченный | Да |
| Совместное использование файлов методом перетаскивания | Ограниченный | Да |
| Поиск открытых ресурсов на устройствах, подключенных к сети | Ограниченный | Да |
| Возможность настройки SSID (имени сети) | Нет | Да |
| Функция повторителя (расширение зоны действия домашней/офисной сети при использовании одного и того же пользователя и пароля) | Нет | Да |
| Автоматический выбор типа подключения к Интернету | Нет | Да |
| Расширенная техническая поддержка | Нет | Да |
После перезагрузки Connectify запускается автоматически и на экране появляется информация об основных функциях приложения, а также предложение приобрести Pro-версию или работать с Lightcurient Для полноценного использования Connectify необходим компьютер с операционной системой Windows 7, как уже упоминалось в начале Стоимость Pro-версии составляет около 950 рублей Дистрибутив приложения размером чуть более 6 МБ можно скачать с официального сайта
Как настроить программу Connectify?
Программа абсолютно бесплатна, вы можете скачать новую версию с официального сайта программы Перейдя по ссылке http://www. connectify. me раздел (1), зайдя в точку доступа и нажав на кнопку (2) Загрузка
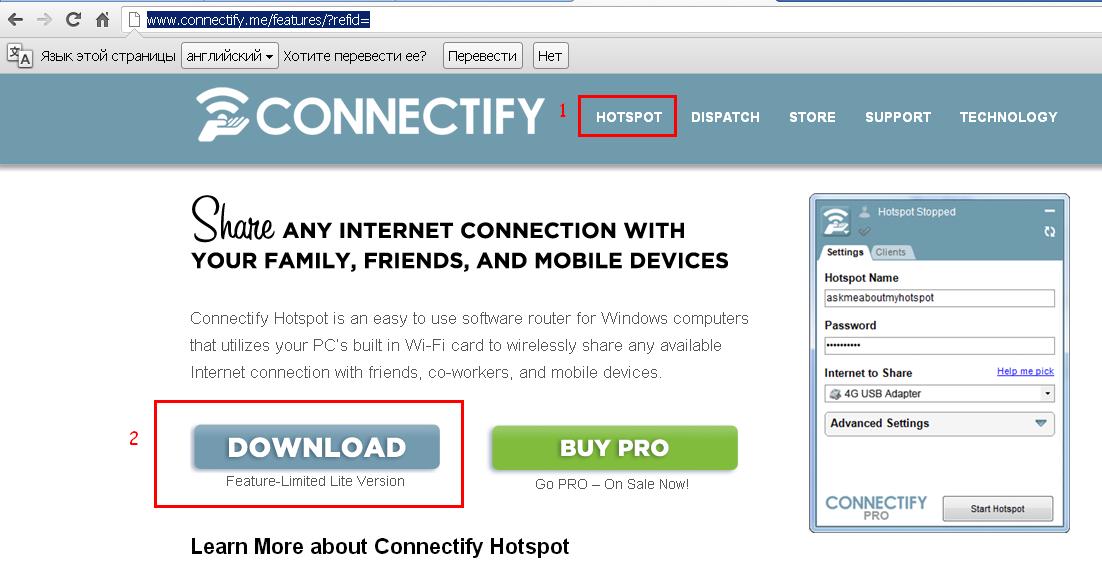
С установкой проблем быть не должно: она элементарна и требует не только стандартных действий После установки советую перезагрузить ноутбук/компьютер Далее переходим непосредственно к вопросу как настроить ❶ Теперь, после перезапуска машины, запрограммируйте значок «зависания» на панели задач программы Подключение с перечеркнутым кругом означает отсутствие активной точки доступа:

Нажмите на символ, и вы увидите главное окно программы :
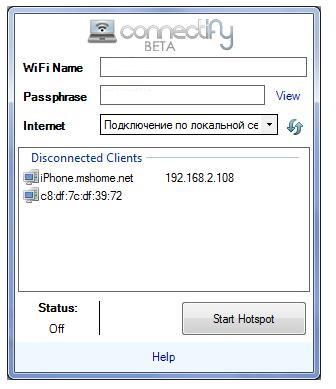
Все очень просто: имя WLAN – Это имя созданной точки доступа passphrase – Пароль для созданной точки доступа Internet – Здесь мы остановимся более подробно, так как этот пункт очень важен: В поле Интернет выберите, какой Интернет вы хотите «качать». пароль для созданной точки доступа Интернет – Здесь мы остановимся более подробно, так как этот момент очень важен::
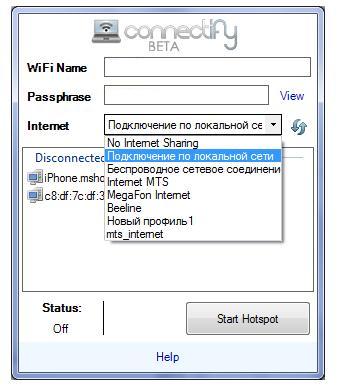
У вас есть все доступные подключения на выбор Если вы хотите, например, разделить интернет 3G, выберите подходящее подключение в моем случае: Интернет МТС, Мегафон Интернет, Билайн, новый профиль1, LIFESTYLE_BBW.
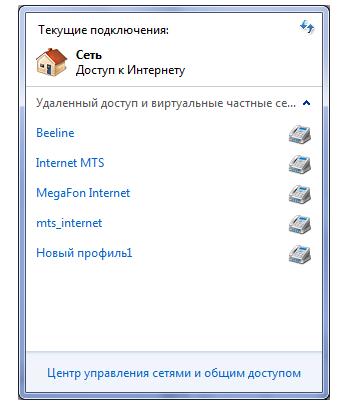
Если вы хотите совместно использовать оптоволокно, ADSL интернет или витую пару, то выбираем следующее «подключиться к локальной сети», нам нужно включить “ беспроводное сетевое подключение ” и “ беспроводное сетевое подключение 2 ” (Оно было автоматически создано при установке Connectify), а также WLAN Обычно кнопка сети WLAN находится на корпусе ноутбука Я думаю вы не глупый человек и разберетесь как включить WLAN в машине:
После выполнения этих действий вы можете нажать Start Hotspot, настройка на компьютере готова ④в вы увидите значок Wi-Fi соединения:
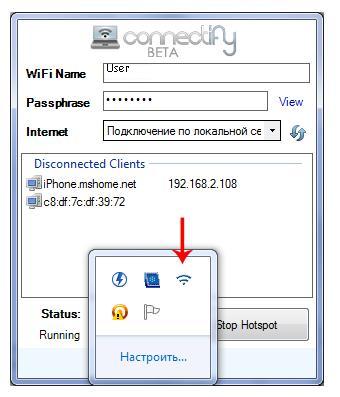
А в окне программы Отображаются «Статус» и тип подключения «Точка доступа»:
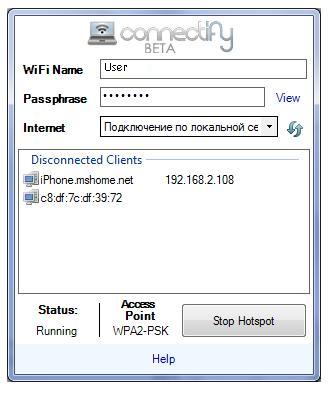
Кроме того, на вкладке Подключения отображаются два активных» текущих подключения «: Интернет (сеть), который вы выбрали для распространения, и ваша точка доступа (пользователь:
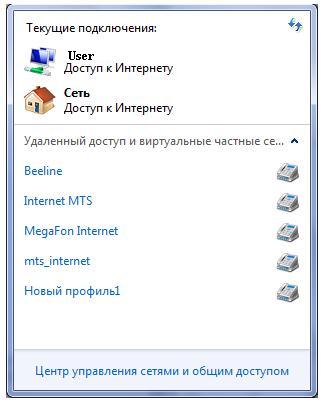
Вы можете подключать устройства и пользоваться Интернетом. При подключении устройство отображается отдельно в графе «подключенный клиент» (IP-адрес), а рядом с иконкой с жаркой в тендере вы видите изображение маленького человечка:
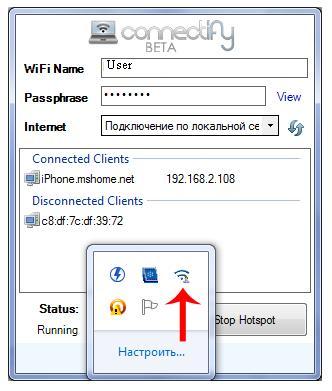
Немного о скорости
Здесь не нужно много говорить. Я покажу визуальный образ
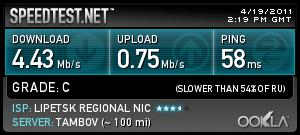
Тест скорости Интернета на компьютере (ADSL) В качестве подключенного устройства мы использовали iPhone. Как видите, он без проблем нашел нашу точку доступа и успешно подключился.
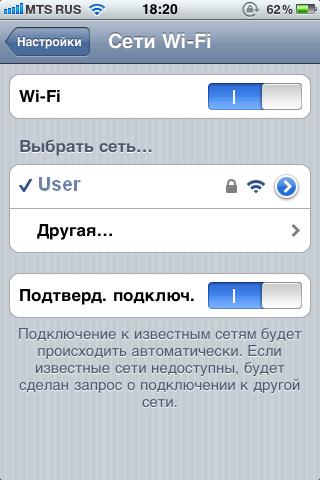
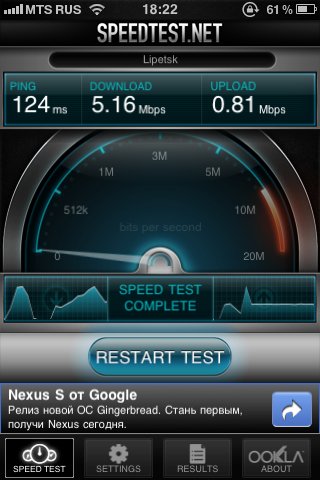
Возникающие проблемы и их решения
Первое, с чем вы можете столкнуться, это падение соединения. Чтобы решить эту проблему, перейдите в раздел управления сетью «Панель управления \ Сеть и Интернет \ Центр» и измените параметры адаптера. Зайдите в свойства» беспроводного сетевого подключения 2 «и затем» Настроить » возле вашего WLAN-адаптера. После вкладки «Управление питанием» необходимо снять галочку напротив пункта «Разрешить выключение устройства для экономии энергии». Второе, что вы можете обнаружить, — это неспособность создать точку доступа. Причин может быть несколько, но вы можете проверить следующие основные моменты: Отключите брандмауэр Windows через «Панель управления \ Все элементы панели управления Windows Brandmower». Если есть сторонние брандмауэры, я рекомендую отключить их на некоторое время, так как они могут блокировать соединение. Третье – это отсутствие каких-либо связей в списке для «Shave». В этом случае я рекомендую вам загрузить первую версию. программы С тех пор и в более новых версиях программы Вы можете заниматься различными мелочами, но при этом помнить о чем-то, и, наоборот, о колоколах и свистках. программы Просто сделайте его менее эффективным. Ну, и в заключение, подключайтесь – правдоподобно. программа Что, безусловно, будет полезно. Возможно, вам проще купить wifi роутер и раздавать интернет через него, но если у вас есть оптоволоконный или ADSL интернет, то это будет намного дешевле, а, например, 3G дангар уже достаточно дорогой. Обычный. Чтобы не покупать его, достаточно модели USB. Существует также версия программы Подключение к устройствам под управлением операционной системы Android. Я не знаю точно, как его использовать, я просто привел его как данные, которые могли бы заинтересовать, может быть, информация, которая ему нужна, потому что они наткнутся на меня. Вклад. Я считаю, что плюсы в этом есть. программы Их много, т.е. источник может быть использован любое Для подключения к Интернету требуется как минимум один дополнительный утюг (адаптер wifi, если его нет в наличии). К самому большому минусу я отнесу отсутствие поддержки операционных систем серии Windows, за исключением семерки, о чем говорилось в начале статьи. Кроме того, отсутствие поддержки систем Macintosh и Linux, но я не считаю это пока проблемой, так как пользовательский опыт все равно проще и понятнее, чем у Windows, а мир современен независимо от того, как используется Windows, потому что львиная доля программного обеспечения написана для Windows. Не забывайте о самом главном: ваша машина, раздающая Интернет, должна быть обязательно такой, чтобы все подключенные устройства могли видеть Интернет.
Как Установить (Программу) На Компьютер Полный Этап

Добрый день, друзья, в этой статье мы поговорим об установке программу На компьютере. Отдельный софт распространяется среди основной массы в сжатом виде через интернет программа E работает правильно, e должна быть возможность распаковки и установки программу на компьютер.
По большей части распаковка из программ Архивариус, например, — Победитель. Чтобы распаковать новые загрузки программу , необходимо щелкнуть по нему правой кнопкой мыши. Затем нажимаем на команду « извлечь в текущую папку »; не упаковано. программа Он находится в той же папке.
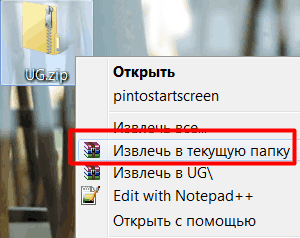
Все вместе программы , Установленная на вашем компьютере программа называется — программное обеспечение (ПО). Без него компьютер не работает так, как нужно пользователю, то есть становится неполноценным.
Как я уже говорил ранее, операционная система (ОС) управляет всеми программами. В большинстве случаев пользователи используют операционные системы Microsoft Windows (2000, XP, Vista, 7, 8). Более 90% пользователей пользуются его услугами. Microsoft Windows завоевала такое доверие благодаря своей простоте, надежной работе и тому, что Microsoft Windows совместима с большинством компьютерных устройств. Поэтому в операционной системе Microsoft Windows подавляющее большинство различных программ и всевозможных игр.
В данном случае речь идет об операционных комнатах для различных ПК и ноутбуков, на которые мы попытаемся его установить программу । Постоянно разрабатываются специальные операционные системы для различных миникомпьютеров, планшетов, электронных книг, смартфонов и т.д., такие как Android, Symbian и др. Эти устройства могут быть установлены программу Только специально, подходящие для этих систем. В дальнейшем мы расскажем, как установить программу На компьютере в системе Microsoft Windows.
Напомню, что операционная система — это общее взаимодействие в одной оболочке разных программ И приложения, позволяющие человеку управлять ПК через графический интерфейс и обеспечивающие выполнение необходимых задач. Тех программ А утилит, содержащихся в окне (операционной системы), недостаточно для большинства пользователей. Это программы На их основе необходимо установить больше функций, чем браузер Internet Explorer, блокнот, WordPad, Windows Media Player и т.д. программ .
Установить программу На компьютере это довольно просто
Как я уже сказал, большинство программ Поставляется в упакованном виде. Этот ПК требует правильной распаковки и установки на жесткий диск. Установка или монтаж — Это происходит, когда вы распаковываете товар и занимаете место. программу Или утилита. В большинстве случаев она производится автоматически, и вам не нужны никакие знания по этой части. Мы скачиваем программы из Интернета или покупаем в специализированных магазинах.
Для установки программ И вам нужно только дважды щелкнуть по специальному файлу под названием installer. В программах это называется setup или install. Или вы должны нажать на имя программы И начнется установка. После этого просто ответьте на его вопросы программы И нажмите кнопку «вперед».
Но давайте посмотрим подробнее
Например, я решил установить программу Smart Registry Cleaner. Это очищает реестр и оптимизирует систему. После загрузки он попадает в папку и…#171;Загрузки» чтобы попасть туда, мы дважды щелкаем по ярлыку и#171;Компьютер» левой кнопкой мыши введите панель и#171;Проводник» папа клик и#171;Загрузки»:
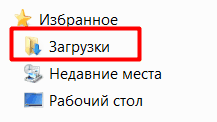
Заходим в окно с загруженными программами, выбираем эту программу и дважды нажимаем на нее.

Система безопасности спросит нас: — Запускаете ли вы этот файл? Мы согласны.
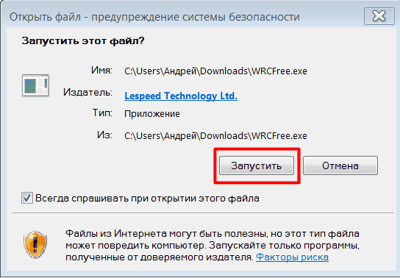
Далее мы выполняем непосредственно установку программы , для этого нажмите кнопку Далее.
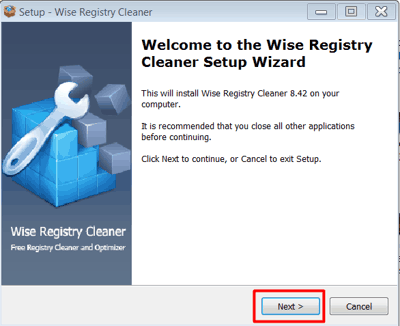
Опять же, мы соглашаемся с условиями производителя. Для этого нам нужно вставить рамку над верхней строкой.
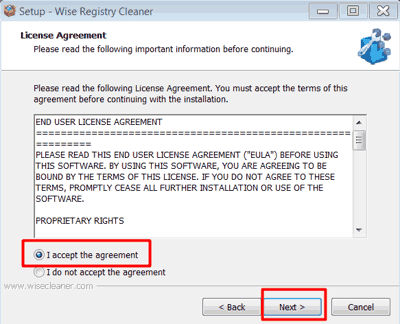
Тогда у нас будет окно, в котором мы дадим это. программа । По умолчанию он будет установлен на системный жесткий диск C. Я советую вам выбрать любой Создайте в ней папку для другого жесткого диска и специально установленного программ , например «Проги» Чтобы выбрать другой жесткий диск, нужно нажать кнопку Обзор. Но чтобы в будущем, на начальном этапе, просто согласиться с типом установки и нажать кнопку продолжить.
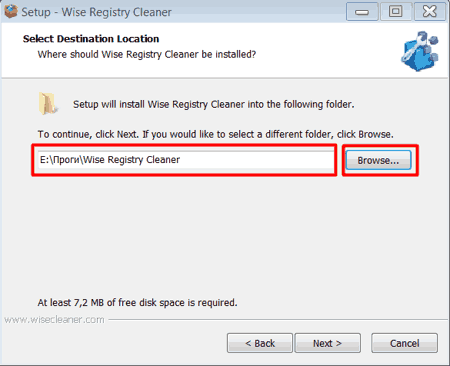
У нас откроется новое окно, в котором нужно нажать на установку.
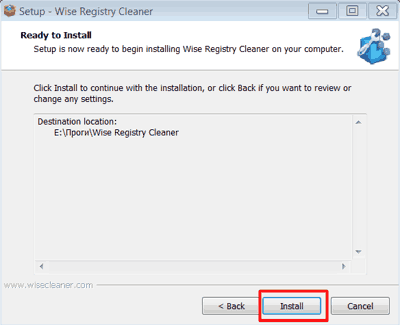
Всё, программа Мы установили, нам нужно нажать и#171;Финиш» и программа Начинайте. Также обратите внимание на галочки. Если вы не знаете, что они означают, лучше удалите их.
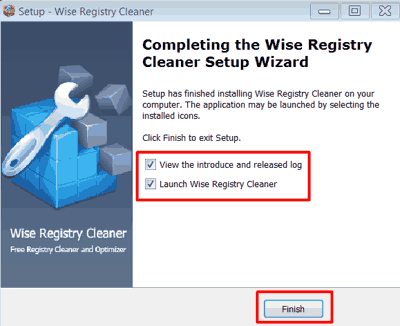
Наша программа Установлен. Вы можете очистить операционную систему. Если вы заинтересовались этой программой очистки системы и хотите узнать о ней больше, просто перейдите по ссылке Wise Registry Cleaner.
Также, многие программы Ввод кода обязателен (если продукт оплачен) и в присутствии других лиц (OS. программ (Многие игры требуют более новой версии DirectX, некоторые программы требуют наличия чистого фреймворка на вашем ПК и так далее). Во время установки он проверяет наличие необходимых компонентов в системе и, если их нет, сообщает об этом пользователю. Если эти компоненты отсутствуют, пользователь должен сначала установить недостающие элементы и только потом установить выбранные. программу .
Для некоторых программ После установки необходимо перезагрузить компьютер. Затем запустите выбранный программу , пройдите через «Пуск» и выберите «Программы».
Удаление программы
Как правильно удалять (дискосталь) программу Требуется выполнение определенных действий и их последовательность. Когда мы удаляем программу С системного жесткого диска без помощи программы A deanstal, то в реестре нашей операционной системы и в других частях Windows в большинстве случаев остаются следы этого программного обеспечения (различные записи системного реестра и т.д.)). Поэтому желательно удалить его программы именно с помощью программы Dienstal। Вы можете запустить его из Панели управления («Пуск»— «Настройки») и дважды нажать на «Установить и удалить». программ ». Там мы увидим все программы Которую мы установили на нашем компьютере.
Чтобы снять правую программу Выберите его из списка и нажмите на кнопку —.#171;Удалить» Для этих целей вы также можете использовать специальные переезды программы Введите Revo Uninstaller и другие. Для этого откройте программу деинсталляции Revo,
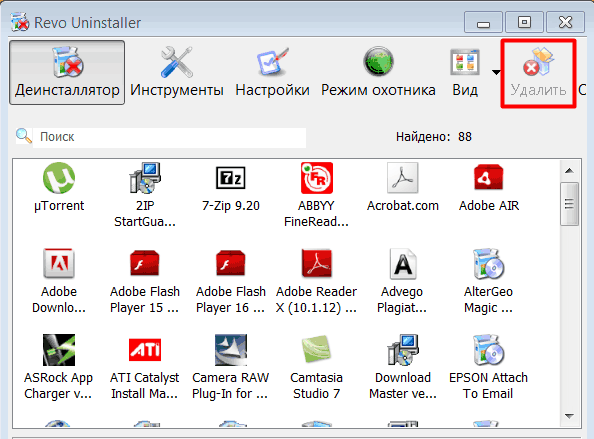
Все установлены программы , выберите Удалить программу , нажмите продолжить и удалите все следы. В этом случае вы должны быть осторожны, чтобы не удалить чужие компоненты программы Подробнее о том, как удалить Ту программ …
Как удалить программу с помощью Revo
Вот вкратце и все, что я хотел рассказать в этой статье о процессе установки программу На компьютере, до скорой встречи!