Как настроить BIOS для загрузки с диска или флешки
Чтобы переключиться в BIOS или UEFI, измените приоритет загрузчиков, режимы работы контроллера SATA (AHCI и IDE, загрузка Используйте меню «Пуск» для установки Windows.
В предыдущей статье мы говорили о создании загрузочного диск или флешку А теперь я скажу тебе. как настроить BIOS компьютера для установки Windows с диска или флешки .
Тема
Тема
1. что такое BIOS и UEFI?
Каждая материнская плата имеет специальную программу для загрузки компьютера и настройки параметры различных устройств. Эта программа зашита (запрограммирована) в специальную микросхему на материнской плате и поэтому называется микропрограммой.
Ранее все материнские платы имели встроенное программное обеспечение под названием BIOS, которое имело простой графический интерфейс с белыми буквами на синем фоне и было ограничено в функциональности. Например, в BIOS невозможно было использовать мышь, чтобы выбрать язык, и отсутствовали графические элементы (изображения), учитывая ограниченный объем микросхем памяти BIOS. Кроме того, материнские платы с BIOS не поддерживали диски С объемом более 2 ТБ из-за ограничений старой системы маркировки. дисков (MBR).
Сейчас многие материнские платы имеют новый тип прошивки под названием UEFI, который отличается улучшенным графическим интерфейсом с красивым фоном, нарисованными кнопками, возможностью выбора языка (в том числе русского) и некоторыми улучшениями. Например, поддержка классов нового типа дисков (GPT), с которыми можно много работать. диски объемом более 2 Тб.
На сайте производителя материнской платы или ноутбука хорошо описано, при входе в программу, в инструкции, какая прошивка у вашей материнской платы, хорошо видно. настройки Установите. Программа настройки также вшита в материнскую плату и используется для замены настроек BIOS или UEFI.
2. как вызвать настройку BIOS
Для вызова программы настройки нажмите клавишу «Clear» на клавиатуре сразу после включения компьютера. На некоторых материнских платах и ноутбуках для этой цели используются клавиши «F2», «F10» или «ESC». Какую кнопку можно прочитать в сообщениях, отображаемых сразу после включения компьютера.
В текстовом виде

В графическом виде

Если у вас нет времени на чтение, нажмите кнопку темпа на клавиатуре, чтобы остановиться. загрузки . Продолжить загрузку Вы можете нажать любую клавишу. Когда вы нажмете кнопку для входа в настройку, вы сразу же присоединитесь к программе настройки материнской платы.
Классический BIOS

Интерфейс UEFI

3. основные принципы работы в установке
3.1। Клавиша управления
Настройка состоит из ряда различных параметров, сгруппированных на разных вкладках в зависимости от назначения программы. Справа или ниже вы найдете описание клавиш, которые используются для выполнения всех действий.

Для перехода между вкладками обычно используются стрелки «вправо», «влево» на клавиатуре. Для перехода между строками в пределах одной вкладки используются стрелки «вниз», «вверх».

Для изменения значений используйте стрелку для перемещения в нужное поле, нажмите клавишу ввода, а затем используйте стрелку для выбора нового значения из выпадающего меню. Для этого также можно использовать клавиши «+», » — » или «Page up», «Page down».
Чтобы вернуться на уровень или предыдущую страницу, нажмите клавишу ESC. Клавиша ESC на одной из основных вкладок означает выход из BIOS без сохранения. настроек Вы должны подтвердить или отказаться, чтобы выйти.
В программе настройки с интерфейсом UEFI все действия можно выполнять с помощью мыши.
3.2. Сохранение настроек
Это очень важный вопрос. После того, как вы сделали все необходимое настроек Перейдите на вкладку «Выход», выберите пункт «Выход и сохранение изменений» («Выход и сохранение изменений», порядок слов может быть другим), нажмите «Enter» и подтвердите сохранение настроек Снова выберите «OK» или «Да» и «Ввод».
Сохранить настройки Вы можете сделать это гораздо проще и быстрее, нажав клавишу F10 на клавиатуре и подтвердив свое решение. Этот ключ работает во многих версиях BIOS и UEFI и часто отображается в ярлыках (внизу или справа).
3.3. Отмена настроек
Если вы случайно что-то изменили или не уверены в правильности своих действий настроек Затем перейдите на вкладку «Выход» и выберите «Завершить и выполнить изменения» («Execute and change changes») или нажмите клавишу ESC, пока не появится отчет о выпуске без отчета о выпуске. настроек И подтвердите действие («OK» или «Да»).
3.4. Восстановление настроек
Чтобы восстановить все настроек Перетащите вкладку «Exit» под оптимальными значениями настроек по умолчанию и выберите «Load Setup Default Settings» («Загрузить настройки по умолчанию»). После этого вы можете сразу же изменить другие настройки Или выйти из BIOS и сохранить только параметры («Exit and save changes» или «F10»).
4. Варианты загрузки
Загрузочные вставки диск или флешку На компьютере, на котором вы хотите установить Windows. Чтобы приступить к установке Windows, вам понадобятся настроить BIOS (или UEFI) с помощью программы настройки. на загрузку с диска или флешки । Для этого можно также использовать специальное загрузочное меню материнской платы (boot menu). Последний вариант проще и удобнее, но мы рассмотрим оба варианта.
5. настройка BIOS
5.1। Приоритет изменений загрузки
Перейдите на вкладку Boot or Load.

Установите DVD-привод или флешку Первый в порядке загрузки устройств.

Если вы устанавливаете Windows с диска Затем выберите первый пункт, тип устройства «Atapi CD-ROM», который указывает на производителя или модель привода. Например» CD-ROM: PM-HL-DT-STDVD-RAM GH22NP » (это DVD-привод «LG»).
Если вы планируете установить Windows с флешки Затем первым выбирается что-то вроде «съемный Dev». Или имя флешки Спецификация производителя. Например, «USB: Patriot storage » (это флешка «Патриот»). Transcend Jetflash 790 8GB
Второе должно быть сложнее диск Обозначается как «жесткий диск», » hard disk » или интерфейс, к которому он подключен, производитель и модель. диска । Например, «SATA: 3M-Samsung HD502HJ» (это сложно. диск Samsung на 500 ГБ с интерфейсом SATA).
Обратите внимание, что в секции багажника за приоритет могут отвечать другие предметы загрузки Например, «Жесткий диск» или «Приоритет съемного диска».

Также необходимо проверить наличие DVD-приводов или флешка Они пришли первыми.

Если у вас есть два жестких диска , то тот, на который вы установили систему, должен быть сверху. Но в этом случае я рекомендую из дисков Отсоедините, чтобы избежать путаницы и возможных ошибок при установке системы. Его можно подключить после установки.
В программе настройки с интерфейсом UEFI все делается аналогично. Найдите раздел под названием «Boot» или «Load» и найдите там свой DVD-привод. или флешку И поднять его на вершину приоритета загрузки । Вы также можете использовать для этого мышь, это проще и удобнее.

Не забудьте сохранить настройки На вкладке Выход выберите «Выход и сохранение изменений» или нажмите «F10».
5.2। Режим работы контроллера Sata
В принципе, это не так важно, но многих интересует этот вопрос, поэтому я решил немного прояснить его. SATA диски Вы можете работать в режиме совместимости со старыми жесткими дисками IDE и в более современном режиме AHCI. AHCI обеспечивает небольшой прирост производительности жестких дисков. диска С множеством одновременных обращений к нему. Этот режим диска Это делается в основном на серверах и практически неприменимо для обычного домашнего компьютера.
При настройке Можно выбрать режим работы контроллера SATA в BIOS.

Эти настройки वे अल ग-अलग स्थानों पर हो सकते हैं और कुछ हद तक नामों में भिन्न हो सकते हैं, लेकिन सिद्धांत हर जगह है। आपको IDE या नए AHCI मोड के साथ संगतता मोड की पेशकश की जाती है।

सामान्य तौर पर, IDE के साथ संगतता मोड विंडोज XP के लिए अनुशंसित है, क्योंकि शुरू में इसमें SATA ड्राइवर नहीं हैं और बस मुश्किल नहीं देखेंगे диск जो आपको विंडोज स्थापित करने की अनुमति नहीं देगा। ड्राइवरों को विंडोज की स्थापना वितरण में बनाया जा सकता है, लेकिन इसका कोई मतलब नहीं है, क्योंकि यह काम की गति को प्रभावित नहीं करेगा, लेकिन समस्याओं को जोड़ सकता है।
विंडोज 7 और पुराने के लिए, एएचसीआई मोड का उपयोग करने की सिफारिश की जाती है, क्योंकि आधुनिक ऑपरेटिंग सिस्टम में आवश्यक ड्राइवर हैं। इसके अलावा, कई विशेषज्ञ दृढ़ता से त्वरित SSD के लिए AHCI को चालू करने की सलाह देते हैं-… дисков .
6. «बूट मेनू» का उपयोग करके लोड हो रहा है
एक सरल और अधिक सुविधाजनक तरीका है загрузки с DVD- диска или флешки BIOS और UEFI かोनों के かिए – загрузка «बूट मेनू» («लोडिंग मेनू») का उपयोग करना।
Для вызова меню загрузки कुंजी «F8», «F10», «F11», «F12» का «ESC» का उपयोग किया かा सकता है। उन्हें अक्सर प्रारंभिक स्क्रीन पर युक्तियों में देखा जा सकता है загрузки संगणक। आप मदरबोर्ड या लैपटॉप के निर्माता की साइट पर, इंटरनेट या पंप विधि पर खोज, निर्देशों से भी इस जानकारी का पता लगा सकते हैं।

कंप्यूटर को चालू करने के तुरंत बाद, बूट विकल्प मेनू दिखाई देने तक बूट मेनू कॉल कुंजी पर क्लिक करें और दबाए रखें।

तीर «डाउन» और «अप» का उपयोग करते हुए, डीवीडी ड्राइव पर जाएं или флешку और Geben Sie पर क्लिक करें ein। सैंडिस्क क्रूज़र
इस पद्धति के लाभ स्पष्ट हैं — BIOS में तल्लीन करने की आवश्यकता नहीं है, बाद में लौटने की आवश्यकता नहीं है настройки BIOS बैक (हालांकि यह हमेशा आवश्यक नहीं होता है) और यह केवल एक बार इस मेनू को कॉल करने के लिए पर्याप्त है, क्योंकि विंडोज को स्थापित करने की शुरुआत के बाद इसकी आवश्यकता नहीं है। इसके अलावा, बूट मेनू का उपयोग नहीं बदलता है настройки BIOS или UEFI.
7. Проблемы с загрузкой
दोस्तों, इस तथ्य के कारण कि कई को समस्याएं थीं с загрузкой विंडोज को स्थापित करते समय और कुछ ने टिप्पणियों में इस बारे में लिखा, मैंने एक अलग खंड बनाने का फैसला किया, जहां मैंने इन समस्याओं को हल करने के तरीके एकत्र किए।
- Если загрузка कंप्यूटर बहुत शुरुआत में रुक जाता है और एफ 1 को दबाने के लिए कहता है, जिसके बाद यह बायोस में प्रवेश करता है, तो आपको सबसे अधिक संभावना है कि या तो मदरबोर्ड पर बैटरी का गांव है (समय खो सकता है), प्रोसेसर कूलर के साथ समस्याएं (न ही विफल, और न ही वहां जुड़े थे) या कठिन) диском (ошибки в SMART).
- यदि पीसी चालू हो जाता है, तो संदेश « रिबूट करें और चयनित बूट डिवाइस में उचित बूट डिवाइस या सर्टिया का चयन करें और एक कुंजी » दबाएं; इसका मतलब है कि लोडिंग क्षेत्र на диске или флешке नहीं मिला या क्षतिग्रस्त नहीं। स्थापना से लोडिंग का प्रयास करें диска или флешки बूट मेनू (लेख की धारा 6) का उपयोग करना, यदि यह मदद नहीं करता है, तो उपयोगिता « का उपयोग करके फिर से एक बूट करने योग्य वाहक बनाएं; विंडोज यूएसबी/डीवीडी डाउनलोड टूल »;
- यदि कंप्यूटर को रिबूट करने के बाद, विंडोज इंस्टॉलेशन पहले पढ़ा जाता है, तो लोडिंग को हटा दें диск или флешку और कंप्यूटर को रिबूट करें, स्थापना को कठिन के साथ जारी रखना होगा диска .
- कंप्यूटर से सभी अतिरिक्त USB उपकरणों को डिस्कनेक्ट करें ( флешку , 3 जी मॉडेम, स्मार्टफोन, प्रिंटर)। आपको केवल एक माउस, कीबोर्ड, डीवीडी छोड़ने की आवश्यकता है- диск или флешку जिससे आप विंडोज स्थापित करते हैं।
- अगर आपके पास कुछ कठिन है дисков , फिर मदरबोर्ड से डिस्कनेक्ट करें все диски इसके अलावा, कौन सी खिड़कियां स्थापित की जाएंगी।
- Сбросьте настройки डिफ़ॉल्ट रूप से BIOS (इस लेख में वर्णित)।
- यदि इंस्टॉलर नहीं देखता है диск या अंत में, 0x0000007B की एक त्रुटि IDE या इसके विपरीत AHCI से SATA नियंत्रक के BIOS मोड में दिखाई देती है।
- Если при каждой загрузке एक कंप्यूटर या लैपटॉप स्वयं BIOS में शामिल है या मेनू को खोलता है загрузки , फिर बायोस में बूट पॉप मेनू को अक्षम/ऑफ स्टेट (यदि कोई हो) में स्थापित करें।
- BIOS में उन्नत अनुभाग में फास्ट बूट को डिस्कनेक्ट करें, और बूट अनुभाग में, सक्षम/समावेशी स्थिति (यदि कोई हो) में लॉन्च CSM विकल्प स्थापित करें।
- BIOS में बूट सेक्शन में, मोड बदलें загрузки Наследование (если присутствует)
- ④ УСТАНОВИТЕ опцию Secure Boot в отключенном / выключенном состоянии (если она есть).
- ❶ ВЫБЕРИТЕ установленную версию Windows (если имеется).
- Если у вас ноутбук, одна версия Windows установлена, а другая нет, советы вам не помогут по настройке ⑦ , то обратитесь в службу поддержки производителя или на форум ❶ Обновление также может помочь, после чего в нем могут появиться дополнительные опции (разделы 8-12
- Если возможно, установите Windows с DVD-. диска , поскольку существует множество различных проблем с флэш-накопителями.
- Делайте загрузочный диск или флешку С исходного изображения
- Вставляйте флешку В порт USB 2.0 на задней панели компьютера (материнской платы) или в порт USB 2.0 ❶ Загрузка через порт 3.0 не всегда работает.
- Попробуйте использовать меню «Пуск», описанное в пункте 6 этой статьи Этот способ проще и надежнее чем настройка приоритета загрузки ④in, и вы сможете определить, видит ли компьютер ваш флешку .
- Небольшой акцент на черном экране указывает на то, что компьютер зависает в момент обращения к флешке или к жесткому диску . Если без флешки загрузка Она идет дальше, затем точка оказывается точно внутри
- Если компьютер не видит флешку Или не загружается с него, используйте для установки DVD-. диск или другую флешку .
- Если это невозможно, измените тип флешки С « съемными носителями » закрепленными на « диск » отформатируйте его с помощью утилиты « BootIt Next Generation » с помощью утилиты « HP USB Disk Storage Format Tool » и выполните восстановление с помощью « ❶ / ❶ Download Tool ». Вы можете скачать все эти утилиты в следующем разделе и загрузить их из приложения#171;Ссылки»
- Если проблема возникла после выбора раздела установки Windows, следуйте инструкциям. по настройке ❶ (пункты 7-12). — Удалите старые секции во время установки с диска Или сделайте это с помощью ботинка диска Acronis Disk Director
- Если программа установки сообщает, что Windows не может быть установлена. на диск , затем попробуйте выполнить конвертацию в ❶ или наоборот.
8. ссылка
Вы можете загрузить все необходимые утилиты для устранения неполадок по следующей ссылке. с флешкой .
В следующих статьях вы узнаете, как установить Windows 7, Windows 8.1 и Windows 10.
Жесткий диск WD BLUE WD10EZEX SSD Жесткий диск Crucial BX500 CT120BX500SSD1 диск Transcended Storejet 25m3 1 tb
Правильная настройка розетки с таймером
Сердце таймера — барабан с нижними рычагами Барабан приводится в движение микромотором Рабочий инструмент — микрометр с парой контактов Розетки с циклом на 24 часа очень популярны, их еще называют суточными таймерами Обычно один час в них делится на четыре части, пятнадцать минут обычно составляют

Как видно на фото, конструкция розетки Ferron BODYB50 довольно примитивна Настройка такого таймера сводится к установке переключателя на барабане в правильном порядке в определенной временной зоне и ручной установке текущего времени путем прокрутки барабана по часовой стрелке, прокрутки стрелок индикатора со стороны реле, установки переключателя для принудительного включения нагрузки Попробуем разобраться на некорректном примере, как настроить Розетка с механическим таймером, модель Ferron BODYB50
В этой схеме время работы фильтрующего насоса в бассейне распределено на один день:
- С двух часов ночи еда больше не доставляется.
- После двух часов ночи насос включается на пятнадцать минут.
- С четырех до пяти закрыто
- В шесть часов пятнадцать минут фильтр бассейна работает
- Затем следуют девять и двенадцать, снова в течение пятнадцати минут.
- В три часа мы включаем насос на тридцать минут.
- В шесть и девять часов вечера мы заставляем насос работать в течение тридцати минут.
- И последний цикл в двенадцать часов ночи в течение пятнадцати минут мы фильтруем воду.
Если есть возможность правильно хранить настроить Одновременно используйте розетку с таймером и двухметровый счетчик электроэнергии.
Согласно настройкам На диаграмме видно, что потребитель отключается в периоды пиковых тарифов, когда цена за потребленную энергию в киловаттах в полтора раза превышает обычную цену. С восьми до одиннадцати утра прибор выключается. То есть вечером с восьми до десяти. В остальное время розетка с таймером догоняет потребителя.
Узнайте больше о как настроить Вы можете увидеть механическую розетку с таймером на видео ниже:
Еще одна популярная модель от Ferrone – TM32. Специальные возможности настройки Эта розетка также включена в видеотест:
Электронный
На примере модели TM24 мы рассмотрим, как настроить Электронная розетка с таймером.
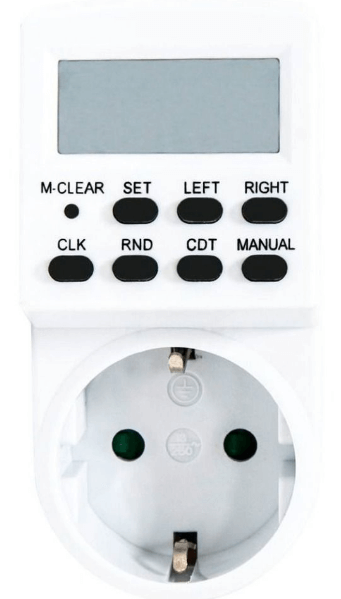
При первом включении оставьте прибор в розетке на 12-14 часов для зарядки встроенного аккумулятора.
Кнопка:
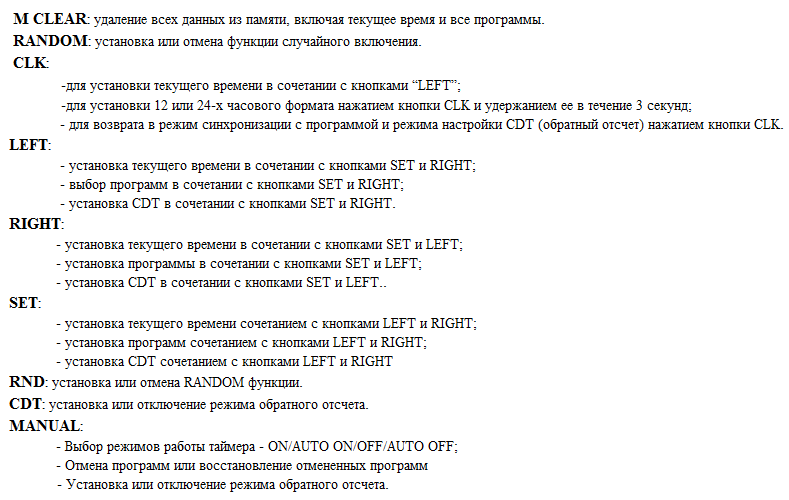
Этот программист имеет возможность настройки Двадцать инклюзивных и закрытых программ.
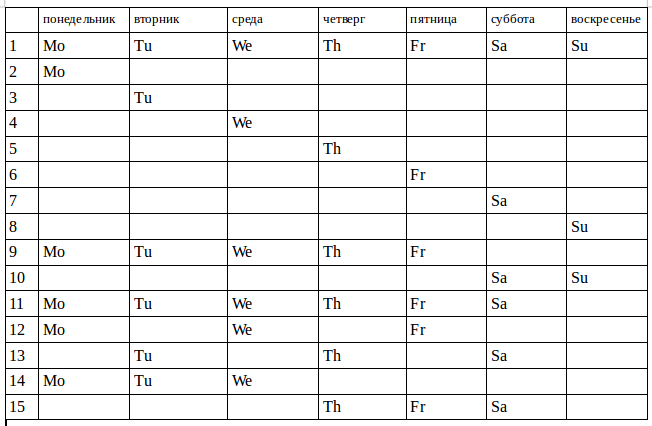
Как видно из расписания – п. 1, можно установить программу с понедельника по воскресенье. То есть, включается и выключается одновременно. Настройка отдельных программ со 2-го по 8-й пункт в будний день. Совмещение программы для рабочих дней с понедельника по пятницу пункт 9 или только для выходных (суббота и воскресенье) пункт 10. На шесть дней в неделю пункт 11. На один день позже, понедельник, среда, пятница пункт 12. Вторник, четверг, суббота пункт 13. На три дня подряд пункты 14 и 15.
Чтобы использовать сокеты, вам сначала нужно настроить Текущее время. В течение 5 секунд необходимо удерживать устройство, пока оно не заморозит день недели. Используйте правую или левую кнопку, чтобы установить нужный день. Нажмите и удерживайте несколько раз, чтобы перейти к настройке передаваемых часов. Используйте правую или левую кнопку мыши, чтобы установить правильное время. Повторяем ту же процедуру для установки минут.
Теперь вы можете начать к настройке Программа. Это можно сделать следующим образом:
- Нажмите и удерживайте правую кнопку мыши, пока не появится надпись «1_on».
- Затем удерживайте нажатой кнопку установки, пока не накопятся дни недели, и выберите нужный день или комбинацию дней.
- Далее выберите часы с набором и оставьте значение вправо или вправо и так далее с одной минутой.
- Затем повторяем процесс, сохраняя правую сторону, пока не появится значение «off_1».
- Повторяем настройку Аналогичным образом установите дни, часы и минуты для вышеуказанного пункта.
- Чтобы выйти из режима программирования, нажмите кнопку CLK.
Нажмите кнопку ручного управления, чтобы сбросить текущий настроек Программа для установки новых параметров. Для принудительного включения или выключения таймера предусмотрена ручная функция с тремя режимами: «ручное выключение», «ручное включение», «ручное-автоматическое». В режиме выключения таймер не программируется и его можно выключить. В режиме включения устройство находится в состоянии обязательного включения, а программы выполняются в автоматическом режиме.
Чтобы имитировать присутствие человека у розетки, есть интересная кнопка RND. Эта задача выполняется с временным временем до таймера, которое произвольно варьируется от двух минут до получаса. Эволюция временных интервалов учитывает прогресс. Запись электроприборов не составляет труда до определенной минуты, за которую воры пытаются обнаружить, есть люди дома или нет.
Инструкции по установке параметров для электронных розеток можно найти в следующем видео:
Установка остальных розеток с помощью таймера ничем не отличается от алгоритма установки, который мы описали в примере, и не должна вызвать никаких трудностей. Не забывайте переводить часы зимой и летом, чтобы обеспечить правильную работу прибора.
Мы надеемся, что наши инструкции были понятны и полезны для вас. Теперь вы знаете, как настроить Розетка с механическим и электронным таймером!
Как настроить BIOS для загрузки с флешки .
Для того чтобы компьютер уважал ваш запуск флешку необходимо выполнить несколько манипуляций в BIOS. Не бойтесь, вы всегда можете восстановиться все настройки .
1. выключите компьютер сразу после нажатия выключателя питания или при загрузки Логотип материнской платы, часто нажимайте Del, пока не появится синий экран BIOS (тачпад или мышь здесь не будут работать, только клавиатура). На некоторых моделях нетбуков вместо DEL нужно нажать F2.
Вы должны найти вкладку Boot и приоритетный элемент Boot Device. Если его нет в главном меню, попробуйте найти этот пункт в подменю основных закладок. 3.
3. выберите первое загрузочное устройство. В некоторых моделях USB может отображаться сразу флешку , выберите его. Нажмите F10, а затем клавишу Y. Если загрузка с флеш — диск не запустился, вернитесь в BIOS и выберите USB-zip, USB-флоппи или USB CD в качестве первого загрузочного устройства. Некоторые модели нетбуков флеш Диск может быть скрыт в меню «Параметры жесткого диска». На некоторых моделях также можно нажать F12 сразу после включения и перейти в специальное меню загрузки (меню загрузки), в котором можно выбрать флешку .
Всё вы настроили Загрузочный компьютер для установки Windows флешки !
Я также рекомендую посмотреть настройки BIOS’a для ноутбука в картинках или материнская плата для настольного компьютера в картинках.
Как сбросить настройки на андроиде до заводских
Для решения программных проблем с функционированием современных смартфонов или планшетов часто необходимо выполнить hard reset (жесткую перезагрузку) или сброс к заводским настройкам. настройкам Android. Во многих случаях он помогает устранить зависание устройства из-за неправильной работы определенных приложений, нежелательных файлов системы, вирусов и т.д.
Можно ли вернуть телефон на завод. настройкам

Возможность сброса данных поддерживается каждым устройством Andriod, поэтому любой владелец этой системы может ее выполнить. Перед возвращением на завод настройки Android, следует понимать, что это приведет к полной потере всех данных, кроме записанных на карте памяти. Восстановить их уже не удастся, сброс таких действий невозможен. Если вы решите сбросить устройство к заводским настройкам, вы потеряете:
- Записи телефонной книги;
- Приложения;
- Фотографии, музыка, книги;
- Логины и пароли, хранящиеся в учетных записях.
Как сделать сброс настроек на андроиде
Перед выполнением этой операции настоятельно рекомендуется скопировать важные файлы, информацию (фото, видео, музыку) на компьютер через кабель. Лучше сделать полную резервную копию (копию) системы, чтобы можно было восстановить работоспособность устройства в случае неудачного сброса. Существует 3 основных варианта сброса Android к заводским настройкам. настройкам :
- Через меню телефона;
- Использование клавиши быстрого доступа;
- Код услуги.
Сброс в настройках телефона
Самый простой способ перезагрузки настройки К заводским настройкам в Android — меню гаджета. Для этого устройство должно быть рабочим и иметь возможность зайти в главную систему. Для всех смартфонов с Android 4.0 или старше процедура выглядит следующим образом:
- Перейдите в главное меню.
- Нажмите на раздел «Настройки».
- Найдите раздел «Резервное копирование и сброс».
- Прокрутите страницу вниз и найдите пункт Reset. настроек ».
- Система уведомит вас о том, что данные будут удалены со смартфона. Нажмите на строку» Сброс настройки Телефон» и подтвердите желание «удалить все». Элементы в разных моделях телефонов могут немного отличаться, но названия всегда одинаковые.
Используйте комбинации услуг
Этот метод также требует включения оборудования, при этом можно получить доступ к количеству номеров. Каждый производитель программирует свое оборудование специальными комбинациями, которые помогают вернуться к заводским условиям. Это относится как к мировым брендам (Samsung, HTC, S ony), так и к дешевым китайским моделям. Коды могут меняться со временем, их нужно уточнять на сайте производителя, иногда их можно найти в руководствах на смартфоны. Ниже приведены примеры таких сочетаний для знакомства:
- *2767*3855#;
- *#**#*;
- *#**#.

Выписка из Кловиса с восстановлением
Самый радикальный метод — как остановить настройки На Android для заводской установки — меню восстановления (recovery). Это лучший способ вернуть смартфон в исходное состояние, если он застрял на заставке с логотипом компании и не включается. Каждая модель устройства имеет стандартную комбинацию кнопок, которая переводит его в меню восстановления. Иногда необходимо использовать восстановление, когда:
- Тормоза в телефоне стали намного сильнее;
- Система не позволяет удалять, перемещать или изменять что-либо.
Сначала необходимо полностью отключить телефон. Дождитесь, пока клавиши погаснут, экран. Далее необходимо найти подходящую комбинацию для вашей модели (комбинация HTC и Samsung определенно будет отличаться). Вы можете использовать один из вариантов:
- Кнопки «Уменьшение громкости» + «Включение» она же «Power» (наиболее распространенная комбинация;
- На некоторых телефонах LG необходимо нажать указанные выше клавиши, дождаться логотипа, отпустить кнопку «включение» и снова нажать;
- «Воломень» + «Плата» + «Поворот».
- «Сила» + «Дом».
Удерживайте одну из комбинаций нажатой до перехода в режим приема, чтобы потерять устройство в состоянии доставки. В администрировании в меню есть кнопки для увеличения и уменьшения звука. Если версия восстановления является сенсорной, вы можете перезагрузиться стандартным способом (касаясь экрана). Для подтверждения опции необходимо нажать кнопку «Питание» или «Контекстное меню». Чтобы вернуть телефон в исходное состояние, вам также потребуется:
Настройка локальной сети LAN между компьютерами Windows 10, 8 и 7
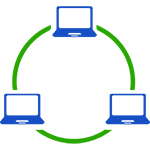
Это руководство подробно расскажет вам, как создать локальную сеть между компьютерами под управлением любой из последних операционных систем Windows, включая Windows 10 и 8, и открыть доступ к файлам и папкам в локальной сети.
Я считаю, что сегодня, когда почти в каждом доме есть беспроводной маршрутизатор (WLAN-роутер), для создания локальной сети не требуется дополнительного оборудования (так как все устройства уже подключены через кабель или WLAN-роутер) и можно не только передавать файлы между компьютерами, но и, например, смотреть видео и слушать музыку, хранящуюся на жестком диске. диске Компьютер на планшете или совместимом телевизоре без предварительного броска. на флешку (Это только один пример).
Если вы хотите создать локальную сеть между двумя компьютерами через проводное соединение, но без маршрутизатора, вам понадобится не простой Ethernet-кабель, а кроссоверный кабель (см. Интернет), если только оба компьютера не оснащены современными адаптерами Gigabit Ethernet с поддержкой MDI-X, подойдет обычный кабель
Примечание: Если вам нужно создать локальную сеть между двумя компьютерами с Windows 10 или 8 по Wi-Fi с помощью компьютера с беспроводным подключением (без маршрутизатора или кабеля), следуйте инструкциям: Настройка подключения компьютера по Wi-Fi (AD-HOC) Для подключения в Windows 10 и 8 выполните следующие действия. настроить локальную сеть.
Создание локальной сети в Windows — пошаговое руководство
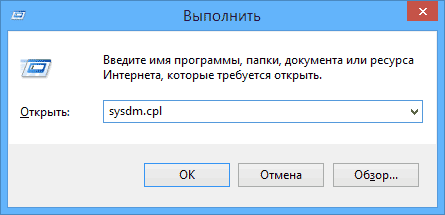
Во-первых, задайте одинаковое имя рабочей группы для всех компьютеров, которые должны подключиться к локальной сети. Быстрый способ — нажать клавиши Win + R на клавиатуре и выбрать sysdm. введите команду cpl (это действие одинаково для Windows 10, 8.1 и Windows 7).
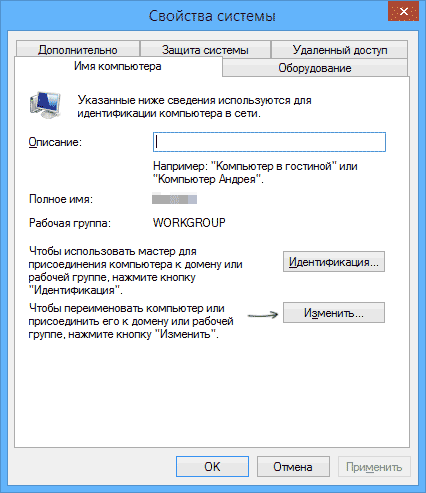
Откроется только нужная нам вкладка, где можно увидеть, к какой рабочей группе принадлежит компьютер, в моем случае к рабочей группе. Чтобы переименовать рабочую группу, нажмите «Изменить» и введите новое имя (не используйте кириллицу). Как я уже сказал, имя рабочей группы должно быть одинаковым на всех компьютерах.
На следующем этапе перейдите в Центр управления сетями и общим доступом Windows (его можно найти в Панели управления или щелкнув правой кнопкой мыши на значке подключения в области уведомлений).
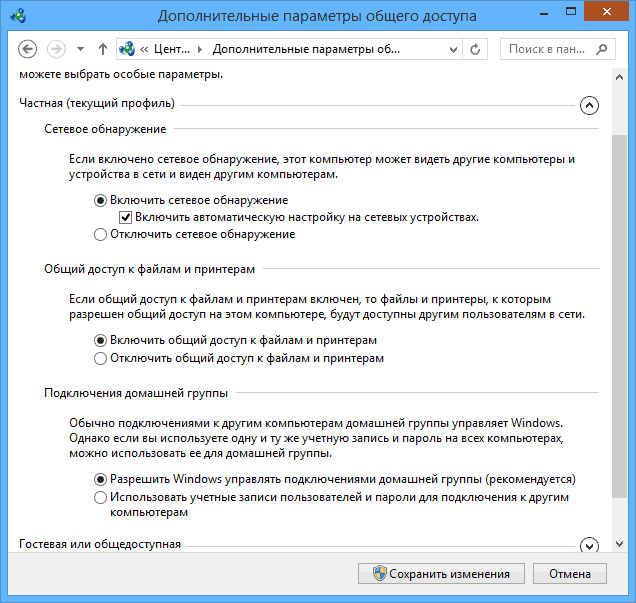
Для всех сетевых профилей активируйте Сканирование сети, Автоматическое настройку совместное использование файлов и принтеров.
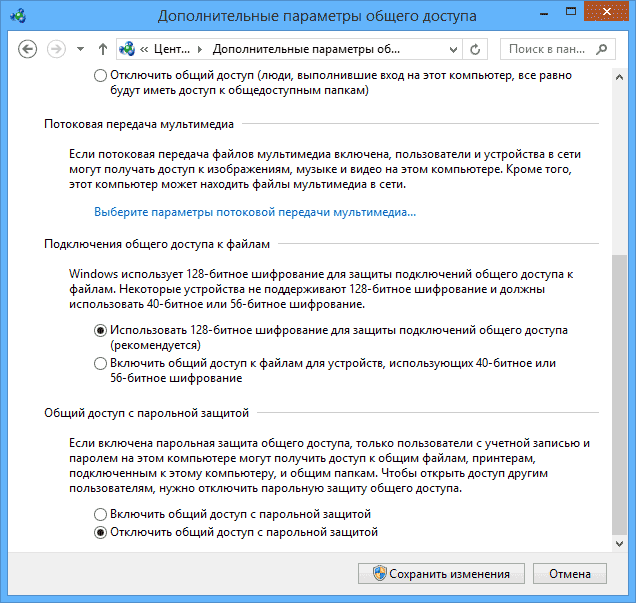
Перейдите в» Дополнительные параметры общего доступа», перейдите в» Все сети» и в последнем пункте» Общий доступ под защитой пароля» выберите опцию» Отключить общий доступ под защитой пароля» и сохраните изменения.
В качестве предварительного результата: На всех компьютерах в локальной сети должно быть установлено одинаковое имя рабочей группы, а также сетевой поиск; На компьютерах, к папкам которых вы хотите предоставить общий доступ по сети, необходимо включить общий доступ к файлам и принтерам и отключить общий доступ, защищенный паролем.
Этого достаточно, если все компьютеры в вашей домашней сети подключены к одному маршрутизатору. Для других вариантов подключения может потребоваться задать статический IP-адрес для той же подсети в свойствах подключения LAN.
Примечание: В Windows 10 и 8 имя компьютера в локальной сети задается автоматически во время установки и обычно выглядит не оптимально и не идентифицирует компьютер. Чтобы переименовать компьютер, воспользуйтесь руководством по переименованию компьютеров в Windows 10 (один из методов в руководстве подходит и для более ранних версий операционной системы).
Совместное использование файлов и папок на компьютере
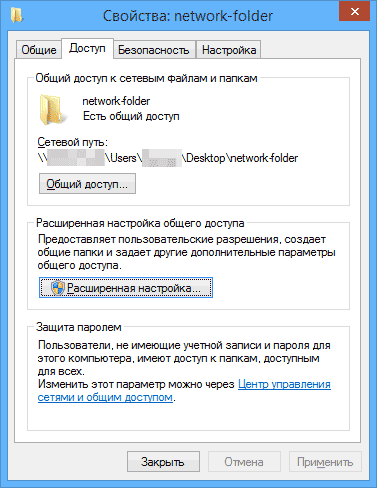
Чтобы открыть общий доступ к папке Windows в локальной сети, щелкните правой кнопкой мыши на этой папке, выберите «Свойства» и переключитесь на вкладку «Доступ». настройка ».
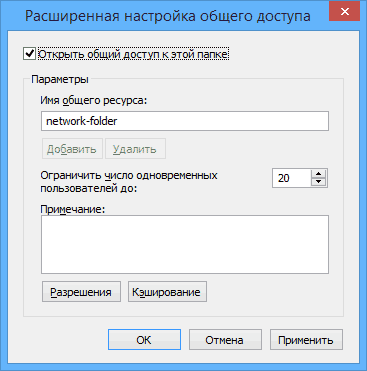
Установите флажок» Предоставить общий доступ к этой папке», а затем нажмите кнопку» Разрешения».
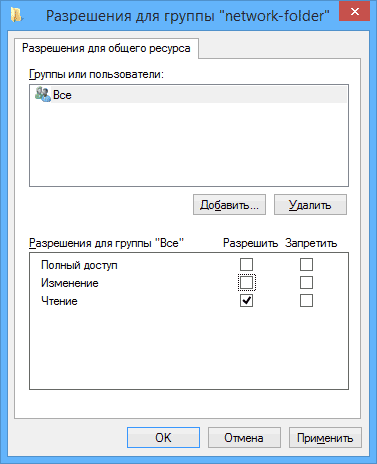
Проверьте разрешения, необходимые для этой папки. Если вы хотите быть доступным только для чтения, вы можете оставить значение по умолчанию. Применить настройки .
Затем откройте вкладку «Безопасность» в свойствах папки и нажмите на кнопку «Изменить», а в следующем окне нажмите на кнопку «Добавить».
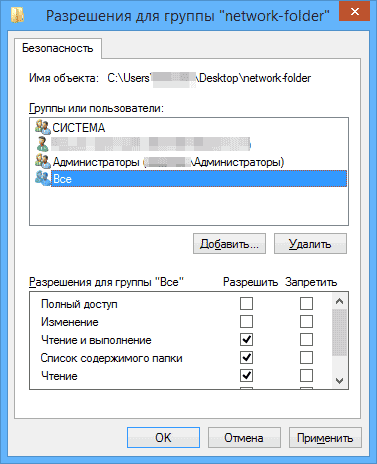
Укажите имя пользователя (группы) «Everyone» (без кавычек), добавьте его, а затем установите те же разрешения, которые были установлены в прошлый раз. Сохраните изменения.
На всякий случай, после всех манипуляций имеет смысл перезагрузить компьютер.
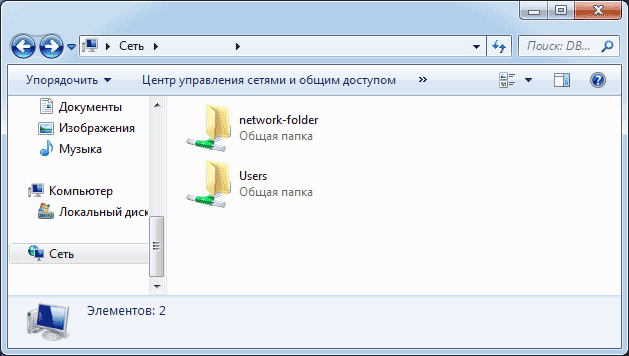
Доступ к папкам в локальной сети с другого компьютера
На этом настройка Полностью: Теперь вы можете получить доступ к папке с других компьютеров по локальной сети — зайдите в «Проводник», откройте пункт «Сеть», и тогда, думаю, все станет понятно — открывайте и делайте все, что было задано с содержимым папки Разрешения. Для более удобного доступа к сетевой папке можно создать ярлык для нее в удобном месте. Вы также можете найти это полезным: Как настроить DLNA-сервер в Windows (например, для воспроизведения фильмов с компьютера на телевизоре).
Вдруг это будет интересно:
10/03/2018 в 01:45
Если игра устарела, можно установить протокол IPX, например, для игры герои меча и магии или для c & amp; C.
10.03.2018 at 01:51 pm
Не знаю, что за дерьмо, но позже. настройки Согласно этой инструкции, для входа в локальную сеть через кабель RG на втором компьютере все еще нужны пароль и имя пользователя, а домашняя группа завершена не настроить Остальные ПК в домашней группе записаны на обоих, больше не доступны и еще есть время обновить инструкции, так как некоторые опции для Windows 10 в настоящее время недоступны, например, нет вкладок доступа к свойствам папок.
10.03.2018 в 08:45
Я планирую обновить инструкции в начале апреля, когда выйдет следующее обновление 10-ки (обычно домашние группы исчезают).
20.03.2018 в 19:34.
Плохо, что исчезают домашние группы (нужно попытаться остановить этот процесс, попытаться остановить исчезновение домашних групп завтра)
06/18/2018 в 20:42
Два компьютера (через кабель) и ноутбуки (через Wi-Fi) подключены к сети через маршрутизатор. И до последнего обновления win 10 все работало, а после обновления компьютер и ноутбук смотрят друг на друга но доступа нет. В настройках Весь доступ включен, защита паролем выключена, рабочая группа та же, время и дата также присутствуют. Общий доступ к дискам Если предположить это, то что еще должны делать эти ублюдки из маленькой компании? Зачем танцевать с такими кольями и бубном, ведь до этого сеть настраивалась так легко.
17.10.2020, 11:50.
я тоже как-то настроил Блокиратор между компьютером и ноутбуком, причем очень простой, буквально по инструкции, но потом Винду восстановил ноутбук и все в итоге. Больше ничего настроить Не работает. Как эти дьяволы из Microsoft справились со своей 10-кой.
07/23/2018 в 15:30
Лично я просто взорвал с настройки Сеть. У меня дома 2 ПК, W10 — то же самое. всё настроено , сеть настроена Следуйте инструкциям. Тогда один ПК — не видит другой, тогда они не видят друг друга, не видят друг друга, но когда вручную в сети отображается имя PCS диски Тогда пусть продолжают бриться диски А папка не существует. Постоянно танцуют с бубнами. Это просто какой-то сумасшедший дом, неужели это было невозможно. настройку Сеть в 1 клик, это мои ПК в моем доме, зачем столько хлопот MyCrosoft? Сколько лет не могу понять, как настроить сеть, когда все сделано по инструкции — Работает каждый раз, видимо, в зависимости от фазы луны.
17.10.2020 at 11:52 am
Майкрософтовские фрики не одиноки с вами. Та же ситуация.
03.08.2018 at 09:15 am
Здравствуйте. Маршрутизаторы в локальной сети. Как управлять им с помощью компьютера. Спасибо.
03.08.2018 в 14:29.
Зайдите в веб-интерфейс с его LAN-адреса.
28.09.2018 в 11: 00 pm
Беспомощное ожидание! На третий день я испытываю трудности. настроил Домашняя группа на второй, пытаюсь подключиться, вылетает ошибка « Домашние группы не найдены в сети. Бла-бла-бла » компьютерный пинок туда и обратно. Оси абсолютно одинаковые. Брендовые шкафы отключены, в папке в проводнике и.#171;сеть» они видят друг друга. В обоих случаях служба обновления windows отключена … Что может произойти?
18: 41 on 19.06.2020
1. какую антивирусную программу вы используете? 2. проблема может заключаться в 3. Посмотреть его настройки И сеть в Norton Security. в настройках Вам нужно добавить имя компьютера и IP-адрес по отдельности. 4 попробуйте удалить антивирус и убедиться, что все работает, если нет. его настройках Сеть. 5. C EIS решил проблему, не вмешиваясь в работу ESET Internet Security. Интерфейс Norton Security имеет смысл на интуитивном уровне
30.09.2018 at 11:16 am
Здравствуйте. « После этого в свойствах папки откройте вкладку «Безопасность» и нажмите на кнопку «Изменить», в следующем окне нажмите на «Добавить» » но кнопку и.#171;добавить» я не активен. Вот снимок экрана. Пожалуйста. Скажи мне, что я должен делать.
09/30/2018 13:04
Это владелец системной папки с TrustedIsntaller. Это не сработает для него. Однако этот шаг можно пропустить, если вы подключаетесь с помощью имени пользователя с паролем, т.е. password. Вы можете читать папки. Здесь я в целом перескажу всю эту статью, писал я ее давно, есть некоторые неточности и не все актуально.
09/30/2018 14:32
Но у меня нет & на этой вкладке.#171;все», все равно есть пользователи.
09.10.2018 01:04
Проклятье, что они сделали в Wine 10 с общими папками. Я создаю точку доступа на компьютере под управлением Windows 10 с помощью программы Connectify Я подключаю компьютер к сети, созданной с помощью Windows 7. Я настроил все в соответствии с инструкциями: одинаковое имя рабочей группы: ДА Сетевой поиск и доступ ко всему на обоих компьютерах: да Папки с общим доступом и всеми разрешениями для всех: да Результаты: Win 10 видит только свои сети и папки, Win 7 ничего не видит Win 7, Explorer ничего не видит, TotalCommander (TC) видит свои сети и папки. Я танцую с бубном, есть некоторые проблемы в домашней группе на вине 7, я выхожу из домашней группы. Смотрю домашнюю группу на вин 10, но нет, оказывается, их маленькие ублюдки уже видели ее, ну и трусят с ней. В результате Win 10 видит сеть и все общие папки, вы можете копировать и удалять файлы туда и обратно. Win 7, TS ничего не видит, Explorer видит только сеть и папки! Сети и папки Wine 10 видят себя, по крайней мере, не убитыми! Затем я танцую с бубном, получаю ошибку: вы сброшены в алкоголь настройки Обнаружение сети, я нахожу решение (запускаю необходимые службы), поиск сети снова работает, но безуспешно. Далее я вижу тип сети: 10 private on wine — изменить нельзя. 7 на выигрышную публику — также не может быть изменен. Я яростно стучусь в Duff, снова вижу проблемы с домашней группой на Win 7, начинаю устранять неполадки, они не устранены, но Windows предлагает изменить тип сети на домашнюю (частную), дико орет на нее, меняет ее и смотрит, проблема с домашней группой тоже решена. Результат: оба компьютера тип сети частная (домашняя) — ноль эффекта Я создаю домашнюю группу на Win 7: Результат: медиаплеер появился на Win 10 в сети, WIN 7 по-прежнему не видит ничего, кроме себя. Я снова покидаю домашнюю группу. Затем я яростно бью в бубен. Я пытаюсь создать общую папку в Windows 10 с помощью таких инструментов, как Share, Grant Access и т. д. — Не работает, в сети создается тип сетевой папки и почему-то вся папка пользователя становится общей, но в параметрах нет общего доступа к ней, а маленькие уродцы утверждают, что это замена домашней группы . LAN, я просматриваю папку старым способом (щелкаю там десять раз, здесь сто раз). Кстати, по какой-то причине этот метод разделяет всю папку пользователя с папкой назначения. Вы должны просматривать его каждый раз, он переносится с помощью bug7. В общем, результат нулевой, Win 7 по-прежнему не видит папку для Win 10. Я продолжаю танцевать. На Wine 10 я создаю ярлык общей папки и копирую его в общий ресурс на Wine 7 в сети, затем на Wine 7 из сетевой папки я запускаю этот ярлык и перехожу в эту папку на Wine 10, и вдруг Explorer включает Wine 7 На Wine 10 сеть и папки появляются (TC по-прежнему ничего не видит). Хорошо, я закрываю папку и тут бац, Wine 7 больше не видит Wine 10. Чудесным образом кидаю ярлык на рабочий стол Вин 7, запускаю — работает так же, как сетевая папка. Я перехожу с Wine 10 на Wine 7 в киносети. Я запускаю его на Win 7, он показывает. Я пытаюсь скопировать файл с помощью проводника, проводник падает и перезапускается. Я перемещаю файл из папки Wine 10 в папку Wine 10 в Wine 7. Я пытаюсь снова скопировать его в Wine 7 с помощью Explorer — снова происходит сбой. Все работает. На вин 10 я переименовываю папку с слухами, шарик летает. Я делаю шар, как и раньше, срезаю путь, отправляю его на победу. Пробую запустить на win 7, фиг — ярлык мертвый. Пробовал еще несколько раз для всех, фокус с ярлыками не работает. Перезапускаю Wine 7, снова тип сети публичный и ошибка домашней группы. Я летаю, как прежде. Я пытаюсь снова Трюк с ярлыками не работает Я здесь, SK Mike Я ненавижу тебя, ты хуже, что я делаю не так, помоги хорошим парням; (
04/03/2021 14:26
У меня есть два компьютера, соединенных обычным кабелем. Проблема та же, только наоборот: семь видит десять, десять не видит семь, только медиа-устройства. Выполняется по вашему методу с этикеткой. Explorer увидел компьютер с семеркой в сети, и, щелкнув правой кнопкой мыши, я зафиксировал его на главном экране. Я перезагрузил оба компьютера и после попытки открыть их с начального экрана: Отображается ошибка доступа и предлагается отмена или диагностика. Я нажимаю «диагностировать», и все открывается. И даже с семеркой есть доступ к принтеру, подключенному к компьютеру. Я очень счастлива. Спасибо за ваш опыт 🙂
12.10.2018, 10:18 am
В общем, порывшись неделю в интернете и на собственном опыте, удалось выяснить следующее: 1. В Victory 10 криворукие винды жестко злоупотребляли через DNS и если у вас динамический IP танцуйте хоть с бубном, хоть случайно резолвитесь, все отваливается через несколько минут. Никта не работает, даже если вы используете программное обеспечение. Кроме Connectify, но 2-е подключение в обычном режиме тоже не работает, вам нужно. в настройках Использование Wifidirect чудесным образом решает проблему с интернетом и частично с полным доступом, но 3 Connectify интернет только в платной версии и стоимость его дорогая, но для людей с развитыми представлениями об этике это очень легко решается =) 4 Wifidirect Это что-то вроде Bluetus, относительно нового протокола для подключения всех видов беспроводных наушников и других устройств, но только от wifeify, о котором вы можете подробно прочитать в вики. Он не поставляется со специальным чипом для соединения между компьютерами, но он работает умно, он тестировался на смарте более 7 лет и на ноутбуках более 5 лет. 5 других программ для раздачи сети и интернета с wifidirect я не нашел, если кто знает дайте знать. От 6 наших людей есть еще программа от Teameter, древняя, бесплатная на 3 компьютера для сети, основное назначение раздача интернета и контроль трафика, но она общается по своему протоколу и обходит эту Windows порнуху. Сам я не пробовал, очень запутанный интерфейс, но говорят, что работает. Подключение 7: Если вы пытаетесь подключить к точке несколько устройств, они постоянно отключаются и подключаются снова. Возможно, проблема в моем дешевом одиночном адаптере Wi-Fi, теоретически он должен быть лучше на ноутбуке со встроенным адаптером. Ноутбук 7 с Wine 8 не видит сбритую папку на компьютере с Wine 10, хотя Win 10 видит шару на Wine. 7. есть мнение, что проблема в том, что индус варварски выпил домашнюю группу в Wine. Люди из Lenovo также смотрят с этой содой ….. В свое время они создали совершенно бесплатную утилиту SHAREit, которая сохраняет папки через wifidirect (не только между компьютерами, но и не интеллектуально). Я еще не пробовал, как мои руки достигают результатов.
10/14/2018 в 13:56
Обновление по SHAREit: в деталях, он не работает: для работы требуется, чтобы клиент был запущен на обоих устройствах. Клиент не совместим с connectf. Когда шар запущен, все связи с коннектифаусом разрываются. На компьютере с Wine 7 мошенники не могут инициализировать точку доступа или клиент не видит ее на VIN 10. Точка доступа, созданная Ball в Wine 10, отображается в Wine 7, но Wine 7 не может подключиться к ней. Клиент из Sharitis на Wine 7 видит клиента на VIN 10, но не может к нему подключиться. В общем, получается, что Connectify в режиме WiFi Direct — единственный рабочий способ разделить интернет и сеть один на один между Вин 10 и другими устройствами без железного роутера. Приятная мелочь: Connectify позволяет поддерживать точку доступа в активном состоянии, сохраняя 80-100 метров времени работы.
14.10.2018 в 20:01
Переключите часы с неуклюжим названием — публикация ресурсов обнаружения функции. Все получится.
14.10.2018 в 00:01.
Все чисто. Я думал, что есть только мои дикие срывы. при настройке Сеть. Систематически. Подключен к маршрутизатору по кабелю. Он не видит сеть, он не видит себя. Блокнот. Он постоянно видит себя. Сеть иногда смотрит. Вы пытаетесь войти в систему, а там пустая папка. Ничего не сломано. Нетбуки. Он ведет себя почти как ноутбук, только менее приличный. Пока семерка стояла, все работало нормально. 10 — это полный бумер. Войдя в офис, они провели внутреннюю беседу. Были папки с полным доступом. Приходится напрягать мозги и использовать сторонние программы для создания сети
14.10.2018 в 14:17
Распределение на 10 человек следующее. 10 — на нормальном ноутбуке, нетбуке. Сеть отображается только на компьютере, на первом. Он видит все компьютеры в сети и их общие папки. Остальное не отображается. Если вам нужно скопировать файлы по сети, компьютер, на который нужно загрузить файлы, должен быть включен первым. И все в порядке.
14.10.2018 в 19:53
И гроб просто открывается. Для тех, кто не работает за десятку в локальной сети. В версиях 10 Windows 1803 должна быть включена служба с грубым именем — Публикация ресурсов обнаружения функций. И переведите его в автоматический режим.
10/15/2018 в 20:41
Ну, в октябре Win 7 увидела сеть на Win 10, но он все равно не может в нее войти. Нужно ли произносить другие мантры?
11/25/2018 в 11:40
Большое спасибо! Заслужил после того, как воспользовался этой услугой. Три ноутбука — win 10, win 10 и win 7. Постоянно никого не видел, иногда сам себя. Теперь все работает как надо.
02.11.2018 at 09:17 am
Уууууууууу, спасибо большое. Все установлено правильно, но не смог войти в компьютер, потому что у него был настроена Защита паролем. И только с тобой я узнал, куда ставить галочку. Спасибо, болшуо!
11/15/2018 в 11:41.
Люди из Ipscaner помогут вам. Он найдет и соединит все
11/30/2018 в 18:48
Два компьютера — это один вин 10 другой вин. 7. Один компьютер под Win7 видит 10, а под Win10 видит, а Win7 не видит. Какой компьютер ищет эту причину и что делать?
01.12.2018 at 11:07 am
Здравствуйте. Для исследования параметров на компьютере с 7 ядрами, обнаружения сети и т.д. Также здесь в комментариях, если я не ошибаюсь, были даны некоторые рекомендации на такой случай.
15.12.2018 в 00:19
Совершенно неясно, к чему приведет CLAS в плане избыточности настройки Доступ. Автор забыл написать. Вижу ноутбук (VIN7) с андроида, попытка зайти — Спрашивает пароль и имя пользователя. Все, что мне нужно — узнать, какая проба и имя lan предоставляется при настройке сети. Аллер. И я умолчал о том, что не умею выходить через окно:
Как сказал оратор выше — уходите бессильными.
15.12.2018 at 10:33 am
Это окно открывается на 7-ке в панели управления сетью и изменяет дополнительные параметры общего доступа — общий доступ (пункт слева на панели управления).
26.03.2019 в 15:37
Хин диск ! Спасибо за статью!
02.06.2019 в 09:13
Может быть, кто-то поможет моему методу. У меня есть 10 и 8 окна, подключенные к сети. Они танцевали с бубном под каждый из предложенных здесь вариантов. И ничего хорошего. В любом случае, пришел сигнал с запросом пароля. То есть создание дополнительного левого пользователя мне не помогло. Затем я создал пользователя на каждом компьютере с данными с другого компьютера и тем же паролем для входа. На моем компьютере я создал учетную запись компьютера на компьютере B с созданной учетной записью компьютера и теми же именем и паролем, которые вы вводите при входе в систему. 10 Windows должна показать именно пароль, PIN-код не является общим.
и при расшаривании дисков Отображение разрешения на доступ к данному конкретному пользователю. После этого все сразу же подключается.
21.06.2019 в 05:16
Здравствуйте, Дима. Такая ситуация. Я купил своему сыну вифай. Я установил его, каким-то образом компьютер увидел его. Затем я закрыл его на несколько дней. После включения принтера ни одно устройство, подключенное к моему модему через Wi-Fi, не видит его. На принтере указано, что он подключен через WLAN. А в модеме вы видите подключенные устройства. Теперь, независимо от того, как работает соединение между устройствами, DHCP подключен. Может ли это быть проблемой в самом модеме? TP соединение 8961 нд. Потому что я как-то заметил такой iPad в iTunes через vifi — я мог перекидывать файлы с компьютера на iPad без кабеля, потом перестал. Я грешу на модем, который вы считаете. Просто больше не работает, как будто подключенные устройства не видят друг друга или что-то в этом роде.
23.06.2019 в 14:01
Здравствуйте. Боюсь, что у меня недостаточно информации, чтобы догадаться, о чем идет речь. Возможно, это временная ошибка в целом, и теперь у вас все работает, или же подойдет простая перезагрузка маршрутизатора.
20.01.2020 в 09:21 часов
Здравствуйте! Хочу настроить Локальная сеть непосредственно между настольным ПК и ноутбуком. Ноутбук подключен к WLAN и имеет интернет. Если подключить два компьютера напрямую, ноутбук начинает раздавать интернет на настольный ПК, но мне это не нужно. Как сделать так, чтобы на настольном ПК не было интернета, а на ноутбуке он оставался, пока они подключены? ।
20.01.2020 at 09:37 am
Здравствуйте. Очевидно, что в свойствах подключения к Интернету на ноутбуке указан обычный доступ в Интернет. Чтобы выключить его (на ноутбуке): 1. Victory + R — NCPA. KPL 2. откройте свойства беспроводного соединения (правая кнопка мыши — Свойства). 3. показать вкладки и#171;доступ»
23:27 08.02.2020
Локальная сеть Gigabit Ethernet! Как смотать 4-х пенную витую пару от маршрутизатора к устройствам: Принтер, компьютер, ноутбук, смарт-телевизор? Кроссовер по принципу кроссовера (1 Гб) или прямое подключение в виде патч-кабеля (кажется, тогда максимум 100 Мб)?
04.06.2020 в 12: 20 pm
Здравствуйте. Я хочу подключить 2 домашних компьютера к модему через маршрутизатор. Вопрос: Будут ли пакеты, отправленные в сеть с одного компьютера, доступны на другом компьютере? Другими словами, может ли другой компьютер остановить пакеты, отправленные одним компьютером?
04.06.2020 в 12: 48 pm
Здравствуйте. Это сложно, но теория позволяет сесть за постановку целей и прочитать док-ты. Но только теория не может решить проблему конкретной техники на практике. Конечно, само по себе это ничего не даст.
13.06.2020 в 11: 28 am
Черт, по какой-то причине на двух компьютерах, подключенных к маршрутизатору на двух компьютерах, были разные сети. И я не могу просто создать одну сеть для них обоих. ONE — « сеть 2 » на русском языке! Второй — с вмешательством, взятым из названия Wi-Fi сети роутера. Рабочая группа — то же самое, сеть — частная непараллельная, Windows — точно так же. Имя сети можно изменить по своему вкусу, но «сеть 2» не меняется и «домашняя группа» в принципе не строится (для этого нужно создать TCP/IPv6, который уже построен, на этом все и заканчивается) … в результате — те же траблы, перечисленные в постах выше: Один компьютер видит полностью выбритую диск Секунда, секунда — только сам, иногда (до 15-20 секунд). и диск Первое … как победить этот бизнес, кто знает?
13.06.2020 в 19: 42
Здравствуйте. Вообще имя сети ни на что не должно влиять, оно само настраивается Windows и как бы компьютер в сети не находится или нет. Из идей — есть ли в системе виртуальные сетевые адаптеры? виртуальных машин и т.д.? Они могут повлиять на теорию.
13: 55 on 14.06.2020
Я не могу организовать «домашнюю группу» — необходимо создать протокол версии IPv6, который уже включен в свойства сети и в маршрутизатор. При диагностике сообщается, что «протокол IP версии 6 IPv6 отключен— не исправлен», на этом все заканчивается … в чем проблема и как побороть это дело?
И еще вопрос от likbez: Почему одна сеть злая «сеть 2», а другая (на другом компьютере) — с английским названием, взятым из названия беспроводной сети роутера? В конечном итоге, если компьютеры подключены к маршрутизатору, да еще и в соседних портах, то они находятся в локальной сети …
Сеть — частная собственность, рейтинг, несанкционированная, состоит из двух компьютеров, подключенных к маршрутизатору через шнурки. Окна на них абсолютно одинаковые. Высота с сетью — это то же самое, что перечислено в постах выше: вы можете видеть идеально выбритые, чтобы управлять диск Секунда, вторая — только себе, хотя иногда (15-20 секунд). и диск у первого…
12.01.2021 в 17:48
Здравствуйте. Подскажите, Windows 10 в локальной сети видит только компьютеры с Windows 10 и не видит компьютеры с Win 7 и Win XP. Я уже перечитал весь интернет, но ничего подобного не нашел, возможно, это моя уникальная проблема.
04.03.2021 в 11: 01 pm
Здравствуйте Дмитрий. Я умоляю вас помочь. На работе одна локальная сеть, компьютеры под управлением Windows 10, IP динамический. На всех компьютерах папка сбривается. Все друг друга видят, можно копировать, изменять, но копирование документов в корневую папку невозможно, а только в ее подпапки, например, документы/отчеты и т.д. Как скопировать файлы в корень папки Documents, а не только в ее подпапки?
05.03.2021 в 08:48
Здравствуйте. А если вы попробуете на вкладке и.#171;Безопасность» Добавьте полный доступ к группе в свойствах папки и.#171;Все»?
06.03.2021 в 09:01
Спасибо за ответ, Дмитрий. Вот как у нас это происходит и настроено Разрешить → всем → полный доступ → к этой папке, ее подклассам и файлам. Однако копирование самой папки невозможно.
01.04.2021 в 18:39
Большое спасибо. Это помогло мне: « В последнем пункте «Обычный доступ с защитой pasol» выбираем опцию «Отключить обычный доступ с защитой pasol» » — и все заработало. Почему все делается в окнах, вы не узнаете сами. Я хотел узнать — почему именно этот пункт вступает в силу, и зачем он нужен?
02.04.2021 в 10:18 часов
Итак, вы видите: когда этот пункт включен, вы можете получить доступ к папке на этом компьютере, используя для подключения учетную запись с паролем, расположенную на очень удаленном компьютере. Почему — Безопасность может быть важна в корпоративных сетях.