Как настроить беспроводную сеть на ноутбуке windows 7

WiFi — это современная технология беспроводной соединения, позволяющие создавать частные сети и объединять в группы компьютеры, смартфоны, планшеты и другие группы. Таким образом, вы можете обмениваться файлами и данными между членами группы без кабельного соединения с помощью радиоволн. Сегодня эта технология тесно вплетена в жизнь людей, и все знают, что это такое. Но не все об этом знают, как настроить WiFi на ноутбуке с ОС windows 7.
Как работает WiFi
Перед пересечением к настройкам беспроводной сети, вы должны объяснить, как работает технология. Все просто. В ноутбуке Или другое мобильное устройство, в которое встроен модуль WLAN. Это обычный радиоприемник, который работает на прием и возврат информации. Широкополосная связь — это передача данных с помощью радиочастот, что обеспечивает высокую скорость передачи.
Как вы уже догадались, для подключения к к беспроводной сети, вам нужна точка доступа, функции которой выполняют маршрутизаторы WLAN. К настройкам Мы немного уменьшим сеть. С помощью маршрутизатора (так называемого роутера) можно собрать все компьютеры, ноутбуки для обмена информацией и дистанционного управления, устройства с адаптерами WLAN в группе, а также устройства.
Стоит отметить, что для правильной работы модуля на компьютере или ноутбуке должны быть установлены драйверы. Это специальное программное обеспечение, которое управляет работой адаптера. Без такой вещи ПО настроить WiFi на ноутбуке с ОС windows 7 невозможно, так как модуль просто не будет работать.
Подключение и настройка WiFi в windows 7: Видео
Чтобы установить драйверы на модуль WLAN
Как правило, это включает в себя с ноутбуком Имеется дискета с необходимыми программами, включая драйверы. Установка чрезвычайно проста. Вы должны вставить дискету в дисковод. Затем он запустится автоматически, и вам останется только нажать кнопку «завершить установку». Установка завершена, после чего необходимо перезагрузить машину.

Не расстраивайтесь, если по какой-то причине такого диска нет. Все это нужно легко и быстро загрузить из Интернета. Просто посетите официальный сайт производителя. ноутбука И выберите свою модель из списка. Все это совершенно бесплатно, а все предлагаемые программы проверены на наличие вирусов. Обратите внимание, что при установке драйверов вручную рекомендуется устанавливать их в определенном порядке.
Сначала установите драйвер для материнской платы (чипсета) и только потом для процессора и видеокарты. После этого можно установить драйверы для сетевых карт WLAN и всех остальных элементов, включая адаптеры.
Переустановка драйвера WLAN: Видео
После установки всех программ следует перезагрузить компьютер и пройти путь к настройкам сети.
Настройка беспроводного подключения в windows 7
Итак, вот основные вопросы, как настроить WiFi на ноутбуке В Windows 7. После установки драйверов необходимо включить WLAN-адаптер. Это можно сделать с помощью специально разработанной кнопки, которая отмечена соответствующим символом. На некоторых ноутбуках Эта кнопка совмещена с другой функцией, и для включения модуля беспроводной подключения, необходимо нажать кнопку «FN» и, не отпуская ее, нажать кнопку адаптера.
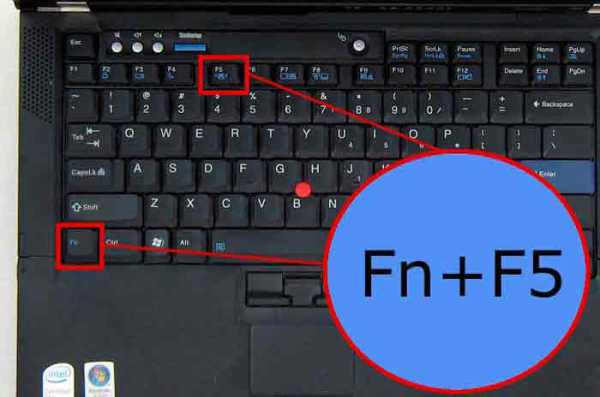
После этого система автоматически начнет поиск доступных соединений и предоставит вам список понравившихся. Если модуль не удалось включить и система не начала поиск, следует перейти в меню «Пуск» и запустить «Панель управления». В появившемся окне нажмите «Сеть и Интернет» и перейдите к разделу «Сеть и общий центр управления доступом».
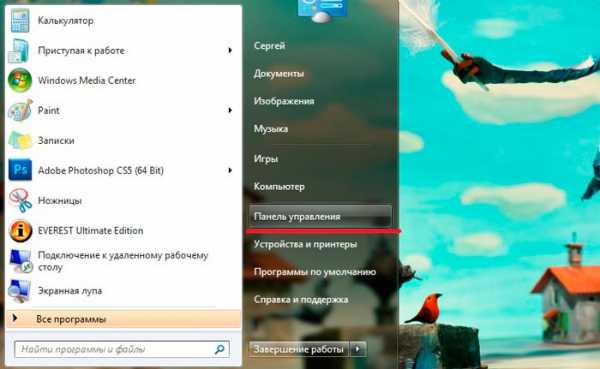

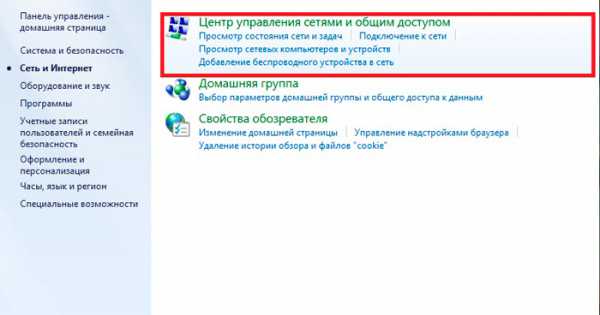
В появившемся окне в левой колонке необходимо выбрать «Изменить параметры адаптера». Здесь вы увидите ярлык «Беспроводное сетевое подключение». Когда он станет серым, щелкните по нему правой кнопкой мыши и нажмите «Включить».
После этого в трее windows 7 (в правом нижнем углу — чуть левее часов и дат), при нажатии появляется значок подключения к WLAN с уровнем сигнала, окно со списком доступных сетей, к которым можно подключиться Здесь необходимо выбрать имя вашего маршрутизатора и нажать кнопку «Подключить»
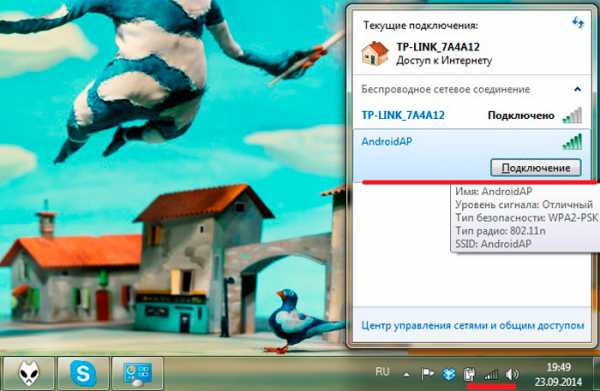
Если в настройках На роутере был указан пароль, нужно ввести его и нажать на него «подключить».
Стоит отметить, что в некоторых случаях излишки настройка беспроводной Сеть WiFi в системе windows 7. для этого зайдите в «Центр управления сетями и общим доступом» и перейдите к пункту «Изменить параметры адаптера» (вы уже знаете, как это сделать.
Здесь нажмите правой кнопкой мыши на ярлык «Беспроводное сетевое подключение» и выберите «Свойства». В появившемся окне необходимо найти и выбрать «Протокол Интернета версии 4 (BODYBUY / БОДИБУЙ4)» и нажать на «Свойства». Далее следует ввести данные сети Обычно современные маршрутизаторы предоставляют все данные автоматически Это значит, что сначала нужно установить флажки на «Получить IP-адрес автоматически» и «Получить адрес DNS-сервера автоматически».»

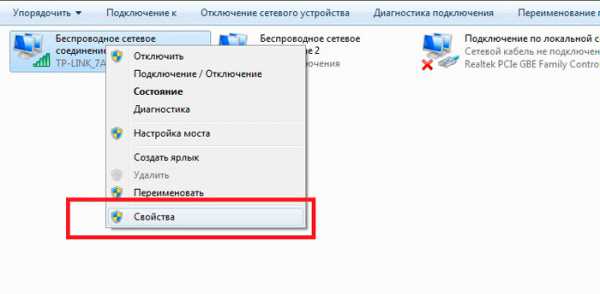
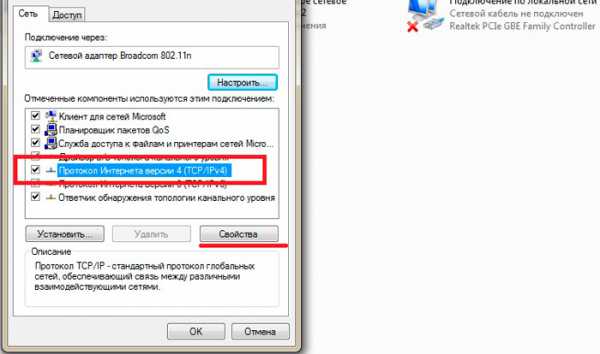
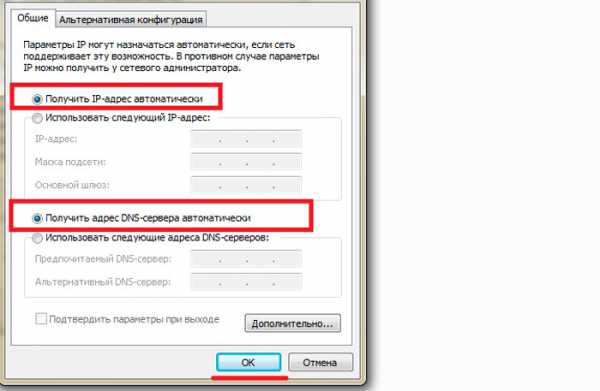
Иногда такая функция не поддерживается, поэтому все данные необходимо вводить вручную Как настроить WiFi подключение на windows 7 вручную? Все просто, переводим флаг «Use the following IP address:» и вводим следующие значения:
- IP-адре с-192.168.0.3;
- Subnetzmaske-255.255.255.0;
- Основной шлюз — 192.168.0.1.
Затем выберите «Использовать следующий ⑦ адрес сервера» и введите следующие значения:
- Избранное ❶ Серве р-192.168.0.1;
- Необязательно ④SERVER — Выйти из сервера, не изменяя его.
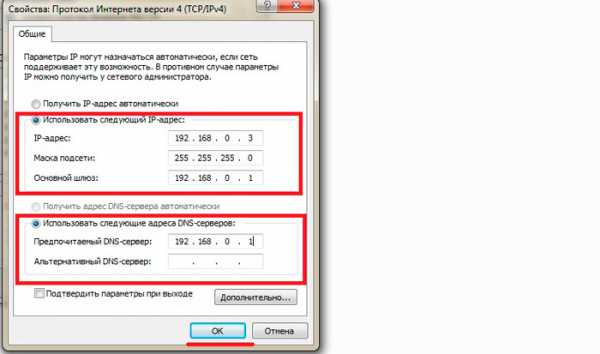
Нажмите кнопку OK и закройте все окна
Начальные значения могут варьироваться, все зависит от того, предоставил ли вам провайдер или какие данные как настроен Router В подавляющем большинстве случаев, однако, вышеуказанные данные будут использоваться
На этом настройка WiFi сети на ноутбуке с windows 7 закончить Конечно, невозможно описать универсальный метод настройки беспроводного связи, которые подходят абсолютно всем, ведь проблем множество, но решение их в большинстве случаев требует индивидуального подхода, настройка Сеть Wi-Fi в Windows 7 ограничена вышеуказанными настройками
Как настроить Wi-Fi на ноутбуке windows 7: Видео
Как настроить Wi-Fi на ноутбуке windows 7
Как легко подключить и настроить Wi-Fi в ноутбуке windows 7
Как включить Wi-Fi на ноутбуке windows 7
Как раздавать Wi-Fi с ноутбука на windows 7
Как настроить wi-fi на ноутбуке ?
Подключение к беспроводной Сеть — это самый удобный способ получить доступ к Интернету на хорошей скорости без дополнительных кабелей, но чтобы в полной мере воспользоваться преимуществами беспроводного соединение, вы должны сначала понять как настроить вайфай на ноутбуке .
Включение адаптера
Перед началом создания нового соединения необходимо убедиться, что адаптер WLAN включен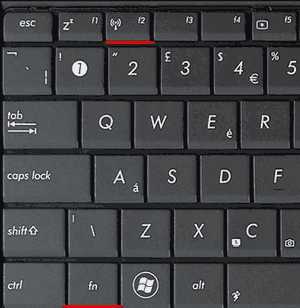
Функциональные кнопки для включения и выключения адаптера в каждой модели ноутбука своя. Например, на ноутбуках Используется комбинация GOODWIDDYY2 и goodwiddyy + bodybiddy3 На некоторых моделях Lenovo состояние контролируется аппаратным переключателем на передней панели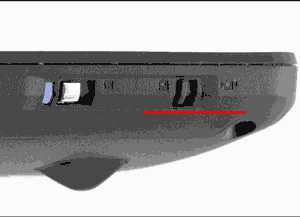
Чтобы определить, какая клавиша у вас установлена, посмотрите на серию Microfl1-Microfl12 На одной из клавиш должен быть значок — антенна, распространяющая сигнал Нажмите эту клавишу в сочетании с клавишей Fn и убедитесь, что световой индикатор Wi-Fi изменил цвет на красный или зеленый
Что делать, если адаптер WLAN не включается?
Бывают ситуации, когда адаптер обычно не включается после нажатия функциональной клавиши. Возникновение этой проблемы связано с одной из следующих причин:
- Неправильно установленные драйверы
- Неправильная работа системы
- Вирусное заражение ноутбука .
Пока вы не устраните причину, вопрос остается открытым, как настроить в ноутбуке Однако также полезно проверить систему на наличие вирусов, если вредоносных приложений не обнаружено, переустановите драйверы модуля Wi-Fi и попробуйте включить его снова
Как настроить вайфай на ноутбуке
С прилагаемым адаптером мы разобрались, а дальше посмотрим, как настроить wifi на ноутбуке windows . Процесс настройки Различные ④ версии немного отличаются друг от друга, поэтому каждая система получает индивидуальные пошаговые инструкции
Настройка на windows XP
Для настройки Достаточно правильно указать некоторые параметры работы беспроводного соединения:
- Откройте раздел «Сетевые подключения» через «Панель управления» и найдите беспроводное соединение.
- Щелкните на нем правой кнопкой мыши и откройте «Свойства
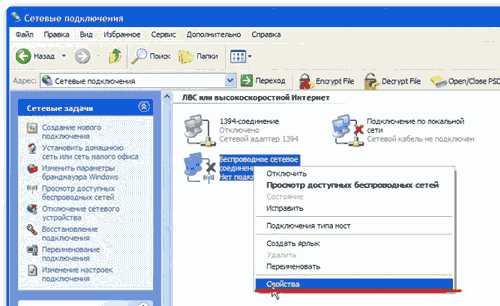
- На вкладке Общие в поле Компонент выделите протокол BODYBUY / BODYBUY4 и нажмите кнопку Свойства.
- ❶ И ❶ установите автоматический прием адресов или введите определенные значения (в зависимости от от настройки роутера).
- Закройте Свойства протокола и переключитесь на вкладку Беспроводные сети.

- В поле «Доступные сети» нажмите на кнопку «Беспроводные сети».
- В меню слева нажмите «Обновить список
- Выберите сеть, которую вы хотите использовать для доступа в Интернет, и нажмите «Подключиться».».
Если на беспроводное Если для подключения установлен пароль, необходимо ввести ключ безопасности, в соответствии с которым будет осуществляться подключение
Настройка на windows 7
⑦ С обнаружением, теперь давайте посмотрим. как настроить беспроводную сеть на ноутбуке с установленной windows 7. основных различий практически нет:
- Перейдите в» Центр управления сетью.»».
- Нажмите на раздел «Изменить настройки адаптера» в меню слева».
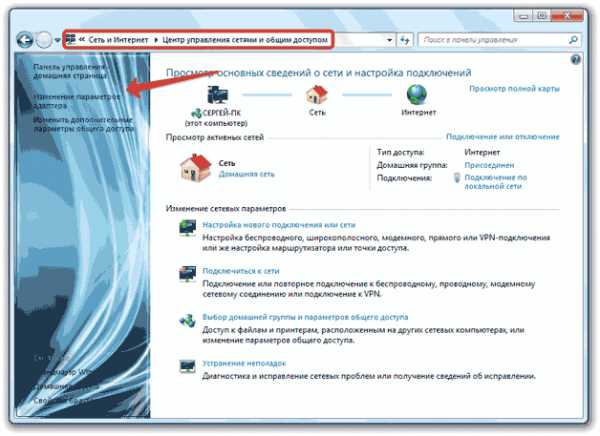
- Откройте свойства беспроводного подключения.
- BODYBUY/ BODYBUY4 Установите желаемые рабочие параметры для протокола.
- Вернитесь в «Центр управления сетями и общим доступом» и нажмите «Подключиться к сети».».
- Выберите доступное подключение и нажмите Подключить.
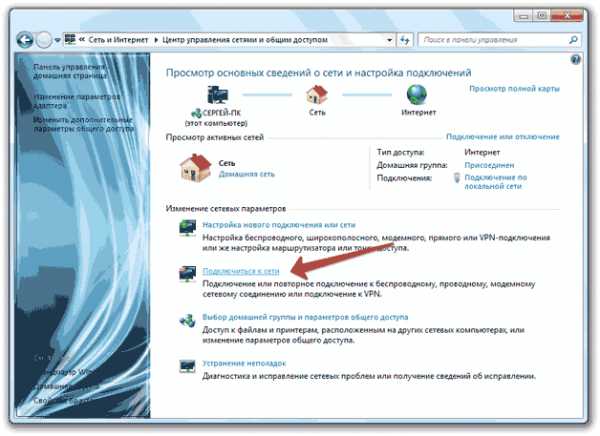
На этом настройка wifi на ноутбуке с windows 7 завершено При подключении введите ключ безопасности и получите доступ к Интернету
Для windows 8.1 или windows 10 нет отличий в настройке Начиная с седьмой редакции, список доступных для подключения сетей можно открыть прямо с панели уведомлений — на панели задач появился специальный значок Wi-Fi
Видео настройки вайфая на ноутбуке
Инструкция: Как настроить вай фай на ноутбуке
Возможность подключения к беспроводному Почти у всех есть WLAN ноутбук . Используя эту технологию, компьютеры обмениваются данными между собой и сетевыми устройствами (принтерами, точками доступа и т.д.), а также получают доступ к Всемирной паутине.

Моделей ноутбуков Их много, но все они работают по одним и тем же стандартам общения Представьте себе, каково было бы их владельцам, если бы настройка Работает ли WLAN на каждом ноутбуке по-разному?
Порядок действий при настройке беспроводной Сеть зависит только от операционной системы
Некоторые производители оснащают свои ноутбуки сетевыми утилитами, но в этом нет ничего нового, кроме самого процесса настройки Удобнее Конечно, вы можете использовать их, но гораздо полезнее уметь работать с инструментами операционной системы
Если вы разберетесь, как настроить WIFI на windows В системах 7, 8 и ⑦ вы можете сделать это на любой из них. ноутбуке Независимо от модели
Вернуться к меню
Перед первым подключением ноутбука к сети Wi-Fi необходимо выполнить три действия:
Вернуться к меню
Чтобы включить адаптер Wi-Fi на ноутбуке Может быть предоставлена клавиша или комбинация клавиш: ⑦ + [одна из клавиш bodybuy1-Bodyb12, на которой отображается символ Wi-Fi О том, что адаптер включен, можно узнать по яркости индикатора на корпусе ноутбука :
Вернуться к меню
Чтобы установить драйвер беспроводной Подключите ноутбук к Интернету через кабель или USB-модем, посетите веб-сайт производителя и загрузите драйверы беспроводной связи для вашей операционной системы
Запустите загруженный файл, дождитесь завершения установки и перезагрузите компьютер
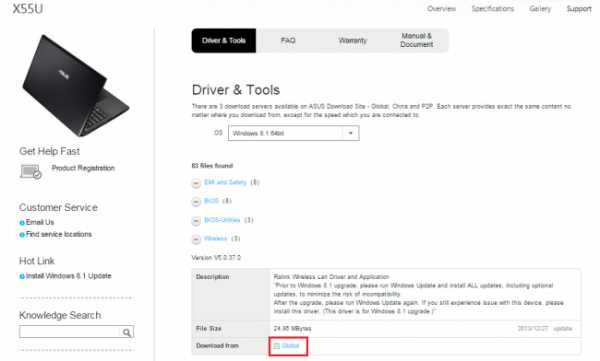
❶ Чтобы запустить службу автоматически (если она не работает), откройте командную строку с правами администратора и выполните в ней две команды:
- sc конфигурация wlansvc start = automatic
- Запуск сети ❶
После этого адаптер WLAN «видит» точки доступа в зоне приема сигнала.
Вернуться к меню
Чтобы подключить ноутбук Если WLAN доступна, нажмите на символ сети на панели задач и выберите нужную точку доступа из списка.
Нажмите кнопку «Подключить».
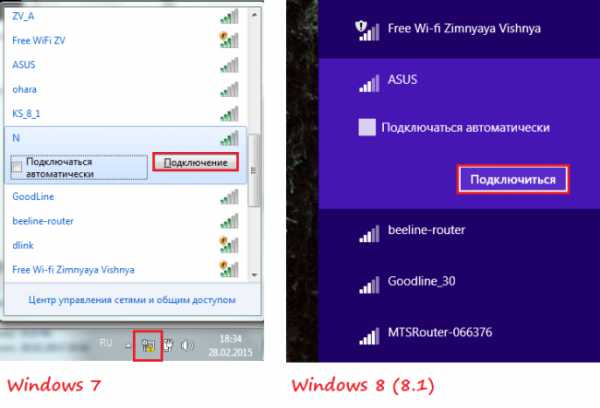
Введите ключ безопасности (пароль) и нажмите OK. Соединение установлено.
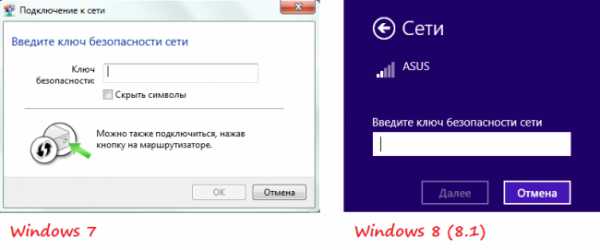
В дополнение к этому методу для выбранных беспроводной Точку можно подключить, нажав кнопку WLAN на модеме (маршрутизаторе).
Важно! Для сетей, помеченных восклицательным знаком, пароль не требуется. Они ничем не защищены, и данные передаются им в открытом виде.
Вернуться к меню
Для подключения к невидимой сети, имя которой скрыто, а также для создания нового профиля беспроводного Доступ, щелкните правой кнопкой мыши значок «Сеть» на панели задач и введите «Центр управления сетями».
В списке «Изменить параметры сети» в windows 7 нажмите на «Настроить новое подключение или сеть» и в windows 8 (8.1) — «Создание и настройку Новое подключение или сеть. «
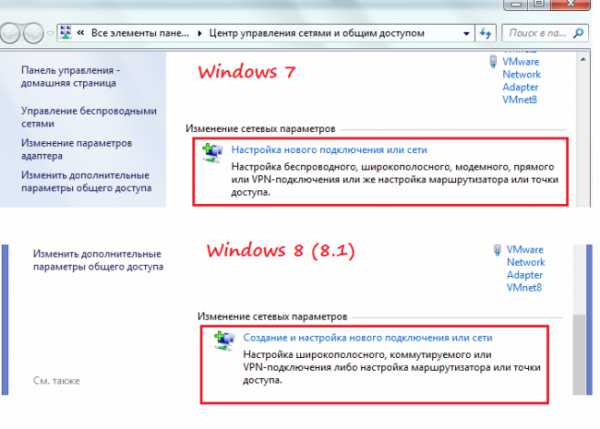
Выберите «Подключение» к беспроводной Сеть работает в ручном режиме. «Это окно похоже на следующее. в windows 8 и 7 одинаковы, поэтому мы будем анализировать настройку на примере windows 8.
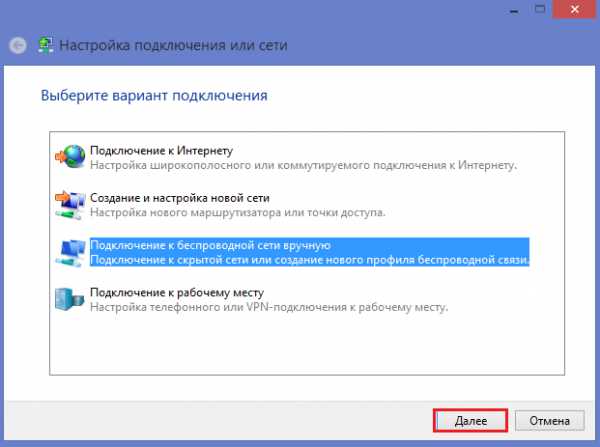
Введите имя точки доступа (SSID), тип безопасности, шифрование и пароль. Если вы хотите постоянно использовать эту сеть, установите флаг «Подключаться автоматически».
Параметр» Подключаться, если в сети нет широковещательного устройства» следует отметить, если точка доступа не появляется в списке.
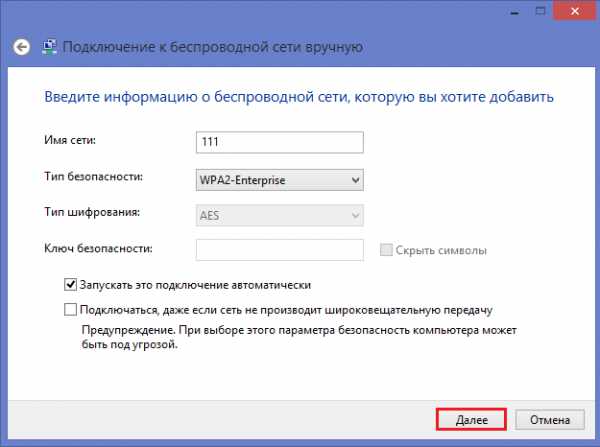
В следующем окне вы можете изменить параметры подключения, нажав ту же кнопку.
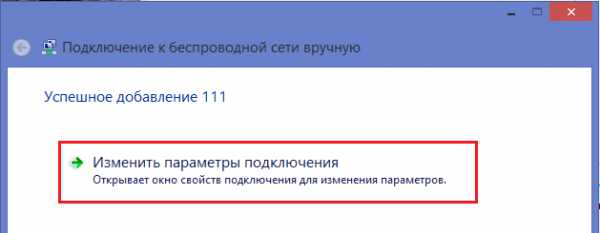
Основные параметры — название (SSID), тип сети и доступность — не могут быть изменены. Настройки безопасности можно изменить, но они должны совпадать с теми, которые назначены для точки доступа.
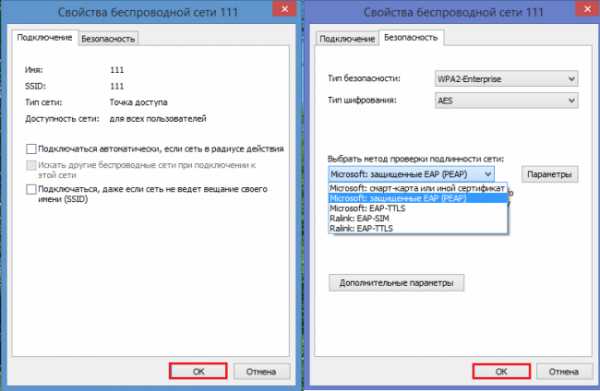
Вернуться к меню
Подключение для доступных беспроводным Сеть. Для отношений ноутбука Для существующей беспроводной сети щелкните правой кнопкой мыши значок сети в Tea и посмотрите » Показать доступные. беспроводных сетей».
Выберите нужную точку доступа из списка и нажмите «Подключить».
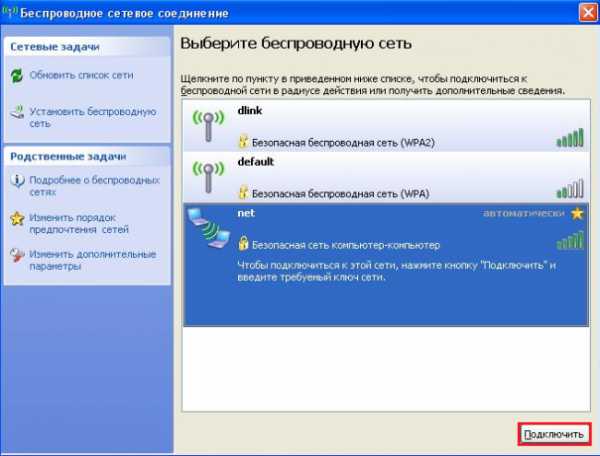
Введите пароль (ключ безопасности) и его подтверждение. После нажатия кнопки» Подключить» соединение будет установлено.

Вернуться к меню
Чтобы перенастроить существующие параметры WLAN, войдите в «Панель управления» и откройте раздел «Сетевые подключения».

Щелкните правой кнопкой мыши на беспроводном соединении и откройте его свойства.
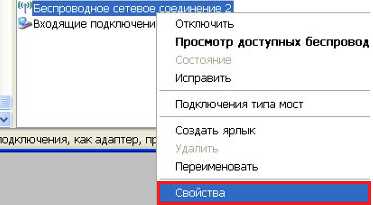
В новом окне запишите «Использовать windows для настройки Сеть», затем нажмите «Добавить» в разделе «Предпочитаемые сети».
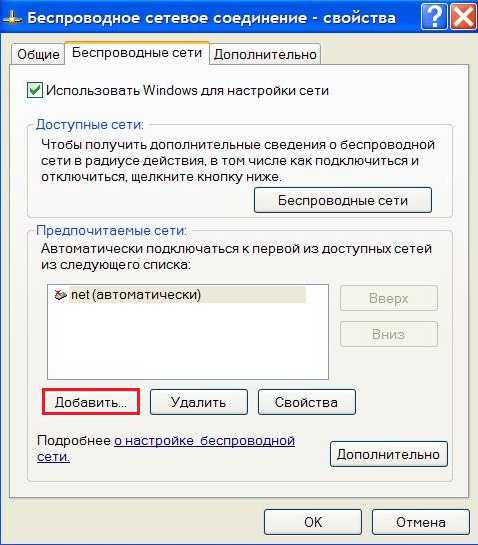
Здесь вы можете изменить тип защиты соединения (подлинность) и тип шифрования данных, а также установить «Подключаться, когда сеть не передает». На последний параметр следует обратить внимание, если ваша точка доступа не отображается в списке.

Если вы не знаете, как настроить Wi-Fi на ноутбуке windows 7, но хотите научиться, этот видеоурок поможет вам получить ответы на все вопросы. Это реальный вопрос, который желателен для каждого пользователя, так как Wi-Fi является самым важным в наше время
Как настроить Wi-Fi на ноутбуке c windows XP, 7, 8
Технологии беспроводной Передача данных развивается очень быстро. На сегодняшний день большинство выпускают нетбуки, ноутбуков планшетные компьютеры, смартфоны и даже телевизоры оснащены встроенными устройствами. беспроводным WLAN в качестве адаптера, с которым быстрое и удобное соединение становится настоящим к беспроводным Сеть. Подключение телевизора или электронной книги к беспроводной Не все пользователи используют сеть, чего нельзя сказать о владельцах ноутбуков । Как мы хотим говорить — так и надо настроить Wi-Fi на ноутбуке С системами семейного бизнеса windows Самостоятельно, без помощи специалиста сервисного центра.
Многие владельцы испытывают проблемы с подключением к сетям Wi-Fi ноутбуков । По различным причинам компьютер отказывается подключаться к сети должным образом, в результате чего либо отсутствует полное подключение, либо подключение работает, но доступ в Интернет ограничен. В такой ситуации вопрос заключается в следующем настройки Wi-Fi на ноутбуке Очень актуально, и мы подробно рассмотрим весь процесс на различных операционных системах семейства windows .
Подключение роутера к ноутбуку И создание сети Wi-Fi
Первый. Как производить настройку Wi-Fi на ноутбуке Необходимо правильно подключить маршрутизатор к компьютеру и создать сеть, к которой мы подключимся. Как настроить Мы уже разобрали маршрутизатор. Пожалуйста, внимательно прочитайте эту статью, поскольку в ней изложены основные принципы. настройки Маршрутизатор и сделать с его помощью беспроводной Сеть. Особое внимание уделяется непосредственно построению сети, выбору типа шифрования данных и установке надежного пароля.
К сожалению, некоторые пользователи уделяют должное внимание настройке маршрутизаторы. Но от правильного выполнения этой процедуры часто зависит производительность всего беспроводной сеть, умение правильно ее подключить, не только. ноутбуков но и другие совместимые устройства.
Включение адаптера WLAN на ноутбуке
Перед установкой беспроводное При подключении необходимо активировать адаптер WLAN на ноутбуке . Это можно сделать с помощью специальной клавиши или комбинации функциональных клавиш (в зависимости от модели. ноутбука и производитель). Когда вы босс ноутбука Начиная с HP, для включения Wi-Fi необходимо нажать комбинацию клавиш «Fn + F12» или просто «F12».
Комбинация клавиш для ноутбуков Acer «FN + F3». После нажатия этих клавиш на экране появится окно. настроек Менеджер подключений, в котором мы определяем включение WLAN.
Для смарт-устройств от Asus комбинация клавиш — «Fn + F2».
Если Вы обладатель ноутбука Toshiba, для включения WLAN-адаптера необходимо нажать клавиши «Fn + F8».
Комбинация клавиш для устройств Samsung — «Fn + F12».
У ноутбуков На передней панели Lenovo находится специальный переключатель, который отвечает за работу адаптера WLAN. Если у вас устройство Lenovo, используйте этот переключатель.
Если после нажатия функциональных клавиш не произошло никаких изменений, а модуль WLAN не включился, это может быть связано с одной из следующих проблем:
- Операционная система не работает должным образом
- Драйверы не работают должным образом
- Ноутбук заражен вирусами
Эта проблема решается переустановкой драйверов. Начало беспроводной Требуется модуль для настройки Wi-Fi на ноутбуке . Если в вашей машине нет модуля WLAN (такое случается крайне редко), вы всегда можете использовать внешний беспроводной адаптер, который соединяет к ноутбуку Использование порта USB. Далее, давайте рассмотрим прямой настройку Wi-Fi в зависимости от типа используемой операционной системы. Ранее мы рассмотрели вопрос об удобном распределении WLAN с ноутбука . Прочитайте, вам будет интересно.
Настройка Wi— Fi в windows XP
Сначала нам нужно зайти в свойства беспроводного Отношения с клиентами. Для этого переходим в раздел «Сетевые подключения», а затем в наш раздел . Давайте выберем беспроводное Перейдите к соединению и его свойствам.
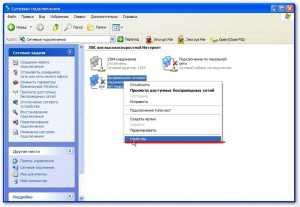
Затем нажмите на свойства протокола «TCP/IP».

В появившемся окне установите селекторы напротив элемента, соответствующего автоматическому получению параметров сети. Однако этот режим работает не всегда, поэтому в некоторых случаях вам придется вводить настройки сети вручную: IP-адрес, маска подсети, шлюз по умолчанию и DNS-сервер. После ввода нажмите «OK».

На этом настройка Wi-Fi на ноутбуке Завершено. Теперь перейдите на вкладку «Беспроводные сети» и нажмите на кнопку «Беспроводные сети».

Мы обновим список доступных сетей с помощью соответствующей кнопки.
Далее ноутбук В предыдущих шагах вы должны найти сеть, которую мы создали с помощью маршрутизатора. Выберите сеть и нажмите на кнопку «Подключить».
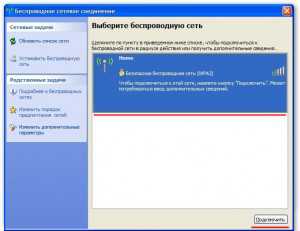
Чтобы подключиться, нам нужно ввести «сетевой ключ», который мы задали при создании беспроводной сеть. Нажмите кнопку» Подключиться» и подключитесь к созданной сети, пока ноутбук имеют доступ к Интернету.
Далее рассмотрим процедуру настройки Wi-Fi для владельцев установленных автомобилей ОС windows 7.
Как настроить Wi— Fi на ноутбуке с windows 7
Настройка WLAN на компьютере с установленной Seven практически ничем не отличается от примера, который мы рассматривали ранее. Сначала нам нужно зайти в уже знакомый «Центр управления сетью и общим доступом», а затем нажать на «Изменить параметры адаптера».
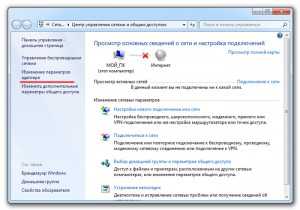
Перед вами должно появиться окно сетевого подключения. Сам процесс настроек Будет таким же, как и тот, который мы рассматривали. для windows XP। Мы займемся недвижимостью. беспроводного соединение, затем в свойства протокола «TCP/IP» и установите параметры сети.
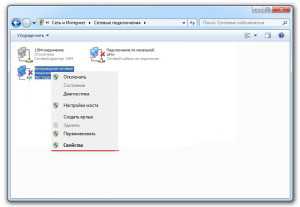
После настройки WLAN можно подключить непосредственно к к беспроводной Сеть. Для этого заходим в «Центр управления сетями и общим доступом» и переходим в раздел «Подключение к сети».

Выберите из списка доступных сетей ту, которую мы использовали беспроводного Router и нажмите кнопку» Подключить».
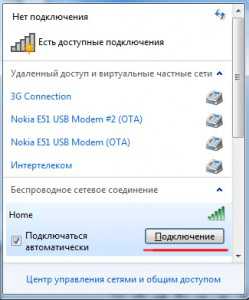
Введите пароль защиты и нажмите на кнопку OK.
После этого Ваш ноутбук подключиться к беспроводной Сеть будет иметь доступ к Интернету.
Настройка Wi— Fi в windows 8
Эти инструкции помогут Вам настроить Wi-Fi на ноутбуке с windows 8 на борту. Сначала заходим в «Центр управления сетью» и нажимаем на раздел «Изменить параметры адаптера».
Вы встретитесь в окне Сетевые подключения. Более того, эта инструкция полностью соответствует шагам, которые мы рассмотрели для других семейств операционных систем windows । Мы идем к недвижимости. беспроводного Connection, затем в свойства протокола «TCP/IP», далее устанавливаем параметры сети.
Затем нажмите на значок сети на панели задач. В этом случае открывается специальное окно со списком окон, доступных для подключения беспроводных сетей.

Выбираем сеть, которую мы создали с помощью маршрутизатора, и нажимаем «Подключить».
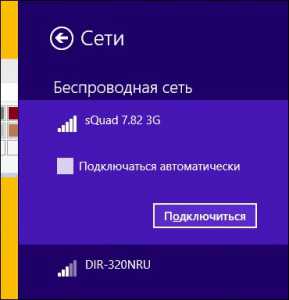
Система запросит пароль, который мы вводим в поле «Сетевой ключ» и нажимаем кнопку «Далее».

После этого Ваш ноутбук Подключитесь к сети Wi-Fi, и вы сможете свободно выходить в Интернет.
Заключение
Мы подробно рассмотрели, как мы сами настроить Wi-Fi на ноутбуке С операционной системой windows XP, 7 или 8, мы искренне надеемся, что вы успешно справились с этой задачей. Если нет, опишите проблему в комментариях, и мы вам поможем.
Как настроить WIFI на ноутбуке ? Правильный метод!
Приветствую всех! Сегодня я расскажу как настроить wifi на ноутбуке . Настройка wi-fi на ноутбуке Это не является сложной задачей. Чтобы определить, поддерживает ли устройство эту функцию. Современный ноутбуки Модуль Wi-Fi уже оснащен, но некоторые производители все еще выпускают устройства без поддержки Wi-Fi, но это, как правило, более дешевые модели.
В случае, если ваш ноутбук Не оснащайте модулями Wi-Fi, необходимо завести специальный адаптер. Чтобы понять, что такое на ноутбуке Wi-Fi, этого устройства достаточно, чтобы внимательно изучить корпус. Обычно производители наклеивают под клавиатурой или под корпусом наклейки, указывающие на наличие WLAN.
На функциональной кнопке клавиатуры также имеется символ WLAN, который служит реакцией на включение модуля. Примените кнопку с помощью клавиши FN.
Включение wi-fi на ноутбуке
Назначение функциональных клавиш Wi-Fi во многом зависит от модели ноутбука । Если это марка HP, необходимо нажать кнопки F12 и FN. В этом случае диод должен изменить цвет с красного на синий. Если вы хотите подробно прочитать о том, как распространять WLAN, перейдите по этой ссылке.
- Если это марка Acer, клавиши FN и F3. Появится менеджер подключений, в котором необходимо активировать WLAN или Bluetooth.
- На устройствах ASUS это клавиши FN и F2. Появится значок подключения, в нем нужно выбрать WLAN или Bluetooth.
- Ноутбуки Toshiba требуют нажатия клавиш FN и F8. Другие действия аналогичны.
- Для Samsung клавиатура выглядит так: FN и F12.
Найти клавишу для включения WLAN поможет значок антенны. Если при нажатии на кнопку WLAN не включается, это может быть вызвано несколькими причинами:
Обычно проблема решается переустановкой драйверов или операционной системы.
Что если у ноутбука нет модуля wi-fi?
Подключение к точке доступа WLAN возможно с помощью специального адаптера, стоимость которого варьируется от 15 до 30 долларов США. Такой адаптер можно легко найти в любом компьютерном магазине. По внешним размерам устройство можно сравнить с флэш-накопителем. Использование устройства такое же, просто подключите его к порту USB.
Недостатком внешнего адаптера является высокая вероятность поломки при неосторожном обращении. Это также происходит потому, что выступающие из ноутбука расширение остается незащищенным. Поэтому встроенный модуль WLAN, установленный в сервисном центре, не вызывает никаких проблем. Такое решение, хотя и будет стоить дороже, позволит вам ощутить комфорт при работе.
Чтобы включить внешний адаптер WLAN, необходимо нажать специальную кнопку на корпусе.
Проверьте правильность установки драйверов
Если драйверы установлены неправильно, точка доступа также может не реагировать на горящий индикатор, и WLAN не будет работать. Проверьте работу сетевой карты. Щелкните правой кнопкой мыши на Мой компьютер и перейдите в раздел Свойства.
Далее идем в «Оборудование«->»Диспетчер устройств». Вы увидите полный список установленных устройств на ноутбуке । Нужно найти раздел» сетевой адаптер» и поискать там» wireless», WLAN или WLAN. Если рядом с модулем появился желтый треугольник с восклицательным знаком, приготовьтесь к тому, что вам придется устанавливать в сети с нуля беспроводную карту.
Загрузите драйверы из Интернета или используйте дискету, поставляемую с полным набором ноутбука । Установка драйверов является стандартной и мало чем отличается от установки программы. Возможен такой сценарий, что WLAN работает не сразу, а только после нескольких установок. Для того чтобы адаптер хорошо работал и легко отображался беспроводные Необходимо установить автоматическое получение сетевого IP-адреса.
Как настроить WIFI на ноутбуке И как активировать автоматическое получение IP-адресов. в windows Xp.
Поэтому мы почти попросили как настроить wifi на ноутбуке । Но теперь нам нужно включить автоматическое получение IP-адресов. Для этого:
Откройте «Панель управления» и вставьте классический вид.
Переходим в» Сетевые подключения», щелкаем правой кнопкой мыши на нужном подключении, выбираем» Свойства». Там открываются компоненты, нас интересует протокол TCP/IP, снова нажимаем на Свойства.
В открывшемся окне мы показываем автоматическое получение IP-адреса, а также автоматическое получение DNS.
Настройка автоматического получения IP-адресов для windows7
Нам нужно открыть Панель управления и перейти в раздел «Управление сетями и общий центр доступа».
В левой колонке делаем опцию «Изменить параметры адаптера».
Откроется окно, в котором нужно выбрать нужную сеть и, щелкнув по ней правой кнопкой мыши, выбрать «Свойства». Там мы выбираем автоматическое получение IP-адреса и DNS. OK. Для windows Выполняется 8 аналогичных действий.
Установите соединение с точкой доступа.
После включения WLAN на ноутбуке необходимо нажать на «Подключение с беспроводной сетью в трее».
Вы увидите список доступных сетей. Если у вас есть собственная точка доступа, она обязательно найдет адаптер. Адаптер может найти близлежащие сети, которые могут принадлежать вашим соседям. Вы можете выбрать любую сеть, где нет символа блокировки. Это означает, что владелец сети не возражает против того, что кто-то использует его точку доступа. Если у вас есть собственная сеть, нажмите на нее и введите в появившемся окне известные вам имя пользователя и пароль.
Кроме того, существует еще один способ подключения к Интернету. Если в соседнем помещении есть Wi-Fi, владелец может дать вам пароль, и вы сможете подключиться к сети, когда ваш адаптер достигнет этого расстояния.
После выбора сети необходимо нажать кнопку» Подключить». Затем дважды введите пароль и посмотрите на сигнал и скорость соединения.
Если появится окно с предупреждением, закройте его и попробуйте подключиться через некоторое время.
После установления соединения Wi-Fi на панели задач отображается соответствующий значок.
Мы открываем браузер, перед нами появляется страница поставщика услуг. Нажимаем на кнопку «Войти» и попадаем на страницу, указанную в качестве домашней в опциях Интернета. Если соединение неоднократно прерывается, возможны ноутбук Размещается в точке, где сигнал от беспроводной сети слабые. В этом случае вы можете потянуть ноутбук Рядом с точкой доступа.
Комментарий. В последнее время я написал много полезных статей и хочу, чтобы вы тоже их прочитали, а именно: что такое ошибка 651. Но для геймеров я писал о том, как увеличить FPS в играх или снять защиту от записи на флешке.
Я закончу на этой ноте, думаю, теперь вы знаете. как настроить wifi на ноутбуке . Не забудьте поделиться этой статьей с Likes и теми, кто не в теме) Также приглашаю всех написать свои мысли на эту тему или задать вопросы в комментариях. Желаю всем вам мира, здоровья и процветания!
Евгений крыжановский с ультрафиолетом
Спасибо, поделитесь ссылкой со своими друзьями в социальных сетях:
См. также
Все права защищены (C) htfi. Копирование информации разрешается при условии, что будут даны активные ссылки на источники.
Как настроить беспроводную сеть
В этой статье вы узнаете, как быстро и эффективно организовать работу дома беспроводную Мощная сеть с доступом в Интернет.
Простое и дешевое беспроводное соединение
Предположим, у вас дома есть настольный компьютер с постоянным подключением к Интернету, и ноутбук , который вы хотите подключить к настольному компьютеру с локальной сетью и в то же время обеспечить комбинированный доступ в Интернет. На сегодняшний день эта проблема имеет множество решений, но не все из них можно назвать простыми и экономичными, особенно для пользователей, не обладающих специальными сетевыми знаниями.
На наш взгляд, самым простым и экономически эффективным решением является использование двух адаптеров WLAN (так называемых ad-hoc или соединений «точка-точка»), работающих по стандарту 802.11 b и обеспечивающих скорость обмена 11 Мбайт. / S, что вполне достаточно для нормальной работы.
Для наших экспериментов мы использовали USB-контроллер WNC-0101 USB и Built-in. Используется в ноутбук Maxselect Mission Hammer более широкий PCI-контроллер mini-Realtek rtl8180 WLAN.

Зачем нужен USB-контроллер беспроводной локальной сети? На самом деле не имеет значения, какой контроллер вы используете, вы можете выбрать PCI, PCMCIA, CF или SD. Все они предлагают примерно одинаковый уровень функциональности и качества связи. Основным преимуществом USB-контроллера является простота установки и универсальность использования. Контроллер можно использовать не только с обычным настольным компьютером, но и со старым компьютером. ноутбуком , который не имеет встроенного контроллера Wi-Fi, а также различные компактные barebone-платформы, где не всегда можно найти свободный слот PCI.

Особенности установки…
Прежде всего, мы рекомендуем установить драйвер и утилиту для настройки параметры и контроль соединения, и только после этого подключите USB WLAN контроллер LevelOne WNC-0101 USB. Эти рекомендации относятся не только к используемому вами контроллеру LevelOne, но и ко всем другим контроллерам USB WLAN.
После установки контроллера USB WLAN вы готовы приступить к работе. к настройке Сеть. Это можно сделать двумя способами. В первом случае вы можете использовать утилиту IEEE 802.11 b WPC (USB), а во втором — средства Windows XP. Кроме того, важно отметить, что инструменты, встроенные в XP до выхода второго пакета обновления, которые мы настоятельно рекомендуем установить, если вы действительно заинтересованы в безопасности и стабильности вашего компьютера, несколько ограничивают возможности. беспроводного Соединения, хотя они были вполне функциональны. Во втором пакете обновления Microsoft значительно расширила функции и упростила работу с ними с беспроводными соединениями.
Функции для полного понимания настройки Давайте познакомимся с обоими методами и начнем со встроенных инструментов XP.
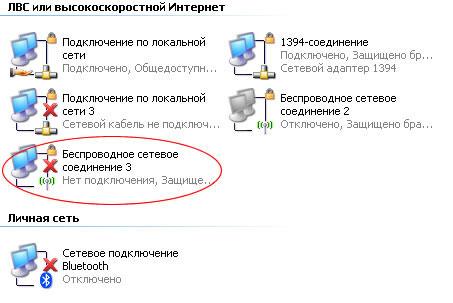
Итак, сначала откройте Свойства сетевого окружения, где отображаются все сетевые подключения, доступные на вашем компьютере. Как вы видите, к нашему компьютеру подключено множество различных сетей и беспроводных контроллер, но на данный момент нас интересует только » беспроводное Connection 3″, который основан на USB-контроллере LevelOne WNC-0101. Теперь открываем свойства этого подключения, где нас интересует вторая вкладка «беспроводные сети». Здесь мы будем производить все настройки нашей беспроводной сети.
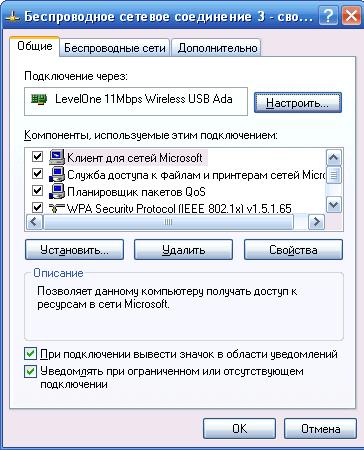
Во-первых, найдите флажок в верхнем пункте «Использовать Windows. для настройки Сеть » Этот параметр позволяет выбрать, какие устройства использовать настройка .
Следующим шагом будет создание вашего первого беспроводную Сеть, для чего нажмем кнопку Добавить в разделе «Предпочитаемые сети», где нужно будет ввести название вашей сети (мы выбрали название MyHome), а также задать некоторые специальные параметры, которые обеспечат определенный уровень защиты для вашего беспроводной сети.
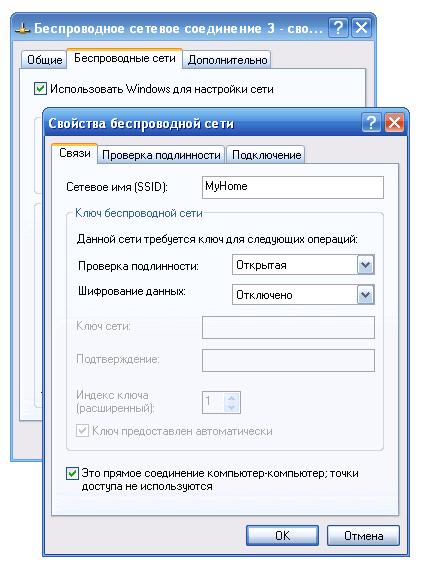
Чтобы упростить первое подключение, мы выбрали открытую сеть без шифрования данных. Как вы знаете, такая сеть не обеспечивает достаточной защиты ваших данных, но ее вполне достаточно для домашних соединений типа ad-hoc или компьютер-компьютер.
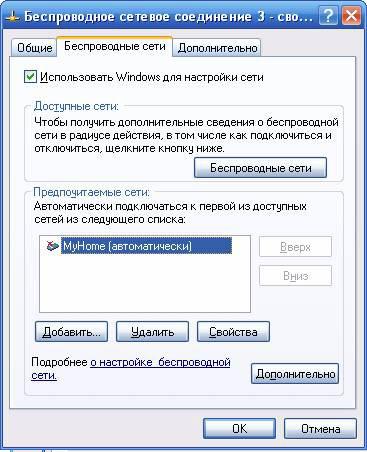
Инструменты Windows XP позволяют создавать беспроводную сети с помощью специального мастера, доступного в разделе «Доступные сети». Для этого нажмите на кнопку «Беспроводная сеть» и в открывшемся диспетчере беспроводных Сеть, нажмите «Установить беспроводную Ловушка». Основным отличием этого мастера является возможность сохранения настроек беспроводной Сеть на флэш-диск, что значительно упрощает перенос сетевой конфигурации на другие компьютеры в сети. Однако для нашей ситуации, когда нужно подключить два компьютера, эта функция не актуальна.
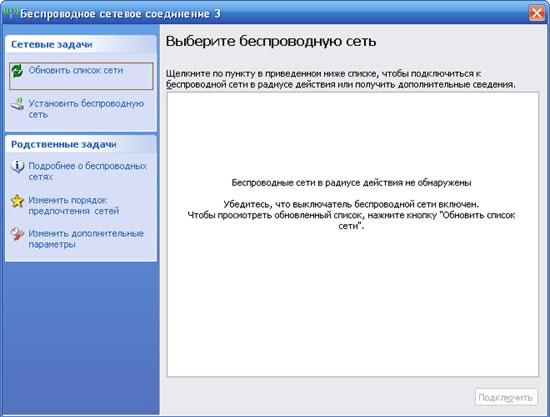
Мы вернемся к этому менеджеру чуть позже, а пока рассмотрим второй метод. настройки С помощью утилиты, поставляемой с USB-контроллером LevelOne WNC-0101. Помните, что для разрешения использования проприетарной утилиты необходимо снять флажок «Использовать Windows». для настройки Сеть» на вкладке «Беспроводные сети».

Утилита содержит несколько больше функций, чем инструменты Windows. Здесь есть шесть вкладок. На первой вкладке «LAN Status» отображается все, что находится в среде, беспроводные Сеть, в нашем случае ее еще нет, а также показывает силу и качество сигнала (не показывается даже для ad hoc соединений).
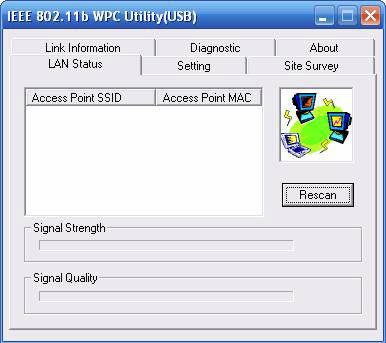
Вы можете создать новую сеть, открыв настройку «Настройки». Как вы можете видеть здесь, все похоже на то, что мы видели выше, но многие из доступных функций позволяют работать в беспроводных сети более удобными.

Во-первых, обратите внимание на возможность создания пяти профилей, которые позволяют быстро изменять параметры соединения. Поэтому создаем первый профиль, сначала указываем имя сети (SSID), тип сети (Ad — HOC). Используется канал связи, а страна может быть оставлена без изменений. Дополнительные свойства соединения доступны в окне Advance. Здесь пользователь может выбрать скорость передачи данных, режим энергосбережения (важно для ноутбуков ), а также режим шифрования.
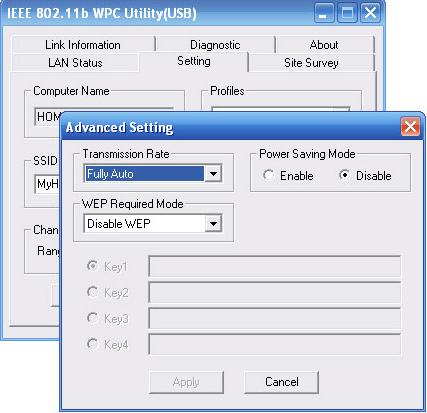
Остальные закладки выполняют информационные функции и не особенно нужны, если все работает хорошо.
Теоретически, вот первый этап настройки Настольный компьютер можно считать готовым, и пришло время настроить беспроводную сеть на ноутбуке .
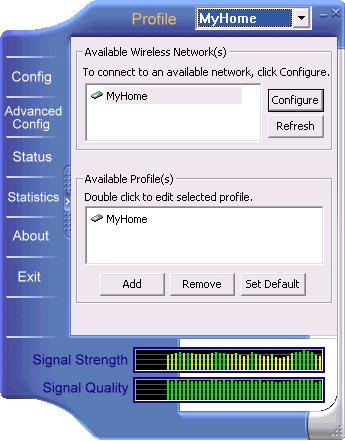
Помним только, что функциональность утилиты может отличаться в зависимости от используемого контроллера Wi-Fi настройки , но основные настройки Оставайтесь прежними.
Установите связь
Настало время установить соединение между двумя компьютерами. Для этого можно использовать как фирменную утилиту, так и диспетчер сетевых подключений Windows XP, о котором мы сказали несколько слов выше. Однако прежде чем это сделать, перегрузите оба компьютера, что приведет к автоматическому соединению двух компьютеров, как это объясняется. значок в системной области рабочего стола.

Если соединение не установлено, откройте утилиту настройки WLAN Controller или Network Connection Manager Windows XP. Лично мы рекомендуем использовать Manager. Это обеспечивает более простую и интуитивно понятную работу с беспроводным соединением.
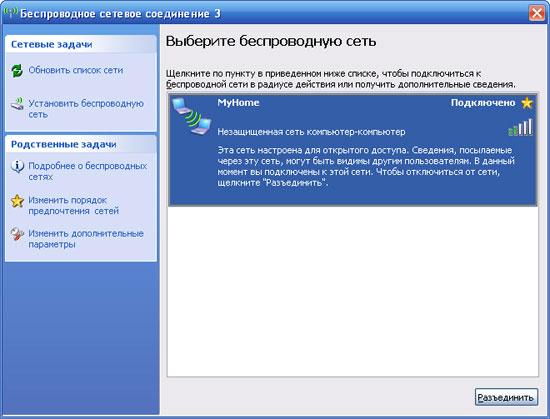
В главном окне отображается список обнаруженных сетей. Если вы видите что-то похожее на наш скриншот, можно считать, что вы практически достигли главной цели — соединили два компьютера в сеть.
Если это не так, рекомендуется нажать кнопку «Обновить список сетей». Kohl и в этом случае ничего не произошло. проверьте, задействован ли второй компьютер, работает ли контроллер WLAN и нет ли ошибок. в настройке беспроводного соединения.
Заключительный этап …
Итак, мы подошли к заключительному этапу объединения компьютеров в сеть, — настройки IP соединения, настройки Шлюз и комбинированный доступ к файлам и принтерам. Несмотря на такое сложное название предстоящего процесса, все делается очень просто, за что отдельное спасибо разработчикам Windows XP.
Для решения этой проблемы мы настоятельно рекомендуем воспользоваться мастером «Установка дома или небольшой сети», который позволит вам настроить Все необходимые параметры без необходимости погружаться в детали.
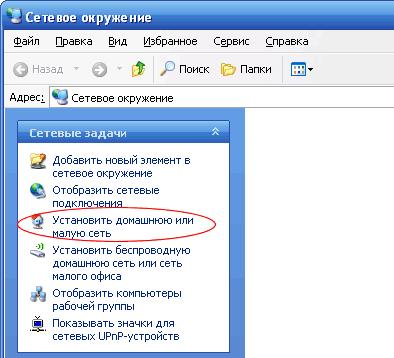
Правильно, перед началом к настройке Но мы рекомендуем обратить внимание на некоторые скрытые подводные камни, которые мы обнаружили в первый раз беспроводную сеть.
Если ваш настольный компьютер подключен к выбранному интернет-каналу и имеет внутренний IP-адрес (например, 192.168.0.0…255 или в другом внутреннем диапазоне), рекомендуется отключить сетевой кабель. Тот факт, что во время настройки вашему беспроводному Контроллер на настольном компьютере получает адрес 192.168.0.1, который обычно содержится во внутренней сети, что приводит к конфликтам адресов и вам не удается настроить шлюз.
Второй «камень», который заставил нас повозиться с установкой беспроводного Интегрированный в соединение брандмауэр Panda Internet Security. Для работы беспроводной сети необходимо настроить брандмауэр, соответственно, как на настольных компьютерах, так и на на ноутбуке Или просто временно отключите его. Кстати, вторая служба интегрированного брандмауэра Park не вызывает никаких проблем.
Поэтому мы запускаем мастера на настольном компьютере с подключением к Интернету. После ответа на несколько тривиальных вопросов необходимо выполнить определенные действия, которые укажут мастеру, для какого соединения он будет использоваться.
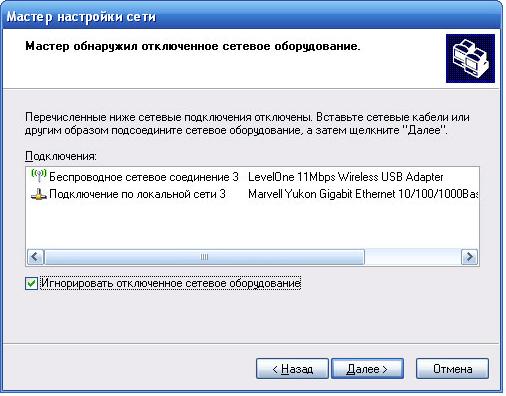
Сначала необходимо установить» игнорировать отключенные сетевые устройства», где используется проводной контроллер, отключенный от сети. В следующем окне необходимо выбрать роль этого компьютера в вашей сети.
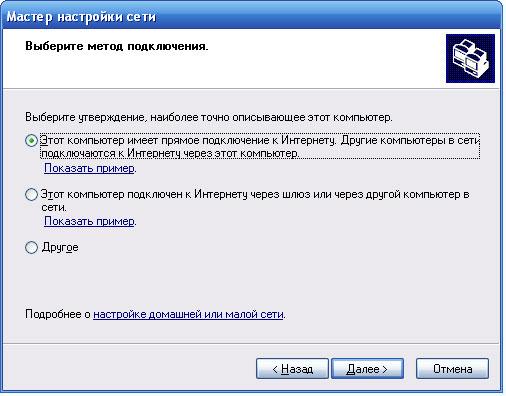
Предположим, что наш настольный компьютер имеет постоянное подключение к внешней сети, и ноутбук он подключается через Интернет, мы выбираем первый способ подключения.
На следующем шаге вы указываете, какое соединение используется для подключения к Интернету. В нашем случае это «Подключение к локальной сети».
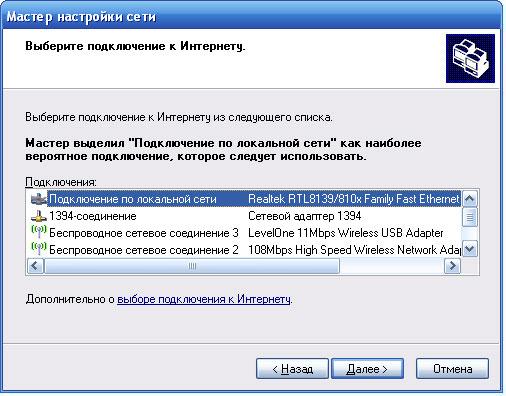
Далее выберите, какие соединения будут использоваться для подключения к другим компьютерам в сети. Обратите внимание, что проводное подключение можно осуществить здесь и беспроводные Соединение. В нашем случае мы выбрали только «беспроводное подключение 3», на основе USB-контроллера Levelone WNC-0101.
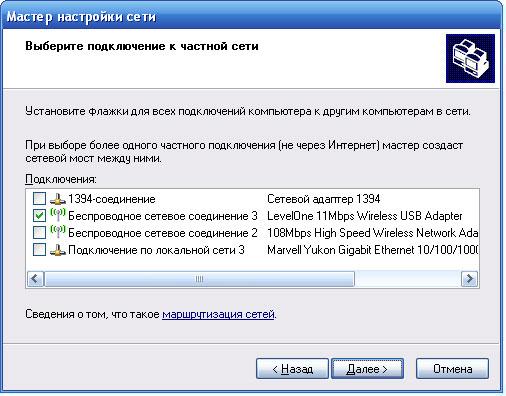
В следующих двух окнах введите имя и описание компьютера (необязательно) и имя рабочей группы.
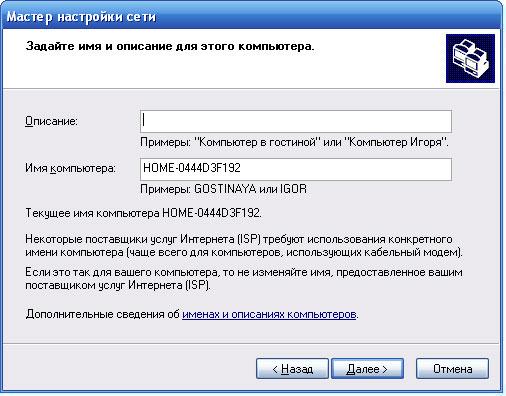
Обратите внимание, что компьютеры в вашей локальной сети должны принадлежать к рабочей группе, иначе вы не увидите их в сети.
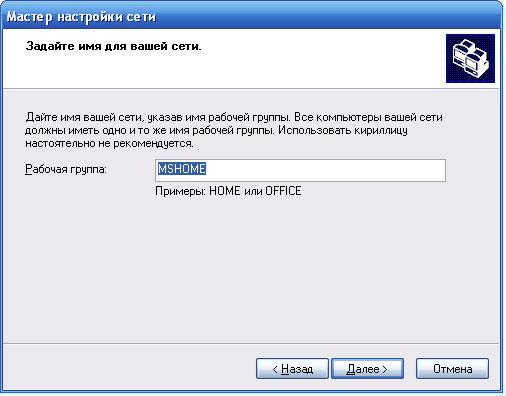
И, наконец, в последнем окне вы можете включить или отключить комбинированный доступ к файлам и принтерам.
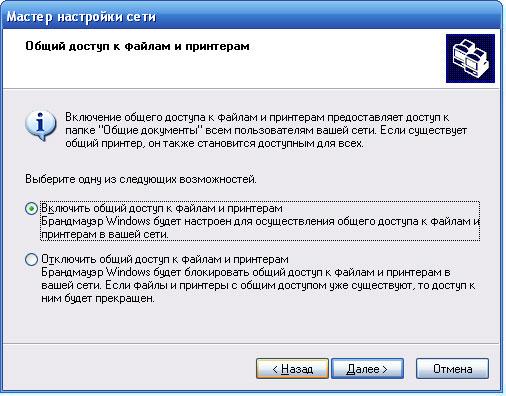
После нажатия кнопки «Далее» мастер начинает к настройке Параметры IP-соединения и комбинированный доступ и безопасность. Если вы все сделали правильно, откроется последний экран с предложением сохранить установку или завершить работу мастера, что мы с удовольствием и сделаем.
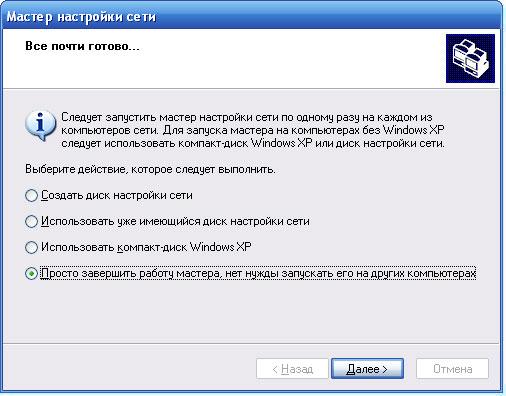
После настройки Вы обнаружите некоторые изменения в параметрах сетевого подключения.
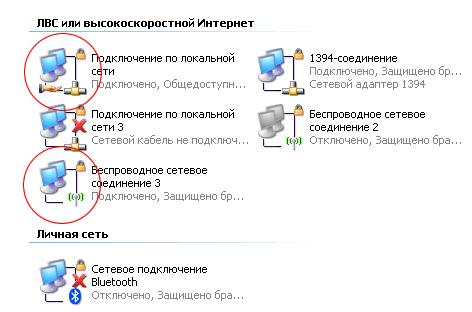
Итак, в свойствах» Подключения в локальной сети» на закладке» Дополнительно» все галочки установлены и подключения к домашней сети определены.
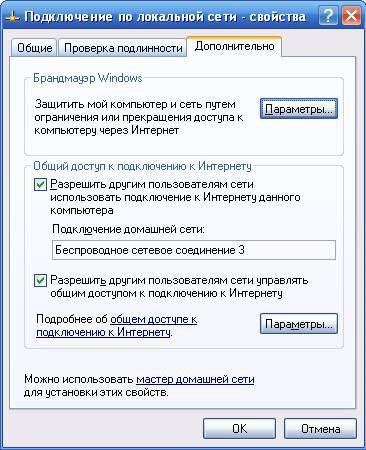
А в свойствах TCP/IP протокола» беспроводное соединение 3″ определяется определенный IP-адрес и маска подсети.

Теперь вы можете перейти к началу мастера на ноутбуке । Здесь все происходит быстрее, и вам нужно только установить другой тип соединения. Все остальное сделают за вас.
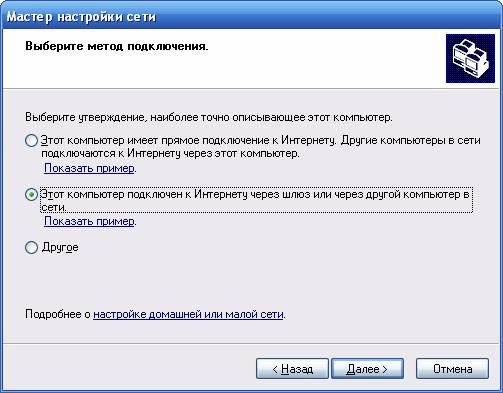
Все, что касается этого процесса настройки Может считаться завершенным, и вы являетесь полноправным владельцем дома беспроводной Вы можете запускать любые интернет-приложения, включая игры. Вы также можете легко работать с жесткими дисками на другом компьютере и с принтерами, предоставив следующее беспроводную печать с ноутбука Находится в другой комнате.
Несколько слов о скорости и дальности беспроводной сети…
Как мы уже говорили выше, для нашего первого беспроводной В сети использовались контроллеры, работающие по стандарту 11B с максимальной скоростью коммутации 802.11 Мбит/с. В современном мире это, конечно, не так много, а на фоне современных контроллеров, работающих с протоколами 802.11 g и 802.11 super G, обеспечение скорости коммутации 54 Мбит/с и 108 Мбит/с не выглядит слишком высоким. Однако для первого опыта такого решения вполне достаточно, так что вы получите неплохие возможности без необходимости иметь дело с некоторыми особенностями высокоскоростного соединения, с которыми нам придется повозиться в будущем.
Реальный обменный курс был исследован с помощью программы ICB 2000, которая позволяет измерять сетевой трафик. Кроме того, нас интересует скорость искусственно созданного трафика и скорость фактической передачи файлов и другой информации.
Итак, сначала мы посмотрим, что принадлежит нам беспроводная Сетевое копирование большого файла с настольного компьютера на ноутбук Вместе — с видом на линию на ноутбуке Фильмы, снятые на настольном компьютере. В этом режиме мы максимально загружаем беспроводной канал.
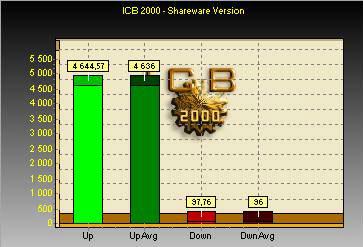
Как вы можете видеть, максимальная пропускная способность беспроводного Канал в этом режиме в среднем составляет 4636 кб/с. Очень важно отметить, что при этом мы не наблюдали никаких торможений во время просмотра фильма, что говорит о том, что в небольших домашних сетях пропускной способности сети 802.11 b вполне достаточно.
Если начать копирование в обратном направлении, то есть в режиме загрузки для стационарного компьютера, то максимальная пропускная способность нашего канала будет несколько выше — 4984 кб/с с пиковым значением 5305 кб/с.
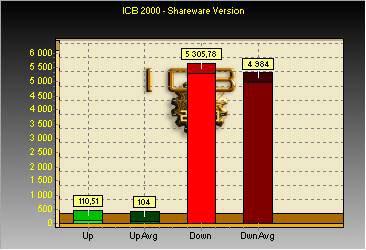
При копировании файла с настольного компьютера. на ноутбук Мы начнем выполнять то же задание, но в обратном направлении, скорость немного уменьшится. Более того, при загрузке скорость существенно не снижается, но в режиме загрузки мы наблюдаем заметное падение производительности.
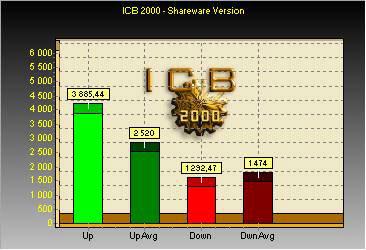
И, наконец, давайте посмотрим, что произойдет, если мы запустим сетевое приложение, которое создаст сбалансированную нагрузку на канал. Здесь мы только что запустили на ноутбуке Фильмы, записанные на настольном компьютере.
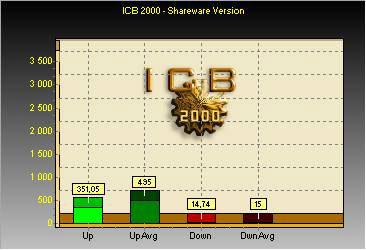
Как видите, в этом режиме нагрузка на канал не настолько велика, чтобы демон мог отобразить сеть на некоторых компьютерах. Именно этим объясняется отсутствие торможения при просмотре фильма с параллельным копированием файла. Радиус действия не слишком велик в таких сетях и зависит от конфигурации помещения. На самом деле, в обычной квартире или небольшом офисе будет прекрасно работать все, что угодно.
Сколько компьютеров может быть подключено к такому беспроводную сеть?
Приятным сюрпризом для многих из вас станет то, что простая сеть ad hoc может состоять одновременно из нескольких компьютеров, которые можно легко соединить вместе и обеспечить удобный доступ в Интернет. Однако помните, что одновременное увеличение количества компьютеров в сети значительно снизит производительность сети, так как все данные должны передаваться через настольные компьютеры, которыми в нашем случае является шлюз.
Заключение…
Поэтому мы надеемся, что вышесказанное упростит ваш первоначальный опыт в составлении подробных рекомендаций для вашего беспроводной Домашняя сеть. Несмотря на внешнюю сложность процесса, все оказалось более чем просто. Однако мы не можем утверждать, что представленное решение является универсальным и будет одинаково правильным для всех случаев. Как показывает опыт, почти каждая установка беспроводной сеть с новым оборудованием вызывает вопросы, особенно у пользователей, не имеющих специальной подготовки. Главное — вы должны четко понимать и представлять последовательность действий, которые должны привести к успешному стартапу беспроводной Сеть. В следующей статье мы познакомим вас с устройствами, которые могут значительно повысить производительность вашей домашней сети.