Как настроить автоматическое получение IP-адреса
Инструкции используют Windows 10 в качестве примера, но Windows 8/7 также может быть частично применена к XP.
Графический интерфейс
1. нажмите на правую кнопку и на значок сети в правом нижнем углу.
a) В последних версиях Windows 10 выберите открытие & quot;Параметры сети и Интернета& quot;:
। И центр управления сетью и общий доступ:
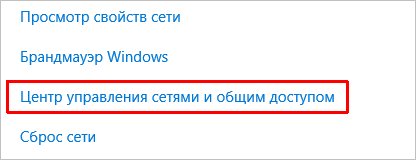
B) В более ранних версиях Windows 10, а также 8/7 выберите Центр управления сетями и Общий доступ:
2. в меню слева нажмите на Изменить параметры адаптера:

3. в следующем окне найдите нужный сетевой адаптер. Например, если компьютер подключен к сети WLAN, последняя называется & laquo;Беспроводная сеть& raquo;, щелкните на ней правой кнопкой мыши и выберите Свойства:

4. нажмите один раз в соответствии с IP версии 4 (TCP / IPv4) и нажмите кнопку Свойства:

5. установите переключатель в положение для получения IP-адреса. автоматически И получите адрес сервера DNS автоматически :
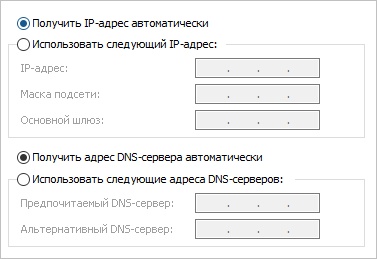
6. снова нажмите OK — OK и подождите, пока получения IP-адрес компьютера.
Командная строка
Также мы можем настроить сетевые настройки Через командную строку. Для этого откройте его от имени администратора и предложите его:
Netsh interface IP show configuration
Мы получим Список сетевых интерфейсов с их настройками. Например, мы находим то, что необходимо для нас:
Настройка интерфейса & quot; Ethernet 2 & quot; DHCP включает: нет IP-адрес 192.168.88.25 Префикс подсети: 192.168.88.0 / 24 (маска 255.255.255.0) Метрика интерфейса : 5 DNS-сервер со статическим. настройкой : Нет регистра с суффиксом: main Win сервер только с main настройкой : Нет
* В данном примере нас интересует имя интерфейса & mdash; Ethernet 2. Оно используется для настройки .
Настройка ММС на Андроиде: пошаговое руководство для различных операторов.
Необходимость в настройке MMS на Android может возникнуть в двух случаях. Первый из них – это покупка нового смартфона. Второй & ndash; это сброс существующих параметров на заводские. В любом случае, вам нужно изменить конфигурацию, чтобы эта служба работала. Это можно сделать четырьмя способами:
- Автоматически.
- Использование оператора сервисного центра.
- Путем ручного ввода необходимых значений.
- Использование регионального веб-сайта оператора.
Все эти методы подробно рассматриваются в данном материале.

Автоматическая настройка
Автоматическая настройка MMS на Android происходит с минимальным участием человека — это главный плюс. Но минус в том, что это можно сделать только один раз – с предварительной регистрацией устройства в сети мобильного оператора. После этого предполагается, что все настроено И эти данные не нужно вводить заново. Последовательность следующая:
- Установите SIM-карту в соответствующий слот смартфона и закрепите ее.
- Включаем устройство и при необходимости вводим PIN-код.
- Как только регистрация завершена, начинается поиск нужных значений в базе данных оператора. После их обнаружения эта информация отправляется на гаджет.
- Затем клиент должен принять и сохранить профиль конфигурации.
На этом процесс автоматической настройки Завершено. Однако получение и отправка сообщений могут быть заблокированы. Процесс активации описан далее в тексте.
Помощь оператору
В отличие от автоматической , настройка MMS можно создавать несколько раз через оператора сервисного центра или путем ручного ввода — в этом его плюс. С другой стороны, при внедрении требуются определенные манипуляции, что несколько усложняет процесс настройки. У каждого оператора есть номер бесплатной консультации. Для Билайна это 0611, для мтс – 0890, для Мегафона — 0550. Далее необходимо следовать инструкциям автоинформатора для соединения с оператором и отдачи необходимых команд настройки Который затем будет отправлен вам на смартфон. Затем они должны принять и спасти. После этого процесса рекомендуется полностью перезагрузить устройство, а именно выключить и включить его. В некоторых случаях может потребоваться активация услуги. Для этого укажите данную услугу для этого номера во время звонка оператору. На этом настройка MMS на Android с оператором сервисного центра закончилось.

Ускоренное инвестирование
Не всегда есть возможность дозвониться в сервисный центр, а MMS необходимо срочно получить । Требуется в этом случае. настройки Может быть установлена вручную. Для этого мы обращаемся по следующему адресу: & laquo;Приложения& raquo; \ & laquo;Настройки& raquo; \ & laquo;Сеть& raquo; \ & laquo;Еще& raquo;; затем необходимо ввести параметры оператора — это и есть настоящее руководство. настройка MMS на Android. Например, для «Билайн» требуются следующие параметры:
- Имя профиля должно быть beeline MMS.
- Домашняя страница в данном случае http: // mms/.
- Каналы передачи данных – GPRS.
- Точка доступа — mms. beeline. ru .
- IP-адрес – 192.168.094.023.
- Порт – 8080 (в некоторых моделях может использоваться 9201,). И пароль тот же – beeline.
Остальные значения остаются неизменными. Для МТС необходимо ввести следующие данные:
- Имя профиля – МТС центр MMS.
- APN mms. mts. ru должен быть.
- Логин и пароль в этом случае те же – Мтс.
- Домашняя страница – http: // mmsk.
- IP-адрес – 192.168.192.192.
- Порт – 8080 (в некоторых моделях может использоваться 9201,).
Как и в предыдущем случае, мы оставляем все остальные значения без изменений. Для настройки MMS Мегафон на Android требуются следующие значения:
- Имя профиля – Мегафон.
- APN зависит от тарифного плана. Здесь необходимо обратиться к документу, который прилагается к стартовому пакету.
- Логин и пароль в этом случае одинаковые – Gdata.
- Главная страница – http: // MMSC: 8002.
- IP-адрес – 10.10.10.
- Порт – 8080 (в некоторых моделях может использоваться 9201,).
Мы не трогаем все и оставляем все как есть.

Другой путь и вертолетная площадка;
Еще один способ получения настроек – это заказать их на региональном сайте оператора. Для этого мы находим нужный нам сайт на компьютере, подключенном к Интернету, с помощью поисковой системы. Затем выберите модель смартфона, введите капчу и номер мобильного телефона. Затем нажмите на & laquo;Отправить& raquo;, в течение 5 минут на экране появится необходимая информация получена । Сохраняем и устанавливаем необходимые профили. Если запрашиваемая информация не была запрошена в течение 5 минут получена лучше повторить заказ на сайте того же регионального оператора мобильной связи. Также рекомендуется полностью перезагрузить телефон. После этого отправляйте и принимайте MMS. Проблем быть не должно. Если что-то не работает, мы ищем неисправность. Как показывает практика – где-то что-то было сделано не так. Вы можете удалить старый профиль и сделать все заново.

Результаты поиска
Эта статья была создана в соответствии с описанными шагами как настроить MMS на Android для разных операторов. После всего, что можно было сказать ранее, в этом нет ничего сложного. Счастливый обладатель нового смартфона может легко справиться с такой задачей. Достаточно следовать всем инструкциям, и у вас не должно возникнуть проблем с этим процессом.
Автоматическое получение IP-адреса в Windows. Как настроить ?
В настройках На любом компьютере или ноутбуке под управлением Windows можно зарегистрировать статические IP- и DNS-адреса в свойствах протокола TCP/IPv4 (версия 4) сетевого адаптера. Проще говоря, в свойствах подключения к Интернету через сетевой кабель (LAN) или в свойствах WLAN-адаптера (Wi-Fi). Чтобы иметь возможность вручную ввести адрес, необходимый для подключения к модему, маршрутизатору или устройству провайдера, сервер DHCP не должен работать на этих устройствах. Если вас не интересует этот вопрос, сервер DHCP делает именно это. автоматической Распределять IP- и DNS-адреса.
Иногда действительно необходимо указать статические адреса в свойствах сетевого подключения. Например, если поставщик не поставляет IP автоматически . Я объяснил, как это сделать в статье Как зарегистрировать IP-адрес в Windows 7? Вопросы настройки TCP / IP вручную. В большинстве случаев, однако, провайдер предоставляет сети настройки автоматически . Во всех модемах и маршрутизаторах сервер DHCP работает по умолчанию. А это означает подключение к Интернету через кабель или WLAN, в настройках В свойствах определенного сетевого соединения, протокола IPv4, должны быть определены параметры автоматического получения IP-адреса, маски подсети, адреса шлюза и DNS.
Если адрес там указан, а вы пытаетесь подключиться к маршрутизатору, возникает проблема IPv4 без доступа к Интернету / сети, или нет доступа к Интернету под Windows 7 и «ограничен» под Windows 10. Если вы подключаетесь к Интернету через маршрутизатор, сетевые адреса компьютеров должны быть получать автоматически . В противном случае подключитесь к сети Wi-Fi. не получится И интернет не будет работать. А если вы только что установили маршрутизатор, перейдите сюда его настройки Если у вас 192.168.1.1 или 192.168.0.1, то, скорее всего, у вас будет не получится .
Поэтому я всегда рекомендую сначала проверить настройки, если у вас возникли проблемы с подключением к Интернету. получения IP. Сейчас я покажу вам, как проверить эти настройки В Windows 10 и Windows 7. Эти инструкции также подходят для Windows 8.
Настройка автоматического получения IP и DNS в Windows 10
Нужно открыть окно «Сетевые подключения». Существует несколько вариантов. Доступ к опциям можно получить через панель управления или через окно «Выполнить». Нажмите комбинацию клавиш Win + R, ncpa. скопируйте команду cpl и нажмите OK.
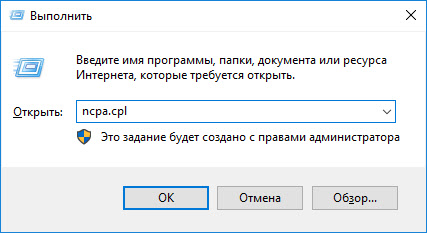
Если вы используете проводное подключение, щелкните правой кнопкой мыши на подключении «Ethernet» и выберите «Свойства». А если по WLAN, то откройте свойства адаптера «Беспроводная сеть».
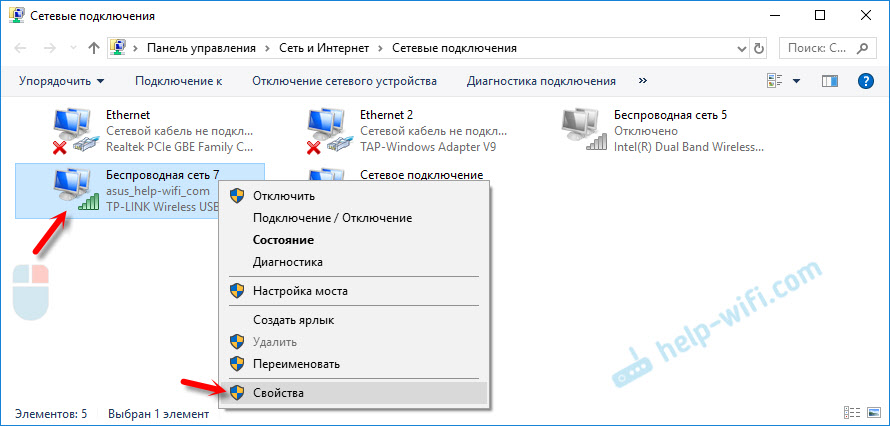
Далее, если выбран пункт «IP Version 4 (TCP / IPv4)», необходимо нажать кнопку «Properties» и установить переключатель рядом с пунктом «Retrieve IP address». автоматически «И» Получить адрес сервера DNS автоматически И нажмите кнопку OK (2 раза).
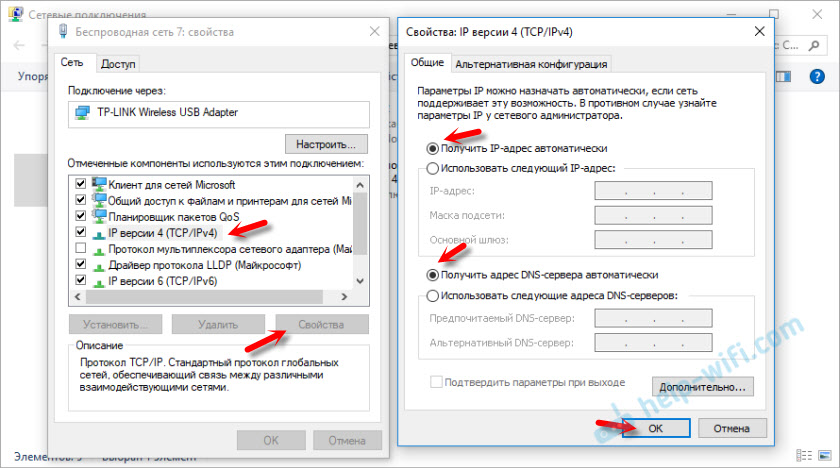
Обратите внимание, что сеть настройки Сетевая карта (LAN) и беспроводной адаптер WLAN (если он есть в компьютере) меняются отдельно.
Другой вариант, возможно, даже более простой для кого-то — вы можете сбросить все сети настроек на завод. Инструкции: Сброс настроек Сеть в Windows 10. По умолчанию адреса назначаются автоматически .
Автоматическая сеть настройки в Windows 7
В Windows 7 почти все осталось прежним. Вы также можете открыть «Сетевые подключения» с помощью команды через окно «Выполнить» или через «Центр управления сетями и общим доступом», доступ к которому можно получить, щелкнув правой кнопкой мыши на значке подключения на панели задач. Там нужно выбрать пункт «Изменить настройки адаптера».
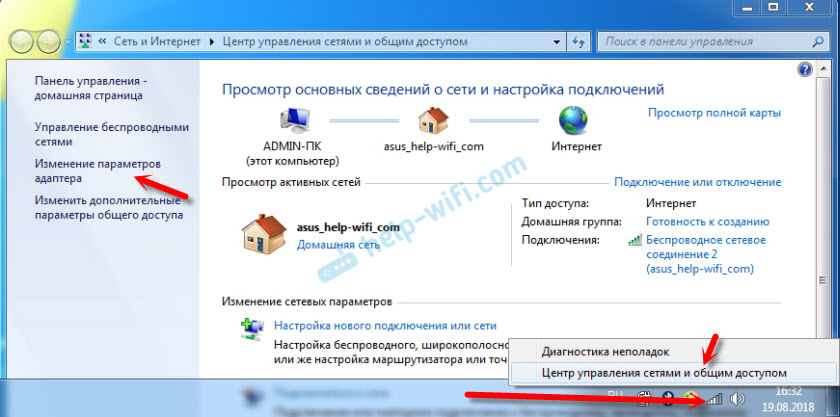
Далее необходимо открыть «Свойства» (щелкнув правой кнопкой мыши) адаптера, параметры которого вы хотите изменить. Если подключение осуществляется по кабелю, то это «подключение к локальной сети», а если через WLAN — «подключение к беспроводной сети».
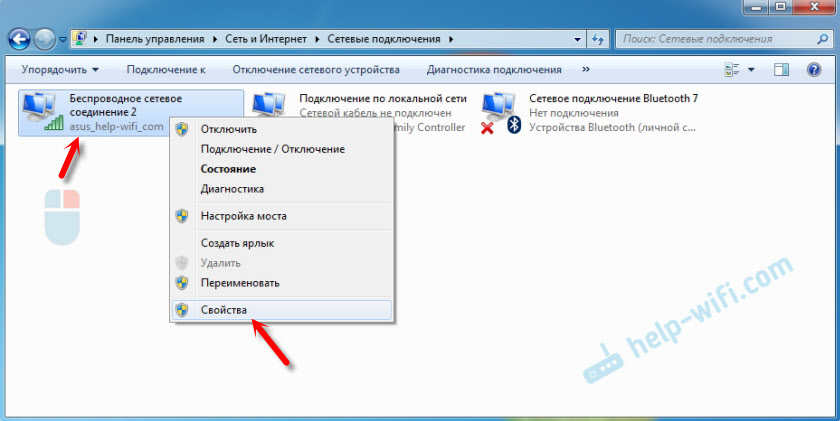
Выберите «Протокол Интернета версии 4 (TCP / IPv4)», нажмите на «Свойства», установите автоматическое Узнайте IP-адреса и адреса DNS-серверов и нажмите OK.
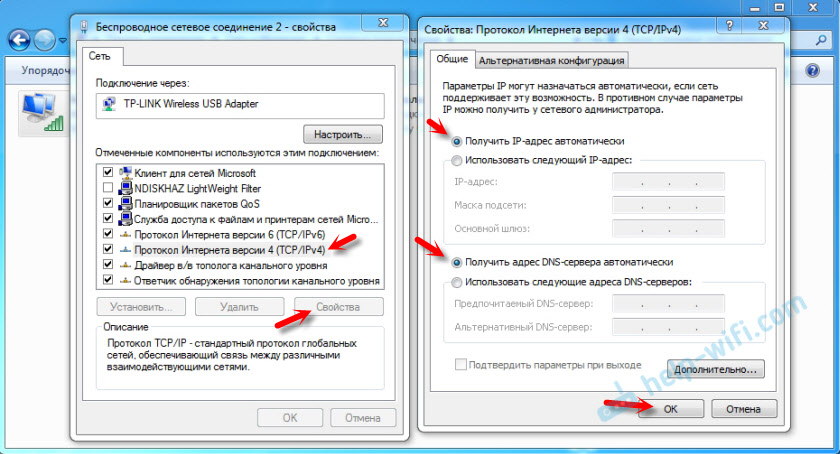
После выполнения этих шагов компьютер получит получать настройки IP и DNS с маршрутизатора или DHCP-сервера провайдера.
Бросить настройки Сбросить настройки сети (включая IP) с помощью некоторых команд, о которых я подробно писал в статье настроек Сети TCP/IP и DNS в Windows 7.
Как настроить автоматическое получение IP-адреса в Windows
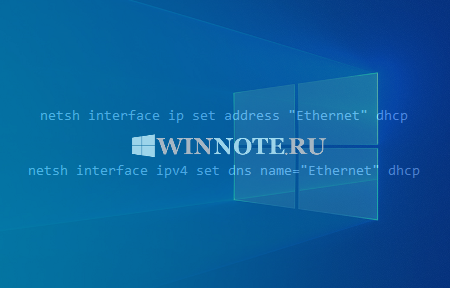
В этой статье показаны шаги, которые можно предпринять, чтобы изменить настроить (установить) автоматическое получение IP-адрес на устройстве под управлением Windows 7, Windows 8.1, Windows 10.
Операционная система Windows позволяет настроить Сетевой адаптер для использования вручную или использования статического IP-адреса автоматически Назначенная конфигурация ( автоматическое получение IP-адрес) использует локальный сервер Dynamic Host Configuration Protocol (DHCP).
Использование статического IP-адреса рекомендуется для устройств, предоставляющих услуги пользователям сети, поскольку их конфигурация никогда не меняется. Однако могут быть случаи, когда вам не нужно поддерживать эту конфигурацию, и динамически назначаемая сетевая конфигурация является более подходящей.
Если вы используете статический IP-адрес и вам необходимо переключиться на динамическую конфигурацию ( автоматическое получение B. IP-адреса), есть несколько способов выполнить эту задачу, включая использование Свойств сетевого подключения, Командной строки, консоли Windows PowerShell и приложения Настройки в Windows 10.
Как настроить автоматическое получение IP-адреса через командную строку
Чтобы настроить автоматическое получение IP-адрес может быть использован из командной строки.
Для этого запустите Command Prompt от имени администратора и выполните следующую команду:
netsh interface ipv4 show config
В появившемся списке найдите имя сетевого подключения.
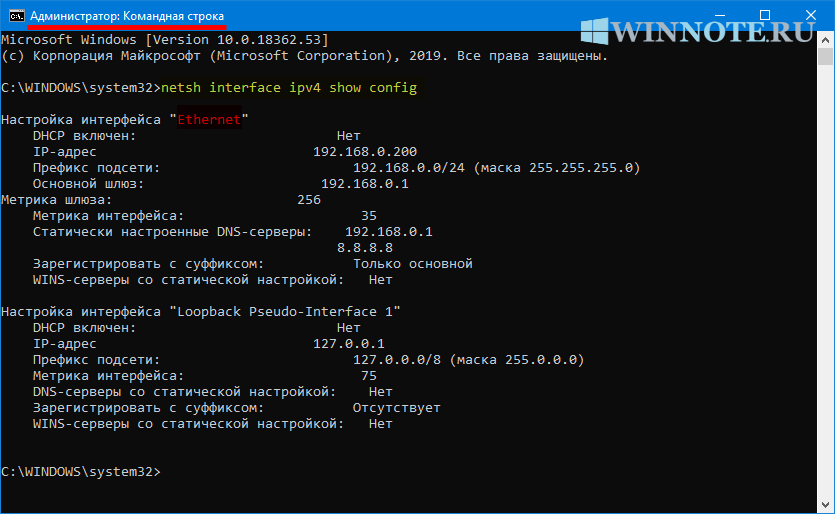
Чтобы установить автоматическое получение IP-адреса, выполните следующую команду:
netsh interface set IP address «Ethernet» dhcp
Где Ethernet — имя сетевого подключения.
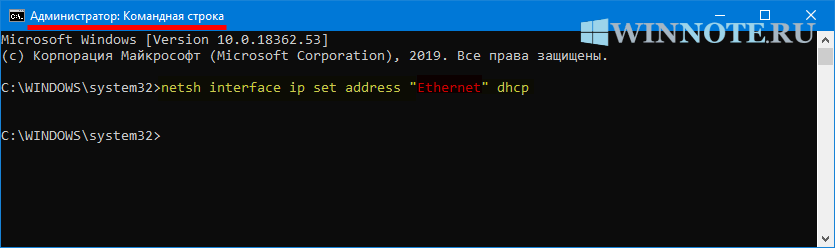
Разрешите сетевой адаптер с помощью следующей команды автоматически получать Настройте адреса DNS-серверов с помощью DHCP:
netsh interface ipv4 set DNS name = «Ethernet» dhcp
В приведенной выше команде замените Ethernet на имя, соответствующее вашему сетевому адаптеру.
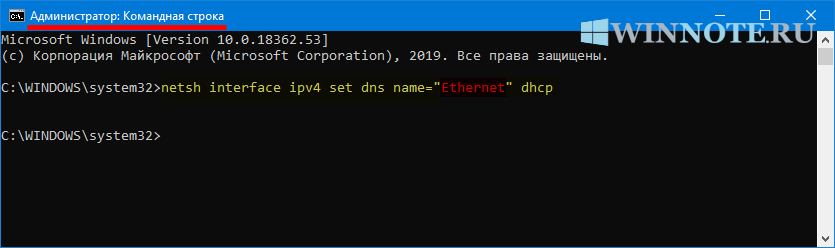
После выполнения этих шагов сетевой адаптер больше не будет использовать статические IP-адреса. и автоматически получит Динамический IP-адрес и адрес DNS-сервера от сервера DHCP.
Как настроить автоматическое получение IP-адреса с помощью Windows PowerShell
Также настроить автоматическое получение Доступ к IP-адресам можно получить с помощью консоли Windows PowerShell.
Для этого откройте консоль Windows PowerShell от имени администратора и выполните следующую команду:
Среди результатов мы находим нужный сетевой интерфейс и получаем его псевдоним интерфейса, в данном примере это Ethernet.
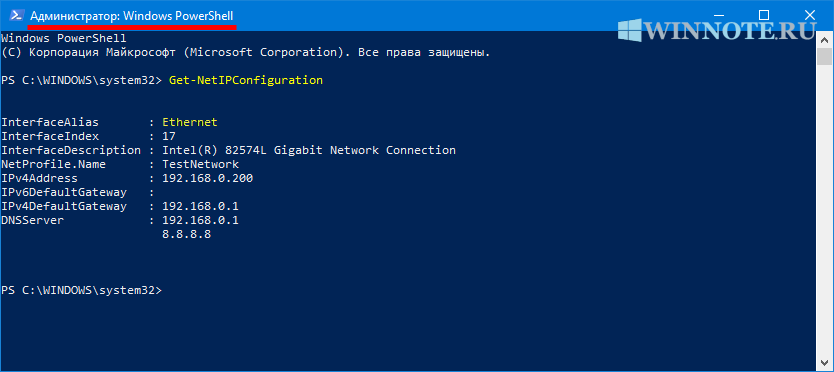
Устанавливаем автоматическое получение IP-адрес с помощью следующей команды:
Get-NetAdapter-name «Ethernet» / set-netipinterface-DHCP enabled.
В приведенной выше команде замените Ethernet на имя, соответствующее вашему сетевому адаптеру.
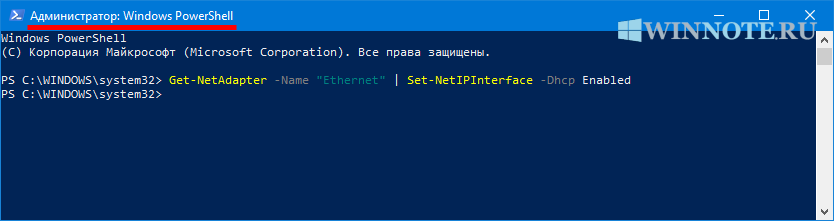
Разрешите сетевой адаптер с помощью следующей команды автоматически получать Настройте адреса DNS-серверов с помощью DHCP:
Set-DnsClientServerAddress interface alias «Ethernet» — сброс адреса сервера.
В приведенной выше команде замените Ethernet на имя, соответствующее вашему сетевому адаптеру.
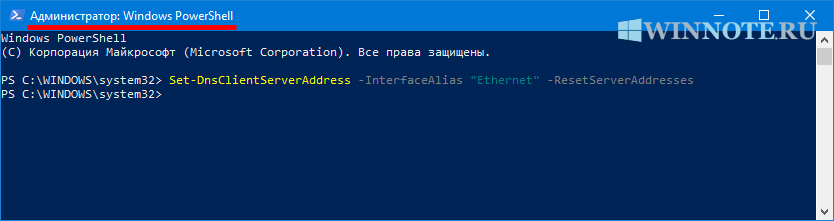
После выполнения этих шагов статические IP-адреса и DNS-адреса сетевого адаптера будут сброшены, а ваш компьютер будет получит Новая динамическая конфигурация DHCP.
Как настроить автоматическое получение IP-адреса с помощью свойств сетевого подключения
Этот метод предполагает использование графических интерфейсов сетевого подключения и применим к операционным системам Windows 7, Windows 8.1 и Windows 10.
Чтобы настроить автоматическое получение IP-адрес Таким образом, нажмите комбинацию клавиш + R, которая открывает, NCPA. Откройте CPL include (скопируйте и вставьте) и нажмите клавишу ввода ↵.
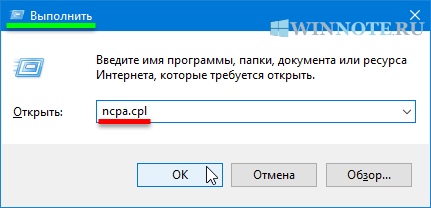
В окне «Сетевые подключения» выберите нужный сетевой адаптер и щелкните по нему правой кнопкой мыши.
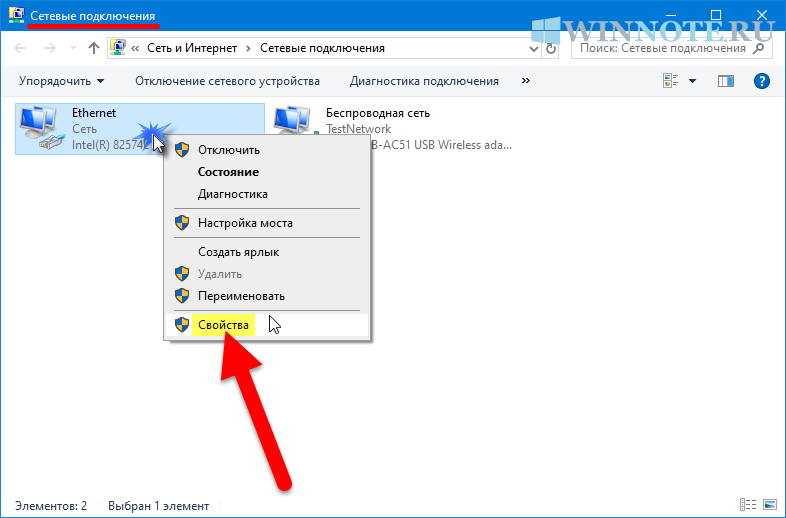
В следующем окне выберите компонент IP Version 4 (TCP / IPv4) и нажмите на кнопку Properties.
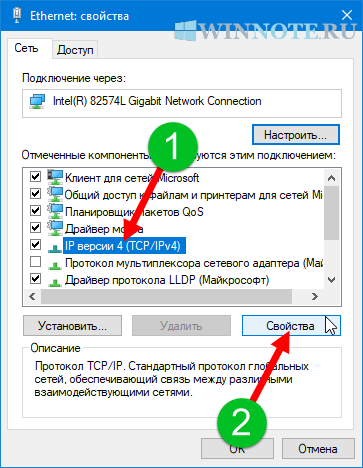
В следующем окне активируйте опции для получения IP-адреса. автоматически И получите адрес сервера DNS автоматически Затем нажмите кнопку OK и закройте оставшееся окно.
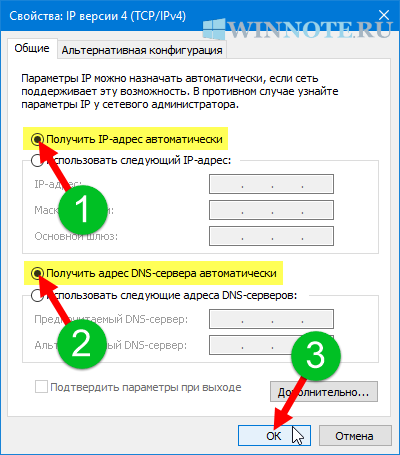
После выполнения этих действий конфигурация TCP / IP будет очищена, и устройство попытается сделать следующее автоматически Запрос динамической конфигурации из сети.
Как настроить автоматическое получение IP-адрес через «Параметры
Этот метод применим только в операционной системе Windows 10.
В Windows 10 параметры IP-адресов можно изменить с помощью приложения «Параметры» для беспроводных и проводных адаптеров.
Настройка автоматического получения IP-адрес для адаптера WLAN
Чтобы настроить автоматическое получение IP-адрес для адаптера WLAN, открыто: открыто:
В правой части окна нажмите Текущее подключение WLAN.
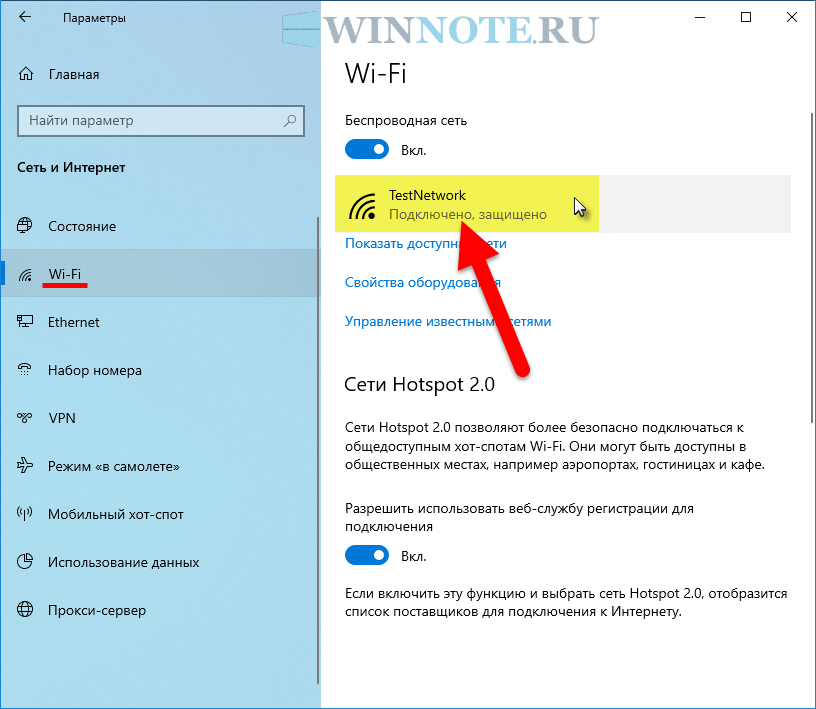
Затем нажмите кнопку Изменить в разделе «Параметры IP».
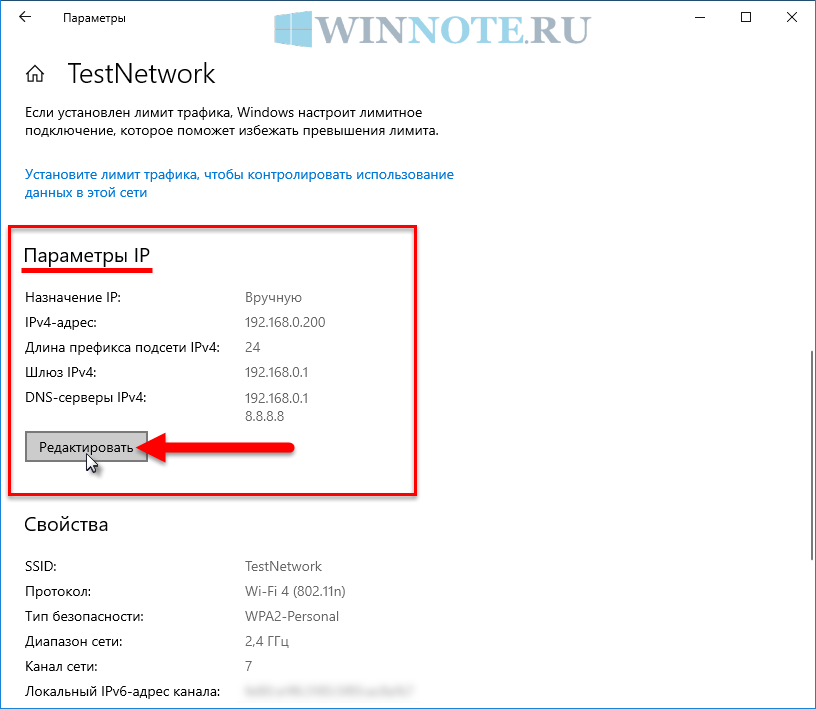
В окне «Изменение параметров IP» в открывшемся меню выберите пункт Автоматически (DHCP).
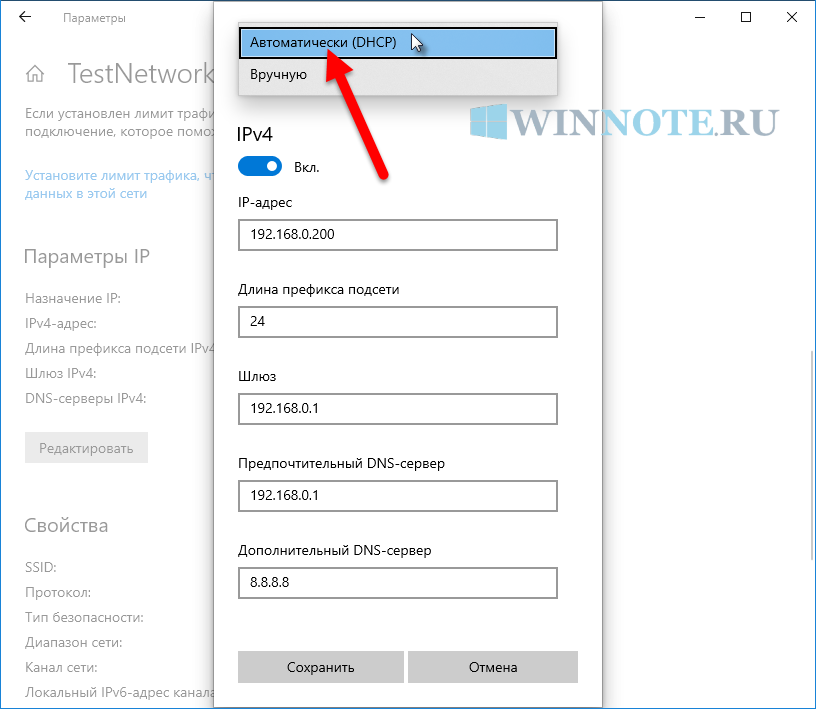
Затем нажмите кнопку Сохранить.
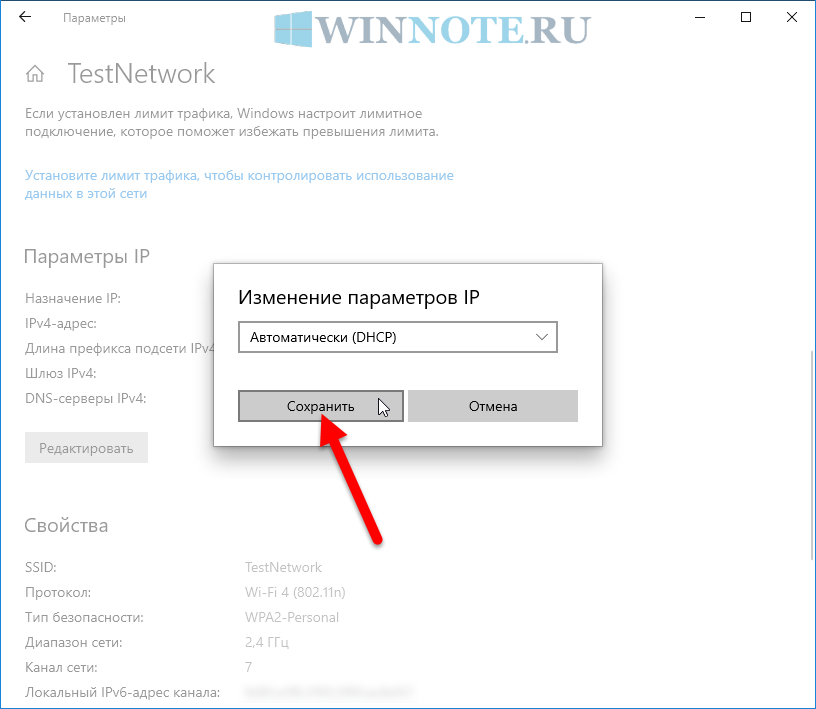
После выполнения этих действий конфигурация сетевого стека сбрасывается, и устройство запрашивает IP-адрес у сервера DHCP (обычно маршрутизатора).
Настройка автоматического получения IP-адрес для адаптера Ethernet
Возможность изменения параметров сетевого протокола для адаптера Ethernet доступна в Windows 10 версии 1903 и более поздних версиях.
Чтобы настроить автоматическое получение IP-адрес для адаптера Ethernet, открыто: открыто:
В правой части окна нажмите Текущее подключение Ethernet.
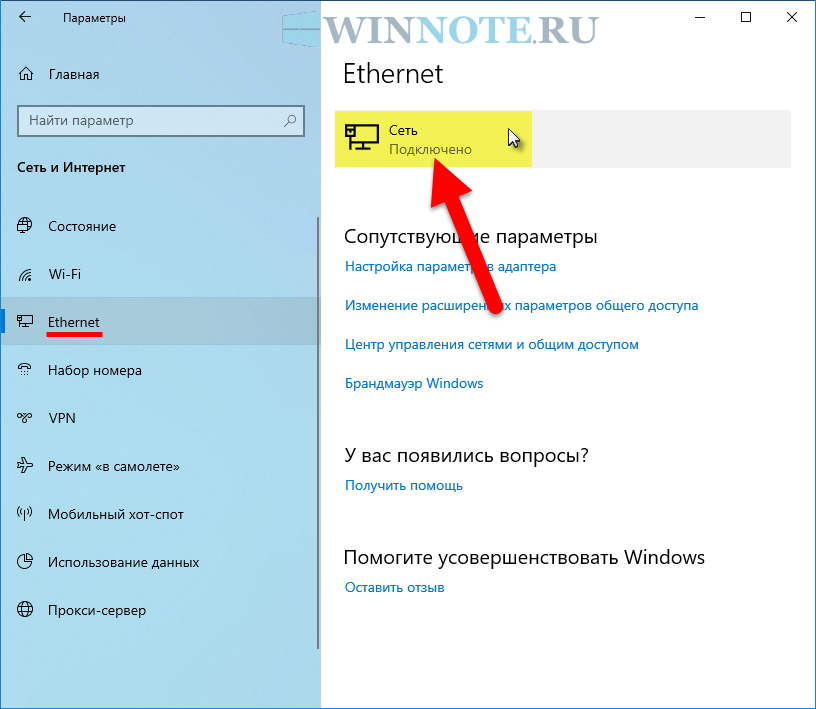
Затем нажмите кнопку Изменить в разделе «Параметры IP».
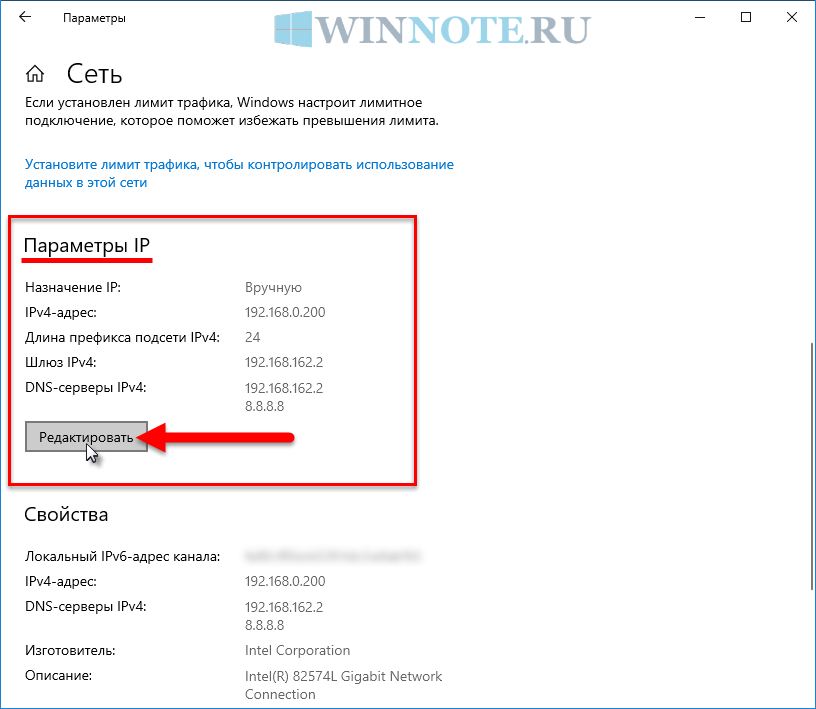
В окне «Изменение параметров IP» в открывшемся меню выберите пункт Автоматически (DHCP).
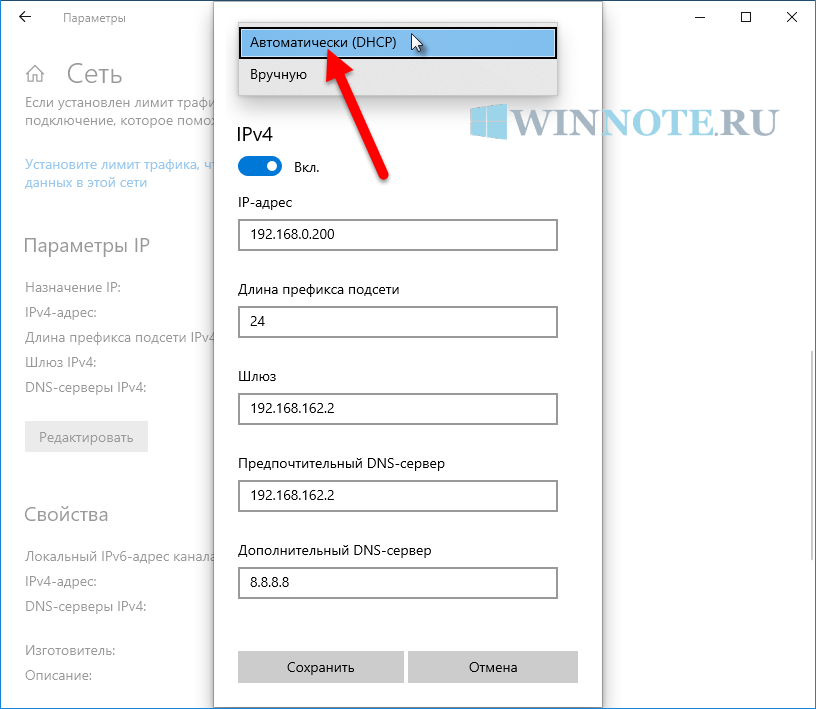
Затем нажмите кнопку Сохранить.
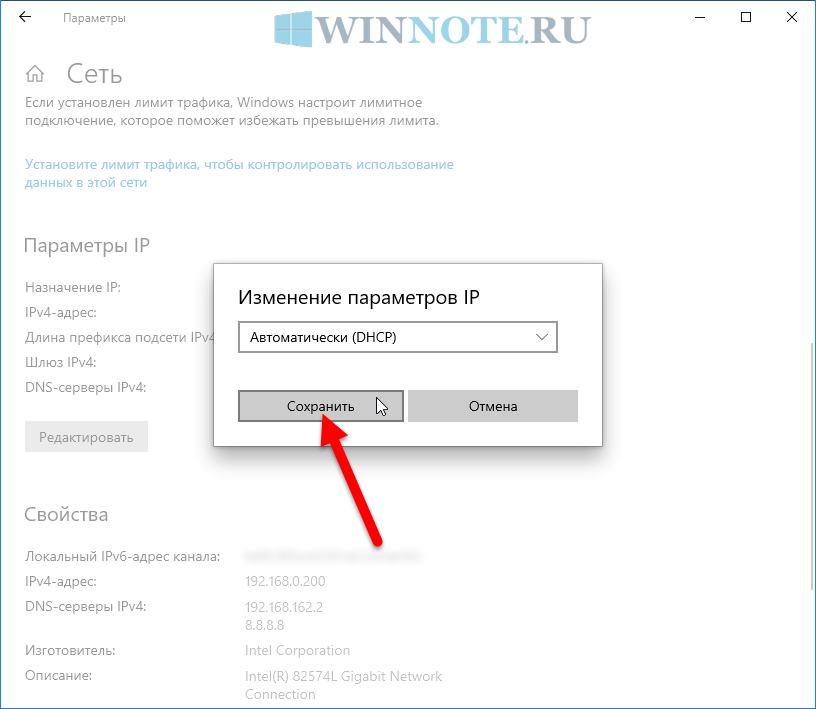
После выполнения этих действий конфигурация сетевого стека сбрасывается, и устройство запрашивает IP-адрес у сервера DHCP (обычно маршрутизатора).
С помощью вышеперечисленных функций вы можете настроить (установить) автоматическое получение IP-адрес на устройстве под управлением Windows 7, Windows 8.1, Windows 10.
Настройка получения автоматического IP и DNS адреса
Большинство ошибок, блокирующих доступ в Интернет, так или иначе связаны с настройками IP и DNS. И это не зависит от типа сети, будь то WLAN или обычный проводной интернет. Если в этих параметрах заданы неверные значения или выбран неверный метод их получения , подключение к сети невозможно.
Получения автоматического IP и DNS адреса
Теперь мы рассмотрим методы такой проверки настройки Мы рассмотрим, как включить автоматическое Определение IP и других параметров. В целом, подобные предложения уже не раз рассматривались в предыдущих статьях, сейчас мы дадим более подробный обзор на эту тему. Я думаю, это было бы гораздо удобнее для многих пользователей, особенно полезно для новичков. В конце концов, сегодня мы будем изучать настройку Сразу для трех операционных систем: Windows XP, Windows 7 и Windows 8.
Проблемы с неправильно указанными IP и DNS
Большинство компьютеров имеют два основных способа работы в Интернете: через локальную сеть и через беспроводную сеть. Если нет возможности использовать беспроводной интернет, единственный вариант — подключиться к интернету через локальную сеть. В целом, это не имеет большого значения. Единственный важный момент — IP и DNS должны быть установлены для каждого метода, или устанавливается опция C их автоматическим получением .
Проблемы могут возникнуть, если на компьютере уже установлен неправильный IP-адрес для конкретного подключения. Он может остаться с предыдущим провайдером или вы сами можете сначала установить другие параметры. Мы начинаем подключаться к Интернету через сеть Wi-Fi с этим неправильным статическим IP-адресом, и, конечно, ничего не выходит. Потому что для маршрутизатора эти параметры не являются корректными, и он пытается указать свои собственные. Но поскольку в настройках Возможность отключена автоматически получать сетевые адреса, компьютер, естественно, не принимает настройки роутера.
Именно так возникает ошибка при подключении к Интернету. И эта проблема актуальна не только для беспроводных сетей. Вы можете сделать это с помощью обычного проводного подключения к Интернету, и причины будут те же. Лучшим решением здесь было бы включить «вверх, вверх, вверх». автоматического способа получать настройки .
Когда статические настройки
Это происходит по-разному. Маршрутизатор или провайдер, автоматически не выдают адреса, и вам приходится выдавать их вручную. Он активен только на компьютере автоматическое получение Рамки. Он ожидает, что когда провайдер отправит IP и DNS для работы, но. не получает Из этого. По этой причине возникает ошибка подключения к сети.
Здесь мы вручную указываем все параметры, необходимые для подключения к сети. Вы можете определить их у своего провайдера.
Основные ошибки при использовании неправильной сети настройках
Ошибки зависят от операционной системы и свойств соединения. Часто возникает ошибка «без доступа к Интернету». «В «восьмерке» вы увидите сообщение со статусом соединения «ограничено» (но могут быть и другие причины этой проблемы). Иногда компьютер запускается бесконечно получать Один и тот же IP-адрес вызывает ошибки и не позволяет подключиться к Интернету. И со всеми этими проблемами можно столкнуться при любом типе подключения. Способ подключения к Интернету здесь не имеет большого значения.
Кроме того, если адрес DNS неверен, при просмотре некоторых веб-сайтов будет отображаться ошибка 105. Эта проблема решается аналогичным образом: установите автоматическое Определите сетевой адрес или введите статический адрес.
Настраиваем автоматический IP и DNS в Windows 8/8.1
Теперь давайте рассмотрим сам процесс настройки IP- и DNS-адреса. Мы начнем с одной из таких систем, популярной на системных ноутбуках — Windows 8.
Щелкните правой кнопкой мыши значок сети, расположенный на панели уведомлений. Здесь необходимо открыть раздел с изменениями параметров адаптера. Затем появится окно, в котором должны быть отображены все доступные сетевые адаптеры.
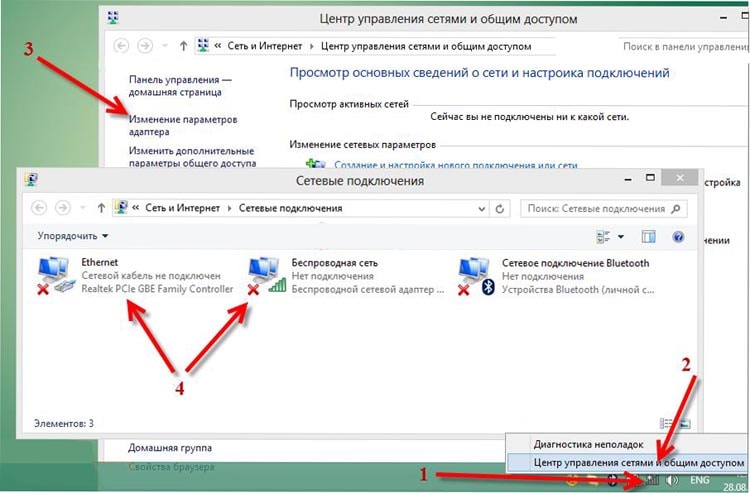
Мы получаем нужный нам метод подключения. В нашем случае это подключение к Интернету через локальную сеть. Щелкнем правой кнопкой мыши на этом значке (Ethernet) и в развернувшемся меню найдем и откроем «Свойства».
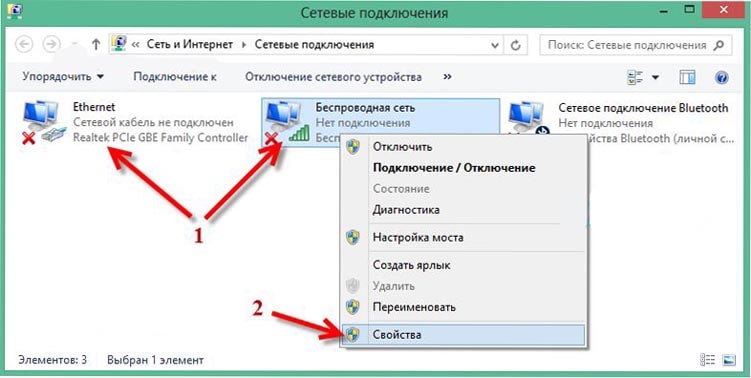
Ищем строку со следующим текстом в поле, где будут разные протоколы: «Протокол Интернета версии 4 (TCP/ IPv4)». — Выделяем этот элемент и нажимаем внизу кнопку «Свойства».
Появится окно, в котором вы можете активировать возможность автоматически Определите адреса IP / DNS или введите эти параметры вручную. Не забудьте внести необходимые изменения, а затем нажмите кнопку OK.
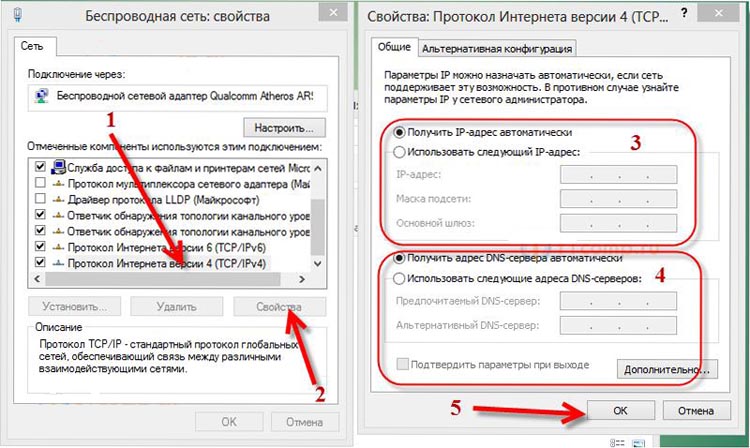
После этого необходимо перезагрузить компьютер. После всех этих действий мы можем проверить подключение к Интернету.
Инструкция для получения автоматического IP-адреса и DNS в Windows 7
В такой системе, как Windows 7, все происходит так же, как в приведенном выше примере. Но чтобы новички не очень заблудились, мы рассмотрим этот случай.
Щелкните правой кнопкой мыши на значке сети, расположенном в том же месте на панели уведомлений. Затем переходим в Центр управления сетью через развернутое меню и нажимаем Изменить параметры для адаптера в следующем окне. В следующем окне находим нужный способ подключения и вводим его свойства, нажав правую кнопку, соответствующую используемому адаптеру.
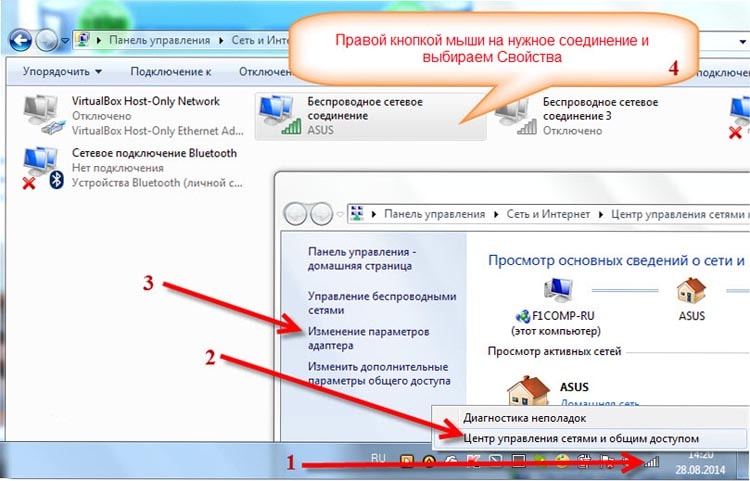
Затем находим ту же строку с интернет-протоколом версии 4 (TCP / IPv4) и опускаем кнопку свойств ниже. Устанавливаем необходимые параметры для IP и DNS или, при необходимости, переводим их в режим автоматического Определение параметров сети. После завершения всех настроек в этом окне настроек , не забудьте нажать кнопку OK.
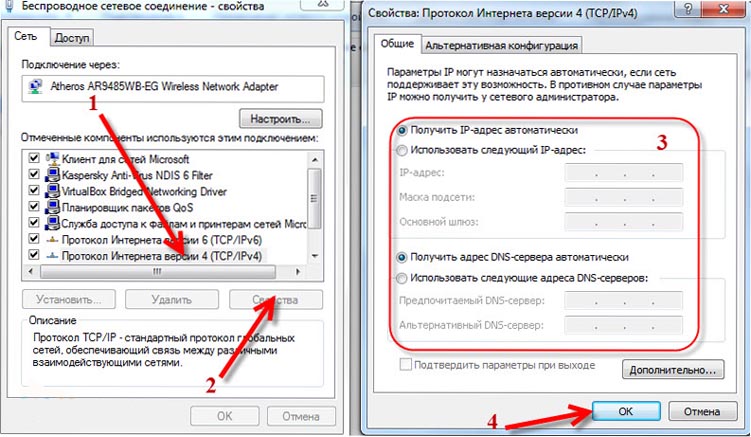
Как вы уже заметили, все происходит точно так же, как и в Windows 8.
Настройка автоматического получения IP и DNS в Windows XP
Как ни странно, но здесь. настройка Это происходит примерно таким же образом. В меню «Пуск» нужно открыть «Панель управления» и найти раздел «Сеть и подключения к Интернету».
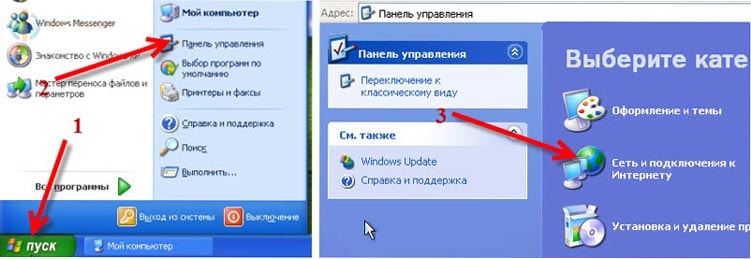
Этот раздел содержит «Сетевые подключения». Откройте этот пункт.
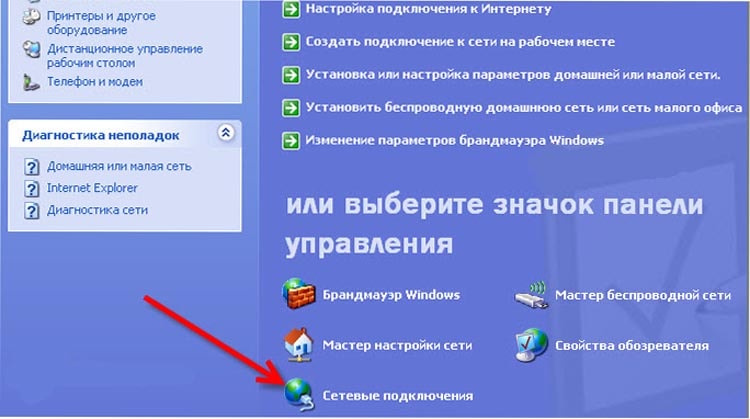
И в этом окне мы увидим все доступные подключения к сети для этого компьютера. Выберите нужное подключение и щелкните его правой кнопкой мыши. При разворачивании необходимо выбрать «Свойства».
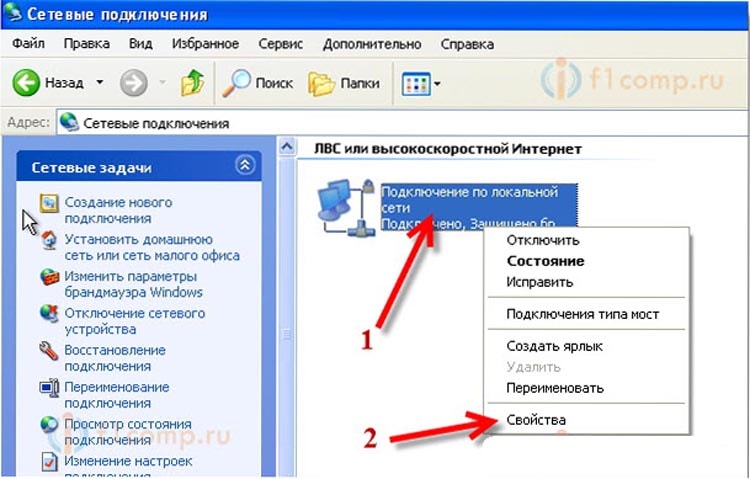
В этих свойствах необходимо выбрать интернет-протокол (TCP/IP) и нажать кнопку «Свойства». Далее, обычным способом, мы указываем нужный адрес или указываем автоматическое Определение параметров сети. После выполнения всех настроек , нажмите на кнопку OK.
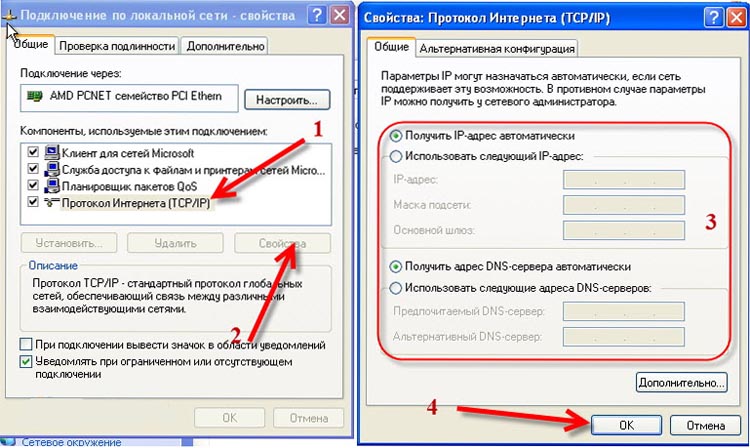
После этого мы можем проверить подключение к Интернету.
Как настроить получение
Панель с полезными функциями находится под окном нового письма. Нажмите на нужный значок, чтобы активировать функцию.
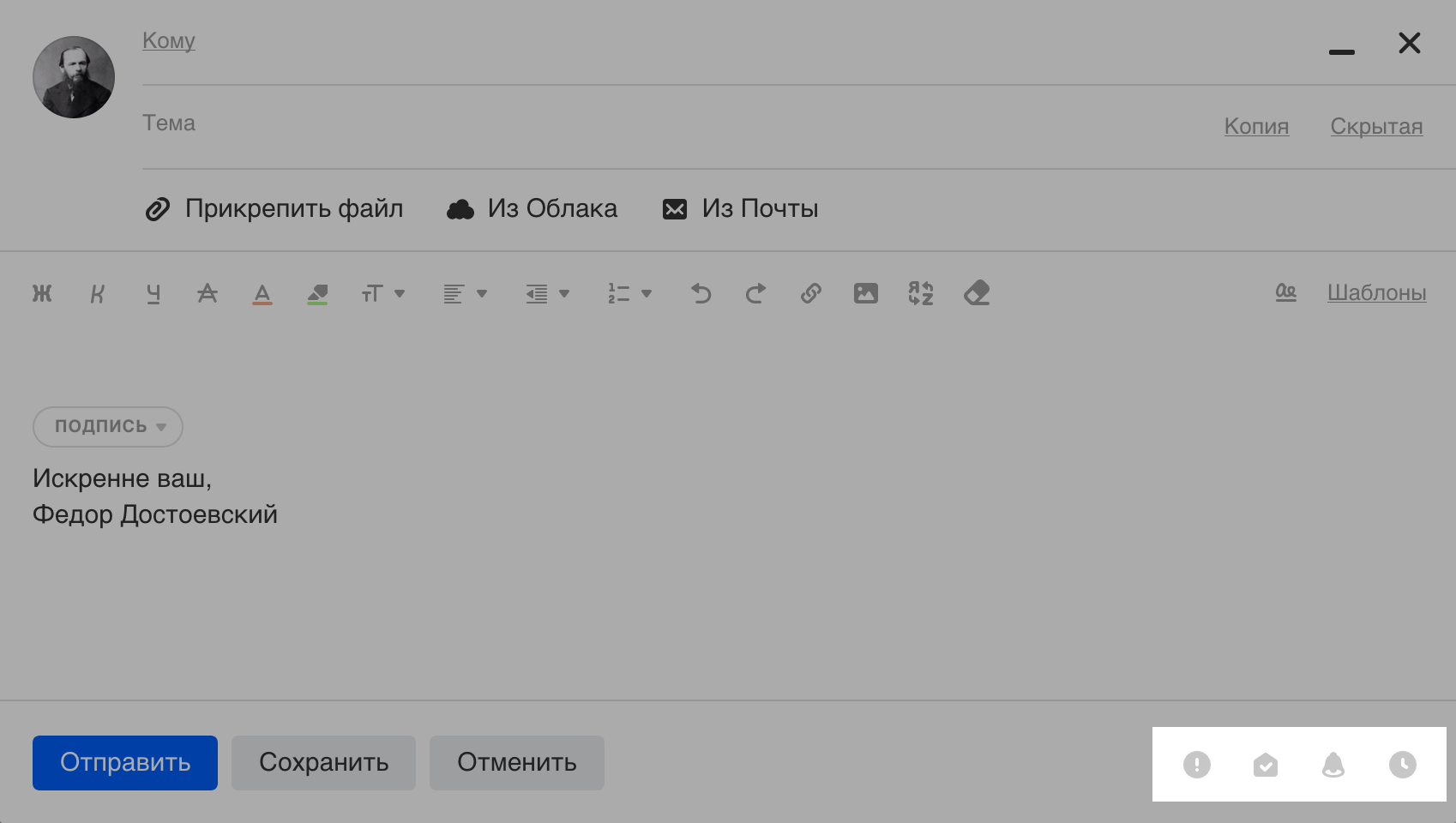
Обратите внимание на письмо как на важное
Нажмите, чтобы отметить письмо как важное. В почтовом ящике получателя Он отмечен восклицательным знаком.
Запрос на ознакомление с письмом
Нажмите, чтобы добавить запрос на прочтение письма. Перед текстом письма получатель Он увидит сообщение с просьбой отправить уведомление о прочтении письма.
Также после прочтения письма получатель Не могу подтвердить получение । Тогда уведомление не придет.
Если вы видели такое сообщение, вас попросили подтвердить его. получение MSN. Нажмите & laquo;Подтвердить прочитанное& raquo; и отправитель. получит Уведомление по почте.
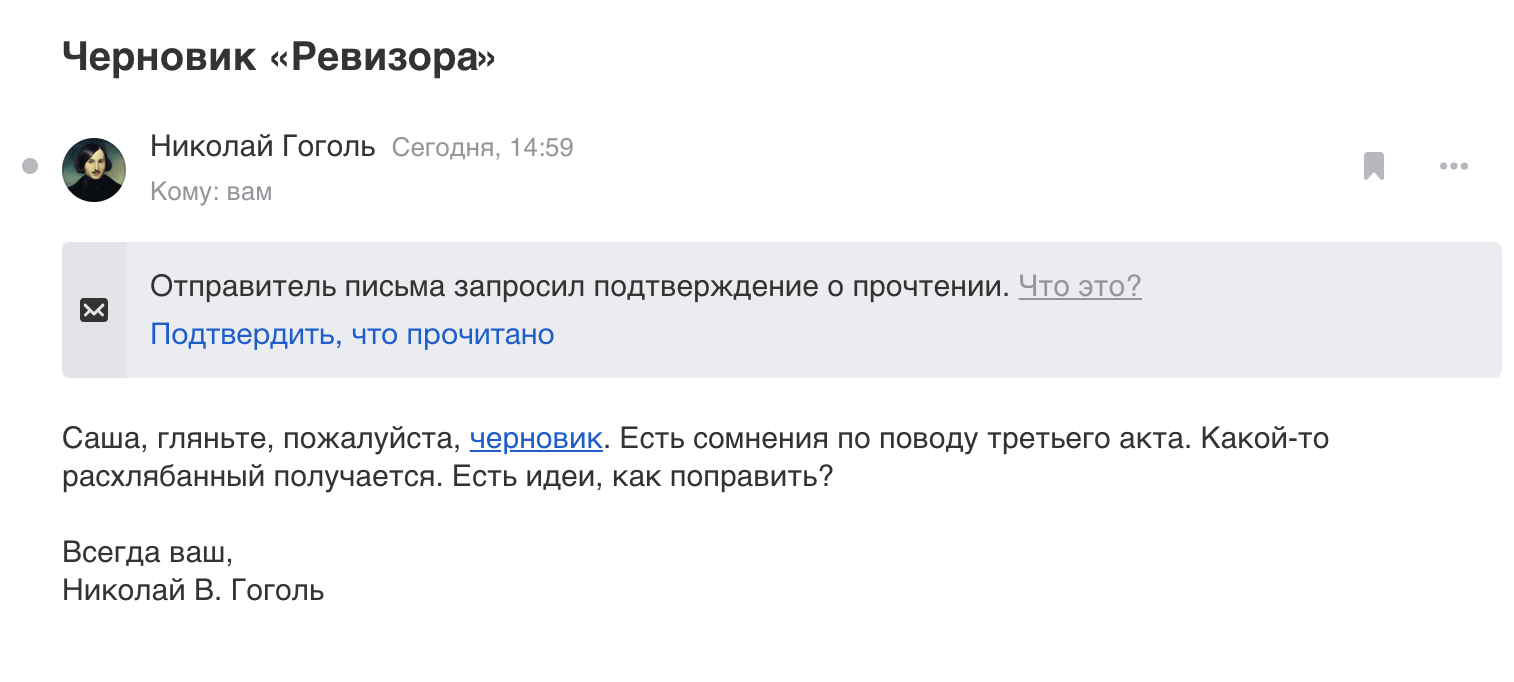
Напоминает вам, что вы незаменимы
Нажмите , чтобы настроить Напоминание о том, что вам не ответили. Если получатель Если он/она не ответит на письмо к выбранному сроку, вы получите письмо с темой & laquo;напоминание»-. Письмо к тебе& raquo-;
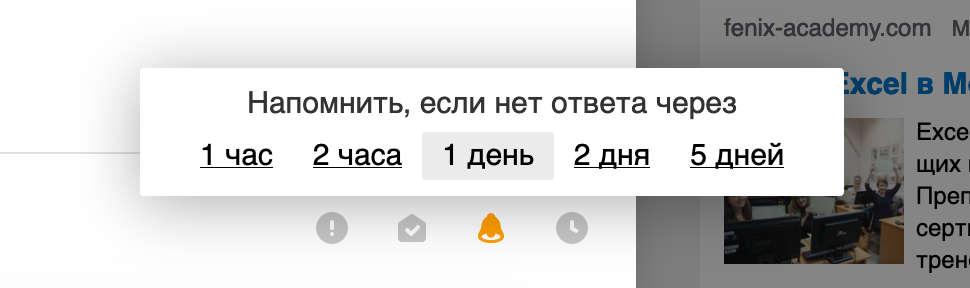
Задержка отправки
Нажмите, чтобы выбрать время отправки письма. Установите дату и время, нажав на метку во всплывающем окне.
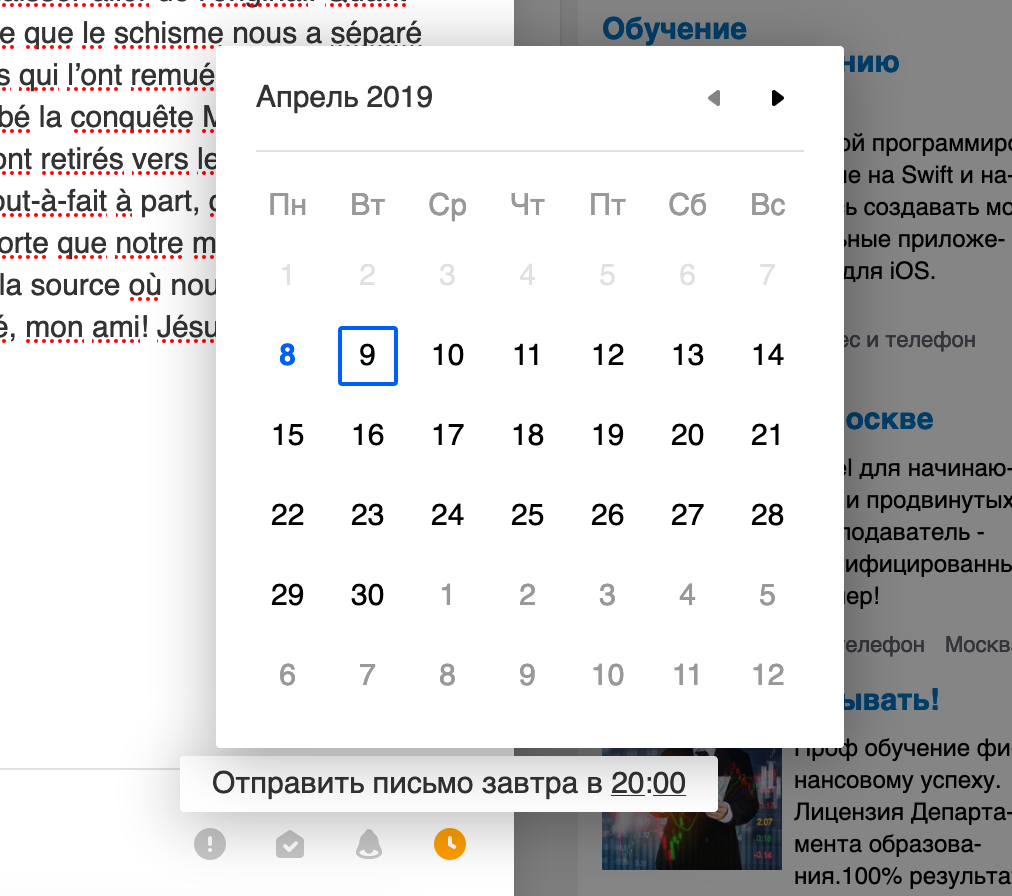
До истечения установленного времени письмо сохраняется в & laquo;исходящих», здесь его можно отредактировать или отправить.
Чтобы отменить отправку:
- Откройте письмо, которое вы хотите отправить.
- Нажмите на активный значок отложенной отправки, чтобы он стал серым.
- Чтобы удалить письмо & laquo;Отменить& raquo-;
Настройка получения IP и DNS адреса автоматически и вручную
 В подавляющем большинстве случаев ошибки, блокирующие доступ в Интернет, так или иначе связаны с настройками IP и DNS. Самое интересное, что при любом виде подключения — Wi-Fi или Интернет — все сетевые кабели известны. В случае, если в этих настройках не отображаются соответствующие значения или выбран неверный способ установки, подключение к Всемирной паутине невозможно.
В подавляющем большинстве случаев ошибки, блокирующие доступ в Интернет, так или иначе связаны с настройками IP и DNS. Самое интересное, что при любом виде подключения — Wi-Fi или Интернет — все сетевые кабели известны. В случае, если в этих настройках не отображаются соответствующие значения или выбран неверный способ установки, подключение к Всемирной паутине невозможно.
Установить параметры получения автоматического IP и DNS адреса
Давайте рассмотрим различные варианты их проверки настроек А также методы активации автоматического получения IP-адреса и некоторые другие параметры. В принципе, такая информация уже приводилась в предыдущих публикациях, но в данном случае она по праву будет рассмотрена более подробно. Эта информация очень полезна для многих пользователей, особенно для тех, кто впервые знакомится с настройками сети. Наконец, мы изучим настройку Для всех известных операционных систем: Windows XP, 7, 8, 10.
Ошибка WLAN или сетевого подключения с неправильно указанными IP и DNS.
Подключение к Интернету обычно устанавливается двумя способами — через локальную сеть или беспроводным способом. Если беспроводной доступ в Интернет недоступен из-за отсутствия WLAN-адаптеров или маршрутизаторов, возможен только один вариант — подключение по локальной сети. В принципе, этот момент не имеет принципиально важного значения для работы, нужно только знать, что IP и DNS должны быть установлены в любом случае (или установлена опция C их автоматическим получением по умолчанию).
Наиболее вероятным вариантом является возникновение неисправностей после того, как изначально неверный IP-адрес уже был зарегистрирован на компьютере для конкретного соединения. Возможно, он остался от предыдущего провайдера, или для вас есть самостоятельная установка других параметров. Фактически, мы имеем подключение к Интернету с неправильным статическим IP через WLAN, что гарантирует нежелательный результат. По этой причине для маршрутизатора WLAN все эти параметры являются неправильными, и он будет пытаться всеми своими »« силами дать то, что необходимо. Однако это не будет связано с тем, что в настройках Возможность отключена получения сетевые адреса по умолчанию (логично предположить, что компьютер не имеет настройки роутера).
Аналогичным образом возникает ошибка при подключении к «World Wide Web». Кроме того, эта проблема возникает не только при Wi-Fi подключении, но часто при попытке установить обычное кабельное подключение к сети по аналогичным причинам. В этом случае наиболее способными будут настройка параметров автоматического варианта получения настроек Как уже говорилось выше.
Случаи настройки сеть в соответствии с заданными статическими параметрами.
Однако бывают и другие ситуации. Например, если маршрутизатор или провайдер вашей сети не включен автоматически Для вывода данных IP и есть ручной ввод. А, когда вы подключаетесь к Интернету, компьютер программируется так, чтобы быть на на получение параметров в автоматическом способ. Фактически, он ожидает, что провайдер предоставит данные IP и DNS для соединения, но это ожидание не увенчается успехом. По этой причине подключение к сетям затруднено. Решением проблемы в этом случае является задание необходимых параметров для подключения к сети в ручном режиме. Эту информацию можно получить у выбранного поставщика услуг.
Частые ошибки при настройке сетевых параметров
В отличие от критериев установленной операционной системы и сетевого подключения, принято выделять различные типы наиболее часто встречающихся ошибок. Часто может возникать ошибка «без доступа к интернету». «В Windows 8 появляется сообщение, указывающее на «ограниченный», то есть — интернет недоступен (хотя есть шанс встретиться и с другими ошибками подключения).
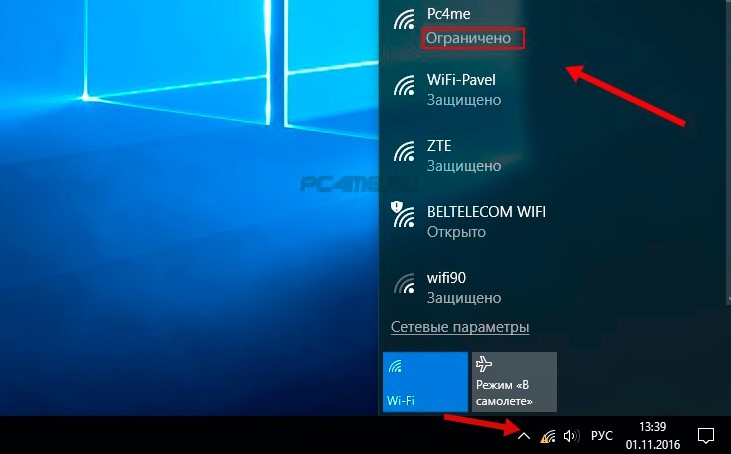
Может получиться Чтобы компьютер запускался бесконечно получать Тот же адрес IP, что также приводит к ошибкам и делает невозможным подключение к сети.
Если адрес DNS неверен, ошибка 105 также возникнет при посещении некоторых веб-сайтов. Решение этой проблемы одинаково: установка выполняется автоматического определения сетевых адресов. Или необходимо указать статический адрес.
Настраиваем автоматический Microsoft Windows XP/7/8/10 по IP и DNS
Но теперь пришло время ознакомиться с процессом настройки IP- и DNS-адреса. Начнем исследование с привычной операционной системы Windows 10.
- Для начала необходимо щелкнуть правой кнопкой мыши на значке сети в окне системных уведомлений. После этого необходимо перейти в» Центр управления сетью».
- Затем откройте вкладку «Изменения параметров адаптера». После этого вы увидите раздел, где находятся все установленные сетевые адаптеры, к которым можно получить доступ, здесь мы выберем подходящий способ подключения — это подключение к интернету в локальной сети в данной версии. Щелкните правой кнопкой мыши по значку Ethernet и выберите «Свойства» в предложенном меню.
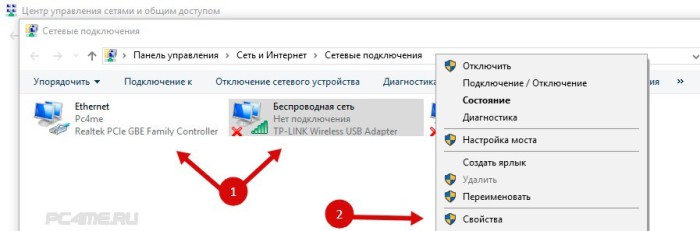
- Ищем в поле протокола строку со следующей надписью — «Протокол Интернета версии 4 (TCP/IPv4)» — отмечаем эту запись и нажимаем кнопку «Свойства». Затем появляется меню, с помощью которого можно регулировать автоматического Определите адрес IP/DNS. Более того, именно это определяется и отображается вручную. Исправляем все необходимые изменения, нажав на вкладку OK.
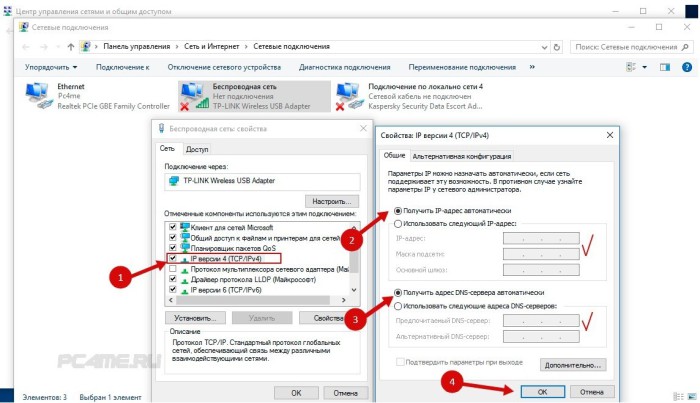
После перезагрузки мы подключаемся к сети.
Инструкция для получения автоматического IP-адреса и DNS в Windows 7, 8
Для Windows 8/8. 1 все делается очень похоже на описанную выше схему.
- Нажимаем на значок сети в панели уведомлений, переходим в «Центр управления сетью» и выбираем «Изменить параметры адаптера». После выбора подходящего варианта подключения переходим в «Свойства», нажав на используемый адаптер.
- Нажимаем на кнопку Properties в строке (TCP / IPv4), устанавливаем нужные параметры для IP и DNS или переводим их в стандартный режим установки, если это необходимо. Мы остаемся.
Доступ к сети после перезагрузки
Установка автоматического получения IP и DNS в Windows XP
Установка на эту операционную систему также производится аналогичным образом.
- Через меню «Пуск» откроется «Панель управления», в которой нужно выбрать «Сеть и подключение к Интернету».
- Выберите нужное соединение из всех доступных соединений и щелкните его правой кнопкой мыши. В предложенном меню выбираем вкладку «Свойства».
- Аналогично предыдущим инструкциям, выберите «Протокол Интернета (TCP/IP)» и перейдите на вкладку «Свойства». После этого делаем все так же, как указано в двух вышеприведенных методах. Мы восстанавливаем данные.
- Перезагрузитесь и проверьте соединение с Всемирной паутиной. Согласитесь, ничего сложного!
У нас Windows XP/7/8/10 Установите IP и DNS вручную.
В свойствах настройки Internet «IP Version 4» (инструкции по открытию вышеуказанного раздела) Задайте данные в виде цифр: IP-адрес и основной шлюз выбраны. от настроек Маршрутизатор или провайдер — 192.168.0 (1) .1 (но он может быть и другим), где последняя цифра (и#8230;… … 1) должен отличаться от адреса маршрутизатора (…… … 2-255)।