Как настроить автоматический запуск программы одновременно с загрузкой Windows?
❶ можно открыть любую версию запуск различных программ одновременно Одновременно с запуском операционной системы, последний этап ее загрузки — автоматический запуск программ . Если вы хотите каждый раз открывать сеанс работы с Windows, имеет смысл воспользоваться функцией автозагрузки в Windows 10 программа Запущенный в фоновом режиме, этот подход рационально применять к организации автоматической загрузки Антивирусный мониторинг, программ , Предоставляет различные дополнительные функции при подключении к Интернету (интернет-пейджер, веб-ускоритель и т.д.).), любой мастер программ , Которые постоянно нужны пользователю при работе в Windows Следует отметить, что некоторые приложения Windows запускаются автоматически при загрузке Операционная система
Несмотря на то что автоматическая загрузка программ С объективной точки зрения, не стоит злоупотреблять этой функцией без необходимости, так как они обеспечивают значительное удобство при работе в Windows, поскольку каждый из них загружается программа ④ Требует определенного времени на компьютере и тем самым замедляет работу операционной системы.
При загрузке Windows система автоматически запускает все программы Их ярлыки хранятся в области запуска. Все программы ④autolad главное меню В этом разделе главного меню можно разместить ярлык любого приложения, используя стандартные средства операционной системы. 1:
1. откройте проводник Windows
2. папка на жестком диске, за: \ Documents and Settings \ User Name \ Main Menu \ Programs \ Startup, Jahan Disk — это вздох жесткого диска, ka naam hai jahan modes windows copy установленного на hai, aur User Name modes account for the Ka Naam Hai (Windows 9x us) / Cup — to-Disk: \ Windows \ rnaBHoe меню \ Программы \ Авто-. загрузка ).
3. щелкните правой кнопкой мыши в любом месте свободной области этой папки и выберите новый ярлык из появившегося контекстного меню.
4. следуйте инструкциям мастера создания ярлыка.
Удалить программу Начать также чрезвычайно просто
1. откройте подменю «Пуск Все программы Пуск в главном меню Windows
2 щелкните правой кнопкой мыши на ярлыке, который вы хотите удалить, и выберите Удалить в появившемся контекстном меню
3-Примите предложение операционной системы переместить этот ярлык в Корзину.
Вот еще способ как настроить автоматический запуск программы одновременно с загрузкой Windows
Для этого необходимо программа ❶ (❶ скач.) Для тебя — ❶ и❶. Просто выключите или включите программы , которые не нужны, или наоборот, вы должны запустить автоматически При запуске Windows
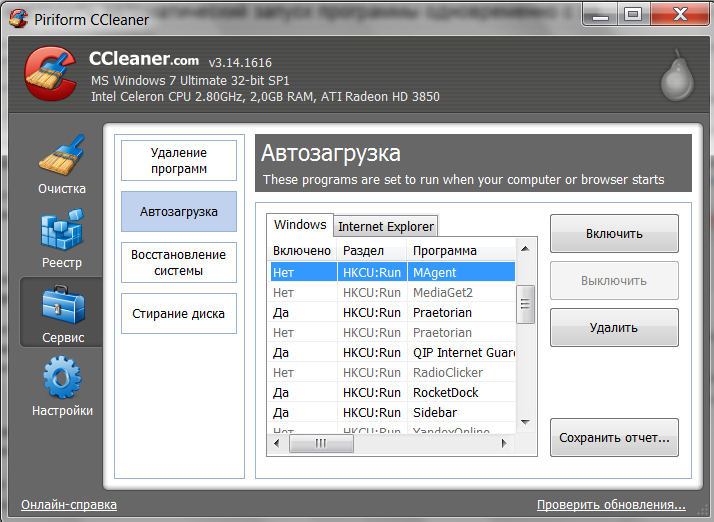
Если вам нужна другая помощь в этом программы Тогда задавайте вопросы на нашем форуме, и вам ответят в кратчайшие сроки.
Настройки автозапуска программ Windows 7
Настройки автозапуска загрузки программ После того как пользователь вошел в учетную запись) Приложения в Windows 7 — актуальная тема для новичков Многие новички задаются вопросом, откуда столько программ Если они не установлены и как удалить ненужные приложения из запуска, вы узнаете в сегодняшнем коротком обзоре.
Что такое автозагрузка
Прежде чем перейти к редактированию списка автозапуска, давайте дадим определение этому термину Автозагрузка — это функция операционной системы, которая позволяет вам делать следующее запуск Непосредственно после каждого применения загрузки Собственные файлы без ведома пользователя, но добавленные в список общих файлов пользователем или другими приложениями автоматическому запуску . Эта функция Windows 7 позволяет вам не беспокоиться о запуске Утилиты, которые пользователь использует постоянно (браузер, менеджер загрузок, аудиоплеер, файловый менеджер
Под термином « настройка Запуск » Мы разберем удаление (часто), добавление, временное отключение запуска программ Или задержка на определенный период времени (десять секунд до запуска Windows).
Чтобы открыть список загрузок
Увидеть перечень автоматически Загрузочные Windows 7 программ Существует несколько способов просмотра содержимого нескольких ветвей реестра (это объясняется ниже). Это:
- Зарегистрированный издатель;
- Папка «Пуск» в меню «Пуск»;
- Утилита «Конфигурация системы»;
- Функциональные возможности аутсайдеров программ .
Зарегистрированный издатель
Пути приложений, загруженных в Windows 7, регистрируются в специально отведенных ветвях реестра. Доступ к ним можно получить через редактор реестра. Запускаем приложение (команда regedit) и открываем следующие ветки системной базы данных.
В первом из них есть список программ , который запускается для активной учетной записи, а второй применяется ко всем пользователям компьютера.
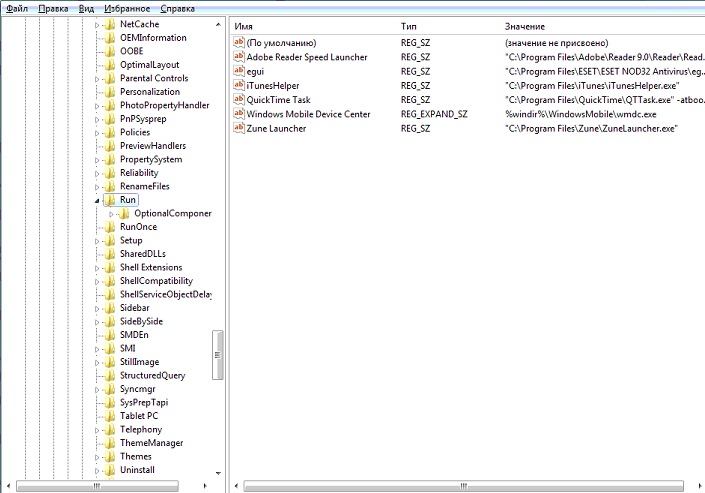
Удаление или добавление ключей типа REG_SZ с путями к программам Вы можете легко добавить или удалить нужный элемент.
Каталог «стартап
Простой способ изменить автозапуск в активной учетной записи — использовать папку автозапуска в меню «Пуск».
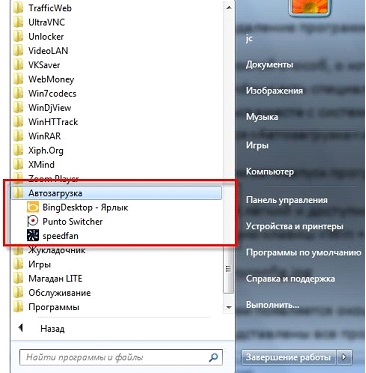
Конфигурация системы
- Выполняем команду «msconfig» в строке поиска или командном интерпретаторе (Win + R) Windows 7.
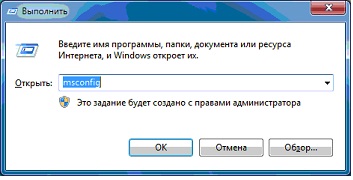
- Перейдите на вкладку «Пуск».
- Снимите флажок рядом с именами приложений, которые необходимо исключить из автоматического выполнения.
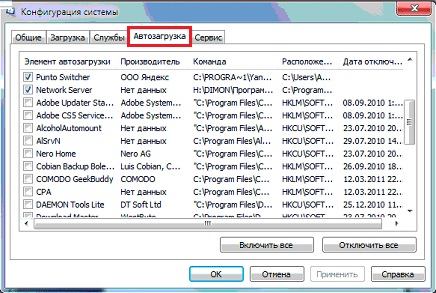
- Нажмите кнопку» ПРИНЯТЬ» и перезагрузите компьютер, чтобы принять изменения.
Немедленно запустите Windows 7 — это не требуется.
Сторонние программы
Значение слова «семь», с помощью которого. настройка Список автозапуска, который мы проверили. Далее рассмотрим сторонние утилиты, которые можно использовать для выполнения аналогичных задач.
CCleaner
Лучшая программа для обслуживания компьютера CCleaner предлагает не только возможность очистки реестра от ненужных ключей и нежелательных файлов на жестком диске, но и возможность редактирования списка автозапуска.
- Запускаем программу .
- Переходим в пункт «Службы», где снова переходим на вкладку «Пуск».
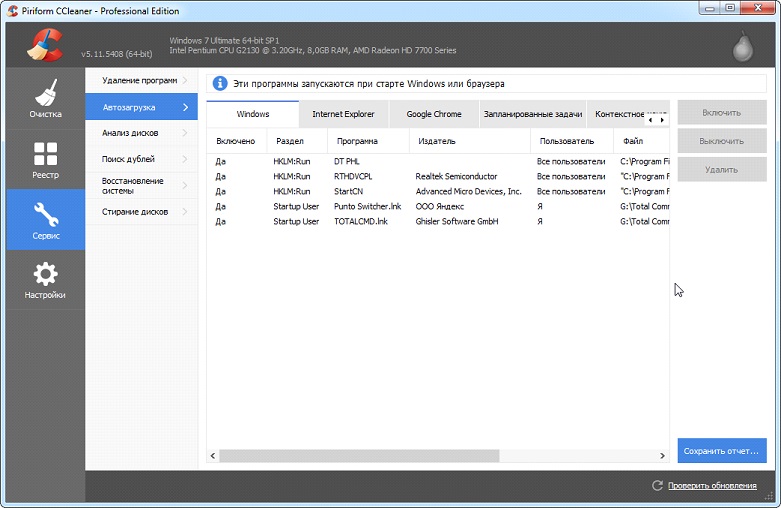
Кнопки справа от основной рамки можно использовать для отключения элементов и снятия их с автоматического выполнения. К сожалению, вы не можете создавать новые элементы в CCleaner.
Обратите внимание на панель вкладок в верхней части. Первая, называемая «Windows», содержит приложения, которые загружаются после входа пользователя в учетную запись. Украинский бегун Сподин Игорь рассказал об опыте участия в забегах. Далее следуют записи с информацией о плагинах, которые активируются при вызове браузера.
Как настроить автозапуск в виндовс (Windows) 7
Часто при запуске У нас один и тот же компьютер же программы Чтобы сэкономить время, вы можете указать, какие программы запускать при загрузке ОС. В этой статье я расскажу о как настроить Автозапуск в Windows 7.
Есть 2 варианта настройки Автозапуск в Windows 7. Первый вариант прост, поэтому начнем с него.
Настройка автозапуска Windows 7 через «Пуск».
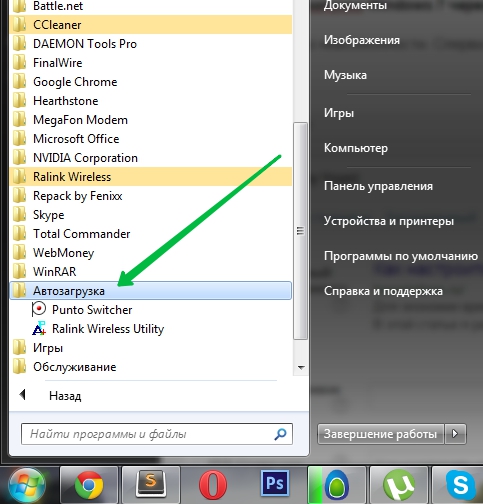
Просто невозможно. Сначала нужно зайти в меню Пуск и выбрать. Все программы Затем найдите папку Автозагрузка.
Я установил в Автозагрузке программа Для WiFi и автопереключения клавиатуры. Может быть, у вас есть что-то еще. На самом деле настройка Автозапуск — это удаление или добавление ярлыков в определенную папку.
Для удобства вы можете щелкнуть правой кнопкой мыши на этой папке и выбрать «Открыть».
Настройка автозапуска Windows 7 с помощью msConfig
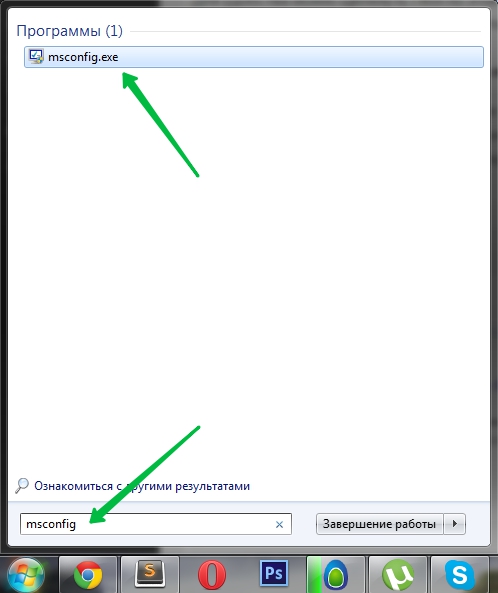
Для этого нам необходимо открыть более продвинутые программу , который называется msconfig. exe — вы также можете сделать это из меню Пуск. Открываем его и в поиске пишем msconfig и открываем нужное программу .
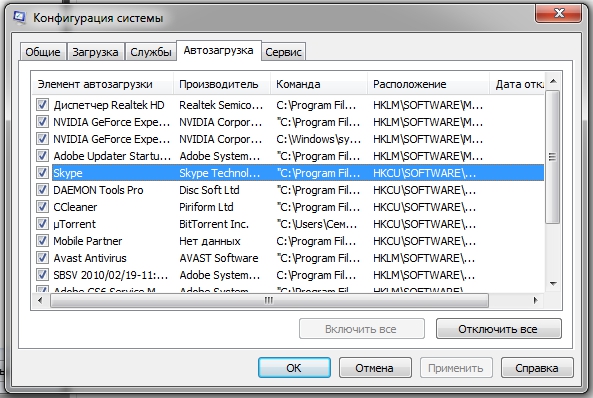
На вкладке «Пуск» вы увидите список всех программ И услуги, которые начинаются при загрузке Window 7. Но не спешите закрывать все подряд, так как это могут быть важные драйверы или антивирусные программы. Снимите галочку — Отключить автоматический обед.
Настройки автомобиля в Windows 7 с помощью вкладок
Список мест, где программы которые запускаются с разными параметрами. Но будьте осторожны при редактировании и если до этого момента вы не имели дела с реестром.
Автомобиль для всех пользователей:
Однократный автоматический запуск для всех пользователей:
Автомобиль только для текущего пользователя:
Автомобиль для текущего пользователя, но только один раз:
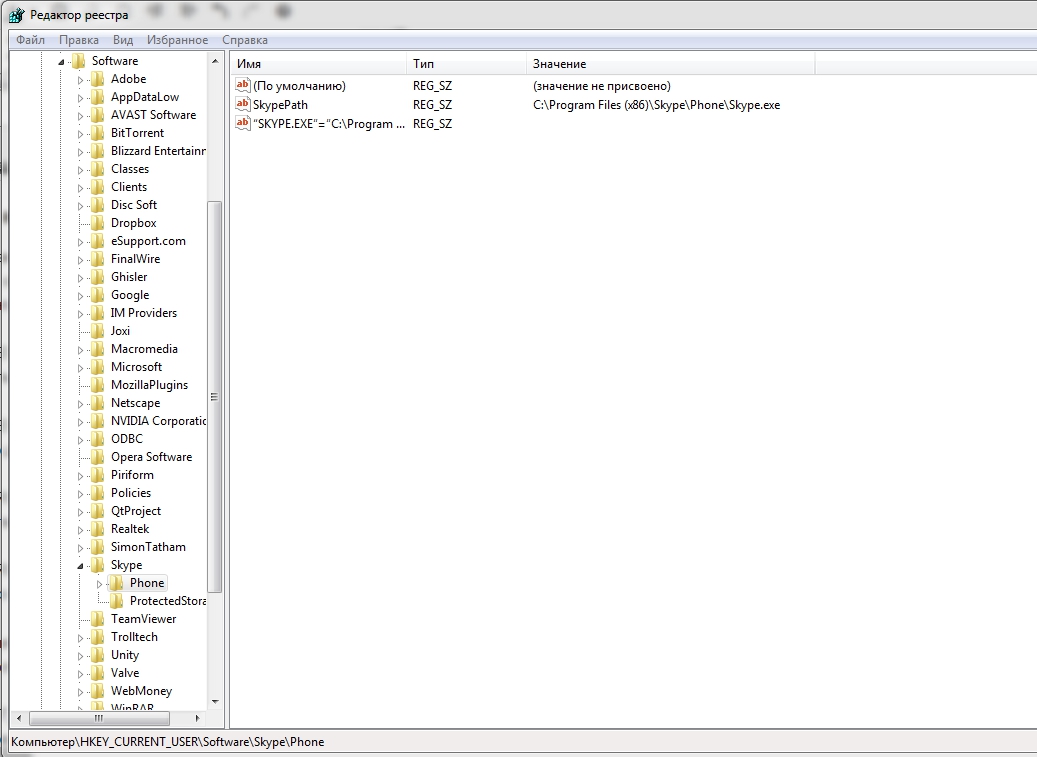
Например, чтобы настроить В почтовом ящике текущего пользователя в Skype Automobile Windows 7 нужно проверить regedit. exe нужно открыть — это редактор реестра. В программе идем в раздел:
И делаем следующую строку: «Skype. exe» = «c: \ программы (x86) \ skype \ телефон \ skype. exe»

Работа на компьютере — это сложный процесс, в котором мы используем множество процессов и, соответственно, данных, которые часто остаются в системе, даже если они не используются. Эта статья посвящена очистке Windows 7 2 разными способами.

Многие пользователи компьютеров имеют более одной операционной системы, поэтому возникает логичный вопрос — как выбрать Windows при загрузке ? Как правило, по умолчанию нам нужны только тяжелые.

Многие хотят использовать программы Бесплатно, и это неудивительно, так как покупка лицензии очень распространена программы Любовь — это относится и к операционным системам. В этой статье я опишу все способы расширения Windows.
Как настроить автозапуск программ
Автомобиль — очень важная часть операционной системы. Речь идет не только об удобстве (за то, что вы загружаетесь при запуске операционной системы, отвечает именно эта служба), но и о производительности — если вы сделаете автозапуск для гораздо программ то это не только замедлит процесс загрузки Windows, но также оказывает пагубное влияние на производительность системы, поскольку запускается в фоновом режиме программы Который вы не используете.
Поэтому очень важно настроить автозапуск программ , И тщательно следите за тем, чтобы этот список не пополнялся без вашего ведома.
Персонализация
Давайте начнем с проверки нашего списка автоматической загрузки. Это повышает производительность компьютера. Вы можете проверить это с помощью стандартных инструментов: Комбинации клавиш Windows + R, откройте меню «Дисплей», напишите «MSConfig» и нажмите «OK». В появившемся окне находим вкладку «Автомобиль»– Как вы уже догадались, здесь можно проверить загруженность автомобиля. Галочкой отмечены программы Какая нагрузка автоматически После запуска системы. Как мы видим, программ Их здесь много, в том числе и ненужных. Например, вы можете немедленно удалить обновленный унитаз. программ (Googleupdate, Adobeupdate и т.д.). Они постоянно «висят» в процессах, потребляют ресурсы системы и доступность обновлений. программа Он проверяется с самого начала.
Галочкой отмечены программы Какая нагрузка автоматически После запуска системы. Как мы видим, программ Их здесь много, в том числе и ненужных. Например, вы можете немедленно удалить обновленный унитаз. программ (Googleupdate, Adobeupdate и т.д.). Они постоянно «висят» в процессах, потребляют ресурсы системы и доступность обновлений. программа Он проверяется с самого начала.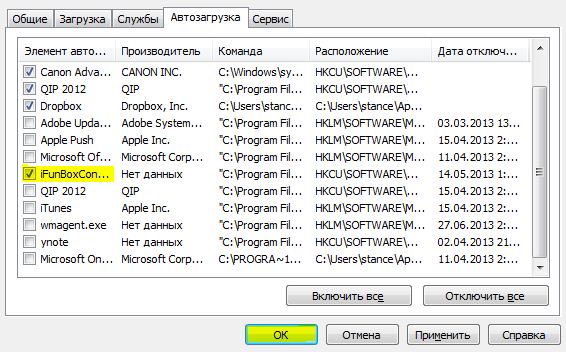 Вы также можете безопасно отключить программы которые вы используете очень редко (в нашем случае это Skype, Utorrent и многие другие мессенджеры). При необходимости их можно запустить через меню «Пуск», «Программы». В крайнем случае, при запуске Autorun, если ситуация изменится, можно запустить все через то же меню.
Вы также можете безопасно отключить программы которые вы используете очень редко (в нашем случае это Skype, Utorrent и многие другие мессенджеры). При необходимости их можно запустить через меню «Пуск», «Программы». В крайнем случае, при запуске Autorun, если ситуация изменится, можно запустить все через то же меню.
Кстати, если наоборот, один из пунктов автоматической загрузки неактивен, вы можете подключить Autorun, поставив рядом с ним галочку и сохранив изменения.
Автомобиль из меню
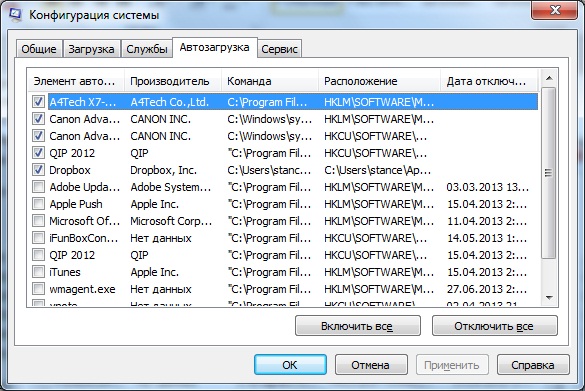
Если вам нужно, чтобы при запуске ОС загружался определенный элемент, вы можете воспользоваться приведенными выше инструкциями. Или, как вариант, вы можете активировать эту возможность прямо из меню программы । В списке опций должен быть пункт «Запуск». автоматически В начале работы системы. «Но учтите тот факт, что большое количество программ Поэтому старайтесь, чтобы в автозагрузке было не более 10 пунктов, в крайнем случае — 15. Если компьютер все равно и.#8220;повисает”, Тогда вам следует проверить свой компьютер на наличие вирусов.
Автозапуск жесткого диска
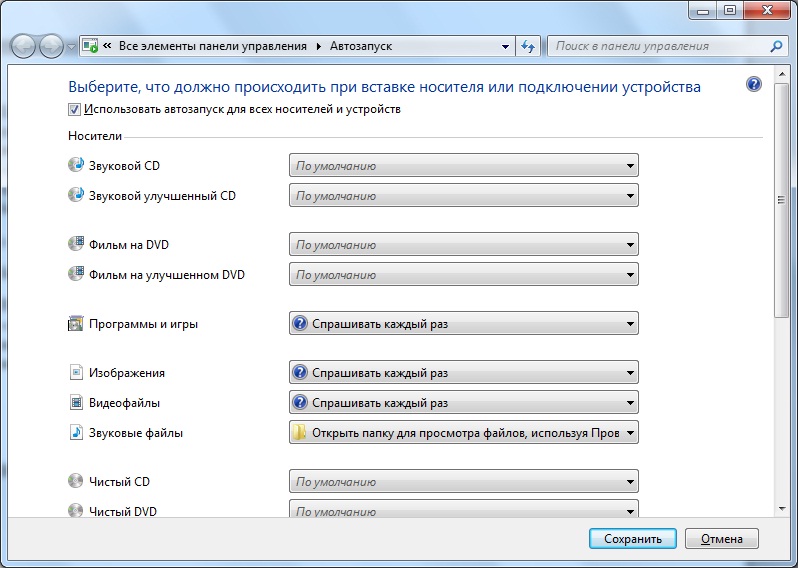
В этом случае мы открываем давно знакомую нам «Панель управления», куда заходим по адресу настроить Экран монитора. На этот раз мы ищем там пункт «Автозапуск». Здесь вы можете выбрать для каждого типа файлов действие, которое должна выполнить система при запуске Например, для автоматического запуска привода компакт-дисков можно выбрать следующие параметры:
- Ничего не делать;
- Откройте жесткий диск для просмотра с помощью Проводника;
- Содержание игры.
Выберите нужный элемент по мере необходимости и сохраните изменения.
Как настроить быстрый запуск любимых программ
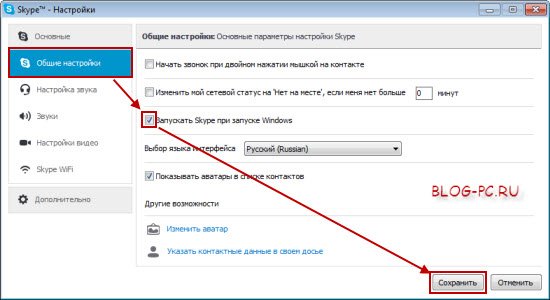
Windows
Работают на одном компьютере и часто занимаются одним и тем же делом же программы Это, конечно, было бы полезно настроить их быстрый запуск Чтобы не тратить много времени на их поиски.
Поэтому в этой статье мы рассмотрим доступные функции Windows (без установки дополнительных программ ) позволяющие настроить Наиболее оптимальная для нас схема голодания запуска любимых программ .
В частности, мы поговорим о о настройках автозапуска программ , запуске программ Использование ярлыков рабочего стола , запуске программ Через панель задач, через закрепленную область в меню «Пуск» и через горячие клавиши.
Давайте подробно рассмотрим вышеуказанные варианты на примере операционной системы Windows 7, и на основе приведенного выше примера мы сможем решить, как их настроить. Вам настроить запуск Ваших любимых программ Лучшее на вашей операционной системе.
Итак, давайте начнем с последовательности….
Быстрый запуск любимых программ через автозапуск
Большинство программ можно настроить Чтобы заставить их бежать автоматически при запуске Сама операционная система. Обычно это самые популярные и используемые ежедневно. программы , E.g. postal программа , Skype, электронная адресная книга и т.д.
Включение и отключение загрузки программ при запуске Операционная система может быть в настройках программ . Давайте рассмотрим этот процесс на некоторых примерах. программ Мы уже рассмотрели возможность их установки и использования на нашем сайте.
Автоигра для Skype
Программу Скайп на автоматический запуск можно настроить так:
1. перейдите в Инструменты-> Настройки :
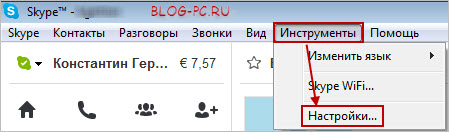
2. затем перейдите в раздел «Общие настройки . Для автоматического запуска При запуске Windows установите флажок и сохраните изменения:
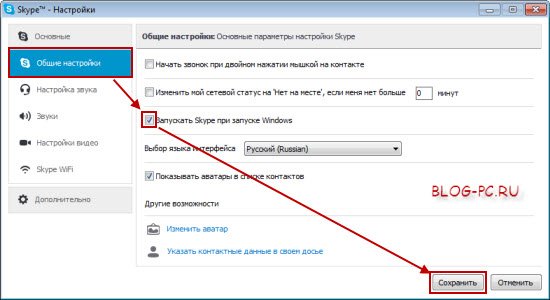
Автозапуск для коммутатора Punto
Также часто используются программа , автоматического Переключение раскладок клавиатуры, — Punto Switcher.
Для настройки Его автозапуск, сначала на панели задач находим его значок. программы щелкните на нем правой кнопкой мыши и в выпадающем меню перейдите к пункту Настройки:
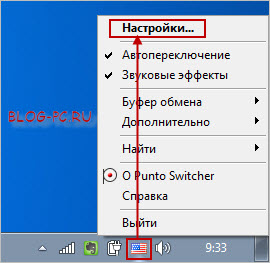
Далее Общие — > Просто установите флажок Запускать при загрузке Windows и нажмите OK:
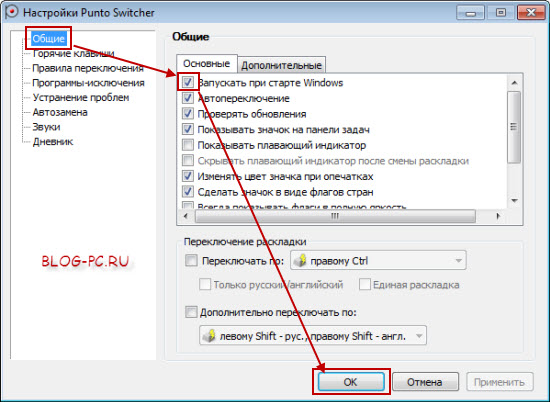
Автовоспроизведение для Evernote
Чтобы исправить этот метод настройки быстрого запуска любимых программ рассмотрим еще настройку для автоматического запуска Блокнот Evernote.
Наше меню Инструменты- & gt; Настройки :
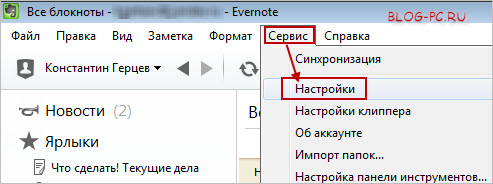
На вкладке Общие установите флажок Запускать Evernote при запуске системы и нажмите OK:
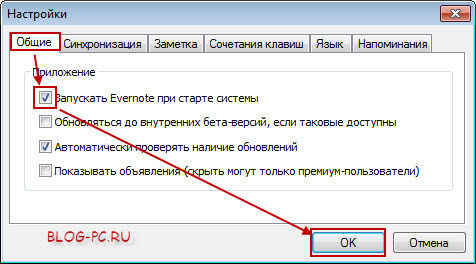
Чтобы установить автоматическую загрузку Самый популярный, который. Наиболее часто используемая Гита. программ вы можете сделать себя более удобным при загрузке Компьютер, — необходимый программы уже запущены!
Но стоит отметить, что не следует добавлять много к автоматической загрузке программ , С более программ При автоматической загрузке, чем дольше операционная система запускается при запуске.
Быстрый запуск программ с помощью ярлыков
Это наиболее часто используемый метод запуска программ Для новичков, как ярлык для большинства. программ По умолчанию они уже добавлены на рабочий стол во время установки.
Ярлык — это небольшой файл, который запускает только нужный программу . Удаление ярлыка не приводит к его удалению программы . Обычный ярлык на рабочем столе отображается с иконкой наиболее программы (Для наглядности за программа ) И также отмечен стрелкой, чтобы показать, является ли он ярлыком:

Преимущества использования ярлыков на рабочем столе: Вы можете сразу же увидеть программу выбрать для запуска .
Недостатки использования ярлыков на рабочем столе: Если беспорядочно добавлять все ярлыки один за другим, рабочий стол станет запутанным и очень абстрактным, для чего добавляются ярлыки (для быстроты). запуска ) теряется, поскольку становится труднее быстро найти нужную метку в большом списке. для запуска программы .
Когда мы пользуемся компьютером, мы также можем периодически временно добавлять некоторые файлы на рабочий стол, например, музыкальный или видеофайл, документ, чтобы позже решить, куда их поместить.
А если ярлыков много, то этот файл(ы) может легко потеряться среди большого количества ярлыков. Если это большой файл, например, фильм, то это дополнительное место в памяти компьютера, что может повлиять на скорость работы компьютера.
Кроме того, доступ к ярлыкам на рабочем столе возможен только в том случае, если окно свернуто, а у нас уже есть кое-что программы и/или окна Проводника, необходимо выполнить дополнительное действие для сворачивания окон. Кстати, как это сделать, описано в отдельной статье: Как свернуть все окна в Windows XP и Windows 7.
Теперь, если на рабочем столе слишком много ярлыков, экран приветствия рабочего стола «отключается», что, на мой взгляд, само по себе не очень приятно.
Поэтому, на мой взгляд, — следует иметь несколько ярлыков на рабочем столе или, по возможности, убрать их совсем.
А как это будет работать для вас — зависит только от вас. Осталось только показать, как добавить ярлык на рабочий стол.
Рассмотрим пример добавления ярлыков на рабочий стол. для запуска переводчика Dicter.
Сначала необходимо зайти в меню Пуск — > Все программы . Найдите в списке нужную папку. программой , Откройте его, найдите файл, который вы хотите запустить программу . Затем щелкните правой кнопкой мыши и в появившемся окне отправьте — & gt; Рабочий стол (создать ярлык):
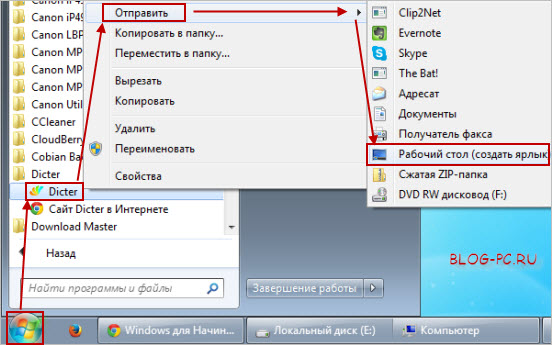
На рабочем столе появится ярлык:

Хотелось бы напомнить, что такие ярлыки можно удалить с рабочего стола, — самому. программа Она не будет удалена.
Примечание: Можно не только создавать ярлыки на запуск программ но и в любую папку или файл. Например, если мы часто заходим в папки с музыкой или фильмами, мы можем таким же образом создать ярлыки для этих папок и разместить их на рабочем столе.
Быстрый запуск программ через Панель задач
Сделать быстрый запуск для некоторых программ Можно также использовать панель задач, которая обычно находится в нижней части экрана (она также может быть сбоку или сверху), от настроек ).
Основные преимущества применения этикеток программ На панели задач они доступны одним щелчком мыши, так как всегда находятся на виду.
Рассмотрите возможность добавления избранного программ Для быстрого доступа к панели задач воспользуйтесь примером двух программ : Explorer (один из стандартов) программ B. входит в состав операционной системы) и Browser.
Проводник файлов на панели задач
Перейдите в меню Пуск- & gt; Все программы (1), перейдите в папку по умолчанию (2), найдите Explorer (3). Затем нажмите правую кнопку мыши и в появившемся окне нажмите Pin to Taskbar (4). В результате на панели задач отобразится символ (5). для запуска Проводника:
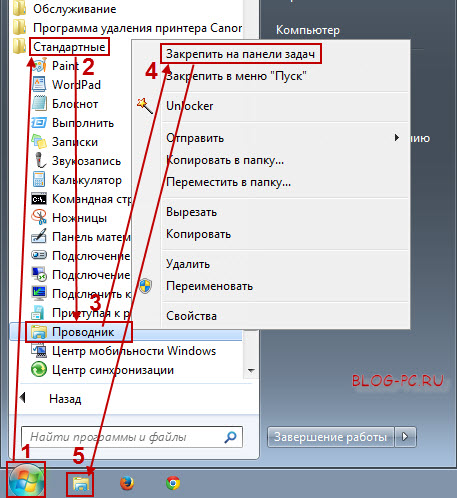
Браузер на панели задач
Также заходим в меню Пуск — > Все программы Поиск (1), Браузер (2). Затем нажмите правую кнопку мыши и в появившемся окне нажмите Pin to taskbar (3). В результате на панели задач отобразится символ (4). для запуска Браузера:
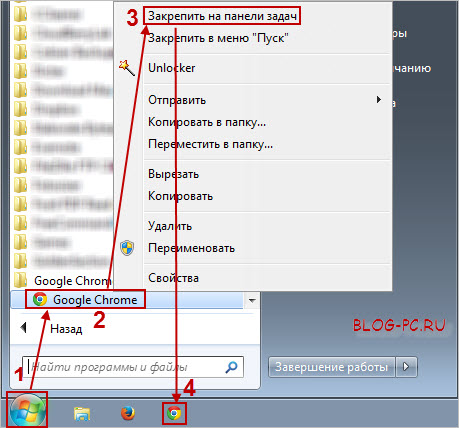
Конечно, много программ Не должно быть добавлено на панель задач с момента его выполнения программы . Однако есть несколько часто используемых программ Было бы неплохо добавить.
Быстрый запуск программ через меню Пуск
Другой удобный способ запуска любимых программ , Это нужно для использования меню «Пуск». Только с помощью этого метода, в отличие от предыдущего. программы Вы можете бежать не одним, а двумя кликами.
Я покажу использование меню «Пуск» на примере программы Ccleaner Cleaner.
Также заходим в меню Пуск — > Все программы , найдите Ccleaner. Затем нажмите правую кнопку мыши и в появившемся окне нажмите Pin to Start Menu:
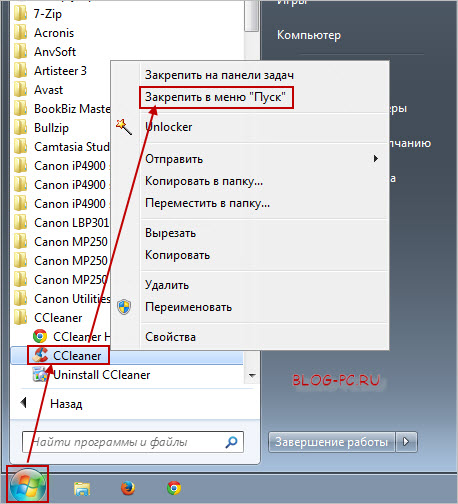
И ярлык для запуска Ccleaner добавляется и закрепляется в верхней части (1) меню Пуск, в то время как все остальные программы поочередно проведите к низу (2):
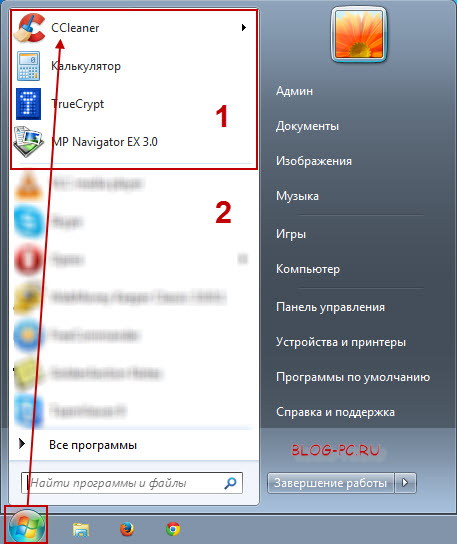
Быстрый запуск программ Используйте горячие клавиши
В свойствах ярлыков программ , есть возможность настроить их запуск С помощью горящих ключей. Я узнал этот метод из видео на сайте Evernote.
В этом курсе быстро рассматриваются запуск программы TrueCrypt для шифрования данных. Я покажу в печати, как сделать нечто подобное. настройку И уже на этом примере вы можете. настроить любую программу .
Найдите в меню нужный вам запуск нам программу , которую мы хотим настроить на быстрый запуск Нажмите на нем правой кнопкой мыши с помощью сочетания клавиш и выберите пункт «Свойства»:
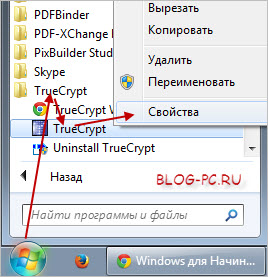
В свойствах ярлыка мы указываем комбинацию клавиш для Quick запуска программы , нажмите кнопку ПРИМЕНИТЬ и ОК:
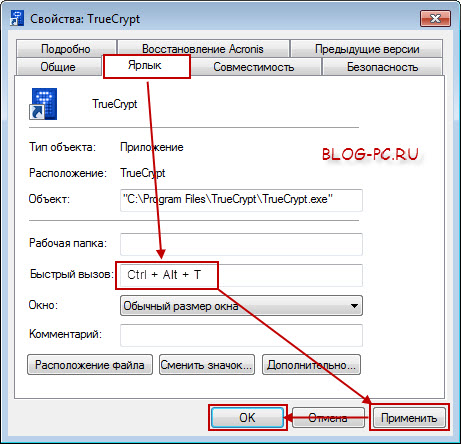
Все! Теперь мы можем выполнить его программу С помощью горячих клавиш. А если вам нужно поменять быстрый звонок на другие ключи, мы также приедем сюда и поменяем его на другую комбинацию.
Примечание: Чтобы установить горячие клавиши, необходимо установить курсор в поле быстрого вызова и нажать на нужные клавиши на клавиатуре одновременно । Например, я дал комбинацию Ctrl + Alt + T (я использовал букву T, — программы । Вы можете выбрать любой удобный и запоминающийся) ::
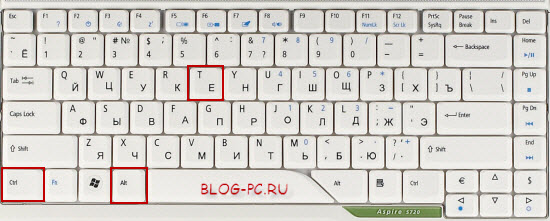
Подводя итог, я хотел бы порекомендовать результаты этой статьи всем неопытным пользователям настроить Быстро на вашем компьютере запуск любимых программ Исходя из возможностей рассмотренной нами операционной системы.
Именно это я и рекомендую вам сделать:
- Очистите рабочий стол, удалите ненужные ярлыки.
- Добавьте некоторые из ваших любимых вещей при автоматической загрузке программ Обычно требуется сразу после загрузки Операционная система
- Добавьте на панель задач 1-3 ярлыка для частого использования. программы .
- Закрепить 3-5 программ Меню «Пуск» будет использоваться немного реже, чем предыдущие.
Таким образом, быстрый доступ к 7-10 — это самое важное. программам Те, которые мы используем чаще всего.
В этой статье мы рассмотрели функции операционной системы только для краткости запуска программ । Однако есть и индивидуальные. программы Позволяет быстро получить доступ ко всем программам , папки и файлы на компьютере за 1-2 щелчка мыши. Один из них программ Мы рассмотрим один из следующих пунктов.
Как настроить Изгиб программ OS Windows 7
Автозагрузка была разработана для оптимизации работы некоторых программ И ПК. Многие утилиты и приложения могут быть запущены с помощью операционной системы.
Целый ряд других программ И у служб есть такая возможность. Это помогает оптимизировать работу с важными приложениями, которые должны быть активны все время.

Тема:
Иногда избыточные числа начинаются сами собой программ , Является результатом длительной работы операционной системы.
Это происходит потому, что некоторые приложения вставляют себя вне пользователя в список автоматической загрузки.
В этом случае следует полностью отключить ненужную работу. Рассмотрите различные способы отступления программ из автозапуска.
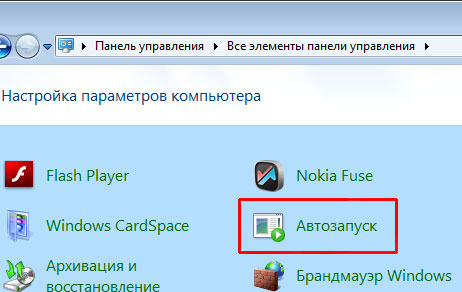
Автоматическая загрузка системной папки
Практически любой исполняемый файл можно добавить в автозапуск. Самый простой способ — переместить его (или ярлык) в папку загрузки системы.
В Windows 7 его можно найти в меню «Пуск» после нажатия на кнопку «Все». программы » । Ближе к концу списка находится папка Automobile. Его удаление означает удаление автоматического запуска.
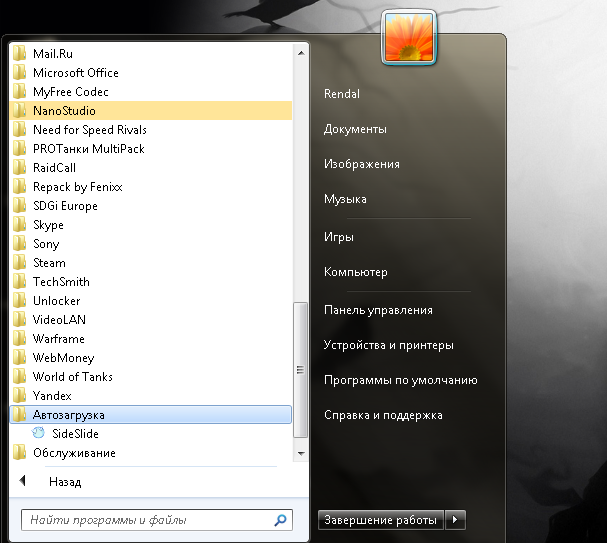
Это самый простой способ отключить автоматический запуск, но не самый эффективный. Многие приложения дублируют эту функцию в других разделах системы.
Если в другом разделе системы установлен флаг автозагрузки, просто удалите его программы ваша автоматическая папка не поможет.
Кроме того, удаление приложения из автоматического лаунчера через меню «Пуск» применимо только к конкретному активному пользователю.
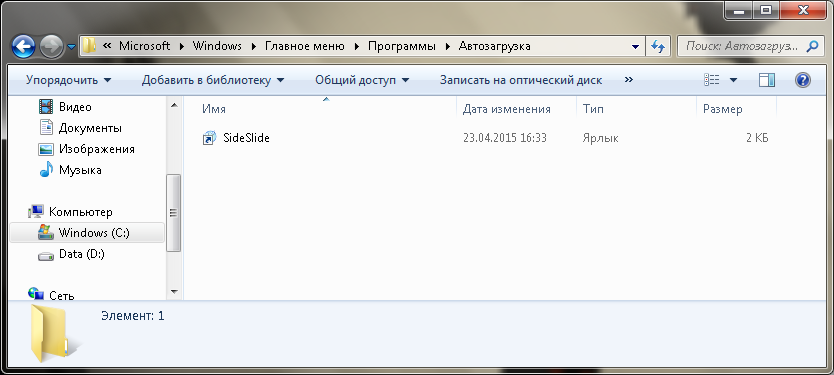
Общим для всех пользователей является то, что редактировать данные приложения можно в системной папке на томе C.
После открытия необходимо выполнить следующие действия: Microsoft \ Windows \ Start menu \ Programs \ Autostart.
Использование «Конфигурация системы
Более надежный способ снятия или добавления программ Автоматический обед включен в настройках параметров ОС.
Его использование, скорее всего, поможет отделить авторолл от некоторых программ । Теперь подробнее о том, как войти в окно конфигурации системы и изменить параметры для автоматической загрузки:
- Сначала необходимо одновременно нажать клавиши «Win» + R (клавиша с пиктограммой операционной системы Windows). Это действие открывает небольшое окно «Производительность».
- В поле ввода, расположенном в ранее упомянутом окне, необходимо ввести MSConfig и нажать на «Enter» или «Ok», после чего появится система конфигурирования параметров системы.
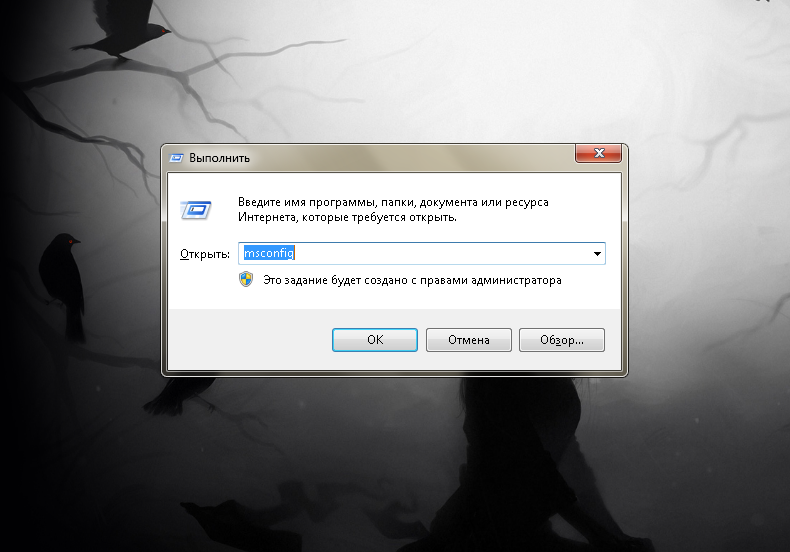
- В нем будет несколько вкладок. Необходимые параметры находятся в» автоматической загрузке». На этой вкладке отображается список всех программ Поддержка функции автоматической загрузки. Перед каждым из них стоит флажок.
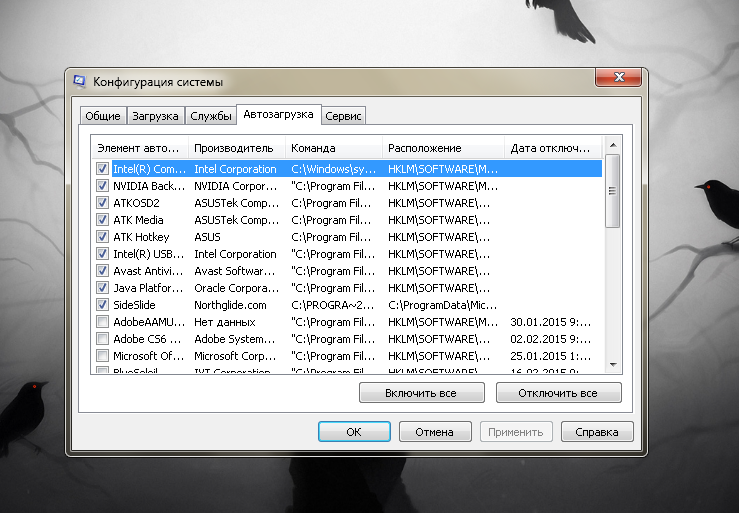
- Снятие флажков способствует автоматическому запуску. программ windows Чтобы закрыть 7, наличие галочки означает, что приложение запущено.
- Нажмите кнопку «Применить», только после этого изменения будут применены.
- Перезагрузите компьютер, чтобы проверить результат.
В большинстве случаев этого достаточно для удаления нежелательных программу из автозагрузки.
Но наиболее хитрые программы дублирующие метки об их расположении в системном реестре. Кроме того, все немного подробнее.
Очистка системного реестра
Системный реестр является важной частью операционной системы. Удалять локальные файлы следует крайне осторожно. Удаленный маленький файл может привести к разочаровывающим результатам.
Поэтому вы должны постараться следовать приведенным ниже инструкциям:
- Вызовите окно «Run», нажав одновременно «Win» и «R».
- Напечатайте «Regit» в строке ввода и нажмите «Enter» или «OK».
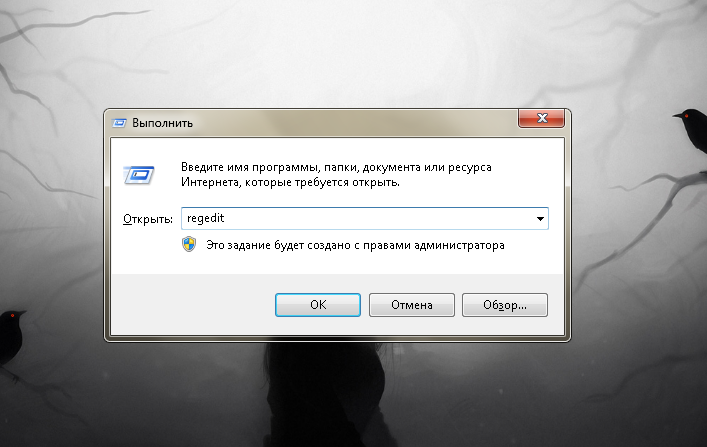
- Запустите редактор реестра.
- В секциях слева от окна находится лестница, похожая на дерево.
- Для текущего пользователя необходим раздел «HKEY_CURRENT_USER» (для всех — «HKEY_LOCAL_MACHINE»).
- Список программ Автоматическая загрузка конкретного пользователя находится под: «программное обеспечение \ Microsoft \ Windows \ currentversion \ run». Прохождение общего списка автомобильных грузов такое же, только директора пишутся только заглавными буквами.
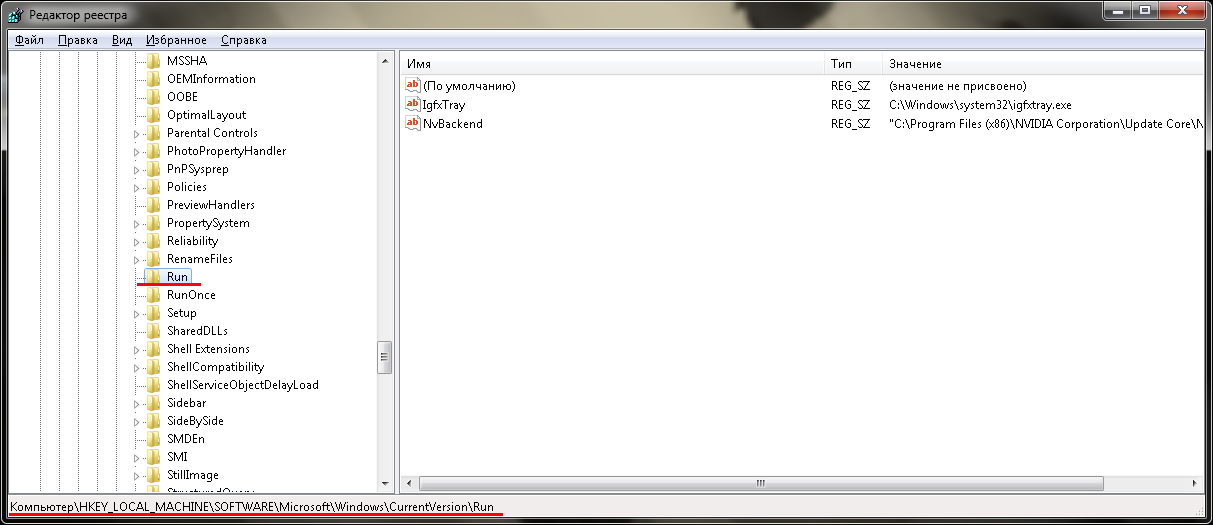
- В автомобильной папке нужно найти файл (название, как у программы) и удалить его. Только делайте это осторожно. Повреждение системного реестра завершает функционирование операционной системы.
Сторонние программы Чтобы отключить автоматический запуск
Использование специальной утилиты — один из самых эффективных и безопасных способов сделать это настроить автозапуск программ При включении компьютера.
Чтобы рассмотреть каждую из них, необходим отдельный материал, поэтому мы просто добавим ссылки с кратким описанием:
- — Хорошая утилита для очистки прически и системного реестра, которая также имеет встроенный менеджер автозапуска; — Отличный инструмент для работы с системными реестрами. Во многих функциях также предусмотрена возможность удаления программ Из «Автоланча». Предназначен для контроля работы запущенных служб, но также способен очищать автоматический гранулятор.
Как отключить вскрытие программ в Windows 7
В этом видео вы узнаете, как отключить автозапуск программ Которые начинаются при загрузке ОС
Как настроить пуск
Вызовите контекстное меню в стартовом меню. Вы уже понимаете, о чем говорите?
Это означает, что мы должны перетащить указатель мыши на круглый значок с флажком в левом нижнем углу экрана и нажать правую кнопку мыши (Рисунок 33).
Выберите элемент свойства в контекстном меню.
Откроется окно панели задач и стартовое меню (рисунок 34). Вы заметили, что это окно имеет три вкладки и окно открывается сразу на вкладке меню «Пуск»? С помощью этого окна вы можете еще настроить И панель задач, но об этом мы поговорим чуть позже.
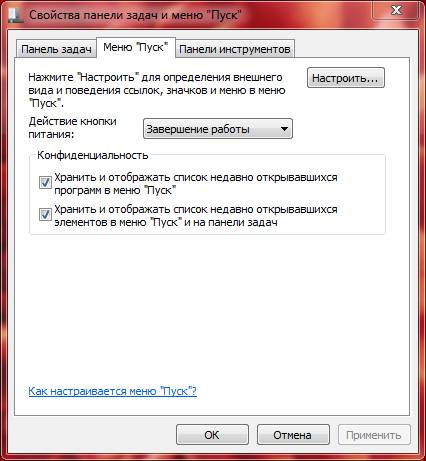
В правом верхнем углу этого окна находится кнопка для настройки. Когда мы нажимаем на нее, в меню «Пуск» открывается еще одно окно. В этом окне мы можем настроить Наличие меню «Пуск», а именно какие пункты должны отображаться в меню «Пуск», а какие должны быть скрыты (Рисунок 35).
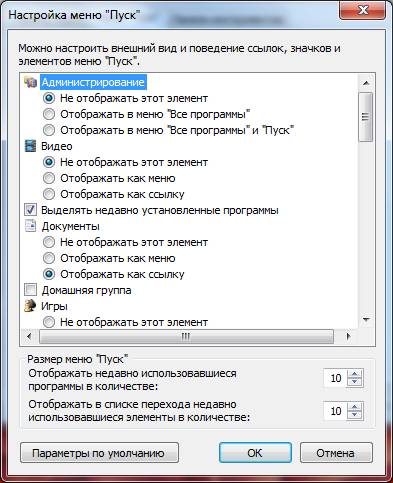
Таким образом, с помощью полосы прокрутки 1 (см. рисунок 36) мы можем отключить два пункта меню Пуск — программу по умолчанию (пункт отмечен цифрой 2 на рисунке) и устройства и принтеры (3).
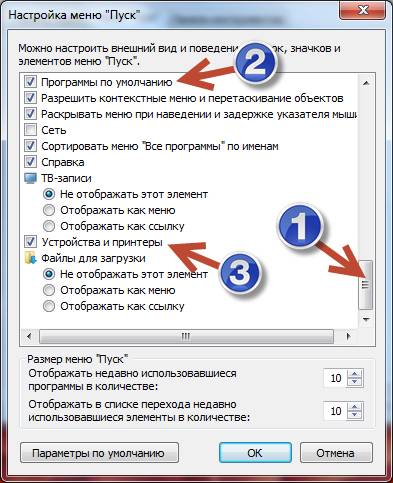
Чтобы деактивировать эти элементы, щелкните левой кнопкой мыши на флажках рядом с ними. После этого нужно нажать клавишу OK, в следующем окне также нажимаем OK и смотрим на меню Пуск (Рисунок 37).

Вы заметили, что эти два элемента отсутствуют в стартовом меню? Таким же образом вы можете добавлять или удалять пункты меню по своему усмотрению через окно настройки меню «Пуск» (Рисунок 36)!
Обратите внимание на раздел Размер меню «Пуск» (Рисунок 36). Здесь можно установить количество недавно открытых значков. программ Количество значков, отображаемых в стартовом меню (Показать последний использованный элемент программы В комплекте). Выше о программах Расположенный в секции 22 рисунка 1, по умолчанию отображается только ДЕСЯТЬ СИМВОЛОВ, но вы можете изменить это количество на любое число от 0 до 30.
Кстати, слово «по умолчанию» часто используется в компьютерном лексиконе, и я использовал его много раз. Правило, означающее, что все настройки программ Или операционные системы, которые были заданы программистами при их создании. программы но которые вы можете изменить вручную самостоятельно.
Давайте вернемся к рисунку 34 и посмотрим на остальные. настройку . Мы можем настроить Действие, выполняемое при нажатии кнопки выключения. Из выпадающего списка мы можем выбрать одно из уже известных действий (Рисунок 38).

Соответственно, после применения настройки В меню «Пуск» теперь отображается не выключение, а то, что мы выбираем.
Домашнее задание:
- Установите изображение на рабочий стол (Рисунок 15). Поэкспериментируйте с позиционированием изображения (Рисунок 18).
- Узнайте размер экрана вашего монитора или ноутбука. Убедитесь, что разрешение экрана, установленное на мониторе, соответствует разрешению самого монитора (Рисунок 20).
- Закрепить значок в стартовом меню программ Те, с кем вы часто работаете (ПЗУ. 24)। Если это так. программ Нет, тогда не унывай. на программах Калькулятор и блокнот.
- Настройте меню «Пуск» в соответствии со своими потребностями. Уберите предметы, которые вы не используете, и посмотрите, что можно добавить (рис. 34, 35).
 Стартовое меню Windows 7 позволяет получить доступ к следующему. к настройкам операционной системы, и вы можете установить их по своему усмотрению.
Стартовое меню Windows 7 позволяет получить доступ к следующему. к настройкам операционной системы, и вы можете установить их по своему усмотрению.
В меню «Пуск» можно выполнять поиск файлов и приложений. их запуск , переключитесь с одной учетной записи на другую и выключите компьютер.
По умолчанию меню «Пуск» в Windows 7 расположено в левом нижнем углу в виде круглого значка с цветным флажком, который на самом деле является логотипом Windows.
Если щелкнуть по нему левой кнопкой мыши, откроется небольшое меню, состоящее из двух частей. Отображается левая сторона программы Недавно запущенные.
Внизу есть кнопка Все программы Те, которые установлены в компьютере. При нажатии на него открывается весь список. программ .
С правой стороны находятся различные элементы, которые могут быть отображены настроить В соответствии с личными предпочтениями.
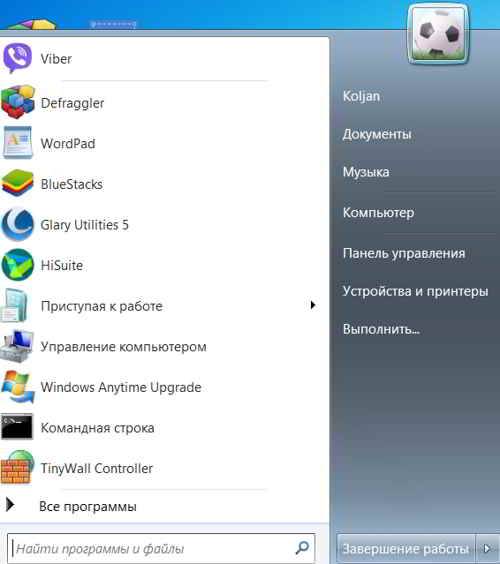
Внизу справа находится кнопка с выпадающим меню, которое позволяет закрыть Windows 7, сменить пользователя и выполнить другие действия.
Щелкните правой кнопкой мыши на значке запуска, откроется небольшое меню, в котором выберите пункт «Свойства ссылки».
Появится окно — Свойства панели задач и меню «Пуск». Переходим на вкладку Меню «Пуск».
На этой вкладке мы настраиваем все основные функции меню «Пуск». Первое, на что мы обращаем внимание, — это влияние кнопки питания. Это относится к выключателю питания в меню.
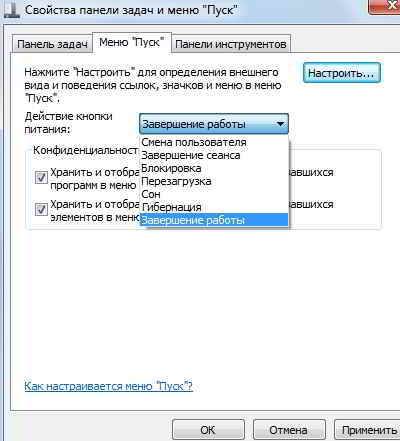
Если выбрать пункт Выключить здесь и нажать кнопку Пуск, справа также отобразится пункт Выключить.
Из этого выпадающего списка вы можете выбрать наиболее часто используемый глагол. Это может быть сон или смена пользователя и т.д.
В окне «Свойства» немного меньше функций, позволяющих выбрать, следует ли сохранять информацию в виде списка недавно запущенных приложений в меню «Пуск».
Вторая функция позволяет отображать и сохранять список недавно использованных компонентов в меню «Пуск» Windows 7.
Если есть причины, по которым отображение этой информации в списках нежелательно, эти флажки можно отключить.
Для дальнейших настроек , нажмите кнопку Настроить. Появится окно настроек Появляется меню Пуск, в котором производятся изменения основных настроек.

Здесь сгруппированы все основные параметры, и вы можете выбрать, что и как должно отображаться, а также какие элементы не должны отображаться в меню Пуск.
Например, первый параметр — Администрация. В этом случае действие выбирается таким образом, чтобы этот элемент не отображался. Соответственно, этот пункт не отображается в стартовом меню.
Если вы скажете Показать видео — как ссылку и нажмете Применить, вы увидите, что категория видео отображается в правой части меню Пуск и ведет себя как ссылка.

А если выбрат ь-show as menu, то напротив видео появится элемент в форме треугольника, при наведении на который содержимое будет открываться в виде меню. Вы можете выбрать аналогичные действия для других элементов.
Далее следует пункт, в котором можно выделить то, что недавно установлено программы . По умолчанию используется эта настройка, и новые приложения в меню выделяются желтым цветом.
Если выбранный элемент представляет интерес, вы можете начать программы Использование строки для ввода поискового запроса. Если эту настройку удален, поиск не будет выполнен.
Стоит проверить команду Элемент — Выполнить, чтобы получить быстрый доступ к этой удобной функции.
По умолчанию используются крупные символы. Если убрать эту функцию, значки станут маленькими, а в меню «Пуск» их будет много.
В эту статью стоит включить реальные документы. В этом случае отображается общий список последних использованных документов на компьютере.
Далее находится пункт, позволяющий изменять содержимое меню «Пуск» с помощью контекстного меню и перетаскивания элементов мышью.
Следующий пункт позволяет открывать меню при наведении на него указателя мыши. Настройку можно отключить. Это не приведет к открытию меню. автоматически При наведении указателя мыши, но только при нажатии левой кнопки мыши.
В нижней части окна расположены функции, позволяющие выбрать размер стартового меню, т.е. установить количество пунктов, отображаемых в левой колонке.

Вторая функция позволяет изменять количество элементов, отображаемых в списках переходов, с помощью элемента управления, который позволяет изменять количество вверх или вниз. Или просто введите нужное число в поле.
Чтобы применить внесенные изменения, нажмите OK и Применить.
После того как в стартовое меню Windows 7 было внесено несколько изменений и в какой-то момент все нужно было вернуть в исходное состояние, просто нажмите на настройки по умолчанию.
Все параметры возвращаются в исходное состояние, которое они имели после установки Windows.
Поэтому не бойтесь экспериментировать с настройками стартового меню Windows 7, ведь одним щелчком мыши вы можете отменить сделанные изменения и вернуть все на свои места.
Как настроить стиль меню пуск в windows 10 различных вариантов
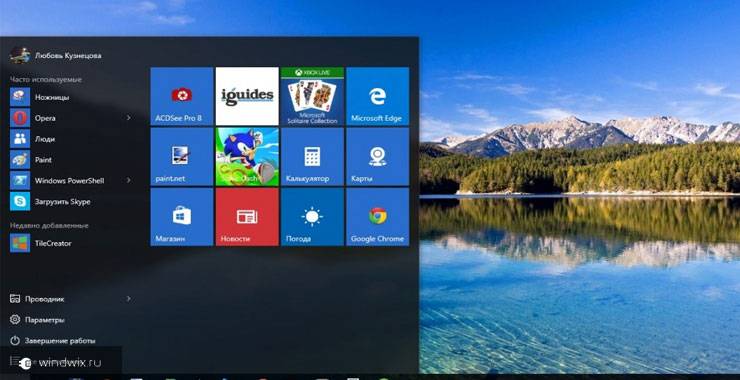
Мои дорогие друзья, здравствуйте.
Многие мои читатели спрашивают меня, как можно изменить запуск в десятой Windows, чтобы сделать его более привычным. Полностью изменить это невозможно из-за технических ограничений, но сегодня я расскажу вам, что может помочь в этом вопросе. Темы статей настройка меню пуск windows 10, для более простой и эргономичной работы за компьютером. Ну вот и все!
Содержание статьи
Итак, для настройки пуска как в windows 7 нам нужен софтшелл, как классический шелл. Давайте загрузим его отсюда. Установите и запустите его. Нам нужен программный модуль под названием классическое меню «Пуск». На первой странице мы выбираем стиль самого меню.
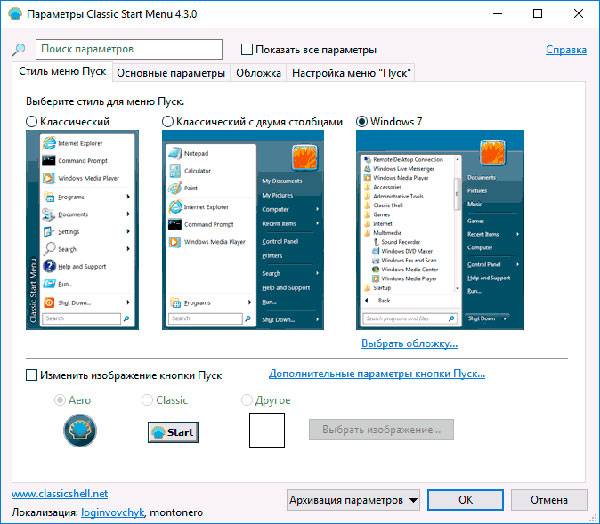
Далее мы продолжаем шаг настройки Наиболее важные параметры. Как видно на фотографии ниже, мы выделяем все.
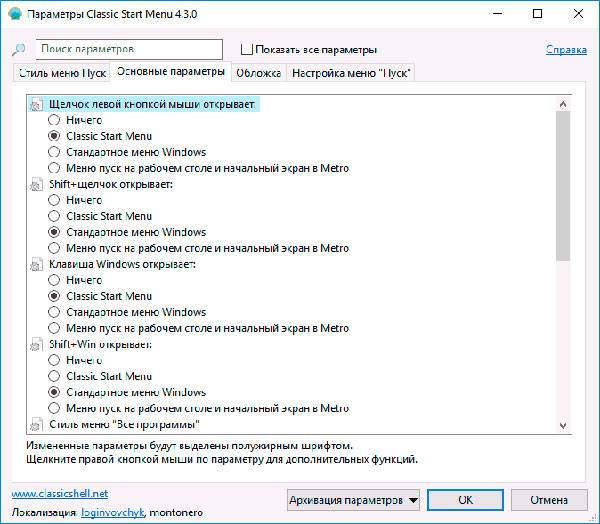
Теперь перейдите на вкладку Выбор заголовка и выберите нужный.
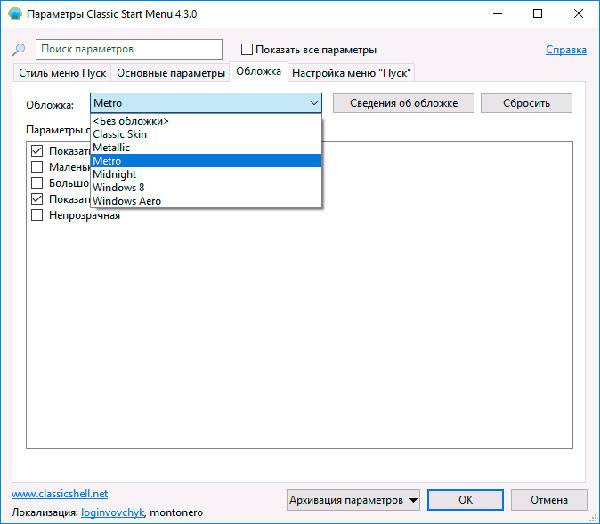
После нажатия кнопки OK экран несколько раз мигнет, а меню запуска будет таким же, как в седьмом окне.
Чтобы не трогать GPO (объекты групповой политики), мы используем это программное обеспечение. Давайте загрузим его отсюда. После его установки нажмите на кнопку настройки И перейдите в редактор внешнего вида меню «Пуск».
Теперь в этой программе вы можете изменить и саму кнопку.
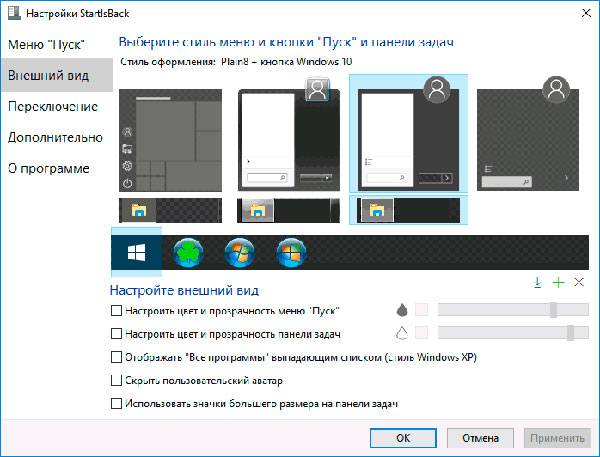
В этом меню есть опции переключения, там мы выбираем все по своему усмотрению. Далее переходим к дополнительному блоку и устанавливаем там все, как я делал снизу вверх.
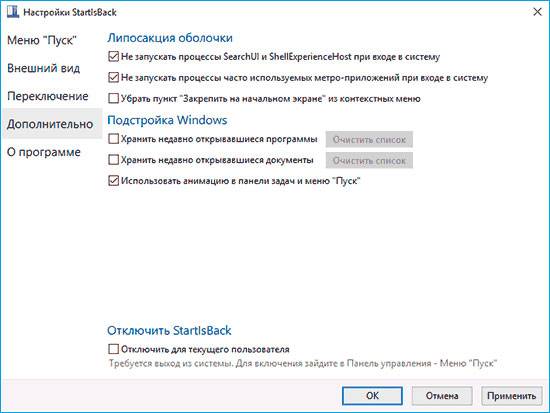
Все, наше заказное меню полностью готово.
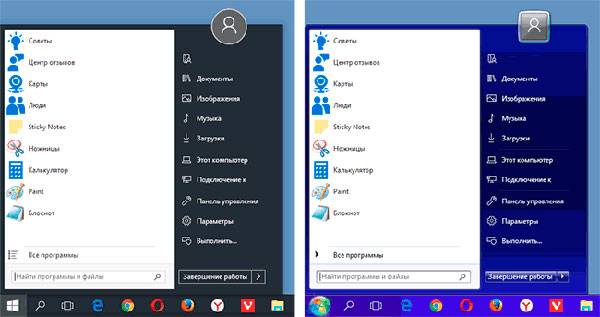
Если вы хотите еще больше настроек Тогда вам следует приобрести версию pro.
Сейчас я расскажу вам, как очистить список приложений. Зайдите в настройки windows и щелкните курсором на вкладке Персонализация.
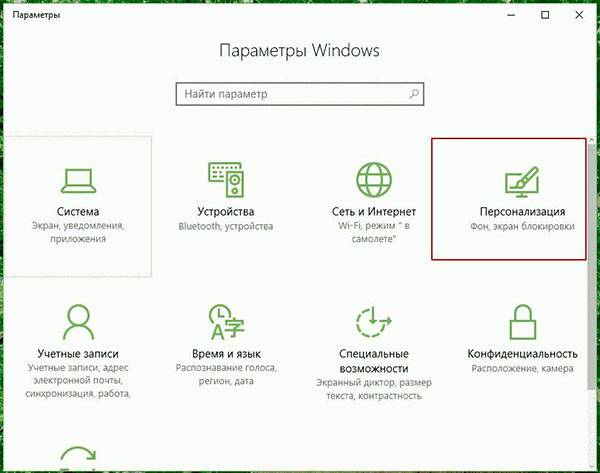
Перейдите в блок «Пуск» и выключите переключатель, который я выделил прямоугольником на рисунке.
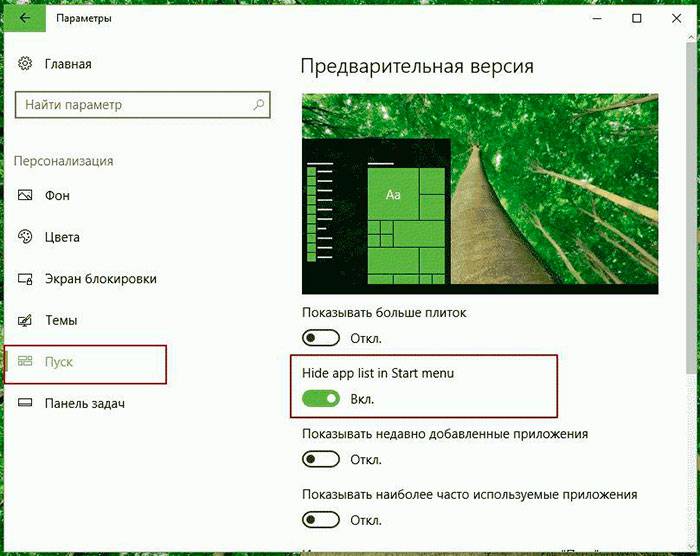
Если все пойдет хорошо, ваш стартап будет выглядеть примерно так.
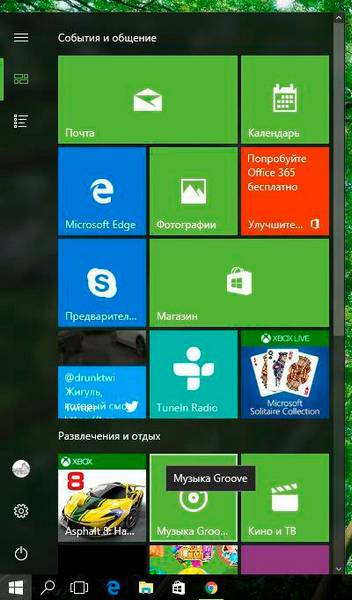
Все приложения будут удалены.
Конечно, вы можете попробовать настроить Использование меню «Пуск» и реестра. Однако без знаний вы можете создать больше проблем, чем положительных результатов. Если при изменении меню в соответствии с последней подсказкой вы получаете ошибку 1703, дистрибутив Windows просто не подходит. В этом случае загрузите другой и переустановите его.
Кстати, вот отличное видео на эту тему
Разработчики Microsoft сделали выводы из ошибок последней 8-й версии операционной системы и выпустили новую Windows 10, в которой пользовательский интерфейс был значительно переработан. Разработчики учли пожелания тех, кто хотел получить более стильный и современный дизайн, и тех, кому нравились удобство и простота интерфейса XP. Кроме того, было добавлено множество других полезных функций, благодаря которым Windows 10 стала теплее своей предшественницы. В этой статье мы рассмотрим подробнее как настроить Меню «Пуск» в Windows 10, давайте разберемся. Идите.
Открыв меню «Пуск», вы увидите перед собой раздвоенную область со списком с одной стороны и рядом плиток с другой. В нижней части находятся привычные кнопки Выключение, Проводник и Все приложения (в старых версиях — Все программы »).
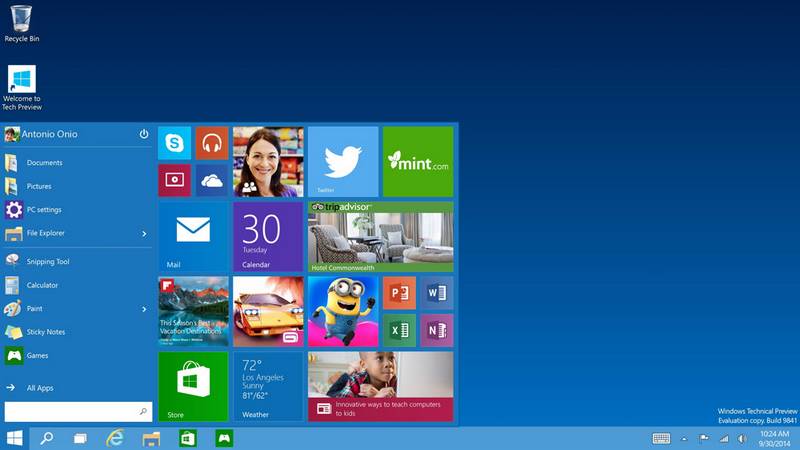
Если вы нажмете на пользователя в верхней части окна, откроется небольшое меню, из которого вы сможете получить доступ к следующим пунктам к настройкам учётной записи.
Вы можете настроить стартовое меню в окне персонализации. Чтобы попасть туда, воспользуйтесь кнопкой» Настройки» или нажмите на окно со значком («Пуск») и выберите нужный пункт в открывшемся списке.
В окне персонализации можно активировать или деактивировать определенные пункты меню, переключая ползунок, в том числе:
- «Показать наиболее часто используемые приложения»;
- «Показать недавно добавленные приложения»;
- «Открыть начальный экран в полноэкранном режиме» (Если активировать этот пункт, вы получите интерфейс, похожий на Windows 8.1, что может быть полезно, если у вас планшет или ноутбук с сенсорным экраном);
- «Показывать недавно открытые элементы в списке переходов в меню «Пуск» и на панели задач».
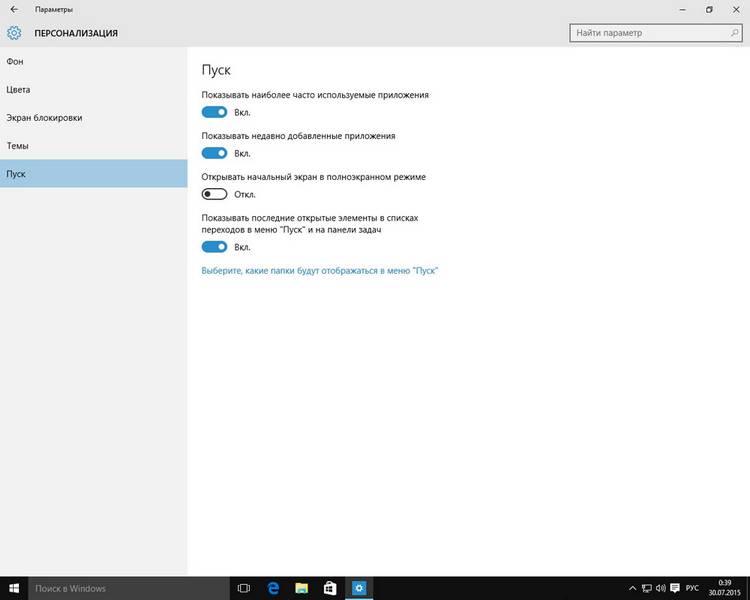
Нажав на элемент под окном, вы можете настроить Какая папка должна отображаться, а какая нет:
Цвет окна настраивается на вкладке «Цвет». Вы можете выбрать понравившийся или активировать режим автоматического Выбор цвета обоев.
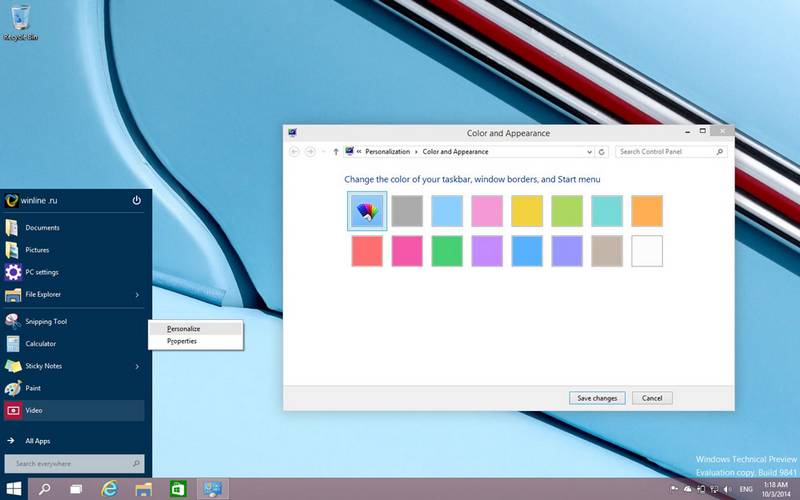
Размер самого меню регулируется, как и размер обычного окна, с помощью мыши. Поэтому, если вы не используете его, вы можете удалить плитку. Благодаря этому «Старт» выглядит очень аккуратно и функционально, без лишних элементов.
Те, кто хочет вернуть классический вид меню, могут загрузить специальный программку , называемая классической оболочкой. После запуска утилиты необходимо выбрать нужный стиль из предложенных вариантов. Этот метод надежен и занимает всего несколько минут.
Меню «Пуск» знакомо всем пользователям операционных систем Microsoft и давно известно глазам обычных людей.
Теперь, в Windows 10, он стал почти полностью настраиваемым.
Закрепляем нужную программу Или документы для быстрого доступа
Аналогичную задачу можно выполнить, просто перетащив или щелкнув правой кнопкой мыши и вызвав контекстное меню. В открывшемся списке выберите «Pin to Start Screen». Мы сразу же выбираем подходящий размер плитки «Live» из четырех возможных вариантов.
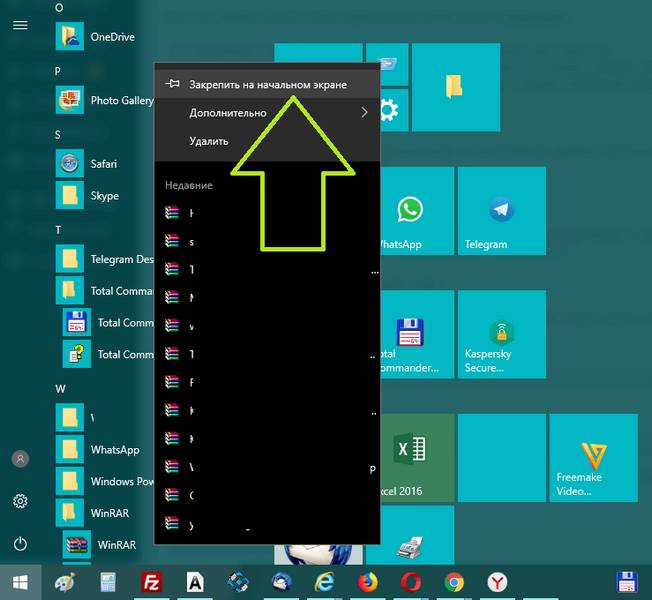
(закрепляем программу WinRAR на начальном экране)
Приложения, схожие по тематике или назначению, а также файлы легче объединить в группы. Для этого просто перетащите одну миниатюру на другую. Общая папка формируется вместо другой папки, которой присваивается соответствующее имя.
Эскизы окрашиваются в предпочтительный для пользователя тон. Чтобы изменить цвет, нужно зайти в «Опции», «Персонализация», «Цвет» и по очереди выбрать палитру. Не забудьте использовать ползунок для активации пункта «Показывать цвета в стартовом меню».
Перечень программ Настроен на отображение часто используемых или недавно установленных приложений в верхней части системы. Для этого откройте «Настройки» и перейдите в раздел «Персонализация», а оттуда в «Начать».
Windows 10 возвращает кнопку «Пуск», которой так не хватало пользователям, которые не могли привыкнуть к плиточному интерфейсу Metro. Однако это возвращение больше похоже на возрождение, поскольку разработчики добавили множество интересных инструментов, чтобы сделать это возможным настроить Пуск в Windows 10.
В Windows 10 настроить Меню «Пуск» можно создать двумя способами:
- Изменение параметров непосредственно в меню;
- Используйте раздел «Начало» в разделе «Персонализация».
Мы будем использовать все доступные инструменты, чтобы выяснить, является ли как настроить Меню «Пуск» в Windows 10 для индивидуальных потребностей каждого пользователя.
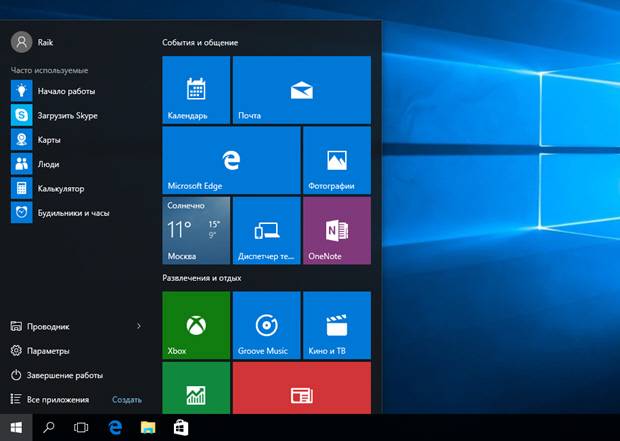
Если вам кажется, что меню Пуск слишком маленькое или, наоборот, занимает слишком много места на экране, вы можете легко изменить его размер. Подведите курсор к краю меню и используйте мышь для его увеличения или уменьшения, как в проводнике Windows.
Если вам не нравится цветовая гамма, измените и ее:
- Щелкните правой кнопкой мыши на рабочем столе и откройте раздел «Персонализация».
- Перейдите на вкладку «Цвет».
- Выделите выбранный вами цветовой оттенок и активируйте функцию «Показывать цвета в стартовом меню».
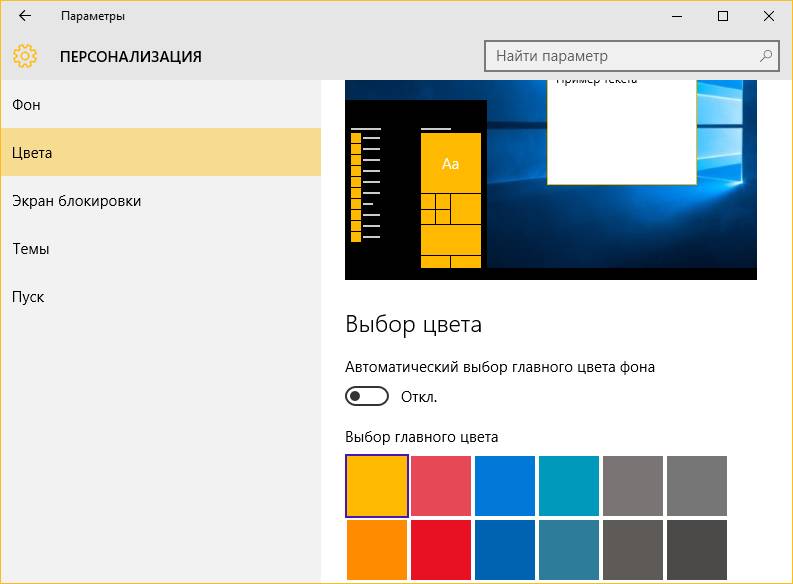 С внешним дизайном мы разобрались, теперь можно переходить к функциональному компоненту.
С внешним дизайном мы разобрались, теперь можно переходить к функциональному компоненту.
В меню «Пуск» есть плитки, которые были перемещены с поверхности Metro «восьмерки» на «десятку». Их также можно контролировать:
- Чтобы добавить новое приложение в плиточный интерфейс, щелкните его правой кнопкой мыши и нажмите «Восстановить» на начальном экране;

- Чтобы удалить ненужные плитки, щелкните на них правой кнопкой мыши и выберите инструмент «Удалить» (если все плитки не удалены, вы получите запуск, похожий на Windows 7);
- Чтобы изменить размер, откройте одноименный раздел, щелкнув правой кнопкой мыши на плитке. Есть четыре варианта размеров — маленький, средний, широкий и большой. Выберите правильный;
- Чтобы переименовать группу плиток, щелкните по ней левой кнопкой мыши и введите другое имя.
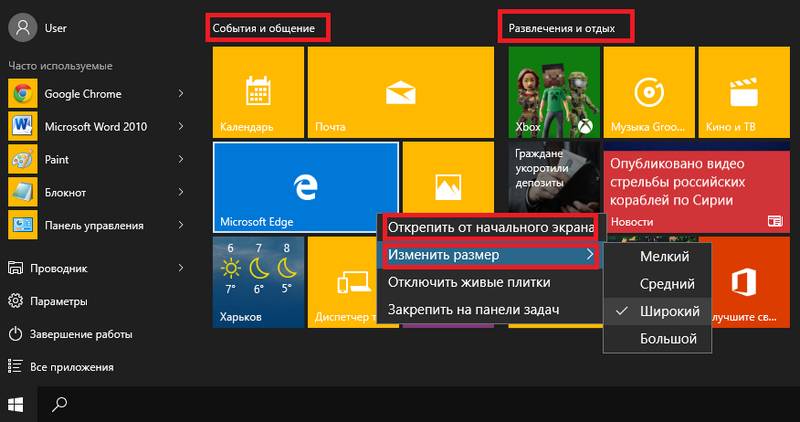
Если вы устали от постоянно меняющихся (живых) плиток, отключите их обновления. Это также можно сделать через контекстное меню, щелкнув правой кнопкой мыши на любом элементе поверхности Metro.
В разделе «Приватизация» есть несколько и доступных для настройки параметры стартового меню. Например, можно отключить отображение часто используемых и недавно добавленных приложений.
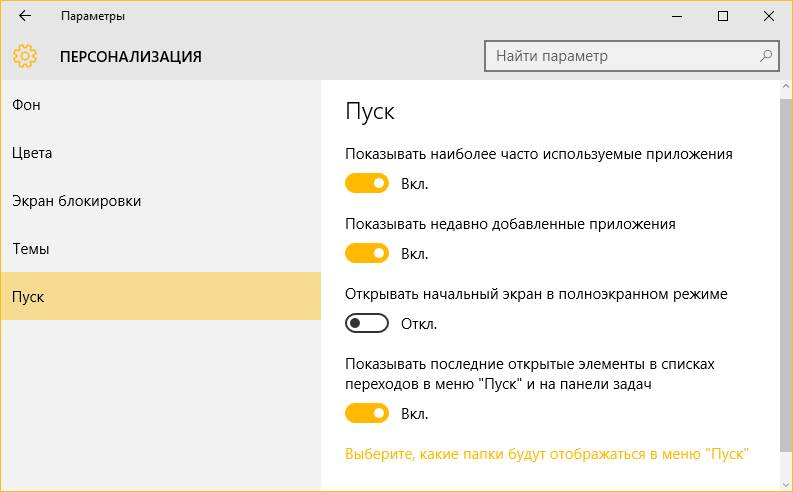
Советы. Нажмите на ссылку внизу настроек Вы можете самостоятельно выбрать, какие папки будут установлены изначально. По умолчанию установлены «Лестница» и «Параметры», но вы можете добавить к ним «Документы», «Картинки», «Магазин» и т.д.
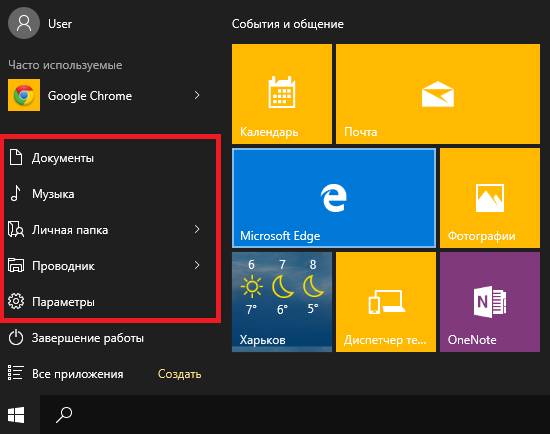
Если вам нравится плиточный интерфейс «восьмерки» и вы хотели бы сделать стартовое меню в Windows 10 похожим, для этого необходимо активировать полноэкранный режим:
- Щелкните правой кнопкой мыши на рабочем столе и перейдите в раздел Персонализация.
- Откройте вкладку «Пуск».
- Найдите параметр «Открывать в полноэкранном режиме» и перенесите его в положение «Включено».
После активации этого параметра при нажатии клавиши Win отображается плиточный интерфейс, знакомый пользователям Windows 8.
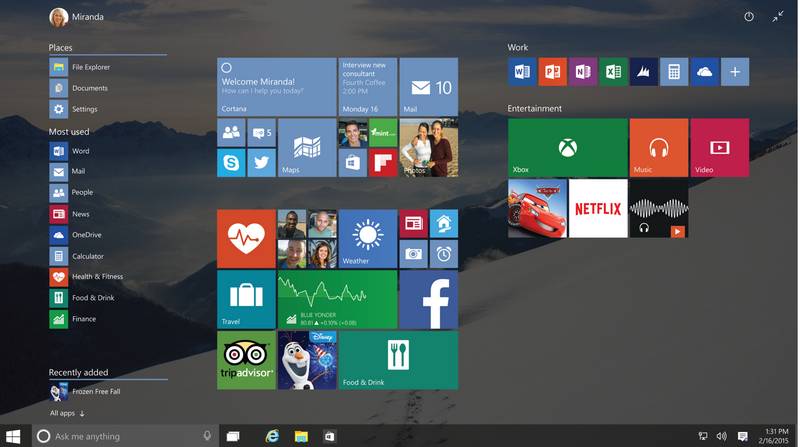
Детально разобраться в настройке В меню помогает видеоурок.
Настройки кнопки «Пуск» в Windows 10 — увлекательное и полезное занятие. Изменяет как внешнее исполнение, так и функциональное содержание меню, позволяя получить доступ к нужным файлам. и программам Поэтому не игнорируйте возможности разработчиков.
Windows 10 — это операционная система, которая собрала в себе все от своих предшественников. ОС Windows 10 имеет много схожих системных элементов по сравнению с предыдущими системами. Одним из полезных нововведений стало обновленное меню «Пуск», которое имеет сходство с Windows 7 и 8 одновременно .
Пуск в Windows 10 является достаточно гибким настройкой Например, каждый пользователь может лично выбрать настроить Живые плитки, их количество или удалить их полностью. В этой статье мы рассмотрим все способы редактирования меню Пуск, а именно: изменение цветовой схемы, добавление новых пунктов и т.д. и т.п.
Если в предыдущих версиях «Пуск» занимал определенную часть экрана, то в Windows 10 можно создать меню «Пуск» на весь экран. На настроить Этот параметр должен быть щелкнут:
- Сначала нужно открыть окно «Персонализация». Для этого нажимаем ПКМ с нуля и переходим к нужному пункту.
- В появившемся окне отображается список определенных настроек. Перейдите в раздел «Пуск».
- Здесь вы увидите параметр «Открывать начальный экран в полноэкранном режиме», который необходимо активировать.
Если теперь нажать на кнопку Задача, то начало меню откроется в полноэкранном режиме.
В настройках Вы также можете изменить цветовую схему. Папки, плитки и другие элементы окрашиваются в установленный вами цвет. Для ручного настройки цветового оформления, следует предпринять несколько шагов. Чтобы изменить цвет меню «Пуск», выполните следующие действия:
- Сначала нужно перейти в раздел Персонализация, снова щелкнув на рабочем столе ПКМ и перейдя в нужный раздел.
- Откройте вкладку Цвет во всплывающем окне.
- Если вы прокрутите окно, то увидите пункт «Автоматический выбор основного цвета фона», который необходимо отключить.
- Под ним находятся несколько плиток разных оттенков. Нажав на определенный цвет, вы впервые увидите стартовое меню в новом оттенке. Выбирайте цвета в соответствии с вашим вкусом. В дополнение к аналогичному оттенку, который можно создать в виде панели задач, активируем «Показывать цвета на панели задач».
Живые плитки в Windows 10 можно редактировать по своему вкусу.
Чтобы удалить плитку, нужно нажать на ПКМ и выбрать «Удалить с начального экрана».
Более информативные и важные плитки можно сделать больше, чтобы сделать информацию более заметной. Выбор плиток после «Изменить размер» нажмите ПКМ и выберите нужную.
Изначально живые плитки сгруппированы по категориям в отдельные группы. Название категории можно изменить вручную и добавить туда любые плитки.
В Windows 10 мы наконец-то получили удобное меню «Пуск». В этой версии операционной системы можно редактировать меню «Пуск». В настройках Вы можете создать нормальный цветовой тон, удалить неиспользуемые плитки, изменить размер и т.д. Дополнительные функции включают возможность сортировки плиток по категориям. Настройка стартового меню в Windows 10 — очень тонкая возможность настроить Начальный экран с живыми плитками и списком приложений для его требований.
Если вас не устраивает размер или цветовая схема меню «Пуск» в Windows 10, но вы не знаете, как как настроить И измените его для себя, мы научим вас! К счастью, разработчики постарались и добавили в Windows 10 множество полезных инструментов. для настройки Меню «Пуск», чтобы каждый пользователь мог легко настроить меню под свои нужды.
Меню настроек «Пуск» в Windows 10 — Как изменить размер меню «Пуск в windows 10
Если вас не устраивает размер меню, изменить его очень просто. Для этого:
- Откройте меню
- Наводим курсор на край меню, появляется белая стрелка, указывающая в разные стороны
- Нажмите левую кнопку мыши, не отпуская ее, и перетащите в нужном направлении
Для изменения цветовой схемы меню необходимо:
- Щелкните правой кнопкой мыши на рабочем столе и выберите Персонализация.
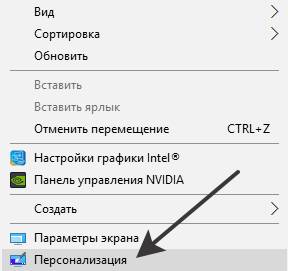
- Перейдите на вкладку Цвет и выберите нужный цвет, просто щелкнув по нему. При выборе меню цвета сразу же изменятся.
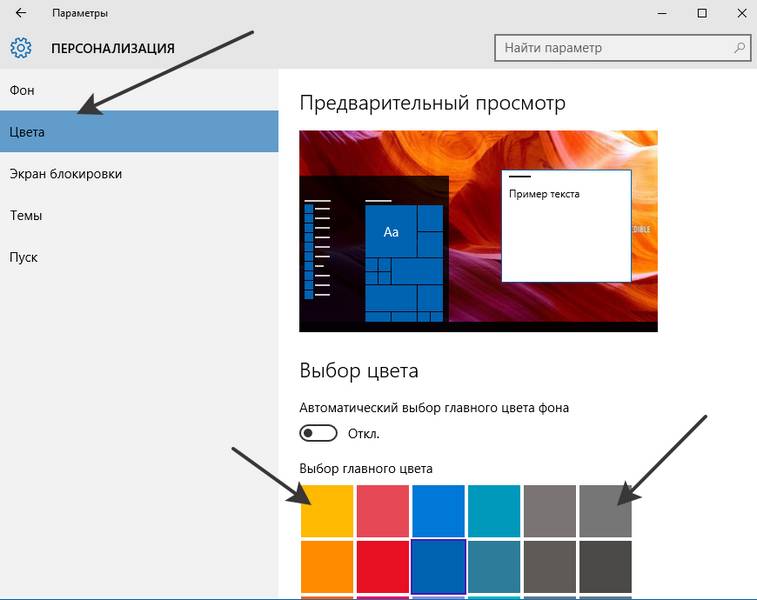
- Если вы не видите раздел для выбора основного цвета, отключите автоматический Чтобы выбрать основной цвет фона, нажмите кнопку open.

- Если также проткнуть окно вниз, то можно увидеть функции отключения цвета области задач и заголовка окна под цветами, а также сделать меню прозрачным здесь

Удаление плиток и установка плиток в меню также очень просты. Рассмотрим основные доступные работы с плиткой:
- Чтобы удалить плитку, просто нажмите на , чтобы избавиться от начального экрана.
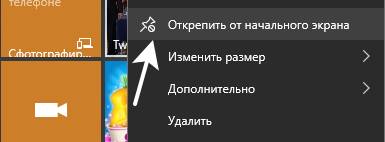
- Любое приложение можно закрепить в меню, нажав правую кнопку мыши и выбрав его для закрепления на начальном экране
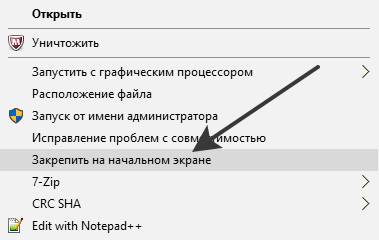
- Вы можете переименовать любую группу плиток, щелкнув по ним левой кнопкой мыши
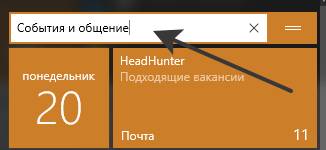
- Вы можете изменить размер плитки, щелкнув по ней и выделив ее правой кнопкой мыши
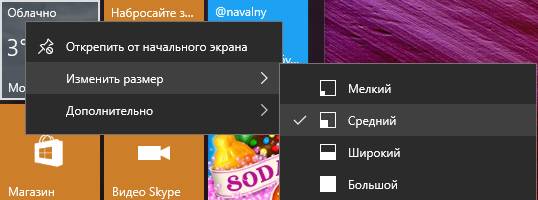
Выбрав вкладку «Пуск», вы можете включить наиболее часто используемые и недавно установленные приложения, а также включить полноэкранный режим в стиле Windows 8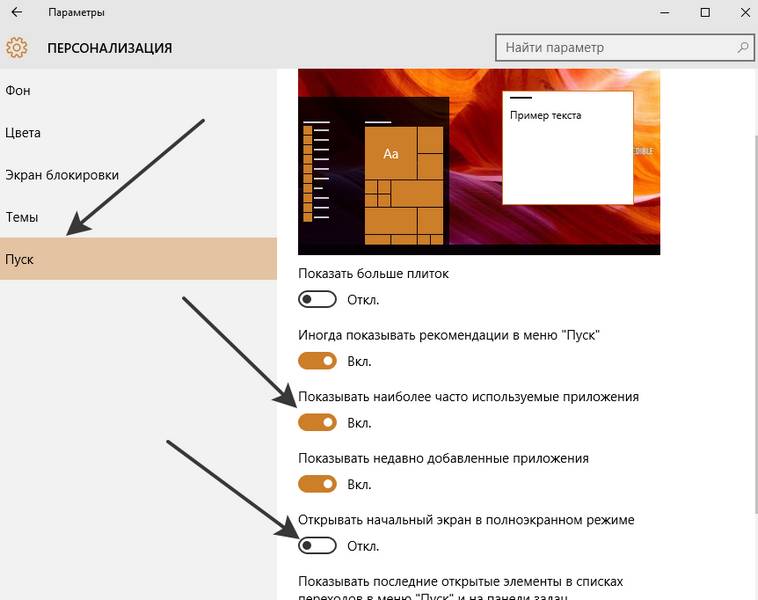
Вы также можете выбрать, какие папки показывать в меню, щелкнув здесь
Папки, добавленные таким образом, будут отображаться здесь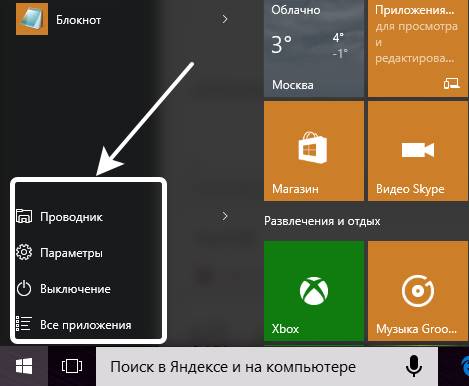
Вы можете посмотреть полезное видео на эту тему.
Как настроить меню «Пуск» после установки Windows
На этот раз мы поговорим о настройке Меню «Пуск»! Потому что я объясню вам, как я всегда настраиваю стартовое меню, чтобы было удобнее работать на компьютере. Особенно мне не нравятся настройки запуска по умолчанию, я считаю их не практичными для работы и вообще много лишнего …
Например, я рассматриваю такие предметы, как» музыка, документы, фотографии и т.д. «лишнее. Я думаю, что такие вещи лучше хранить в другом месте, например, на другом локальном диске, а не там, где находится Windows. Кроме всего прочего, все в порядке!
Сначала я всегда снимаю следующий флажок. Чтобы не отображалось недавно запущенное меню «Пуск». программы .
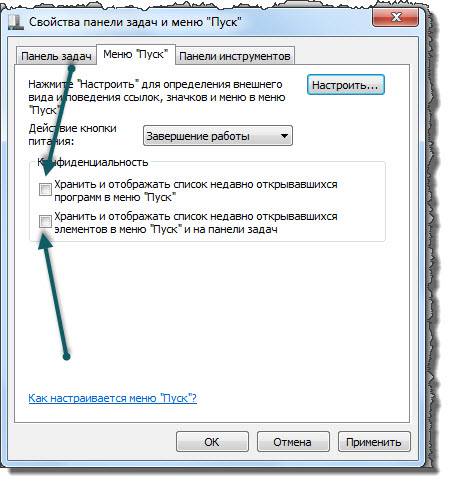
Для меня неудобно, если все, что было недавно запущено, отображается в начале. Мы убираем флажок, после чего меню «Пуск» очищается, как на скриншоте ниже!
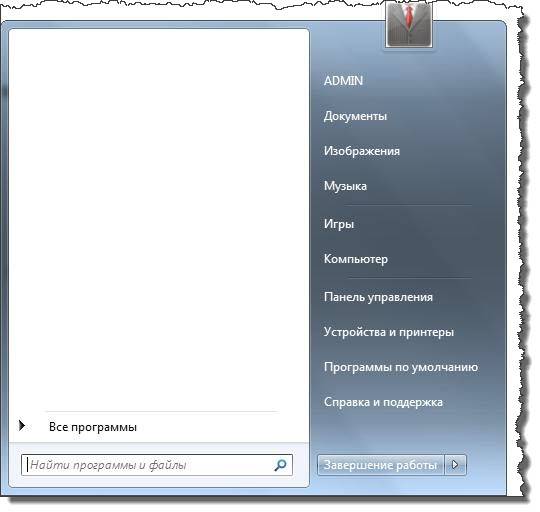
Теперь вы можете перейти в меню «Пуск», те программы которые часто используются. Так сказать, все становится так, как должно быть.
Это делается очень просто (для тех, кто не знает) Юань к желаемому программе И закрепите его в меню «Пуск»!
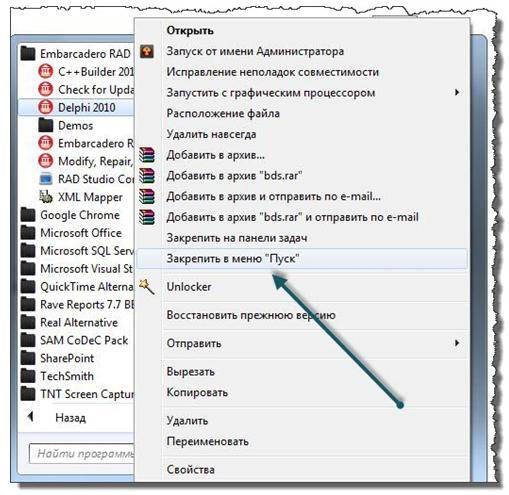
После того, как все программы Если добавить, вы получите изображение, похожее на это!

В меню «Пуск» больше ничего не отображается. А это значит, что там не будет никакого хлама, просто. те программы , которые часто используются и быстро и легко доступны!
Согласитесь, удобнее сохранять часто используемые. программы Скажем, в меню «Пуск» на рабочем столе. Пуск всегда удобнее рабочего стола, не надо сворачивать открытые окна и вообще, все делается в один клик)))
Теперь осталось навести порядок в правой части меню «Пуск». А именно, удалите оттуда ненужные элементы и добавьте необходимые.
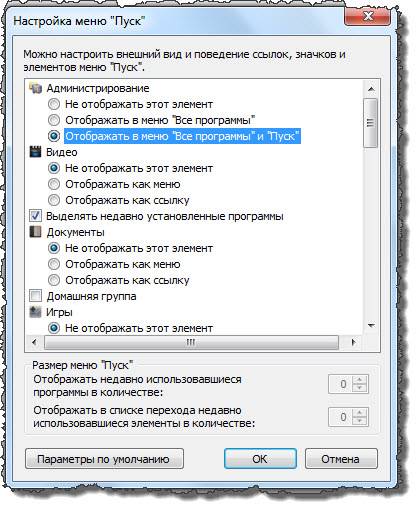
У меня есть следующие «Документы, игры, рисунки, музыка», программы Устройства и принтеры по умолчанию», а затем я добавляю такие пункты, как: «Администрирование, Выполнить».
Теперь это такой аккуратный и удобный старт!
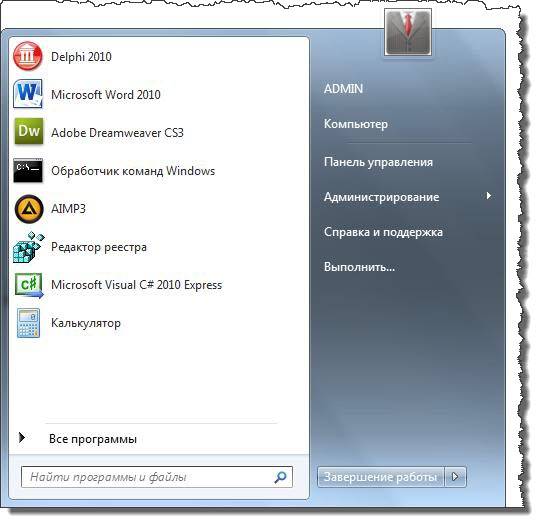
Именно так я всегда устанавливаю меню «Пуск». На мой взгляд он практичен и удобен, ничего лишнего в меню пуск и нет! И иногда я даже чищу сертификат, но в последнее время я стал часто его читать.
И, наконец, несколько слов о панели задач. Я познакомился с компьютерами под управлением Windows XP, поэтому мне было трудно привыкнуть к панели задач Windows 7.
В конечном итоге оказалось, что это невозможно, поэтому я предпочитаю настраивать внешний вид панели задач, как в Windows XP.
Во-первых, после установки системы я удаляю все, что связано с панелью задач по умолчанию. Я без всякой жалости удаляю Internet Explorer из панели, меня беспокоит только его внешний вид :)!

Затем я устанавливаю свойства панели задач следующим образом настройки .
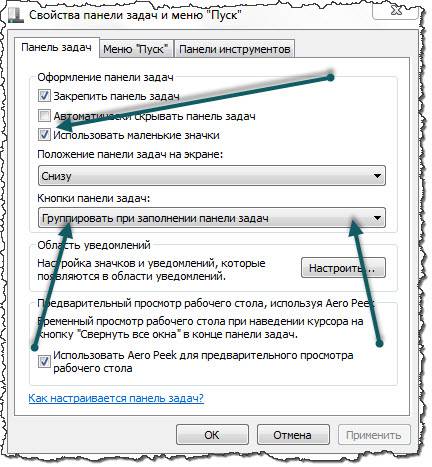
И на выходе я получаю панель задач, как в Windows XP, чему я очень рад!
Поэтому я всегда настраиваю меню «Пуск» и панель задач. Так что для меня настройки Очень интуитивно понятный, работать на компьютере — одно удовольствие, желаю вам того же.
Если вы хотите изменить стартовое меню Windows 7, сделать его более удобным на ваш вкус, запустите окно свойств панели задач и стартового меню. Для этого вам понадобятся:
Рис. 1 Свойства меню «Пуск
В результате переходим в окно «Панель задач и свойства меню Пуск», где открываем вкладку Меню Пуск (Рисунок 2):
Рис. Свойства панели задач и меню «Пуск» в Windows 7
На рис. 2 показано, что в Windows 7 убрана возможность установить классический вид меню Пуск (в столбик), но добавлен инструмент настройки Кнопка питания. В выпадающем списке «Действие кнопки питания» (номер 2 на рис. 1) можно выбрать, какие действия должны быть выполнены после нажатия этой кнопки:
Здесь вы можете пропустить действие по умолчанию «Выключение».
Настройка конфиденциальности для меню «Пуск» в Windows 7
Windows отслеживает историю запущенных приложений и открытых документов. Вы можете пропустить эти действия, сняв следующие флаги в разделе «Конфиденциальность» (номер 2 на рисунке 2):
Рис. 3 список недавно открытых элементов в стартовом меню Paint
Например, если снять флажок напротив пункта «Сохранять и отображать список недавно открытых элементов в меню «Пуск» и на панели задач, последние документы в списке часто используемых отображения и перехода изменятся. Например, в программе цвет, слова и т.д. Затем на рис. 3 для программы Название цвета, в отличие от краски, не является маленьким треугольником, и, конечно, правое поле на рис. не является «последним». 3।
Кстати, прежде чем пересматривать меню «Пуск» в Windows 7, Как установить «Пуск» на «Пуск»? 2 (встроенный поиск все еще является источником информации).
Сопротивление ключевым и#171;Настроить» в окне « Свойства панели задач и меню пуск »
Кнопка «Настройка» (номер 2 на рисунке 4) открывает окно настройки Параметры стартового меню. В верхней части этого окна находится довольно большой список настроек О чем свидетельствует наличие бегуна (номер 4 на рисунке 3). Множественность настроек Включение или выключение отображения отдельных компонентов меню в стартовом меню:
Рис. 4 меню настроек и#171;Пуск» в Windows 7
4), предлагаются два типа отображения:
Рис. 5 отображать как меню и отображать как ссылку в стартовом меню Windows.
«Не отображать этот пункт» означает, что такой пункт не отображается в меню «Пуск».
Остальные параметры этого окна (рис. 4) имеют следующее назначение. 1:
1. выберите » недавно установленные программы «। Ярлыки недавно установленных приложений выделены для облегчения поиска. Если снять флажок, ярлыки не будут отличаться от других ярлыков.
2. «Поиск в других файлах и библиотеках». Это настройка Поиск параметров в библиотеках с помощью формы поиска в стартовом меню. Доступные варианты:
3. «Искать программы И компоненты панели управления. «Когда вы вводите текст в строку поиска, система ищет эти элементы. и программы Которые находятся в панели управления.
4. «Крупные значки. «Если снять этот флаг для отображения активно используемых приложений, будут использоваться мелкие значки.
5. панель управления. Рекомендую поставить галочку напротив пункта «Отображать как меню» (тогда будет так же, как на рис. 5.). 5)। Это удобно тем, что, наведя мышь на панель управления, можно сразу выбрать нужный элемент и не открывать окно.
6. «Разрешить контекстные меню и перетаскивание объектов. «Этот флаг установлен по умолчанию, лучше его оставить.
7. «Отображение меню с задержкой указателя мыши. «Если флаг установлен. автоматическое Открытие меню с задержкой курсора при невозможности щелкнуть мышью.
8. Сортировать «Все программы «Назван. По умолчанию этот флаг установлен, и все пункты в этом меню сортируются по имени.
9. «Устройства и принтеры» — Если у вас подключен принтер, рекомендую установить здесь галочку для доступа к принтеру через меню «Пуск».
Как настроить количество программ Отображается ли в меню «Пуск» и количество последних использованных документов?
Параметр «Отображение в списке переходов последних элементов в томе» (номер 4 на рис. 4) соответствует количеству открытых файлов на рис. 3. Если конкретно, то на рис. 4 устанавливаем 8 элементов и соответственно на рис. 3 открываем 8 файлов — точно как в аптеке.
Максимальная сумма программ , который может быть установлен на элемент «последний использованный дисплей программы В комплекте » (номер 5 на рис. 4) — тридцать.
В списке максимального количества документов для пункта «Показывать недавно использованные элементы в объеме» (номер 4 на рисунке 4) — 60.
Если нет особых предпочтений, Новичок все настройки Меню «Пуск» можно оставить по умолчанию, то есть так, как если бы оно было установлено программистами Windows 7.
По умолчанию в левой колонке меню пуск Windows 7 в списке. программ Отображаются самые последние игнорируемые программы На вашем компьютере. Часто можно установить в меню, чтобы начать использовать программы Для быстрого доступа к ним.
Для этого выберите соответствующий программу В стартовом меню нажмите на ссылку в конце меню «Все программы ». Найдя программу , щелкните на нем правой кнопкой мыши и в появившемся меню щелкните в меню «Пуск» на «Исправить» (Рис. 6:
Рис. 6 Как исправить программу В меню «Пуск» Windows 7?
Закрепленная программа Start появляется в верхней части и отделяется от списка последних версий OpenGL функцией программ .
Я заметил, что это все об удалении ссылок на программу Из меню «Пуск» на самом компьютере программа при этом остается.
Чтобы удалить программу В меню Пуск щелкните по имени программы В меню «Пуск» в появившемся окне нажимаем на опцию «Удалить меню «Пуск».