Как настроить «Айфон 7» при первом включении ? Пошаговое руководство
В данном обзоре шаг за шагом описывается последовательность, в которой как настроить «Айфон 7» при первом включении . На первый Взгляд — сложная операция. Однако освоить его не составит труда, если вы будете полностью следовать инструкциям, приведенным в дальнейшем.

Способы настройки . Порядок выполнения
Такую операцию, как настроить «Айфон 7» при первом включении , Может быть двусторонним:
- С помощью службы поддержки клиентов за дополнительную плату.
- I.
В первом В этом случае новоиспеченный владелец мобильного устройства передает конфигурацию сервисным специалистам после оплаты их услуг. Он также сообщает им свои пожелания и рекомендации, а специалисты стараются максимально их реализовать. Во втором случае устройство перенастраивается пользователем без посторонней помощи.
Общая процедура выполнения этой операции состоит из следующих шагов:
- Установка SIM-карты.
- Включение аппарата.
- Установка начальных параметров.
- Создание учетной записи.
- Установление сетевого соединения.
- Установка дополнительного прикладного программного обеспечения из Apple Store.
SIM-карта. Запись
На первом На этом этапе вам необходимо установить SIM-карту от мобильного оператора. Кроме того, формат должен быть nano-SIM. Если он большой, его следует заменить или приобрести новый стартовый пакет.
Далее вынимаем специальный лоток для установки карт скрепкой. Затем его необходимо установить в него. Одновременно срезаем & quot;ключевые" углы SIM-карты. Он должен находиться в том же месте, что и тот же предмет в лотке. Кроме того, контактные поверхности SIM-карты должны быть включены. На следующем этапе установите лоток обратно на смартфон.
После этого вы можете начать и включение iPhone 7. Для этого просто нажмите и удерживайте кнопку в течение 2-3 секунд. включения устройства.

Начальные параметры. Счет
После завершения загрузки смартфона необходимо ввести PIN-код SIM-карты. Следующий шаг — установка текущей даты, часового пояса, времени и страны устройства. Вы также должны предоставить актуальную информацию. Если это условие не соблюдается, некоторые функции могут быть недоступны.
Затем необходимо подключить машину к Интернету. Эта операция также может быть реализована через соединение с мобильным телефоном или через передатчик WLAN. В первом В этом случае активируется передача данных. На втором этапе необходимо просканировать частотный спектр и выбрать одно из отображаемого списка доступных соединений. Затем необходимо ввести пароль от беспроводной сети.
Далее необходимо создать новую учетную запись Apple ID или использовать существующую. Во втором случае отображается логин с паролем, мы синхронизируем смартфон с ранее предоставленной информацией. При создании новой учетной записи необходимо заполнить все доступные поля. Вам нужно будет указать имя, дату рождения и другую необходимую информацию. Опять же, вы не можете пользоваться Apple Store без создания учетной записи Apple ID. Собственно, на этом этап заканчивается, как правильно сделать настроить Седьмой айфон. Остается только установить прикладные программы для собственных нужд. Этот процесс объясняется в следующем разделе.
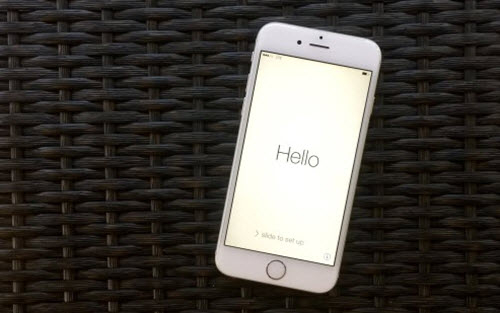
Установка приложения
Как упоминалось ранее, установка прикладного программного обеспечения является заключительным шагом как настроить «Айфон 7» при первом включении . Когда вы закончите с этим, вам нужно перейти в магазин программного обеспечения Apple. Затем будет произведен поиск необходимого программного обеспечения и дальнейшая установка. На этом этапе пользователь уже должен решить, что ему нужно от смартфона. В конце процесса выйдите из магазина программного обеспечения.
На самом деле она заканчивается первое включение Или как активировать iPhone 7 сразу после покупки. Теперь вам остается пользоваться смартфоном и получать от этого удовольствие.

Заключение
В данном обзоре был описан алгоритм такой операции, как настроить «Айфон 7» при первом включении । У большинства владельцев таких мобильных устройств выработался устойчивый стереотип, что это сложная операция и должна выполняться только близкими специалистами. Но на самом деле это не так. Разработчики Apple впервые снизили вероятность ошибки в процессе работы настройки । Поэтому, даже если что-то пойдет не так и владелец допустит ошибку, на экране появится сигнал, который позволит ему решить возникшие проблемы.
Поэтому нецелесообразно платить дополнительную сумму за инициализацию и программное обеспечение настройку Такое устройство. Это можно сделать без посторонней помощи. При этом вы будете понимать функции своего смартфона и в случае возникновения проблем с его дальнейшей эксплуатацией сможете решить их самостоятельно, а не обращаться в сервисный центр. В последнем случае вам придется снова заплатить большую сумму за решение относительно простой проблемы.
Как активировать и настроить Айфон при первом включении
После покупки нового iPhone владелец должен правильно пройти процедуры регистрации и активации при запуске гаджета, чтобы избежать трудностей при эксплуатации «яблочного» устройства. Активируйте новый iPhone, то есть подайте заявку. его первое включение , настроить Вы можете сделать это самостоятельно и разными способами. Давайте рассмотрим эти варианты подробнее.
Подготовка iPhone к активации
Настойка нового смартфона требует подготовительных мероприятий:
- Удаление заводской пленки с устройств. В противном случае кнопка «Домой» не будет работать должным образом, а отпечаток пальца невозможно будет создать в качестве идентификатора.
- Зарядите наполненный аккумулятор не менее чем на 20-30%.
- Наличие SIM-карты в лотке и подключение устройства к Wi-Fi или 3G/4G интернету.
- Загрузите и установите приложение iTunes, обновленное до последней версии. Это необходимо для того, чтобы оригинал настройки в отсутствие пользователя iPhone, Wi-Fay и Simoki-Behilimitka. Проводной интернет и айюны помогают завести новый iPhone.
Все готово, теперь мы можем начать процесс активации при первом включении гаджета Apple.
Первоначальная настройка iPhone
Итак, после несложной подготовки мы активируем новенький iPhone после покупки, то есть настраиваем язык и некоторые дополнительные услуги, указываем регион проживания и при необходимости восстанавливаем данные из резервных копий. С этого момента начинается гарантийный срок.
Пошаговые инструкции по перезагрузке смартфона с нуля на примере iPhone 6:

- Чтобы «оживить» устройство, необходимо сначала нажать и удерживать кнопку включения / питания в течение 3-4 секунд:
Экран загорается, появляется логотип компании — серебряное яблоко. Затем появляется приветственная заставка на разных языках.
- Вам также необходимо выбрать «свой» язык и регион, что, конечно, не составит труда:
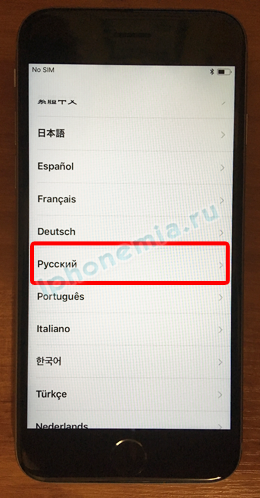
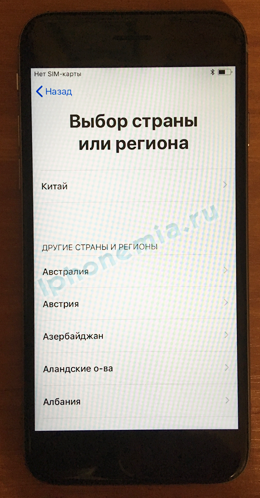
- Теперь нажмите на кнопку «Настроить». Вас первое устройство Apple.

- Далее необходимо подключить сеть Wi-Fi, мобильный интернет или компьютер с предустановленным Ayteen и проводным интернетом.
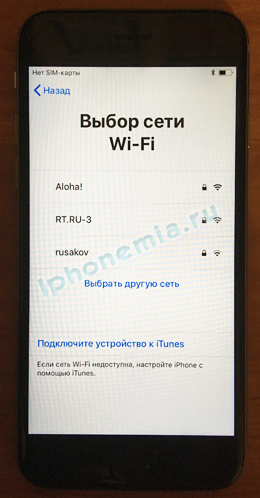
- Затем в iPhone нужно вставить SIM-карту.
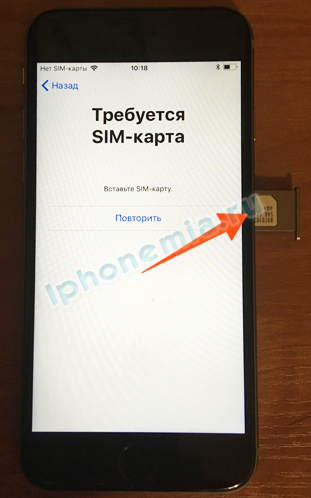
- Затем у нас есть Touch ID (англ. GL. Touch- от «прикосновение»). В памяти телефона выделяется место для хранения отпечатка пальца, который используется для снятия блокировки iPhone (прикосновением к сенсору). Совершение покупок в Интернете, авторизация на порталах — все быстро и легко благодаря Цензору.
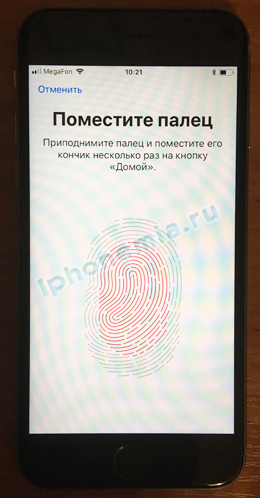

- Независимо от идентификации в виде отпечатка пальца, необходимо также создать цифровой код/пароль.
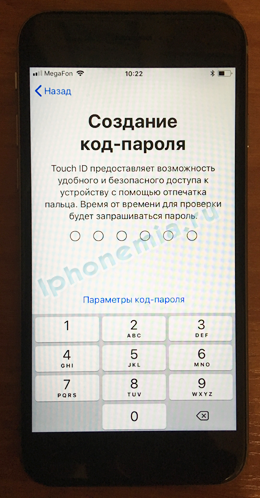
- Поскольку мы настраиваем новый iPhone, мы выбираем следующие пункты:
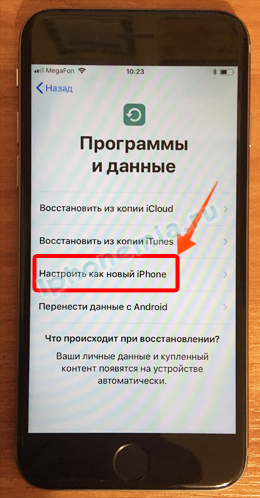
- Далее в открывшемся окне предлагается ввести свой Apple ID. При отсутствии такого учета одни советуют откладывать, другие — создавать немедленно. Использование компьютера наиболее удобно и позволяет подключить https://appleid. apple. com/account #! & AMP; page = Зарегистрируйтесь, перейдя на официальный сайт «Apple».
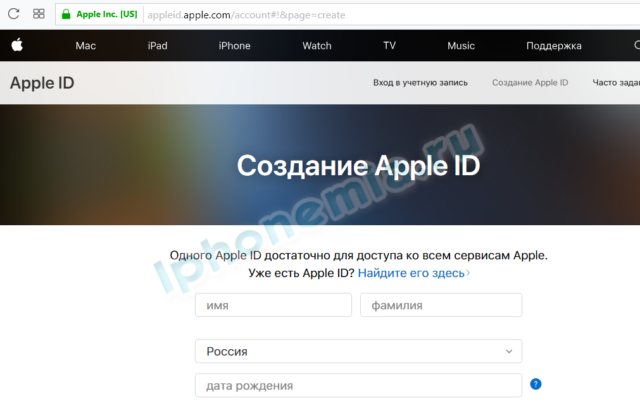 Адрес электронной почты, указанный при регистрации, содержит 6-значный код, который необходимо ввести:
Адрес электронной почты, указанный при регистрации, содержит 6-значный код, который необходимо ввести: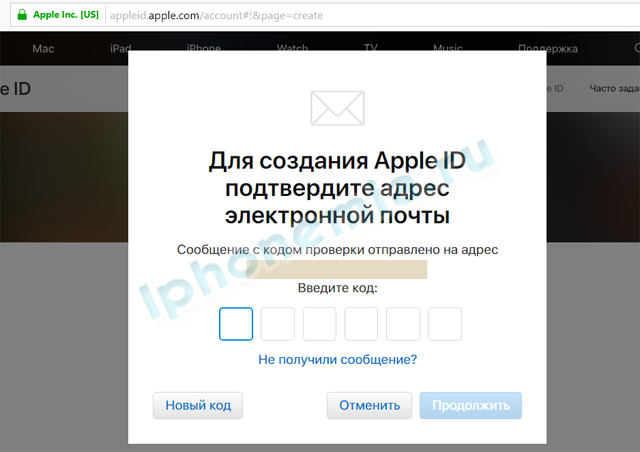
- Следующий шаг — принятие «Положений и условий»:
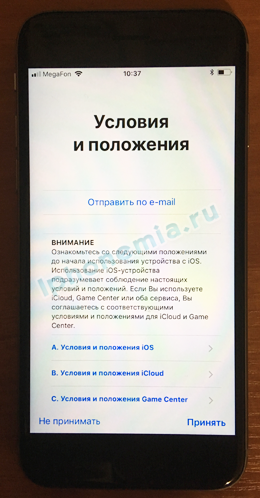
- Затем создается учетная запись, что занимает несколько минут. Мы должны дождаться завершения процесса:
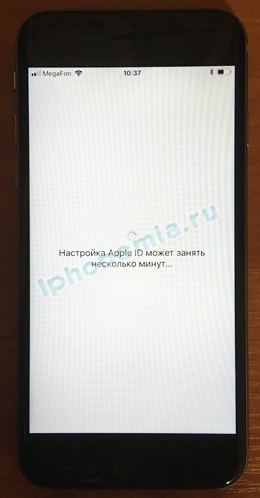
- Вы можете не заморачиваться с «Express Tunes»- нажмите на «Вперед».
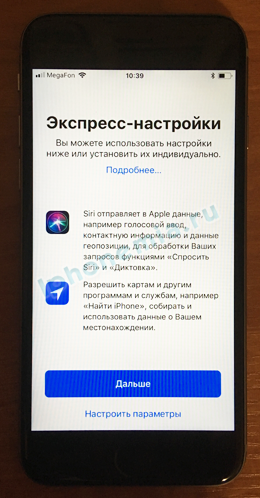
- Следующий шаг — сразу же добавить кредитную или дебетовую карту в Apple Pay, которую можно использовать для безопасной оплаты в магазинах, где платежный терминал соприкасается с вашим телефоном. Банковская карта может быть добавлена позже.
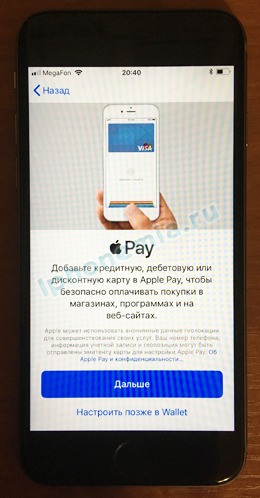
- Двигаемся дальше. Рекомендуется подтвердить «ключи iCloud». В этом случае операционная система хранит основной логин и пароль в защищенном виде.
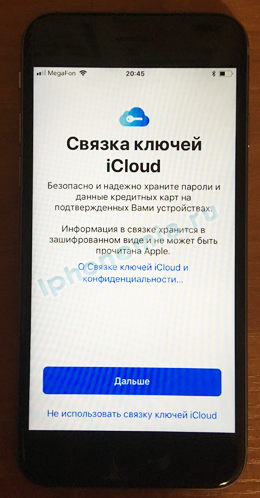
- В разделе «Анализ» мы не даем или даем согласие на отправку данных со смартфона в Apple в случае запроса.
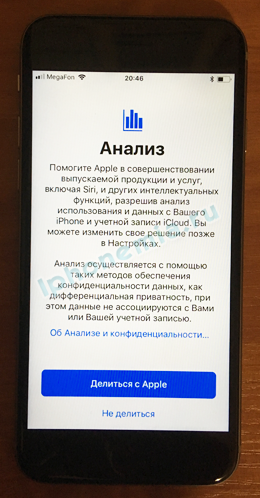
- В самом конце задайте размер значка. Это также зависит от предпочтений владельца телефона.

Вот и все, «Бухгалтерия» создана!

Аутентификация двумя способами
При первом включении Активная телефонная система предложит включить Аутентификация двумя способами. Мы рекомендуем включить Его. Безопасность превыше всего!
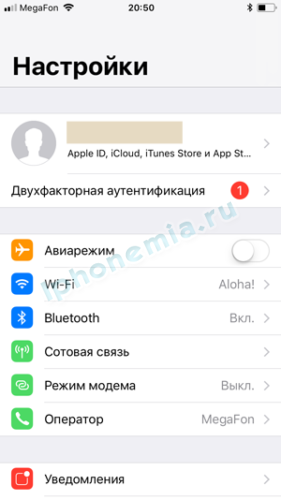
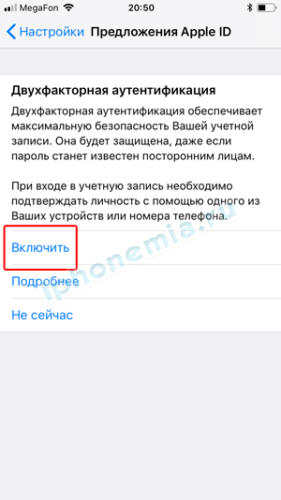
Активация смартфона через Айтюнс
Теперь разберемся с ситуацией, когда беспроводная сеть недоступна, а под рукой есть компьютер или ноутбук, что также является отличным вариантом включить Айфон как в первый Сделать необходимым еще раз настройки । Для этого вам понадобится USB-кабель, который сначала подключается к iPhone, а затем к компьютеру.
Процесс активации через iTunes мало чем отличается от того, который мы подробно рассмотрели выше.
Активация нового iPhone становится удобной и недорогой. Если пошагово Следуя приведенным выше инструкциям, зарегистрируйте и активируйте купленный в магазине телефон. Все остальные действия со смартфоном подробно описаны на нашем портале.
Первое включение Или как активировать iPhone? Как настроить iPhone при первом включении с нуля
Каждый новый телефон, к которым относятся iPhone 5s, 4s и все остальные модели, требует оригинального настройке । Сотрудники сервисного центра могут выполнить данную операцию, но за нее придется заплатить высокую сумму, хотя на самом деле операция несложная и не требует специальных навыков, умений и оборудования. Настройка iPhone 5s, 4s и всех других моделей довольно проста, вы можете сделать это самостоятельно в домашних условиях. Все, что для этого нужно, — быть внимательным, иметь хоть малейшие знания об использовании смартфона и тщательно следовать инструкциям.
Последовательность настройки
Во время первого При запуске нового iPhone необходимо выполнить первую операцию до появления на экране рабочего стола iOS. настройку , которая включает Следующие операции:
- Устройство должно быть подключено к беспроводной сети (но это не является обязательным требованием).
- Провести включение Или отключение службы геолокации (на iPhone не получается пропустить этот шаг, его нужно решить при выборе).
- Настройте iPhone 5s, 4s, а также другие его варианты и восстановите его как новый или из резервной копии, ранее сохраненной на ICLUD или локальном ПК.
- Клиент также должен ввести личный Apple ID или создать новую учетную запись (этот шаг можно пропустить).
- После этого вы должны принять «Условия использования» (этот пункт является обязательным).
- Затем вам нужно сделать отпечаток пальца. Это можно сделать с помощью Touch ID, а также необходимо установить пароль блокировки (проведите пальцем по экрану настройку Может быть, чуть позже).
- Вы также должны решить, отправлять или нет диагностические данные во время работы Apple.
Теперь давайте рассмотрим каждый пункт подробнее.
Выбор сети WLAN
Если вы находитесь в районе, где работает беспроводная сеть, вам нужно подключить iPhone 5s, 4s или другую модель к сети Wi-Fi. Благодаря этому вы можете восстановить мобильное устройство из резервной копии, сохраненной в iCloud (этот совет не поможет, если вы впервые используете iPhone).

Геолокация
Он предлагает выбор между предметами включением Или отключив службу определения местоположения, которая позволяет Картам, а также аналогичным приложениям собирать графические данные о местоположении владельцев iPhone 4S, 5 и других моделей.
Вы должны знать, что такие службы определения местоположения предоставляют возможность отслеживания украденных или потерянных устройств с другого устройства или в приложении Find My iPhone с помощью iCloud. Поэтому для восстановления устройства в будущем лучше подключить соответствующие услуги.
Клиент может включить услуги в любое время. Для этого необходимо зайти в «Настройки», перейти в раздел «Конфиденциальность», а затем открыть запись «Службы слежения».
Отключив эти службы, вы сможете продлить срок службы iPhone на одной зарядке. Большим плюсом служб определения местоположения является то, что их можно отключить только для определенных услуг смартфона.
Установите гаджет как новый или восстановите данные.
Продолжится настройка Экран iPhone, на котором клиент получает предложения о настройке Восстановление iPhone 5s, 4s или другой модели как нового или из резервной копии, ранее сохраненной в iCloud или на локальном диске.
Если iPhone 4S новый, восстановление из копии для вас не актуально. В противном случае можно использовать этот параметр. Вы можете восстановить свой гаджет из резервной копии (с помощью iCloud) даже без подключения телефона к ПК.
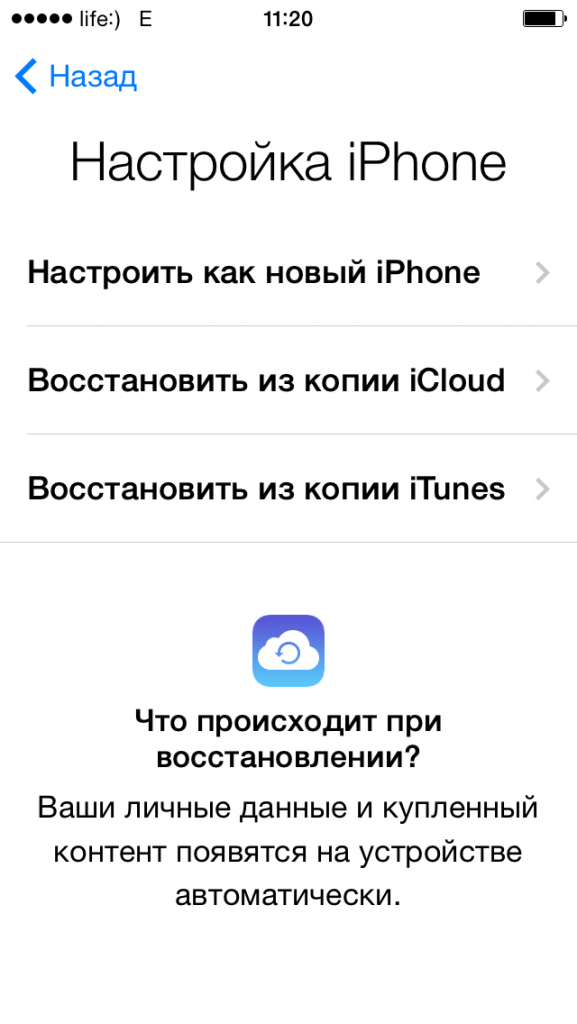
Ваш идентификатор Apple ID
На следующем этапе абоненту будет предложено создать учетную запись Apple ID. Абонент имеет право войти под существующим Apple ID (если он был зарегистрирован ранее) или создать новую учетную запись.
В течение этого времени клиент может зарегистрировать Apple ID непосредственно с iPhone настройки , или позже, используя приложение под названием App Store, а также меню» iTunes Store, App Store». в настройках Мобильные устройства 5s, 4s, 4, 6, а также другие его версии.
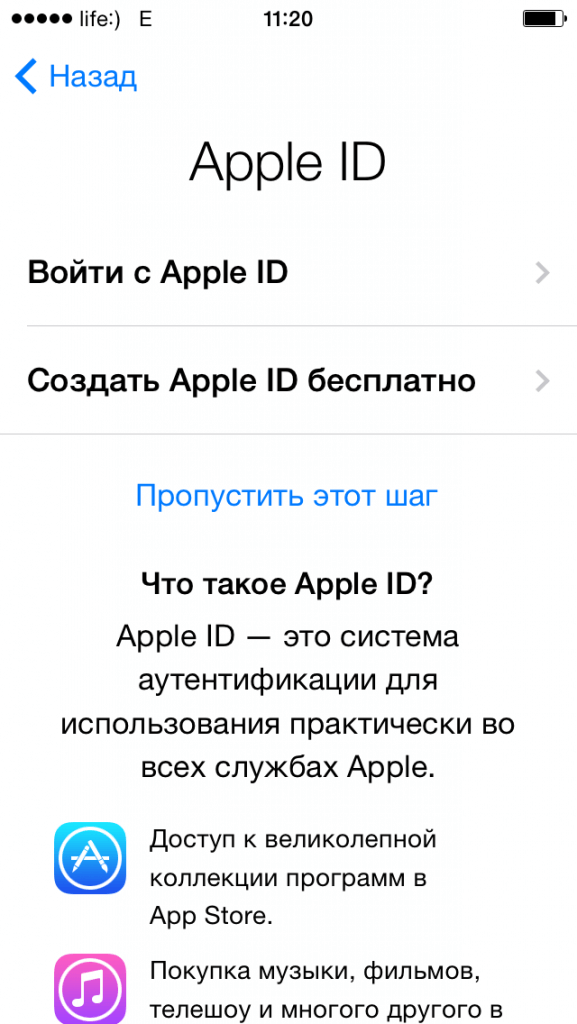
Условия эксплуатации
Далее владелец нового iPhone должен подтвердить согласие с условиями использования и одновременно принять пользовательское соглашение. Если вы не сделаете этого, вы не закончите. настройку И пользуйтесь iPhone.

Touch ID и пароль
С окончательным настройки Клиент может сделать отпечаток пальца. Это можно сделать через приложение Touch ID (действует только для iPhone 5s и всех последующих iOS-устройств со сканером в домашней кнопке) и использовать его для разблокировки устройства и автоматического входа в App Store.
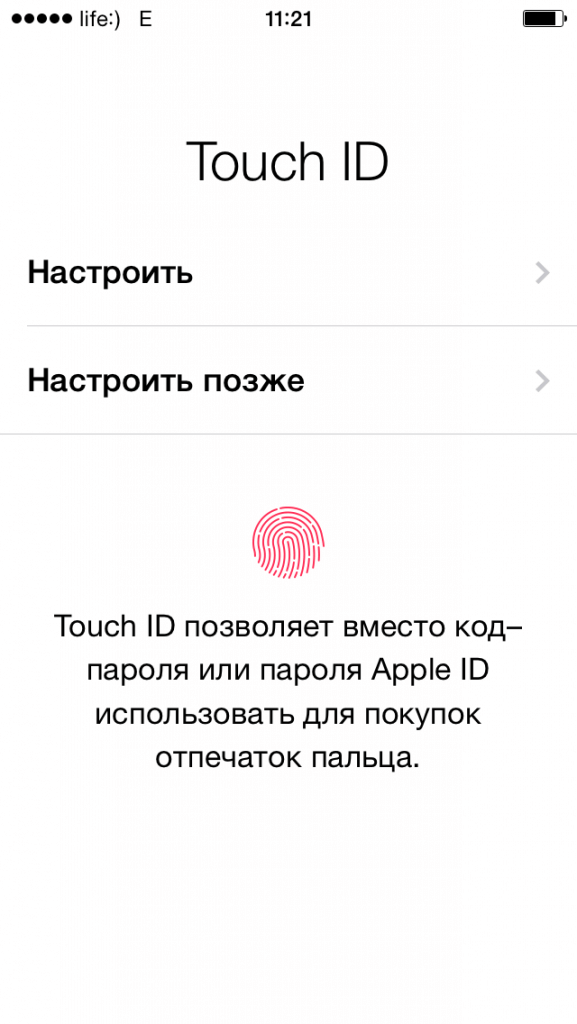
Если вы не можете разблокировать iPhone с помощью отпечатка пальца, у вас есть возможность сделать это с помощью пароля блокировки. Эта статья также не является необходимой, поскольку вы можете сделать все это в любое время. в настройках Айфона.
Диагноз
Последнее действие для абонента — решить, отправлять ли диагностические данные в Apple или воздержаться от этого процесса.
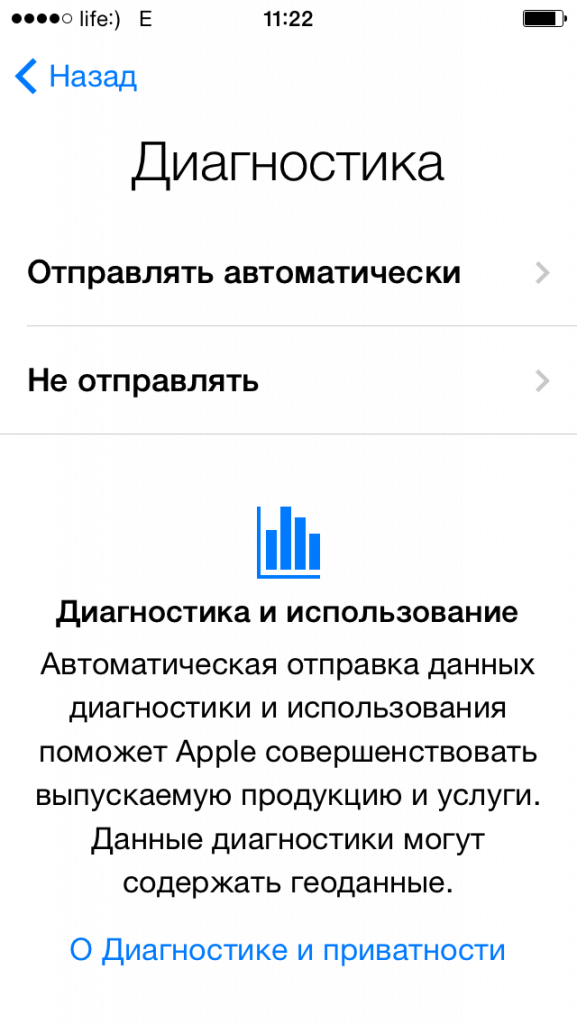
Наконец, для завершения процесса настройки Для нового iPhone пользователь должен нажать кнопку «Начать работу». После этого шага исходный настройка Ваш iPhone 5s, 4s или другая модель готова.
Момент появления рабочего стола на дисплее смартфона означает, что устройство полностью готово к работе.
Здесь также следует позаботиться о том, чтобы все параметры первичного настройки Установка сразу после покупки iPhone не обязательна, так как это можно сделать и позже при использовании мобильного устройства в меню «Настройки».
Сегодня мы будем первый раз включать И активируем наш iPhone, в моем случае это iPhone 5s. Я подробно объясню, как это делается, а также укажу на ошибки и проблемы, которые возникли во время активации моего iPhone.
Подготовка к активации iPhone
Прежде чем мы начнем первое включение Поэтому нам необходимо подготовиться заранее, чтобы процесс прошел гладко и без ошибок.
Каковы наши потребности:
- Заряжайте не менее чем на 20-30%.
- Доступ к интернету через Wi-Fi или ПК/ноутбук с последней версией iTunes и подключенным интернетом.
- Нано SIM-карта.
Когда устройство полностью разрядится, возьмите USB-кабель и подключите его к компьютеру или электросети через адаптер из комплекта поставки.
Если у вас есть Wi-Fi, убедитесь, что он доступен и что у вас есть доступ в Интернет.
Если нет, вам понадобится компьютер или ноутбук, подключенный к Интернету. Вы можете найти официальный сайт, ссылка: http://itunes. apple. com вам нужно будет загрузить и установить последнюю версию приложения iTunes из /.
После выполнения подготовительных действий можно приступать к процессу активации.
Активация iPhone
Мы активируем iPhone с помощью SIM-карты, соответственно, активация состоит из следующих шагов:
- Запись
- Подключение и активация компьютера
- Первый старт
Важно! Если ваш телефон неисправен, для активации вам понадобится SIM-карта оператора, к которому он перевернут!
Включение устройства
Для того чтоб включить Необходимо нажать на блок и удерживать кнопку в течение нескольких секунд. » включения «, который расположен в верхней части устройства. См. фото ниже.

Если все было сделано правильно, на экране появится серебристый Apple iPhone, и вы сможете приступить к следующему шагу.
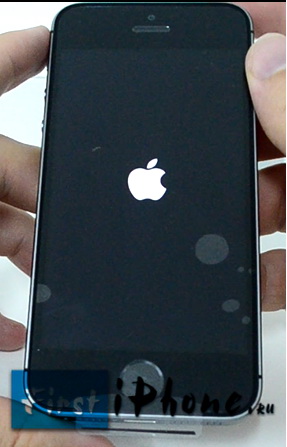
Базовые настройки Айфона
После включения Устройства на экране приветствуются на разных языках. Теперь легким движением пальца проведите влево-вправо по нижней части экрана.
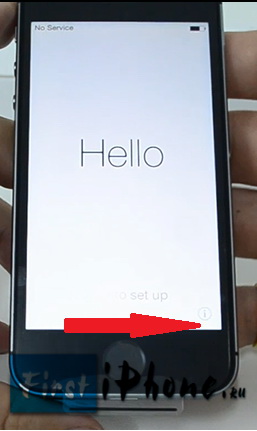
Затем мы выбираем нужный нам язык, это может быть любой язык из списка.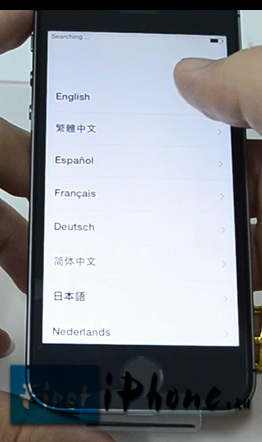
На следующем шаге выберите страну.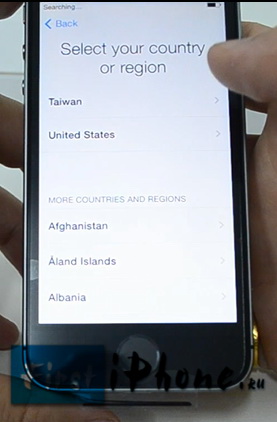
Далее нам необходимо подключиться к Wi-Fi или подключить наше устройство к компьютеру/ноутбуку (ПК) для дальнейшей активации.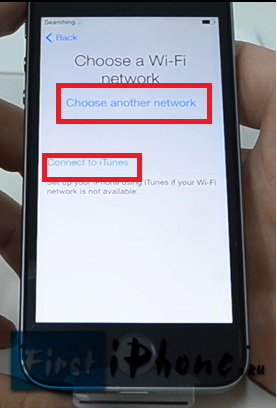
Если у вас есть Wi-Fi, выберите его из списка и введите пароль. Для тех, у кого его нет, потребуется активация через iTunes на ПК.
Продолжайте подключение и активацию телефона с помощью компьютера.
Нам понадобится USB-кабель и компьютер/ноутбук (ПК). Подключаем кабель к iPhone, а затем к компьютеру.

После этого на экране вашего телефона должно появиться изображение, как на фото ниже: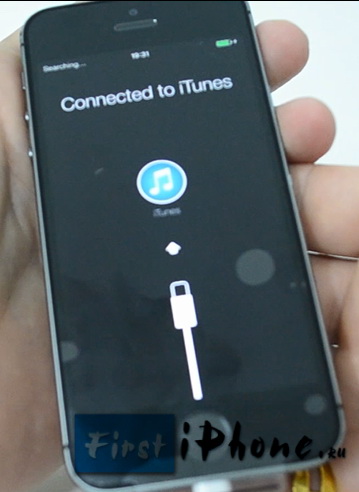
Первое, что вам нужно сделать после подключения, это. это включить Или отключитесь. Вам необходимо использовать GPS, карты Google и т.д. Вы можете включить Сейчас и потом, после установки. Я решил включить их сразу. 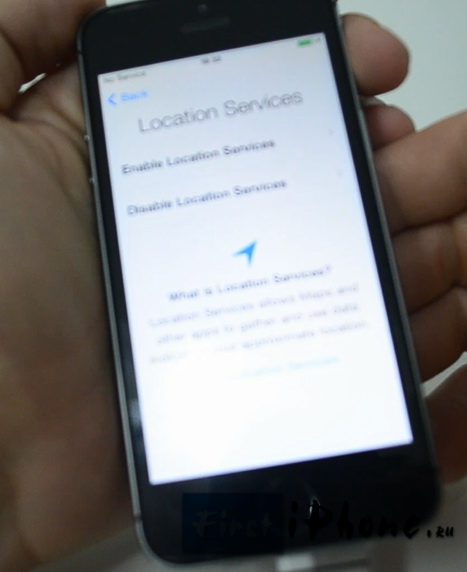
На следующем шаге выбираем пункт «Установить телефон как новый», так как он принадлежит нам. первое включение И нам нечего восстанавливать.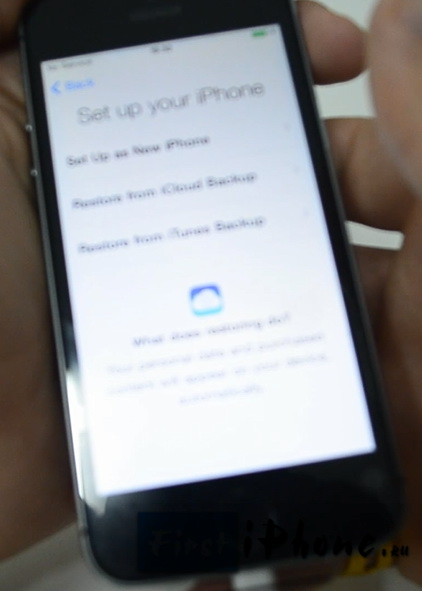
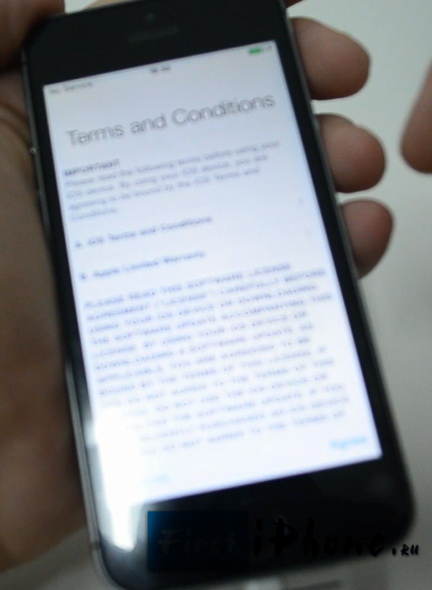
Для владельцев iPhone 5s есть пункт, который можно сделать сразу или отложить на потом. Я решил сделать это сразу, если вы затем нажмете кнопку Сейчас на Установить
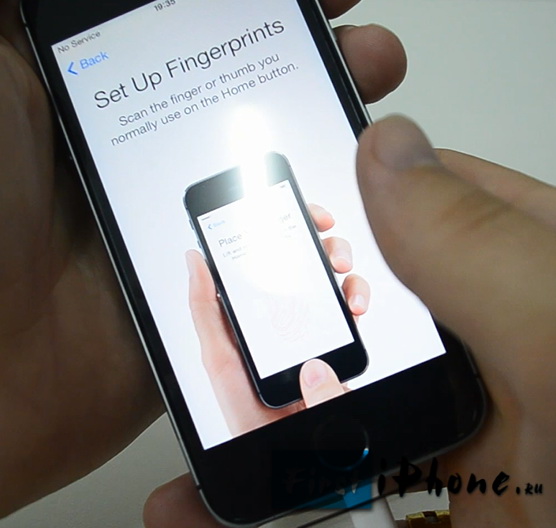
Теперь нужно несколько раз (около 10-20) нажать и отпустить кнопку «Домой», как она появится на экране смартфона. Если вы все сделали правильно, вы увидите картинки и сообщения, как на моем рисунке ниже.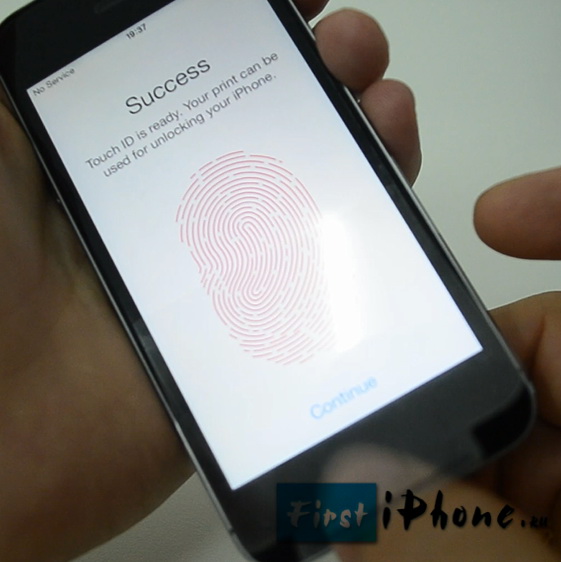
Поскольку мы установили отпечаток пальца, нам необходимо задать пароль. Наконец, у нас не всегда будет возможность удалить его. Например, вы можете быть в перчатках или с грязным пальцем, который вам нужен, вы никогда не знаете, что. Таким образом, из практических соображений существует цифровая комбинация, которую также необходимо установить и сохранить.
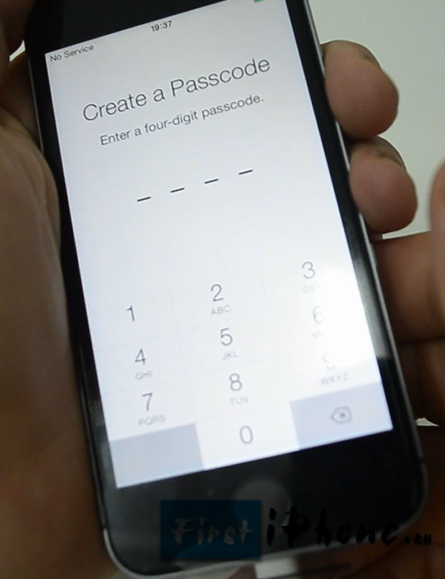
Следующий и последний шаг — это «диагностика», то есть вы должны решить, разрешить или нет телефону отправлять данные на серверы Apple. Эта ошибка может быть как с данными, так и с другими данными. Я решил не делать этого и, соответственно, выбрал «не отправлять» (nicht senden).
После этого на вашем экране появится давнее приветствие! Это означает, что вы успешно установили и активировали свой iPhone! Поздравляю!
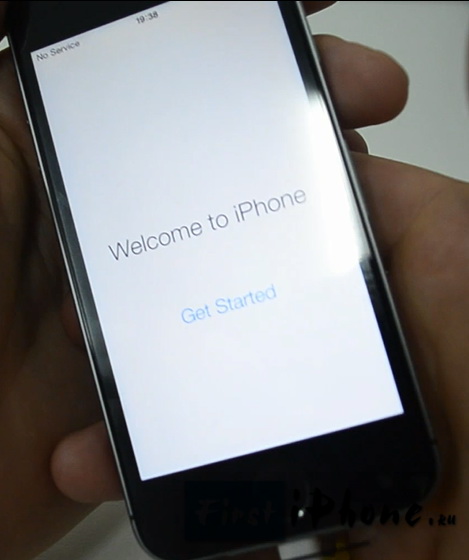
Если у вас не получилось, я советую вам обратить внимание на следующие проблемы в вашем процессе первого Также посмотрите видео, где я подробно все объяснил.
Проблемы с активацией iPhone и их решения
Я опишу проблемы, возникшие у меня при активации iPhone 5s, и их решения.
- Если не удалить с телефона заводскую пленку, то нажать кнопку «Home» (круглая, передняя, нижняя часть телефона) будет практически невозможно. Поэтому, когда телефон автоматически блокировался, мне приходилось нажимать на кнопку включения (сверху телефона).
- В отсутствие WLAN требовался компьютер.
- Поскольку у меня была установлена более старая версия iTunes, я не смог подключить телефон к компьютеру. Мне пришлось сначала загрузить его и обновить до последней версии.
- Чтобы обновить iTunes, он должен быть закрыт, иначе он не обновится, а выдаст ошибку обновления.
- Чтобы удалить отпечаток пальца, необходимо снять заводскую пленку, иначе ничего не получится, так как сенсор не распознает его под пленкой.
Эти проблемы возникли на этапе моей активации и первого Надеюсь, мой опыт позволит вам избежать их.
Советую заглянуть на страницу «Поддержка от Apple», там уже есть несколько ответов на проблемы с активацией, ссылка: http://support. apple. com/kb/ts3424? viewlocale=ru_ru&locale=ru_ru .
Обучающее видео «Активация iPhone
Вы можете оставить свои вопросы и комментарии в комментариях ниже.
Со времен IOS 5 процесс активации iPhone стал необычайно простым и понятным для любого пользователя техники Apple, но когда iPhone 5 ваш первый Устройство с надкушенным яблоком в конце? Затем без нашего руководства для активации нового айфона Ты не можешь. Если у вас один из предыдущих iPhone под управлением iOS 5 или более поздней версии, это руководство также поможет вам создать первый Узнайте, как пользоваться вашим новым гаджетом.
После того, как iPhone 5 был распакован, вставлен вашим оператором (или изготовлен вручную по нашему заказу) ), включаем iPhone длительным нажатием на кнопку в верхней части и перейдите непосредственно к процессу активации. Все скриншоты, к сожалению, на английском языке, но процесс похож и на русский, не заблудитесь.
1) Сначала нам предлагают выбрать страну проживания и язык. Мы выбираем соответственно Россия-Россия.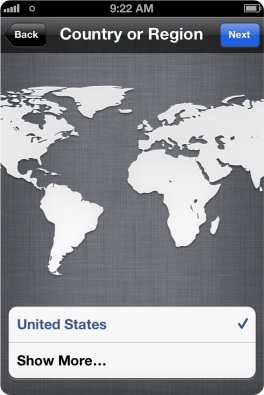
2) затем нас спрашивают включать Службы геолокации необходимы для работы многих приложений (фотографии, карты, навигаторы и даже геоматика в Siri), но если у вас заработал шпион, то для завершения процесса активации требуется беспроводная сеть (Wi-Fi), интернет. и настройки ④ Ряд услуг Соответственно, мы подключаемся, если поблизости есть активная сеть. В противном случае мы используем мобильный интернет вашего мобильного оператора.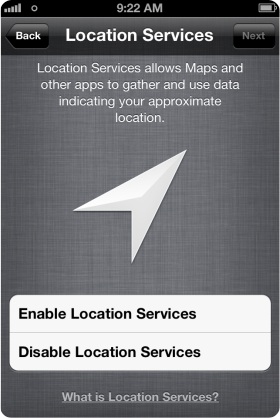
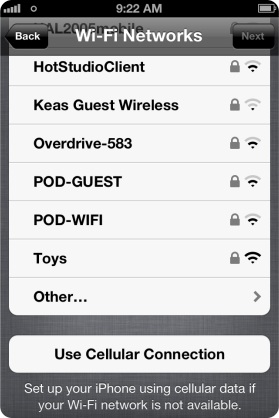
3) затем наступает фаза активации в сети вашего оператора, возможно, вам придется подождать некоторое время, пока «придет» все настройки । Следующим шагом будет восстановление из резервной копии, если. айфон у вас не первый । Доступны варианты восстановления из iTunes и iCloud, когда ❶ 5 ваш первый ❶ Телефон — Выберите «Установить новый набор».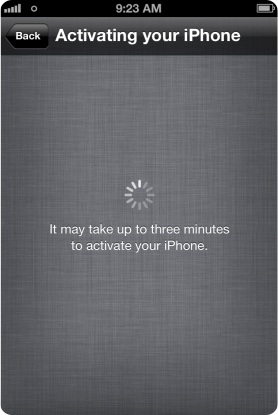
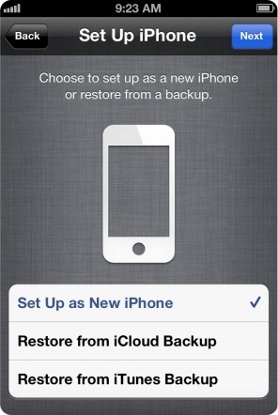
Примечание: Все дальнейшие шаги необязательны, фактически вы уже можете пользоваться телефоном, просто запомнив его, но настоятельно рекомендуем довести дело до конца настройку Чтобы ощутить всю мощь нового ❶ 5, не менее свежего и в паре с замечательным ④ 6. Вы можете использовать следующие варианты:
4) на этом этапе нам необходимо подключиться к беспроводной сети (Wi-Fi) и зарегистрировать свой Apple ID (персональный идентификатор в экосистеме Apple, без которого невозможно использовать 10-ю часть всех сервисов) или новый (бесплатный). в случае его отсутствия.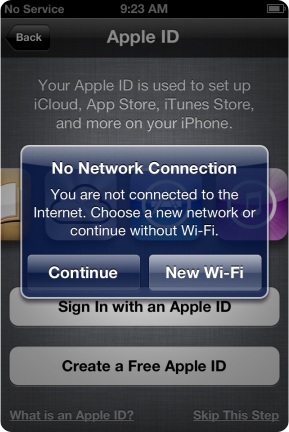
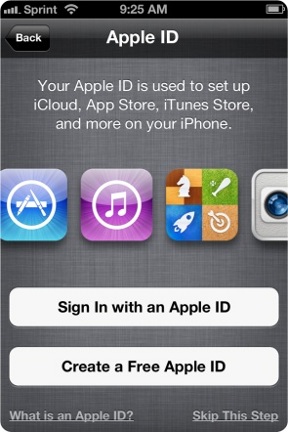
5) далее нам нужно создать соглашение о «правах и обязанностях», нажать «Согласен» или «Принять» в русской версии интерфейса и активировать голосового помощника — Siri По-русски Siri все равно ничего не понимает, потому что. включать Он или нет, решайте сами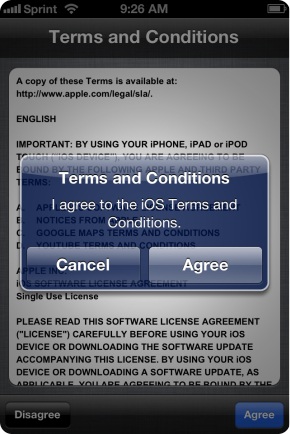
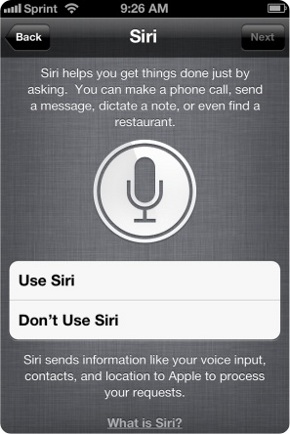
6) мы вышли в финал! На этом этапе нам предлагается отправить диагностические данные на ⑦ и «Start using» для отправки диагностических данных на «start»». Вот и все, ваш ❶ 5 готов к бою 🙂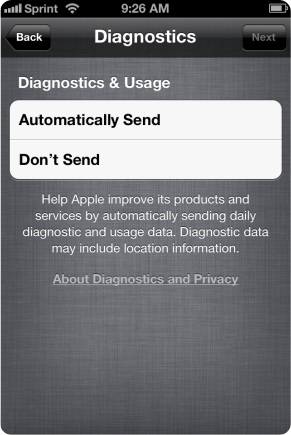
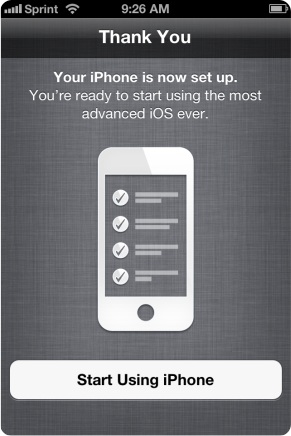
Приятный момент наступил, когда был куплен новый ❶ 5 Не спешите при открытии коробки, ④ сделайте процесс максимально приятным для пользователя Положите его на стол, аккуратно отделите верхнюю часть от нижней Постарайтесь не тянуть за верхнюю и нижнюю части коробки одновременно, мы не раз видели в сервисе Apple ④ Открыв коробку, уроните ее на пол Вставьте SIM-карту в телефон и включите Он Расскажем, как активировать ⑦. при первом включении Как правильно заполнять графы настроек Что показывает ❶ 7.1 при первом Начало Пользователь сталкивается с экраном приветствия, на котором говорят на нескольких языках мира Удерживая палец с правой стороны, разблокируйте устройство Теперь вы можете выбрать ❶ 5⁰ языка
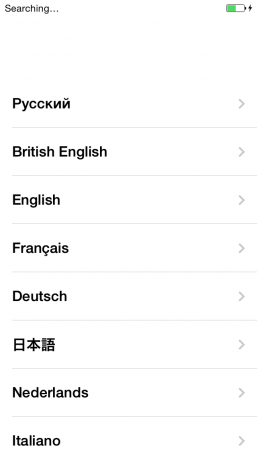
Выберите страну местонахождения и сеть WLAN с доступом в Интернет, иначе дальнейшая активация невозможна
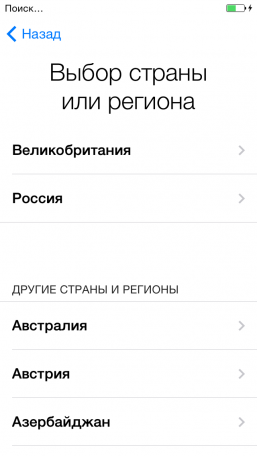

④ Если у вас окно активации — опасный звонок, вам не продали новое устройство, телефоном пользовались до вас ⑦ Чтобы пройти активацию, нужно ввести связку и пароль предыдущего владельца ⑦ Приходит письмо, на основании которого создается аккаунт в сервисах для дальнейшего использования своих устройств, когда точка активации пройдена, включите Или отключите службу геолокации Геолокация определяет ваше местоположение, необходима для карт и навигации, вставляет геометрию в фотографии, она может быть включить В будущем для индивидуального применения
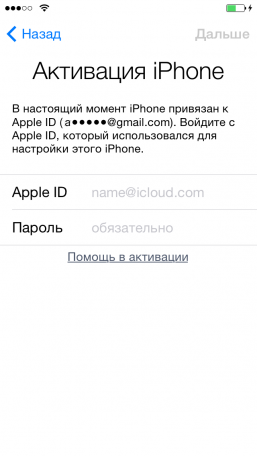
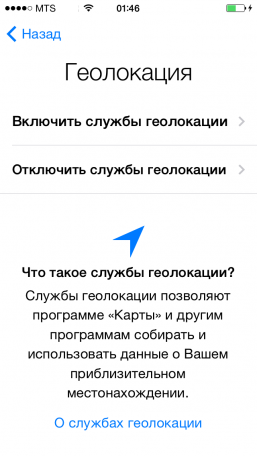
Вы можете настроить iPhone двумя способами: как новый и восстановить резервную копию из облачного сервиса iCloud или с компьютера через iTunes. Если у вас нет других устройств Apple, вы можете выбрать «Настроить как новый iPhone». Создайте свой Apple ID, учетную запись для всех сервисов Apple, просто введите в это поле свой постоянный адрес электронной почты. Вспомните пароль Apple ID, правило следующее: Должен содержать не менее 8 символов, по крайней мере, одну заглавную букву и одну цифру.
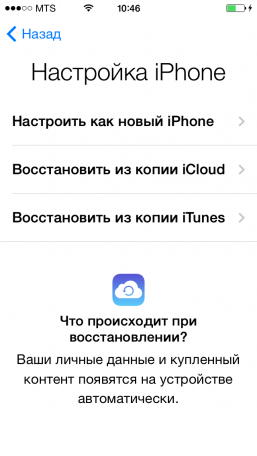
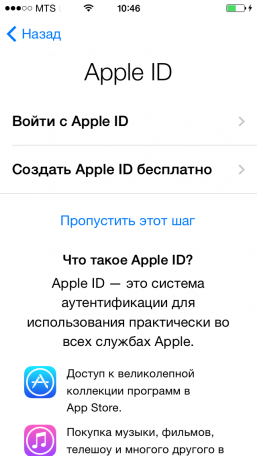
Затем согласитесь пользоваться всеми услугами, предоставляемыми Apple. ICLUD имеет облачное хранилище объемом 5 ГБ, где синхронизируются контакты, письма, заметки, фотографии и многое другое. Функция «Найти iPhone» позволяет определить местонахождение потерянного или украденного устройства. Эта функция очень хороша против злоумышленников, с ее помощью вы можете отследить iPhone на карте, если это произойдет включен .
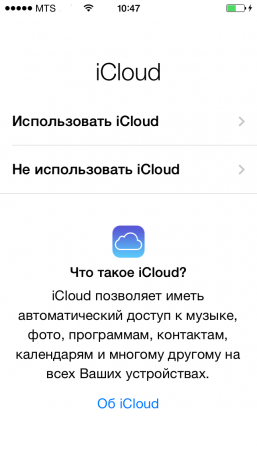
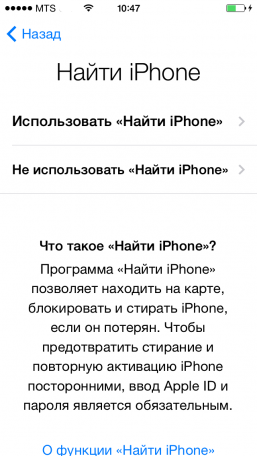
Установите пароль доступа, он будет отображаться на дисплее при включении iPhone, а также при выполнении соответствующих действий при его разблокировке. настройку С некоторой периодичностью. Связка ключей Kelown — сервис, где ваши пароли и номера кредитных карт статичны. Автоматическое заполнение формы в браузере Safari.
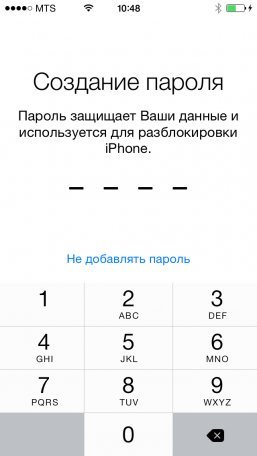
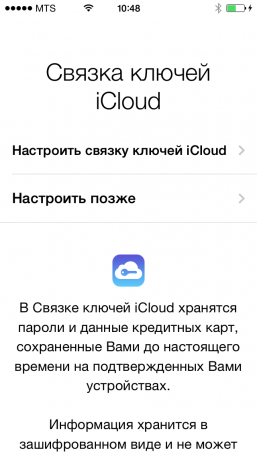
Наушники Apple Earpods с микрофоном и пультом управления позволяют совершать звонки, слушать музыку, смотреть видео и пользоваться приложениями, не мешая окружающим, а также управлять голосовым помощником Siri. iPhone 7 и iPhone 7 Plus оснащены наушниками с разъемом Lightning, в более ранних моделях (включая iPhone SE) распространены наушники с разъемом 3,5 мм. С помощью адаптера Lightning для подключения наушников вы можете использовать с iPhone наушники и другие устройства со стандартным аудиоклапаном 3,5 мм. Кабель Lightning / USB используется для синхронизации данных между смартфоном и компьютером и для зарядки через адаптер питания. USB-адаптер питания Apple. Позволяет заряжать аккумулятор iPhone от сети. Инструмент для извлечения SIM-карты. Используется для извлечения лотка для SIM-карты.
Самые важные элементы iPhone 7 / iPhone 7 Plus.
Иконки на рабочем столе могут быть совершенно разными, фото выше — лишь пример. Все зависит от вас настроек И установленные приложения.
Вставка SIM-карты в iPhone 7 / iPhone 7 Plus.
Вставьте ту, что идет в комплекте с iPhone (при необходимости ее можно заменить обычной канцелярской), в гнездо на правой стороне устройства и нажмите на лоток, чтобы вставить SIM-карту. Скошенный угол карты указывает, какой стороной нужно вставлять SIM-карту. Поэтому, если у вас есть SIM-карта, ее следует заменить на новую в офисе оператора связи или обрезать.
Самые важные кнопки iPhone 7
Кнопка блокировки/ включения
Кнопка с официальным названием «режим сна / пробуждение» используется для включения Находясь вдали от iPhone, заблокируйте устройство и выведите его из спящего режима (т.е. заблокируйте). В режиме блокировки дисплей отключается, что помогает сохранить заряд батареи и защищает от случайных нажатий. В то же время вы продолжаете принимать звонки FaceTime, текстовые сообщения и уведомления приложений. Вы также можете слушать музыку в режиме блокировки — в этом случае громкость регулируется с помощью боковых кнопок.
Чтобы вывести телефон из спящего режима, просто поднимите трубку на iPhone 7. Экран загорится автоматически. После этого можно использовать экран блокировки: Просмотр уведомлений, смахните вправо для доступа к виджету или смахните влево для доступа к камере. Чтобы разблокировать устройство и вернуться на главный экран, нажмите кнопку Home.
iPhone автоматически перейдёт в режим сна, если не прикасаться к экрану в течение одной-двух минут. Задать интервал блокировки можно, открыв «Настройки» > «Экран и яркость» >»Автоблок».
Чтобы полностью выключить телефон, нажмите и удерживайте кнопку блокировки, затем перетащите ползунок «Выключить». Для включения iPhone, нажмите и удерживайте кнопку блокировки до появления логотипа Apple.
Чтобы защитить свое устройство, вы можете использовать настроить пароль, а также датчик отпечатков пальцев. Для этого перейдите в «Настройки», раздел «Touch ID и пароль». Датчик Touch ID iPhone 7
После разблокировки iPhone вы попадете на главный экран — главный экран системы, где вы можете открыть нужное приложение, коснувшись его. Чтобы вернуться на главный экран из любого приложения, снова нажмите кнопку Home.
Если в любой момент дважды нажать кнопку Home, отобразятся все недавно открытые приложения. Проведите пальцем влево/вправо, чтобы отобразить список, и коснитесь нужного приложения.
На iPhone 7 и iPhone 7 Plus сенсорная кнопка «Домой» имитирует нажатие при помощи специального вибромотора Taptic Engine. Для того, чтобы выбрать удобный для вас вариант нажатия, откройте «Настройки» > «Основные» >»Главная кнопка».
Для людей с ограниченными возможностями важно трижды нажать на кнопку «Домой настроить на различные команды универсального доступа. В разделе «Настройки» > «Основные» > «Универсальный доступ» >»Клавиши быстрого доступа».
Кнопки регулировки громкости
Используйте кнопки на левой стороне iPhone для прослушивания музыки, просмотра видео и регулировки громкости при работе с приложениями. В остальное время эти кнопки регулируют громкость мелодии звонка, уведомлений и других сигналов.
Если вы хотите установить стандартный уровень громкости для звонков и уведомлений и не менять его при помощи кнопок громкости, откройте «Настройки» >Включите опции «Звуки, тактильные эффекты» и «Заменить кнопками».
Переключатель «звонок/тишина
Переключите этот рычаг, чтобы перейти в бесшумный режим. Звуки звонка и уведомлений заменяются вибрацией, а на переключателе появляется небольшая оранжевая полоса. Обратите внимание, что некоторые приложения, например, музыка и будильники, воспроизводят звук и в беззвучном режиме.
Если вы хотите отключить все оповещения, включая Используйте режим вибрации, не мешайте. Это может быть включить настройках Или в Центре управления (проведите вверх от нижней части экрана, чтобы выбрать значок полумесяца).
Основные жесты для управления iPhone 7 / iPhone 7 Plus.
Сенсорный экран с поддержкой мультитач поддерживает жесты пользователя. Существует четыре основных жеста, которые очень легко запомнить. Это касание (касание экрана), перетаскивание, смахивание (также называемое пролистыванием) и щипок.
Давайте сломаем все!
Для того, чтобы настроить Положение значка На главном экране нажмите и удерживайте любой значок, пока он не начнет двигаться. Затем вы можете перемещать значок приложения по своему усмотрению. Чтобы переместить значок на следующую страницу, переместите его к краю экрана. Если поместить один значок поверх другого, будет создана папка. Нажмите кнопку Home, когда изменения будут завершены.
Центр уведомлений и центр управления
Две важные «скрытые» функции iOS — это Центр уведомлений и Центр управления. Доступ к ним осуществляется свайпом сверху и снизу экрана соответственно. Центр уведомлений суммирует все пропущенные вами уведомления.
В центре управления вы найдете фонарики, будильник, калькулятор и камеру, а также доступ к сайту DeepL. настройки для включения / Выключите режим «В самолете», Wi-Fi, Bluetooth, «Не беспокоить» и блокировку поворота экрана. Проведите пальцем влево в центре управления, чтобы открыть его. настройки Воспроизведение музыки.
iPhone 7 и 7 Plus поддерживают инновационный способ взаимодействия с устройством под названием 3D Touch. iPhone реагирует на силу нажатия, что позволяет быстро добраться до нужных функций устройства.
Таким образом, на экране блокировки можно чуть сильнее нажать на уведомление (например, iMessage или SMS) и сразу перейти к его ответу. На экране «Главная» сильное нажатие на значок приложения открывает меню быстрого действия. В приложениях для рисования ( включая Встроенные «Заметки») контролирует толщину напорных силовых линий.
Некоторые программы поддерживают два уровня давления. Например, в «Почте» можно щелкнуть по письму в списке, чтобы быстро посмотреть, о чем идет речь, не обращаясь к письму. При нажатии кистью отображается список доступных действий с буквой, а если нажать чуть сильнее, то открывается уже вся буква. Аналогичным образом можно работать со списком фотографий в программе фото.
Чтобы позвонить, нужно нажать на зеленый значок с символом телефонной трубки. В приложении «Телефон» есть несколько вкладок. Вы можете ввести номер вручную («Клавиша») или выбрать его из списков «Последние использованные» и «Контакты». Многие из наиболее важных контактов вводятся очень просто в области «Выбранные».
Обратите внимание, что после нажатия номера или имени абонента в разделах «Набранные» и «Недавние» исходящий вызов начинается немедленно. «Контакты» сначала открывает карточку абонента, затем ее можно отредактировать, выбрать голосовой вызов или отправить сообщение.
Учетная запись Apple ID является неотъемлемой частью использования iPhone и экосистемы Apple. Он позволяет загружать приложения из App Store, покупать музыку и фильмы в iTunes Store, создавать резервные копии информации о телефоне и резервные копии в iCloud. Если у вас несколько устройств Apple, он отвечает за синхронизацию информации. Если у вас еще нет Apple ID, вы можете воспользоваться нами.
Доступность.
Если вы пользуетесь iPhone одной рукой и не можете дотянуться до верхней части экрана, дважды коснитесь кнопки Home (без нажатия). Все ингредиенты аккуратно перемещаются вниз, чтобы вы могли достать нужный вам предмет.
В этом кратком руководстве Мы постарались кратко объяснить все основные возможности iPhone 7 / iPhone 7 Plus. Чтобы использовать ваше устройство в полной мере, мы рекомендуем вам ознакомиться с информацией, подготовленной компанией Apple. Если после прочтения этого руководства у вас остался волнующий вопрос, не стесняйтесь задать его в комментариях, мы постараемся помочь.
Как настроить айфон 8 при первом включении
iPhone 8. Настройка 8. Если вы только что купили новый iPhone — возможно, iPhone 8 или iPhone 8 Plus, — вы наверняка ищете советы о том. его настройке . Вот как настроить новый iPhone: либо настроить Например, полностью новый iPhone или восстановить его из резервной копии iCloud или iTunes. Здесь найдется что-то для всех: от новичков с iPhone до тех, кто перешел на Android.
Как включить iPhone 8? Какие параметры следует выбрать при настройке ? Меня смущает количество опций: iCloud, службы определения местоположения, Siri, связка ключей iCloud и так далее.
Настройки нового iPhone обычно очень просты, но вы правы — вариантов много. Если вы только что купили новый iPhone 8 или iPhone 8 Plus, или получили старый iPhone члена семьи, или даже получили его в подарок (он пригодится!)। Вот несколько простых, но полезных советов. по настройке . Как включить iPhone 8 правильно при первой активации?
iPhone 8: установка 1) Вы переходите со старого iPhone?
Да. Перейдите к шагу 2.
Нет. Перейдите к шагу 6.
iPhone 8: настройка 2) Сначала убедитесь, что вы сделали резервную копию старого iPhone.
Если вы переходите со старого iPhone, вы можете перенести все свои приложения и данные. и настройки Для вашей новой физичности, но для этого вам нужно создать резервную копию вашей информации (через bodybuy или через bodybuy) Больше информации, Резервное копирование. айфон Для создания копии в 5⁰, 6⁰, 7⁰, 8⁰ и ⑦.
Чтобы создать резервную копию iPhone с помощью iTunes
Перед началом работы проверьте, что вы используете последнюю версию ④ Выберите в меню «iTunes» и «Проверить наличие обновлений».» Чтобы создать резервную копию или обновить существующую④, подключите старое устройство к компьютеру, с которым вы обычно синхронизируетесь④, откройте④, выберите устройство и нажмите кнопку Синхронизация.
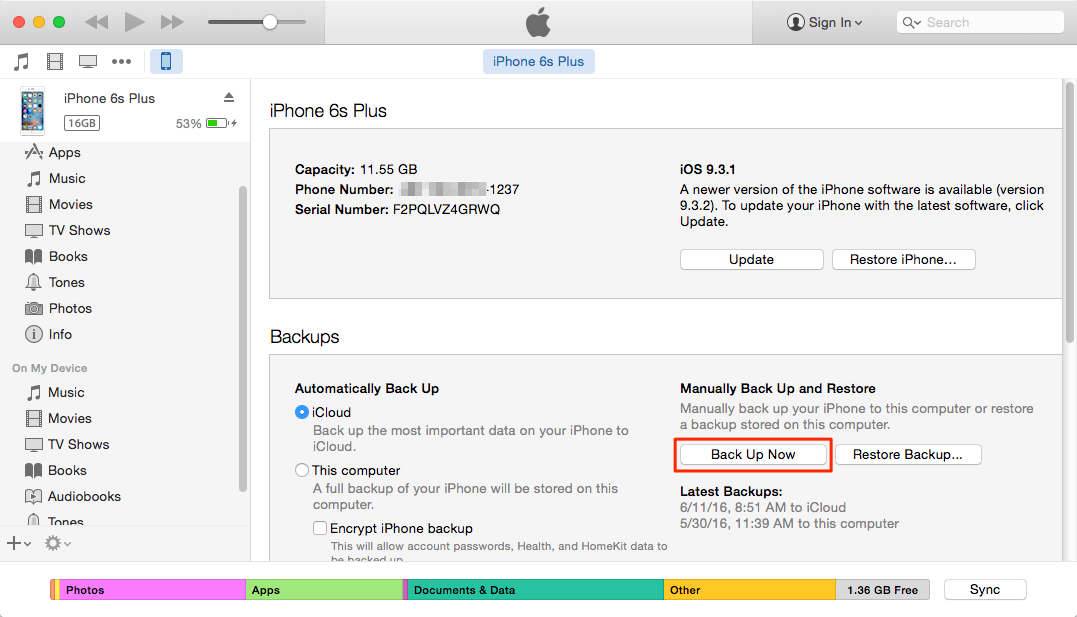 Настройка iPhone 8
Настройка iPhone 8
Чтобы создать резервную копию iPhone с помощью iCloud
Если вы используете одну из последних версий❶, вы, вероятно, будете ежедневно выполнять резервное копирование через
Убедитесь, что недавно была сделана резервная копия вашей ❶: Резервное копирование устройства выполняется автоматически ④ раз в день, пока оно заблокировано, подключено к сети Wi-Fi и пока в iCloud достаточно свободного места. Вы можете узнать, когда была сделана предыдущая ④ резервная копия, зайдя в «Настройки» и заглянув в раздел «iCloud» «Резервное копирование», а затем «Создать резервную копию сейчас»».
Если резервное копирование не производилось в последнее время, можно принудительно открыть резервную копию вручную настройки И, перейдя по ссылке ④backup, убедитесь, что ④backup. включено И выберите «Создать резервную копию сейчас».
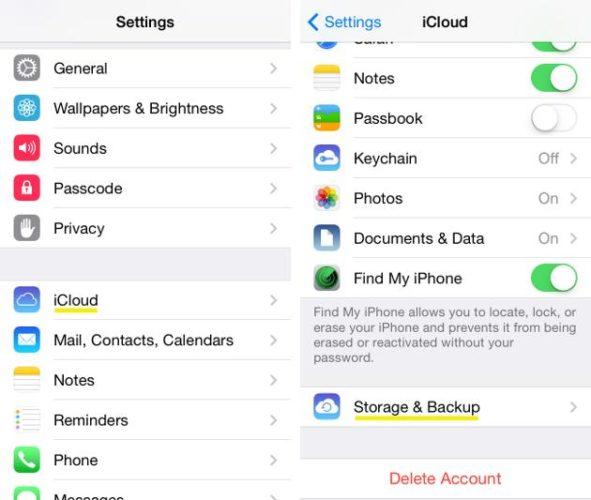 Настройка iPhone 8
Настройка iPhone 8
Резервное копирование через iCloud может занять больше времени, чем через iTunes, особенно если вы делаете это это первый Много времени, поэтому если вы спешите, это может быть не лучшим вариантом.
Настройте iPhone 8: 3) Как настроить новый iPhone
Включите ваш новый ❶ 8 или 8⁰, нажав (всего на секунду или две) прямоугольную кнопку включения Кнопка включения/выключения в правом верхнем углу устройства, когда устройство находится в состоянии включено Проведите пальцем по экрану, где написано «слайд». для настройки ". ⑦ Теперь информирует вас о некоторых опциях Сначала вам нужно выбрать язык, страну или регион и подключиться к WLAN, включить Службы местоположения, затем выберите опцию восстановления ④ Резервная копия, ④ Восстановить резервную копию. или настроить Что касается нового iPhone, то, поскольку у вас есть резервная копия, выберите подходящий вариант (мы обсудим настройку Как новые ④ ниже). ④ Насколько увеличилась мощность 8?
❶ 8 Установка: 4) Восстановление нового ❶ из резервной копии iTunes.
Если вы сделали резервную копию ia bodybuy, подключите свой bodybuy к компьютеру, на котором была сделана резервная копия старого bodybuy iTunes проверит, хотите ли вы восстановить из резервной копии как новый Выберите опцию Restore from this backup Во время процесса восстановления ④ Загрузка прогресса может быть остановлена Это, вероятно, займет больше времени, поэтому не отключайте телефон, когда процесс восстановления будет завершен, ваш новый ⑦. включится . Музыку проверить на других носителях, Fillon из лаунчера макияжа налога, который высушивает устройство в лаунчер на iTunes C подключен к Ran в. iPhone 8 — нет сети, не могу найти сеть, не видит сеть
Резервная копия айфон Для создания копии в 5⁰, 6⁰, 7⁰, 8⁰ и ⑦.
④8 Настройка: 5) восстановление Восстановление из резервной копии в новую④
Если ваш старый iPhone подключен к iCloud, вам даже не придется подключать iPhone к компьютеру, хотя, возможно, вам понадобится подключить его к источнику питания. Он также должен быть включен в сети Wi-Fi. На самом деле, вы можете настроить свой новый iPhone, не подключая его к компьютеру.
Когда это произошло на настройку выберите Восстановить из резервной копии iCloud, нажмите Далее и введите свой Apple ID и пароль. Выберите резервную копию старого устройства и нажмите кнопку Восстановить. Подождите, пока устройство будет восстановлено из резервной копии — это займет больше времени. Количество данных в резервной копии зависит от скорости вашего интернет-соединения. Что делать iPhone 8 — нет сети, не может найти сеть, не видит сеть.
Когда процесс восстановления будет завершен, устройство перезагрузится.
Установка iPhone 8: 6) Обновите пользователей до нового iPhone.
Если вы переходите со смартфона Android, BlackBerry или Windows на Apple iPhone, это должно пройти относительно безболезненно. Перенос данных на новое устройство можно облегчить, если все сделать правильно. настроите Правильные пути. Убедитесь, что все правильно настроено В начале и в дальнейшем проблемы будут минимальными. Что лучше iPhone 8 и Samsung Galaxy S8?
Как активировать iPhone, если вы перешли с Android
Недавно компания Apple значительно упростила переход с Android на iOS с помощью нового приложения Move to iOS, доступного в Google Play Store. Вам нужно загрузить его на свое устройство Android и открыть. На устройстве iOS вы найдете раздел Apps & Data, который появится только в том случае, если на вашем устройстве установлена iOS 9 или более поздняя версия.
Если это старый iPhone с iOS 9 или новее, следуйте инструкциям. настройкам как при настройке нового iPhone. Затем перейдите в раздел» Установка iPhone 8 «» Основные «» Обновление ПО » и обновите до последней рекомендованной версии iOS. Затем перейдите в меню настроек iPhone 8 «основные «» Сброс «» Очистить все содержимое «». и настройки " и перезапустите процесс установки с нуля. На этот раз во время установки вы увидите экран Apps and Data. iPhone 8 музыка, как скачать ее бесплатно без iTunes?
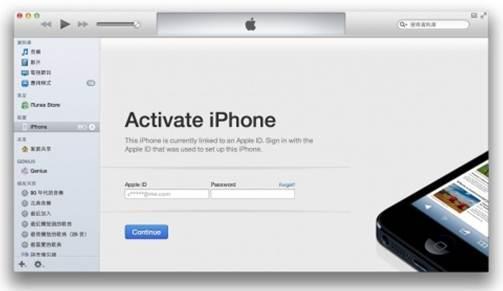 Настройка iPhone 8
Настройка iPhone 8
После начала процесса активации вам будет предложено выбрать язык и страну. Если вы хотите, вы можете включить Услуги по определению местоположения. Он позволяет приложениям Apple (и приложениям сторонних производителей) получать доступ к вашему местоположению через сеть Wi-Fi и местоположение Глобальной системы позиционирования (GPS). Затем iPhone проверяет сеть Wi-Fi в зоне, к которой может подключиться телефон. Если их там нет или если вы предпочитаете пользоваться услугами сотовой связи, просто нажмите кнопку Next. насколько увеличилась емкость iPhone 8?
Здесь вы можете настроить Ваше устройство похоже на совершенно новый телефон.
Настройка iPhone 8: 7) Как перенести электронную почту, контакты и календари на свой первый iPhone
Если вы используете учетную запись Gmail или другую учетную запись pop или IMAP для электронной почты на своем смартфоне. Он уже синхронизирован с центральным сервером. Вам нужно будет добавить эту учетную запись на новый iPhone с некоторыми проблемами. Apple автоматизирует iOS настройку Для пользователей Microsoft Exchange, Gmail, Yahoo, AOL или Hotmail; вы также можете сделать это вручную настроить Pop- или IMAP-аккаунт для электронной почты. LDAP или CARDDAV для контактов или CALDAV для календарей.
iPhone 8: настройка 8 Для синхронизации музыки и фильмов. с первым в мире iPhone
Используйте iTunes на Mac или PC для синхронизации музыки, телепередач, фильмов и фотографий с компьютера на новый iPhone. Если ваш телефон еще не был iPhone, вам нужно будет получить данные с устройства от Apple на компьютер и в iTunes. После того как музыка и фильмы окажутся в iTunes, их можно синхронизировать с новым iPhone. Подключите iPhone к компьютеру, откройте iTunes, выберите устройство и выберите музыку и фильмы, которые вы хотите синхронизировать. Если на вашем устройстве большая коллекция и ограниченное пространство для хранения. Вы можете создавать плейлисты и настраивать их для синхронизации с iPhone. iPhone 8 музыка как скачать бесплатно без iTunes. Музыка Вконтакте на айфон скачать бесплатно.
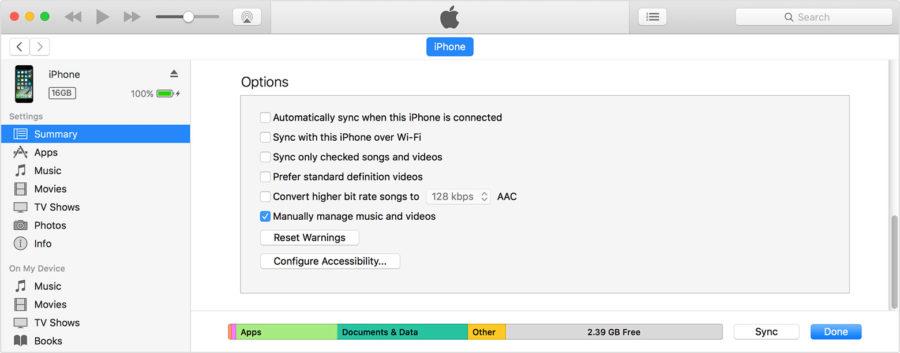 Настройка iPhone 8
Настройка iPhone 8
Настройка iPhone 8: 9 Как синхронизировать фотографии с собой. первым iPhone
Чтобы синхронизировать фотографии с iPhone, необходимо добавить их в Photos на Mac или в папку & laquo;Картинки& raquo; на ПК.
Настройка iPhone 8: 10) Для синхронизации приложений, отличных от iOS.
К сожалению, вы не можете позволить себе перенести приложения Windows или Android со старого устройства на iPhone. Обычно в Apple App Store можно найти параллельные версии этих приложений. Обратите внимание: если вы приобрели контент через приложения, например, книги Kindle, в большинстве случаев для доступа к данным можно загрузить эквивалентное приложение.
Настройка iPhone 8: 11) Импорт контактов из очень старого телефона.
Если в телефоне установлена SIM-карта nano, можно передавать контакты. Скопируйте все контакты с nano-SIM на старый телефон. Затем вы настроили На новом iPhone эти контакты можно скопировать, заменив SIM-карту iPhone на старую nano SIM, выбрав & laquo;Настройки& raquo; и & laquo;Электронная почта& raquo;, Контакты, Календарь для импорта контактов SIM. После завершения импорта извлеките старую SIM-карту и вставьте нужную. Если в вашем телефоне установлена SIM-карта, которая не подходит для iPhone 5, но в комплект поставки входит USB-кабель для подключения к компьютеру. Вы можете переносить контакты (и фотографии) и экспортировать их с помощью программы. Поддерживается ли iOS 11 iPhone 5s, 5c, 5?
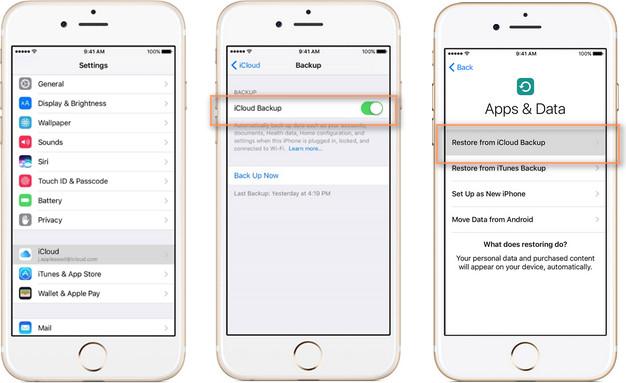 Настройка iPhone 8
Настройка iPhone 8
iPhone 8: настройка 12) Как сохранить старые SMS и текстовые сообщения.
Сообщения SMS и MMS не распространяются, но вы можете защитить их от забвения. Это непростой процесс, но вы можете сохранить их на своем компьютере. Существует множество программ для экспорта сообщений со смартфона — одним из вариантов является SMS Backup & Restore для Android.
Посмотреть iOS 11 сейчас
Уделите некоторое время знакомству с вашим новым телефоном. Все модели Apple iPad и iPhone бесплатно поставляются с iOS 11 и различными приложениями, разработанными Apple. В магазине Apple App Store есть тысячи приложений, которые можно загрузить. IOS 11 новые возможности вашего нового iPad или iPhone.
Сразу после покупки смартфона iPhone, прежде чем им пользоваться, его необходимо сначала активировать и настроить । Этот процесс совершенно прост и не занимает много времени.
Что такое активация iPhone?
Активация iPhone — это процесс, в ходе которого новый iPhone привязывается к серверам Apple через Интернет и получает разрешение или ограничение на использование смартфона с установленной SIM-картой.
Что такое разлоченный (сломанный, заблокированный оператором, разблокированный на заводе, без SIM) iPhone?
- iPhone, приобретенный с операторским контрактом (синонимы: вшитый, контракт, заложенный, операторский, операторский, привязанный к SIM-замку), может быть активирован только SIM-картой того оператора, к которому он подключен. Другими словами, такой iPhone нельзя активировать и использовать с любой SIM-картой.
- В iPhone, купленном без привязки к оператору (синонимы: официально неисправный, официально, заводская разблокировка, SIM-free), можно активировать SIM-карту любого оператора мобильной связи.
Как связаны активация и активация Apple?
Процесс активации iPhone автоматически включает Начните отсчет гарантийного срока Apple. Другими словами, отсчет гарантийного срока на новый iPhone начинается не со дня покупки, а с даты активации смартфона.
Внимание. Надпись & laquo;Hello» (Здравствуйте и т.д.) на экране из при первом включении iPhone не означает, что iPhone действительно новый. Все, что вы купили и активировали, что было куплено и активировано, можно найти в статье по следующей ссылке:
Об этой теме:
Чтобы активировать iPhone
1. вставьте SIM-карту
Сначала необходимо вставить SIM-карту. Слот, в котором должна находиться карта, находится на боковой стороне гаджета (или на верхней части iPhone 2G / 3G / 3GS). Открываем эту щель специальным инструментом в упаковке от смартфона на сгибе коробки. Можно использовать для извлечения отсека и обычную скрепку или булавку;
2. Включите iPhone
После работы & laquo;Симка»- помещается в щель, включите iPhone (нажмите и удерживайте кнопку включения/выключения в течение 3-4 секунд), дождитесь появления экрана приветствия и нажмите кнопку & laquo;домой& raquo;, чтобы открыть инициализацию. настройки ;
3. затем выберите язык и укажите регион проживания;
4. затем подключитесь к сети Wi-Fi или, если доступа к ней нет, к мобильной сети (используйте кнопку мобильной сети) или к компьютеру с предустановленным приложением iTunes (скачать его можно здесь) и с возможностью выхода в Интернет.
5। Начиная с IOS 11, появилась возможность поститься. настройки В том числе копирование учетных данных с другого устройства, работа с iOS 11 или новее.
6. В следующем окне. настройте Сенсор Touch ID, заносит отпечаток пальца в память. Он будет разблокироваться простым прикосновением к сенсору, совершать покупки в сети и быстро авторизовывать различные ресурсы.
7. В следующем окне предлагается восстановить программы и данные из копии в ICLUD / iTunes или перенести данные с Android.
Если это не требуется, следует выбрать & laquo;Настроить как новый iPhone& raquo;;
8. после этого откроется окно с полем для предъявления Apple ID, но если аккаунт не был создан ранее, то регистрировать его напрямую сейчас не стоит.
Чтобы отказаться от регистрации в сериале, нажмите на кнопки & laquo;нет Apple ID или забыли& raquo;, & laquo;установить в настройках& raquo; и & laquo;не использовать& raquo;;
Это руководство поможет вам правильно создать Apple ID без привязки к кредитной карте;
9. Далее, он предлагает включить Опции геолокации, а также включение виртуального помощника Siri, но мы можем отложить эти задачи на будущее;
Об этой теме:
10 . При настройке Представлены iPhone 7 и iPhone 8 настроить Отклик кнопки Home.
11 . При настройке На iPhone 8/8 Plus и iPhone X появляется запрос на активацию дисплея True Tone. Эта функция позволяет автоматически настроить экран iPhone в соответствии с окружающим освещением.
12. На следующем экране пользователь может выбрать функции масштабирования и отображения интерфейса iOS в зависимости от состояния зрения.
На следующем экране вы можете, при желании, сделать следующее включить Автоматическая отправка отчетов о диагностике устройства в базу данных Apple.
Процесс активации состоит только из вышеперечисленных шагов. После их выполнения вы можете спокойно пользоваться своим гаджетом.
Время чтения: 8 минут
Необходимо новое оборудование настроить Перед использованием. Магазины Apple предлагают помощь в первоначальной покупке за дополнительную плату. настройкой Но не спешите расставаться с деньгами. Процесс прост, и вы можете сделать это самостоятельно. В статье мы поговорим как настроить айфон 6 как перенести данные и установить необходимые приложения. Этапы запуска одинаковы для всех смартфонов Apple, поэтому различий нет как настроить айфон se и тем, как настроить айфон 8 после покупки.

Если у вас еще нет iPhone
Если для вас это первый Смартфон Apple, сначала необходимо создать учетную запись Apple ID. С помощью этой учетной записи вы можете войти во многие приложения и сервисы Apple. Первый, как настроить новый айфон 6 вы вставляете SIM-карту с начала и включите телефон. Гуру-джи после приветствия. настройки Вам предложат выбрать страну проживания и язык, а затем предложат подключиться к доступной сети Wi-Fi. Затем выберите «Установить как новый iPhone» и создайте Apple ID.
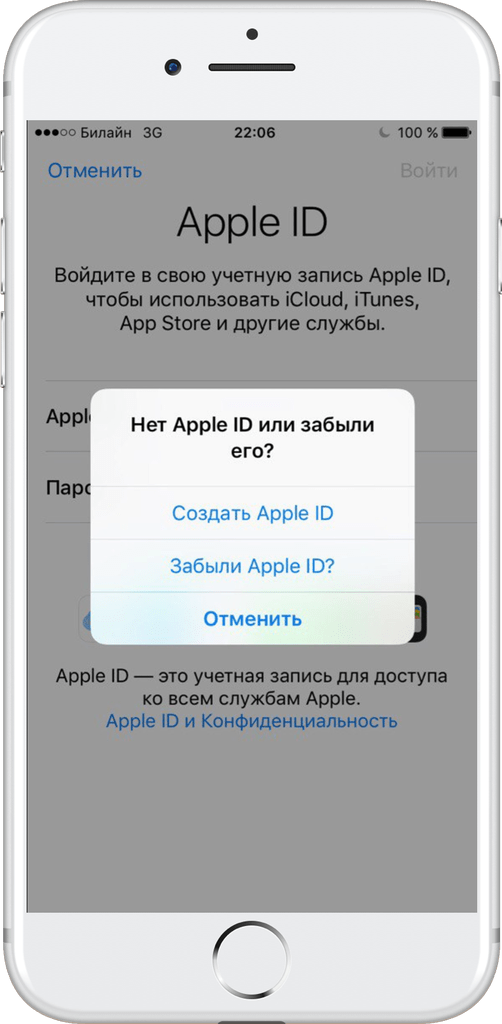
Создайте Apple ID
» У вас нет Apple ID или вы его забыли? Нажмите на текст «. И следуйте инструкциям на экране. В качестве идентификатора будет использоваться ваш адрес электронной почты. Здесь же можно создать новый адрес в iCloud и ввести его при регистрации. Для сброса пароля вам нужно будет ввести пароль, указать дату рождения и выбрать три вопроса безопасности. На указанный адрес электронной почты будет отправлено письмо с шестизначным кодом, который необходимо ввести для окончательной активации счета.
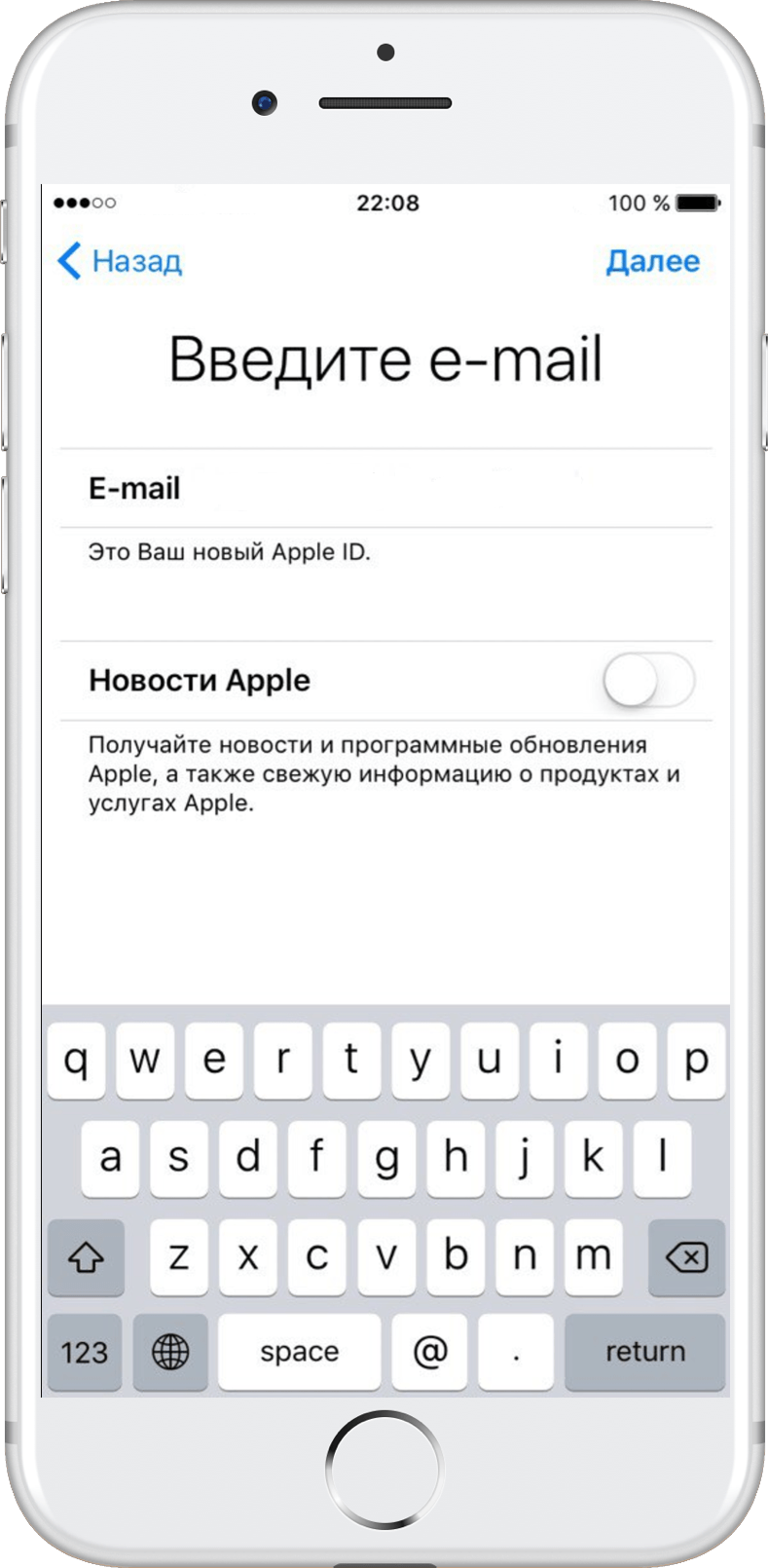
Перенос электронной почты, контактов и календарей на iPhone 6 (для начинающих).
Самый простой способ синхронизации — для пользователей, имеющих аккаунты популярных систем: Gmail (аккаунт Google), Yahoo, Microsoft Exchange и Outlook, а также многих других. Достаточно для iPhone в настройки Почта («Настройки» — «Почта, адреса, календари») и выберите соответствующую службу. После заполнения данных для доступа к счету пользователь указывает предметы, доступные для передачи. Например, Gmail может синхронизировать сообщения электронной почты, контакты, заметки и календарь.
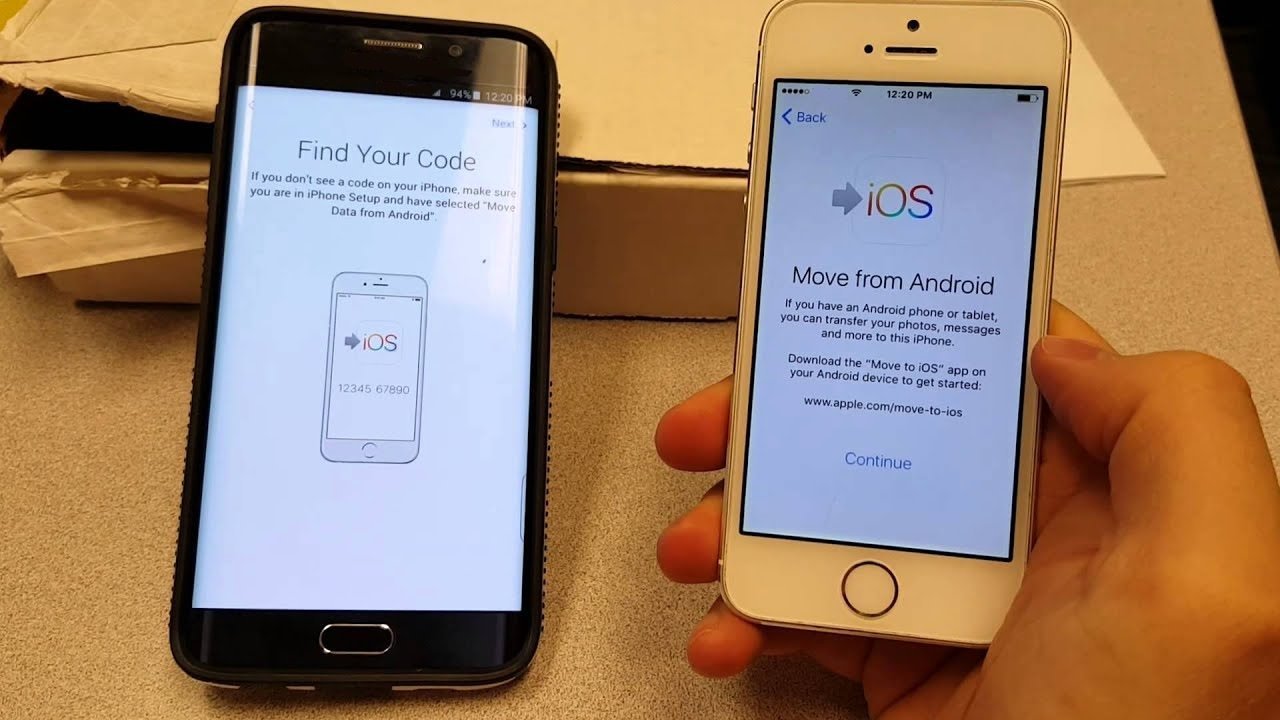
Если у вас есть кнопочный номеронабиратель, рекомендуется сохранить контакты из телефонной книги аппарата на SIM-карту. После установки на новый смартфон перейдите в раздел в настройки («Почта, адреса, календарь») и импортировать контакты с SIM-карты на iPhone. Вы также можете экспортировать контакты в файл vCard на компьютере, а затем импортировать список в iCloud. После синхронизации смартфона с iCloud отображаются старые контакты в айфоне .
Современные почтовые системы хранят все письма и сообщения на сервере. Для того чтобы получить доступ к электронной почте, достаточно зарегистрироваться настройки главный сервер в почтовом клиенте iPhone. Во многих системах (Google Mail, Microsoft Exchange, Hotmail и других) клиент Apple Mail отображается автоматически их настройки После ввода имени пользователя и пароля. Если электронная почта не используется, перейдите на веб-сайт поставщика услуг и переведите указанный там настройки В соответствующих полях конфигурации программы & quot;Почта& quot ;;
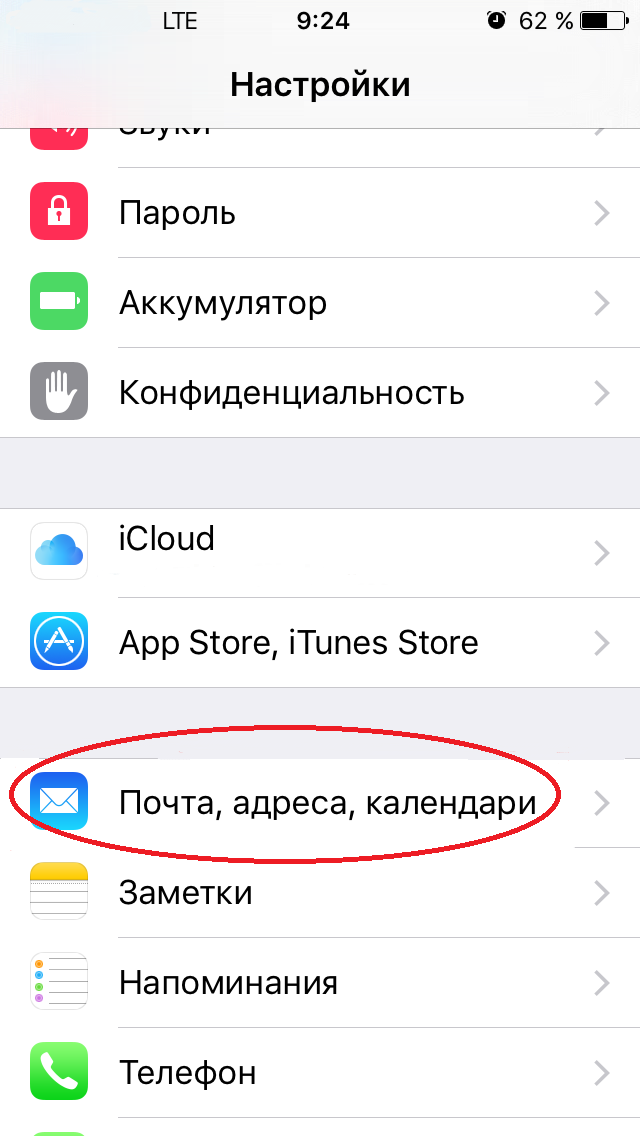
Как перенести музыку, фильмы и фотографии на новый iPhone
Чтобы не расставаться с любимой музыкой и иметь доступ к фотографиям и видео на новом устройстве айфоне , передача контента с помощью iTunes. Перепишите файлы на компьютер и добавьте их на служебный носитель. После подключения айфона Для ПК у вас есть возможность записывать музыку и фильмы на устройство.
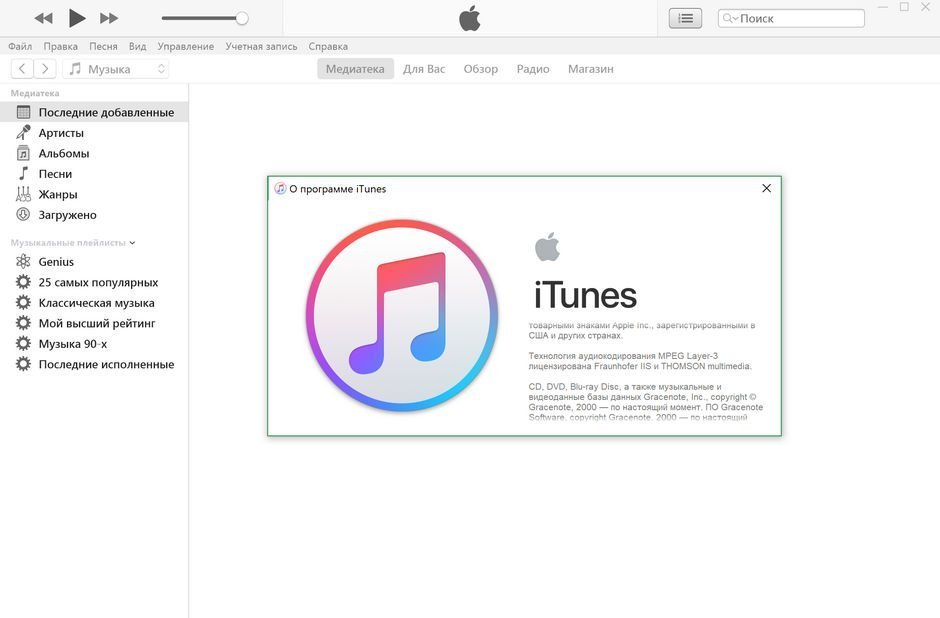
Для переноса любимых приложений со старого устройства на новый iPhone
Вы не можете копировать приложения напрямую, поскольку iPhone работает под управлением iOS. Вам нужно найти похожие приложения в App Store и установить их на устройство. Популярные приложения имеют версии для обоих процессов, поэтому проблем с этим не возникает. Кроме того, многие приложения синхронизируются с вашей учетной записью в облаке, поэтому вы ничего не теряете при переходе на IOS — Вся информация (например, Fitness Active) обновляется. при первом запуске приложения.
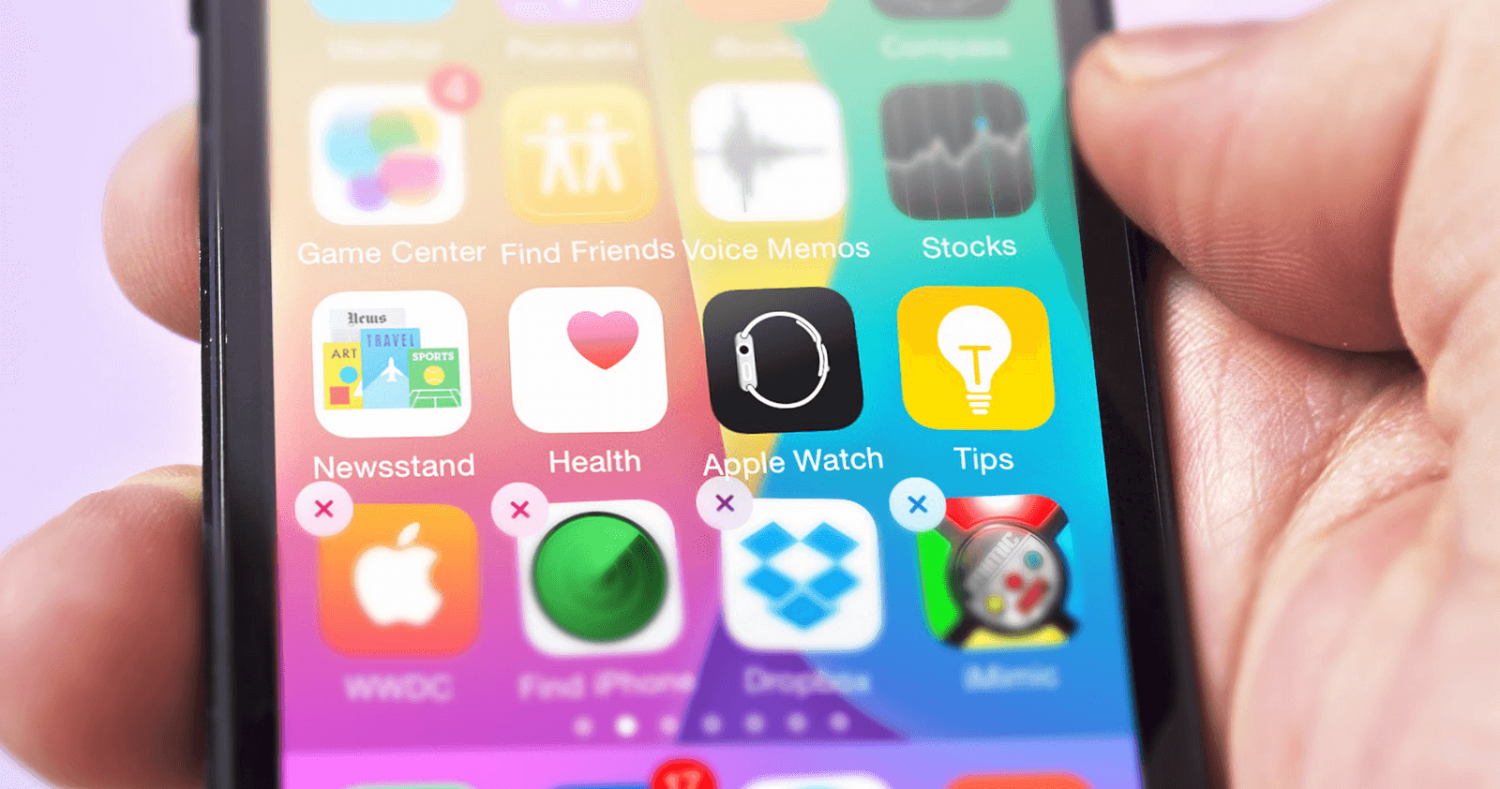
Настройка Imessage и FaceTime
Imessage — это интернет-микшер от Apple. Позволяет владельцам гаджетов компании общаться без установки сторонних приложений. Чтобы активировать услугу в настройках айфона Перейти в раздел & quot; Сообщение & quot; включите введите imessage и свой Apple ID.
FaceTime — это бесплатное приложение для совершения аудио- и видеозвонков между устройствами Apple через Интернет. Чтобы позвонить, необходимо создать учетную запись. Чтобы добраться до него в настройки Телефон, выберите FaceTime и введите Apple ID для создания учетной записи в приложении. После этого интернет-звонки будут доступны контактам из вашей телефонной книги, у которых на устройстве включена функция FaceTime.
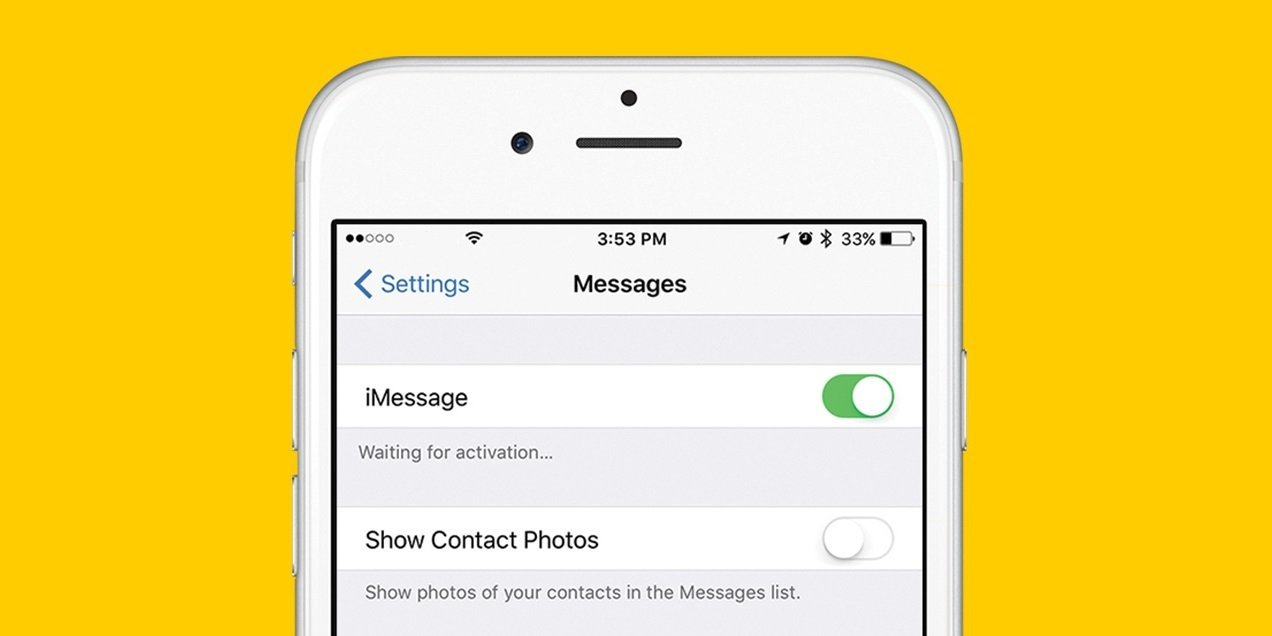
Как начать работу с основами IOS 8?
После этого у вас есть настроить айфон 5s (ну, или любой другой модели), приступайте к изучению его возможностей. Лучше начать с изучения известной программы & quot;Советы& quot;, которая доступна на каждом новом устройстве & quot;из коробки& quot; (значок приложения обозначает желтую лампочку). Программа отвечает на вопросы, которые задают новички.
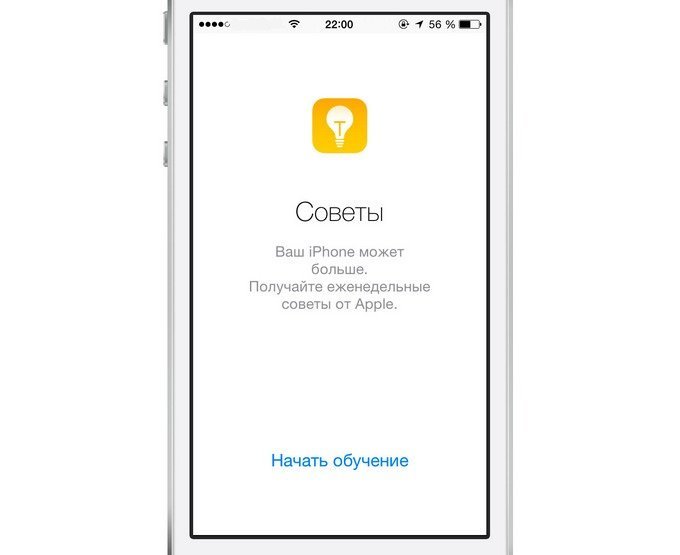
Если у вас уже есть iPhone
Гораздо проще настроить Смартфон, если вы заменили старую модель iPhone на более современную. В iPhone, начиная с четвертой модели, все действия были упрощены до перемещения информации. Например, мы расскажем вам о как настроить айфон 6s при первом включении .
Создание резервной копии со старого устройства
В первую Очередь создает резервную копию данных со старого устройства. Вся хранящаяся при этом информация переносится и устанавливается на новое устройство. Это можно сделать локально с помощью iTunes или & quot;облака& quot; iCloud.
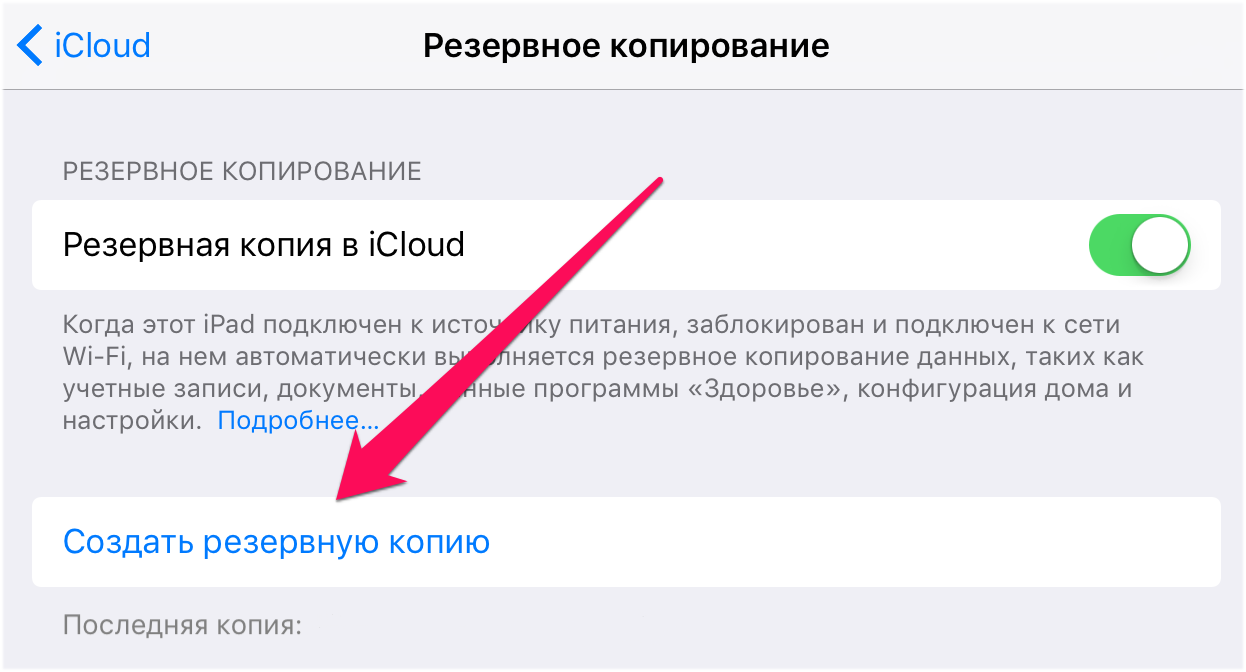
Создание резервной копии (backup) iPhone с помощью iTunes
Подключите старый телефон к компьютеру и откройте программу iTunes. Поместите & laquo;Обзор& raquo; в блок & laquo;Резервное копирование& raquo; и выберите & quot;Этот компьютер& quot; в качестве места, где будет сохранен файл резервной копии. Для начала нажмите & quot;Сделать копию сейчас& quot ;. После завершения процесса резервная копия останется на жестком диске.
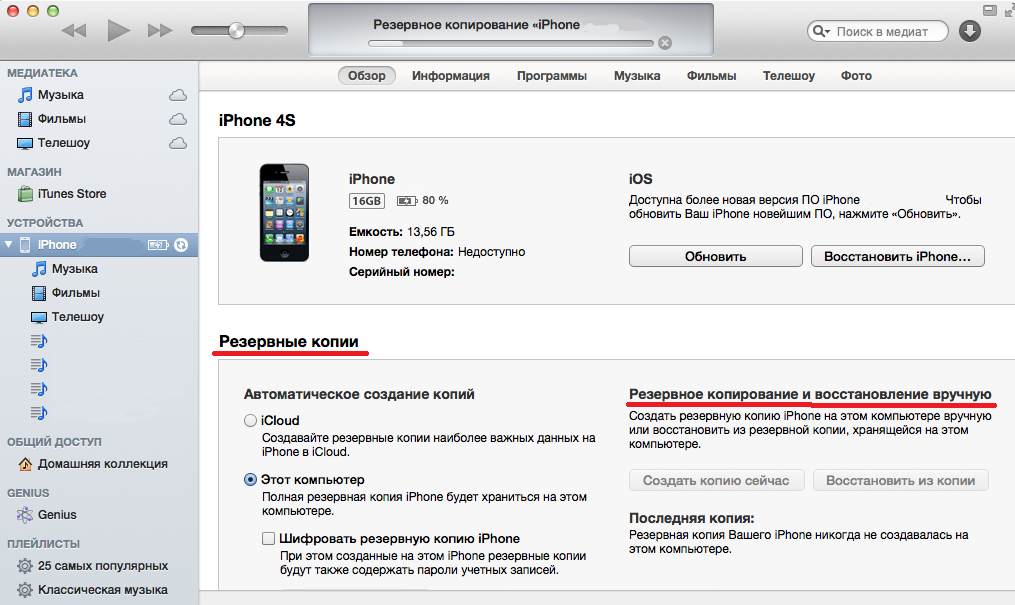
Чтобы создать резервную копию iPhone с помощью iCloud
iCloud автоматически создается раз в день (если телефон имеет доступ к WLAN и свободное место в облаке). Это не полная копия iPhone, а лишь часть информации: системные настройки , счета, фотографии и документы. Конфигурация и данные из HomeKit и & quot;Здоровье& quot; Если кроме этой информации вам ничего не нужно, просто проверьте дату последней синхронизации. в настройках & quot; резервное копирование & quot; в iCloud Если он вас не устраивает, обновите резервную копию через то же окно.
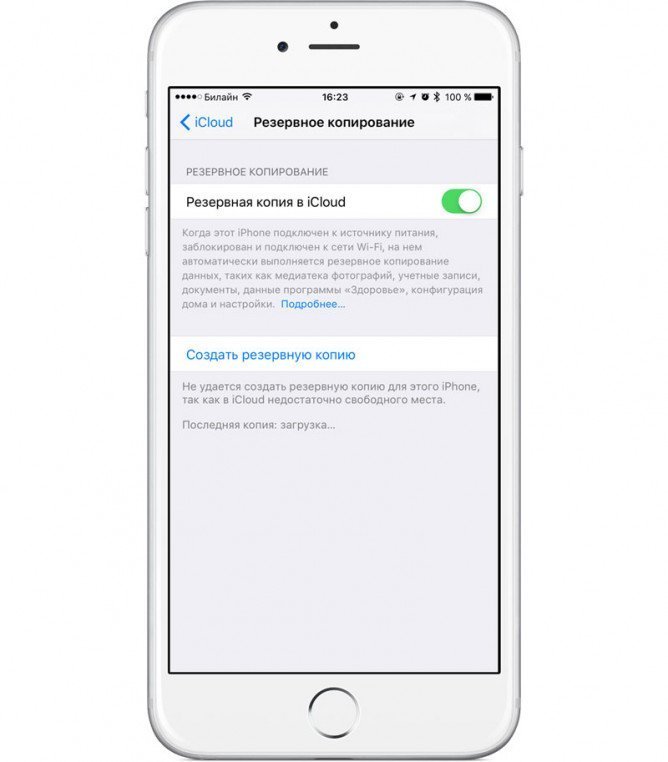
Как настроить Ваш новый iPhone 6/6 Plus (начальный) настройка )
После завершения резервного копирования со старого устройства выполните следующие действия к настройке Новый телефон. Установите SIM-карту и включите айфон . В мастере настройки Попадаем на экран & quot;Настройки iPhone& quot ;; Нас интересуют & quot;Восстановление из копии iCloud& quot; и & quot;Восстановление из копии iTunes& quot; В зависимости от сервиса, в котором создавалась резервная копия, выбираем нужный пункт.

Как восстановить настройки От iTunes к новому iPhone
Для восстановления из копии, хранящейся на компьютере, подключите телефон к компьютеру и нажмите кнопку & quot;Восстановить из копии& quot; на той же вкладке, где была создана резервная копия. айфон С компьютера сразу после переустановки и перезапуска гаджета. Это было первая часть восстановления — создание системного настроек И передача программ. Кроме того, iTunes продолжает копировать остальную информацию: Музыка, фотографии и другие вещи.
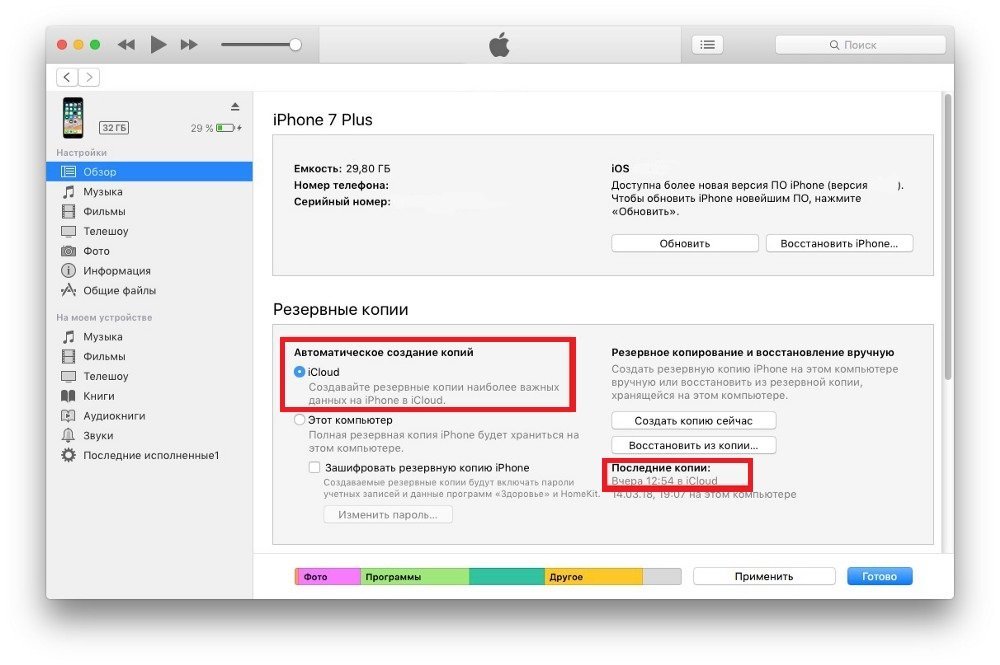
Как восстановить настройки От iCloud к новому iPhone
С помощью сервиса iCloud восстановить данные стало еще проще. Выбрав соответствующий пункт на экране смартфона, введите Apple ID с паролем учетной записи и нажмите на копию, которую вы хотите восстановить, в списке доступных файлов. После копирования информации смартфон перезагрузится.