Как быстро и правильно настроить роутер D-Link
Если вы решили сделать это самостоятельно настройкой нового роутера, Тогда вам необходимо сначала уделить некоторое время внимательному изучению инструкции. Для создания локальной сети дома или в небольшом офисе не требуется специальных знаний. Если точка доступа к Интернету уже есть и вы приобрели WLAN. роутер — Поэтому дело остается за малым — нужно добавить все.
Подключение маршрутизатора
Купить конфигурации: сам роутер, Блок питания, специальный соединительный кабель (коммутационный кабель), иногда телефонный кабель и разветвитель, а также инструкции по подключению и компакт-диски. Давайте начнем поэтапно.

Этап 1: Подключение
Отсоединяем соединительный кабель от компьютера к компьютеру. Один конец витого кабеля патч-корда, который мы подключаем. к роутеру, И второй — поднесенный к компьютеру вместо кабеля. Включите источник питания роутера.

Этап 2: Получение IP-адреса
Затем необходимо отметить получение IP-адреса в автоматическом режиме. В случае подключения устройства с помощью коммутационного кабеля, в настройках Локальная сеть, которая нужна для «автоматического получения IP-адреса».
- Для этого создайте путь: «Пуск» — «Панель управления» — «Сетевые подключения» — правая кнопка «Подключение по локальной сети»;
- В поле «Свойства: Протокол Интернета (TCP/IP)» отметим в одной строке «Получить IP-адрес автоматически», а в другой — «Получить адрес DNS-сервера автоматически».
Это выглядит следующим образом:
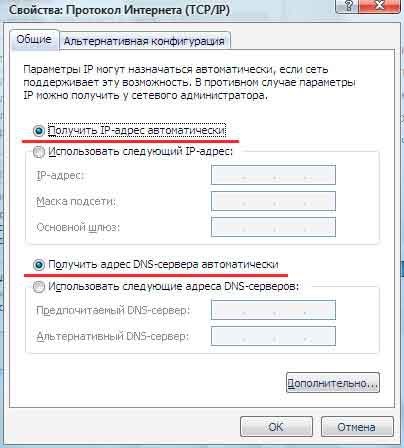
В случае, когда соединение с роутероM происходит с Wi-Fi, порядок действий следующий:
- Найдите «свойства подключения к беспроводной сети».
- Переходим к интернет-протоколу (TCP/IP). Вот окно:
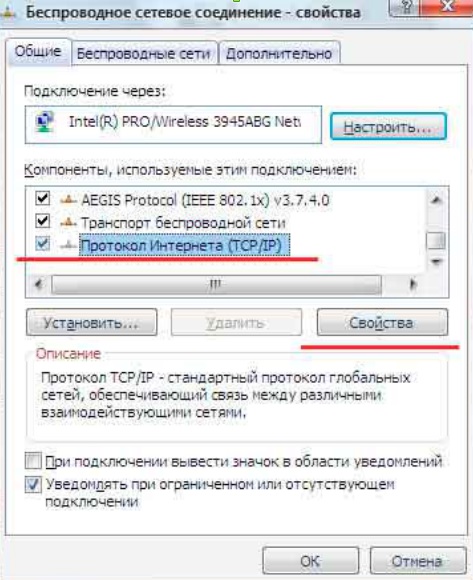
- Мы заметили, что поле «Получить IP-адрес автоматически» и поле «Получить адрес DNS-сервера автоматически». С этой фотографии:
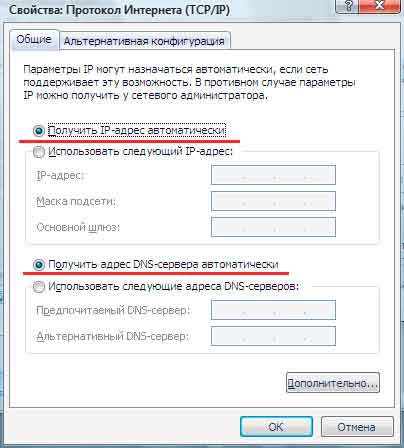
Такие настройки Характерно для основного количества моделей роутероD-Link работает на многих операционных системах (Windows XP, Windows 7 или Windows Vista), и нет никакой разницы в их установке. Поэтому приведенные выше рекомендации относятся к пользователям маршрутизатора D-Link, продолжайте открывать браузер (какой бы вы ни использовали) и введите строку: http://192.168.0.1 /, откроется вход в область администрирования вашего маршрутизатора. В строке «Имя пользователя» вводим слово «Администратор», следующую строку «Пароль» не вводим. Нажатие кнопки входа в систему открывает для вас возможность настройки роутера. Сверьтесь с фотографией:
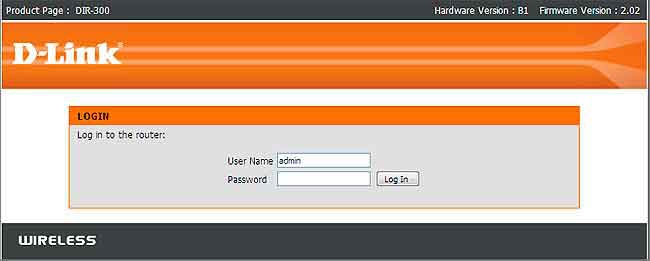
3 этап: настройка роутера
Использование панели управления для доступа к странице настроек, Перед вами появится следующее изображение:
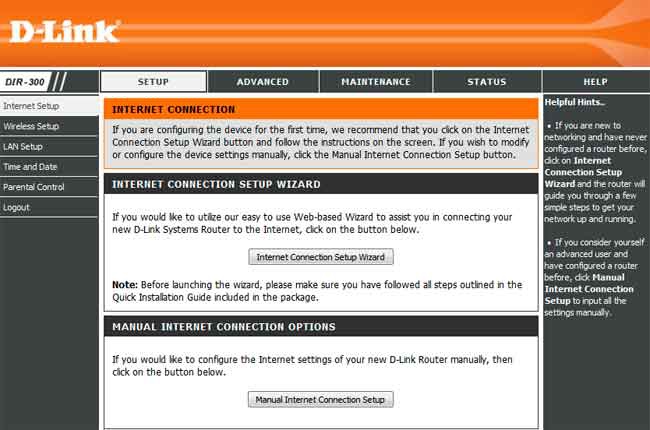
Мы приводим расшифровку секций этого окна:
Основные функции настройки настроек Расширенный — обеспечивает расширенный настройкуОбслуживание — самообеспечение и техническое обслуживание роутераГосударство — штат роутера В настоящее время. Перед началом настройки роутер, Не лишним будет обновить прошивку. Для этого переходим в раздел «Обслуживание» для обновления прошивки и находим чек. Выберите нужный файл стежков и нажмите кнопку «UPDATE». Как это происходит:
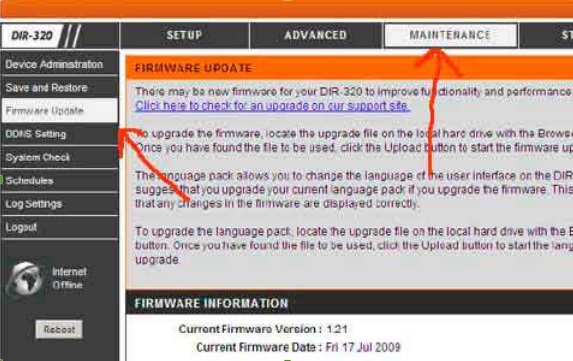
Через несколько минут вы попадете на страницу настроек. После сброса к заводским настройкам настройки роутера: «Обслуживание» — «Сохранить и восстановить» — «Восстановить устройство». Мы поняли это: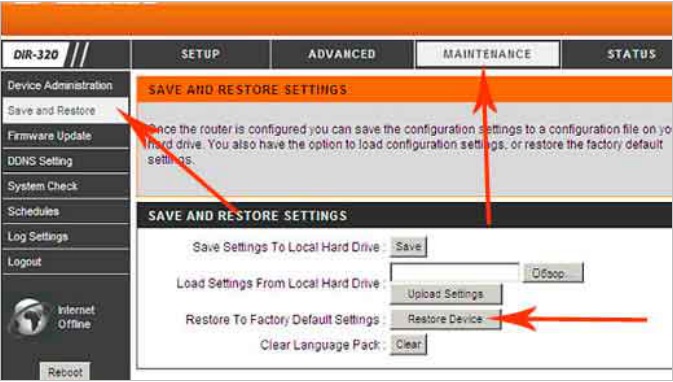
Теперь займемся настройкой и подключим наш роутер Для сети: переходим в раздел «Настройка» — «Настройка Интернета» и нажимаем на клавишу для настройки подключения к Интернету вручную. «Включить режим точки доступа» — Miss; Выбираем из списка » Russian PPPoE (dual access)», в поле «My internet connection is» ставим следующее:
- Включите «статический IP» (уточните у провайдера);
- В IP-адресе мы пишем наш IP-адрес;
- В маске подсети мы вставляем нашу собственную маску подсети;
- Поле Gateway Вводим основной шлюз (комбинация соответствует IP-адресу);
- Заполните DNS своими данными;
- MAC-адрес» опускается, но если провайдер «привязан» к MAC-адресу, активируйте кнопку «Клонировать MAC-адрес»;
- «IP / Имя сервера» (VPN) Введите адрес VPN;
- Введите имя пользователя в строке Учетная запись PPTP;
- ⑤ Введите пароль в строке «Пароль»;
- ❶Подтверждение пароля — подтверждение пароля;
- Сократите максимальное время простоя до 5 минут;
- В регионе MTU — 1400 . Выход
Установите режим сетевого подключения в поле» Выбор режима подключения «: Если вам нужен постоянный, установите «Always-On» и «Connect-on-demand», если необходимо.» Если выбрано значение» ручной», переключатель включается и выключается в ручном режиме Мы получаем следующее изображение:
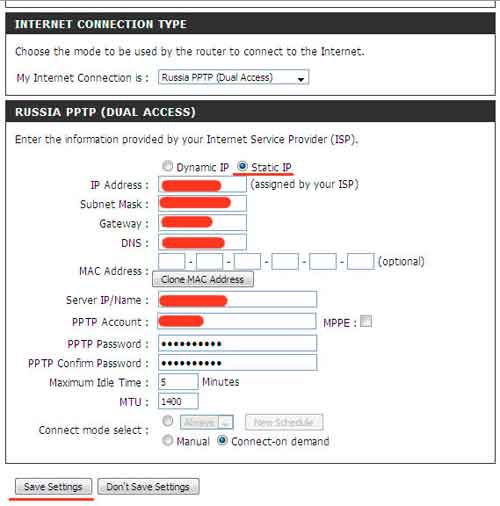
После нажатия кнопки » Сохранить настройки» подключение к сети будет завершено.
4 этап: настройка сети Wi-Fi
Многие современные устройства и гаджеты могут принимать беспроводные соединения, поэтому давайте перейдем к следующему вопросу к настройке беспроводной сети.
- Перейдите в раздел «Настройка», затем в раздел «Настройка беспроводной сети» и выберите кнопку «Ручная настройка беспроводного соединения». Это выглядит следующим образом:
- На следующей странице, в разделе «Wi-Fi Protected Setup», снимите галочку с первой строки (некоторые адаптеры не поддерживают Wi-Fi Protected Setup АИШЕ:
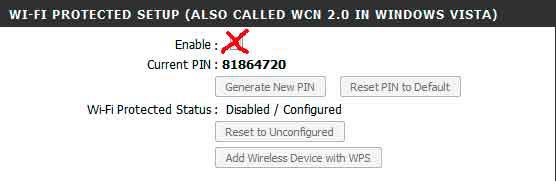
Затем откройте «Настройки WLAN» и создайте необходимые элементы:
- В пункте «Включить беспроводную связь» — установите галочку;
- «Имя беспроводной сети» — напишите имя вашей сети, чтобы вы могли вспомнить его позже (вам просто нужно d-link);
- «Включить автоматический выбор каналов» запрашивает автоматический выбор каналов, что означает, что мы ставим здесь «галочку»;
- «Беспроводные каналы» — выбор номера канала;
- «Скорость передачи» — ничего не трогайте!
- «EnEnable» — оставить все как есть!
- «Включить скрытую WLAN» — если включено, сеть не будет отображаться в эфире, но мы рекомендуем оставить след, так как некоторые устройства могут не подключиться к скрытой сети
Картинка выглядит следующим образом:
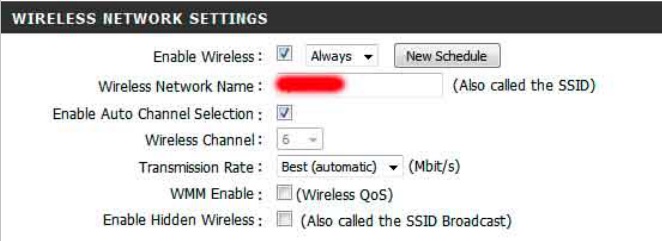
Шаг 5: Безопасность и защита
Он настраивается в разделе» Режим безопасности беспроводной сети». Выберите » ❶ / MICROFL2 Enable Wireless Security (Advanced)», откроется окно. настроек шифрования:
- Выберите «Тип шифра» — ❶ ;
- «PSK / EAP» — выход из PSK;
- «Ключ сети» — создаем и вводим свой пароль для входа в сеть (используем латинские буквы и цифры, без символов и заглавных букв.
Вы получите его следующим образом:
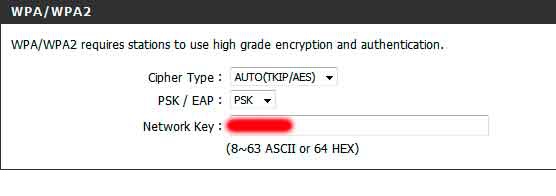
Нажмите «Сохранить настройки», чтобы сохранить». Весь капитал настройки Вы сделали это, и если у вас что-то не работает, вы можете просто сбросить настройки до заводских. настройки И начните делать это с обратной стороны роутера Там есть маленькая кнопка, на которую нужно нажать иглой или зубочисткой в течение нескольких минут. роутер Перезагрузитесь, и вы сможете сделать это снова
Как настроить роутер D-link DIR-615
Друзья, в этой статье мы с вами настроим роутер D-Link DIR-615 для провайдера Билайн, но статья также полезна для пользователей, у которых другой провайдер, потому что разница в том. в настройках По крайней мере, в конце статьи Дом.ru есть небольшой путеводитель по провайдеру
- Если у вас есть домашнее телевидение — Билайн, подключаем к нему ТВ-приставку и роутер Сетевой кабель (обычно он идет в комплекте с ТВ-приставкой Мы не используем коммутатор D-Link Des-1005a Все показано на скриншоте


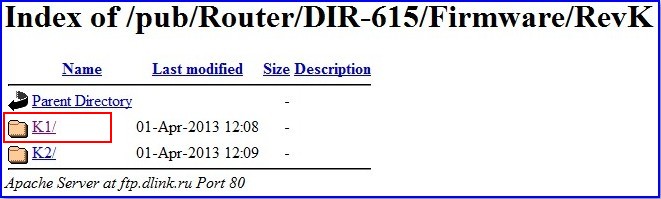
Определить, какая прошивка вам нужна, очень просто — на задней стороне нашего роутера Есть наклейка со всей информацией о нас. роутере: серийный номер, MAC-адрес и ревизия Как видите, у меня ④1.

④ нажмите на 1, затем нажмите на файл с расширением bin и загрузите его на свой компьютер
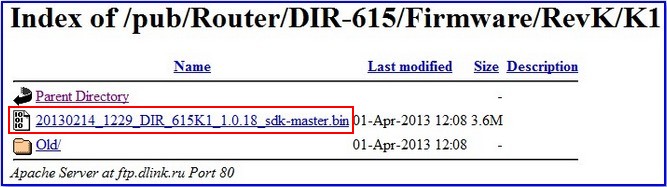
Чтобы вспыхнуть наш роутер и настроить его, заходим в его настройки, Для этого необходимо в адресной строке любого браузера ввести номер 192.168.0.1 и нажать Enter, если после этого не появится окно для ввода логина и пароля в настройки роутера, Поэтому нужно очистить кэш браузера или полностью переустановить браузер или попробовать использовать другой браузер Набираем в адресной строке браузера номер 192.168.0.0.1 и нажимаем на клавишу Enter, появляется окно ввода логина и пароля, по умолчанию они администратор и администратор
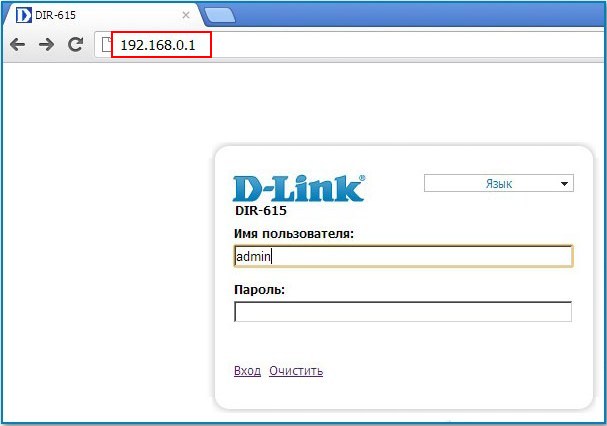
Вам сразу же будет предложено изменить простой пароль, используемый для другого, чтобы никто из соседей не смог пройти через WLAN в настройки нашего роутера, Введите новый пароль и подтвердите изменение И вот мы в главном окне настроек роутера D-Link DIR-615 имеет синие кнопки на белом фоне после изменения интерфейса прошивки настроек Становится более удобным и красивым Вручную выберите кнопку Configure,
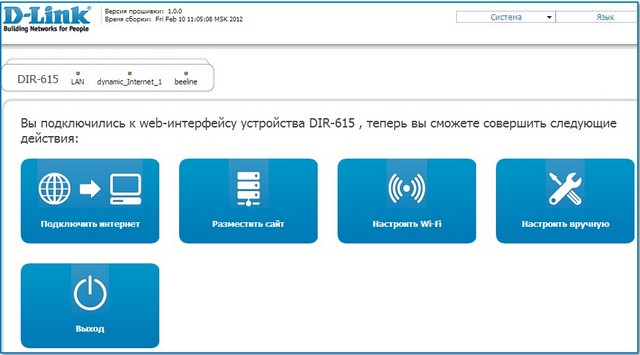
Далее выберите System и Updates файл,
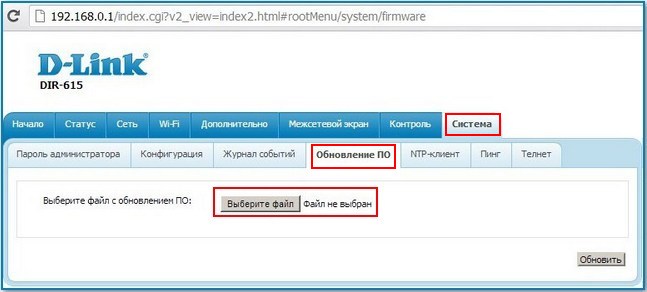
Откроется окно проводника, выберите файл с прошивкой
Откройте его, нажмите на Обновить
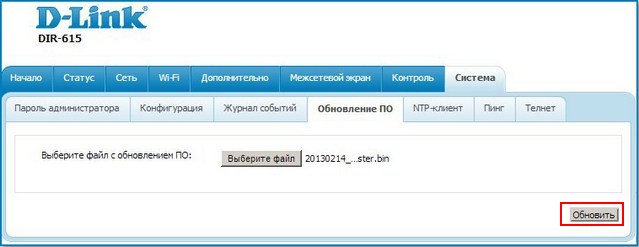
Обновляется программное обеспечение Открывается новый интерфейс настроек роутера D-Link ❶ — 615 Вводим логин и пароль администратора, затем меняем пароль на более сложный
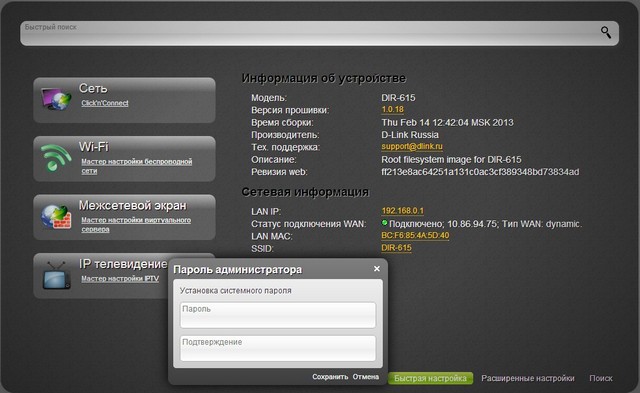
Друзья, перед тем как настроить роутер D-Link ❶ — 615, дайте ему отдохнуть в течение пяти минут, нам нужно изготовить маленькие настройки В нашей операционной системе черногорский запуск панели управления сетевым подключением подключение к локальной сети активов через интернет-протокол (TCP / IP) — Автоматическое получение IP-адреса и автоматическое получение адреса DNS-сервера.
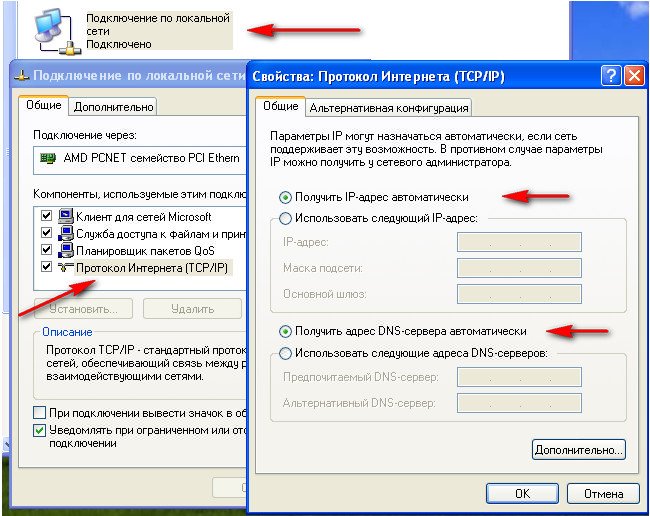
В Windows 7 и Windows 8 войдите в свойства протокола Интернета версии 4 (TCP / IPv4) и установите значение настройку Автоматическое получение IP-адреса и ④ Автоматическое получение адреса сервера Теперь вернемся к себе. роутеру. Итак, ввели логин администратора и пароль,
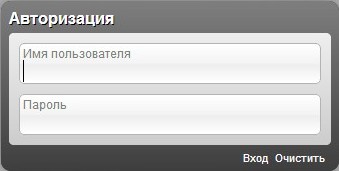
затем нажмите кнопку сети
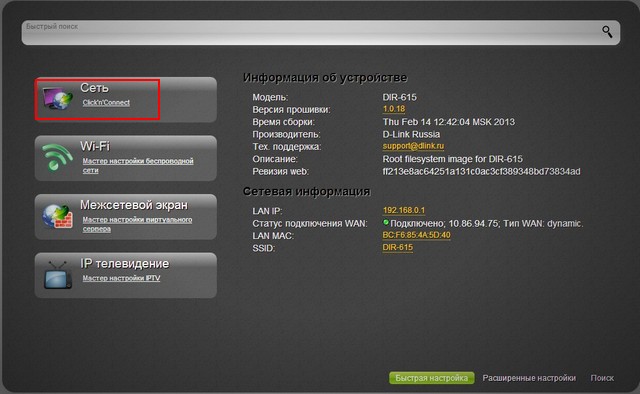
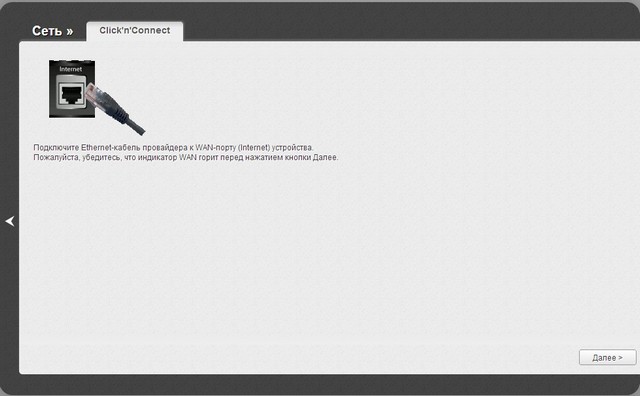
Микрофлюидика + динамическая микрофлюидика
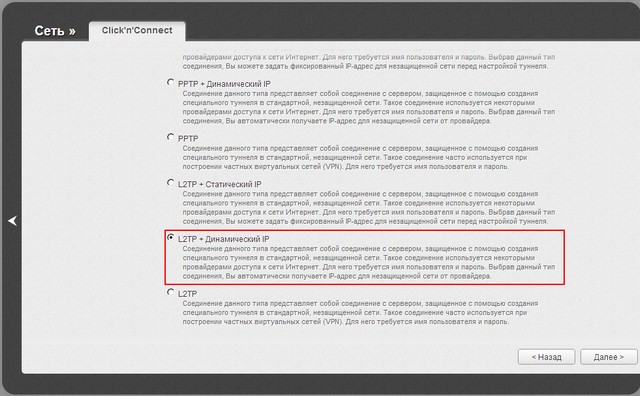
④ Получение адреса сервера автоматически.
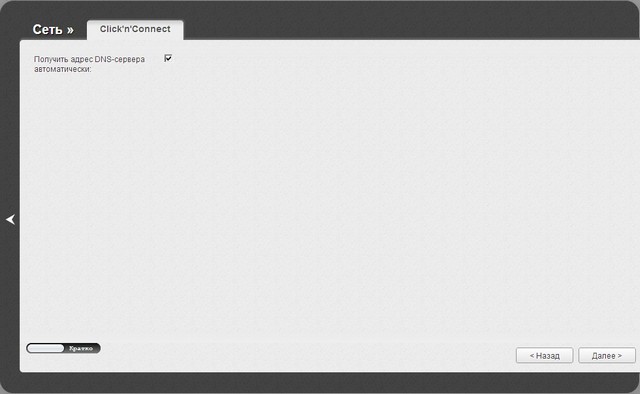
Введите имя пользователя пароль адрес подтверждения ❶ сервера tp.internet.beeline.ru . для применения переадресации.
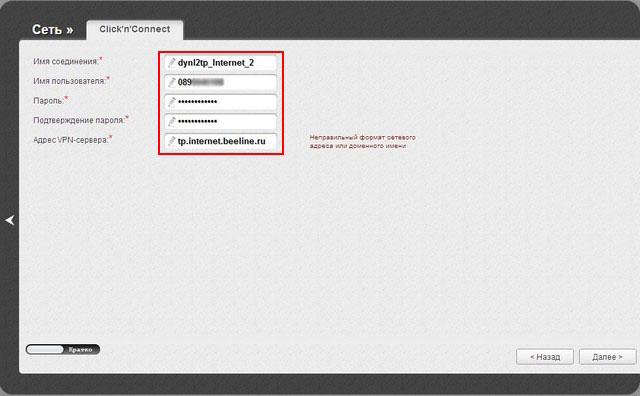
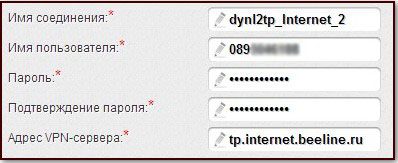
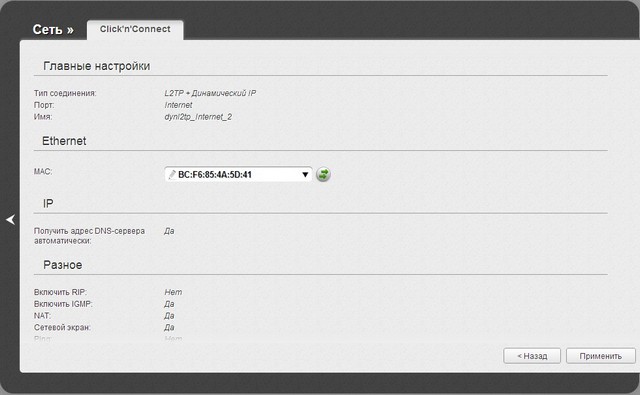
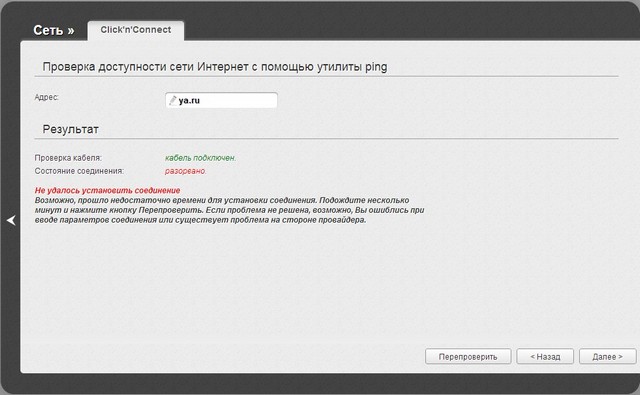
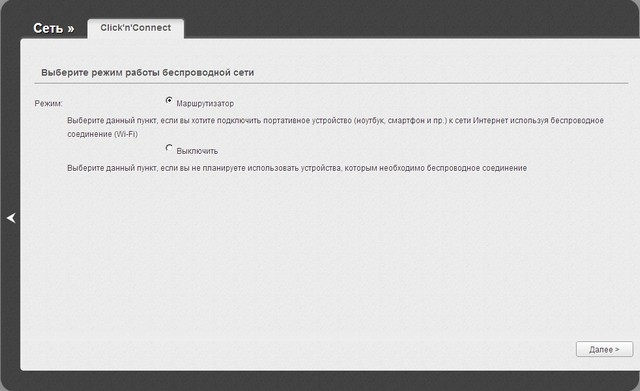
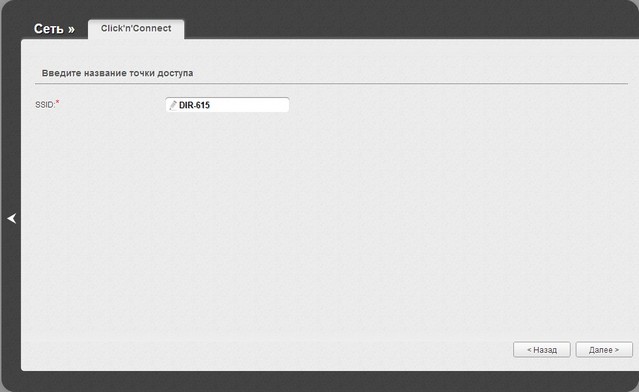
Аутентификация сети Выберите защищенную сеть Мы получим ключ безопасности и направим его вам
Как настроить WiFi роутер D-Link dir 300
Для чего нужен этот wifi? Это вопрос, который, наверное, самый глупый сейчас связан с интернетом Дело в том, что наши компьютерные и цифровые технологии развиваются невероятными темпами Например, самыми популярными аксессуарами сейчас являются: смартфоны, планшеты и ноутбуки
Все эти устройства обычно уже имеют установленный адаптер для приема сигнала Wi-Fi, что позволяет использовать беспроводной интернет во всех уголках вашего дома Некоторые люди просто хотят избавиться от длины и ненужных деталей кабелей во всех комнатах, которые в будущем просто будут у них под ногами Wi-Fi помогает нам решить обе ситуации роутер Что распространяется по дому с помощью интернет-сигнала
Но если вы купите маршрутизатор и положите его на полку, вам также придется подключить кабель к интернету и настроить Само сигнальное устройство я сейчас покажу подробно как настроить wifi роутер Dlink dir 300. Если у вас нет роутер Вы можете делать все точно так же, как и в другом случае, беспокоиться не о чем, настройка всех роутероПочти одинаковые, есть только большие различия в интерфейсе
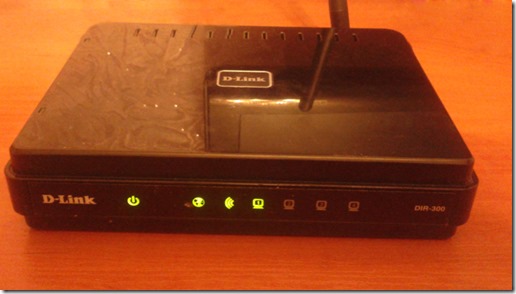
Дальше, я расскажу, как правильно Подключение и настройка настройки в Wi-Fi роутере D-Link DIR-300 для раздачи беспроводного интернета, а также установить ключ в сети Wi-Fi для защиты вашего соединения от раздач.
Подключение роутера D-Link DIR-300
1. Открыв коробку, вы должны найти внутри следующую конфигурацию:
- Сам Wi-Fi роутер;
- Кабель питания;
- Коммутационный кабель длиной 1,5 м;
- Установочная дискета с драйверами;
- Публикации;
- Гарантийный талон;
Если этот полный комплект имеется, в каких случаях мы берем роутер, кабель для подключения к розетке и коммутационный кабель и перейдите к следующему шагу
2. поэтому вы можете разместить его в любом месте, где главное — доступ к розетке, а интернет-кабель будет тянуться перед ним. Если вы используете для подключения кабель стандартного оборудования, вам, конечно, придется разместить его рядом с компьютером. Но в будущем вы можете купить длинный кабель на радиорынке, в специализированных магазинах или сжать кабель самостоятельно для дальнейшего перемещения по дому.
Сначала посмотрим на все маршруты маршрутизатора с обратной стороны:
- Кнопка перезарядки или сброса настроек роутера;
- Разъем питания;
- Вход для подключения интернет-кабеля;
- Четыре порта LAN для подключения локального компьютера.

Полностью подключенное устройство должно выглядеть следующим образом: Сначала подключите источник питания к роутеру, Продолжить в порту с именем «Интернет» (в других роутера Он может называться WAN или быть окрашенным в другой цвет, чем четыре порта LAN), подключите кабель от Интернета к провайдеру и, наконец, сетевой кабель, найденный в конфигурации роутера Мы подключаемся к каждому порту LAN и к компьютеру на другой стороне.

Все сделано, устройство подключено и готово к работе для настройки.
Настройка WiFi роутера D-Link DIR-300
1. Для начала настройки роутера D-Link DIR-300, нам необходимо зайти в его интерфейс, для этого вводим в любом интернет браузере один из следующих IP адресов 192.168.1.1 или 192.168.0.1. Откроется интерфейс роутера Для запуска робота необходимо ввести имя пользователя и пароль, сразу попробуем стандартные: admin, admin. После нажатия на кнопку «Enter» должно открыться его настройки.
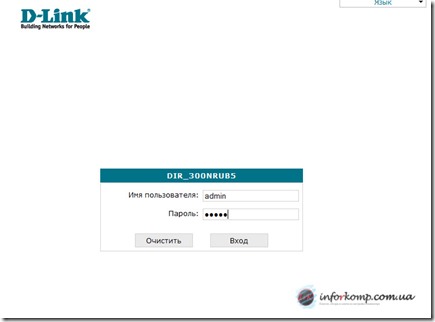
Сетевой адрес и данные об учетной записи по умолчанию можно найти на наклейке, расположенной на одной из страниц роутера Или прочитайте здесь пошаговую инструкцию по получению интерфейса. Если вам нужно подать все возможные варианты, и вы уже пробовали их каким-либо образом в меню, это невозможно сделать настроек, Скорее всего, вам придется вернуться роутер к первоначальным настройкам.
2. в самом начале изменим пароль по умолчанию «Администратор» на безопасный, чтобы никто не смог его взломать. Для этого выберите «Система» — & gt; «Пароль администратора». «В поле с именем пользователя выберите «admin» и введите желаемый пароль. Я рекомендую использовать пароли, состоящие не более чем из 8 символов с заглавной буквы и обязательно с цифрами.
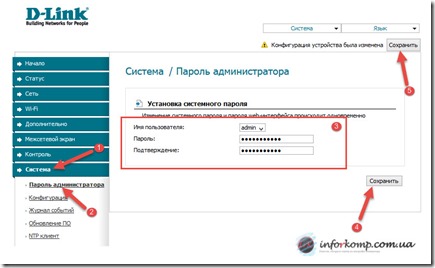
После ввода пароля измените пароль по умолчанию, дважды нажав на кнопку «Сохранить».
Настройки Интернета в беспроводной локальной сети роутере D-Link DIR-300
Для настройки интернета в роутере D-Link DIR -300 на «Сеть» на ходу требуется, а затем «Подключение» и здесь «ван вызвал» подключение, выберите его здесь нести слева кнопку с кот через.
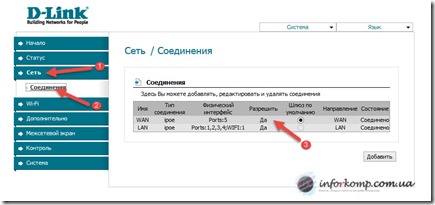
В следующем окне поставьте галочку, чтобы установить требование, как показано ниже. Mac в поле мы по умолчанию указываем поп адресу, который нужно оставить, если компания, которой вы предоставляете интернет услуги, использует MAC адрес для привязки, поэтому скорее всего вы сделаете в этой области физический адрес вашего компьютера копию.
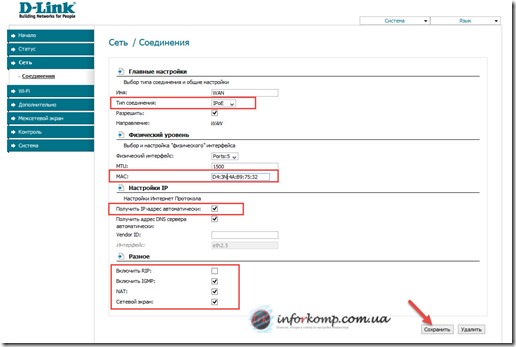
Выставив все настройки Нажмите кнопку «Сохранить».
Установка сети Wi-Fi и ее безопасность на роутере D-Link DIR-300
1. когда мы переходим на вкладку Wi-Fi, нажимаем на » главная страница. настройки » । Здесь мы даем имя сети Wi-Fi, оставив поле SSID и указав регион, в котором вы находитесь.
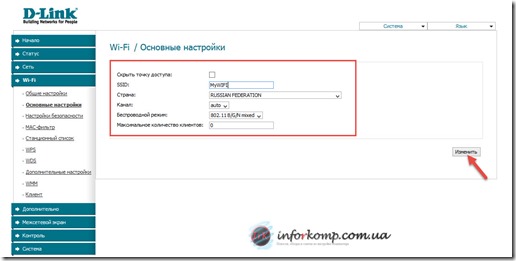
Для сохранения настроек Нажмите кнопку «Изменить».
2. Далее перейдите на вкладку Параметры безопасности, где указывается ключ, который будет вводиться при попытке подключения к сети.
Поэтому в поле» Сетевая аутентификация» выберите следующий тип защиты» WPA2-PSK». В строке» Ключ шифрования PSK» введите пароль, с которым в дальнейшем будут возникать проблемы при подключении к WLAN. Рекомендации остаются прежними: Используйте прописные и строчные буквы с цифрами. В настройках Укажите шифрование WPA, следующий тип «TKIP».
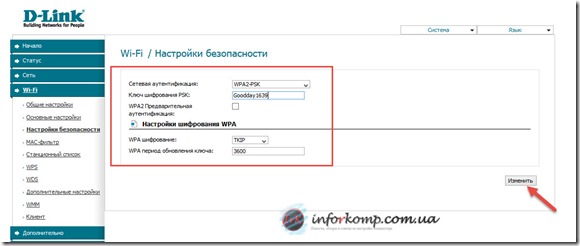
Нажмите «Изменения» еще раз, чтобы сохранить.
Завершение настройки Wi-Fi роутера D-Link DIR-300
После того, как мы сохранили все параметры, нам нужно сделать это снова и перезагрузиться роутер. В правом верхнем углу введите слово «Система» в выпадающее поле и выберите «Сохранить и перезагрузить».
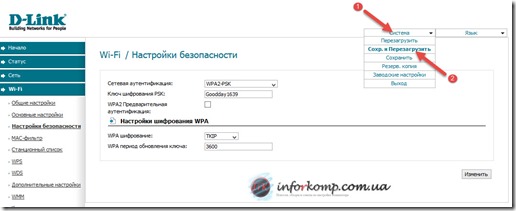
После перезагрузки устройства можно с уверенностью сказать. что настройка домашнего роутера Устройство D-Link DIR-300 готово к работе. Как видите, ничего сложного, и я уверен, что вы легко с этим справитесь. Я расскажу вам больше о мастерах, которые приходят на вызов. по настройке роутера, Выполните те же действия, которые я описал выше. Поэтому читайте все внимательно, и вы сможете сэкономить деньги, вызвав специалиста.
Настройка и подключение роутера D-link DIR 300 (320, 330, 450)
Здравствуйте.
Хотя текущая модель. роутера D-Link DIR 300 не новый (он немного устарел) — он используется довольно часто. Он отлично справляется со своей задачей: обеспечивает интернетом все устройства в вашем доме и одновременно организует локальную сеть между ними.
В этой статье мы постараемся настроить этот роутер, Использование мастера быстрых настроек. Обо все по порядку.
1. Подключение роутера D-Link DIR 300 с компьютера
Соединение в целом нормальное для этого типа маршрутизатора. Кстати, модель роутероВ 320, 330, 450 — то же самое по настройкам С D-Link DIR 300 и немного по-другому.
Первое, что вы делаете, это устанавливаете связь роутер К компьютеру. Кабель от входа, который вы ранее подключили к сетевой карте компьютера, подключается к порту «Интернет». С помощью кабеля из комплекта поставки с роутероподключите выход сетевой карты компьютера к одному из локальных портов (LAN1-LAN4) D-Link DIR 300.
На рисунке показан кабель (слева) для подключения компьютера. и роутера.
Вот и все. Да, проверьте, мигают ли светодиоды на корпусе. роутера (Если все в порядке, они должны мигать).
2. настройка сетевых адаптеров в Windows
Мы показываем настройки на примере Windows 8 (кстати, в Windows 7 все аналогично). Кстати, желательно, чтобы первый настройку роутера Сделайте это со стационарного компьютера, чтобы мы настроили адаптер Ethernet * (а именно, сетевую карту, подключенную кабелем к локальной сети и Интернету *). 1) сначала зайдите в Панель управления операционной системы: «Панель управления \ Сеть и Интернет \ Центр управления сетями и общим доступом». Здесь вас не интересует раздел для изменения параметров адаптера. См. скриншот ниже.
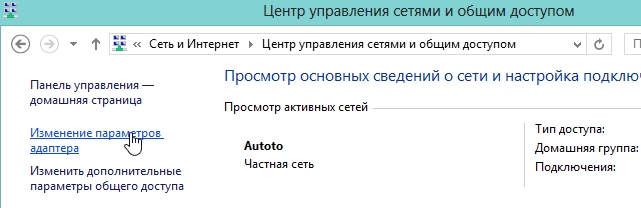
2) Далее выберите значок Ethernet и перейдите к его свойствам. Если он у вас выключен (значок серый, а не цветной), не забудьте включить его, как показано на втором экране ниже.
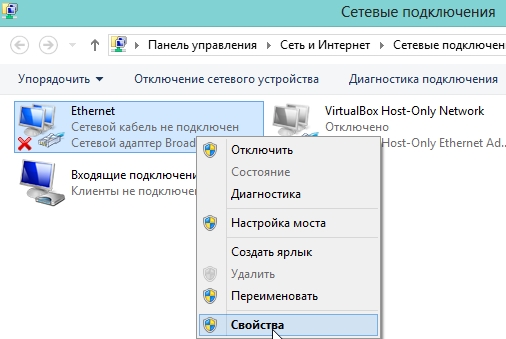
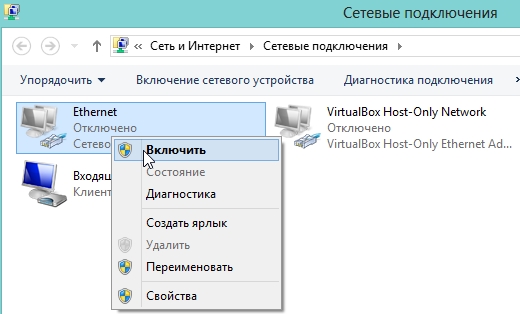
3) в свойствах Ethernet нам нужен «Internet Protocol Version 4… «Должны найти строку и перейти в ее свойства. Затем настройте его на автоматическое получение IP-адресов и DNS.
Затем сохраните настройки.
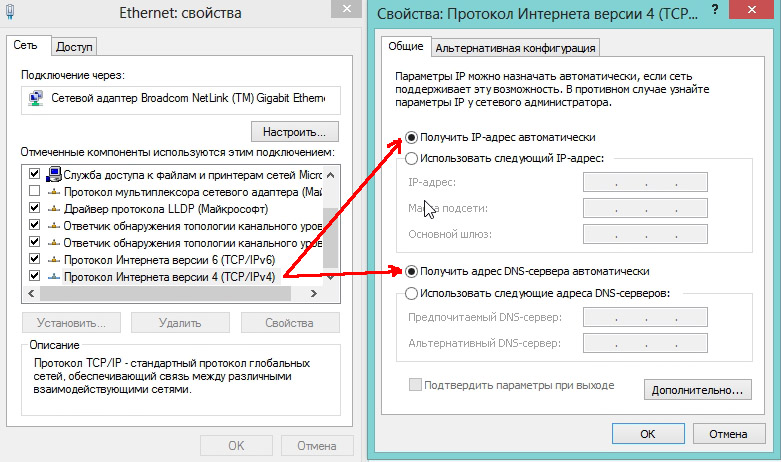
4) Теперь нам нужно узнать MAC-адрес нашего Ethernet-адаптера (сетевой карты), к которому ранее был подключен кабель ISP.
Дело в том, что некоторые провайдеры регистрируют для вас определенный MAC-адрес в целях дополнительной безопасности. Если вы измените его, вы потеряете доступ к сети …
Сначала нужно перейти в командную строку. Для этого нажмите клавиши «Win + R» в Windows 8, введите «cmd» и нажмите Enter.
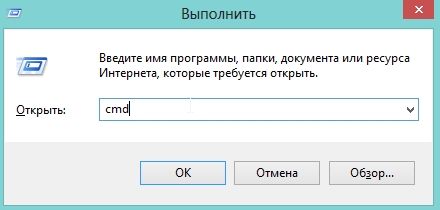
Теперь в командной строке введите «ipconfig / all» и нажмите Enter.
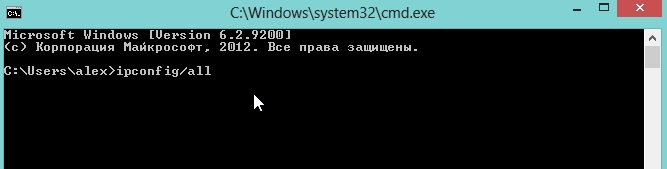
Перед просмотром свойств всех адаптеров, подключенных к компьютеру. Нас интересует Ethernet или его MAC-адрес. На экране ниже мы должны написать (или запомнить) строку «физический адрес», после чего осуществляем поиск.
Теперь вы можете идти к настройкам роутера…
3. Настройка роутера
Сначала вы должны в настройки роутера.
Адрес: http://192.168.0.1 (введите в адресную строку браузера)
Логин: admin (строчными латинскими буквами без пробелов)
Пароль: Скорее всего, столбцы можно оставить пустыми. Если ошибка заключается в том, что пароль неверен, введите в графе admin логин и пароль.
3.1। Установление соединения PPPoE
PPPOE — это тип соединения, используемый многими провайдерами в России. Возможно, у вас другой тип подключения, который необходимо уточнить в договоре с провайдером или в службе технической поддержки …
Сначала перейдите в раздел Setup (вид сверху, чуть ниже шапки D-Link).
Кстати, может у вас версия прошивки русская, тогда проще ориентироваться по ней. Здесь мы рассмотрим английский язык.
В этом разделе нас интересует вкладка Интернет (левая колонка).
Далее нажмите на кнопку Мастер настроек (Настроить вручную). См. рисунок ниже.
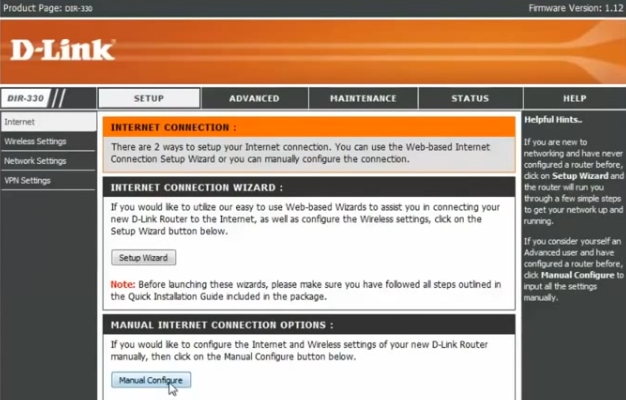
Тип подключения к Интернету — В этой колонке следует выбрать тип вашего подключения. В данном примере мы выберем PPPOE (имя пользователя / пароль).
PPPOE — выберите здесь, а Dynamic IP — ниже Введите имя пользователя и пароль для доступа в Интернет (эту информацию предоставляет ваш провайдер).
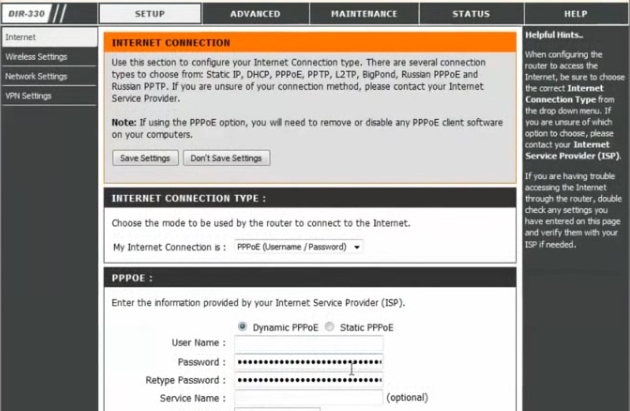
Также важно отметить две колонки.
MAC-адрес — помните, мы записали MAC-адрес адаптера, к которому был подключен интернет? Теперь вам нужно оценить этот MAC-адрес в настройки роутера, Чтобы оно могло клонировать его.
Выбор режима подключения — я всегда рекомендую выбирать. Это означает, что вы всегда будете подключены к Интернету, как только соединение прервется, роутер он попытается восстановить его немедленно. Например, если вы выберете ручной режим, он будет подключаться к Интернету только в вашем направлении…..
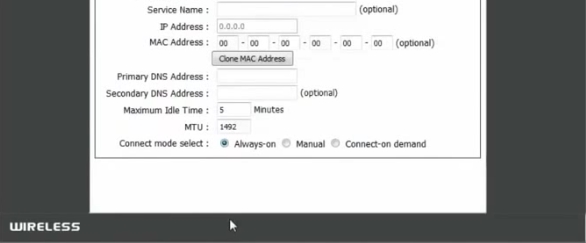
3.2। Настройка WLAN
В разделе «Интернет» (выше) выберите вкладку «Настройки WLAN» в левой колонке.
Затем запустите мастер быстрых настроек: «Настройка беспроводного соединения вручную».
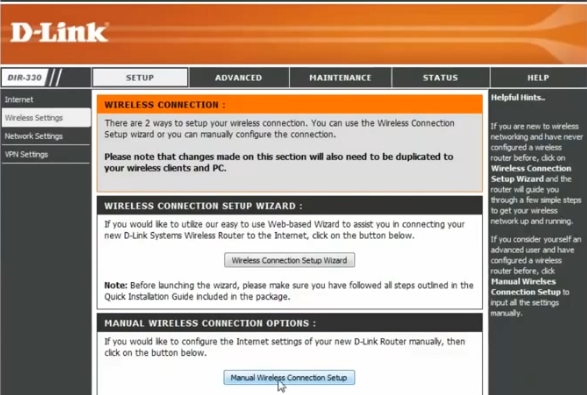
Нас также особенно интересует заголовок «Wi-Fi Protected Setup».
Поставьте галочку напротив включенного элемента (т.е. Включено). Теперь опустите страницу под заголовком Настройки беспроводной сети.
Главное, что здесь нужно отметить, это 2 пункта:
Включить беспроводную связь — поставьте галочку (это означает включение беспроводных сетей Wi-Fi);
Имя беспроводной сети — Введите имя вашей сети. Это может быть любое имя, которое вам больше нравится. Например, dlink.
Включить автоматическое подключение к каналу — поставьте галочку.
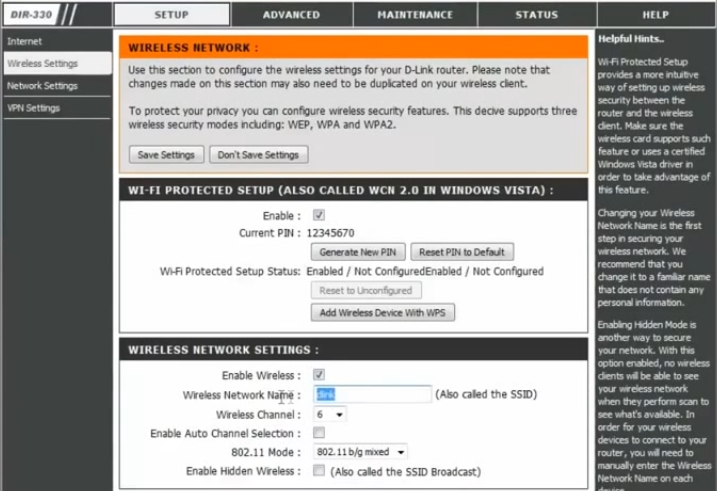
В самом низу страницы необходимо ввести пароль для вашей сети WLAN, чтобы не все ваши соседи могли присоединиться к ней.
Для этого в разделе «Режим вирусной безопасности», на рисунке ниже «WPA/ WPA2 … Активировать … «Включить режим.
Затем в колонке «Ключ сети» введите пароль, который будет использоваться для подключения к вашей беспроводной сети.
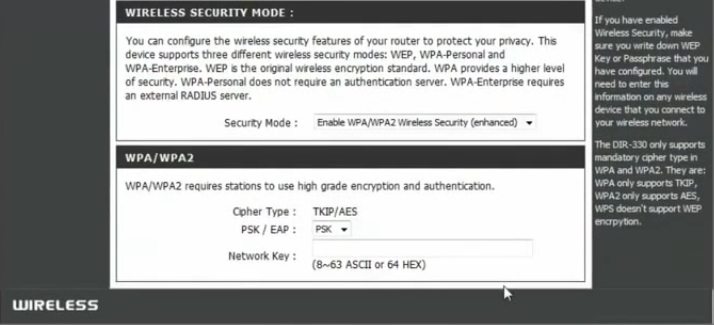
Вот и все. Сохранить настройки и перезагружаете роутер. После этого на стационарном компьютере должна появиться локальная сеть, Интернет.
Если вы активируете мобильные устройства (ноутбуки с поддержкой WLAN, телефоны и т.д.), вы должны увидеть сеть WLAN с вашим именем (которое вы настроили выше в настройках роутера)। Вы входите, что устанавливает пароль немного раньше. Устройство также должно иметь доступ к интернету и перфоратору.
Инструкция по настройке роутера d link dir 320

Я просматриваю форумы, на которых возникает много вопросов в зависимости от операции роутера Dlink DIR 320, поэтому я решил включить некоторые темы, которые интересуют многих.
Однако прежде чем отвечать на вопросы, необходимо сделать некоторые оговорки. Далее мы поговорим о как настроить роутер d-link DIR 320 для доступа в Интернет через WLAN. На этот раз настройки роутера У вас есть доступ в Интернет через сетевую карту вашего компьютера. Если у вас стационарный ПК, вы уже приобрели и установили карту Airties USB-NET или другую карту. У вас есть Windows XP, и вы являетесь ее администратором. Нет, проблемы с роботом с роутероСреди других операционных систем, я просто проведу свою историю для этой операционной системы.
Таким образом, он обращается к браузеру ftp http://ftp.dlink.ru/pub/router/dir-320/firmware, открытому в /, где вы должны скачать прошивку. на роутер Dir 320. И не забудьте скачать Juice на роутер d-link Дир 320! Файл прошивки роутера Он может называться — dir-320a1_fw121wwb03.bin।, А файл русского языка — DIR320_V1.21_langpack_ru.BIN.
Маршрутизатор D Link DIR 320: техническое описание на русском языке.
Руководство для него http://ftp.dlink.ru/pub/router/dir-320/data_sh включено/.
Как войти в настройки роутера d-link dir 320?
Значит, вам «повезло» купить роутер DIR 320? Откройте коробку, подождите роутер Я оставался внутри более 2 часов после того, как забрал его с улицы. Диски в комплекте. с роутероМ, можно сразу отложить в сторону.
Подключите к гнезду роутера «Интернет» — сетевой кабель от провайдера. Включить роутер 220 В в сети электропитания. Нажмите на «Пуск» — «Настройки» — «Сетевые подключения» и включите беспроводное подключение. Затем нажмите правую кнопку мыши на значке беспроводного соединения и выберите пункт меню «Свойства». Найдите и дважды щелкните левой кнопкой мыши на Протокол Интернета (TCP / IP). Убедитесь, что получение IP-адреса и адреса DNS происходит автоматически. Перейдите на вкладку Необработанная сеть и нажмите кнопку Сеть Вандея. Выберите сеть DLINK и установите соединение, дважды щелкнув левой кнопкой мыши. Закрыть окно настроек Беспроводное подключение, но откройте любой браузер на компьютере и введите 192.168.0.1 в адресной строке. Откроется окно, в котором нужно ввести Логин — admin, а в поле Пароль — ничему не соответствует, нажать кнопку авторизоваться. Вы все вошли в Gnapping роутера d-link dir 320.
Как русифицировать роутер dir 320?
Не нравится, что все меню на английском языке? Если да, то вам необходимы языковые изменения у роутера D Link DIR 320. Чтобы изменить язык, необходимо обновить прошивку роутера d link dir 320.
Как прошить роутер dir 320?
Для этого откройте роутера Обслуживание, а затем меню Обновление микропрограммы. В «Настройках обновления» выберите файл прошивки с помощью кнопки «Проверить». роутера DIR-320A1_FW121WWB03.BIN на своем компьютере. Нажмите на «Применить» и дождитесь окончания времени отсчета, отпущенного на прошивку (около 145 секунд). В течение этого времени роутер Не должно быть обесточено! Снова перейдите в то же меню роутера Обслуживание (обновление прошивки). В обновленном языковом пакете выберите файл русификации dir320_v1.21_langpack_ru с помощью кнопки «Check».выберите bin и снова нажмите кнопку «Apply».
Войдите в настройки меню роутера, Смотрите — все на русском!
Со временем вы не раз будете менять прошивку и файл русификации одним и тем же способом. Но не каждая прошивка хороша, бывает, что прошивка может стать «кривой». Тогда вам лучше вернуться к предыдущему и «осмотреться».
Как прошить роутер d-link DIR 320 на старой прошивке?
Да, как я только что описал. Перейдите на FTP-адрес компании Dlink. Найдите там подходящую прошивку и повторите все действия. В то же время, перед прошивкой роутер Рекомендуется сбросить настройки до заводских настройкам, Моргните, а затем снова заполните все поля руками настройки.
Как прошить роутер Прошивка DIR 320 от OLEG?
Опять же, процесс аналогичен.
Чтобы обновить микропрограмму роутера D Link DIR 320? Что делать, если слетела прошивка роутера dir 320?
Сделайте то же самое, что я писал о программировании роутера На старой прошивке просто прошейте ее новой прошивкой. Может случиться так, что после прошивки роутер Дир 320 умер, тогда попробуйте настройки роутера При включении устройства держите кнопку «Cut» нажатой в течение полуминуты. роутера. Повторите Нет помощи? Нам нужна реанимация роутера ВЫ 320? Затем читайте.
Я убил роутер d-link Что делать или как сбросить вам 320 настройки роутера dlink dir 320?
Отключаем питание от маршрутизатора. Устанавливаем статический IP 255.255.255.0 с маской 192.168.0.2. Зажимаем «reset» на маршрутизаторе. Подключаем питание (пока «сброс» не отпущен). Мы http://192.168.0.1 / go to. Мы видим форму для заполнения прошивки, которая исправляет файл прошивки (мы все еще держим сброс). После установки прошивки должна отобразиться страница «Устройство обновляет прошивку» и проценты уменьшаются, причем это не процент, а с задержкой всего в 5 минут, то есть можно не бояться, что проценты существуют проценты будут глупые. Давайте сделаем сброс (здесь мы уже делаем сброс). Мы ждем времени (100%). Выключите питание роутера. Включаем питание роутера. Проверьте маршрутизатор.
Как настроить шифрование в роутере d link dir 320?
Когда они задают такой вопрос, я имею в виду, как я понимаю, установку пароля для подключения к WLAN. роутера d-link dir 320.
Это делается во вкладке «Установка» — «Настройка беспроводной сети» — «Ручная настройка беспроводного соединения».
Режим безопасности беспроводной сети -Включите «Безопасность беспроводной сети WPA2 (расширенная)».
Тип шифра — «оба», PSK. Сетевой ключ — это ряд английских букв, цифр и знаков, нажимаемых клавишей shift. Не забудьте скопировать на ноутбук пароль для доступа к сети WLAN!
Нажмите на кнопку — » Сохранить настройки».
Теперь нажмите кнопку «Пуск» и «Настройки», «Сетевые подключения» на компьютере. Нажмите правую кнопку мыши на значке беспроводного подключения и выберите меню «Показать беспроводные сети». Нажмите на «Изменить дополнительные параметры» и выберите вкладку «Беспроводная сеть». Выберите свою сеть, нажмите кнопку «Свойства» и выберите «WPA2-PSK», подлинность шифрования данных AES. Введите сетевой ключ (пароль) дважды и нажмите OK, OK.
Ваше соединение зашифровано!
Почему возникают проблемы с локальной сетью при подключении к ней роутере d-link dir 320?
У вас не совсем неправильно настроен роутер D Link DIR 320. Если эти данные не помогли, обратитесь в службу технической поддержки.
Почему роутер DIR 320 USB модем Билайн отключается после 5 минут работы?
Http://192.168.0.1/bsc_internet .нажмите на» Настроить интернет соединение » в PHP и выберите режим соединения» Всегда «. Если да, то вам придется искать ответ на свой вопрос в другом месте …
Для усиления сигнала WLAN от роутера dlink dir 320?
Если роутер В рамках гарантии, то в ваших силах уменьшить расстояние от компьютера до роутера, Сядьте так, чтобы прямая линия между вами не проходила через какие-либо препятствия. Если есть препятствия, уменьшите их. В любом случае, сигнал сильнее, если он проходит препятствие по прямой линии, а не по диагонали.
Также проверьте «расширенный настройки роутера» — «Расширенные настройки беспроводной сети» .
Определите пропускную способность-100%.
Настойка dc через роутер dir 320.
Вы использовали strong DC ++ или подобный клиент и после установки роутера не работает dc c роутероm dir 320 … Перейти к меню роутера «Расширенные настройки» — «Маршрутизация. Выберите «физический интерфейс WAN». Шлюз — это выделенный шлюз в Интернет из контракта с провайдером, чтобы заполнить остальное поле Вызов технической поддержки, так как каждый провайдер имеет эти настройки индивидуальны.
Подключите два компьютера к Интернету роутер dir 320.
Широкое применение настройкой интернет через роутер DIR 320, и тогда вы сможете подключить по Wi-Fi не менее десяти компьютеров!
D-Link dsl 2640u настройка wifi

Маршрутизатор D-Link DSL-2640u предназначен для использования как дома, так и в небольшом офисе. Это позволяет вам быстро И легко получить широкополосный доступ в Интернет с одного или нескольких ПК, поддерживая скорость доступа в Интернет до 24 Мбит/с. Фракция от настройки Другие маршрутизаторы, DSL 2640U настройка WLAN отличается главным образом тем, что сигнал используется не через кабель локальной сети (при технологии Ethernet), а через телефонный кабель (при технологии DSL).
Тема
Подключение ↑
Перед настройкой Параметры нашего устройства необходимо подключить к электросети и соединить маршрутизатор и наш компьютер патч-кабелем. Мы подключаем один конец кабеля к сетевой карте компьютера, а другой — к одному из четырех LAN-портов маршрутизатора. После того, как вы убедились, что индикаторы мигают и показывают, что все подключено к соединению, вы можете продолжить настройке.
Сначала нам нужно войти в интерфейс нашего устройства. Для этого запускаем наш любимый браузер и вбиваем следующий IP-адрес 192.168.1.1 и окно с запросом. Мы вводим логин admin и пароль тоже admin. Если все сделано правильно, перед нами появляется страница настройки нашего устройства.
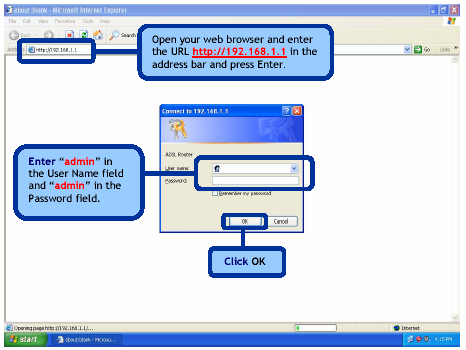
Установка подключения к Интернету ↑
Настройка роутера DSL 2640u начинает работу с ввода параметров для авторизации в Интернете и получает полный доступ. И вот как нам пришлось перейти на главную страницу. настроек роутера, Заходим в меню слева « Quick Setup » снимаем галочку « DSL Auto-Connect » потому что эти функции не 99%.
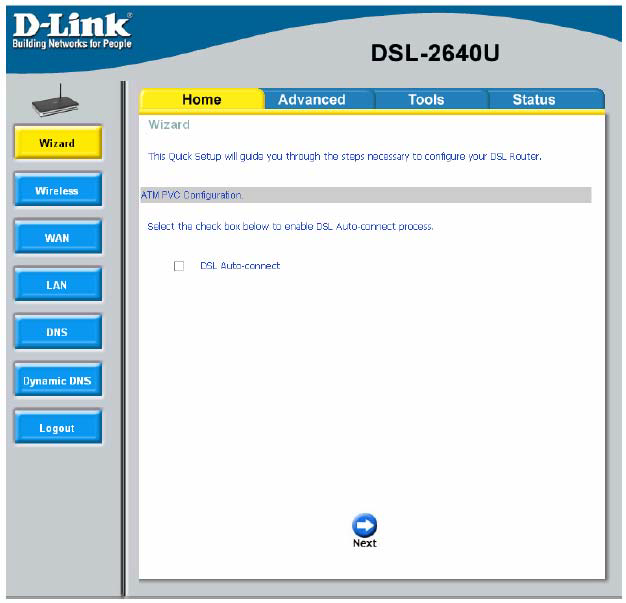
После этого появляются параметры, которые должны быть обозначены следующим VCI, например, 35, VPI установлен 0, но возможно, что у вашего провайдера он свой. При необходимости выделите параметр QOS (эта функция позволяет зарезервировать часть канала приложения) и нажмите кнопку «Next»
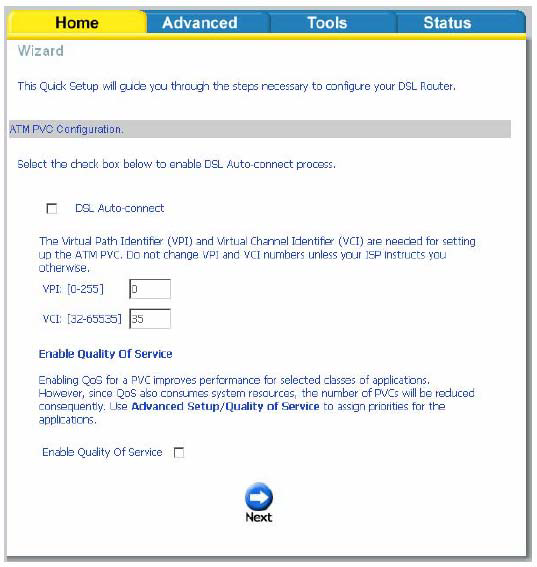
На следующей странице выберите тип подключения. Надеюсь, вы заранее уточнили это у своего провайдера, а также не забудьте выяснить детали подключения. Для большинства провайдеров это PPP over Ethernet (PPPOE), мы выбираем его. Нажмите кнопку еще раз#171;Next»
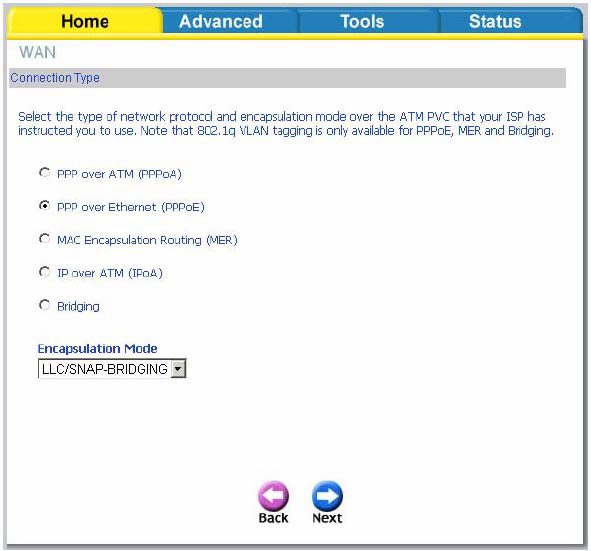
- Имя пользователя PPP — Имя пользователя;
- PPP-Password -Ваш пароль;
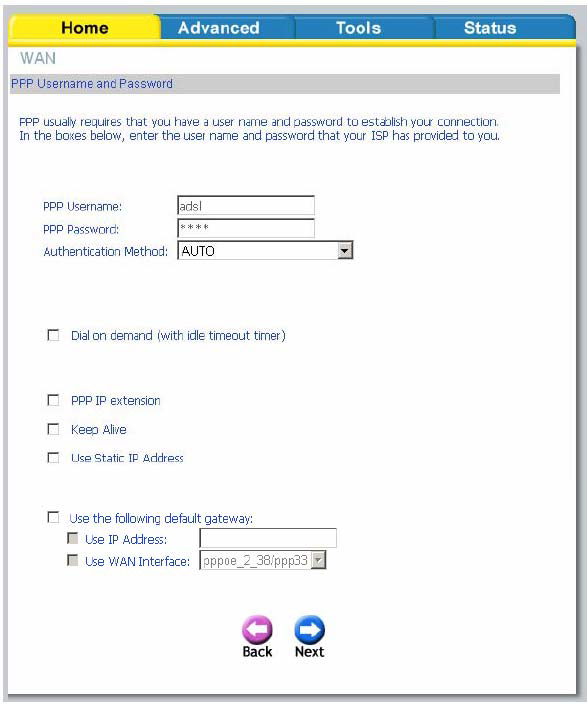
Важно удалить DAW из расширения PPP IP, иначе на следующей странице. настроек Невозможно включить NAT и брандмауэр. Мы не стали трогать остальные параметры и нажали на кнопку#171;Next»
Теперь включаем следующие параметры, включаем NAT, включаем брандмауэр, службу WAN (позволяет управлять модемом извне, если вам не нужен любимый). Название услуги — подключение соединения может быть придумано любое основное латинскими буквами. И снова нажмите на кнопку#171;Next»
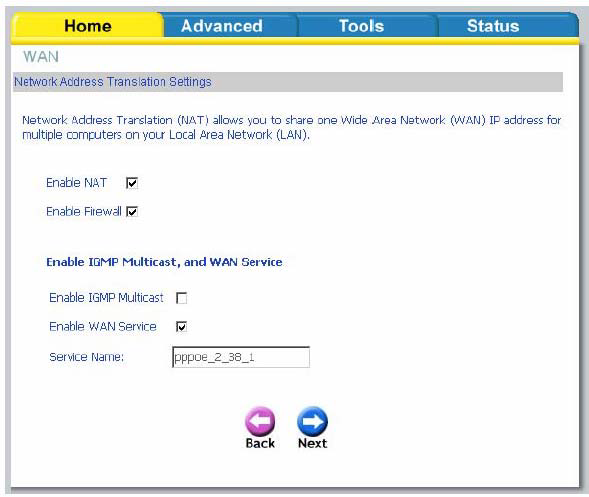
Установка локальной сети ↑
В модели 2640u настройка WiFi включает в себя следующие элементы — настройка Локальная сеть. Чтобы получить доступ в Интернет для домашней сети нашего компьютера, необходимо включить DHCP на открытой странице на открытой странице. Для этого введите следующие данные:
- IP-адрес: 192.168.1.1
- Маска подсети: 255.255.255.0
Мы делаем опцию активации сервера DHCP, мы перемещаем область символов, например:
- Стартовый IP-адрес: 192.168.1.2
- Конечный IP-адрес: 192.168.1.254
Затем нажмите на кнопку «Next»
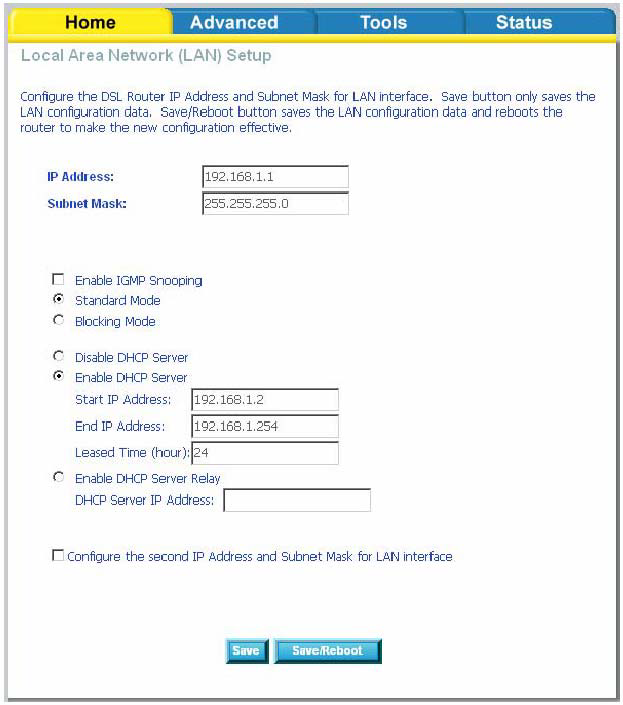
На следующей странице мы рассмотрим наши данные настройка, В принципе, мы просто нажимаем на кнопку здесь «Save/Reboot» это главное настройка роутера DSL 2640u заканчивается, но вам все еще нужны настроить wifi.
Настройки WLAN ↑
Теперь настроим Наша беспроводная сеть. Переходим в меню слева и#171;Wireless» отмечаем пункт « активировать беспроводную сеть »; Вводим нужное имя сети в поле SSID и нажимаем кнопку &.#171;Apply» После перезагрузки у нас есть возможность ввести параметры безопасности.
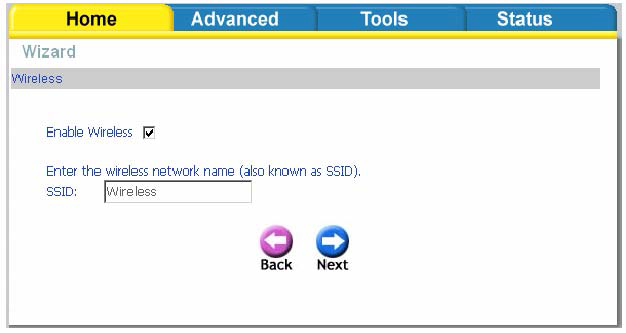
На этой странице выбираем нашу сеть, затем необходимо выбрать тип шифрования WPA2-PSK в элементе Network Authentication. Введите желаемый пароль в поле WPA Presshead Key. И выберите AEs в элементе шифрования WEP. Нажмите клавишу#171;Apply»
Чтобы применить все введенные нами данные, нам нужно перейти на вкладку и выбрать#171;Tools» и в левой части меню выбираем и#171;System» затем нажмите на кнопку &.#171;Save/Reboot». На этом настройка роутера dsl 2640u закончена.
Настройка роутера. Как настроить роутер D Link DIR-300. отношения роутера
В данной статье рассматриваются о настройке Доступ в Интернет роутера D-Link.
1. преимущество все должно быть физически подключено к Интернету, т.е. подключено к Интернету. Подключите кабель интернет-провайдера к порту «Интернет» (серый) маршрутизатора. Далее необходимо подключить сетевой кабель от одного из четырех портов LAN (синего цвета) к сетевой карте компьютера и подключить кабель питания.
2.Следующим этапом в настройках сетевого подключения на вашем компьютере нужно указать «Получать IP адрес автоматически». Сетевое окружение=>Свойства подключения=>Протокол интернета (TCP/IP)=>Свойства=>Получить IP-Адрес автоматически, Получить адрес DNS-сервера автоматически=>Хорошо
3. далее запускаем любой браузер и пишем в адресной строке: 192.168.0.1. в следующем окне вводим имя пользователя и пароль. По умолчанию — оставьте поля имя пользователя: admin и пароль пустыми. 4.
4. Далее появится следующее окно:
5. Компания D-Link рекомендует обновить прошивку своих устройств. Обновление можно найти по следующей ссылке:
Для обновления переходим в раздел Maintenance / Firmware Update, нажимаем Check, выбираем загруженный файл прошивки и нажимаем Upload. Далее мы ждем около 2 минут, пока браузер не вернется на первую страницу. После этого рекомендуется разгрузить роутера К заводскому подходу. Для этого перейдите в раздел Maintenance / Save and Restore и нажмите Restore Device.
6. следующий шаг — прямо к настройке самого интернета на роутере. Полный настройку, Ваш оператор должен предоставить вам всю необходимую информацию настройки. Мы рассмотрим все возможные типы подключения в сети, но вы должны выбрать тот, который вам покажет провайдер.
Чтобы начать настройку Вам необходимо перейти в раздел Настройка / Настройка Интернета и нажать на кнопку Ручная настройка подключения к Интернету.
Динамический IP-адрес (dhcp)
В списке типов подключения выберите Мое подключение к Интернету динамический IP (dhcp).
Если вы включите режим точки доступа, маршрутизатор будет работать только в точке доступа, но если вы хотите использовать устройство как роутер, Тогда вам не придется активировать функцию.
В строке Host Name можно ввести имя устройства, но это не обязательно, и вы можете оставить значение по умолчанию.
MAC-адрес нужно вводить только в том случае, если ваш провайдер использует для него привязку. Если вам необходимо ввести MAC-адрес, он должен совпадать с адресом, введенным вашим провайдером. Если вы нажмете кнопку Clone MAC Address, в это поле будет скопирована сетевая карта MAC-адреса вашего компьютера.
В полях Primary DNS Addresses и Secondary DNS Addresses необходимо ввести данные, предоставленные провайдером. Однако адреса DNS обычно назначаются автоматически, и эти поля остаются пустыми.
Если ваш провайдер не передает никакого другого значения, мы оставляем строку MTU без изменений.
Если ваш провайдер использует авторизацию для протокола 802.1 x, необходимо активировать эту функцию. В этом случае появятся новые поля, которые необходимо заполнить в соответствии с данными, предоставленными провайдером.
Наконец, для использования настроек Вы должны нажать кнопку Сохранить настройки
В списке типов подключения выберите статический IP-адрес моего подключения к Интернету
Если вы включите режим точки доступа, маршрутизатор будет работать только в точке доступа, но если вы хотите использовать устройство как роутер, Тогда вам не придется активировать функцию.
В поля IP-адрес, маска подсети и адрес шлюза ISP вводим данные, предоставленные провайдером.
MAC-адрес нужно вводить только в том случае, если ваш провайдер использует для него привязку. Если вам необходимо ввести MAC-адрес, он должен совпадать с адресом, введенным вашим провайдером. Если вы нажмете кнопку Clone MAC Address, в это поле будет скопирована сетевая карта MAC-адреса вашего компьютера.
В полях Primary DNS Addresses и Secondary DNS Addresses необходимо ввести данные, предоставленные провайдером.
Если ваш провайдер не передает никакого другого значения, мы оставляем строку MTU без изменений.
Если ваш провайдер использует авторизацию для протокола 802.1 ❶, функция должна быть активирована В этом случае появляются новые поля, которые необходимо заполнить в соответствии с данными, предоставленными провайдером
Наконец, для использования настроек Вы должны нажать кнопку Сохранить настройки
PPPoE (Point-to-Point Protocol over Ethernet).
Выберите мое подключение к Интернету ❶ (имя пользователя / пароль) из списка типов подключения.
Если вы включите режим точки доступа, маршрутизатор будет работать только в точке доступа, но если вы хотите использовать устройство как роутер, Тогда вам не придется активировать функцию.
Динамический IP и статический IP отличаются тем, что в статическом режиме необходимо ввести IP-адреса и DNS-серверы в соответствии с указанными данными провайдера В динамическом IP, IP-адреса и DNS, сервер назначаются автоматически
В поле имя пользователя вводим имя пользователя, указанное оператором, в поле пароль и перезапись пароля вводим пароль
Строка с названием услуги обычно не корректируется, но иногда необходимо найти цену в договоре или на сайте провайдера
Если вам нужно ввести первичный и вторичный адрес вручную, выберите Ввести вручную.
MAC-адрес нужно вводить только в том случае, если ваш провайдер использует для него привязку. Если вам необходимо ввести MAC-адрес, он должен совпадать с адресом, введенным вашим провайдером. Если вы нажмете кнопку Clone MAC Address, в это поле будет скопирована сетевая карта MAC-адреса вашего компьютера.
Далее выберите Режим подключения выберите тип подключения
1. всегда-NT-соединение всегда поддерживается при включенном питании маршрутизатора
2. ручное подключение будет установлено вручную путем нажатия на кнопку Connect в разделе Section / Device Information (Раздел / Информация об устройстве)
3. подключение по требованию выполняется только при обращении пользователя сети к Интернету При выборе этого типа активируется зона максимального простоя Вводится время, в течение которого маршрутизатор отключается при отсутствии возражений
Если ваш провайдер не требует никаких других средств, мы оставляем строку MTU без изменений
Наконец, для использования настроек Вы должны нажать кнопку Сохранить настройки
Point-to-Point Tunneling Protocol).
Выберите мое подключение к Интернету ❶ (имя пользователя / пароль) из списка типов подключения.
Если вы включите режим точки доступа, маршрутизатор будет работать только в точке доступа, но если вы хотите использовать устройство как роутер, Тогда вам не придется активировать функцию.
Динамический IP и статический IP отличаются тем, что в статическом режиме вы должны ввести IP-адреса и DNS-серверы в соответствии с указанными данными провайдера В динамическом IP, IP-адреса и DNS, сервер назначаются автоматически
MAC-адрес нужно вводить только в том случае, если ваш провайдер использует для него привязку. Если вам необходимо ввести MAC-адрес, он должен совпадать с адресом, введенным вашим провайдером. Если вы нажмете кнопку Clone MAC Address, в это поле будет скопирована сетевая карта MAC-адреса вашего компьютера.
В строке IP/имя сервера вводим ④ADDRESS вашего провайдера.
⑦ В поле Account вводится имя пользователя, предоставленное провайдером, ④ В полях Password и ④ Repeat Password вводится пароль.
Далее выберите Режим подключения выберите тип подключения
1. всегда-NT-соединение всегда поддерживается при включенном питании маршрутизатора
2. ручное подключение создается вручную, для этого необходимо нажать на кнопку Connect в области Status / Device Information.
3. Соединение Connect-on-Demand создается только тогда, когда пользователь из сети использует Интернет. Если выбран этот тип, активируется поле Максимальное время простоя. Вводится время, по истечении которого маршрутизатор прерывает соединение, если вызов не получен.
Если ваш провайдер не требует никаких других средств, мы оставляем строку MTU без изменений
Наконец, для использования настроек Вы должны нажать кнопку Сохранить настройки
L2TP (туннельный протокол второго уровня)
Выберите мое подключение к Интернету L2TP (имя пользователя / пароль) из списка типов подключения
Если вы включите режим точки доступа, маршрутизатор будет работать только в точке доступа, но если вы хотите использовать устройство как роутер, Тогда вам не придется активировать функцию.
Динамический PPPoE и статический PPPoE отличаются тем, что в статическом режиме вы должны ввести IP-адреса и DNS-серверы в соответствии с предоставленными данными провайдера. В динамическом режиме PPPoE IP-адреса и DNS-серверы назначаются автоматически.
MAC-адрес нужно вводить только в том случае, если ваш провайдер использует для него привязку. Если вам необходимо ввести MAC-адрес, он должен совпадать с адресом, введенным вашим провайдером. Если вы нажмете кнопку Clone MAC Address, в это поле будет скопирована сетевая карта MAC-адреса вашего компьютера.
В строке Server IP / Name введите адрес сервера L2TP вашего провайдера.
В поле L2TP Account введите имя пользователя, указанное провайдером, а в полях L2TP Password и L2TP Password Repeat введите пароль.
Далее выберите Режим подключения выберите тип подключения
1. всегда-NT-соединение всегда поддерживается при включенном питании маршрутизатора
2. ручное подключение создается вручную, для этого необходимо нажать на кнопку Connect в области Status / Device Information.
3. Соединение Connect-on-Demand создается только тогда, когда пользователь из сети использует Интернет. Если выбран этот тип, активируется поле Максимальное время простоя. Вводится время, по истечении которого маршрутизатор прерывает соединение, если вызов не получен.
Если ваш провайдер не требует никаких других средств, мы оставляем строку MTU без изменений
Наконец, для использования настроек Вам необходимо нажать кнопку Сохранить настройки
Настройте беспроводное соединение
Для настройки Беспроводное подключение, необходимо перейти в раздел Настройка / Настройка беспроводной сети и нажать кнопку Ручная настройка беспроводной сети. На экране появится следующее окно:
Wi-Fi Protected Setup (WCN 2.0) автоматически настраивает беспроводные соединения для устройств, поддерживающих эту технологию, а также для систем Windows Vista и Windows Vista.
Включить беспроводную связь должно быть включено, иначе беспроводная связь машины будет отключена.
В строке Имя беспроводной сети введите имя, под которым устройство будет отображаться на радио.
Вы должны включить автоматический поиск каналов, чтобы маршрутизатор мог самостоятельно выбрать лучший канал для работы. В этом случае поле Радиоканал отключено.
Если снижение мощности не требуется, не изменяйте поле Transmission Rate (Скорость передачи).
Если вы включите функцию Enable WMM, вы сможете увеличить мультимедийный трафик. Включается при подключении медиаустройства через WLAN.
Кнопка Включить скрытую беспроводную связь позволяет сделать точку доступа невидимой на радио.
Существует несколько способов шифрования беспроводных соединений. В разделе Режим безопасности рекомендуется включить беспроводную защиту WPA / WPA2, выбрав оба варианта в строке Тип шифрования и установив PSK / EAP PSK в строке. Далее необходимо задать ключ, который запрашивается при подключении. Для этого в строке сетевого ключа необходимо ввести комбинацию из не менее 8 символов, состоящую только из английских букв и цифр.
Наконец, для использования настроек Вы должны нажать кнопку Сохранить настройки
Далее вы можете подключиться к указанному устройству в настройках Сетевой ключ. Способы подключения могут отличаться в зависимости от операционной системы, установленной на устройстве.