Настройка общего доступа к Интернету в Windows Vista
Функция настройки доступа в Интернет для всех компьютеров в локальной домашней сети, возможно, является одной из самых важных. Конечно, нет ничего проще, чем подключить компьютер к Интернету через широкополосное или коммутируемое соединение. Но что делать для вашего дома, который также отчаянно нуждается в Интернете? Эта проблема становится особенно актуальной при использовании широкополосных кабельных или DSL-соединений без трафика, поскольку пропускная способность такого соединения более чем достаточна для многих пользователей (особенно если скорость соединения выше 512 кбит/с).
Решить эту проблему несложно: нужно или настроить общий доступ в Интернет через один из компьютеров локальной сети, к которой подключен модем, или получить специальное шлюзовое устройство, например, маршрутизатор.
Типичный маршрутизатор — это шлюз, через который все компьютеры локальной сети получают доступ в Интернет и к различным сетевым подключениям. Кроме того, маршрутизатор также выполняет функцию коммутаторов, которые обеспечивают взаимодействие компьютеров в локальной сети друг с другом. Например, маршрутизаторы Linksys, показанные ниже, могут подключаться компьютерами через стандартные кабели Ethernet и через беспроводные соединения Wi-Fi. Затем к маршрутизатору необходимо подключить модем широкополосного соединения (например, DSL или кабельный модем), после чего все компьютеры локальной сети подключаются к Интернету. Кроме того, многие модели маршрутизаторов также предлагают брандмауэр для защиты абонентов сети и DHCP-серверы, которые могут автоматически назначать IP-адреса компьютерам в локальной сети.

Стоимость хорошего маршрутизатора с беспроводным интерфейсом может достигать 100 долларов США и более. Если вас не устраивают такие расходы, использование одного из компьютеров локальной сети в качестве шлюза — это именно то, что вам нужно. Для этого необходимо настроить службу общего доступа ICS на компьютере, выполняющем роль шлюза, и представить его как программный маршрутизатор, который можно использовать для настройки общего доступа для всех компьютеров в локальной сети. Перед настройкой ICS подключите к компьютеру USB или Ethernet Slavzer модем, будь то DSL-модем, кабельный модем или даже обычный модем коммутируемого доступа. Затем подключите все остальные компьютеры в локальной сети к заблокированному компьютеру. Это можно сделать с помощью переключателя или беспроводного соединения.
После установки физических соединений мы начинаем установку службы ICS. Сделать это удивительно просто. Выберите Start Command> Control Panel, щелкните ссылку в открывшемся окне и установите Total Access to Files, чтобы открыть окно Control Panel и Total Access. В этом окне щелкните ссылку Сетевые подключения. В следующем окне щелкните правой кнопкой мыши значок Широкополосное подключение и выберите Свойства. Откроется окно свойств, в котором необходимо открыть вкладку Доступ.
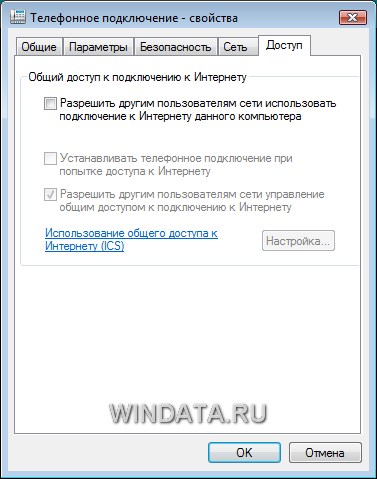
На этой вкладке установите флаг Разрешить другим пользователям сети использовать подключение к Интернету этого компьютера. Вот и все, служба ICS теперь настроена. Эта служба не только предоставляет доступ в Интернет, но и назначает локальные IP-адреса в определенном диапазоне всем компьютерам в рабочей группе. Поэтому невозможно использовать статические IP-адреса одновременно с ICS. В окне переключитесь на вкладку Свойства сети для Сетевые подключения, выберите Протокол Интернета версии 4 и нажмите кнопку Свойства. В следующем окне убедитесь, что коммутатор выбран для автоматического получения IP-адреса и что адрес DNS-сервера получен автоматически.
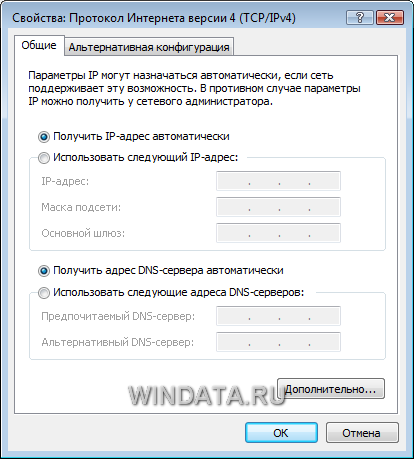
Служба ICS — это отличный способ быстро и легко настроить доступ в Интернет для всех компьютеров в локальной сети. Однако этот метод имеет ряд недостатков, перечисленных ниже.
Как настроить интернет на Андроид?

У вас есть телефон или планшет на Android, но вы не знаете, как настроить на нем доступ в интернет? Специально для вас мы подготовили эту статью, в которой подробно расскажем о процессе подключения интернета с Android.
Существует несколько способов доступа к Интернету на Android
1) Доступ в интернет через мобильный интернет (SIM-карта) в формате GPRS, 3G / 4G.
Мы уже писали в подробной статье о том, как настроить этот тип интернет-соединения на Android для разных операторов, поэтому, чтобы не дублировать, сразу перейдем к следующему способу.
2) настройка интернета через wifi
Каковы наши потребности:
- Настроенный WLAN-адаптер и логин и пароль доступа для подключения к WLAN-сетям или к периметру открытой (не окутанной) сети, например, в McDonald’s, московском метро и любом другом месте.
- Устройство Android (телефон или планшет), физически поддерживает WiFi.
- Прямые руки
Начнем с подключения к Интернету Интернет
a) Сначала нам нужно активировать режим WiFi на нашем Android-устройстве. Для этого после разблокировки устройства (одним пальцем) проведите сверху вниз, чтобы отобразить меню настроек. В этом меню найдите значок с надписью WiFi и нажмите на него один раз. Через несколько секунд цвет наклейки изменится, и адаптер WLAN на Android будет активирован.
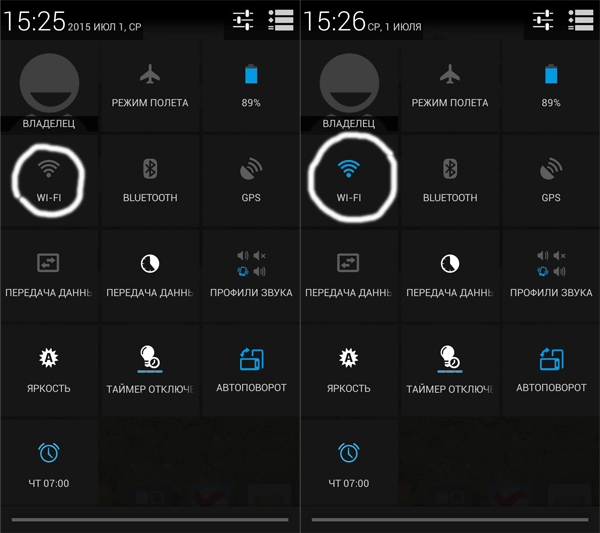
Эту же манипуляцию можно выполнить, перейдя в меню Настройки -> Передача данных.
B) Найдите нужную сеть WLAN. В большинстве случаев после включения режима WLAN ваш телефон или планшет будет автоматически искать доступные беспроводные сети. Если сеть открыта, Android уведомит вас об этом и предложит подключиться к ней. Если это не так, снова проведите по вертикали и нажмите на ярлык WLAN. Перед вами появится страница с результатами сканирования вашего местоположения на наличие беспроводной сети. Выберите нужную сеть и введите имя пользователя и пароль, если их необходимо авторизовать. Ваш Android подключится к Интернету.
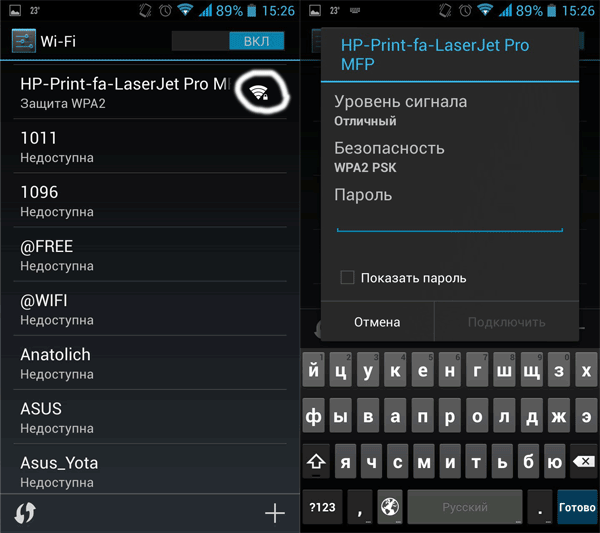
Чтобы в полной мере оценить работу Интернета, необходимо установить браузер — специальную программу, которая просматривает веб-сайты. Самые быстрые браузеры для Android можно бесплатно скачать здесь.
Обратите внимание, что некоторые сети, например, беспроводная сеть Московского метрополитена, не предоставляют доступ ко всем вашим приложениям в Интернете после подключения.
Для просмотра этого доступа необходимо открыть браузер и ввести любой URL-адрес. Вы будете отсутствовать при выходе в интернет, а после нажатия кнопки «перейти в интернет» ваши приложения начнут загружать данные из интернета.
3) Подключение Интернета к Android через USB со стационарного ПК.
Телефон/планшет Android можно подключить к Интернету и через USB-кабель к компьютеру, который подключен к Интернету.
как настроить интернет на windows 7.
- Сначала необходимо подключить сетевую карту и модем с помощью кабеля. Затем переходим в панель управления меню «Пуск» (или в левый ярлык на рабочем столе), где видим все настройки параметров компьютера, и выбираем просмотр состояния сети и задач.
Далее у нас есть список гостевых сетевых подключений (в зависимости от количества сетей, к которым подключена сетевая карта), выбираем наше подключение по локальной сети и переходим на вкладку Общие. । Если ваш модем или свитчер (концентратор) уже настроен в сети и уполномочен раздавать IP-адрес и передавать настройки с DHCP-сервера, настройки будут отображаться в пункте Информация. Кстати, настройка Windows 7 намного проще и иногда работает намного быстрее. Если, тем не менее, вместо вашего компьютера или сетевой карты не указан IP-адрес, необходимо нажать на точку общего свойства. В свойствах и настройках карты мы должны перейти к свойствам интернет-протокола версии 4 (TCP / IPv4), для чего выбираем эту вкладку и нажимаем на свойства. По стандарту или, как принято, по умолчанию (стандартные настройки) сетевой карты и интернет-протокола отмечаются, для подключения к сети мы должны ввести определенные адреса, точнее IP, который выдал на IP либо провайдер, если это стабильное подключение интернет-канала, либо настройки модема и интернет-сервера (шлюза).
windows 7 сеть локальная сеть windows 7 сеть между windows 7 windows 7 и windows XP сетевой компьютер сетевой компьютер windows 7 сеть между windows 7 xp домашняя сеть windows 7 настройка сети в windows 7 две сети windows 7 настройка сетей между windows 7 windows 7 сетей два компьютера образуют сеть windows 7 wifi сеть windows 7 windows 7 как правило, установка локальной сети, например, соединение через установку PPPOE с сетевой картой, соответствует IP 192.168.1.2. (IP-адрес), маска подсети 255.255.255.0 и шлюз соответствуют модему 192.168.1.1 их IP-адресу в заводских настройках. Адреса DNS также соответствуют адресам шлюзов, но для более быстрой работы рекомендуется использовать значения DNS, выданные провайдером или сервером компании для локальной близости.
Как настроить интернет на своем телефоне? Как вручную настроить интернет на андроиде
Большинство современных устройств Android поддерживают работу в сетях 3G и 4G, поэтому вы можете использовать высокоскоростные соединения для передачи данных. Для подключения вставьте SIM-карту в соответствующий слот устройства и включите телефон.
Большинство мобильных операторов (например, Билайн, МТС и Мегафон) включают автоматическую поддержку интернет-настроек на SIM-карте. Сразу после установки выберите «Браузер» на главном экране устройства и нажмите соответствующий ярлык. Введите адрес любого сайта и дождитесь окончания загрузки страницы.
Если настройки не были активированы или не предопределены оператором связи и отсутствуют в системе, необходимо ввести необходимые параметры вручную. Перейдите в меню, нажав на надпись на главном экране. Нажмите на «Настройки» — «Другие сети» («еще») — «Мобильные сети». Поставьте галочку напротив пункта «Мобильные данные» и перейдите в раздел «Точки доступа». В дополнительном меню нажмите на кнопку Доступ и выберите» Новая точка доступа».
Введите любое имя для создаваемой сети. В элементе «Точка доступа» введите APN вашего оператора. APN можно найти на сайте оператора или позвонив в службу поддержки. При необходимости укажите прокси-серверы, порты, имена пользователей и пароли, но для большинства сетей это не обязательно. Нажмите на тип аутентификации и выберите pap. Укажите значение по умолчанию в строке» Тип точки доступа».
Установка завершена. Выберите созданный элемент в меню, перезагрузите машину и попробуйте снова получить доступ к Интернету. Если все параметры верны, загружается нужный сайт.
Мобильные устройства Android автоматически подключаются к Интернету с помощью стандарта беспроводной передачи данных Wi-Fi. Чтобы активировать и настроить соединение, сдвиньте верхнюю панель устройства вниз и нажмите соответствующую иконку в появившемся меню. Чтобы выбрать используемую точку доступа, нажмите и удерживайте значок подключения, чтобы открыть меню настроек. Затем укажите нужную точку доступа и при необходимости введите пароль. После этого вы сможете использовать все варианты подключения к Интернету.
Вы также можете создать собственную точку доступа WLAN. Для этого в сетевых настройках устройства выберите «Режим Tethering». Активируйте пункт» WLAN-модем» и введите имя и пароль для созданной сети. Устройства, подключенные к вашей точке доступа, используют активный режим
Здравствуйте, дорогие подписчики и гости моего блога! В сегодняшней заметке я расскажу вам об особенностях настройки интернета в мобильном телефоне. Мобильные телефоны — это первое мгновенное компьютерное оборудование, которое человек может использовать для доступа в Интернет.
Чтобы быть онлайн в социальных сетях, читать новости, пользоваться навигатором или проверять электронную почту, необходимо подключиться к интернету на телефоне. Не все знают, как правильно настроить интернет на своем мобильном телефоне. Настройка Интернета делится на два типа: автоматическая и ручная. В этой статье мы рассмотрим все возможные варианты подключения мобильного устройства к Интернету.
Как самостоятельно настроить интернет на телефоне?
Один из самых простых и быстрых способов подключить телефон к Интернету — заказать услугу автоматической настройки у оператора мобильной связи. Опция получения настроек для доступа в интернет бесплатна для всех доступных российских операторов и не зависит от подключенного тарифного плана. Чтобы получить автоматические настройки, необходимо позвонить в колл-центр с мобильного телефона, а затем оставить заявку. Через некоторое время телефон получит автоматические настройки для работы в Интернете, и пользователь должен будет согласиться на установку. Для этого откройте сообщение и выберите кнопку «Установить настройки». Этот метод является одним из самых популярных способов подключения телефона к Интернету.
Бывают случаи, когда аппарат не может получить доступ к сети после получения автоматических настроек на телефоне. В этой ситуации вам необходимо выполнить следующие манипуляции:
— Убедитесь, что для доступа в Интернет подключен соответствующий тариф.
— Убедитесь, что на вашем мобильном счете есть деньги.
— Убедитесь, что настройки установлены в телефоне, для чего необходимо нажать кнопку «Установить настройки».
— Запустите устройство.
Большинство телефонов с операционной системой Android могут не поддерживать опцию автоматических настроек для мобильных операторов. К таким операторам относятся: МТС, Лайф и Билайн. Если ваше устройство по-прежнему не подключается к сети, вам придется выполнить настройки самостоятельно. Для этого необходимо заказать настройки у своего мобильного оператора, зайти на официальный сайт с компьютера, заполнить необходимые поля и отправить настройки на телефон. Существует также способ использования коротких номеров, которые нужно набирать с мобильного телефона, которому необходимо подключение к Интернету.
Для оператора life: необходимо набрать номер *123 * 6 #. Вы также можете отправить SMS с текстом «Интернет» на номер 123.
Для оператора beeline: необходимо набрать *110 * 181#.
Для оператора Мегафон: необходимо отправить SMS «1» на номер 5049.
Для операторов МТС: посетите официальный сайт или ссылку http://www. mts. ua/en/online-services/settings#ssettings-auto-follow. Он подключится к услуге 3G.
Знать это очень важно! Многие пользователи автоматически получают настройки на телефоне после первого соединения с SIM-картой.
Теперь обратите внимание на ручные настройки подключения к интернету на телефоне одного из самых популярных операторов в России — МТС.
Как вручную настроить интернет на телефоне?
Ручной способ настройки соединения для оператора МТС.
Оператор мобильной связи МТС предоставляет услуги связи не только в России, но и в таких странах, как Беларусь и Украина. Если устройство не может подключиться к Интернету, получив автоматические настройки, необходимо выполнить следующие манипуляции:
1. перейдите в главное меню на устройстве Android.
2. зайдите в меню «Настройки» и найдите раздел «Беспроводные сети» или «Мобильные сети».
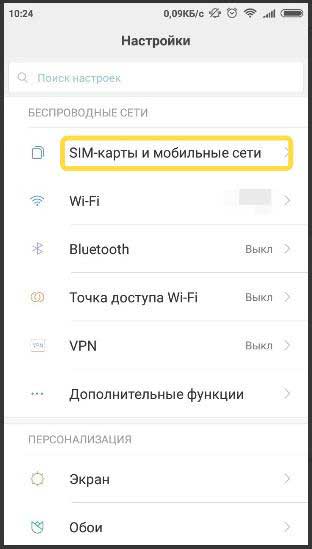
3. затем необходимо включить функцию мобильного интернета. Это можно сделать, переместив затвор в правильное положение. Если вы не активируете эту функцию, подключение к сети будет невозможно.
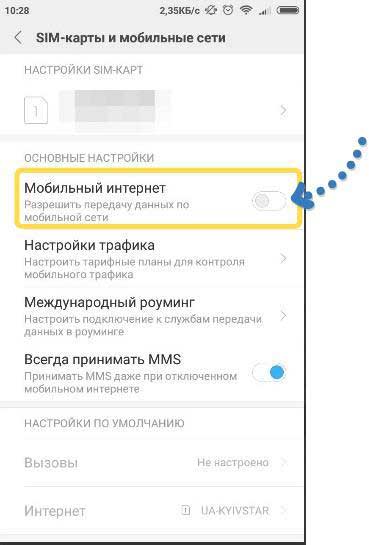
4. После этого будет предложен список мобильных сетей. Необходимо найти соответствующий интернет-профиль МТС или создать его самостоятельно. Для этого необходимо перейти в раздел «Точки доступа» и затем выбрать соответствующий профиль из предложенного списка или нажать на опцию создания новой точки доступа. На следующем снимке экрана показаны точки доступа для подключения к мобильной сети Kiivstar. Однако эти пункты отображаются так же, как и при установке SIM-карты МТС. 4.
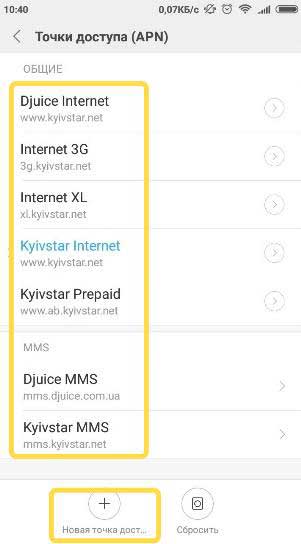
4. если вам необходимо создать точку доступа вручную, нажмите кнопку выше и укажите имя — МТС, имя пользователя Логин — МТС, пароль — МТС и адрес точки подключения или APN : Internet. mts. ru . все остальные параметры остаются без изменений.
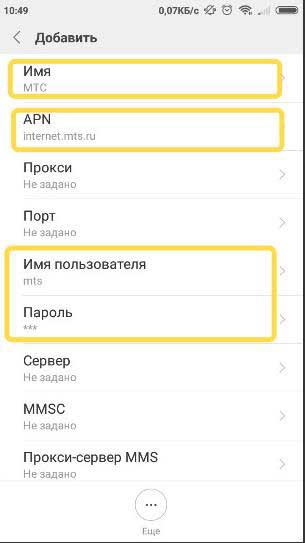
5. После этого можно попробовать выйти в Интернет со смартфона. Ручная настройка практически одинакова для таких операторов, как «Билайн» и «Мегафон», поэтому нет необходимости рассматривать их отдельно. Чтобы уточнить адрес точки доступа, необходимо связаться с оператором.
Как подключить соединение 3G?
Для того чтобы пользоваться высокоскоростным 3G-интернетом, необходимо настроить свое устройство. При этом важно обратить внимание на тариф 3G и подключить соответствующую услугу, иначе доступ в Интернет превратится в колоссальные траты.
Чтобы настроить телефон для подключения к сетям 3G таких операторов, как МТС и Life, необходимо заказать автоматические настройки. Если по каким-то причинам вы не можете этого сделать, следует создать точку доступа вручную. Для этого выполните следующие манипуляции:
— Вам нужно щелкнуть на поле выбора сетевого режима.
— Выберите элемент GSM / WCDMA.
Затем закройте окно настроек и перезагрузите смартфон. После этого на экране смартфона можно увидеть наличие высокоскоростного соединения по технологии 3G.
В некоторых современных смартфонах достаточно установить предпочитаемую сеть: 2G, 3G или 4G.
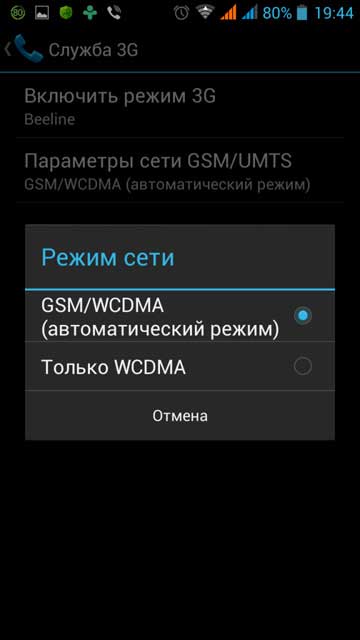
Теперь смартфон будет автоматически подключаться к мобильному интернету по технологии 3G, если в вашем регионе нет такого покрытия.
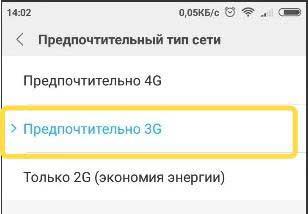
Функции ручных настроек интернета от имени оператора жизни
Рассмотрим также функции для ручной настройки точки доступа к интернет-сети мобильного оператора Life. Это украинский оператор мобильной связи, который требует особого внимания к настройкам интернета. Чтобы подключить мобильный интернет к Life, необходимо выполнить следующие манипуляции:
Заходим в настройки смартфона, затем выбираем пункт «Мобильная сеть» или «Подключение». Все зависит от модели телефона и версии операционной системы. В следующем окне выберите раздел «Другие сети».

В следующем окне выберите «Мобильная сеть».
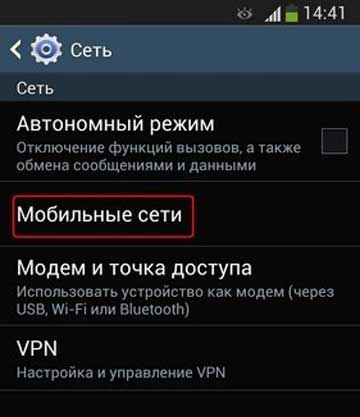
Установите флажок напротив пункта «Мобильные данные», а затем войдите в раздел «Точка доступа».
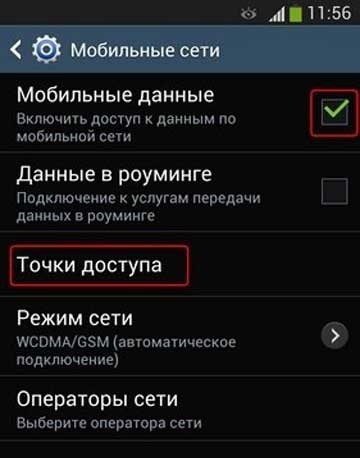
Затем выбирается пункт для создания новой точки доступа.
В следующем окне прокрутите вниз и выберите два элемента: Authentication Type или Тип аутентификации и Access Point Type или Тип APN.
В первом окне необходимо выбрать режим «PAP».
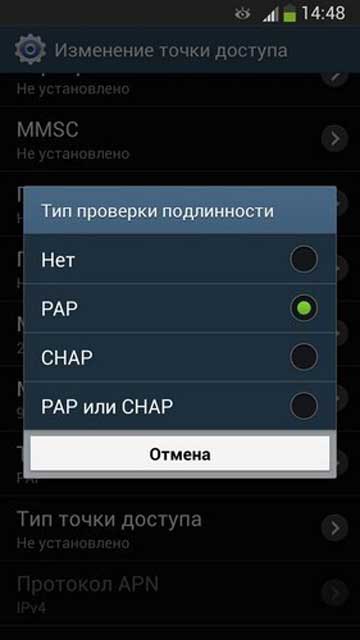
В окне с именем» Access Point type» необходимо написать текст с именем» Default» и затем нажать Confirm.
После этого в меню Точка доступа появится новый пункт, который необходимо выбрать.
После этого перезагрузите телефон и после включения убедитесь, что в настройках активирована функция Data Transfer Mode. Тогда вы сможете пользоваться мобильным Интернетом.
Чтобы получить доступ в Интернет со своего смартфона теперь, достаточно активировать соответствующий режим «Мобильный Интернет».
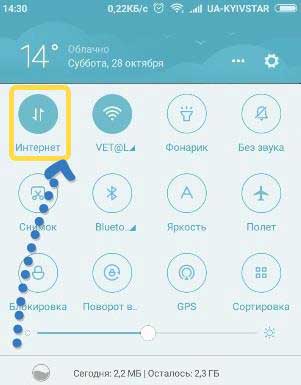
Подводя итог сегодняшней статье «Как настроить интернет на телефоне», следует добавить, что для выхода в интернет необходимо также использовать специальный браузер, который имеет те же имена, что и компьютер. Когда вы откроете браузер, домашняя страница должна загрузиться автоматически, что свидетельствует о наличии мобильного интернета. Если Интернета нет, убедитесь, что телефон «чувствует» сеть.
Часто пользователи смартфонов испытывают трудности с правильной настройкой интернета на своих телефонах. Если вы опытный пользователь, вы можете подключиться вручную, заполнив соответствующую форму данными в операционной системе. Для всех остальных пользователей доступна автоматическая настройка через SMS-сообщение от оператора.
Для подключения мобильного интернета
Вы можете подключить мобильные данные к своему телефону вручную. Пошаговое руководство по настройке интернета на Android:
- Откройте меню настроек на телефоне.
- В зависимости от модели вашего устройства выберите «Подключения», «Мобильные сети», «Другие сети», «Еще».
- Затем выберите «Точки доступа».
- Нажмите кнопку «Добавить», если она не отображается отдельно, вы найдете ее в контекстном меню
- Откроется новый профиль, который необходимо заполнить в соответствии с настройками конкретного оператора
- Сохраните данные, вернитесь на один уровень и выберите только что созданный профиль
- Включите «мобильные данные» и перезагрузите телефон
В таблице приведены настройки трех распространенных операторов, вход которых позволяет подключаться к Интернету через мобильный телефон Если при заполнении профиля вы заполнили дополнительные пункты, их следует отбросить и оставить значения по умолчанию:
Автоматическая настройка
Если по какой-то причине вам не удалось подключить мобильный интернет вручную, вы всегда можете использовать для этого автоматическую настройку. Вам нужно будет выполнить следующие действия:
- «Попросить» оператора вашей мобильной сети отправить специальное сообщение с настройками (это SMS часто помечено записью с шестеренкой.
- Откройте полученное SMS-сообщение
- Выберите элемент с надписью «Прикрепить: Интернет».
- Нажмите на кнопку «Установить»
- Если вам нужен PIN-код, введите «0000» или «1234»».
- Если код не совпадает, свяжитесь с оператором мобильной сети, чтобы узнать правильный PIN-код.
- Подтвердите выбор, нажав кнопку Да, и активируйте мобильные данные в шторке телефона. перезагрузите устройство, чтобы активировать изменения
- Для некоторых моделей телефонов вышеуказанные действия не требуются, необходимо лишь заказать у оператора сообщение для подключения к интернету
Подключение через WLAN
Вы можете получить доступ к Интернету через телефон посредством WLAN, а не мобильной передачи данных ⑦ Для подключения к глобальной сети таким способом в операционной системе следуйте приведенным ниже инструкциям.
- Разблокируйте устройство, перейдите в главное меню.
- Найдите «Настройки» в списке значков или в шторке операционной системы (чаще всего этот пункт обозначается значком шестеренки) и воспользуйтесь переходом
- Перед вами появится список настраиваемых элементов, найдите строку» Wi-Fi » и перейдите в подменю
- В старых версиях ОС Android необходимо сначала зайти в «беспроводную сеть», а затем выбрать пункт «настройки Wi-Fi»».
- Если Wi-Fi маршрутизатор включен, все доступные соединения немедленно отображаются на экране
- Если адаптер выключен, система предлагает активировать модуль WLAN для отображения доступных сетей
- Выберите нужную сеть из списка
- Введите пароль доступа в появившемся диалоговом окне
- Если вы случайно ввели неверные данные, нажмите на имя сети еще раз, выберите пункт «Забыл» и введите параметры аутентификации снова для подключения к Интернету
Доступ во «всемирную паутину» через гаджет стал обычным делом, поэтому пользователям необходимо узнать, как настроить интернет на операционной системе Android Мы объясним, как включить мобильный интернет на устройствах Android Информация о подключении к WLAN и беспроводным технологиям
Инструкции по настройке мобильного интернета
Тарифы многих операторов включают неограниченный или ограниченный трафик данных (от нескольких сотен мегабайт до 30 и более гигабайт в месяц Для их использования необходимо иметь точку APN Обычно необходимые настройки приходят от оператора и автоматически отображаются в гаджете Бывают ситуации, когда вашего устройства нет в базе данных Нужно выяснить, как настроить мобильный интернет для вашего гаджета
Процесс настройки включает следующие этапы:
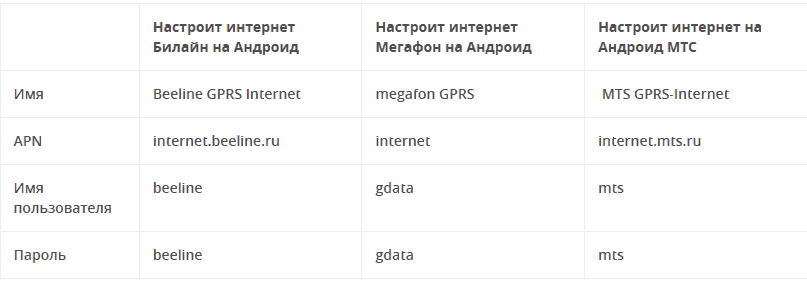
Сохраните изменения и выберите созданный элемент активным. Теперь мобильный интернет на Android полностью настроен. Затем вам останется только включить Интернет через соответствующую иконку в верхнем тулбаре.
Процедура настройки подключения к беспроводной локальной сети
Давайте узнаем, как настроить Интернет на мобильном смартфоне через WLAN. Чтобы подключиться к маршрутизатору через WLAN, не нужно выполнять никаких настроек. Функциональность каждого телефона или планшета включает в себя необходимые протоколы и функции. Вам нужно только установить соединение. Для подключения к точке доступа следуйте приведенным ниже инструкциям:
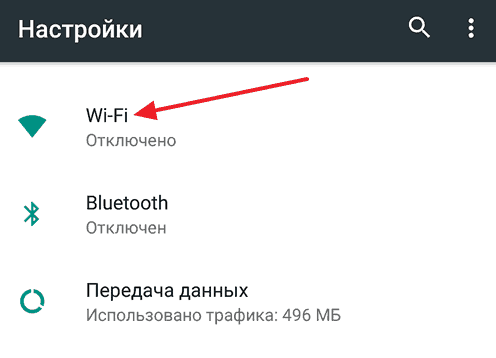
Если вы все сделали правильно, соединение будет установлено, а на экране появится соответствующая метка из названия точки доступа. Теперь вы можете зайти в браузер и посетить нужный сайт.
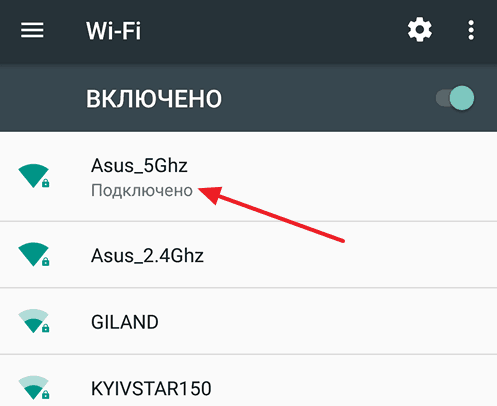
Вы можете быстро включать и выключать сеть с помощью верхней тулбары. Удерживайте палец вниз от верхней части экрана. Откроется меню Быстрые настройки. Нажмите на символ WLAN, чтобы он сработал. Подключение к известным сетям устанавливается автоматически.
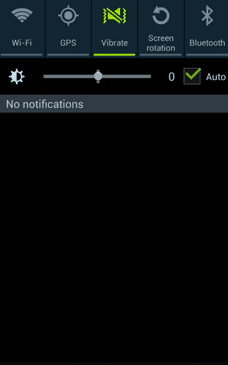
Подключение через WPS
Пользователи могут подключаться к WLAN без ввода пароля. Это возможно благодаря технологии WPS. Чтобы воспользоваться ею, необходимо убедиться, что ваш маршрутизатор поддерживает эту функцию. Проверьте маршрутизатор со всех сторон на наличие кнопки с надписью WPS. Задняя панель для сброса настроек. В некоторых моделях он совмещен с кнопкой перезапуска.

Если маршрутизатор поддерживает WPS, выполните следующие действия:
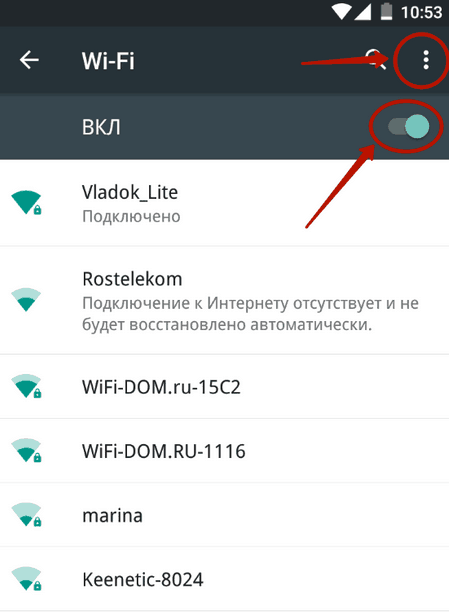
Если все прошло успешно, смартфон подключается к точке доступа без необходимости вводить пароль. Вы можете пользоваться Интернетом без каких-либо проблем.
Подключение через компьютер по кабелю
При необходимости Интернет может быть «роздан» на телефонный компьютер. Вы должны использовать этот метод:
- Компьютер или ноутбук с операционной системой Windows с доступом в Интернет;
- Устройство Android с соединительным кабелем (USB-MINIUSB) ;
- Программа обратной торговли для Android, которую можно загрузить по сети.
Вы должны разрешить доступ к другим устройствам на вашем компьютере. Для этого перейдите в настройки сети, щелкните правой кнопкой мыши на подключении и выберите «Свойства». На вкладке «Доступ» установите поле в первой строке, как показано на рисунке.
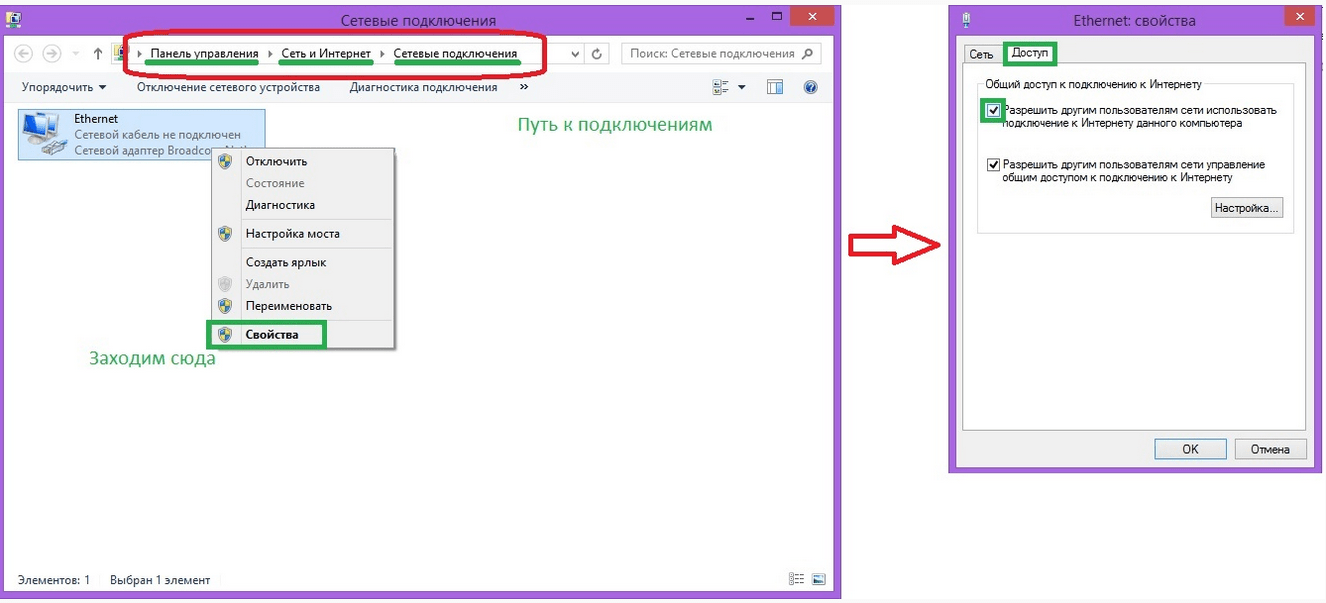
Чтобы получить доступ к Интернету через компьютер, пользователю необходимо:
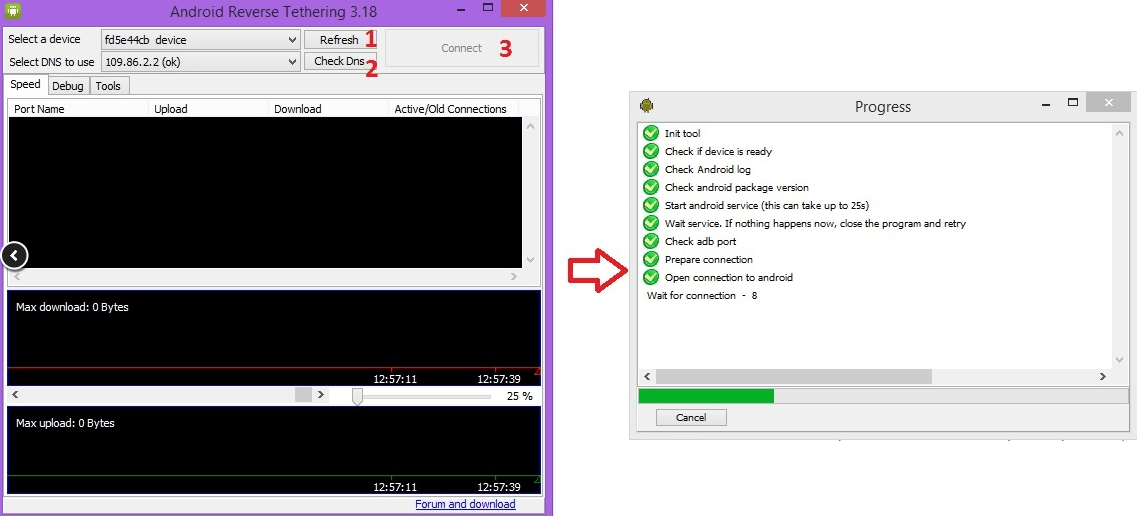
Если возникли проблемы, убедитесь, что USB-устройство правильно распознано операционной системой. Также попробуйте изменить DNS. На смартфоне может отображаться сообщение о предоставлении прав пользователя. В этом случае разрешите. Теперь вы знаете, как подключить Интернет к Android через USB-кабель. Стоит отметить, что вам не нужно устанавливать инструмент Android, так как его рабочие файлы уже находятся в архиве.
Беспроводные технологии, используемые в телефонах
Существует широкий спектр беспроводных технологий. Если рассматривать стандарты мобильной передачи данных, то можно выделить следующие типы:
- 2G — это первый цифровой стандарт передачи данных, который в Европе назывался GSM. Впервые была введена SIM-карта (до этого номер был зашит в прошивку мобильного телефона). В результате появилась и пакетная передача данных GPRS. Скорость интернета достигала 14,4 килобита в секунду.
- 2,5 G — улучшенный стандарт для мобильных телефонов. Обеспечивал клиентам скорость до 384 КБТ в секунду.
- 3G — наиболее часто используемый протокол в большинстве городов. Обеспечивает скорость до 2 мегабит. Также существуют улучшенные стандарты 3,5-G и 3,75-G со скоростью загрузки 14,4 и 42 Мбит/с соответственно.
- 4G. Она активно внедряется в крупнейших мегаполисах и региональных центрах. LTE является наиболее распространенным стандартом. Теоретическая скорость загрузки до 1 гигабита в секунду.
К 2020 году стандарт 5G должен быть внедрен по всей стране, но пока точно неизвестно, какими будут его возможности. В спецификации телефонов Android можно узнать, какой стандарт поддерживает смартфон. Для подключения к Интернету также необходим пакет, предоставляющий трафик данных соответствующего типа (3G или 4G).
Статьи и лайфхаки
Когда вы впервые вставляете новую SIM-карту в мобильное устройство, вы должны получить автоматические настройки сети. Если по какой-то причине этого не произошло, вам нужно выяснить, как настроить интернет на смартфоне. Конечно, вы будете немного взволнованы, когда работаете в сети, но это волнение не совсем то же самое, когда вам приходится делать это самостоятельно, например, самостоятельно
В целом, существуют различные типы смартфонов, O Давайте подробнее рассмотрим самые распространенные из них:
смартфон на базе Android; — iPhone; — смартфон под управлением Windows Phone.
Чтобы настроить Интернет на смартфоне Android
Существует два способа задать настройки для доступа к глобальной сети на Android:
1) закажите необходимые параметры у своего мобильного оператора. 2) Введите необходимые значения вручную в разделе «Точка доступа».
В первом варианте все просто. Все, что вам нужно:
Зайдите на официальный сайт компании, найдите номер, по которому можно заказать настройки интернета, и наберите этот номер на своем устройстве. — Или позвоните оператору и попросите его прислать параметры для доступа к сети с вашего телефона. — Храните их после получения.
Если вы сами устанавливаете значения точки доступа, необходимо ввести следующее:
На Билайне: название точки — internet. beeline. ru , имя пользователя — beeline, пароль-beeline. — На Мегафоне: имя точки — internet, имя пользователя — gdata, пароль — gdata.
На МТС: имя точки — internet. mts. ru , имя пользователя — МТС, пароль — МТС. Не забудьте в конце сохранить установленные значения. Теперь вы можете пользоваться всеми преимуществами Всемирной паутины с Главным и Главным: искать необходимую информацию, общаться в Одноклассниках и т.д.
Как настроить интернет на iPhone
Если возникает вопрос, как настроить интернет в смартфоне с iOS, самый простой способ его решить — позвонить оператору. Если доступ к оператору невозможен, сделайте следующее:
1) Перейдите в «Основные настройки», выберите «Сеть» и перейдите в «Мобильная сеть». 2) установите в строке APN (название точки доступа): для билайна — internet. beeline. ru , для МТС — internet. mts. ru , для мегафона — Internet. 3) в строке Username (имя пользователя) введите следующее: Билайн — beeline, МТС — MTS, Мегафон — gdata. 4) в последней строке введите пароль (password): для Билайн — Beeline, для МТС — MTS, Мегафон — gdata.
Сохраняйте параметры после всех шагов, иначе вам придется устанавливать все с самого начала.
Чтобы настроить Интернет на смартфоне Windows Phone, выполните следующие действия.
Для настройки устройства под управлением Windows Phone можно также использовать два варианта:
1) заказать значения через оператора связи. 2) вручную установить имя точки доступа, пользователя и пароль, с помощью которых должен работать Интернет.
Если вы решите связаться с оператором, вам понадобятся:
Короткий номер (для Мегафона — 0500, для Билайна — 0611 и для МТС — 0890), после соединения с сотрудником компании, попросите отправить настройки интернета на ваш телефон. — Сохраните полученные данные после того, как необходимая информация будет введена в устройство.
Чтобы получить доступ к глобальной сети вручную, необходимо перейти в раздел «Настройки» и в самом конце выбрать раздел «Точка доступа». Здесь необходимо задать значения для имени точки, имени пользователя и пароля, которые аналогичны тем, что отображаются на Android и iPhone.
Как настроить интернет на телефоне пошаговая инструкция. Интернет на телефоне через компьютер: этапы подключения
Далее мы поговорим о том, как настроить Интернет на телефоне. Подключив интернет к своему телефону, вы можете быть в сети в любое время. У вас есть возможность проверить свой электронный ящик, иметь доступ к общению в социальных сетях, и для всего этого ваш телефон легко может стать навигатором.
Прежде всего, необходимо выяснить, можно ли подключить Интернет к вашей модели телефона. Эта информация включена в список технических характеристик телефона. Кроме того, теперь существуют различные типы соединений: Edge, Wi-Fi, Wap и GPRS. Каждый тип подключения характеризуется своими нюансами, но общие принципы настройки Интернета одинаковы. Например, подключение Wi-Fi (за исключением правильно настроенных устройств) требует наличия активной точки доступа в зоне, где находится мобильный телефон.
Способы подключения к мобильному интернету
- Отправьте SMS на короткий номер, в результате чего появятся автоматические настройки, которые должны быть сохранены на мобильном телефоне как «по умолчанию»;
- Заполните все поля в меню телефона вручную. В первом поле введите имя соединения, обычно это название слова «Интернет» у вашего оператора связи. Затем необходимо ввести домашний URL-адрес этого соединения, суть которого заключается в домашней странице оператора. В пункте «Прокси-сервер» выберите опцию «Отключен». Каждое подключение имеет свой уникальный адрес — его необходимо найти на официальном сайте оператора, а затем ввести номер в поле «IP-адрес». Название точки доступа в Интернет является формой для всех — Интернет. (имя оператора). RU. Для защиты точки доступа в Интернет необходимы логин и пароль. Эти данные также находятся на официальном сайте вашего оператора.
Теперь вы знаете, как настроить Интернет на телефоне. Это можно сделать легко и сразу.
В последние десять лет мы свободно и без усилий носим с собой в кармане весь мир, включая яркие развлечения, музыку, кино, театр, живопись, литературу, общение. Мир, где знакомство стало крошечным бизнесом, а за признанием в любви не нужно гнаться на край земли, чтобы добиться взаимности от своего избранника. Каждый, даже пятилетний ребенок, поймет, о чем идет речь. Мобильный интернет! Два слова, которые стали неотъемлемой частью нашей жизни.
Весь мир в одной коробке
Что такое мобильный интернет и почему он уверенно вторгся в наши объятия? Если мы не знаем, как подключить интернет к телефону, будем ли мы чувствовать себя глупыми и несчастными? Да, конечно! Ведь тогда вы лишаете себя больших возможностей — быть в центре событий и происшествий 24 часа в сутки 7 дней в неделю, знать, что, где и как произошло!
Сегодня 99% мобильных операторов предлагают своим абонентам услугу мобильного интернета. Однако успех такого большого спроса на рынке является не только результатом нормализации, но и активного развития мобильных технологий и передачи данных, что оказало значительное влияние на желания потребителей. С помощью мобильного интернета вы можете совершать покупки, пользоваться банком, участвовать в спортивных спорах, оплачивать счета за электричество, связаться с человеком на другом конце света, дарить счастье и любовь своим близким в одно мгновение! Разве недостаточно прочитать и узнать, как настроить интернет на телефоне?
С чего мне следует начать?
Чтобы правильно подключить и настроить мобильный интернет, сначала нужно узнать, какую мобильную технологию поддерживает ваш телефон. Понятно, что большинство мобильных операторов предлагают беспроводной интернет для мобильных устройств, т.е. данные передаются «без проводов». Два наиболее распространенных типа мобильных технологий — GPRS и 4G.
Технология GPRS — это устаревшая и медленная версия интернета, где скорость довольно низкая и не превышает 14 Мбит/с. GPRS был лишь основой, фундаментом для развития последующих технологий, к которым относятся мобильный интернет edge, CDMA и UMTS. Во всех этих технологиях операторы мобильной связи отделяли голосовой трафик от пакетного, что было неудобно для абонентов. Со временем скорость интернета увеличилась, и стало возможным использовать видеозвонки. Однако будущее уже за технологией мобильной связи 4G, где скорость передачи данных достигла 100 Мбит/с и исчезло разделение между пакетами и голосовым трафиком.
Как настроить интернет на телефоне от мобильного оператора МТС?
Наконец, перейдем непосредственно к вопросу о том, как подключить интернет к телефону, то есть к настройкам мобильного интернета. В этой статье мы опишем варианты подключения интернета на Android, планшете и обычном телефоне от известного мобильного оператора МТС.
1. интернет МТС на обычных телефонах
Вашему вниманию предлагается 4 варианта, среди которых вы сами выбираете наиболее удобный и экономичный для себя.
- Обратитесь непосредственно к представителю службы поддержки клиентов МТС. Изложите суть проблемы, и после четкого и понятного объяснения вам помогут. Следуя пошаговым инструкциям оператора, вы сможете самостоятельно настроить Интернет на своем телефоне, не тратя время на бесполезные поиски информации в социальных сетях.
- Если офис компании МТС находится недалеко от места вашей работы или проживания, наиболее эффективным будет личное посещение офиса компании. Местный персонал решит вашу проблему и даст четкий ответ на все ваши вопросы. Прежде чем идти в представительство компании МТС, возьмите с собой документ, удостоверяющий вашу личность, будь то паспорт или водительское удостоверение. Таковы правила любой компании.
- Если вы опытный пользователь, я рекомендую вам перейти непосредственно на сайт ООО «МТС». В разделе «Помощь» вы найдете всю необходимую информацию по вопросу о том, как подключить Интернет к вашему телефону.
- Раздел «Интернет-помощник» — не единственная услуга, которая обеспечивает автоматическую настройку интернета на телефоне после того, как вы заведете свой номер мобильного телефона в разделе «Частный клиент», в разделе «Мобильный интернет», в разделе «Captcha», как «Captcha». Необходимые настройки подключения к Интернету передаются на телефон
Если вы выберете наиболее удобный для вас способ, то сможете легко подключить Интернет к своему мобильному телефону без лишних затрат
2. Интернет MT на мобильном телефоне типа Android.
ООО «МТС» также предоставляет услуги подключения и настройки интернета для телефонов с операционной системой Android Для этого необходимо зайти в меню «Настройки» смартфона и выбрать пункт «Беспроводная связь».» После этого вам будет предложено установить галочку напротив фразы» Интернет с мобильного телефона». Следуйте инструкциям, а затем перейдите в раздел «Мобильная сеть», где добавьте следующие настройки, выбрав профиль COSMOPROJECT: Введите для имени -» cosmoprojec t-⑦»; для APN-» internet. mts. ru логин и пароль — » МТС». Если профиль «МТС Интернет» отсутствует, его необходимо создать.
3. ⑦ Интернет на планшете.
Если с проблемой, как настроить Интернет на телефоне, все более или менее ясно, то тот же вопрос, но с другим мобильным устройством, остается открытым Планшет — это недавняя новинка, которая не только поразила пользователей своей многофункциональностью и компактностью, но и заставила поломать голову над тем, как решить САМУЮ проблему: Мобильный интернет на планшете Однако решение проблемы гораздо проще, чем предполагалось Настройки интернета в планшетах мало чем отличаются от настроек интернета в смартфонах Как и в предыдущем случае, мне нужно найти раздел «Настройки» на вашем планшете Нажмите на «Сотовые данные» после выбора «Основные настройки». Вам будет предложено выбрать опцию «Сеть передачи данных», где вы введете ту же информацию, а именно ⑦ — «Internet. mts. ru», логин и пароль — «⑦», на устройствах типа⑦». Если по какой-то причине вы не смогли подключиться к Интернету, помните, что сотрудники службы поддержки всегда ответят на ваши вопросы и предоставят инструкции
Наконец-то,
Хорошо, если в этой статье вы все-таки найдете необходимую информацию и перестанете мучиться над вопросом, но, к сожалению, не всегда удается найти, как и что сделать с первого раза Поэтому давайте подведем итог всему:
- Во-первых, необходимо определить тип мобильной технологии, поддерживаемой вашим устройством
- Во-вторых, определите, является ли ваше устройство обычным телефоном, планшетом или устройством с операционной системой Android
- В-третьих, прочитайте инструкции к вашему устройству подключения к Интернету.
- Четвертое — свяжитесь с абонентами вашего мобильного оператора.
Даже если вы все еще разрешаете мучительные недоумения по поводу подключения к интернету, всегда помните, что всегда есть специальные работники, которые сделают все в мгновение ока!
В этой статье будут рассмотрены шаги по использованию мобильного коммуникатора для подключения компьютера или ноутбука с Windows к сети Также будет уделено внимание вопросу о том, как настроить интернет на китайском телефоне
Что нужно для подключения
इसके लिए एक मोबाइल फोन की आवश्यकता होती है जिसमें एक अंतर्निहित 3G-, एज — या GPRS मॉडेम होता है। संचारक «सैमसंग», «नोकिया», «सोनी» या किसी अन्य ब्रांड के किसी भी मॉडल से भी संपर्क किया जा सकता है। फोन को कंप्यूटर से कनेक्ट करने के लिए USB शनोर होना आवश्यक है। तार को ब्लूटुज डिवाइस द्वारा प्रतिस्थापित किया जा सकता है। यह स्पष्ट है कि इस संस्करण में कंप्यूटर और फोन में उपयुक्त एडेप्टर होना चाहिए। एक संचारक के साथ सिंक्रनाइज़ेशन के लिए एक मॉडेम ड्राइवर या कार्यक्रम सुनिश्चित करें। फोन के साथ एक साथ डिस्क पर सबसे आम तौर पर वितरित किए गए के अनुसार, और निर्माता की वेबसाइट पर आपको जो कुछ भी आवश्यक है, उसे स्वतंत्र रूप से डाउनलोड करने का अवसर भी है। खाते में सकारात्मक संतुलन के साथ उपयुक्त मोबाइल ऑपरेटर के एक सिम कार्ड की उपस्थिति की आवश्यकता है। यह आवश्यक है कि डेटा ट्रांसफर सेवा सिम कार्ड के लिए सक्रिय हो। यह ऑपरेटर से पता लगाया जा सकता है, और जब अवसर अनुपस्थित होता है, तो इसे कनेक्ट करने का अनुरोध करें। टैरिफ योजना को निर्धारित करना और असीमित इंटरनेट को फोन पर कॉन्फ़िगर करना भी आवश्यक है। आपको सेवा केंद्र या मोबाइल ऑपरेटर की वेबसाइट पर पता लगाना चाहिए कि कैसे आरंभीकरण और कम्युनिकेटर के लिए कॉल नंबर कैसे बनाया जाए। उन्हें मॉडेम सेटिंग्स में, साथ ही साथ कनेक्शन के निर्माण के दौरान नोट किया जाना चाहिए। एक सेवा प्रदाता की पसंद को विशेष रूप से अधिक ध्यान देे की आवश्यकता होती है, क्योंकि विभिन्न प्रदाताओं के लिए इंटरनेट कनेक्शन की गुणवत्ता और गति काफी भिन्न हो सकती है। ये पैरामीटर निवास के क्षेत्र और दिन के समय पर भी निर्भर करते हैं।
कैसे एक कनेक्शन ले जाने के लिए
 कनेक्शन सेटिंग, जब आपको कंप्यूटर के माध्यम से फोन पर इंटरनेट की आवश्यकता होती है, तो कई चरणों में किया जाता है। ड्राइवर स्थापित करें और फोन को पीसी या लैपटॉप से कनेक्ट करें। सबसे पहले, कंप्यूटर पर, सिंक्रनाइज़ेशन के लिए एक प्रोग्राम इंस्टॉल करना आवश्यक है, और फिर एक कॉर्ड या ब्लूटुज के माध्यम से फोन को कनेक्ट करें। जब एकीकरण के लिए कोई एप्लिकेशन नहीं होता है, लेकिन आपको कंप्यूटर के माध्यम से फोन पर इंटरनेट की आवश्यकता होती है, तो केवल एक फ़ोल्डर होता है जिसमें ड्राइवर फाइलें होती हैं, सबसे पहले, आपको कम्युनिकेटर को पीसी से कनेक्ट करने की आवश्यकता होती है। जब सिस्टम नए उपकरण स्थापित करना शुरू कर देता है, तो इस कैटलॉग को दाहिने विंडो के अंदर पथ को चिह्नित करें।
कनेक्शन सेटिंग, जब आपको कंप्यूटर के माध्यम से फोन पर इंटरनेट की आवश्यकता होती है, तो कई चरणों में किया जाता है। ड्राइवर स्थापित करें और फोन को पीसी या लैपटॉप से कनेक्ट करें। सबसे पहले, कंप्यूटर पर, सिंक्रनाइज़ेशन के लिए एक प्रोग्राम इंस्टॉल करना आवश्यक है, और फिर एक कॉर्ड या ब्लूटुज के माध्यम से फोन को कनेक्ट करें। जब एकीकरण के लिए कोई एप्लिकेशन नहीं होता है, लेकिन आपको कंप्यूटर के माध्यम से फोन पर इंटरनेट की आवश्यकता होती है, तो केवल एक फ़ोल्डर होता है जिसमें ड्राइवर फाइलें होती हैं, सबसे पहले, आपको कम्युनिकेटर को पीसी से कनेक्ट करने की आवश्यकता होती है। जब सिस्टम नए उपकरण स्थापित करना शुरू कर देता है, तो इस कैटलॉग को दाहिने विंडो के अंदर पथ को चिह्नित करें।
समायोजन
 ऑपरेटिंग सिस्टम डिवाइस डिस्पैचर तक पहुंच खोलें। «मॉडेम» अनुभाग में, अपने फोन का एक मॉडल खोजें, «गुण» आइटम दबाएं। नई विंडो में, अतिरिक्त संचार मापदंडों के साथ टैब पर जाएं और इनिशियलाइज़ेशन लाइन का निवास परमिट बनाने के लिए कमांड के साथ कॉलम में जाएं। अगला, सहमति बटन दबाएं। जैसा कि पहले उल्लेख किया गया है, सभी आवश्यक डेटा, यदि आपको कंप्यूटर के माध्यम से फोन पर इंटरनेट की आवश्यकता है, तो आपको सेवा केंद्र में पता लगाने की आवश्यकता है। आरंभीकरण की रेखा निश्चित रूप से निर्धारित करेगी कि किस सेवा का उपयोग किया जा सकता है। एक नियम के रूप में, प्रत्येक टैरिफ योजना अपना पैरामीटर प्रदान करती है।
ऑपरेटिंग सिस्टम डिवाइस डिस्पैचर तक पहुंच खोलें। «मॉडेम» अनुभाग में, अपने फोन का एक मॉडल खोजें, «गुण» आइटम दबाएं। नई विंडो में, अतिरिक्त संचार मापदंडों के साथ टैब पर जाएं और इनिशियलाइज़ेशन लाइन का निवास परमिट बनाने के लिए कमांड के साथ कॉलम में जाएं। अगला, सहमति बटन दबाएं। जैसा कि पहले उल्लेख किया गया है, सभी आवश्यक डेटा, यदि आपको कंप्यूटर के माध्यम से फोन पर इंटरनेट की आवश्यकता है, तो आपको सेवा केंद्र में पता लगाने की आवश्यकता है। आरंभीकरण की रेखा निश्चित रूप से निर्धारित करेगी कि किस सेवा का उपयोग किया जा सकता है। एक नियम के रूप में, प्रत्येक टैरिफ योजना अपना पैरामीटर प्रदान करती है।
कनेक्शन कैसे बनाएं
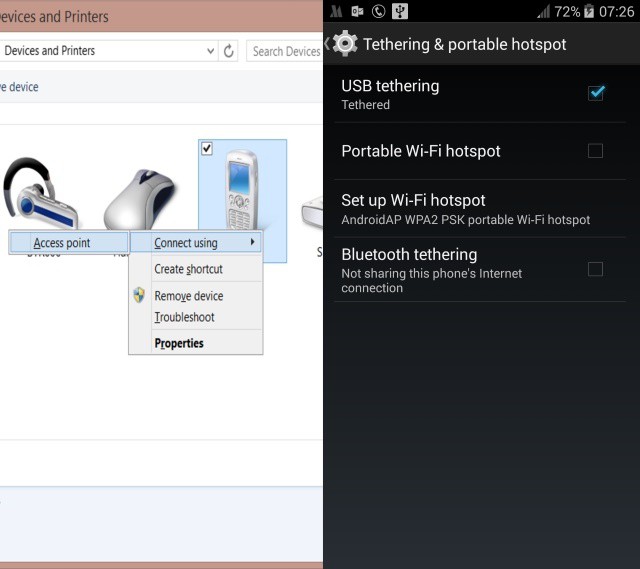 Доступ к Интернету на телефоне с компьютера в настоящее время зависит от версии Windows. В меню «Пуск» перейдите по пути: «Панель управления», затем «Сеть и подключение к Интернету». На следующем этапе дважды щелкните на значке мастера. В первом окне нажмите кнопку Далее. Установите флажок «Для Интернета» в разделе «Тип сетевого подключения». onNext». На следующем шаге выберите «Ручные настройки подключения». Далее рассмотрим процедуру настройки Интернета на китайском коммуникаторе. Мы опишем необходимые шаги на примере сети «Мегафон» и копии смартфона iPhone из Китая. Процесс настройки специфичен для всех основных операторов связи. Вы должны заказать автоматические настройки в соответствии с определенным номером, а затем сохранить их. Поэтому не имеет значения, телефон какого производителя вы используете. Если вы являетесь абонентом мегафона, вы всегда можете позвонить в службу поддержки в 05:00, чтобы получить настройки для коммуникатора. Предоставьте оператору необходимые данные. В результате звонка вы получите на свой телефон сообщение с необходимыми настройками.
Доступ к Интернету на телефоне с компьютера в настоящее время зависит от версии Windows. В меню «Пуск» перейдите по пути: «Панель управления», затем «Сеть и подключение к Интернету». На следующем этапе дважды щелкните на значке мастера. В первом окне нажмите кнопку Далее. Установите флажок «Для Интернета» в разделе «Тип сетевого подключения». onNext». На следующем шаге выберите «Ручные настройки подключения». Далее рассмотрим процедуру настройки Интернета на китайском коммуникаторе. Мы опишем необходимые шаги на примере сети «Мегафон» и копии смартфона iPhone из Китая. Процесс настройки специфичен для всех основных операторов связи. Вы должны заказать автоматические настройки в соответствии с определенным номером, а затем сохранить их. Поэтому не имеет значения, телефон какого производителя вы используете. Если вы являетесь абонентом мегафона, вы всегда можете позвонить в службу поддержки в 05:00, чтобы получить настройки для коммуникатора. Предоставьте оператору необходимые данные. В результате звонка вы получите на свой телефон сообщение с необходимыми настройками.
Как дома настроить интернет
Итак, вы наконец-то заключили договор с новым провайдером и провели в свой дом кабель с вилкой — настоящее окно в мир. Остается только подключиться к компьютеру — и Интернет в вашем распоряжении. Однако если вам достаточно вставить кабель в розетку, то вам не нужно читать эту статью.
В самом простом случае рассмотрим подключение Интернета к компьютеру через кабель. Предположим, у вас всего один компьютер, и вы используете его в качестве маршрутизатора (когда вам вдруг нужно раздать интернет на смартфон или планшет). Или (альтернативный вариант) вы будете впоследствии подключаться к компьютеру из разных частей света, поэтому отключите маршрутизатор, чтобы облегчить удаленный доступ.
Предположим, что в вашем компьютере есть сетевая карта (неважно, отдельная или встроенная в материнскую плату), и вы только что подключили кабель Ethernet к входу. Мы предполагаем, что вы используете последнюю версию Windows 10. Хотя при правильных настройках Windows 8 / 8.1 или 7 эти инструкции также будут работать: Принцип тот же самый.
Конечно, вы всегда можете вызвать мастера, который сделает всю необходимую работу за вас. Но специалисты не всегда независимы. Кроме того, вы не только сэкономите деньги на звонках, но и научитесь настраивать Интернет по кабелю на компьютере. Такие знания в нашем мире могут пригодиться в любой момент.
Динамика в сравнении. Статус Наука
Теперь спросите провайдера, какое соединение он предлагает в вашем тарифном плане: динамическое или статическое.
При динамическом подключении ваш IP-адрес может меняться в зависимости от настроек провайдера (и если вы позже захотите подключиться удаленно с рабочей станции, это может доставить вам неудобства). Однако манипуляции с входными параметрами сведены к минимуму: Провайдер сам устанавливает IP-адрес, маску подсети и основной шлюз. В этом случае достаточно подключить кабель к компьютеру, и доступ в Интернет появится.
Статическое подключение обеспечивает статический IP-адрес, назначенный вашему компьютеру (или маршрутизатору, если вы подключаетесь по каналу связи). В этом случае необходимо вручную ввести IP-адрес, маску подсети и шлюз по умолчанию в настройках подключения. Обычно все эти непонятные цифры и буквы вписываются в соглашение о доступе или приложение к нему. При необходимости вы можете уточнить их в технической поддержке, указав свои данные.
В некоторых случаях для доступа также требуется учетная запись и пароль (не путать доступ в интернет с доступом в личный кабинет на сайте провайдера — для личного кабинета требуются данные).
Как подключиться
Рассмотрите процесс шаг за шагом.
- Ответственный за дом, подключите кабель Ethernet, к соответствующему порту порта. Даже если вы никогда не делали этого раньше, перепутать штекер и разъем этого типа не получится.
- Щелкните правой кнопкой мыши на кнопке Пуск и найдите раздел Панель управления — Сеть и Интернет — Управление сетью и Центр общего доступа. Выберите вкладку «Изменить параметры адаптера» в левой колонке. В главном окне отобразится список ваших адаптеров (точнее в нашем случае адаптер «Подключение по локальной сети»). Примените прием короны» щелкните правой кнопкой мыши» еще раз и выберите пункт «Свойства».
- Небольшое всплывающее окно содержит целый столбец различных строк свойств. Среди них выберите «IP версии 4 (TCP / IPv4)». «Пока он выделен, нажмите кнопку «Свойства» в нижней части окна со списком.
Теперь есть наша ветвь инструкций. Вы указали провайдера, который будет вам предоставлен? Если нет, уточните сейчас.
- Если динамический, полагайтесь на настройки IP-адреса и опцию автоматического DNS-сервера.
- Если значение статическое, его необходимо ввести вручную. Как правило, должны быть указаны «IP-адрес», «Маска подсети», «Основной шлюз» и «DNS-сервер». После завершения ввода данных нажмите OK, чтобы сохранить параметр.
- Если для подключения требуется модем, введите в качестве IP-адреса адрес по умолчанию; обычно это 192.168.1.1. Если модем имеет другой IP (что бывает редко), это будет указано в нижней части модема или в его инструкции.
- Обычно провайдер предоставляет данные DNS-сервера, но иногда они удаляются. Тогда вы можете использовать универсальный:
1) Публичный DNS Google: 8.8.8.8 или 8.8.4.4 — универсальное решение, которое обычно работает на всех компьютерах.
2) opendns-208.67.220.220 и 208.67.222.222
3) Яндекс DNS с собственным антивирусным фильтро м-77.88.88 или 77.88.8.2 — если вы доверяете антивирусной политике Яндекса (хотя иногда он может показаться ненадежным и вполне приличным сайтом)
4) Yandex DNS с фильтром для порнографии и другого порнографического контента — 77.88.8.7 или 77.88.8.3 — хотя это зависит от того, что именно вам нужно от интернета, хе-хе.
- Мы повторяем: Если для вас важен удаленный доступ, убедитесь, что провайдер поддерживает неизменность вашего IP-адреса.
Настройка L2TP
Если ваш провайдер предоставляет доступ к протоколу L2TP, это может потребовать от вас некоторой дополнительной функциональности. Обычно провайдер дает инструкции по настройке такого типа подключения, но с нашей стороны не помешает и продублировать их.
Итак, чтобы настроить L2TP, вам необходимо:
- Перейдите в уже знакомый раздел «Сеть и общий центр управления доступом» и выберите создание нового подключения.
- В отличие от предыдущих вариантов, следует перейти к пункту «Подключение к рабочей станции».
- Когда система предложит вам создать новое соединение, выберите этот пункт
- Выберите «Использовать мои подключения
- Введите адрес сервера, предоставленный провайдером. Опцию мгновенного подключения выбирать не следует. Вы выбираете имя, которое вам нравится.
- В следующем окне введите предоставленные вам логин и пароль. Не забудьте отметить пункт «Запомнить пароль» галочкой.
- Подключитесь сейчас, если система предложит вам это сделать
- Вернитесь в «Свойства адаптера» (как описано выше) и выберите раздел «Безопасность».
- В выпадающих опциях » VPN Type» выберите опцию «L2TP IPSec VPN»». Внизу находится строка «Шифрование данных», здесь нужно выбрать «опционально»,
- В строке «Тип VPN» нажмите на кнопку «Дополнительные параметры».
- Введите соответствующий ключ в поле «Ключ», он должен быть от вашего ⑦.
- Все, вы можете уверенно нажать «OK» и использовать соединение
Эти инструкции работают для Windows 7 и более новых версий
Зачем все эти проблемы? — Вы спрашиваете. — Преимуществами такого решения являются: для вас — повышенная безопасность соединения (по сравнению с обычной локальной сетью), для провайдера — упрощение биллинговой системы.
Настройка PPPoE
Перед тем как настроить Интернет на компьютере, узнайте у своего интернет-провайдера, какой вид доступа он предлагает ⑦ Доступ через требует не только правильных настроек, но и авторизации с помощью логина и пароля Этот способ подключения нужен, если вы не используете модем или роутер, а подключаете кабель провайдера напрямую к порту компьютера без посредников
Для этого снова зайдите в «Центр управления сетями» и выберите там, создайте новое подключение.
В открывшемся мастере выберите первый пункт — «Подключение к Интернету» — и нажмите «Далее».» Затем в появившемся окне следует выбрать «Высокая скорость (с использованием PPPoE)».»
Вам нужно будет ввести имя для подключения и ввести имя пользователя и пароль, выданные провайдером Если несколько человек (например, члены семьи) используют ваш компьютер каждый под своей учетной записью, и вы хотите предоставить им всем доступ, установите флажок «Разрешить другим учетным записям использовать это подключение»».
Теперь убедитесь, что ваше интернет-соединение работает, и если да, то здравствуй мир!
Включить компьютер или ноутбук, пройти авторизацию и пообщаться в социальных сетях или найти интересные новости — обычное дело для пользователя ПК Проблемы начинаются, когда вы меняете провайдера или покупаете новый компьютер: Возиться с кабелями, настройками и сетевыми картами не так интересно Вот как правильно и быстро подключить интернет к компьютеру — давайте попробуем разобраться
Проводной интернет
Прежде чем начать думать о том, как увеличить скорость проводного или беспроводного интернета и обойти всевозможные перебои, следует начать — договориться с провайдером, провести кабель в дом (без него не будет работать не только стационарный компьютер, но и домашняя сеть wifi) и поискать порт Ethernet на вашем устройстве. если он вам не нужен
В большинстве случаев он расположен на задней панели стационарного ПК или на конце ноутбука Его форму невозможно спутать ни с каким другим разъемом; В крайних случаях пользователь может постепенно попытаться подключить кабель ко всем имеющимся и подходящим по размеру, не применяя чрезмерной силы

Совет: Поскольку резкое вытягивание кабеля отрицательно скажется на работе сетевой карты, контакт Ethernet оснащен механизмом блокировки — и кабель должен быть вставлен в разъем до определенного щелчка Если кабель необходимо отсоединить, сначала нажмите на пластиковый язычок и только после этого осторожно и медленно вытащите контакт

Превосходно! Кабель очень редко подключается к компьютеру, этого достаточно: Остальные настройки производятся на сайте провайдера, и через несколько минут владелец устройства уже может пользоваться всеми функциями Интернета
Обычно все сложнее: нет возможности установить прямое соединение, и пользователю приходится тратить чуть больше времени на настройки. Ниже приведены подробные инструкции по осуществлению проводного подключения на базе Windows 7; пользователи «восьмерки» и «десятки» могут действовать по тому же сценарию — процесс подключения при выходе из новых поколений операционной системы Microsoft не изменился.
Чтобы создать проводное подключение к Интернету в Windows 7/8/8.1/10 с нуля, вам необходимо:
- Войдите в меню «Пуск», щелкнув левой кнопкой мыши с флагом в левом нижнем углу экрана.
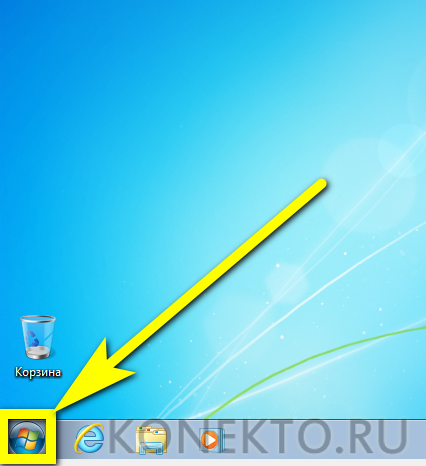
- Найдите «Панель управления» в правой колонке открывшегося окна и отметьте ее щелчком мыши.
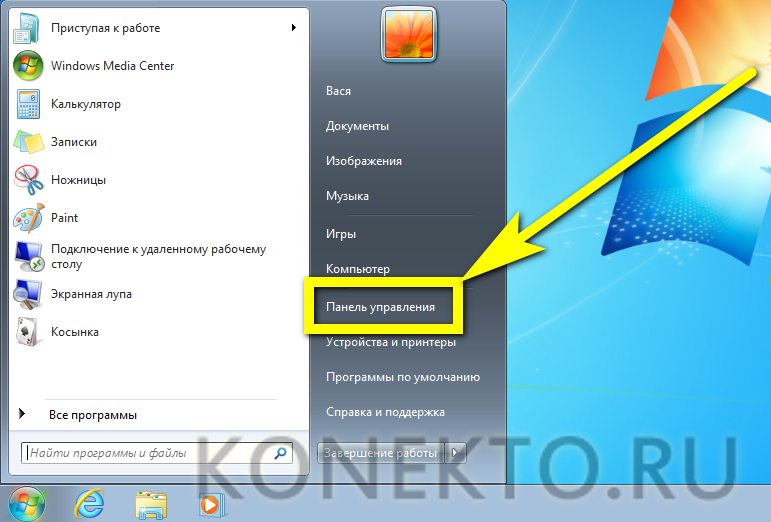
- Если речь идет об отображении параметров «Панели управления» по категориям, щелкните левой кнопкой мыши по разделу «Сеть и Интернет».
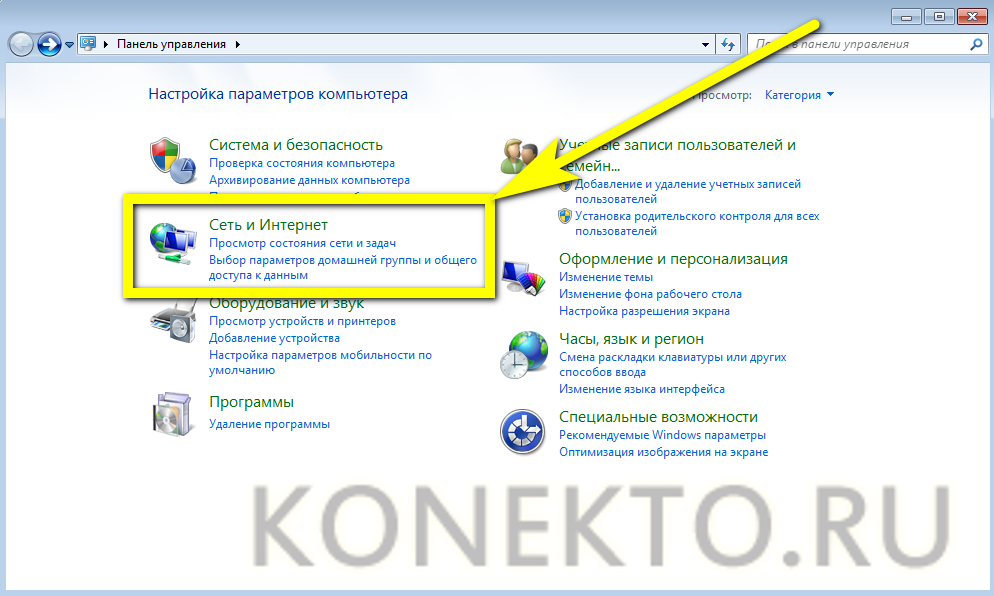
- Если икона — найдите раздел «Центр и полный доступ к центру» и перейдите туда.
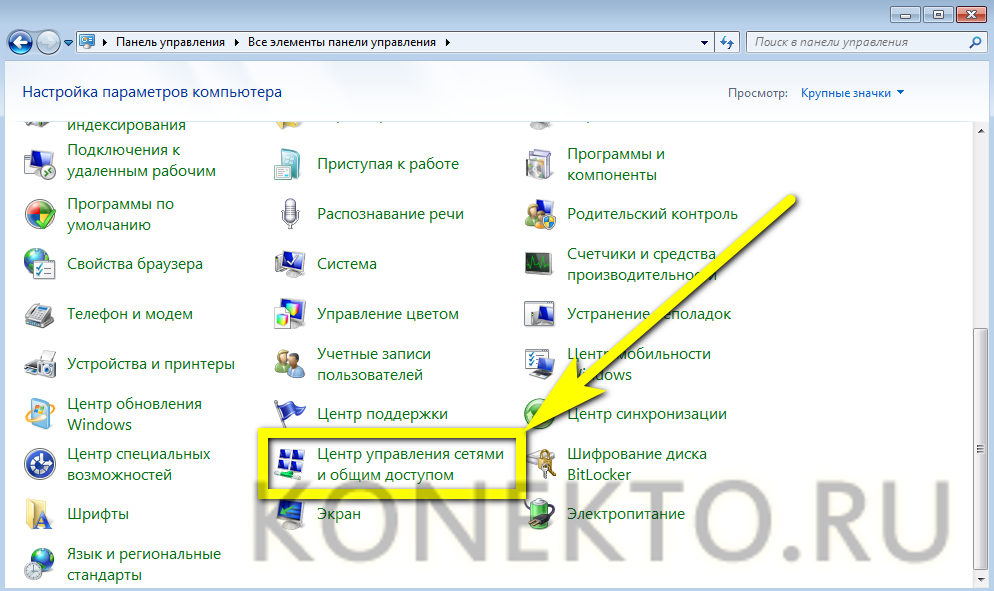
- Щелкните левой кнопкой мыши, чтобы выбрать подраздел «Просмотр состояния сетей и задач».»
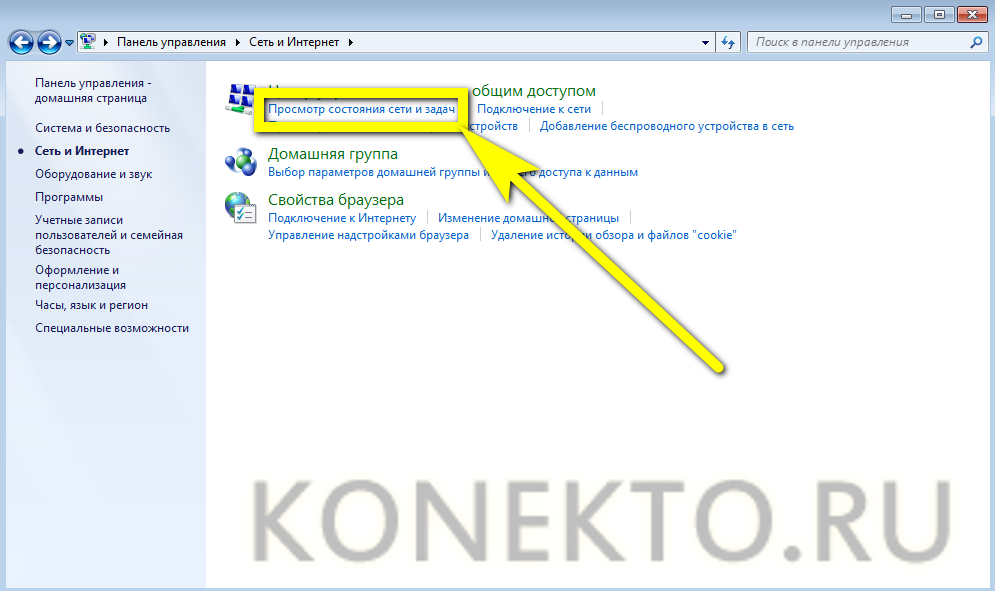
- Если подключение к Интернету не настроено, то в верхней части открывшейся страницы пользователь увидит изображение своего компьютера или ноутбука с перекрещенным кабелем.
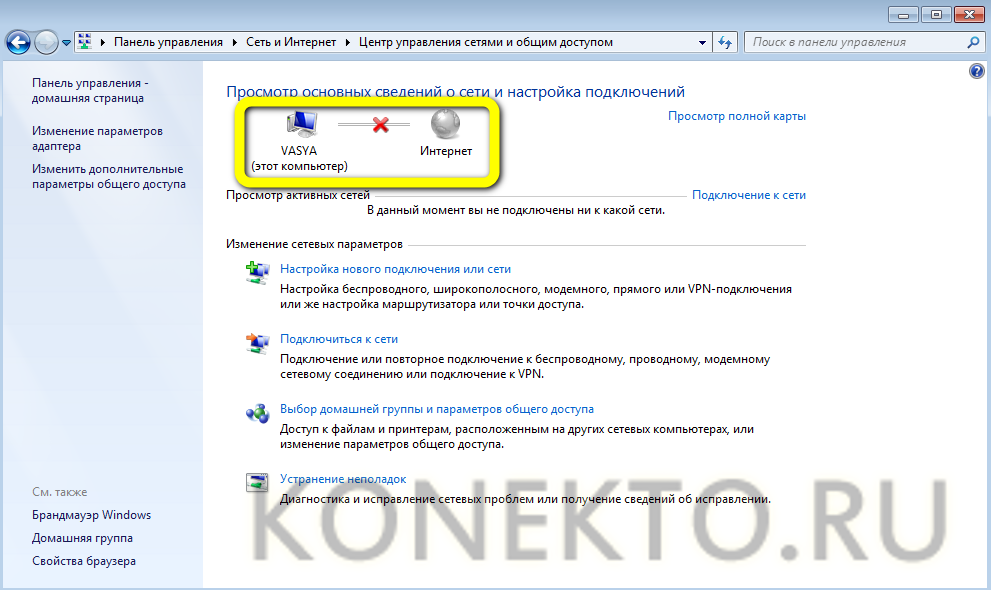
- Проверить отсутствие соединения можно, нажав на ссылку» Подключиться к сети» — система сразу же выдаст сообщение о текущем статусе.
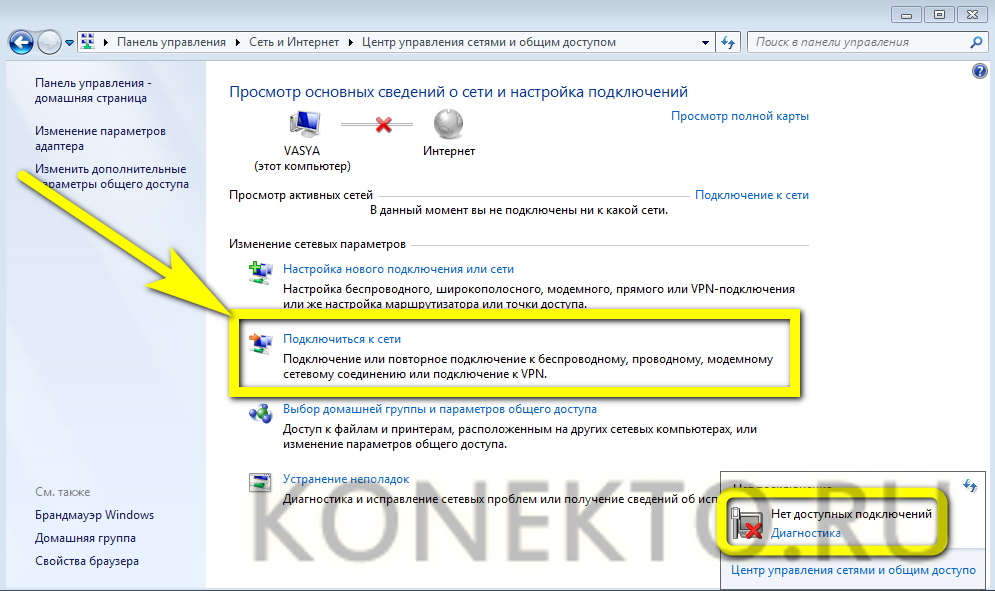
- Выберите пункт «Изменить параметры адаптера» в меню слева и проведите по нему.
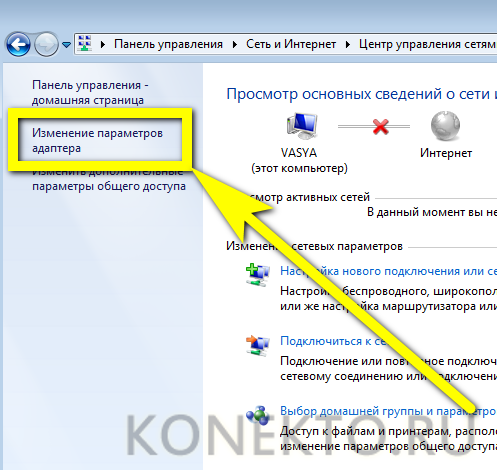
- Если адаптер (сетевая карта) отключен, щелкните правой кнопкой мыши на соответствующем символе и в открывшемся окне выберите верхний пункт «Включить». Действие доступно только с правами администратора — если это не так, вы должны найти способ получить его.
- Сразу после включения значок меняет цвет с бледного на цветной.
- Если под значком адаптера отображается подпись «Сетевой кабель не подключен», перед дальнейшим подключением необходимо проверить целостность кабеля и убедиться, что контакт Ethernet подключен к порту компьютера или ноутбука. Подпись должна исчезнуть; если этого не происходит, необходимо снова осмотреть кабель и поискать объяснение провайдера — возможно, проблема возникла при вводе кабельной ленты в щиток или в доме.
- Снова щелкните правой кнопкой мыши на значке сетевой карты и теперь выберите нижний пункт «Свойства».
- Установите все флажки в открывшемся окне.
- Перед подключением Интернета к ПК не помешает обновить драйвер адаптера. Это можно сделать, нажав на кнопку «Настройка» сразу под названием и переключившись на вкладку Драйвер в новом диалоговом окне.
- Нажав на кнопку «Обновить», пользователь может загрузить новую версию программного обеспечения с жесткого диска, оптического диска или флэш-карты. Если вы планируете обновляться через глобальную сеть, вам придется отложить этот процесс до момента подключения.
- Вернитесь в «Свойства», выделите пункт «Протоколы Интернета версии 4» и нажмите на кнопку «Свойства» под разделом с флажком.
- На вкладке «Общие» пользователь увидит поля, в которых можно настроить получение IP и адрес DNS сервера. Если IP является динамическим, необходимо пропустить кружочки напротив пункта» Извлекать автоматически» и нажать на «OK».
- Если статический, перейдите к разделу «Использовать следующий адрес» и введите адрес, предоставленный провайдером, в соответствующее поле. Вы можете попросить их позвонить в офис и узнать данные, необходимые для подключения. в основном, 8.8.8.8, 8.8.4.4, 208.67.220.220, 208.67.222.222, 77.88.88.88, 77.88.8.2 и другие типы DNS. Наконец, нужно нажать кнопку OK и снова перейти в окно «Свойства».
- При необходимости владелец компьютера или ноутбука может сразу настроить «Протокол Интернета версии 6», особенно для обеспечения работы торрентов и других распределенных каналов передачи данных. Это можно сделать, выделив указанный элемент и нажав на кнопку «Свойства».
- И повторите ранее описанные манипуляции с IP- и DNS-адресами.
Приведенных выше инструкций достаточно для подключения обычной домашней кабельной локальной сети Интернет: Если провайдер использует «расширенный» протокол стандарта L2TP, пользователь должен выполнить ряд дополнительных действий:
- Перейдите в раздел «Сеть для сетевого и общего доступа», как описано ранее, и нажмите на ссылку «Настроить новое подключение или сеть».
- Отметьте пункт «Подключение к рабочему месту» и нажмите на кнопку «Далее».
- На новой странице выберите первый из двух доступных пунктов «Использовать мое подключение к Интернету».
- В верхнем поле редактирования на следующей странице введите адрес, указанный провайдером — вы можете узнать его из договора, а если нет, то позвоните и спросите. В нижней области — задать любое название сети, по возможности приличное и легко узнаваемое.
- Если вы хотите предоставить общий доступ к вашему интернет-каналу другим пользователям ПК, поставьте галочку в соответствующем чекбоксе, а затем нажмите кнопку «Далее».
- В «последнем» окне в соответствующих полях указываются логин и пароль от компании, предоставляющей доступ к глобальной сети, после чего нажимается кнопка «Подключиться». Рекомендуется поставить галочку в чекбоксе «Запомнить этот пароль» — если вам не нужно вводить буквенно-цифровую последовательность при каждой авторизации.
- Подождите несколько секунд, пока система завершит настройки подключения.
- Перейдите к пользователю, который уже знаком с разделом «Изменение параметров адаптера», найдите свое новое подключение, щелкните по нему правой кнопкой мыши и выберите в контекстном меню пункт «Свойства».
- В открывшемся диалоговом окне перейдите на вкладку «Безопасность».
- Выберите запись L2TP в верхнем выпадающем меню.
- В нижней области измените параметр «Шифрование данных» на «необязательный».
- Нажмите на кнопку «Дополнительные параметры», введите в верхнее текстовое поле ключ доступа, предоставленный провайдером, а затем нажмите «OK».
Пользователи, которые внимательно следуют инструкциям, на выходе получат полностью безопасное соединение с Интернетом; если ничего не происходит, следует сначала повторить действия или немедленно обратиться к провайдеру за разъяснениями.
PPPOES
Если для подключения к кабельному Интернету используется протокол PPPoE, необходимо сначала ввести логин и пароль, установленные провайдером при подключении:
- После перехода в» Центр управления сетями и общим доступом» воспользуйтесь ссылкой» Создать новое подключение или сеть».
- Щелкните в открывшемся окне по первой версии «Подключение к Интернету» и нажмите кнопку «Далее».
- Выберите тип подключения — в данном случае это PPPOE.
- Введите имя пользователя в верхнем текстовом поле, пароль во второй строке и имя домашней сети в нижнем (можно использовать любое). Чтобы сделать жизнь проще и разнообразнее, пользователь может установить флажки, позволяющие сохранять пароли и получать доступ в Интернет для других учетных записей. Остается нажать на кнопку «Подключиться» и отобразить веб-страницу.
Важно: Некоторые провайдеры привязывают подключение к Интернету к номеру сетевой карты, установленной на компьютере клиента. В этом случае одновременно настройте соединение и настройте WLAN на компьютере. Сам по себе он не работает: Вы должны позвонить в офис, сообщить свои данные и ждать подключения.
После всех проведенных манипуляций не помешает проверить наличие связи с Интернетом. Самый простой способ сделать это — посмотреть в правый нижний угол экрана: Если есть характерный символ (белый монитор и кабель), все в порядке.
Другой способ, более сложный и интересный — вызвать командную строку, набрать текст типа ping IP, где IP — адрес, и нажать Enter. Если объем отправленных и полученных пакетов совпадает, а процент нулевых потерь одинаков, все сделано правильно — и можно переходить к следующему этапу, который заключается в установке беспроводной домашней сети.
Беспроводные наушники
Пользоваться проводным интернетом не всегда удобно: компьютеры или ноутбуки «привязаны» к рабочему месту кабелями, и чтобы перенести их в другую комнату, нужно потрудиться. Гораздо логичнее подключить устройство к беспроводной сети, в ноутбуке уже есть все необходимое, а для ПК придется покупать специальный адаптер — встроенный или флешку.
Чтобы настроить домашнюю сеть Wi-Fi, необходимо провести кабель от провайдера до дома, точно так же, как и при подключении проводного интернета, но подключить его к роутеру, а не к компьютеру, не забудьте. Вставьте последний в гнездо, а затем:
- Введите в адресную строку любого подходящего браузера IP маршрутизатора, указанный на упаковке или в инструкции по настройке, и проведите.
- Введите свое имя пользователя и пароль в соответствующие поля (по умолчанию обычно admin / admin), войдите в «Настройки» и ознакомьтесь с информацией на странице главного меню.
- Перейдите в подраздел «Быстрые настройки» и нажмите на кнопку «Далее».
- На новой странице выберите из списка свою страну, город, провайдера и тип подключения, а затем воспользуйтесь одноименной кнопкой.
- В поле редактирования введите имя пользователя, установленное провайдером (можно использовать любое), логин и пароль и выберите тип IP-адреса: статический или динамический.
- Установите область использования маршрутизатора, введите имя беспроводной сети, настройте тип защиты передаваемых данных, пароль, режим, ширину и количество каналов.
- Нажмите кнопку «Готово» и дождитесь установления соединения.
- Нажмите на значок «Доступ в Интернет» в правом нижнем углу экрана и выберите созданную и настроенную сеть Wi-Fi.
- Выберите его одним щелчком мыши и нажмите на кнопку «Подключить».
- Введя логин и пароль, пользователь получит доступ к глобальной сети; проверить наличие интернета можно, отыскав значок: Теперь он должен отвлекать Волны без дополнительных символов.
Важно: Обычно для подключения беспроводного интернета на компьютере или ноутбуке достаточно «быстрых настроек». Если после всех манипуляций соединение по-прежнему отсутствует, стоит перепрошить ПК и роутер и повторить всю последовательность действий.
USB-модемы
Для подключения к беспроводному Интернету через USB-модем, подключенный к порту, достаточно вставить устройство в разъем, установить специальное программное обеспечение или, в примере с маршрутизатором, вызвать IP-адрес, предоставленный производителем, и ввести свое имя пользователя. Затем нажмите в Интернете на значок «Доступ» в правом нижнем углу экрана и выберите свою сеть. Последовательность действий практически такая же, как и при подключении маршрутизатора, и нет смысла рассматривать их отдельно.
При желании пользователь может приступить к тонкой настройке модема от МегаФона, МТС или другого оператора — уделив этому процессу немного больше времени, он сможет оптимизировать время отклика и повысить безопасность интернета. Соединение.
Со смартфона
Вы можете обеспечить стабильное интернет-соединение как на настольном компьютере или ноутбуке, так и со смартфона. Если телефон Wi-Fi не включается, владелец устройства все равно активирует мобильную передачу данных. Так почему бы не поддерживать в рабочем состоянии и ваш компьютер?
Для этого необходимо:
- Перейдите в меню «Настройки» смартфона.
- Перейдите к пункту «Подключения» (аналогичные названия — «Сеть», «Данные» и т.д.).
- Убедитесь, что на устройстве доступен Интернет, затем перейдите в раздел «Мобильная точка доступа».
- На следующей странице переместите ползунок напротив одноименного элемента в положение «On».
- И коснитесь его, чтобы запустить настройки подключения.
- Чтобы облегчить идентификацию сети в будущем, владельцу телефона рекомендуется нажать на текущее имя.
- И установите новый, затем используйте кнопку «Сохранить».
- Таким же образом следует изменить код доступа со стандартного на уникальный.
- Теперь вам нужно повторить на своем компьютере или ноутбуке точно такие же действия, описанные в предыдущих двух разделах: Найдите созданную вами точку доступа и подключитесь к ней, введя установленный ранее пароль. Пока соединение не установлено, область «Подключенные устройства» на смартфоне остается пустой.
- Соответственно, в нем отображается название ПК — это означает, что распространение мобильного Интернета осуществляется регулярно.
- В режиме точки доступа аккумулятор телефона быстро разряжается. Чтобы избежать проблем, нужно нажать на три вертикальные точки в правом верхнем углу экрана.
- Перейдите к разделу «Настройки тайм-аута».
- И укажите время, по истечении которого точка доступа должна отключаться при отсутствии активного соединения.
- Чтобы повысить безопасность соединения, пользователь должен снова перейти в раздел «Разрешенные устройства», нажав на три точки.
- Переместите ползунок в положение «On».
- Введите имя и адрес сетевой карты компьютера или ноутбука и нажмите «Добавить».
Важно: Вы можете добавить в список столько устройств, сколько пожелаете; важно помнить, что если эта опция включена, никакие «ненадежные» устройства не смогут подключиться к распределенному сигналу.
Как настроить VPN?
Пользователь, не желающий погружаться в настройки Windows, может воспользоваться любой доступной программой для анонимизации доступа в Интернет, например, Avira Phantom VPN или Brosec — сегодня существует более чем достаточно платных и бесплатных сторонних приложений для ПК.
Если вы планируете установить VPN напрямую, следуйте простой инструкции:
- Откройте «Центр управления сетями и общим доступом» и выберите пункт «Подключиться к моему компьютеру» в разделе «Настройка нового подключения или сети».
- Введите адрес или сервер в верхнее поле, задайте имя сети, укажите, должны ли все пользователи иметь доступ в Интернет таким образом, и нажмите кнопку «Далее».
- Введите имя пользователя и пароль, а затем нажмите на кнопку «Подключиться».
- В «Свойствах» созданного соединения на вкладке «Настройки» выберите тип соединения «Point-to-Point Tunnel Protocol» и укажите, должно ли обеспечиваться шифрование всех передаваемых данных, а затем нажмите «OK».
- Настройка завершена — вам осталось включить адаптер, ввести пароль и нажать кнопку «Connect».
Важно: Если эта функция предоставляется провайдером VPN как часть соединения L2TP, дополнительные настройки не требуются.
PostScript
Сегодня существует два типа подключения к Интернету. Первый тип — проводное соединение, для подключения которого используется кабель, называемый витой парой. Второй тип — Wi-Fi соединение, которое обеспечивает подключение к Интернету с помощью радиоволн. Wi-Fi соединение широко используется в наше время. Однако проводной интернет имеет множество преимуществ, которые актуальны для крупных организаций и офисов. Дома также полезно иметь проводное подключение хотя бы к одному компьютеру. Для стабильного интернет-соединения и эффективной работы необходимо правильно настроить параметры подключения.
Преимущества проводного подключения к Интернету
За последние 15 лет интернет все больше проникает во все сферы нашей жизни. Он необходим в банковском деле, торговле и строительстве, а также обязателен для обмена информацией и личного общения. Наиболее распространенными способами подключения к глобальной сети сегодня являются кабельные соединения и соединения Wi-Fi.
При кабельном соединении используется оптический кабель или витая пара. Первый тип кабеля имеет значительное преимущество, предлагая скорость передачи информации до 1 Гб в секунду. При использовании витой пары предельная скорость достигает 100 МБ в секунду.
Скорость передачи информации по кабелю зависит от его типа и сетевой карты, принимающей сигнал. Это влияет на работу настольных компьютеров, игровых приставок, телевизоров и других устройств, подключенных к той же сети. Потоковая передача информации не требует постоянного обмена между устройствами, что значительно увеличивает скорость обработки. Скорость имеет большое значение при локальном подключении рабочих станций при работе в корпоративных сетях. Это учитывается при необходимости быстрой передачи больших объемов информации.
При использовании Wi-Fi соединение с Интернетом осуществляется с помощью радиоволн, которые работают в определенном диапазоне. Поэтому WLAN более востребована на внутреннем рынке. Это удобно, поскольку вы можете мгновенно подключиться к Интернету со смартфона, планшета или ноутбука, а точки доступа есть везде. Однако соединение Wi-Fi влияет на прием сигнала от соседних устройств, работающих в этом частотном диапазоне, и от объектов, находящихся на пути радиоволн.
Подключение Wi-Fi не требует прокладки кабеля, но оно подвержено радиопомехам, и чем дальше вы находитесь от точки доступа, тем хуже прием сигнала.
Проводное соединение имеет ряд преимуществ перед беспроводным:
- Скорость получения и отправки информации при проводном соединении почти в 2 раза выше, чем при Wi-Fi;
- Задержки при обмене файлами с серверами минимальны, что важно для онлайн-игр, требующих от пользователя максимальной скорости;
- Проводное соединение более устойчиво к сетевым помехам и не подвержено влиянию устройств, работающих в частотном диапазоне Wi-Fi, или близлежащих источников электромагнитного излучения;
- Уровень сигнала при проводном соединении не зависит от влияния препятствий и внешних факторов на маршруте.
Ошибки, возникающие при проводном подключении, могут обозначаться кодами, указывающими на причину проблемы.
Видео: Почему проводное подключение к Интернету лучше, чем Wi-Fi
Чтобы подключить кабель к компьютеру или ноутбуку
Даже неподготовленный пользователь может автоматически подключить интернет-кабель к порту сетевого адаптера компьютера. Для подключения используется стандартный кабель (витая пара) с обжимными разъемами RJ-45 на обоих концах кабеля.
Подключить кабель можно следующим образом:
- Подготовьте сетевой кабель необходимой длины.
- Подключите разъем к любому порту LAN на маршрутизаторе.
Сначала подключите штекер кабеля к любому порту LAN на маршрутизаторе.
Теперь необходимо подключить второй штекер кабеля к порту LAN компьютера
Для модемов старого образца кабель от провайдера должен быть подключен к желтому разъему модема
Соединительный кабель от провайдера должен быть подключен к порту Ethernet модема
При подключении к компьютеру на панели индикации маршрутизатора загорается светодиодный индикатор
Подключение кабелей не представляет особой проблемы, поскольку все порты имеют разъемы, которые подходят только к соответствующему гнезду на панели разъемов компьютера. Даже неопытному пользователю крайне сложно допустить ошибку в этом процессе.
Динамическое и статическое подключение к Интернету
После подключения кабельных разъемов и установления соединения между сетевым адаптером компьютера и оборудованием провайдера можно отладить подключение к Интернету. Во-первых, необходимо выбрать метод подключения к магистральной сети, исходя из конкретных целей. Существует 2 способа подключения:
- Динамическое подключение — это метод, при котором индивидуальный IP-адрес, назначенный компьютеру, автоматически настраивается и изменяется при изменении начальных настроек. Оборудование компании-провайдера самостоятельно предоставляет компьютеру значения сетевого адреса и шлюза по умолчанию. Когда компьютер подключается к магистральной линии, подключение к глобальной сети происходит немедленно, без необходимости ввода пользователем дополнительных идентификационных данных. Единственным недостатком при таком подключении является возможное отображение удаленного подключения в ваш адрес. В этом случае сначала необходимо установить прямое соединение с внешней линией в обход маршрутизатора;
- Статическое соединение — это способ подключения, при котором персональный IP-адрес, предоставляемый компьютеру, остается постоянным и указывается при заключении договора с компанией-провайдером. При таком подключении пользователь задает адрес вручную, а также самостоятельно определяет значения основного шлюза и DNS-сервера. Если такая информация не включена в договор, вы можете найти ее в отделе технической поддержки компании-провайдера. Некоторые интернет-провайдеры могут потребовать ввести имя пользователя и пароль для получения онлайн-лицензии. Эта информация обычно содержится в контрактных документах или устанавливается заказчиком самостоятельно.
Для создания динамических соединений
Для правильного установления динамического соединения необходимо последовательно выполнить несколько действий:
- Щелкните правой кнопкой мыши на символе запуска.
- В появившемся меню нажмите на строку «Сетевые подключения».
Перейдите в раздел «Сетевые подключения» в меню кнопки «Пуск».
В разделе «Параметры» перейдите к опции «Установить параметры адаптера».
В выпадающем меню Ethernet выберите «Свойства».
В окне свойств необходимо выбрать строку IP версии 4 (TCP / IPv4), а затем открыть «Свойства».
На последнем этапе активируйте переключатели «Получить IP-адрес автоматически» и «Получить адрес DNS-сервера автоматически».
Теперь динамическая смесь готова к использованию.
Как установить стабильное соединение
Для установления стабильного соединения необходимо выполнить следующие действия:
- Повторите последовательность действий в пунктах 1-6 предыдущей инструкции (для установления динамического соединения).
- В окне свойств протокола TCP / IPv4 активируйте переключатели «Использовать следующие IP-адреса» и «Использовать следующий DNS-сервер».
В окне свойств протокола TCP / IPv4 активируйте переключатели «Использовать следующие IP-адреса» и «Использовать следующий DNS-сервер».
В полях свойств протокола TCP/IPv4 введите параметры, полученные от провайдера.
Все, стабильное соединение установлено.
В настоящее время большинство пользователей домашнего Интернета используют динамическое подключение, поскольку основной способ подключения — через маршрутизатор. Статические соединения используются для модемных соединений или прямых соединений.
При использовании соединения через ADSL-модем используются только статические адреса, указанные провайдером.
Видео: Создание статического и динамического соединения
Чтобы настроить раздел l10tp в Windows 2, выполните следующие действия.
Туннельный протокол L2TP для подключения к глобальным сетям представляет собой симбиоз старого протокола PPTP от Microsoft и L2F от Cisco. Он легко обрабатывается сетевыми устройствами и имеет высокую скорость обмена информацией, поскольку создает меньшую нагрузку на процессор. Он обладает высокой стабильностью соединения и высокой безопасностью. Он способен туннелировать для работы в любой сети. Протокол L2TP обычно используется в корпоративных сетях, поскольку он позволяет создавать сетевое соединение поверх существующих сетей. Она обеспечивает стабильную связь между штаб-квартирой организации и региональными офисами.
Чтобы настроить соединение L2TP, необходимо выполнить несколько последовательных действий:
- Щелкните правой кнопкой мыши на символе запуска.
- В появившемся меню нажмите на строку «Сетевые подключения».
В меню «Пуск» выберите строку «Сетевые подключения».
В разделе «Параметры» откройте «Центр управления сетью и общего доступа».
В меню раздела «Управление сетью и общий центр доступа» необходимо выбрать первый пункт — «Создать новое подключение или сеть».
Выберите строку «Подключиться к моему компьютеру», а затем нажмите кнопку » Далее
Используйте вкладку «Мое подключение к Интернету (VPN)», чтобы продолжить настройку
Введите адрес сервера и не забудьте поставить галочку в последнем пункте, чтобы разрешить другим пользователям использовать соединение
В консоли щелкните правой кнопкой мыши на созданном уровне VPN и выберите «Свойства».
Тип VPN должен быть установлен как L2TP с IPSEC (L2TP / IPSEC), выберите «опционально» для шифрования данных для шифрования данных
Ключ аутентичности должен быть предоставлен вам провайдером
Если вы все сделали правильно, соединение L2TP готово к использованию.
Видео: Как настроить отдел l10tp в Windows 2.
Созданный L2TP-экран повышает уровень защиты абонента и создает более простое подключение к устройствам провайдера.
Чтобы настроить разделение PPPOE в Windows 10, выполните следующие действия.
Сетевое подключение к Интернету Протокол PPPOE используется при подключении к основной сети с помощью технологии Ethernet. Этот метод имеет множество преимуществ, например, расширенный набор дополнительных функций, сжатие информации при передаче, выполнение операций аутентификации и шифрования с информационными пакетами. Для подключения требуется авторизация в сети (ввод пользователя и пароля). Он используется для прямого подключения к основной сети и оборудованию провайдера.
Чтобы подключиться к Интернету с помощью протокола PPPoE, необходимо выполнить несколько операций:
- Откройте «Центр управления сетями и общим доступом».
- Здесь выберите «Создать и настроить новое подключение или сеть».
В разделе «Центр управления сетями и общим доступом» нажмите на пункт «Создание и настройка нового подключения или сети».
Выберите первый пункт — «Подключение к Интернету» и нажмите кнопку «Далее» для дальнейших настроек
В разделе «Подключение к Интернету» выберите «Высокоскоростное (с PPPoE)».
Введите логин и пароль, полученные от провайдера, и нажмите кнопку «Подключить» для завершения настройки
Теперь у вас есть сдвиг PPPOE.
Видео: Установление и настройка соединения PPPOE.
Разрешать другим пользователям использовать соединение стоит только при настройке домашнего интернета, так как количество пользователей ограничено.
Способы устранения проблем с проводным подключением к Интернету
При подключении проводного Интернета возникают ошибки, связанные с неисправностью оборудования, сбоем основной сети или неправильными действиями пользователя. В большинстве случаев проблемы с подключением возникают из-за неосторожных действий пользователя. Чтобы определить и устранить причину проблемы, необходимо выполнить простые действия в соответствии со следующим алгоритмом:
- Запустите «Центр управления сетями и общим доступом».
- На вкладке «Сетевые подключения» выберите опцию «Устранить неусиление».
Перейдите в «Центр управления сетью и общим доступом» и откройте раздел «Мониторинг проблем».
Для дальнейших настроек выберите параметр «Подключение к Интернету».
Перед вами появится строка стенда «Начать устранение неисправности», нажмите на нее, чтобы продолжить действия
Дождитесь завершения процесса обнаружения проблемы
Выберите «Устранить неиграющее интернет-соединение» и дождитесь завершения процесса диагностики
Для устранения проблем следует выбрать пункт «Входящие соединения»
Запустите инструмент поиска и устранения неисправностей, нажав на соответствующую строку
Выберите пункт «Найти этот компьютер в сети» и продолжите поиск неисправностей, нажав кнопку Далее
Ожидайте окончания проверки конфигурации сетевого шлюза
На этом проверка входящего соединения завершена.
Приведенная выше инструкция показывает обнаружение проблемы входящего соединения. Более подробно о проблеме можно узнать, нажав на строку «Показать дополнительную информацию».
Далее мы проверим сетевой адаптер:
- В разделе «Устранение неисправностей» выберите запись «Сетевой адаптер» и нажмите на выделенную строку «Запустить средства устранения неисправностей».
Чтобы начать проверку сетевого адаптера, выберите «Устранить проблемы» «Устранить проблемы» «Начать устранение проблем».
Вход Ethernet должен быть отмечен в списке адаптеров для диагностики
Приведенный выше метод поиска ошибок подключения является классическим и был разработан ⑦ специалистами На самом деле все гораздо проще, так как проблема с подключением к Интернету может быть вызвана другими причинами, которые устраняются механически
Этот алгоритм в большинстве случаев помогает устранить проблему с отсутствием подключения к Интернету:
- Перезагрузите компьютер
- Отключите маршрутизатор от сети и подождите 10-15 секунд
- Включите маршрутизатор
- Если соединение не восстанавливается, нажмите кнопку Сброс, чтобы перезапустить маршрутизатор
Чтобы избежать проблем с подключением к Интернету, рекомендуется регулярно отключать маршрутизатор от сети и давать время на повторную установку
Видео: Устранение неполадок проводного подключения к Интернету.
В настоящее время все интернет-провайдеры предпочитают устанавливать динамическое подключение к основной сети Это удобнее для абонента сети, чем для провайдера, так как не требует перестройки параметров для внесения изменений в оборудование Если вы часто планируете получать удаленный доступ к своему компьютеру, очевидно, лучше выбрать прямое подключение, минуя маршрутизатор или модем для домашнего интернета. Вы всегда можете изменить настройки маршрутизатора и тип соединения, первоначально установленный специалистами провайдера Если в будущем вы измените конфигурацию системы или выполните полное восстановление, параметры сети автоматически появятся при выполнении настроек. Этот параметр должен быть установлен в ручном режиме. Все это должно учитываться пользователями при выборе способа подключения к Интернету