Использование объектной привязки в autocad
В этой статье вы узнаете, как правильно его настроить и использовать. объектную привязку в autocad . Объектная привязка Это инструмент, который максимально экономит ваше время и делает рисование CAD-систем удобным и подвижным. Этот инструмент основан на на использовании Характерная точка объектов. Такими точками для сегмента являются, например, начальная и конечная точки сегмента (в объектной привязке autocad офис) и в центре сегмента. В случае круга это его центр и так называемые точки квадранта (аналогично 12, 15, 18, 21 часовому циферблату). Полезно ввести эти пункты при создании нового объекта в ответ на запрос программы autocad Чтобы ввести точки нового объекта. Таким образом, мы уже можем ориентировать вновь созданные объекты. Например, провести новый отрезок от центра или конца существующего отрезка, провести прямую касательную к окружности, провести отрезок от пересечения других отрезков и т.д.
- Office — позволяет создавать линии, полилинии и другие объекты из начальной или конечной точки существующего объекта (сегмента, дуги, сплайна и т.д.)).
- Центр — привязывает новый объект в центре существующего сегмента, дуги эллипса, сплайна и т.д.
- Центр — позволяет создать объект из центра окружности, дуги или эллипса.
- Узел — привязка Точки нового объекта к объекту, например, к начальной точке текста размера или точке, определяющей размер.
- Привязка к точке квадранта окружности, дуги, эллипса.
- Перекресток является одним из самых популярных привязок ; позволит привязать объект на пересечении других объектов.
- Продолжение интересно привязка , который позволяет определить воображаемую точку пересечения объектов, с которой можно начать создание нового объекта, даже если на самом деле объекты не пересекаются.
- Два — позволяет подключиться к точке вставки текста, блока или фигуры.
- Normal- позволяет создать перпендикуляр к нужному объекту (сегменту, дуге, прямой линии, окружности).
- Касательная — позволяет создать объект по периметру, эллипсу или дуге.
- Ближайшие — позволяет привязать Точка объекта в любой точке, которая лежит на другом объекте.
- Чистый перекресток — привязка Для воображаемого пересечения объектов, которые не находятся в одной плоскости, но пересекаются, как они есть.
- Параллельно — Позволяет создать линию, параллельную другому линейному объекту.
Итак, как лучше настроить объектную привязку в autocad ? Вы определенно можете выбрать все типы привязки Но тогда выбирать пункты будет не очень удобно. привязки На близлежащих объектах. AutoCAD предлагает на выбор все возможные точки, и не всегда соединение с нужной точкой происходит сразу. По этой причине не рекомендуется выбирать все типы одновременно привязок । Вероятно, полезно определить круг наиболее часто используемых типов привязок И включите их, если вы их вообще установили. И добавить к ним множество других типов привязок Удобно для вас. Это легко определить экспериментально, но можно порекомендовать в первую очередь включить следующее: Office, Crossroads, Centre, General и в дополнение к Centre, Quadrant и Nearest, но выбирая тот или иной. привязки Это может зависеть от того, что вы рисуете, поэтому единого решения не существует.
Настройка размеров в Автокаде — не частая, но полезная и творческая работа, чтобы лучше чувствовать программу
Задача настройки размеров в AutoCAD состоит из двух частей. Вы можете настроить ранее заданную форму — это не соответствует ее значению или геометрическим свойствам. или создать новый стиль формы и использовать его в дальнейшем как своеобразную библиотеку форм совершенно другого вида.

Имеется в виду и другой нюанс, учет которого может быть очень полезен в реальной работе. Дело в том, что ситуаций очень много, и не все может произойти. Другими словами, используемый размер не может вместить все. Поэтому проектировщик должен быть готов при необходимости «вручную» задать размер — все инструменты для этого предусмотрены в AutoCAD — линейные, стрелочные, текстовые инструменты и возможность использования специальных символов (часто проблемы с нашими требованиями возникают при работе с диаметрами и радиусами).
Мы также будем помнить, что при выборе размера программа ориентируется на фактические размеры, которые соответствуют выбранным границам рисунка. Другими словами, установка размеров в AutoCAD должна выполняться после перехода в меню «Формат» / «Формат» / «Предел чертежа». Это принципиально для AutoCAD — все работы и постановки выполняются с реальными размерами, проектировщику не приходится сначала измерять, потом считать в точках на экране, а затем вводить параметры отображаемого объекта. Такая работа «по старинке» давно ушла в прошлое.
Установка встроенного размера
Когда размер установлен, он соответствует общим параметрам, установленным в текущем стиле работы для конкретного типа размера. Однако в общих настройках не всегда указаны параметры нужного размера, которые можно изменить, задав свойства через контекстное меню (в окне меню — «Свойства»).
Доступ к окну свойств можно также получить через главное меню с помощью инструмента свойств на главной панели инструментов или через команду «Изменить» / «Свойства» / «Свойства» с помощью комбинации клавиш — «CTRL+1».
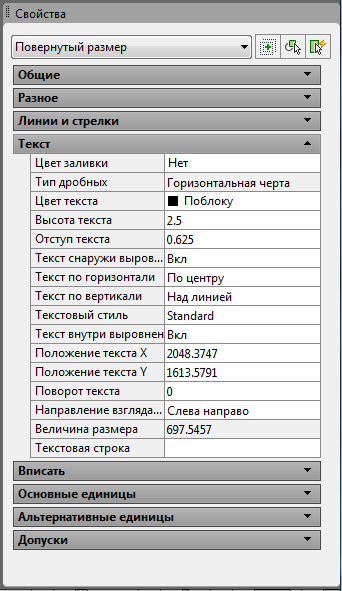
Окно свойств в AutoCAD
Среди множества возможных локальных изменений, которые могут быть сделаны (появляются сразу после изменения):
- Цвет — изменение цвета, по умолчанию выбирается цвет, установленный для слоя;
- Слой — перенос размера на другой слой; как правило, полезно размещать все размеры на отдельном слое. Однако если вы допустили ошибку в данных, существует возможность их переноса;
- Dim Style — изменить стиль, который имеет форма;
- Lines & Arrows — набор «маленьких» настроек геометрии линий, всех возможных отступов и типов стрелок;
- […] […] […] […]
- […]
[…]
[…]
Изначально программа использует встроенный стиль по умолчани ю-ISO-25 (задается в списке регистров «Dim Style Control» на панели инструментов Dimency). По умолчанию эта панель управления не отображается на экране, поэтому пользователь должен сделать это сам (команды «Вид» / «Панель инструментов»).
Габаритные размеры оборудования
Обратите внимание, что сначала у пользователя есть возможность создать фигуру в нужном стиле, а затем преобразовать ее в список стилей. Таким образом, получается, что все размеры чертежа имеют одинаковый стиль, и это в любом случае нормальная ситуация.
Работа со стилями осуществляется с помощью команды «размерный стиль», которая по умолчанию расположена справа от списка (здесь, как и в любой программе, пользователь имеет право изменить как вид команды на панели, так и ее положение).
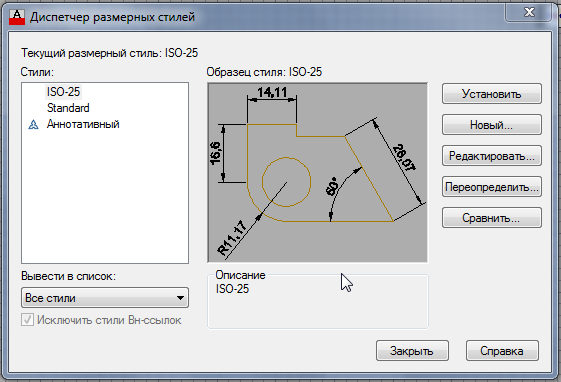
Диспетчер размеров в AutoCAD
При одобрении работать с доступными вам стилями:
- Стили — список доступных стилей;
- Список — возможность создания списка — все стили или только используемые;
- Установить текущий — установить выбранный в списке стилей в качестве текущего рабочего;
- Новый — создать новый стиль на основе стиля, выбранного в списке;
- Modify — изменение стиля;
- Избыточность в стиле Override;
- Compare — сравнение двух стилей (очень полезная команда, если вам нужно работать с неизвестным рисунком).
При создании нового стиля в первую очередь необходимо выбрать не только основной стиль, но и типы создаваемых фигур. По умолчанию предлагается настроить все типы, но только в чередовании линейных, радиусов, диаметров, вершин и блесток.
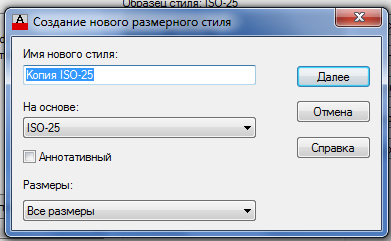
Создание нового стиля размеров в AutoCAD
После того, как выбор сделан, нажатие на окно «Далее» («Weiter»), доступное разработчику, отобразит окно с шестью закладками, содержащее все возможные параметры настройки. Если ни один из параметров не является полностью понятным, у пользователя никогда не возникнет проблем с их пониманием — все изменения сразу отображаются в окне предварительного просмотра.
Среди наиболее важных параметров:
- Размерные линии — Параметры размерных линий;
- Линии растяжения — параметры линий дальнего действия (даже расстояние от линий до измеряемого объекта, которое по российским стандартам всегда равно нулю);
- Arrowheads- выбор завершения размерных линий — стрелки, точки, тире и многие другие; Жанр может быть настроен независимо для каждой из двух «стрелок»;
- Текст — все мыслимые параметры настройки текста, от размера и расстояния от размерной линии до относительного положения объекта измерения;
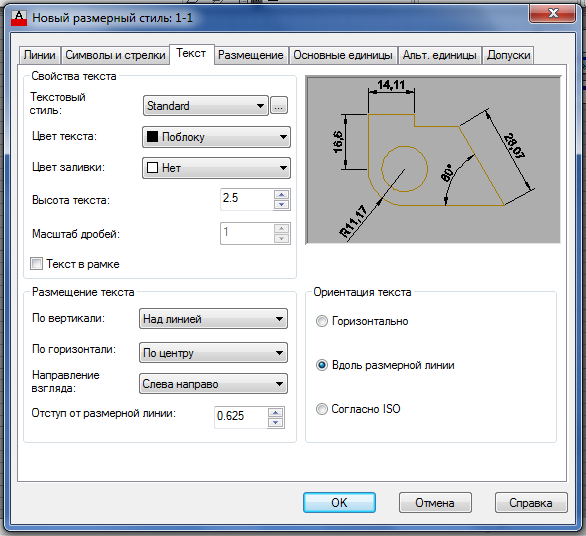
Установка размеров в AutoCAD
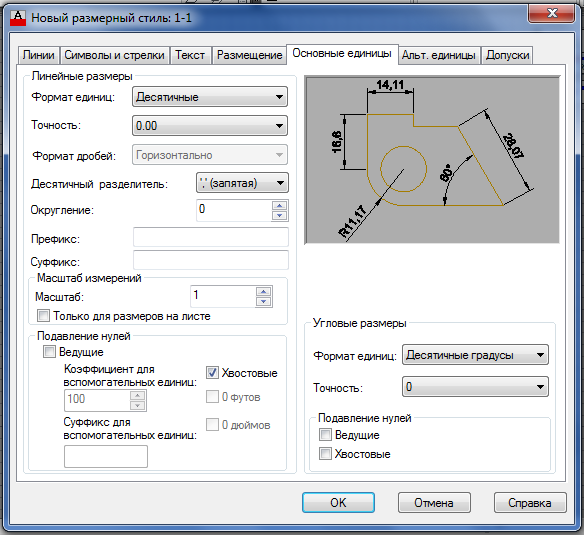
Основные единицы измерения стиля в AutoCAD
Если у вас версия AutoCAD 2015-2017, вот список стилей измерений в разделе «Аннотация».
Как видите, установка размеров — довольно утомительное занятие — несколько десятков всевозможных параметров — но с другой стороны, что интригует, все очень удобно организовано, назначение всего либо описано, либо сразу отражено. Пример за примером использования .
Это не значит, что часто необходимо создавать новые размерные стили, которые обычно достаточно предложенных по умолчанию — ISO-25, но особенно в «микро» условиях без размеров не обойтись, и о них следует напомнить.
Основы работы в AutoCAD. Как настроить рабочее пространство
Основные принципы работы в AutoCAD. Создайте рабочее пространство
Здравствуйте! В этой статье мы расскажем вам о том, как настроить рабочее пространство в AutoCAD и разберем основы программы.
После запуска AutoCAD мы видим окно программы, оформленное в темных тонах, а его рабочая область полностью представлена «черным полем» с «серой сеткой».
Для тех, кто привык работать в Word и других программах, оформленных в ярких цветах, это немного непривычно. Но я советую вам попробовать. Со временем вы также обнаружите, что ваши глаза меньше устают!
Видео по теме: [Урок AutoCAD 3D] Установка рабочей области

Как описано в нашей предыдущей статье, интерфейс программы. Как начать работать в AutoCAD:
«… Рабочая область начинается сразу после команды teams. Он называется «Ярлыки или вкладки открытых файлов». На нашем рисунке они выделены оранжевым прямоугольником. «

И давайте попробуем что-нибудь нарисовать.

Как рисовать в AutoCAD
Выбираем кнопку «Сегмент» в командной ленте и щелкаем в двух местах рабочей области. (Когда мы говорим о компьютерной мыши, мы просто говорим «клик», то подразумеваем клик левой кнопкой мыши).
Это оказался небольшой участок, длиной пять сантиметров. Но так ли это на самом деле?

Нажмем клавишу ESC на клавиатуре. Он прерывает процесс команды и нажимает AutoCAD, вы будете довольно часто. И сейчас мы узнаем, насколько длинным на самом деле является наш отрезок.
Двойной щелчок на сегменте открывает окно «быстрые свойства», где отображаются основные параметры выбранного объекта.

Значение параметра «Длина» равно 1128.5344 и указано в миллиметрах.
Это десятичное число, в котором есть четыре знака «после точки», хотя в AutoCAD «точка» функционирует как «арифметическая».
В Autocads объекты создаются с точностью «четыре символа после цели», и наш якобы пятисантиметровый отрезок на самом деле имеет длину более метра! Как это произошло?
К рабочему месту можно подойти. Когда мы делали наш сегмент, рабочее место было очень далеко от нас, и вместо маленькой линии была линия длиной в метр.
Мы подошли к основным моментам настройки рабочего пространства. Прежде чем приступить к созданию чертежа в AutoCAD, необходимо:
- Приведите / Переместите рабочую область, добившись нужного масштаба;
- Включить/выключить «дополнительные помощники» ;
- Определите, где находится точка «абсолютного нуля».
Оценка / расстояние рабочей области в большинстве случаев осуществляется с помощью «колеса мыши». Если вы измените его в ту или иную сторону, вы получите желаемый результат.
О «дополнительных помощниках» мы поговорим позже. А теперь мы научимся делать «панораму» и искать точку «абсолютного нуля».
Попробуем приблизить поле так, чтобы квадраты сетки стали очень большими. Более или менее так:

Ячейки сетки обычно настраиваются таким образом, чтобы каждый квадрат имел размер 10 x 10 мм.
Если мы сейчас попытаемся нарисовать тот же отрезок, что и в прошлый раз, то его длина будет другой. Смотрите, она стала около 19 миллиметров! ?

Жгут
Теперь, когда мы более или менее разобрались с масштабом, перейдем к панорамам. Это необычайно интересное слово означает «растягивание рабочего пространства» внутри экрана.
Ведь очевидно, что места постоянно исчезают, и вы перемещаете рабочее пространство внутри монитора в пределах окна программы.
Это делается нажатием и удержанием колесика мыши, перемещая курсор и, таким образом, рабочую область программы.

Курсор мыши в этот момент принимает размер ладони, что, так сказать, достаточно. Возьмите черное поле.
Готовы? Превосходно! Если нет или возникли вопросы — пишите в комментариях! Мы обязательно поможем вам и решим ваш вопрос.
Теперь рассмотрим понятие «абсолютный ноль». Наше «бесконечное черное пространство», которое можно сравнить со звездным небом, также имеет свою «Полярную звезду», то есть точку, которая всегда находится в одном и том же месте.
Объекты в AutoCAD создаются и сопровождаются прямоугольной системой координат, т.е. каждая точка имеет свое значение «х» и «игрек» — X, Y?
Причем значения этих параметров отсчитываются от «абсолютного нуля». Если применить его к нашему отрезку, он соединяет две точки. Начало в точке с координатами x = 3190 и y = 1447 и конец в точке с координатами x = 3207 и y = 1456 (это значения в нашем случае, ваши координаты другие).
Давайте поищем точку с координатами x = 0 и y = 0. Поворот колеса мыши устанавливает максимальное удаленное рабочее пространство.
Когда вы увидите «начало координат» и красную линию X, идущую вправо, и зеленую линию Y, идущую вверх, остановитесь. Мы нашли его! То есть — вопрос абсолютного нуля! А маленькая белая точка справа, чуть правее и ниже перекладины мыши, — это наш сегмент 19 мм.
Мы настолько затянули рабочую зону, что смотрим на нее как бы с высоты девятиэтажного дома. И он видит только маленькую точку!
Теперь вы знаете, как сделать панораму и выбрать масштаб, в котором вы хотите отобразить рабочую область, и понимаете, как выглядит объект, какую форму он имеет и совершенно другие вещи!
Увидимся в следующих статьях, где мы научимся создавать в AutoCAD базовые элементы 2D, задающие определенные координатные точки.
Уважаемый читатель! Добавьте эту страницу в закладки вашего браузера и поделитесь ссылкой на эту страницу со своими друзьями! Мы стараемся показать здесь всевозможные трюки и секреты. Я уверен, что это будет полезно.
Чтобы настроить масштабирование в AutoCAD
Сегодня я расскажу, как настроить масштаб в AutoCAD. Зачем нужно настраивать масштаб в AutoCAD и в каких ситуациях это необходимо делать? Ответ очевиден — в большинстве случаев размер чертежа ограничен стандартным форматом A4, A3, A2 и т.д. Необходимость изменения масштаба возникает также при создании удаленных элементов и секций, когда требуется увеличение фрагментов.
Чтобы настроить масштабирование в AutoCAD
По умолчанию в программе установлен масштаб 1: 1. Предположим, необходимо выполнить чертеж в масштабе 1: 5. Конечно, можно сразу провести все линии 5 раз, но это очень непрактично, потому что длину каждой линии нужно разделить на пять, хотя есть одна хитрость. Не нужно делить в голове или на калькуляторе, Эту операцию можно ввести сразу в длину отрезка.
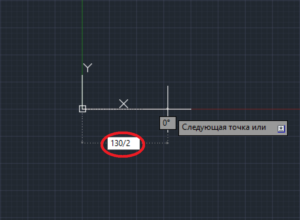
Можно делить на любое число, можно также умножать на любое число, вычитать любое число и складывать — программа рассчитывает и выводит на экран отрезок нужной длины. Теперь вы знаете один из способов настройки масштаба линий в AutoCAD, но этот метод подходит только для отдельных сегментов и линий. Важнее изменить масштаб готового рисунка или отдельного типа.
Рассмотрим, как настроить масштаб чертежа в AutoCAD на простом примере. Мы выделяем изображение. Сегменты в форме могут быть разделены по отдельности или все вместе. Чтобы одновременно выделить тип рисунка, нужно щелкнуть на свободном месте курсора, отпустить кнопку мыши, выделить нужную область и щелкнуть еще раз. В верхней области, с открытой вкладкой «Главная», находим кнопку «Масштаб», нажимаем на нее.
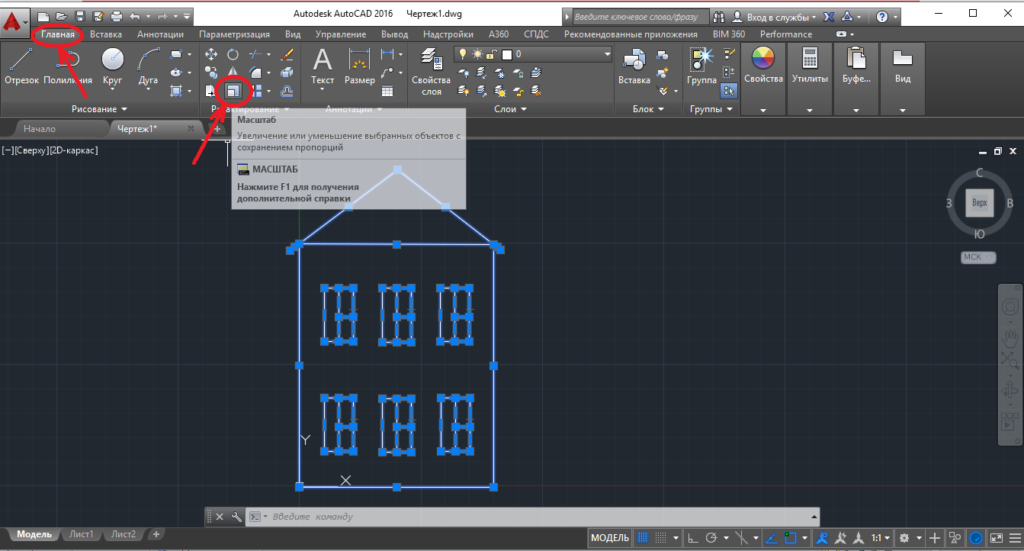
Давайте зададим точку на чертеже, относительно которой мы будем масштабировать Я рекомендую указывать пересечение отрезков или начало координат
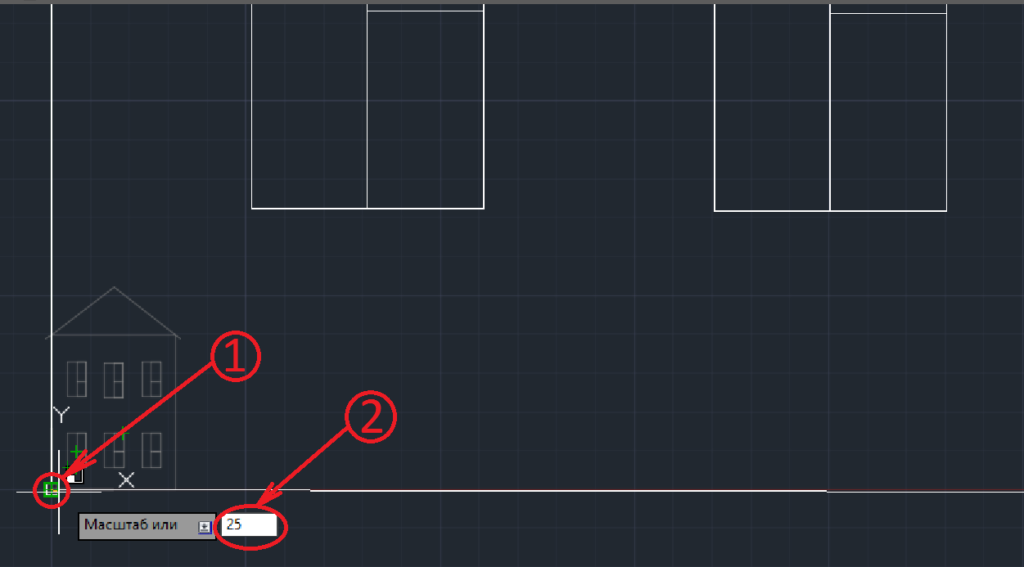
Значение масштаба изменяется при перемещении курсора, размер элемента рисунка также изменяется, но лучше вводить масштаб вручную. После ввода подтверждаем соответствующим образом, вводим значение больше единицы, чтобы увеличить масштаб чертежа в AutoCAD, и меньше единицы, чтобы уменьшить его
Существует еще один простой способ изменить масштаб чертежа в AutoCAD. Необходимые линии чертежа также выделяются. Затем нужно нажать правую кнопку мыши и в открывшемся меню выбрать пункт «Масштаб».
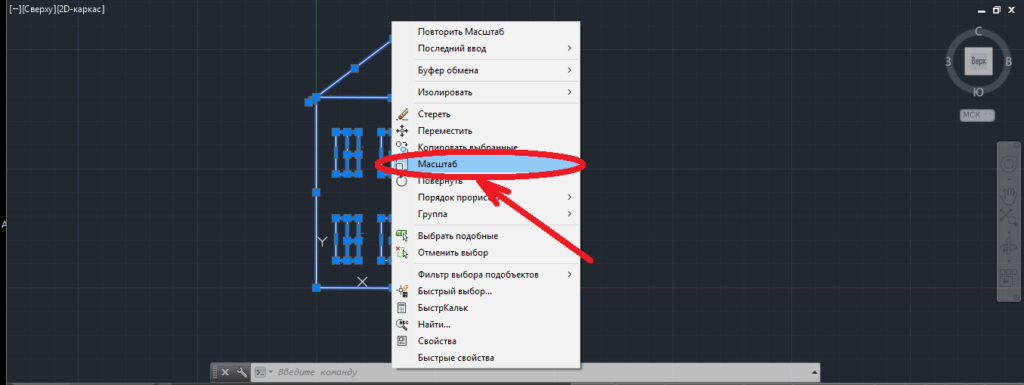
Дальнейшие действия аналогичны предыдущему методу, базовая точка устанавливается таким же образом, вводится масштаб
Теперь вы знаете, как изменить масштаб в AutoCAD Следует отметить, что при изменении масштаба углы остаются постоянными, но значения линейных и радиальных размеров меняются, поскольку изменяются длины отрезков, диаметры окружностей и т.д. Не следует забывать об этом при изменении масштаба чертежа, особенно важно проверить все размеры перед печатью или передачей проекта
Урок 2. Настройка AutoCAD.
И в этом тексте мы рассмотрим, как настраивается AutoCAD Как бы ни был хорош стандартный интерфейс AutoCAD, есть пользователи, которые находят его непрактичным По этой причине производители AutoCAD включили в свою программу многочисленные способы его изменения, чтобы можно было настроить интерфейс для каждого пользователя
Я много лет работал в 2D в AutoCAD, поэтому все изменения в пользовательском интерфейсе AutoCAD, о которых я расскажу ниже, связаны с созданием более удобного рабочего пространства в двухмерном пространстве.
Вертикальный режим
В течение многих лет пользовательский интерфейс AutoCAD состоял из основных меню и панелей инструментов, см. рисунок 1.

Рис 1. Классический AutoCAD
Постепенно количество устройств увеличивалось год от года Для того чтобы удобно и компактно разместить большое количество устройств, производители создали новый элемент интерфейса под названием Лента Лента состоит из тематических вкладок, каждая из которых имеет несколько панелей инструментов, см. рис. 2

Рис 2. рисование и аннотирование
Производители AutoCAD поняли, что это нововведение понравится не всем, поэтому они отказались от возможности перейти на старый пользовательский интерфейс, так что с 2009 года в AutoCAD появились два вертикальных режима для двумерного черчения:
1) режим «Чертеж и аннотации» (по умолчанию, запускается с AutoCAD 2009).
2) режим «Классический AutoCAD
Возник вопрос: в каком из этих двух режимов рабочего пространства лучше работать?
Думаю, найдется немало сторонников как одного, так и другого режима Оба приведут какие-то факты в доказательство своего выбора, но, на мой взгляд, единого ответа на этот вопрос не существует, поскольку удобный интерфейс — понятие сугубо индивидуальное И то, что удобно для одного человека, может быть неудобно для другого Более того, существует множество способов изменить его как в одном, так и в другом режиме Для решения некоторых проблем можно сделать оба режима удобными и комфортными для пользователя
Поскольку режим «Рисование и аннотирование» установлен по умолчанию, число его сторонников растет год от года, в то время как количество пользователей, предпочитающих режим «Классический AutoCAD», постепенно уменьшается
Сторонники классического режима AutoCAD — в основном, это опытные пользователи, которые работают в Автокартах уже много лет. И многие из них я не знаю, как настроить AutoCAD для меня.
Напротив, среди тех, кто работает в «Рисуй и аннотируй», много новичков. Поэтому в этом уроке мы изменим этот режим.
Но сначала давайте рассмотрим, как перейти от одного режима к другому.
Первый способ: В области доступа DeepL нажмите на имя текущего рабочего пространства и выберите нужный режим из открывшегося списка.

Рис. 3. место работы.
(Но не во всех версиях Автокарты, в области доступа DeepL, есть такая возможность изменения).
Второй способ: нажмите на кнопку в правом нижнем углу, чтобы изменить рабочее место. В открывшемся меню выберите нужный режим. См. рис. 4.

Рис. 4. рабочее пространство.
Настройка AutoCAD.
Теперь давайте рассмотрим некоторые изменения, которые, на мой взгляд, делают интерфейс AutoCAD более удобным при работе в двухмерном пространстве.
1) Если мы предположим, что в помещении работают только два-два человека. После этого можно смело закрывать элементы, связанные с работой в 3D. Так мы разгрузим верстак:
В открытом окне нажмите на кнопки «Кнопки приложения» и «Параметры». См. рис. 5।

Рис. 5. кнопка приложения
Откроется окно «Настройки». См. рис. 6।

Рис. 6. окно и#171;Настройка»
В нем выберите вкладку 3D-моделирование. Удалите все поля, отмеченные красным цветом, и нажмите OK.
2) Отключите «Навигационную панель». Нажмите на кнопку на рис. 7।.

рис. 7) Закройте панель навигации
Мне достаточно навигации, размещенной в мышке:
- Поворачиваем колесико мышки вперед — появляется рисунок.
- Мы поворачиваем его обратно — удаляем.
- Щелкните на колесе и перемещайте по нему мышь, не отпуская — рисунок перемещается по рабочей области. В нужном месте мы освобождаем.
- Нажимаем на колесико мыши два раза подряд — весь рисунок отображается в рабочей области.
Если вы хотите вернуть панель навигации. См. рисунок 8.
Рис. 8. вернитесь к панели навигации.
3) Добавьте часто используемые инструменты в «область доступа DeepL». Добавим кнопку «Свойства слоя».
На ленте переходим на вкладку Вид. Далее находим кнопку «Свойства слоя», щелкаем на ней правой кнопкой мыши и выбираем «Добавить в панель доступа DeepL». См. рис. 9।
Рис. 9. & # 171 Добавить кнопку; свойство слоя » на панели доступа DeepL.
Независимо от того, на какой вкладке ленты мы находимся, мы можем в любой момент открыть «Диспетчер свойств слоя» из окна доступа DeepL. См. рис. 10.

Рис. 10. диспетчер свойств слоя
Аналогичным образом добавьте инструмент «Слои» в «Область доступа DeepL». См. рис. 11.
Рис. 11. добавление инструментов и#171;Слои» на панели доступа DeepL.
И инструмент «Переключение окна». См. рис. 12।
Рис. 12. добавление инструментов « окна переключателя » на панели доступа DeepL.
Теперь у нас всегда есть возможность переключать слои. См. рис. 13।
Рис. 13; Коммутационные слои.
И переходите от одного окна к другому. См. рис. 14.
Рис. 14. переход от одного окна к другому.
4) Консолидация справа или слева от часто используемых палитр. Давайте сделаем простой доступ к палитре «Свойства».
Переходим на вкладку «Вид», нажимаем на кнопку «Свойства» — Открывается палитра «Свойства». Нажимаем на синюю кнопку и выбираем» закрепить слева». См. рис. 15.

Рис. 15. крепление поддонов.
С левой стороны находится полоса с надписью «Свойства». Если указатель мыши находится в этой полосе, появляется палитра «Свойства». Если указатель мыши удаляется от экрана в направлении палитры. полоса может быть преобразована в кнопку. Для этого щелкните правой кнопкой мыши на этой панели и выберите «Только символы». См. рис. 16।

Рис. 16. палитра в виде значка.
Слева символ показан сверху, видна палитра «Свойства». Если вы не хотите, чтобы палитра временно исчезла с экрана, нажмите на красную кнопку красного цвета. См. рис. 17।

Рис. 17. крепление поддонов.
Теперь паллета постоянно отображается на экране. Чтобы палетка снова исчезла, нажмите кнопку поворота. См. рис. 18.

Рис. 18. разверните поддон.
Аналогичным образом можно организовать быстрый доступ к другим палитрам.
5) бывает, что часть панели инструментов на какой-либо вкладке закрыта и не удобна для использования. См. рис. 19. Чтобы перевернуть его, можно закрыть неиспользуемые панели.

Рейс. 19. Закрытие панели инструментов.
Для этого поместите указатель мыши на ленту и щелкните правой кнопкой мыши. Далее перейдите в раздел «Показать панели управления» и снимите флажки с панелей инструментов, которые мы хотим скрыть (аналогично, их можно закрыть и не использовать вкладки). Если панели все еще свернуты, можно временно перетащить любую панель в окно чертежа. Для этого установите указатель мыши на нужную панель управления, нажмите левую кнопку мыши и переместитесь через незакрашенную панель управления в окно рисования и там. После того как панель станет не нужна, ее можно вернуть на ленту. Нажмите на кнопку «Вернуться к ленте». См. рис. 20.

Рис. 20. Установите панель обратно на ленту.
6) Организуйте быстрый доступ к папке проекта. Нажмите на кнопку «Открыть». Отобразится окно «Выбор файла». Находим папку, к которой вы хотите получить быстрый доступ (в моем случае это папка «Мой проект»). Устанавливаем указатель мыши на папку, зажимаем левую кнопку мыши и не даем ей перейти в «список функций хранения», а просто переходим туда. См. рис. 21।

Рис. 21. Добавление папки в список функций хранения.
Ссылка на вашу папку отображается в списке функций хранения. Когда вы щелкните на нем, вы окажетесь в папке «Мой проект». Когда вы закончите работу с проектом, ссылку можно удалить из «Показать список». Для этого поместите указатель мыши на нужную ссылку, щелкните правой кнопкой мыши и выберите Удалить. См. рис. 22।

Рис. 22. удаление папки из списка функций хранения.
Будут появляться сообщения, в которых мы нажимаем OK. См. рис. 23. (Сам проект остается в том месте, где он находится в целостности и сохранности. Будет удалена только ссылка).

Рис. 23. сообщение.
7) Если вы хорошо изучили команду и редко пользуетесь «контекстным меню». Вместо клавиши & lt; enter & gt; на клавиатуре можно использовать правую кнопку мыши.
Это позволит вам:
- Завершите циклическую операцию нажатием правой кнопки мыши (вместо & lt; enter & gt;).
- Вспомните последние выполненные команды с помощью правильных клавиш без поиска их на ленте.
В открытом окне нажмите на кнопки «Кнопки приложения» и «Параметры». См. рис. 5।

Рис. 5. кнопка приложения
Откроется окно «Настройки». В нем выберите вкладку «Пользователь» и нажмите кнопку «Правая кнопка мыши». Откроется окно «Установить правую кнопку мыши». См. рис. 24।

Рис. 24 Настройка правой кнопки мыши
В этом окне нажимаем на кружочки с соответствующими красными кружочками и нажимаем на кнопки «Принять» и «ОК».
Теперь нажмите правую кнопку мыши — вместо контекстного меню появится окно «Настройки» (так как это последняя выполненная команда). Остановитесь на этом.
Это лишь малая часть того, как мы можем изменить настройки AutoCAD.
Как создать собственную вкладку панели инструментов. О том, как создать собственную панель инструментов, читайте в уроке: «Создание кнопки для программы LISP».
Я искренне надеюсь, что приведенная выше информация будет полезна всем.
Пишите в комментариях:
В каком режиме вы работаете?
Изменения в интерфейсе, обсуждаемые в этом тексте, были полезны для вас?
Если вы используете что-то другое, что помогает вам в работе, поделитесь своими секретами.
Как правильно настроить автокад
Перед началом работы в AutoCAD рекомендуется настроить программу более комфортно и правильно использования . Большинство настроек по умолчанию в AutoCAD достаточно для комфортной работы, но некоторые параметры могут значительно облегчить процесс черчения.
Сегодня мы поговорим о настройках AutoCAD более подробно.
Как настроен AutoCAD
Параметры настройки
Давайте начнем с настройки некоторых параметров AutoCAD. Перейдите в меню Выбор и#171;Параметры». Включение и выключение#171;Экран» Выберите подходящую вам цветовую схему экрана.
Перейдите на вкладку и#171;Открытие/Сохранение». Установите флажок рядом с &.#171;Автосохранение» и установите интервал сохранения файлов в минутах. Уменьшение этого числа рекомендуется для критически важных проектов, но не увеличивайте это число для маломощных компьютеров.
Включение и выключение#171;Построения» Вы можете настроить размер курсора и автоматический маркер привязки. В этом же окне можно задать параметры для автоматического связывания. Установите флажки рядом с &.#171;Маркер» и#171;Магнит» и « Автопривязка всплывающих подсказок».
Размер перекрестия и ручек, показывающих узлы объектов и вкладки . Находится в#171;Выбор».
Обратите внимание на параметр « выбор ящика по умолчанию». Box« dynamic lasso box» рекомендуется проверить. Таким образом можно создать область выделения объекта, удерживая нажатой клавишу RMB.
Когда вы закончите, нажмите и#171;Применить» в нижней части окна опций.
Не забудьте сделать видимой строку меню. Это позволит сделать доступными многие часто используемые операции.
См. раздел Персонализация
« Перейдите на панель инструментов видового экрана ». Здесь можно включить или выключить куб просмотра, панель навигации и значки системы координат.
Настройте видовой экран в соседней области (Model Viewport). Дайте им столько места, сколько нужно.
Настройка строки состояния
В строке состояния, расположенной в нижней части экрана, необходимо активировать несколько инструментов.
Включите индикатор толщины линии, чтобы увидеть толщину линий.
Активируйте флажки для нужных типов. привязок .
Включите режим динамического ввода, чтобы при перетаскивании объектов можно было сразу вводить их размеры (длину, ширину, радиус и т.д.).
Итак, мы ознакомились с основными настройками AutoCAD. Мы надеемся, что эта информация будет полезна при работе с программой.
Помогла ли вам эта статья?
Другие статьи на эту тему:
Поделитесь статьей в социальных сетях:
Аноним: 26 января в 16:26
Олег: 26 января в 16:08
Мне нужно вырезать (удалить) фрагмент в видео. Начало и конец видео…
Андрей: 26 января в 15: 40.
Это *. По почтовому индексу … Можно также загрузить через.
Андрей: 26 января в 15: 37
Как прошить Android устройство через TWRP 1) Да, та же прошивка, но все выдают одну и ту же ошибку.
2) Теперь я очистил через TWRP…..
Андрей: 26 января в 15: 24
У меня версия с 3G, поэтому прошивка от Pro версии (C GPS) не подходит.
Андрей: 26 января в 15: 21
Как прошить Android устройство через TWRP 1) Да, та же и та же прошивка, но каждая выдает одну и ту же ошибку.
2) Я удалил TWRP, T.
Игорь К.:26 января в 2: 59 pm
Прошивка Android-устройства через TWRP обычно понятна благодаря подробному описанию проблемы.
1. вы пытаетесь установить его через TWRP….
Копирование материалов сайта разрешено только при наличии активной прямой ссылки на источник.
Чтобы настроить AutoCAD
- Чтобы настроить AutoCAD
- Как конвертировать файлы PDF в Auto Cad
- Как нарисовать дизайн-проект в 2018 году
Настройка панели инструментов
При первом запуске AutoCAD в главном окне программы открывается рабочая область 2D Чертежи и аннотации по умолчанию. В этой версии используется лента, на которой собраны самые популярные инструменты. Чтобы переключиться на классический интерфейс пользователя, нажмите кнопку меню «Рабочая область» в верхней части окна программы и выберите отображаемый пункт «Классический AutoCAD».
В центре окна вы увидите палитру инструментов, содержащую основные элементы в соответствии с британским стандартом. В работе она не работает, поэтому лучше закрыть эту панель для экономии места. Чтобы выбрать панель инструментов, которая будет отображаться на экране, нажмите правую кнопку для свободной области области положения панели. Отметьте необходимые пункты галочками в появившемся списке. Панели можно перетаскивать и заменять.
Создание панелей пользователя
Чтобы создать собственную панель инструментов, откройте вкладку Manage — «Controls» и нажмите кнопку User Interface «Customisation» в группе Customisation — «User Interface». Настроить пользовательские интерфейсы — отображается «Настройка пользовательских интерфейсов». Настроить — «Настройки», все файлы из верхнего прокручиваемого списка — Выберите Настройки в разделе «Настройки: все файлы» и строку под всеми файлами настроек — «Все файлы настроек».
Щелкните правой кнопкой мыши на вкладке — пункт «Панель». Откроется контекстное меню, из которого нужно выбрать пункт New — «Новый». Изобретите и введите название будущей панели. Теперь нажмите на строку Вставить разделитель — «Новая кнопка» в контекстном меню панели. Найдите нужную команду в окне списка команд в нижней части диалогового окна «Список команд». Высушите его в списке заказов для созданной вами панели.
Цвет интерфейса
Чтобы настроить основные цвета и параметры дисплея командной строки, перейдите на вкладку «Дисплей» — «Экран». Цвет области рисования и ее элементов можно выбрать, нажав на кнопку цвета «Цвет». Одновременно открывается окно чертежа Цветовое окно — «Цветовая схема окна чертежа». В этом окне режим работы должен быть указан в списке ссылок — «Reference». Затем выберите элемент клиента из списка Surface element — «Элемент поверхности» и выберите его цвет в разделе Colour. Внизу окна вы можете сразу же оценить результат.
Кроме того, можно настроить внешний вид экранного меню, линию прокрутки и состояние на вкладке Дисплей — «Экран» в разделе Элементы окна — «Элементы окна». Размер пересекающихся линий изменяется с помощью функции Размер перекрестия на вкладке. А для изменения шрифта командной строки используется кнопка Fonts — «Шрифты». Это окно командной строки открывает диалоговое окно Шрифт — «Текст строки текста», где также можно выбрать размер символов.
Горячая клавиша
Горячие клавиши часто используются для вызова повторяющихся команд. В AutoCAD горячие клавиши устанавливаются в диалоговом окне Customise User Interface — «User Interface Setup», в Optimisation in All Files «Optimisation: All Files». В категории Горячие клавиши — » Ярлыки» есть список горячих клавиш — «Комбинации». Выберите нужную команду и переведите курсор на клавиатуру — «Комбинация». Теперь необходимо выбрать комбинацию клавиш на клавиатуре для выполнения выбранной команды.
Автоматическая система страхования
В диалоговом окне Options — » Preferences » выберите вкладку Open and Save — «Открыть и сохранить». В мерах предосторожности по защите файлов выберите пункт «Меры предосторожности», автоматическое сохранение — «Автосохранение». В минутах между полями сохранения укажите, как часто программа автоматически сохраняет рабочие файлы. По умолчанию установлен десятиминутный интервал. Автосохранение позволяет сохранить информацию о выполненной работе на случай системных ошибок или других непредвиденных обстоятельств. Поэтому не рекомендуется устанавливать временной интервал более 15 минут.
Место хранения системных файлов
В этом процессе требование в использовании Шрифты, шаблоны, пользовательские проекты и другие файлы. Поиск и изменение их местоположения осуществляется на вкладке «Файлы» — «Файлы». Чтобы изменить существующую установку, необходимо щелкнуть по записанной строке пути, а затем нажать кнопку Browse — «Проверить». Откроется окно, в котором будут показаны все папки на жестком диске компьютера. Выберите папку, к которой вы хотите изменить текущий путь, и подтвердите выбор кнопкой OK.
Создание профиля пользователя
После настройки параметров графической среды их можно сохранить для последующего использования. На вкладке Профили — «Профили», в разделе Доступные профили — «Доступные профили» находится список профилей, доступных в текущем документе. Чтобы добавить новый профиль, нажмите Добавить в список — кнопку Добавить в список. Откроется диалог Add Profile — «Добавить профиль», в котором необходимо указать название профиля и его краткое описание.
Настройка AutoCAD
В AutoCAD есть много команд, которые влияют на производительность. Если присмотреться, эти настройки в общем и целом убирают излишнюю красоту, эффекты и прочие чудеса графики. Если закрыть их крупным и жирным рисунком, то можно решить проблему с подложкой. Однако прежде чем изменять значения параметров, приведенных в этой статье (первая часть статьи), я прошу вас подумать об этом и сделать постепенные изменения для визуальной коррекции. Я надеюсь, что эти решения ускорят работу «Автокада».
Небольшая часть настроек показана ниже.
Настройка AutoCAD через командную строку
- HPQUICKPREVIEW 0 — По умолчанию предварительный просмотр обводки осуществляется при наведении указателя мыши на закрытые области. Отключите эту функцию, чтобы уменьшить время отклика при работе с большими чертежами.
- Curserbag 1 — отключает символы курсора, используемые для выбора, проверки и удаления, а также те, которые используются в следующих командах: Копирование, перемещение, поворот, масштабирование и отображение.
- Command Preview 0 — управляет отображением предварительного просмотра результата выполнения команды. Если значение = 1, то значение системной переменной SELECTIONPREVIEW игнорируется.
- Highlightsmoothing 0 — Управление сглаживанием для выделения объектов.
- Эффект предварительного выбора 0 — Отображение визуальных эффектов, используемых для предварительного выбора объекта.
- Эффект выделения 0 — Отображение визуальных эффектов, используемых сразу для нескольких объектов.
- Ribbonload 1 — Управляет отображением ленточных вкладок, загруженных в память во время ожидания от фонового процесса. Загрузка содержимого всех вкладок ленты в память рабочей области значительно улучшает скорость и отклик ленты. Однако это происходит в том случае, если памяти достаточно, в противном случае отключите его
- Макет 0 — Отображение режима обновления списка на вкладке «Модель и лист». При переходе с одной вкладки на другую это обновление может быть выполнено либо путем воспроизведения чертежа, либо путем сохранения списка отображения в памяти, а затем простого воспроизведения измененных объектов. Изменяя переменную layoutregenctl, вы можете управлять производительностью работы с изображением
- Предупреждение о фильтрах слоев 3 — удаляет ненужные фильтры слоев для повышения производительности. Если чертеж содержит более 100 фильтров слоев и количество фильтров слоев превышает количество слоев, переменная LAYERFILTTERALERT предоставляет возможность удалить фильтр слоев для повышения производительности.
- Osnafatch 0 — контролирует, игнорируются ли объекты штриховки. при объектной привязке . При использовании Значение по умолчанию 0 улучшает производительность.
- Hide Precision 0 — регулирует точность скрытия и закрашивания скрытых линий. Скрытие линий может быть выполнено с одинарной или двойной точностью. Установка значения HIDEPRECISION на 1 улучшает качество работы, но требует больше памяти и может повлиять на общую производительность (особенно при обработке твердых частиц).
- Whipthreaded 3 — Использование дополнительного процессора (т.е. многопоточность) для ускорения операций масштабирования и панорамирования, чтобы можно было перерисовывать или воспроизводить рисунки. WhipTHREAD непригоден для использования на компьютере с одним процессором. Эта настройка включает многопоточную обработку только для двух действий, во всем остальном используется однопоточная обработка данных.
- Solidist 0 — управляет установкой свойства протокола по умолчанию для новых и существующих объектов. Если установлено значение 1 и сохраняется для составных тел.#171;журнал» основные объекты, из которых состоит все тело.
Чтобы уменьшить размер файла DWG
В начале статьи одной из причин замедления работы был размер файла DWG.
Бывает, что она превышает все разумные пределы. Это часто происходит потому, что они используют старый рисунок в качестве шаблона для нового. Но в то же время вся накопленная история и информация переходит в новый рисунок. Если вы активно работаете с таким файлом, он в конечном итоге будет безжалостно тормозить. Чтобы исправить эту ситуацию, могут быть полезны следующие команды:
- Очистка — для удаления неиспользуемых именованных объектов, определений блоков, стилей размеров, слоев, типов линий и стилей текста.
- Overkill — Удалите из рисунка повторяющиеся геометрические объекты, перекрывающиеся линии, дуги и полилинии.
- Аудит — проверяет целостность чертежа и исправляет некоторые ошибки
- BREP — Удаление топологической истории из тела с тремя моделями поведения
- Георгимов — Чтобы удалить всю информацию о геолокации из файла чертежа
- Scalelistedited — Удалить неиспользуемую шкалу
- Delconstrain — Это позволяет удалить все геометрические и размерные зависимости из набора объектов
В Интернете есть хорошее объяснение того, как уменьшить объем файла DWG, что, по крайней мере, должно положительно сказаться на производительности. Также ознакомьтесь с приложениями: //apps. autodesk. com/ru в App Store и, например, поискав purge, можно увидеть приложения, которые гибко подходят к рисованию «мусора».
Короче говоря, ясно, что настройки автокада должны производиться путем выполнения команд до тех пор, пока он постепенно не начнет работать даже с небольшими файлами. Если рисунок имеет значительные размеры, возможно, вам придется просто убрать с него весь мусор. Конечно, помните, что сначала нужно потренироваться на копии рисунка.