Инструкция по настройке роутера и модема ADSL
Многие поставщики сейчас работают по технологии ⑦ Для подключения устройств такого типа необходимы специальные устройства — ⑦ — . модемов . Единственное неудобство такого соединения заключается в том, чтобы сделать соединение модему Обычно возможно использование только одного ПК через многожильный коммуникационный кабель
Выходом из этой ситуации может стать приобретение WLAN-. роутера Способны работать вместе с модемом К этому типу относятся также модели роутеров , который объединяет маршрутизатор и объединяет — модем .
При выборе роутера Вам обязательно нужно знать, что он поддерживает взаимодействие с модемом ADSL Самый простой способ сотрудничества модема такого типа и роутера D-Link DIR 320.

Фото: роутер Д-Линк 320
Если настройка ADSL- модема в режиме роутера Должны быть правильно сконфигурированы сам модем . Он должен быть «включен» для совместной работы с устройствами Wi-Fi.

Фото: модем ZyXel P600
Один из самых простых в настройке модемов Этот тип-Bodybuid-660buid2
Видео: Установка и настройка Wi-Fi роутера
Подготовка модема
Для успешной настройки связки ADSL- модем – Wi-Fi- роутер Должны быть должным образом подготовлены к работе сам модем . Рассматриваемая модель Должен быть установлен режим моста В настройках Этот режим называется «Мост». Этот режим позволяет вам модему Подключиться к провайдеру — интернет-провайдеру — и затем удалиться, так сказать, просто качать весь трафик самостоятельно По сути, устройство действует как адаптер между всемирной сетью и роутером . Настройка выполняется следующим образом:
- В адресную строку любого браузера на ПК вводится комбинация цифр — 192.168.1.1

Фото: Ввод пароля для входа в систему

Фото: Внешний вид страницы

Фото: Настройка модема в режим бридж
После окончания настройки самого модема ПК был настроен в режиме моста с тех пор, как модем Устанавливает связи только физически Чтобы авторизовать пользователя, необходимо создать отдельное соединение на компьютере, к которому он подключен
Подготовка ПК
Настройка модема Готов, поэтому его необходимо подключить к компьютеру, на котором установлена версия операционной системы Windows как настройка Работа в этой среде максимально упрощена в физическом плане ⑦ -. модем Выполните следующие шаги для подключения к компьютеру:
- установить драйвера для модема (Если необходимо);
- Создание PPPoE-соединений
Соединение такого типа выполняется следующим образом:
- Вам нужно зайти в «Панель управления» -&⑦; «Управление сетевыми подключениями». В открывшемся окне находим значок «Настроить подключение или сеть».

Фото: Настройка подключения к вкладке или сети.

Фото: Мастер подключения к Интернету

Фото: Создание нового соединения

Фото: Установление высокоскоростного соединения

Фото: Ввод пароля и логина
Когда настройка Уже завершено, вы можете подключить WLAN-. роутер и начинать работу.
Подключение ADSL- роутера и компьютера к сети
Существуют роутеры который может работать с прямым ⑦ соединением без посредника как специальный модема . Конечно, цена такого устройства на порядок выше, чем у традиционного роутера . Например, ⑦ Keenetic ⑦ обходится пользователю в 2400 рублей.

Фото: АДСЛ роутер
Для подключения необходимы некоторые данные, которые должен предоставить провайдер:
- IP-адрес, если он статический;
- Логин и пароль для подключения к линии;
- Тип инкапсуляции (LLC или VC);
- Данные VPI
 Как выяснить причину сбоя настройки ? Подробности в статье «Что делать, если вы потеряли его настройки роутера .
Как выяснить причину сбоя настройки ? Подробности в статье «Что делать, если вы потеряли его настройки роутера .
Если вам нужно удалить lifestyle4 uninstall, прочитайте, как это сделать здесь
Подключение компьютера и роутера Keenetic DSL для сети может быть запущен в автоматическом режиме с помощью специальной программы, или в ручном режиме, если доступна опция автоматического запуска. настройки исключена, то настройка В ручном режиме процедура выглядит следующим образом:
- Необходимо подключиться к веб-конфигуратору в окне, найти меню «интернет» -&❶; ❶ и нажать;

Фото: настройка соеденения модема

Фото: настройка виртуального канала

Фото: настройка ADSL режима
На данном этапе настройка ADSL- роутера завершается.
Как настроить роутер через ADSL- модем
Когда вы налаживаете работу роутера через ADSL- модем реализуется следующая схема:
- настройка модема Это касается только подключения к Интернету и перехода в режим «Мост». Затем выполняются действия, чтобы сделать сеть доступной через интерфейс Wi-Fi (для роутера P-330W):
- Веб-конфигурация используется для установки режима шлюза. Установите значение PPPoE в пункте «WAN AccessType» ;

Фото: установка опции

Фото: настройка WAN портов
Режимы работы ADS- модема
ADSL- модемы Вы можете работать только в двух режимах:
- режим роутера ;
- Режим моста.
Настройка ADSL модема в режиме роутера Она заключается в изменении режима через веб-интерфейс. Этот режим превращает коммуникационное устройство в независимый небольшой сервер. Его работа включает в себя хранение данных авторизации, различных параметров, необходимых для подключения.
 Что с сетевым адаптером — неизвестно. Читать статью Ноутбук не видит сетевой адаптер.
Что с сетевым адаптером — неизвестно. Читать статью Ноутбук не видит сетевой адаптер.
Пошаговую настройку роутера ASUS RT N10P можно найти в статье
Наличие ошибки аутентификации Wi-Fi на Android. Прочитайте, что вы можете сделать здесь.
Также в этом режиме. модем Он поддерживает связь самостоятельно, и если вы отключите связь без посторонней помощи, он подключится снова. Особенностью этого режима является то, что в модеме Имеется функция брандмауэра.
Когда модем Переключенный в режим моста, он является лишь промежуточным устройством между сетью и сетевой картой PCS. Параметры подключения и данные авторизованных пользователей хранятся на самом ПК.
Видео: настройка параметров ADSL модема
Настройка беспроводной локальной сети
Настройка беспроводной локальной сети роутеров Он ограничивается установкой поля напротив» включено» или» отключено». Также необходимо каким-либо образом назвать созданную сеть роутером И выберите режим безопасности (обычно WPA2).

Фото: настройка Wi-Fi параметров
Настройка ADSL модема и роутера , а также устройства, сочетающие в себе функции этих приборов — процесс довольно простой. Важно лишь внимательно изучить технические характеристики устройств и способы подключения.
Wi-Fi сегодня является одной из наиболее широко используемых технологий для доступа в Интернет. Но многие операторы работают с технологией ADSL и стоимость интернет-центра( комбинация. роутер и ADSL- модем ) является очень эффектным. Поэтому тема настройки И с помощью полос ADSL-. модем ->ПК-> Wi-Fi- роутер Крайне актуально.
Как настроить модем в режим роутера . Модем в режим роутер
ADSL- модем может быть настроен как роутер (Router) или Bridge (мост). В режиме моста. модем Он действует как переходник между сетевым адаптером и телефонной линией — в этом случае все сетевые соединения настраиваются на компьютер. В режиме роутера ADSL- модем -Это мини-сервер, который предоставляет сетевые услуги компьютерам. Этот режим является наиболее безопасным и предпочтительным в большинстве случаев.
Компьютер, сетевой адаптер, разветвитель, модем , кабель Ethernet, кабель ADSL, блок питания, установочный компакт-диск с драйверами.
Спонсор размещения P&G Статьи по теме «Конфигурация» модем в режим роутера » Как переключить модем в режим роутера Как настроить adsl модем как роутер Как настроить роутер Netgear
Перед установкой модем в режим роутера Он должен быть подключен к линии компании и телефонной линии. Для этого подключите телефонную линию от разъема «Line» к разъему «Telephone» — телефонное устройство. ADSL модем Подключите сплиттер к порту «Модем» с помощью кабеля ADSL. Подключение ADSL-. модем к источнику питания через адаптер. Если разветвитель подключен правильно, на дисплее ADSL отображается на модеме в кратчайшие сроки. Затем подключите порт Ethernet модема Подключитесь к сетевому адаптеру с помощью кабеля Ethernet. Отображение локальной сети на ADSL модеме должен светиться.
Далее необходимо настроить IP. В меню «Пуск» выберите «Настройка», затем «Сетевые подключения => Подключение по локальной сети». Далее нажмите «Свойства». На вкладке «Общие» отметьте пункт «Протокол Интернета» (TCP/IP). Нажмите «Свойства =>Получение IP-адреса автоматически. «Подтвердите выбор настройки , нажав кнопку OK.
Настройте маршрутизатор. Для этого откройте веб-браузер и введите адресную строку 192.168.1.1 или 192.168.1.2, в зависимости от того. от модели Модем. На открывшейся странице авторизации в полях Логин и Пароль необходимо ввести «admin» и «admin» соответственно. Точные данные указаны в документации, которая находится у вас с собой. модемом .
После авторизации необходимо установить подключение к Интернету с помощью логина и пароля, предоставленных поставщиком услуг Интернета. Получить в настройках модема Найдите пункты, где находятся поля «Имя пользователя» и «Пароль/паспорт пользователя» и введите значения, полученные от провайдера.
В меню настроек найдите пункты, определяющие тип соединения и значения «VPI/VCI», «Encapsulation». Тип соединения Выберите или оставьте значения «PPPOE» или «PPPOE через Ethernet», «VCI / VPI» и «Encapsulation» по умолчанию или выберите значения, предоставленные провайдером. Скачать модем .
Другие новости по теме:
ADSL — это технология, которая преобразует аналоговый сигнал, передаваемый по телефонной линии, в цифровой. Adsl- модем Позволяет одновременно подключать телефон и высокоскоростной Интернет. Спонсор размещения P&G Статьи по теме «Как подключиться к Интернету через Интернет» adsl — модем » Как
Специальное устройство используется для подключения нескольких компьютеров к абонентской линии стандарта ADSL. — модем — роутер । При размере ноутбука фактически размещается миниатюрный сервер, который работает под управлением Linux. Спонсор размещения P&G Статьи по теме «Как соединить два».
В ситуации, когда вам необходимо создать локальную домашнюю сеть с доступом в Интернет и ваш провайдер предоставляет услуги Интернета DSL, рекомендуется использовать ADSL-. модемы С поддержкой сетей Wi-Fi. Вам понадобится сетевой кабель. Спонсор размещения P&G Статьи по теме «Конфигурация» модем
Интернет ADSL по-прежнему очень популярен благодаря своей доступности и простоте подключения. Все, что необходимо для работы, — это наличие городского телефона и специального устройства — adsl-. модема । Модем может работать в двух режимах — мост. и роутера । В первом случае соединение устанавливается.
Некоторые провайдеры продолжают предлагать интернет-услуги ADSL. Отличие от обычного подключения через порт LAN в том, что для связи с сервером используется телефонная линия. Вам понадобится сетевой концентратор (если необходимо подключить большое количество устройств). Спонсоры
Иногда для подключения к Интернету требуется соединить несколько компьютеров. Но не многие знают, что можно использовать обычный ADSL-. модем В качестве маршрутизатора ( роутера )। Вам нужен ADSL-. модем , сетевой концентратор (возможно), сетевой кабель. Спонсоры
Маршрутизатор (роутер) используется для организации работы компьютеров (ЭВМ) в локальной сети и в Интернете ( модем работает в режиме роутера (router) в ADSL- модеме )। При закрытии локальной сети или изменении режима работы. модема Вы должны закрыть роутер । Вам нужен компьютер
При подключении к интернету ваш интернет-провайдер выдал модем (ADSL или GPON) или роутер । Данное оборудование не имеет беспроводной локальной сети и может иметь параметры беспроводной связи. модели Оборудование вам не подходит. В таких случаях необходимо приобрести дополнительный WLAN роутер И подключите его к существующему устройству. И здесь я могу генерировать о топологии связи и правильности. настройки обоих устройств.
Для начала вам понадобятся:
- IP-адрес устройства, назначенный провайдером (например, 192.168.1.1).
- IP адрес Wi-Fi роутера (Например, 192.168.0.1).
Мы проанализируем две ситуации:
- IP-адреса ваших устройств различны. В этом случае установите:
- Здесь следует отметить, что некоторые провайдеры, опубликовавшие инструменты, могут работать только в одном режиме, т.е. в единственном режиме. Переконфигурация невозможна. Вам следует уточнить этот вопрос у своего интернет-провайдера.
- IP-адреса ваших устройств совпадают с вашими. В этом случае вам необходимо изменить IP-адрес одного из созданных вами устройств. Лучше всего подходит Wi-Fi роутера . Например: у ADSL- модема и у Wi-Fi роутера IP-адрес 192.168.1.1. Я — IP-адрес у роутера на 192.168.0.1
Топология соединений.
Здесь все просто. Один конец кабеля UTP (он входит во все комплекты. роутеров ) Подключен к одному из его портов модеме (Проверьте у своего интернет-провайдера, возможно, вы. модеме Есть порты только для Интернета и только для телевидения. В этом случае мы подключаемся к порту для Интернета. Это важно!), другой конец — через WLAN в порту WAN. роутере (на некоторых моделях Этот порт называется enternet).
Особенности настройки .
Как упоминалось выше, существует две возможности настройки :
- Оборудование провайдера находится в режиме моста и WLAN роутер в режим router.
- Устройство провайдера находится в режиме маршрутизатора и WLAN роутер в режим bridge.
Возможность 1. с данными настройках модем ISP установлен в режим моста. Через беспроводную локальную сеть роутере Вы устанавливаете интернет-соединение с данными договора (уточните в технической поддержке, какой тип соединения использует ваш оператор связи). Наиболее часто используемое соединение PPPoE, DH. в роутере Выберите тип соединения PPPoE.
Вариант 2. с данными настройках модем Провайдер настроен на режим маршрутизатора (этот). настройки Вы должны указать своего оператора связи). При настройке Wi-Fi роутера Выберите режим dynamic IP (динамический IP) или static IP (статический). На некоторых моделях Динамический IP может называться DHCP.
Более подробно настройки модели Вашего Wi-Fi роутера Загляните на наш сайт.
И они устарели в том плане, что гостевое подключение уже убрано и большинство людей уже активно используют Homebody TP, но вопросов о том, как его настроить нет. модем Промсвязь в режиме роутера и не переставайте спрашивать, как настроить ноутбук по wifi.
После того, как у меня появилось немного свободного времени во время праздников, я установил свой компьютер и два ноутбука через wifi, на другом из которых работает Win XP, под Win 7. Мы видим немного инструкцию ниже и стараюсь все делать сам.
Я начинаю с самого начала. Вы должны войти в настройки модема Вы делаете это http://192.168.1.1 можно на пароль по умолчанию и логин admin
1. Настраиваем модем В режиме маршрутизатора и зарегистрируйте подключение к Интернету в модем . Далее мы определим, как я заменяю свои данные.
2. Настройка локальной сети
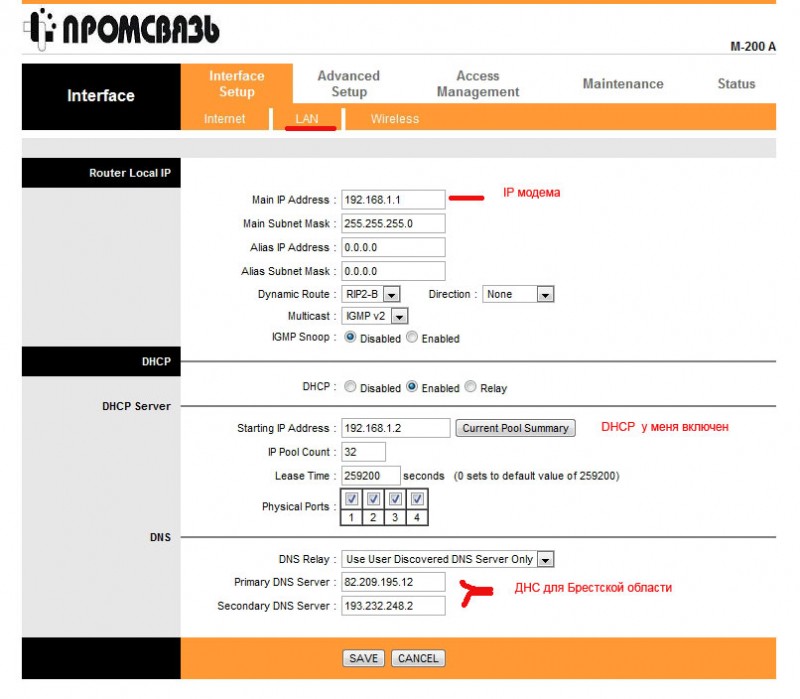
3. Настройка Wi-fi в модеме , Здесь мы делаем все, как на картинке, только данные наши.
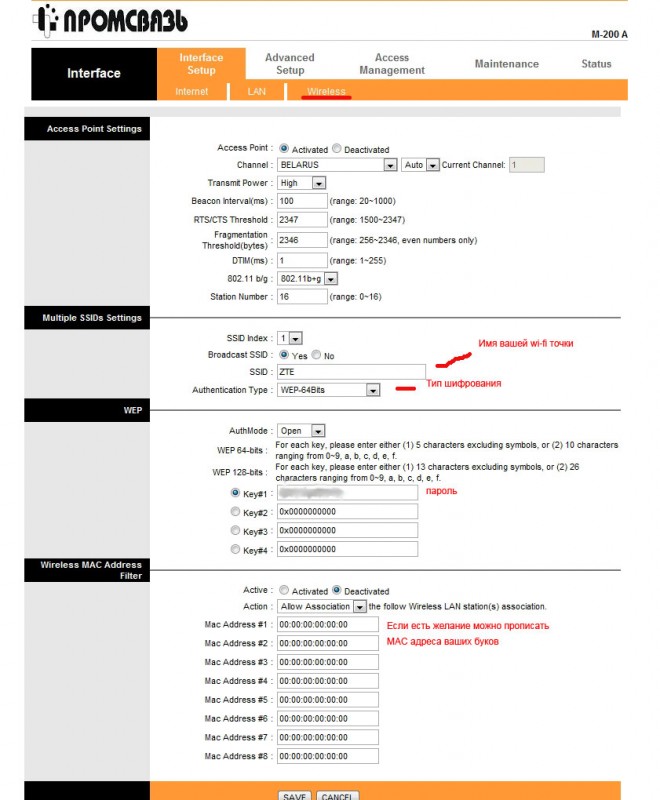
Это все для настроек модема , Теперь осталось настроить ноутбук, хотелось бы отметить, что на вашем компьютере уже должен быть интернет (если он у вас стабильный).
Настройка ноутбука с WinXP
1. включите WLAN на ноутбуке
2. пуск-настройки-панель управления-сетевое подключение
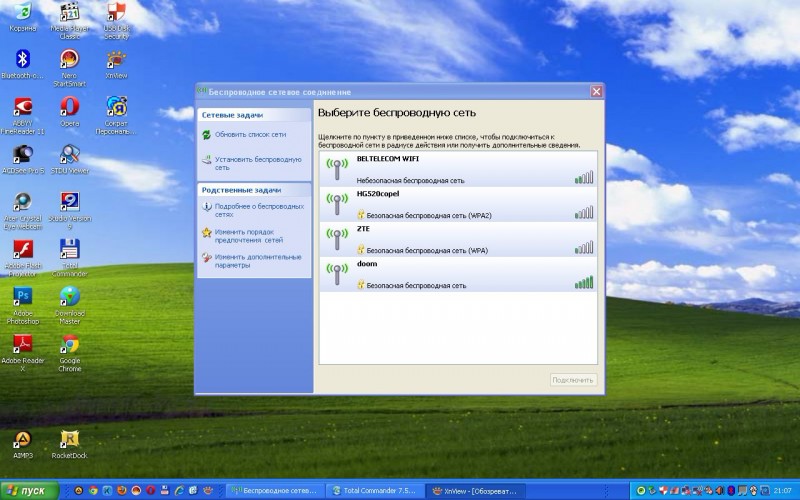
Если сеть отсутствует, нажмите , чтобы обновить список сетей. Он покажет, где сигнал выше ваш модем Если есть похожие названия.
2. нажмите кнопку Подключить, введите пароль и все готово.
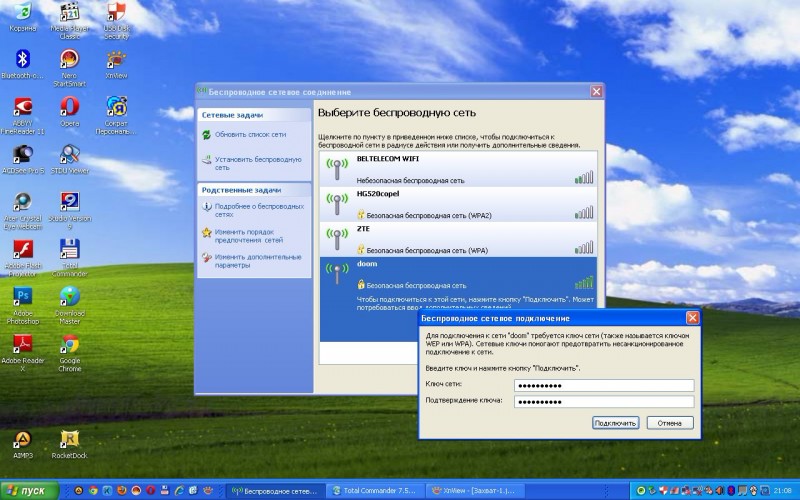
На этом всё по настройкам модема Win xp. Промсвязь с ноутбуком через WLAN в
Теперь я покажу вам, как все это выглядит в Win 7
1. также не забудьте включить Wi-Fi в вашем ноутбуке.
2. нажмите на значок сетевого подключения в правом нижнем углу часов и увидите следующее:
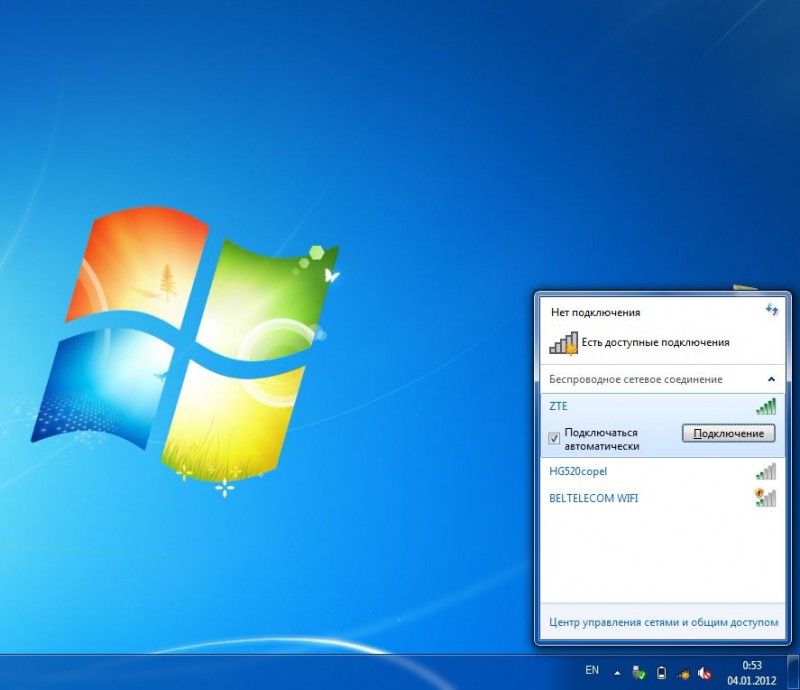
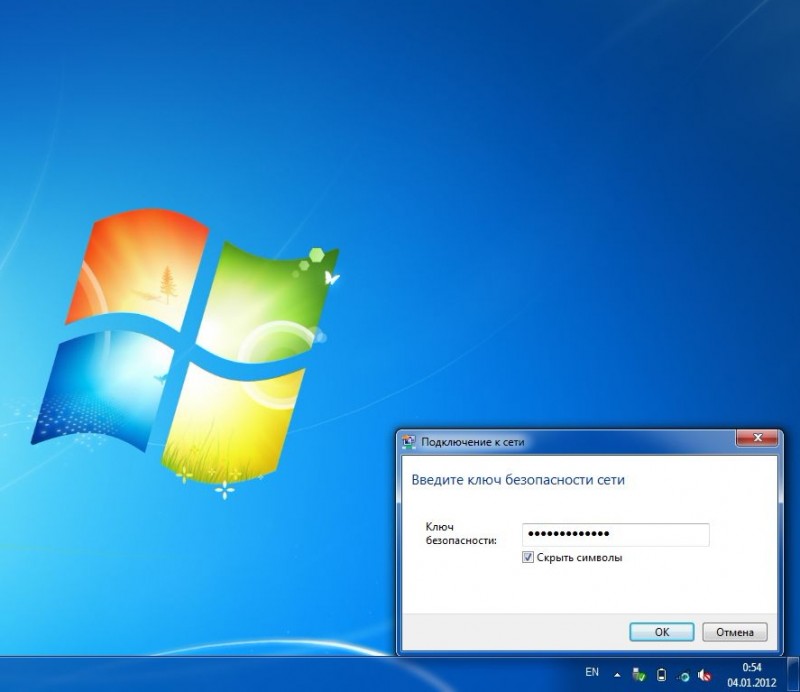
4. проверить интернет
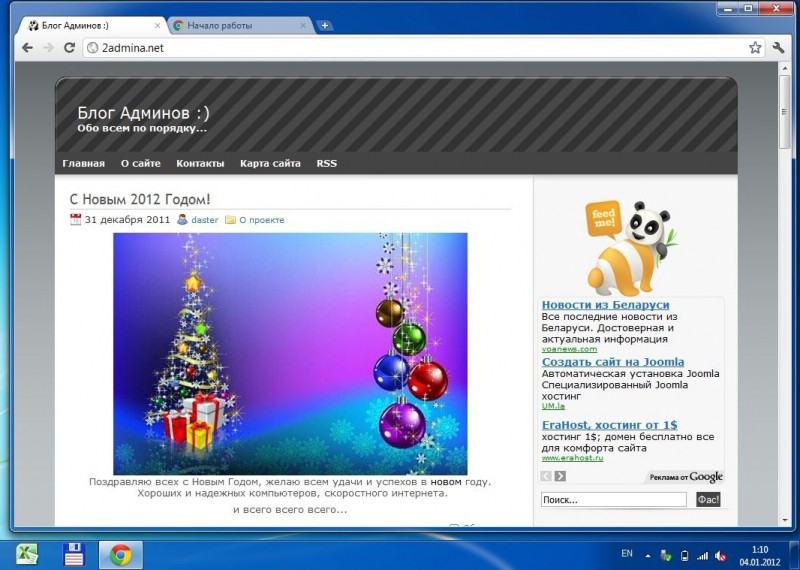
Поэтому я сразу напишу ответы на ожидаемые вопросы:
1. ни я, ни Дмитрий (Orangevi) не работаем в компании byfly. Точно отрегулируйте ваш модем Мы не можем видеть без ваших проблем.
2. для вопросов с пожеланиями инструкции на другой модем — Отправляйте по почте, приносите на проверку, чтобы она была инструкция У меня только один дома. модем .
3. если спрашивают, у меня ничего не работает, помогите — либо закройте сайт и забудьте о нем, либо сделайте общий сброс настроек на модеме И мы делаем все с самого начала.
4. если интернет работал у вас до и после настройки, вдруг интернет не работает на компьютере — START — Run-CMD и напишите root-f (после этого нужно написать в настройках сетевая карта компьютера его IP и шлюз (IP модема ))
5. у вас все получится, главное не спешить и не паниковать — у меня все работает.
Маршрутизатор (Router) — сетевое устройство, пересылающее пакеты данных между различными сегментами сети и принимающее решения на основе информации о топологии сети и определенных правил, установленных администратором. Зачем это нужно? В этом режиме модем Без вашего участия он подключается к провайдеру, и вы получаете доступ в Интернет. Пример типов подключения PPPoE (PPP over Ethernet), рассматривает продвинутые устройства. настройки не объясняются.
Для владельцев маршрутизаторов D-Link (и не только) появилось новое сообщение. о настройке в режиме роутера И раздача Wi-Fi через маршрутизатор.
1. DHCP Пользователи Windows должны перейти в Панель управления сетью и Total Access, вкладка Изменение параметров адаптера — Подключение по локальной сети — Свойства — Протокол Internet Version 4 (IPV4) — Свойства. Если вы не знаете свой IP-адрес и адрес DNS, вы, скорее всего, получите их автоматически. В этом случае выберите пункты «Получить IP-адрес автоматически» и «Получить адрес DNS-сервера автоматически». «Пользователи Linux сами знают, что делать, должны проверить и настроить DHCP.
2. Соединение с модемом Windows: Нажмите комбинацию клавиш Win + r, введите CMD в появившемся окне и выполните ping 192.168.1.1 Linux: Ping 192.168.1.1 Если все в порядке, продолжайте
3. Настройка модема Открываем браузер, вводим адресную строку: http://192.168.1.1.1 / в ответ получаем окно авторизации. Логин и пароль по умолчанию: admin. Вы можете изменить свой пароль позже в настройках । Итак, теперь у нас есть главное меню. Выберите Мастер. При необходимости измените. настройки VPI и VCI. Если вы не знаете, что это такое, не трогайте это.
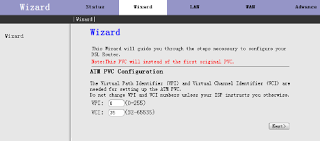
Выберите тип соединения (тип соединения WAN) и режим инкапсуляции (режим инкапсуляции). Как упоминалось выше, в нашем примере используется PPPOE:
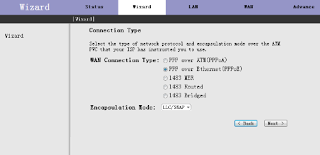
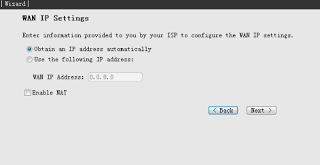
Введите имя пользователя и пароль и выберите тип подключения:
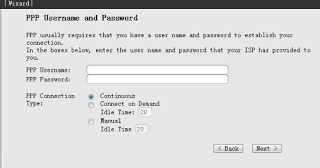
Следующее меню более полезно для администраторов локальных сетей, так как здесь настраивается IP-адрес DSL-маршрутизатора, маска подсети и DHCP. Обычные пользователи могут или хотят сохранить значение по умолчанию:
Первая версия
A) Никакие термины и понятия не претендуют на научность, точность или правильность формулировок, это сделано намеренно, чтобы не отягощать сознание читателя многословием и прочей ерундой. Я написал эту статью для друзей и знакомых, которые спрашивают о «настройке ADSL» — таким образом, каждый раз объясняя заново, но просто давая ссылку.
C) вам может потребоваться настройка модем в режиме моста: .
Сначала настройте сетевое подключение.
Идем в Пуск -> Настройки -> Панель управления ->Выберите имя сетевых подключений, наши LAN-подключения («Подключения в локальной сети») и откройте свойства. Предполагается, что сетевая карта уже установлена и настроена, а модем Подключен. В противном случае сначала прочитайте. Выделяем строку «TCP/IP Internet Protocol» и нажимаем на кнопку «Свойства».
На скриншоте ниже все должно выглядеть следующим образом:
Нажмите на «OK» и снова на «OK», свойства локальной сети настроены. Следующая установка модем в режиме роутера । Набираем адрес в браузере. Мы видим такой экран.
Нажмите на кнопку WAN. Мы видим, что у нас уже есть какая-то связь. Удалите его, поставив галочку в поле Удалить и нажав кнопку Удалить. Если вы сначала установите эту конкретную настройку модем Если ничего не нужно удалять, в этом случае можно сразу нажать кнопку «Добавить». После удаления старого соединения также нажмите кнопку «Добавить».
Заполняем поля VPI и VCI, эти параметры были учтены при выводе ADSL-провайдеров. Поле «Категория обслуживания» оставлено в виде скриншота. onNext.
Поставьте галочку напротив PPP over Ethernet (PPPOE). Ниже заполняем поле Режим облучения, провайдер должен был вывести значение, если вы его не указали — добавьте его на скриншот и тогда вы все равно узнаете, иначе может быть ошибка.
Затем введите имя пользователя PPP (логин, выданный провайдером) и пароль PPP (пароль, выданный провайдером) и установите флажок напротив опции Keep alive. Значение MTU не должно превышать 1500, а еще лучше написать там 1492. Нажмите кнопку Далее.
Активируйте флажок в соответствии со снимком экрана. onNext.
Вы видите общие настройки. Нажмите на кнопку Применить. Модем перезапускается, на экране отображается индикатор выполнения. Дождитесь завершения перезапуска.
После перезагрузки модема Войдите в систему снова, если браузер не перенаправляет вас автоматически на панель управления (Администратор пароля, Администратор входа). Перейдите к пункту верхнего меню и к информации о подразделении в боковой панели. Посмотрите, все поля заполнены разными IP-адресами? Это означает, что автоматически устанавливаются шлюз по умолчанию, первичный DNS и вторичный DNS, а также адрес локальной сети по умолчанию. модема . Так что все должно работать. Если некоторые поля пусты, то модем Неправильное подключение к сети. Проверьте еще раз настройки И пароль/логин от провайдера.
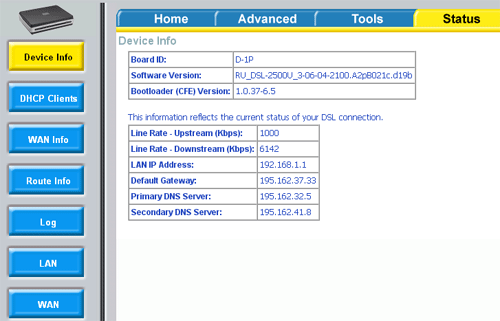
Затем выйдите из веб-панели управления. модемом (Мы закрываем вкладку браузера или сам браузер), он настроен в режиме маршрутизатора и готов к использованию.
Как подключить 3G\\4G модем к Wi-Fi роутеру
![]() Константин Михайлов
Константин Михайлов
Современные технологии буквально окружают нас в повседневной жизни. С каждым днем становится все труднее найти дом, в котором нет сети Wi-Fi. Однако не у всех есть возможность пользоваться кабельным Интернетом. В таких случаях наиболее удобным и выгодным вариантом является подключение к мобильному интернету. Теперь мы рассмотрим как модем подключить к роутеру раздачу интернета через WLAN.
Выбор оборудования
Прежде чем перейти непосредственно к вопросу о том, как. к роутеру подключить 3G- модем Выберите правильный инструмент. Здесь следует понимать, что существуют определенные критерии отбора. Существует три основных условия:
- Маршрутизатор должен быть оснащен ко-портом. Через этот интерфейс 3- модем .
- В описании маршрутизатора следует уточнить, поддерживает ли устройство работу с -. модемом . То есть наличие порта не подразумевает ни того, ни другого. что роутер Мобильный интернет может быть распределен. В некоторых случаях его можно использовать только для подключения принтеров, флеш-накопителей или жестких дисков (для создания мини-сервера). Поэтому при покупке маршрутизатора внимательно изучите его технические характеристики.
- И самое важное – не все модели 34 модемов Поддерживается маршрутизатором. Если есть возможность добавить 3 модем к роутеру , вы должны узнать в описании устройства. Информацию о поддержке можно посмотреть на веб-сайте производителя беспроводного устройства. Или, если устройство уже приобретено, выберите. модем , который поддерживается маршрутизатором.
Если у вас уже есть нужные инструменты, но оказывается, что инструменты не хотят работать вместе, выход из этой ситуации есть. В Интернете есть прошивки сторонних производителей. Одной из таких прошивок является DD-WRT. С помощью этой прошивки можно расширить функции маршрутизатора, включая список поддерживаемых им модемов . Существуют и другие прошивки.
Итак, выбор сделан. Теперь можно перейти к главному — как подключиться. модем через роутер .
Подключение
Подключение 3G- модема к роутеру — Процесс, который можно разделить на две фазы:
- Подключение модема и вход в параметры.
- Настройка подключения к Интернету (WAN).
Добавление и ввод параметров
В вопросе Как подключить USB модем к роутеру Wi-Fi, все очень просто: вам нужно только принять модем И подключите его к USB-порту маршрутизатора. Вот и все. Никаких дополнительных настроек делать не нужно. Далее необходимо настроить подключение к Интернету, но об этом подробнее позже.
Теперь давайте рассмотрим, как вводить настройки маршрутизатора:
- Подключаем роутер Для компьютеров, использующих кабель (или через WLAN).
- Запускаем любимый браузер и пишем в адресной строке (где прописывается ссылка на конкретный сайт) IP-адрес роутера । Дальше вопрос заключается в том, как узнать этот IP-адрес. Все очень просто. На роутере Имеется наклейка, на которой отображается вся необходимая информация.
Также адрес указан в инструкции Или на коробке от маршрутизатора. Если эти опции в крайнем случае недоступны, запустите командную строку, напишите команду IPConfig и нажмите Enter. Отображается информация о сети. Найдите строку «Basic Gateway» – здесь отображается нужный адрес. Обычно это 192.168.0.1 или 192.168.1.1 (но могут быть и другие варианты).
На этом ввод параметров завершен. Далее необходимо настроить Wi-Fi соединение роутера через модем к интернету.
Установление подключения к Интернету
Для начала нам нужны данные от оператора мобильной связи. Так и есть, для настройки Мобильный Интернет должен вводить три значения — APN, логин и пароль. Эти тарифы для некоторых российских операторов:
- МТС:
- APN — Интернет. mts. ru।
- Логин-мтс.
- Пароль-МТС.
- В: APN-Internet.
- Login-gdata.
- Password-gdata.
- APN-Internet. beeline. ru।
- Логин-авиакомпания.
- Пароль — авиакомпания.
Эти данные открыты для общего доступа и могут быть легко просмотрены любым оператором мобильной связи. Либо на сайтах, где есть информация обо всех мобильных операторах одновременно, либо на официальном сайте нужного вам оператора.
Остался последний шаг по подключению USB-. модем к роутеру :
- В настройках Переходим на вкладку «Сеть» (или) на маршрутизаторе.
- Переходим к разделу «». (На некоторых моделях И версии прошивки должны быть добавлены новые соединения, на других – просто настроить один, который уже доступен; это зависит от от модели Инструменты, затем разбираем на примере -).
- Я. APN Internet.
- II। Login-gdata.
- III। Пароль-данные.
Теперь вы знаете, как подключить маршрутизатор к модему । E это заметили, потому что на некоторых маршрутизаторах. все настройки Автоматически выполняется.
Как подключить 4G- модем к роутеру Автоматически? Выполните следующие шаги:
- В строке «Тип соединения» (в параметрах маршрутизатора) выберите 3″.
- В строке «Провайдер» выберите нужную страну и провайдера, например, Россия МТС.
- После этого все параметры сети заполняются автоматически. Вам остается только нажать на «Сохранить параметры» и перезапустить роутер .
Кстати говоря, 3G и 4G модемы Они абсолютно одинаковые. Поэтому у вас не должно возникнуть никаких проблем.
Стоит отметить, что в наше время существуют беспроводные 3G 4G модемы Кто может самостоятельно распространять сеть через WLAN. Но радиус распределения будет меньше нормального роутера । Все это при наличии достаточно мощной антенны. То есть роутеры обычно оснащаются мощными антеннами, так что радиуса покрытия хватает на целый дом, чего нельзя сказать о модемах .
Отсюда возникает вопрос о том, как объединить WLAN модем с Wi-Fi роутером Для увеличения радиуса покрытия? В этом случае нужно просто настроить режим «моста» между этими устройствами.
Для подключения маршрутизатора к модему : Видео

Я работаю мастером ПК. Я занимаюсь ремонтом компьютеров с 90-х годов, более 12 лет в качестве любителя. В течение двух лет работал менеджером сервисного центра, специализируясь на подключении клиентов к Интернету и компьютерной поддержке.
Подключение модема к роутеру для раздачи Интернета через ADSL и USB
В ситуации, когда обычный кабельный доступ к глобальной сети недоступен, но подключение к ней необходимо одновременно с нескольких устройств одновременно, удобным вариантом подключения является мобильный интернет. роутер .
Различия между 4G и 3G в скорости и сложности настройки
Прежде чем вы задумаетесь о том, как подключить модем к роутеру Для проникновения интернета необходимо понимать возможности и способности сетей 3G и 4G. Они доступны пользователям по местоположению, имеют свои характеристики.
Спецификация 3G 4G Максимальная скорость 2 Мбит/с 1 гбит/с Минимальная скорость 144 Кбит/с 100 Мбит/с Стабильность соединения Высокий При экстремальных нагрузках возможно переключение на 3 ⑦. Покрытие Доступно по всей России Распространены вблизи крупных городов, в пределах 100 км от вышки сотовой связи Безопасность Персональный IP-адрес, стандартное шифрование Дополнительный уровень безопасности Уровень комфорта использования Работа в Интернете, обмен мгновенными сообщениями, социальные сети, прослушивание аудиозаписей IP-телефония, просмотр видео, загрузка и выгрузка больших объемов данных Взаимодействие с другими сетями 4G 3G и LTE Сложность настройки Простой, подходит для всех возрастов Средний, сама установка аналогична «младшей» сети, поддержка устройств, современной SIM-карты, осуществляется с 2012 года Практически все модемы Современное поколение работает с четырьмя GS и обеспечивает высокое качество соединения в любой ситуации
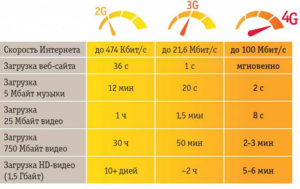
Типы и виды модемов и их отличие
На рынке представлено множество инструментов, поэтому вы должны понимать преимущества и недостатки каждого из них, чтобы сделать правильный выбор
Внутренние и внешние модемы
Можно ли в WiFi- роутер вставить 4g- модем ? Это не всегда зависит от способа установки устройства

Внутренний находится непосредственно в слоте материнской платы, что освобождает место, не требует отдельного блока питания и разъемов, но увеличивает общую нагрузку на ПК, сложен в установке для обычного пользователя и фиксируется на конкретном компьютере Он также не имеет индикатора состояния, просто перезагружается вместе с компьютером

Модем с внешним подключением поставляется в отдельном корпусе с дисплеем или светодиодной подсветкой для оценки производительности, мобилен и занимает отдельный слот, что облегчает его использование
Аппаратное и программное обеспечение модемы
Автономные, иначе аппаратные устройства практически не используют вычислительную мощность компьютера, самостоятельно преобразуют сетевые сигналы, имеют собственную память и программное обеспечение для работы с протоколами, которые практичны, но довольно громоздки в высоконагруженных системах
Мягкие устройства передают все функции управления и контроля процессору ПК, оставляя себе только передачу сигнала, что делает их небольшими и способными освещать некоторые типы модемов Независимая проводящая базовая модуляция, передает только часть операции на машину
Аналоговые и кабельные модемы
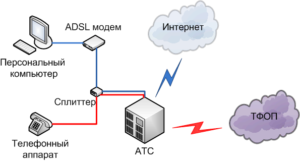
Аналоговый модем Подключается через телефонную сеть и работает стабильно, но медленно Сейчас она устарела в классическом смысле На смену ей пришла ④-технология, которая посылает и принимает сигнал асимметрично в своем диапазоне, используя тот же тип взаимодействия, что позволяет ускорить передачу трафика в обоих направлениях
Комплексная технология на базе мобильных сетей, работающих в сетях 3G / 4G, чрезвычайно проста в использовании и предлагает высокий уровень качества
Кабельное подключение для широкополосного доступа в Интернет осуществляется по коаксиальному кабелю Все просто летает с ним

Поддержка подключения и настройки параметров
Начать нужно с выбора оборудования, где роутер и модем Быть совместимым Эту информацию можно найти на сайте производителя оборудования или в техническом паспорте оборудования
Для подключения оборудования необходим специальный кабель, коммутационный кабель и, возможно, адаптер для интеграции портов маршрутизатора, модема А компьютер/ноутбук будет проходить в два этапа:
- Настройка сети на ПК
- Настройка параметров для WLAN роутера .
Надо соединить модем И маршрутизатор, затем коммутационный кабель через LAN-порт компьютера. и модем .

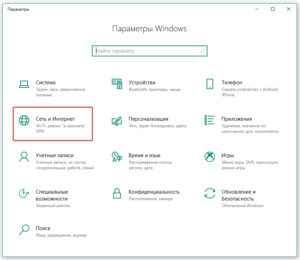
Далее соединение было установлено: — после, Выберите «Настройки» в меню «Пуск»; » Сеть и Интернет».
Дополнительная информация! Второй способ попасть в секцию: Значок подключения к Интернету на панели задач, при нажатии в окне нажмите «Сеть и настройки Интернета.».».
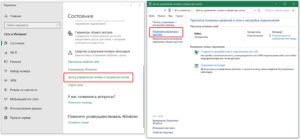
Нажмите на «Центр управления сетями и общим доступом».
Теперь необходимо перейти к разделу «Изменение параметров адаптера».».
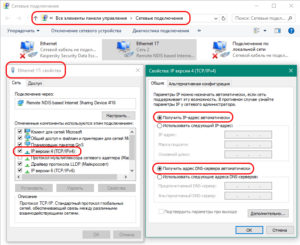
На картинке кабельного соединения, правой кнопкой мыши нажмите на «Свойства» Необходимо последовательно проверить: Метка напротив «Внутренний протокол 4», в его свойствах включены пункты «Получать IP-адреса автоматически», «Получать адрес DNS-сервера автоматически» и «OK».
На этом сетевые настройка закончены.
Этапы настройки роутера для подключения модема
Дальнейшая инструкция , как настроить USB- модем «МТС» через роутер , Как показано на примере D-Link DIR-615, этот маршрутизатор также подходит для TP-Link.
- Сначала необходимо сбросить настройки, чтобы избежать системных ошибок и установить старые профили. Это делается с задней стороны маршрутизатора нажатием кнопки сброса.
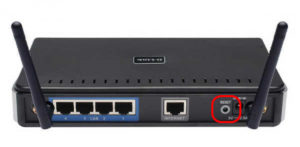
- В браузере в строке назначения введите 192.168.0.1 или другой, указанный на задней панели устройства После перехода в меню управления введите имя пользователя и пароль, которые вы можете увидеть там рядом с IP
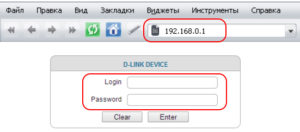
- Пользователю предлагаются различные варианты подключения, включая функцию мастера, если программа окажется настройки сети.
- В этом устройстве номер доступа и APN для профиля уже предустановлены, поэтому требуется только часть информации. В целом, для МТС это выглядит следующим образом:
Номер доступа:*99# или*99 *** 1#
Имя пользователя: MTS
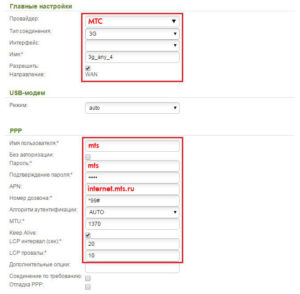
Пароль: MTS
Важно. Большинство устройств прошивают «мобильное соединение» или 3 ⑦ / 4 ⑦ в ⑦ -. настройках именно для сотовых роутеров .
- Тогда стоит провести базовую проверку доступа в Интернет. Если все правильно заполнено и подключено, результат будет положительным
- Следующий шаг — режим точки доступа для раздачи WLAN, который нужно только активировать
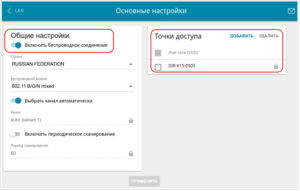
- Далее необходимо ввести имя сети, под которым она будет отображаться
- Убедитесь, что вы настроили защищенную сеть с паролем (по умолчанию OKLAHOMA 2-⑦), иначе безопасность данных в сети будет нарушена
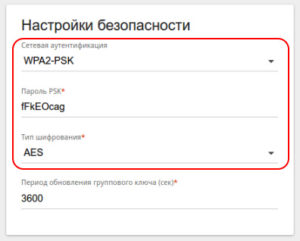
Важно. Если есть строка с выбором шифрования, то лучшим вариантом будет AES или TKIP
- Теперь остается только сохранить и закрыть профиль модуль администрирования.
Ниже приведены наиболее важные данные по популярным операторам
«Мегафон»
Номер доступа: *99#/*99***1#
Имя пользователя: ④
Пароль: ❶
«Как ворона летает»
Номер доступа: *99#/*99***1#
Имя пользователя: beeline
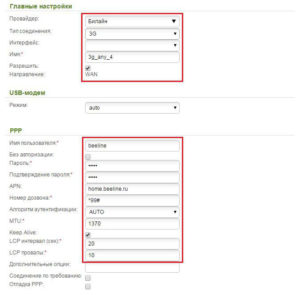
Пароль: beeline
Номер доступа: *99#/*99***1#
Имя пользователя: MTS
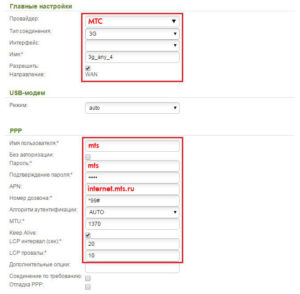
Пароль: MTS
«Теле2»
Номер доступа: *99#/*99***1#
Точка доступа: internet. usi. ru
Имя пользователя: нет
Номер значения:*99 *** 1#
Номер доступа: *99#
Имя пользователя: нет
Копать
Номер ценности: #777
Имя пользователя: мобильный
«Умный»
Номер доступа: *99#/*99***1#
Имя пользователя: Интернет
«МТС-Беларусь
Точка доступа / APN: МТС
Имя пользователя: MTS
Способы подключения модема к роутеру
Стандартное оснащение маршрутизатора включает четыре Lan-port и один ADSL, но некоторые производители добавляют USB- port. alt=»पीछे का दृश्य» width=»300″ height=»89″/>
Как к модему подключить Wi-Fi- роутер
Поэтому подумайте о том, как к модему подключить WiFi- роутер .
Через USB

Это самый простой способ установить связь. модем к роутеру , Вставьте устройство непосредственно в соответствующее гнездо
⑦ Через
Как подключить USB- модем к роутеру ⑦ Без ввода, когда разъем не предусмотрен производителем? В этом случае существует две схемы подключения: Когда роутер Подключается к Интернету или когда он есть. модем .
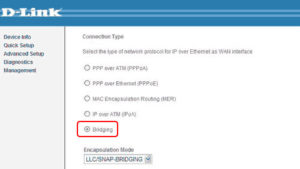
В первом варианте модем Действует как мост, промежуточное звено, соединяющее компьютеры. и роутер । ⑦ Порт маршрутизатора должен быть подключен к Ethernet Gneiss. модема Что должно быть настроено в типе соединения как мост
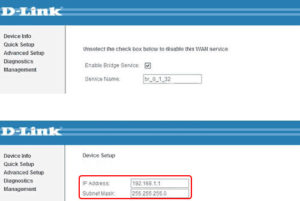
Адрес модема И маска остается неизменной
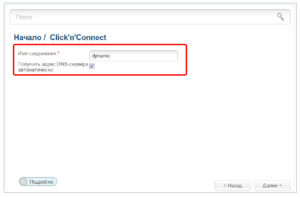
Второй способ распространения интернета через роутер : в ноутбук включен модем И маршрутизатор теперь оптимизирован для этого. в настройках Вы должны скорректировать сетевой профиль и выбрать тип подключения с динамическим IP и раздачей адресов через DHCP
⑥ Входящий / проходящий адаптер
Необходимо купить адаптер Cosmoprof-45 в Cosmoprof, вставить его в Cosmoprof роутера и поменять одну входную дверь на другую без дополнительного программного обеспечения или других проблем. < / p > < / p > < / p > < / p > < / p > < / p > < / p > < / p > < / p > < / p > < / p > < / p > < / p > < / p > < / p >.
Ошибки и проблемы при подключении модема к роутеру
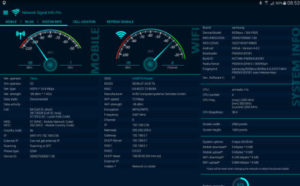
Основным источником ограничения доступа является обрыв или деградация сигнала (измеряется в ASU Может быть исправлено путем передачи роутера एक और जगह पर जहां नेटवर्क बेहतर है, और कनेक्शन उचित होगा। इसे एक विशेष कार्यक्रम द्वारा जांचा जा सकता है, उदाहरण के लिए, http://www. kaibits-software. com/product_netwotksignaldonate. htm। यदि कनेक्शन को बहाल नहीं किया जाता है, तो डिवाइस को पुनः लोड करने से मदद मिलेगी।
После смены пароля в настройках राउटर एक कनेक्शन त्रुटि भी हो सकती है, इसके लिए नेटवर्क को «भूल» और परिवर्तनों के साथ नए सिरे से होना चाहिए।
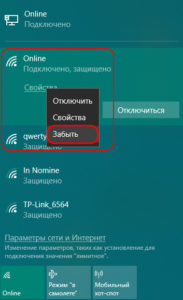
टैरिफ सेटिंग्स एक महत्वपूर्ण भूमिका निभाते हैं, अक्सर दिन के दौरान गति को कम करने के लिए मजबूर किया जाता है, रात में बढ़ता है, роутер इस स्थिति में, यह गुणवत्ता को प्रभावित नहीं करता है।
निष्कर्ष
यह इंटरनेट का उपयोग करने के लिए आरामदायक है, हाथ में 4 जी है модем और वाईफाई मार्चरुटाइज़र। वे प्रत्यक्ष या अप्रत्यक्ष रूप से संयोजित करना आसान है, настройка यह केवल एक बार आवश्यक है। यह एक देश के घर या कॉटेज के लिए एक शानदार समाधान है, इसे नियमित क्रॉसिंग में अपने साथ ले जाने के लिए काफी मोबाइल।
Настройка роутера с модемом
При подключении к интернету ваш интернет-провайдер выдал модем (ADSL или GPON) или роутер । Данное оборудование не имеет беспроводной локальной сети и может иметь параметры беспроводной связи. модели Оборудование вам не подходит. В таких случаях необходимо приобрести дополнительный WLAN роутер И подключите его к существующему устройству. И здесь я могу генерировать о топологии связи и правильности. настройки обоих устройств.
Для начала вам понадобятся:
- IP-адрес устройства, назначенный провайдером (например, 192.168.1.1).
- IP адрес Wi-Fi роутера (Например, 192.168.0.1).
Мы проанализируем две ситуации:
- आपके उपकरणों के आईपी पते अलग हैं। इस मामले में, आप सेट करें:
- Оборудование провайдера находится в режиме моста и WLAN роутер в режим router.
- Устройство провайдера находится в режиме маршрутизатора и WLAN роутер в режим bridge.
- Здесь следует отметить, что некоторые провайдеры, опубликовавшие инструменты, могут работать только в одном режиме, т.е. в единственном режиме. Переконфигурация невозможна. Вам следует уточнить этот вопрос у своего интернет-провайдера.
- IP-адреса ваших устройств совпадают с вашими. В этом случае вам необходимо изменить IP-адрес одного из созданных вами устройств. Лучше всего подходит Wi-Fi роутера . Например: у ADSL- модема и у Wi-Fi роутера IP-адрес 192.168.1.1. Я — IP-адрес у роутера на 192.168.0.1
Топология соединений.
Здесь все просто. Один конец кабеля UTP (он входит во все комплекты. роутеров ) Подключен к одному из его портов модеме (Проверьте у своего интернет-провайдера, возможно, вы. модеме Есть порты только для Интернета и только для телевидения. В этом случае мы подключаемся к порту для Интернета. Это важно!), другой конец — через WLAN в порту WAN. роутере (на некоторых моделях Этот порт называется enternet).
Особенности настройки .
Как упоминалось выше, существует две возможности настройки :
- Оборудование провайдера находится в режиме моста и WLAN роутер в режим router.
- Устройство провайдера находится в режиме маршрутизатора и WLAN роутер в режим bridge.
Возможность 1. с данными настройках модем ISP установлен в режим моста. Через беспроводную локальную сеть роутере Вы устанавливаете интернет-соединение с данными договора (уточните в технической поддержке, какой тип соединения использует ваш оператор связи). Наиболее часто используемое соединение PPPoE, DH. в роутере Выберите тип соединения PPPoE.
Вариант 2. с данными настройках модем Провайдер настроен на режим маршрутизатора (этот). настройки Вы должны указать своего оператора связи). При настройке Wi-Fi роутера Выберите режим dynamic IP (динамический IP) или static IP (статический). На некоторых моделях Динамический IP может называться DHCP.
Более подробно настройки модели Вашего Wi-Fi роутера Загляните на наш сайт.