Adobe Flash Player: как включить . Подробная инструкция
Почти каждый пользователь сталкивался с программой под названием Adobe Flash Player. Как включить Его? Что для этого необходимо? Насколько важна эта программа в целом? Зачем он нужен? Ответы на все эти вопросы вы найдете ниже. На самом деле, сейчас трудно представить пользователя ПК, который никогда не работал с «ADOD Flash Player». Почему?

Описание и начало работы
Дело в том, что это приложение является своего рода графическим модулем. Это позволяет браузерам работать с графикой. С его помощью вы можете смотреть видео, фотографии, слушать музыку, играть в игры и запускать приложения в режиме онлайн. На каждом компьютере должен быть установлен Adobe Flash Player. Как включить его?
Сначала необходимо установить это приложение. По умолчанию его нет ни на компьютере, ни в браузере. Поэтому так и будет:
- Перейдите на официальную страницу «ADOD Flash Player».
- Перейти к разделу «Загрузка».
- Выберите последнее обновление приложения для вашей операционной системы.
- Загрузите установочный файл на компьютер и запустите его. На время инициализации рекомендуется закрыть браузер.
- Следуйте инструкциям программы установки, чтобы завершить процедуру установки программы Adobe Flash Player. Как включить После него? Обычно достаточно просто перезапустить браузер.
Только иногда подобная техника не срабатывает. Из-за системных ошибок или неправильной работы браузера исследуемое приложение отключается. Его необходимо активировать вручную. Как?
Опера
Все зависит от того, каким браузером пользуется человек. Затем рассматриваются несколько руководителей. Давайте начнем с Opera. Независимо от операционной системы, пользователь должен следовать определенному алгоритму действий.
Самым быстрым решением является следующее инструкция :
- Открытая опера.
- Напишите opera: // плагины в адресной строке. После этого не составит труда включить Adobe Flash Player.
- Появится меню с установленными плагинами. Там необходимо найти ранее упомянутую программу.
- Нажмите кнопку активации («Включить»).
Если плагин отсутствует в указанном окне, его необходимо сначала установить по предложенной схеме. Вы можете перейти в раздел «Плагины» в Opera, открыв меню «Настройки» и выбрав соответствующую строку.

«Яндекс। Работа в «Браузере».
Следующий браузер, с которым можно работать, — это Яндекс. Это относительно новое приложение, которое покорило сердца многих пользователей. Как здесь работает Flash Player?
В целом, алгоритм действий не меняется. Необходимо:
- Откройте Яндекс. Броссер. Перед началом процесса рекомендуется закрыть все открытые вкладки.
- Введите browser: // plugins в строку в верхней части экрана. Главная / Ключевые слова / Adobe Flash Player включить После этого все становится проще, чем кажется.
- Найдите нужную программу в появившемся списке.
- Нажмите на «V». В том же окне.
Больше ничего не требуется. Реализовать идею можно с помощью перехода в раздел «Дополнения»-«Плагины». Найдется подходящее применение.
Поиск Google
Следующий браузер — Google. Это простое приложение, которое позволяет работать с Интернетом. Вам необходимо работать с Adobe Flash Player? Как включить его?
- Запустите Google Chrome на компьютере.
- В адресной строке напечатайте Chrome: plugins. Нажмите на «Ввод», чтобы перейти к соответствующему пункту меню.
- В окне Adobe Flash Player нажмите кнопку «Включить».
- Установите флажок напротив » всегда разрешать. «Таким образом, приложение будет работать непрерывно.
Приведенные выше примеры показывают, что процесс работает со всеми браузерами. включения «Flash Player» работает примерно так же. После установки приложения на первый компьютер достаточно зайти в пункт меню «Плагины».
Mozilla Firefox
Наконец, рассмотрите возможность работы с другим популярным браузером — Mozilla Firefox. Что делать с этим приложением?

На данный момент рекомендуется следовать рекомендациям:
- Запустите Mozilla.
- Перейдите в раздел «Дополнительно» — «Дополнения».
- Откройте «внешние модули».
- В соответствующем поле найдите «Adobe Flash Player». Нажмите Активировать в нижней части этого окна.
После этого будет активирован Adobe Flash Player. Как включить Эта программа в определенном браузере? Теперь вы знаете ответ на этот вопрос.
Как настроить флеш плеер (Flash Player)
Рассмотрим первый метод, он предлагает больше возможностей для ускорения и решения проблем при замедлении вспышки.
Конфигурация Flash Player
Мы предполагаем, что вы уже обновили плеер до последней версии. Поэтому каталог C: \окна\система32\макромед перейти к\. flash C: \windows\syswow64\macromed для 64-битных систем\. flash MMS для редактирования. откройте файл CFG (если его нет, создайте текстовый файл, переименуйте его) и проверьте все параметры, указанные в таблице 1. Почти все параметры могут принимать значение 1 ( включить ) или 0 (отключить). За исключением нескольких.
Таблица 1. Описание настроек
| Рамка | Описание |
| Денежный размер актива | Размер кэша Flash Player в мегабайтах (по умолчанию 20) |
| Отключить автоматические обновления | Отключить автоматические обновления (0) |
| Интервал автоматического обновления | Интервал проверки новых версий в днях (30) |
| Автоматическое обновление URL версии | Обновление адреса сервера |
| Avhardware отключена | Для Flash-приложений запрещен доступ к мультимедийным устройствам (особенно к камере и микрофону) (0) |
| Отключить перечисление шрифтов устройства | Не отправлять информацию о шрифте (0) |
| Отключить инкрементный ALGC | Отключить сборщик мусора |
| Отключить многоядерный рендеринг | Отключить многопроцессорный рендеринг |
| Отключить сеть и файловую систему inhostapp | Отключите сетевой доступ для Flash Player |
| Forcegpublish | Включить графическую карту |
| Отключить полный экран | Отключение полноэкранного режима для всех устройств с Flash (0) |
| Отключить чтение локальных файлов | Предотвращает доступ к локальным файлам на жестком диске для Flash-приложений |
| Ограничения локальной памяти | Локальное хранилище файлов устанавливает размер кэша в мегабайтах (по умолчанию 6) 1 = нет размера, 2 = 10 КБ, 3 = 100 КБ, 4 = 1 МБ, 5 = 10 МБ, 6 = размер, определенный пользователем. |
| Отмена проверки GPU | Включите ускорение GPU (скорость рисования может увеличиться. Эта статья определенно стоит внимания тех, кто испытывает паузы во время воспроизведения. Если позже включения У этого параметра есть проблема, отключите его) (по умолчанию 0) |
| Продукт отключен | Список приложений, запуск и установка которых запрещена |
| Безопасный тип | Отключить защищенный режим (если вспышка прерывается, убедитесь, что эта опция отключена). |
| Scriptstucktimeout | Максимальное время выполнения сценария в секундах |
| Хранение у третьих лиц | Позвольте флэш-приложению сохранить свой кэш |
| Инвалид без окон | Браузер контролирует отображение Flash на страницах. (0) |
Если торможение наблюдается при запуске онлайн Flash игр, эти настройки помогут исправить ситуацию Особенно стоит обратить внимание на параметр protectedmode (защищенный режим Это, пожалуй, самый важный параметр для проблем с Flash Если при просмотре видео он тормозит и возникает задержка, можно попробовать поиграть с настройками кэша браузера, либо отключив его совсем, либо сделав его достаточно большим, чтобы все видео поместилось в кэш Пример настройки моего файла конфигурации Flash Player можно увидеть на скриншоте: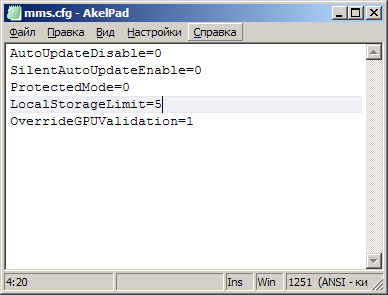
И по теме: если воспроизведение Flash замедляется, применение рекомендаций из видео избавит от этого:
Как включить и настроить флеш плеер

Adobe Flash Player является наиболее широко используемым плагином для воспроизведения веб-контента, несмотря на появление его конкурента — HTML5 Вы можете установить и активировать его в любом используемом вами браузере В этой статье мы покажем вам, как установить и настроить flash — Игроку достаточно нескольких шагов. —
Обновите Flash Player до последней версии
Загрузите и установите последнюю версию Flash Player здесь
Шаг 2 Загрузите системный плагин Adobe Flash Вы найдете большую желтую кнопку с надписью «Установить сейчас» (нажмите на нее.
Примечание: Вместе с Flash Player, ④ также предлагает загрузить дополнительное программное обеспечение, обычно это ④антивирус Если вы не хотите его устанавливать, снимите флажок в поле «дополнительные предложения».
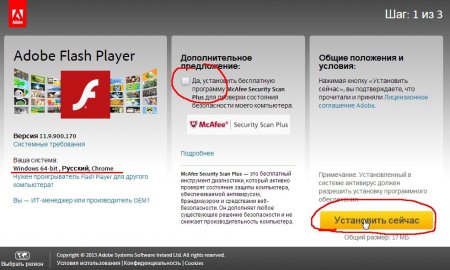
Перейдите в каталог, в который был загружен пакет установки Дважды щелкните, чтобы открыть загруженную программу установки Это запустит процесс установки Выполните следующие действия инструкциям на экране, чтобы завершить установку
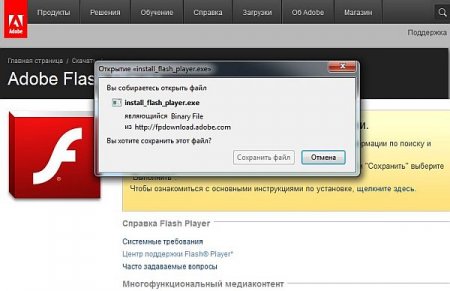
Примечание: Рекомендуется закрыть все браузеры во время установки, иначе изменения вступят в силу только после перезапуска.
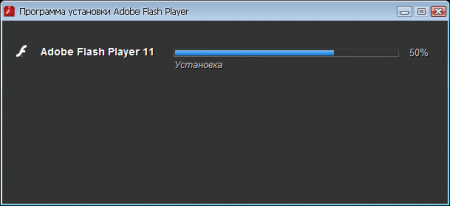
Включение flash в вашем браузере
В большинстве браузеров Flash Player автоматически активируется после установки, но при некоторых настройках безопасности он не может быть активирован, в этом случае необходимо включить вручную.
Откройте браузер, которым вы пользуетесь чаще всего
Перейдите в меню «Инструменты» и выберите «Расширения» или «Дополнения»».
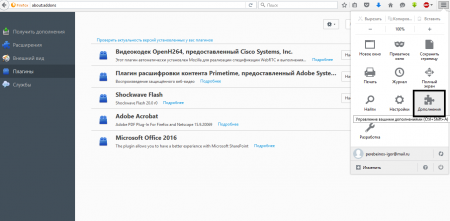
❶ найти плагин flash И установите флажок» Включить Flash Player» (всегда включать ).
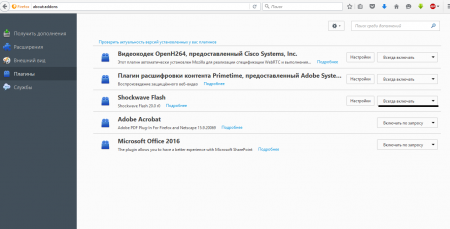
Протестируйте Flash Player
Перезагрузите компьютер Это можно сделать вручную, нажав на кнопку «Перезагрузка» (не рекомендуется) или найдя соответствующую опцию в стартовом меню операционной системы Windows
Откройте браузер и загрузите страницу, использующую технологию Flash, например, популярный видеоресурс, Попробуйте загрузить видео, если оно загружается без проблем. Вы успешно включили Flash плеер.
Настройка подключаемого модуля Adobe Flash Player
Для настройки Flash Player используйте менеджер локального хранилища, который можно открыть, выбрав «Flash Player» в» Панели управления
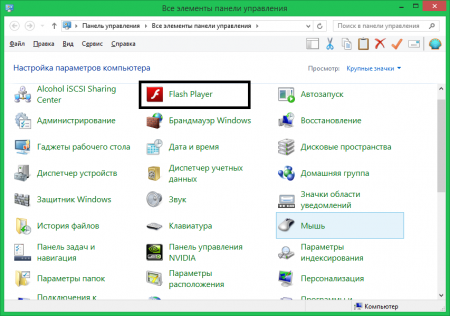
Настройки локального хранилища используются для управления разрешениями на использование плагина и хранение информации
Параметры локального хранилища позволяют разрешить или запретить веб-сайтам сохранять информацию во Flash Player и установить объем хранимой информации Веб-сайты могут хранить историю просмотров, статистику Flash-игр и информацию о компьютере.
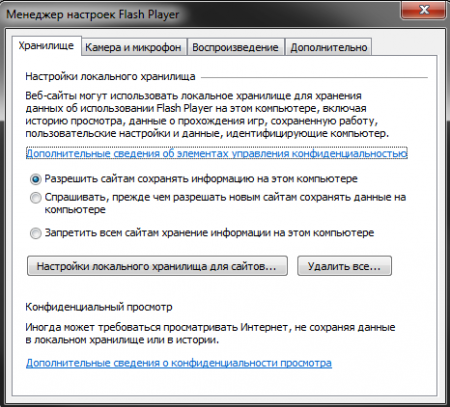
Чтобы разрешить интернет-ресурсам хранить данные на компьютере пользователя, выберите опцию Разрешить веб-сайтам хранить данные на компьютере пользователя.
Чтобы разрешить хранение данных только на определенных веб-сайтах, выберите опцию «Спрашивать, прежде чем разрешить новым веб-сайтам хранить информацию на этом компьютере».
Чтобы заблокировать все веб-ресурсы от сохранения данных на вашем компьютере, выберите параметр «Запретить всем веб-сайтам сохранять информацию на этом компьютере».
Комментарий. Выбор последнего параметра приведет к полному удалению всей локальной памяти компьютера. Перед этим появится запрос на подтверждение удаления локальной памяти и установки ограничений на хранение данных.
Настройки Flash Player в Yandex Браузере
Несмотря на то, что HTML5 стремительно набирает популярность и доступ к воспроизведению аудио и видео, Flash Player все еще широко используется. Браузерные игры, а также видео и трансляция игроков через веб-камеру — все это можно сделать с помощью Adobe Flash. Вот как настроить Flash Player, чтобы он корректно работал для пользователя в Яндекс браузере.

Основные настройки проигрывателя
Параметры можно условно разделить на две основные части: глобальные и тонкие резервуары для пользователя. Настроены по умолчанию в глобальном Яндексе, поэтому их не нужно серьезно настраивать. Тонкие настройки позволяют указать, какие сайты могут воспроизводить контент, проигрывать аудио или видео и использовать веб-камеру.
Global вызывается для устранения конфликта версий Flash Player. Во многих случаях в операционной системе и обозревателях Яндекса стоят разные Flash-модули. Поэтому при работе двух версий возникает конфликт, когда она используется в аудио- или видео- или браузерных играх.
Удаление Flash Player
Чтобы устранить конфликт, пользователь должен вызвать дополнительные настройки браузера. Чтобы обеспечить безопасность процесса, его нельзя выполнить через панель управления. Здесь необходимо соблюдать следующие меры:
- Запустите Яндекс Наблюдатель.

- Введите команду about: plugins и нажмите кнопку и#171;Ввод»

- Откроется меню дополнительных настроек Яндекса. Нажмите клавишу#171;Подробнее»

- Выберите раздел Flash Player.

- Если два модуля работают одновременно, это отображается на дисплее.
- Отключите соответствующий из каталога Windows.
- Переустановите браузер
Теперь необходимо решить проблему конфликта.
Настройки для Flash Player
Параметры могут быть изменены как для одного сайта, так и для всех. Основное обнаружение плагина осуществляется через ADAD в панели управления
- Запустите меню «Пуск» в Windows. Это делается с помощью кнопки на рабочем столе или кнопки Win на клавиатуре.

- Откройте панель управления.

- Напишите в строке поиска и<#171; Flash &#>187; и нажмите и<#171; Enter &#>171 ;;

- Запустите нужный плагин.
Вот основные параметры плагина.
Вот блок из 4 таблиц:
- В памяти содержатся основные данные для работы всех приложений. Защита находится на жестком диске PCS. Это разрешение видео или качество звука, сохранение браузерных игр.

- Микрофон и камера. Настройки микрофона и веб-камеры. Пользователь решает, будут ли устройства использоваться на этих сайтах.

- Введите и#171;Воспроизведение» пиринг — это настройки сети. Загрузка дополнительных каналов увеличивается для повышения производительности.

- Глава и#171;Дополнительно» Удалите сохраненные настройки и параметры обновления плагина.

Контекстное меню Out-in-lov
Вы также можете выбрать окно настроек в браузере Яндекс. Чтобы использовать Flash Player, необходимо нажать правую кнопку на объекте, который использует плагин.
В этом меню необходимо выбрать параметры, в котором есть пять вкладок управления:
Как установить флеш-плеер во все браузеры
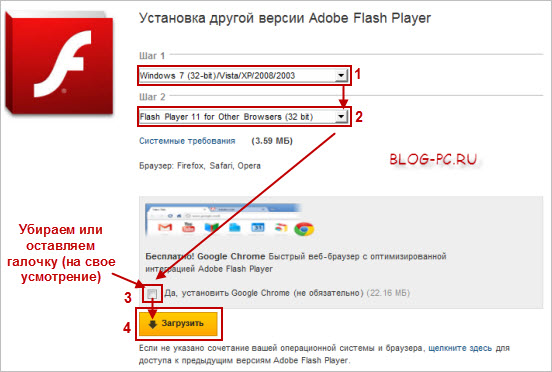
Изобилие
Некоторые сайты требуют, чтобы видео отображалось непосредственно в браузере. И обычно современные браузеры уже настроены на воспроизведение Flash-анимации и видео с помощью Flash Player. Если Flash или видео по-прежнему не воспроизводится в браузере, можно установить или обновить Flash Player, о чем мы расскажем в этой статье.
Сначала рассмотрим, как скачать флеш-плеер из основных браузеров, а затем сосредоточимся на самой установке.
Чтобы скачать Flash Player, заходим на сайт этого бесплатного плеера через браузер по ссылке: Adobe Flash Player.
Загрузите Flash Player через браузер IE
Когда мы заходим через браузер IE (Internet Explorer), автоматически определяется, какую версию операционной системы, языка и браузера мы используем (1). Если вам нужна панель инструментов Google, вы можете установить флажок (2) и нажать кнопку Загрузить (3):
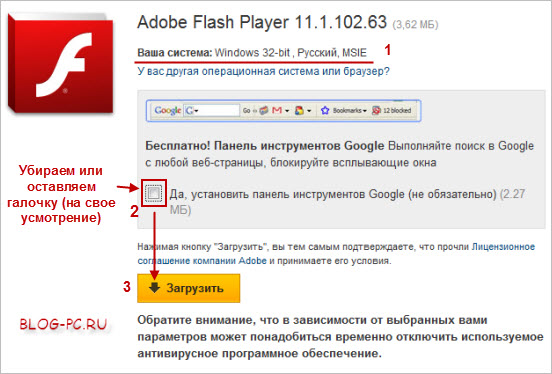
Маленький инструкция При загрузке и запуске проигрывателя Flash Player.
Загрузите Flash Player из браузера Firefox
В этом случае, если мы используем Firefox, он автоматически определит, какую версию операционной системы, языка и браузера мы используем (1). Также рекомендуется установить антивирусный сканер. Но это уже другая история, а наша цель в этой статье иная. Кроме того, MCAFEE может конфликтовать с другими антивирусными программами, уже установленными на компьютере. Поэтому мы просто убираем рамку (2) и нажимаем на кнопку загрузки (3):
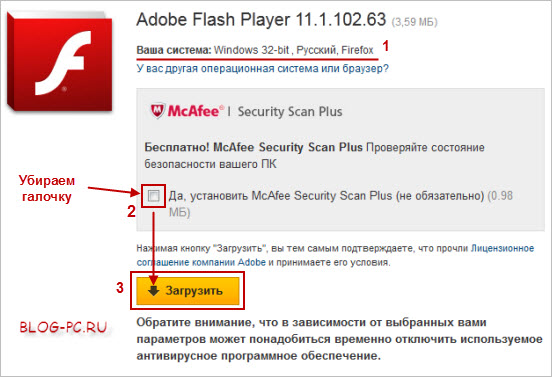
В данном случае торговый центр инструкция При загрузке и запуске проигрывателя Flash Player.
Скачать Flash Player через Opera Opera
Если мы загружаем Flash Player через Opera, мы должны сами выбрать здесь нашу операционную систему (1). Далее выберите в списке: для других браузеров (2). В данной статье мы не будем рассматривать установку браузера Chrome, поэтому снимаем флажок (3) и нажимаем на кнопку загрузки:
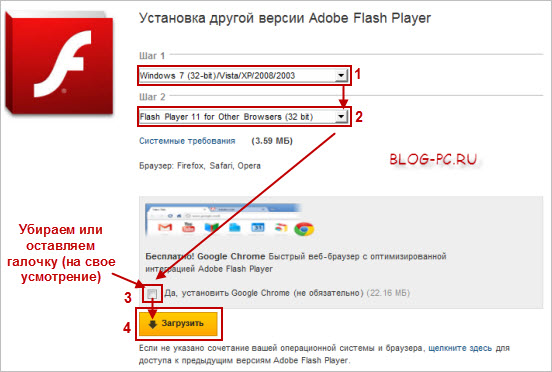
Flash Player и браузер Chrome
Вам не нужно загружать Flash Player для браузера, так как он уже встроен в этот браузер и автоматически обновляется:
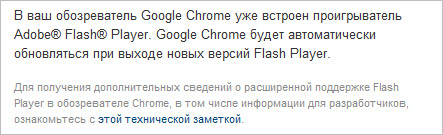
Если вы не знаете, как найти скачанный файл на компьютере, вы можете воспользоваться отдельной статьей или настроить загрузку файлов через любой браузер сразу в общую папку.
Если вы настроены на загрузку файлов в общую папку, загруженные файлы появятся в общем списке для установки Flash Player:
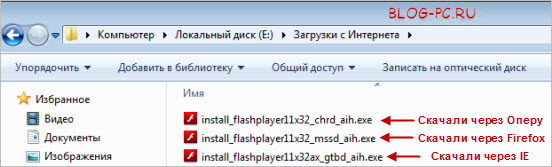
Здесь я привел для примера три загруженных файла. Чтобы установить браузер Firefox и Flash-плеер для Opera, просто скачайте один файл (либо через Firefox, либо через Opera). А для IE можно загрузить отдельный установочный файл.
Настройка проигрывателя Flash Player
Чтобы установить Flash Player для наших браузеров, сначала закроем их и щелкнем на нужных нам установленных файлах (рисунок выше). Даже если браузер, который вы хотите использовать, не закрыт, на экране появится напоминание:
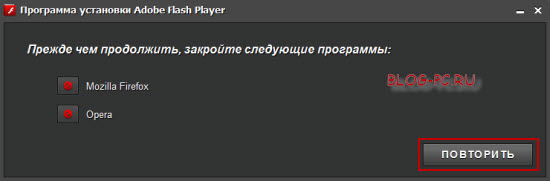
Закройте браузер и нажмите кнопку Повторить. Следовательно, будет установлен Flash Player. Нажмите, чтобы закрыть:
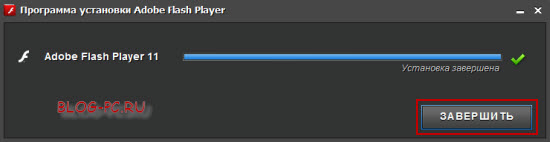
Готово! Теперь мы можем смотреть почти все видео на сайтах через браузеры, в которых установлен или обновлен Flash Player.
Если возникают проблемы при просмотре уже загруженного видео на компьютере, в этом случае может пригодиться универсальный медиаплеер.
Настройка Flash Player

Настройки Flash-плеера обычно требуются в нескольких случаях: при решении проблем с работой плагина для корректной работы устройств (веб-камеры и микрофона) и для исправления работы плагина для разных веб-сайтов. Эта статья представляет собой краткое введение в настройки Flash Player, с помощью которых вы можете настроить работу плагина по своему вкусу.
Настройки Adobe Flash Player
Вариант 1: Настройки Flash Player в меню управления плагинами.
Во-первых, Flash Player работает как плагин браузера на одном компьютере одновременно, и вы можете управлять его работой через меню браузера.
В основном, Flash Player включается или выключается через меню управления плагинами. Этот процесс выполняется по-своему для каждого браузера, поэтому проблема более подробно Ранее она уже была сохранена в одной из наших статей.
Кроме того, для устранения проблем могут потребоваться настройки Flash Player через меню управления плагином. В настоящее время браузеры делятся на две категории: те, в которых Flash Player уже вшит (Google Chrome, Яндекс.Мрандер), и для которых плагин устанавливается отдельно. Если во втором случае все обычно решается переустановкой плагина, то для браузеров, где плагин уже вшит, отключение Flash Player непонятно.
Дело в том, что если у вас на компьютере установлены, например, два браузера, например, Google Chrome и Mozilla Firefox, и Flash Player, то оба плагина могут конфликтовать друг с другом, причина этого кроется в браузере, который содержит. Теория, рабочий флеш-плеер предустановлен, флеш-контент может не работать.
В этом случае нам нужно сделать небольшую настройку Flash Player, чтобы устранить этот конфликт. Чтобы сделать это в браузере, где Flash Player уже «вшит» (Google Chrome, Яндекс.Браузер), нужно перейти по ссылке ниже:
Нажмите на кнопку «Прочитать» в правом верхнем углу появившегося окна.
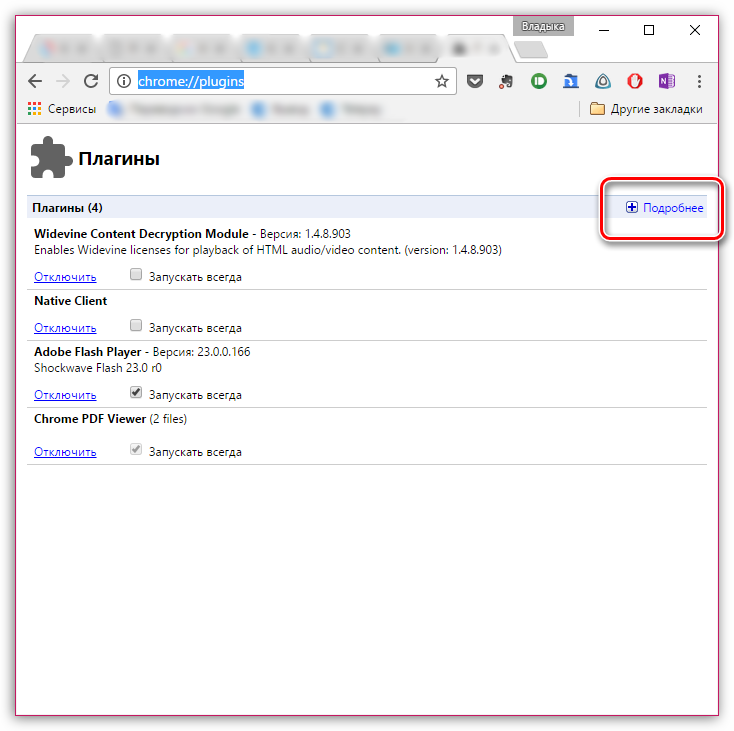
Поищите плагины Adobe Flash Player. В вашем случае могут работать два модуля Shockwave Flash — если это так, вы сразу увидите это. В нашем случае работает только один модуль, т.е. конфликтов нет.
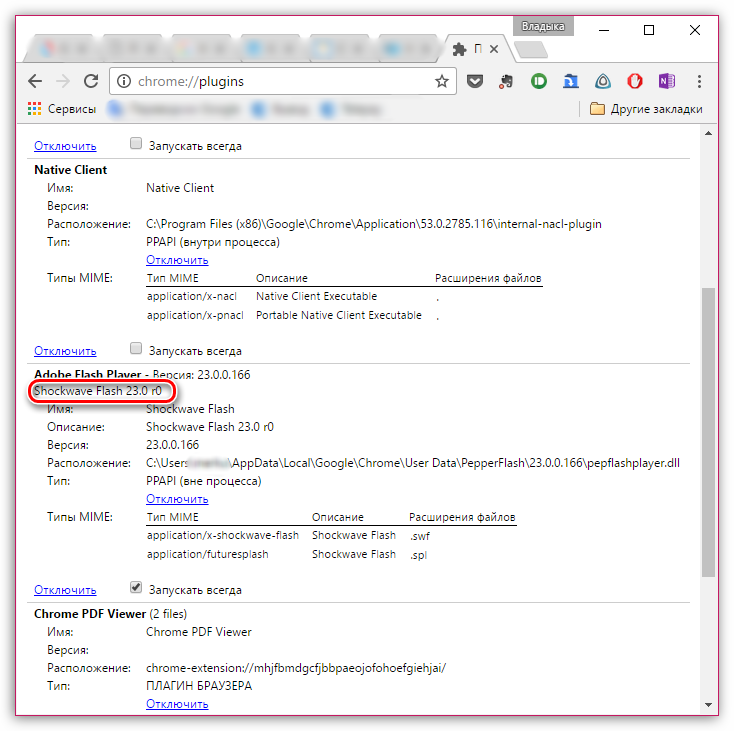
Если в вашем случае имеется два модуля, необходимо отключить задачу, местоположение которой находится в системной папке Windows. Обратите внимание, что кнопка «Отключить» должна быть нажата непосредственно на конкретном модуле, а не на всем плагине в целом.
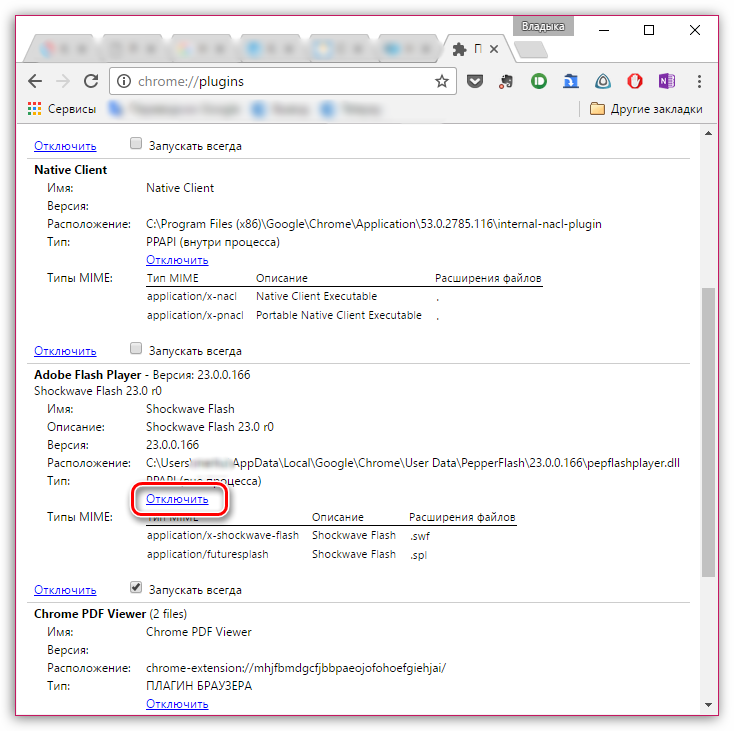
Перезагрузите браузер. Обычно после такого небольшого конфликта flash Player решается.
Вариант 2: Общие настройки Flash Player
Чтобы попасть в менеджер настроек Flash Player, откройте меню «Панель управления», а затем перейдите в раздел «Flash Player» (этот раздел также можно найти с помощью поиска в правом верхнем углу).
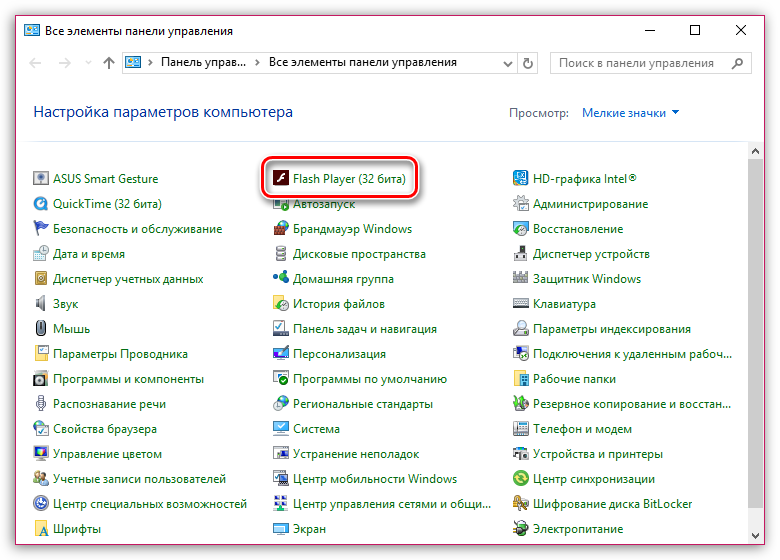
На экране появится окно, разделенное на несколько вкладок:
1. «Хранение». Этот раздел отвечает за сохранение этих веб-сайтов на жестком диске компьютера. Например, здесь можно сохранить настройки разрешения или громкости видео. При необходимости здесь можно как полностью ограничить хранение этих данных, так и настроить список сайтов, для которых хранение разрешено или, наоборот, запрещено.
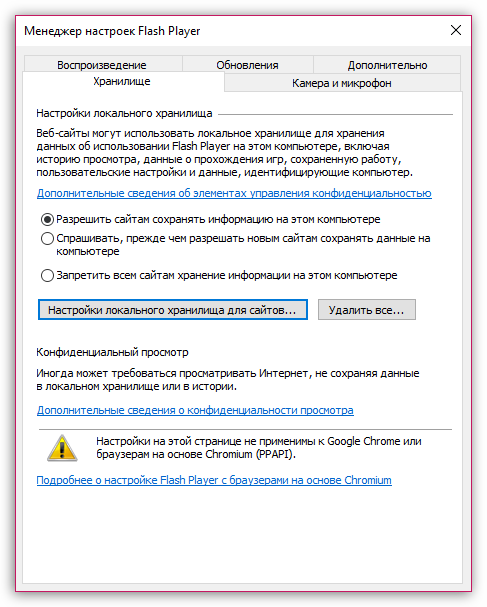
Эта вкладка используется для настройки работы камеры и микрофона в разных местах. Если при переходе на сайт Flash Player требуется доступ к микрофону или камере, на экране пользователя по умолчанию будет отображаться подсказка. При необходимости такую подсказку плагина можно полностью отключить или создать списки сайтов, для которых, например, доступ к камере и микрофону всегда разрешен.
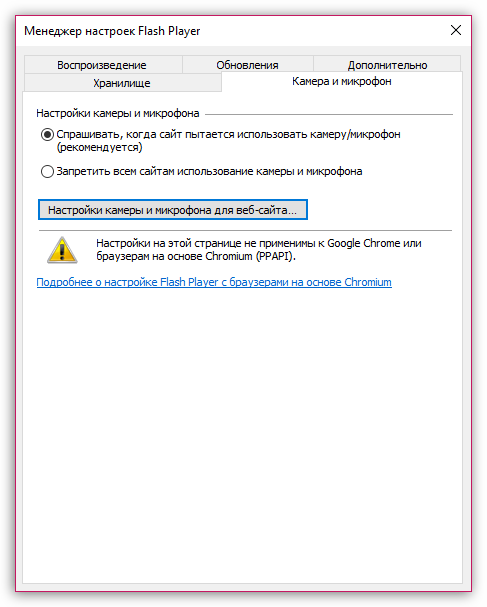
3. воспроизведение. На этой вкладке вы настраиваете одноранговую сеть, которая призвана улучшить стабильность и производительность в зависимости от нагрузки на канал. Как и в предыдущем пункте, здесь вы можете полностью запретить использование пиринговых сетей для веб-сайтов, а также установить белый или черный список веб-сайтов.
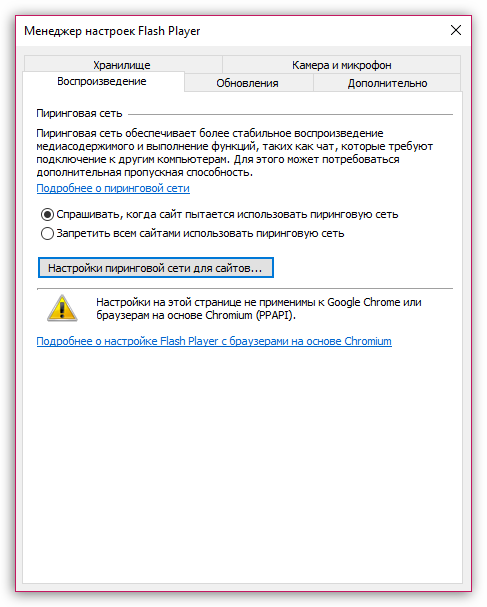
4 «Обновление». Чрезвычайно важный раздел настроек Flash Player. Уже на этапе установки плагина вас спросят, как вы хотите установить обновления. В идеале, у вас обязательно должна быть автоматическая установка активных обновлений, которую можно активировать через эту вкладку. Прежде чем выбрать нужный вариант обновления, нажмите кнопку «Изменить параметры обновления», которая требует подтверждения администратора.
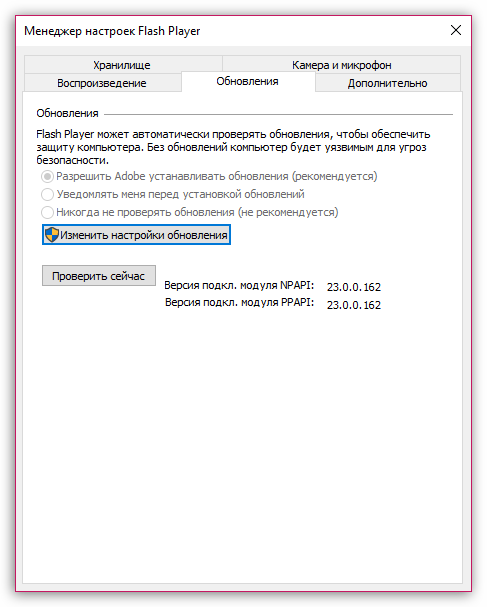
5. «Экстра». Последняя вкладка общих настроек Flash Player, отвечающая за удаление всех данных и настроек Flash Player, несанкционированный доступ к компьютеру и остановку воспроизведения ранее защищенных видео с помощью Flash Player (эту функцию необходимо использовать в случае передачи компьютера постороннему лицу).
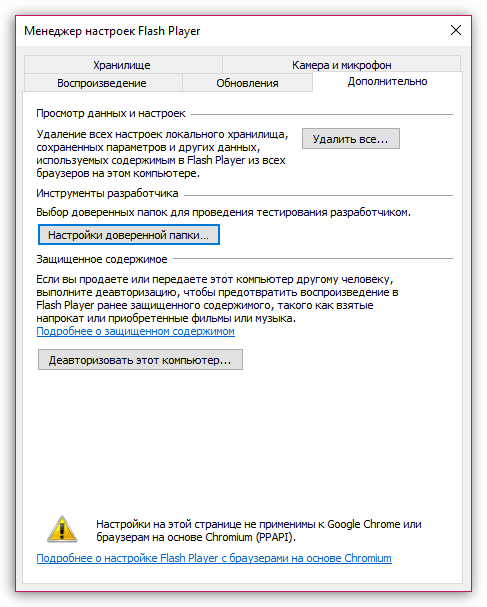
Вариант 3: Настройка через контекстное меню
В любом браузере при просмотре Flash-контента можно вызвать специальное контекстное меню, которое управляет медиаплеером.
Чтобы выбрать такое меню, щелкните правой кнопкой мыши на любом Flash-содержимом в браузере и в появившемся контекстном меню выберите Options.
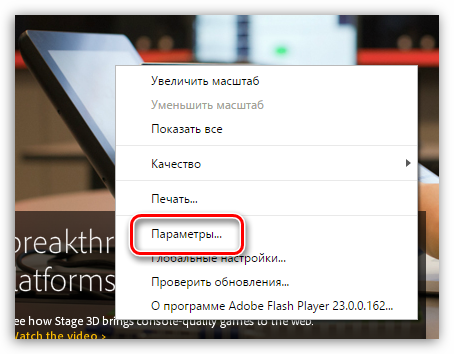
На экране появится миниатюрное окно с несколькими вкладками, помещающимися в нем:
1. аппаратное ускорение. По умолчанию в Flash Player включено аппаратное ускорение для снижения нагрузки на Flash Player в браузере. Однако в некоторых случаях эта функция может привести к сбою в работе плагина. В такие моменты она должна быть закрыта.
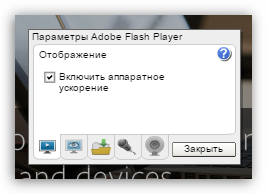
2. доступ к камере и микрофону. На второй вкладке вы можете разрешить или запретить текущему сайту доступ к вашей камере или микрофону.
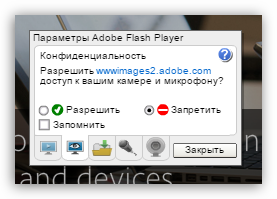
3. управление локальной памятью. Здесь вы можете разрешить или запретить хранение информации о настройках Flash Player на жестком диске вашего компьютера для открытого в данный момент сайта.
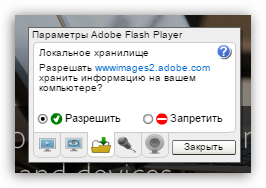
4. настройка микрофона. По умолчанию в качестве базы используются средние значения. Если служба не слышит вас даже после предоставления микрофона для Flash Player, вы можете установить чувствительность здесь.
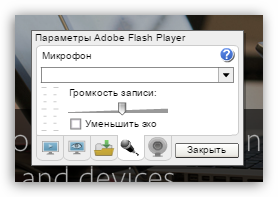
5. настройки веб-камеры. Если на компьютере используется несколько веб-камер, в этом меню можно выбрать, какая из них будет использоваться плагином.
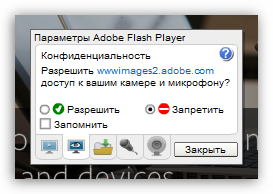
Это все настройки пары вспышек, доступные пользователю на компьютере.
Мы рады, что смогли помочь вам решить эту проблему.
Помимо этой статьи, на сайте есть еще 11981 статья инструкций . Lumpics. ru в закладки (CTRL + D) и мы обязательно будем вам полезны.
Поделитесь статьей в социальных сетях благодаря автору.
Опишите, что не сработало для вас. Наши специалисты постараются ответить быстро.
Как настроить адобе флеш плеер на компьютере. Подключение и настройка Adobe Flash Player в разных браузерах
Здравствуйте, друзья! Сегодняшняя статья посвящена плагину Adobe Flash Player.
Зачем нужен этот инструмент и что он собой представляет? Как правильно установить, настроить и удалить Adobe Flash Player? Почему так важно следить за регулярными обновлениями?
Adobe Flash Player — это инструмент для просмотра динамического содержимого и отображения мультимедийного контента в браузере Windows. С помощью этого плагина мы можем, например, смотреть видео или играть в онлайн-игры. Adobe Flash Player поставляется в виде специального модуля, который должен быть интегрирован в используемый вами браузер. Исключением является браузер Google Chrome (начиная с версии 10.2), где flash player уже интегрированы по умолчанию.
Как правило, большинство пользователей знакомятся с Flash-плеером в момент закрытия браузера или некорректного отображения видео, игр или воспроизведения звука (звук не слышен).
При возникновении таких проблем дальнейшие действия пользователя зависят от конкретной ситуации. Например, если проблема возникла сразу после переустановки операционной системы, достаточно зайти на официальный сайт плагина, выбрать операционную систему и указать используемый браузер (при необходимости), затем скачать Adobe Flash Player и установить на компьютер.
Установка Flash Player не представляет особой сложности, просто загрузите правильный установщик, который подходит именно вам. После согласия с условиями лицензионного соглашения нажмите кнопку «Установить».
В окне параметров Flash Player убедитесь, что вы отметили пункт «Установить Adobe». В противном случае при выходе из новой версии пропустите текущее обновление.
При наличии доступа к Интернету обновление плеера обычно происходит автоматически, лишь иногда требуется согласие пользователя. Однако иногда по определенным причинам возникает ошибка, и плеер отказывается обновляться самостоятельно. Сразу после такого сбоя пользователь может увидеть следующее сообщение: «Плагин Adobe Flash Player устарел и был заблокирован».
Обновление Adobe Flash Player и устранение неполадок
Чтобы избежать ошибок и сбоев в работе браузера при воспроизведении мультимедийного контента, Adobe Flash Player необходимо регулярно обновлять. Почти каждое обновление содержит исправление различных ошибок и новые функции. В основном, однако, это исправление очередной уязвимости в системе безопасности. Дело в том, что вирусные программы часто внедряются в веб-браузеры через этот модуль. Не стоит игнорировать обновление Adobe Flash Player.
Вы можете проверить версию плеера на сайте разработчика по этой ссылке. В окне информации о версии отображается текущая версия вашего плеера. Сравните его с наиболее актуальным (т.е. самым последним) для вашего браузера, в зависимости от платформы — Windows, Macintosh или Linux.
Flash Player — это технология, необходимая для работы в Интернете сегодня. Его функции используются буквально везде: при загрузке интерактивного дополнения к веб-странице, при просмотре видео или при включении музыку в социальных сетях. Это необходимо для всего этого.
Как правило, этот инструмент уже встроен в каждый браузер. Однако в редких случаях, после переустановки операционной системы или браузера, необходимо скачать и установить его снова.
Убедитесь, что вы загружаете этот инструмент только с официального сайта! Ни в коем случае не пытайтесь использовать поддельные сборки от третьих лиц. В них можно делать все, что угодно. И это может стоить вам всего: от нескольких мегабайт оперативной памяти до потери паролей и логинов.
Преимущества и недостатки
Если вы загружаете тот или иной инструмент на свой компьютер, вы должны знать все его преимущества и недостатки. В частности, у Flash-плеера достаточно преимуществ, чтобы сделать его почти идеальным с неизбежностью:
- Самообновление, если это было разрешено при установке.
- Упрощение при загрузке файлов из Интернета.
- *. flv или *. запустите в браузере файлы с расширением swf.
- Все, что нужно для использования мультимедийных функций Интернета.
- Аппаратное ускорение графики.
- Появление русской версии.
- Частые обновления, улучшающие защиту от вирусов и других вредоносных файлов.
- Совместим с Windows всех версий (от XP) и с любым браузером для нее.
Но даже у такого устройства есть своеобразная «бабочка». Она заключается в нестабильности этого инструмента. Периодически, особенно при перегрузке или засорении системы, происходят сбои, которые (в большинстве случаев) можно устранить перезапуском браузера.
Установка браузера
Это наиболее распространенный способ установки данной технологии. Самый простой способ — установить его в браузер, чтобы вы могли наслаждаться всеми радостями интернета без каких-либо проблем и ограничений. По крайней мере, в том, что касается функциональности.
Обновления браузеров
Сначала необходимо обновить браузер. Обычно каждая новая версия Flash Player поддерживает совместимую версию браузера. Каждый тип будет обновляться по-разному:
Затем прокрутите вниз до раздела «Скачать» (или «Загрузить», если на русском языке). Перед вами табличка со всевозможными вариантами загрузки. Вам нужны ссылки, которые находятся в последней колонке под названием Installer.
Будьте осторожны с тем, что вы скачиваете! Во втором столбце указаны названия браузеров, а в первом — операционная система. Если у вас не установлен Internet Explorer, выберите строку, где написано «браузер на основе плагинов». Поэтому для краткости обозначим все остальные существующие браузеры.
Затем нажмите на ссылку в нужной строке и расширение, указанное в заголовке как EXE. Затем необходимо выполнить загруженный файл. После этого закройте все браузеры, если они все еще открыты. Если этого не сделать, установка просто не сможет продолжаться.
Подтвердите свое согласие с лицензионным соглашением и нажмите на кнопку «Установить». Не забудьте разрешить Flash Player автоматически проверять наличие обновлений.
Полноценная работа в виртуальных сетях вряд ли возможна без использования Adobe Flash Player, который обрабатывает практически весь мультимедийный контент на операционных системах Windows и Linux. Однако часто возникают проблемы при просмотре видео, загрузке аудиосервисов, запуске игр и другого контента из-за отсутствия или неправильной работы Flash Player. На многих веб-сайтах отображается предупреждение об отсутствии проигрывателя, а на экране появляется сообщение типа «Для воспроизведения видео требуется Adobe Flash Player». На некоторых веб-сайтах предупреждение не отображается, а мультимедийные приложения просто не запускаются. В этой статье вы узнаете, как правильно установить Flash Player на компьютер под управлением Windows 7/8 / XP.
Последняя версия Adobe Flash Player должна быть загружена только с официального сайта. В противном случае существует вероятность подхватить вирусы или вредоносное ПО при загрузке с других сайтов. Например, часто бывают случаи, когда при скачивании файла открывается совершенно другая страница или программа установки прерывается в процессе установки. Поэтому скачивайте только из официального источника.
Перед установкой adobe flash player Вы должны обновить свой браузер до последней версии. Если что-то не работает или сбоит, это результат того, что браузеры Yandex, Chrome, Firefox и Opera не обновлены.
Давайте теперь посмотрим, как правильно обновлять самые популярные версии браузера.
Mozilla Firefox
В браузере Mozilla Firefox перейдите в меню. Откроется окно, под которым вы увидите. Нажмите на него и выберите «О Firefox».

Здесь вы увидите текущую версию браузера. Если обновления доступны, Firefox предложит загрузить их.

Опера
Отличительным свойством Opera является проверка наличия новой версии при каждом запуске браузера. Если найдена свежая версия, браузер тут же предложит ее установить. Чтобы убедится, что установлена последняя версия, проделайте несколько несложных шагов: «Меню -> Справка ->Проверка обновления». В случае, когда браузер найдет обновления, установите их. Чтобы узнать, какая версия браузера Opera загружена на ваш компьютер, перейдите в «Меню -> Справка ->О программе».
В случае, когда браузер найдет обновления, установите их. Чтобы узнать, какая версия браузера Opera загружена на ваш компьютер, перейдите в «Меню -> Справка ->О программе».
Поиск Google
Этот браузер обновляется автоматическим способом. С целью проверки текущей версии, пройдите в «Меню ->Через браузер Google Chrome. Если Google Chrome потребуется обновление, вы получите уведомление.
Internet Explorer
Как и предыдущий браузер, обновляется автоматическим способом. Вам нужно только убедиться, что напротив «Меню -> Справка ->Программа находится в стадии изучения.
Процедура установки Adobe Flash Player на компьютер
После обновления браузера можно загрузить и установить Adobe Flash Player. Посетите официальный сайт Adobe. В первую очередь необходимо проверить правильность определения операционной системы и языка установки приложения.

Обратите внимание, что существует две версии установки: для Internet Explorer и других браузеров. Выберите подходящий для вас вариант, чтобы избежать проблем в будущем. Чтобы установить правильную версию, вы должны загрузить ее, используя соответствующий браузер, для которого вы устанавливаете плеер.
Если вы установите версию для всех браузеров, плагин будет установлен во всех браузерах: Chrome, Firefox, Opera. И наоборот, если версия плеера предназначена только для Internet Explorer, плагин будет установлен исключительно в него. Обратите внимание, что в Google Chrome уже есть встроенный Flash Player. Однако вероятность обновления до последней версии меньше, чем у официального плеера.
Опять же, вы можете снять флажок, разрешающий установку дополнительного пакета программного обеспечения.
Давайте перейдем ко второму шагу. Здесь программа предложит вам загрузить установочный файл на жесткий диск. Нажмите кнопку «Сохранить файл».

После загрузки запускаем приложение и следуем рекомендациям мастера установки.

На этом этапе программа установки предложит вам закрыть все браузеры. Разрешить автоматическую установку обновлений при появлении уведомления о необходимости обновления программы. нажмите «Далее». Затем нажмите кнопку «Готово». Установлен Flash Player!
Чтобы проверить, правильно ли установлен Adobe Flash Player
В браузере https://helpx загрузите страницу верификации. adobe .com/ru/ flash — player . выберите html и» Проверить сейчас». Если вы увидите поздравление, значит, Flash Player успешно установлен.

Если кнопка «Проверить сейчас» не выделена, это означает, что установлен плагин Flash Player. не включен В дополнении браузера. Например, чтобы включить Плагин Flash в Firefox, зайдите в меню браузера и выберите «Дополнения». В разделе «Плагины» найдите строку «Shockwave flash» и с помощью выпадающего меню установите ее в положение «Всегда». включать «. Если у вас другой браузер, проделайте те же действия. и включаем «Shockwave Flash».
Затем вернитесь на страницу подтверждения и убедитесь, что Flash Player работает правильно.
Включение Adobe Flash Player в Яндекс Браузере (Видео)
Несмотря на то, что HTML5 стремительно набирает популярность и доступ к воспроизведению аудио и видео, Flash Player все еще широко используется. Браузерные игры, а также видео и трансляция игроков через веб-камеру — все это можно сделать с помощью Adobe Flash. Вот как настроить Flash Player, чтобы он корректно работал для пользователя в Яндекс браузере.
Основные настройки проигрывателя
Параметры можно условно разделить на две основные части: глобальные и тонкие резервуары для пользователя. Настроены по умолчанию в глобальном Яндексе, поэтому их не нужно серьезно настраивать. Тонкие настройки позволяют указать, какие сайты могут воспроизводить контент, проигрывать аудио или видео и использовать веб-камеру.
Global вызывается для устранения конфликта версий Flash Player. Во многих случаях в операционной системе и обозревателях Яндекса стоят разные Flash-модули. Поэтому при работе двух версий возникает конфликт, когда она используется в аудио- или видео- или браузерных играх.
Удаление Flash Player
Чтобы устранить конфликт, пользователь должен вызвать дополнительные настройки браузера. Чтобы обеспечить безопасность процесса, его нельзя выполнить через панель управления. Здесь необходимо соблюдать следующие меры:

Теперь необходимо решить проблему конфликта.
Настройки для Flash Player
Параметры могут быть изменены как для одного сайта, так и для всех. Основное обнаружение плагина осуществляется через ADAD в панели управления

Вот основные параметры плагина.
Вот блок из 4 таблиц:

Контекстное меню Out-in-lov
Вы также можете выбрать окно настроек в браузере Яндекс. Чтобы использовать Flash Player, необходимо нажать правую кнопку на объекте, который использует плагин.
В этом меню необходимо выбрать параметры, в котором есть пять вкладок управления:
- Раздел Отображение – включение И отключите ускорение браузера.
- Конфиденциальность — Разрешить или заблокировать микрофон или веб-камеру для данного ресурса.
- Местный бизнес. Это определяет объем памяти, используемой приложением.
- Микрофон. Выберите микрофон и настройте его параметры.
- Камера. Параметры и настройки веб-камеры.
Разработчики программного обеспечения снабжают программу базовым набором предустановленных параметров, которые не всегда выгодны для пользователя. То же самое касается Adobe Flash Player в Яндекс браузере, базовые настройки плагина подходят не всем, поэтому часто приходится менять настройки самостоятельно. Существует несколько параметров, которые можно использовать для изменения поведения Flash Player: включить / Выключить, создать список исключений, установить разрешения и т.д.
Как изменить настройки запуска Flash Player в Яндекс браузере?
Самая важная и востребованная настройка относится к запуску плагина. Существует 3 способа использования Flash Player в Яндекс браузере:
- Работает на всех страницах;
- Работает на сайтах, добавленных в «белый список», но не в «черный список»;
- Нигде не запускается.
Настроить включение Отключить Flash Player в Яндекс Браузере очень просто:

Для более требовательных пользователей Adobe Flash Player Яндекс Браузер предлагает функцию исключения. Здесь мы можем настроить, на каких сайтах плагин не будет работать, а где будет работать.
Добавление и удаление сайтов из списков:

Локальные настройки Flash Player в Яндекс Браузере.
Помимо изменения параметров запуска модуля, мы также можем внести изменения в работу Flash Player в браузере Яндекс. Все настройки разделены на 2 группы:
- Местные. Они работают на площадке, и мы можем перенастроить их здесь;
- Глобальный. Позволяет изменить поведение всех ресурсов, использующих проигрыватель.
Самый простой способ изменить локальные настройки — щелкнуть правой кнопкой мыши на любом элементе Flash на сайте и выбрать «Настройки». Вот как настроить:
- «Отображение» — это вкладка, на которой можно выполнить следующие действия. включить Аппаратное ускорение. Это помогает обрабатывать большие объемы данных без зависания. Мы рекомендуем сохранять компетентность. Иногда необходимо отключить ускорение (если плеер работает плохо и тормозит);

- «Конфиденциальность». Вкладка содержит важную настройку Flash Player для браузера Яндекс — доступ к внешним устройствам записи аудио и видео. Мы можем заблокировать или разрешить камерам и микрофонам доступ к этому сайту;

- Местный бизнес. Для работы большинства Flash-данных информация должна храниться на компьютере. Мы можем заблокировать сохранение информации, однако это приведет к некорректной работе многих сайтов. Как приложения используют локальное хранилище:

- Для сохранения кэша фильмов. Браузер загружает видео за несколько минут до этого и сохраняет его на компьютере. В основном данные хранятся в кэше, но некоторые параметры добавляются в плеер;
- Для вычисления и хранения пользовательских данных во флеш-играх. Некоторые успехи приходят по памяти, постоянные величины, обычная загрузка которых не имеет смысла, числа для расчета позиций, повреждений и т.д;
- Для аутентификации пользователя. Идентификатор сессии заносится в локальную память, что позволяет идентифицировать себя даже после перехода на другую страницу сайта или незначительного отсутствия на ресурсе.
Глобальные настройки Adobe Flash Player в Яндекс браузере
На официальном сайте «Macromedia» есть страница для установки глобальных настроек. Если вы добавите изменение здесь, оно будет применяться ко всем веб-сайтам. Эта страница поможет нам установить нужные характеристики. Мы также можем попасть в нужное место, щелкнув правой кнопкой мыши на Flash-баннере и выбрав «Глобальные настройки».
Некоторые настройки совпадают с предыдущим пунктом, но есть и дополнительные опции.
Что можно настроить здесь:
- «Глобальные параметры конфиденциальности». Это означает разрешение на доступ к камере и микрофону пользователя. Есть 2 варианта работы: «всегда спрашивать…» и «всегда отказывать»;

- «Глобальные возможности хранения». Здесь мы можем определить объем памяти, выделенный приложением для хранения информации. Перемещая ползунок, мы можем просто отключить функцию или сделать память неограниченной. Кроме того, имеется настройка, позволяющая разрешить или заблокировать добавление flash контент на ПК. В графе «Сохранить общие компоненты флэш-памяти…» установите флажок «Лучше», чтобы уменьшить время загрузки данных;

- «Глобальные параметры безопасности». Иногда для того, чтобы плеер работал на сайте, необходимо загрузить данные с другого ресурса. В большинстве случаев эти действия не приводят к нарушению безопасности, однако существуют некоторые уязвимости безопасности. Для обеспечения максимальной безопасности лучше отключить эту функцию;

- «Воспроизведение защищенного содержимого». Некоторые материалы защищены от распространения авторским правом. По умолчанию плееры Adobe хранят лицензии на вашем компьютере и используют их при обработке защищенных данных. Если при обработке лицензии произошла ошибка, мы можем «сбросить» данные хранения, их сбор будет продолжен;

- «Опции конфиденциальности веб-сайта». Мы можем ограничить или разрешить на отдельных сайтах использование микрофона или камеры. Выберите сайт на вкладке и установите разрешения;

- «Возможности веб-хранилища». Настройка аналогична глобальной, но позволяет настроить доступ к локальному хранилищу для каждого ресурса в отдельности. Кроме того, страница позволяет изучить объем дискового пространства, используемого каждым сайтом;

- «Настройки одноранговой сети». Многие сайты загрузки контента используют протокол P2P, т.е. данные загружаются с компьютеров других участников системы. Протокол помогает снизить нагрузку на сервер ресурсов. Мы можем ограничить или разрешить возможность посещения различных веб-сайтов.

Важно. Если вместо содержимого Flash не появляется окно настроек, необходимо запустить подключаемый модуль. Мы должны создать RMB в проблемной области и выбрать «Запустить этот модуль».
 В общем, настроек много, каждый может персонализировать модуль и сделать его максимально эффективным. Например, в дополнение к вышеуказанным параметрам мы можем настроить Flash Player в Яндекс браузере для работы на старых компьютерах с низким энергопотреблением, отрегулировав качество изображения. После создания RMB в Flash Player наведите курсор мыши на «Quality» и выберите «Low», «Medium» или «High».
В общем, настроек много, каждый может персонализировать модуль и сделать его максимально эффективным. Например, в дополнение к вышеуказанным параметрам мы можем настроить Flash Player в Яндекс браузере для работы на старых компьютерах с низким энергопотреблением, отрегулировав качество изображения. После создания RMB в Flash Player наведите курсор мыши на «Quality» и выберите «Low», «Medium» или «High».

