Windows 7: как настроить контроль учетных записей пользователей ?
Функция UAC – контроль учётных записей пользователей — Появился в Windows Vista (кстати, вызвал много жалоб с сайта пользователей !).
По сравнению с Vista, в Windows 7 настройка UAC стала более гибкой
Доступны 4 опции настройки UAC :

— Постоянное уведомление — уведомление всегда присутствует — как при попытке установить программное обеспечение, так и при внесении изменений пользователем । ⑦ Рекомендует использовать этот параметр при установке нового программного обеспечения и посещении неизвестных веб-сайтов (самый безопасный параметр; самое высокое положение ползунка;

— Уведомлять только при попытке внести изменения в компьютер — при изменении параметров Windows. пользователем Нет уведомлений ⑦ Рекомендуется использовать эту опцию при использовании знакомых программ и посещении знакомых веб-сайтов (опция установлена по умолчанию);

— Уведомлять только тогда, когда программы пытаются внести изменения в компьютер (не закрывать рабочий стол) — при изменении параметров Windows. пользователем Уведомлений нет ⑦ Рекомендуется использовать эту опцию только в том случае, если компьютер долгое время находится в темноте рабочего стола;

— Никогда не уведомлять — Уведомление никогда не происходит — не пытайтесь установить программное обеспечение или внести изменения, а также при изменении параметров Windows. пользователем । ⑦ Рекомендует использовать этот параметр, если вам необходимо использовать программы, не сертифицированные для Windows 7, поскольку они не поддерживают управление учетными записями. записями пользователей (Самый низкий безопасный параметр; самое низкое положение ползунка).
Как настроить UAC
— Нажмите кнопку Старт;
— Поиск программ и файлов в текстовом поле ⑦ enter;
— В появившемся списке ⑦ правой кнопкой мыши ⑤ нажмите на;
— В контекстном меню выберите Запуск от имени администратора;
— Введите пароль, когда появится соответствующий запрос;
— В открывшемся окне откроется вкладка Службы конфигурации системы;

— Найдите и выберите Configuration Tools из прокручивающегося списка. контроля учетных записей , нажмите кнопку Пуск;
— В открывшемся окне в параметрах управления учетными записями пользователей Установите желаемый уровень с помощью ползунковой линейки контроля , нажмите OK .
Настройка UAC через панель управления
Нажмите на Пуск -&⑦; Панель управления -&⑦; Бухгалтерия записи пользователей — & ⑦ ; Изменить настройки контроля учетных записей ;
— В открывшемся окне в параметрах управления учетными записями пользователей Установите желаемый уровень с помощью ползунковой линейки контроля , нажмите OK .
⑦ Как деактивировать
— Если вы хотите отключить контроль учетных записей пользователей, переместите ползунок в положение, никогда не уведомлять, нажмите OK;
– в окне Контроль учетных записей пользователей С сообщением «Разрешить следующей программе вносить изменения на этом компьютере? Название программы: Проверенный издатель: ⑦»Нажмите Да;
— В окне Конфигурация системы нажмите OK;
— Для вступления изменений в силу требуется перезапуск PCS
Отключите контроль учетных записей пользователей с помощью редактора реестра.
Нажмите клавишу «Пуск»;
— Поиск программ и файлов в текстовом поле ⑦ Enter;
— ⑦ Щелкните правой кнопкой мыши под названием программы.⑤ Нажмите на;
— В контекстном меню выберите Запуск от имени администратора;
— Введите пароль администратора при появлении соответствующего запроса;
— В открывшемся окне найдите раздел Редактор реестра
]
Включить параметры Reg_dwordlua;
— Установите значение 0;
— Закройте редактор реестра
Отключение контроля учетных записей пользователей с помощью Windows Commander
Нажмите клавишу «Пуск»;
— Поиск программ и файлов в текстовом поле ⑦ Enter;
— Используйте правую кнопку мыши под заголовком программы Cmd. Нажмите на Exe;
— В контекстном меню выберите Запуск от имени администратора;
— Введите пароль администратора при появлении соответствующего запроса;
— После приглашения в систему введите команду
Добавить HKLM \ SOFTWARE \ Microsoft \ Windows \ Текущая версия \ Политики \ System / v Activateua / t Reg_dword / D 0 / F
— Нажмите Ввод.
1. Контроль учётных записей пользователей В Windows 7 это делается с помощью двух файлов в \ Windows \ System32 \ — UsorAccountControlSetts. учетными записями пользователей ; 82 КБ ).
2. Опытные пользователи ПК (вооруженный надежным антивирусом и брандмауэром!) предпочитает отключить User Account Control за свои проблемы.
Базовые настройки для работы в 1С, которые можно выполнить самостоятельно
При правильно организованной работе нескольких специалистов в конфигурации 1С, каждый из них получает свое имя и пароль для входа в программу. Она позволяет разграничить права сотрудников и отслеживать пересмотр регистрационных журналов в рабочих данных каждым человеком. Все эти и многие другие настройки специалисты нашей компании могут внедрить программу 1С в вашей компании.
Создание нового пользователя
Когда появляется новый специалист, возникает необходимость его завести пользователя В 1с. Создается отдельный список, который может быть открыт & laquo;администрацией& raquo; и mdash; & laquo;пользователем& raquo;:
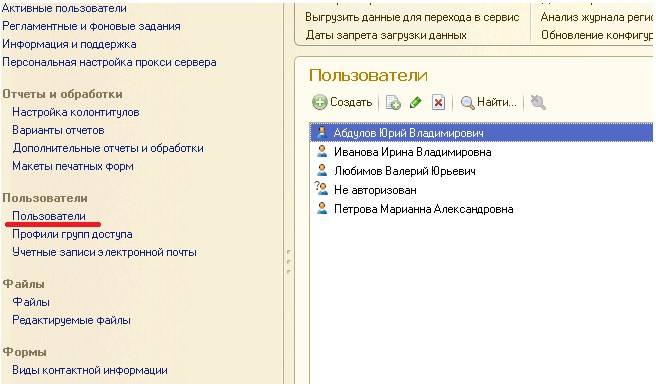
Рисунок для уникальной идентификации пользователя В начале своей работы с базой данных устанавливается две закладки: & laquo;Главное& raquo- и & laquo;Адреса, телефоны& raquo-;
Для укладки & laquo;главного» на каждого работника предписывается следующая информация:
- развернутое имя пользователя ;
- Имя и пароль для доступа к программе;
- Режим запуска.
Наименование пользователя Он отображается в списках программы, автора документов и в отчетах. Когда сотрудник больше не работает с программой, он ему пользователь Он помечен как & laquo;недействительный& raquo;.
Для перемещения & laquo;адресов и телефонов& raquo- вводится контактная информация специалиста:
- Почтовый адрес;
- Телефон;
- Электронная почта и т.д.
Пароли пользователей
Рекомендуется, чтобы пароль 1С пользователей Имелось двусмысленное выражение, состоящее не менее чем из восьми знаков, включая латинские заглавные буквы, символы и цифры, например: & laquo;gfu73
Примеры неудачных паролей, которые совпадают с именем или фамилией сотрудника и являются чисто цифровыми: Сидоров, Каварти, 123456789.
Требуется для установки нового пароля или внесения существующих изменений:
- На вкладке & laquo;Основные свойства& raquo; справочного элемента & laquo;Пользователь& raquo; задайте пароль в первом поле;
- Подтвердите это во втором поле.
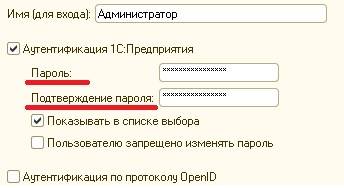
Чтобы отредактировать данные ключа пользователя Необходимы права администрирования; сотруднику можно разрешить или запретить изменять пароль.
Права доступа
Привязка к правам доступа позволяет нам описать разрешенные пользователю действия в соответствии с его состоянием или видом деятельности. Например, сотрудник может работать с документами конкретной организации и не имеет доступа к документам других контрагентов.
- Для выполнения настройки прав пользователей 1С, следует записать нового пользователя Нажмите на значок с цифрой.
- Если создаваемый пользователь – первый в базе, он автоматически получает права администратора, что дает неограниченные полномочия.
- По гиперссылке & laquo;Права доступа& raquo; необходимо выбрать роль сотрудника, можно выбрать несколько ролей: Определение возможных действий — это то, где эти права минимально разрешены.
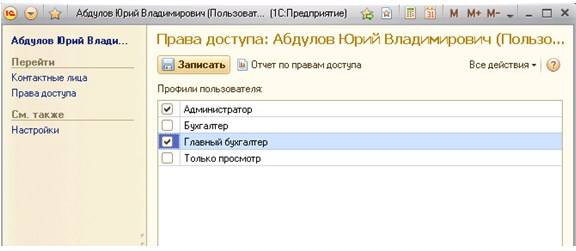 По умолчанию эти профили формируют основные права на работу с документами, справочниками, позволяют изменять печатную форму 1С, удалять отмеченные объекты и т.д.
По умолчанию эти профили формируют основные права на работу с документами, справочниками, позволяют изменять печатную форму 1С, удалять отмеченные объекты и т.д. - Чтобы изменить права доступа в режиме пользователя, достаточно выбрать новый профиль. Для глубокого настройки Конфигуратор, позволяющий задать допустимые действия на детальном уровне для таких. настроек Требуется понимание структуры конфигурации, так как разрешения ограничены в 1 пределе. пользователя Это означает, что неправильно запрещенное действие для объекта может привести к невозможности работы с другими документами или справочниками Если специалист попытается реализовать свои запрещенные законом права, будет выдано соответствующее предупреждение:
Интерфейс
1С интерфейс пользователя именно наличие конфигурации позволяет легко и удобно работать с ее элементами: Справочники, документы, отчеты
8.3 настроить этот выход остатков интерфейса, чтобы обеспечить ответ, кино было C-переключение & laquo-раздел мой Kia, перейти на северо-западные уровни; управление & raquo; & mdash; & laquo; в случае, если настройки & raquo; & mdash; & laquo; интерфейс & raquo;:
- Интерфейс&⑦;Такси&⑦;&⑦; удобный интерфейс для мобильной работы с простой навигацией по программе;
- Повторять появление программ из предыдущих версий;
- Повторите внешний вид программной версии платформы 7.7
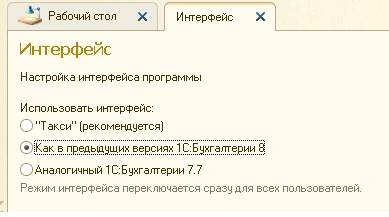
Кроме того, каждый настроить Up for dstwo полная ссылка на книгу на Западе, которые поддерживают это удобно (для главного меню – & laquo; операция & raquo; & mdash; & laquo; параметры & raquo;). :):
- Рекомендуется ;;
- Оконная система&⑦; Каждый документ или элемент справочника открывается в новом окне, список окон находится в панели управления;
- Каждый документ или элемент справочника открывается на новой странице вкладки
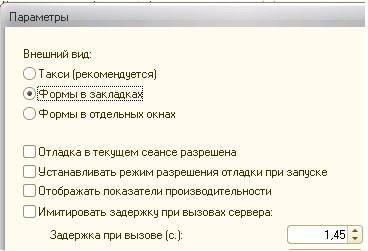
Пользовательский интерфейс содержит формы документов и элементы справочников, списки и функциональные кнопки на панелях управления, работу с табличными и текстовыми документами и элементы меню
Во время работы специалист может переключаться с одного интерфейса на другой, не выходя из конфигурации Это удобно настройка В панелях управления наиболее часто используемых элементов можно создавать собственные опции для отчетов и т.д. Создавайте в контролируемых приложениях конфигурации Platform 8.3, настройки Каждый, кто работает в программе, его профиль, интерфейс хранятся в системной таблице и ее вкладках
⑦ 1999-2021 Системные технологии⑦,⑦,⑦ и многое другое 7A +7 (351) 799-59-03.
Настройки пользователя
Чтобы открыть форму настроек, нажмите сервис в строке меню и выберите Настройки.
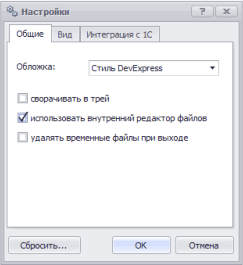
Общие настройки программы
При снятом флаге открытие текстовых и табличных файлов для просмотра (открытие файлов на вкладке кнопки Файл) осуществляется сторонним приложением, установленным на компьютере пользователя (Связанные файлы и приложения.)
Если флажок снят, редактирование документов с помощью кнопки Изменить недоступно.
Интерфейс главного окна
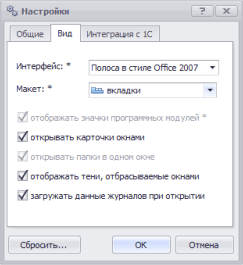
Выберите вариант интерфейса программы в соответствии с личными предпочтениями:
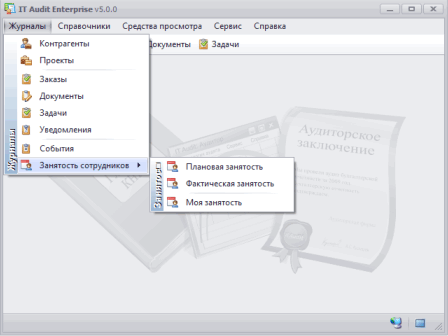
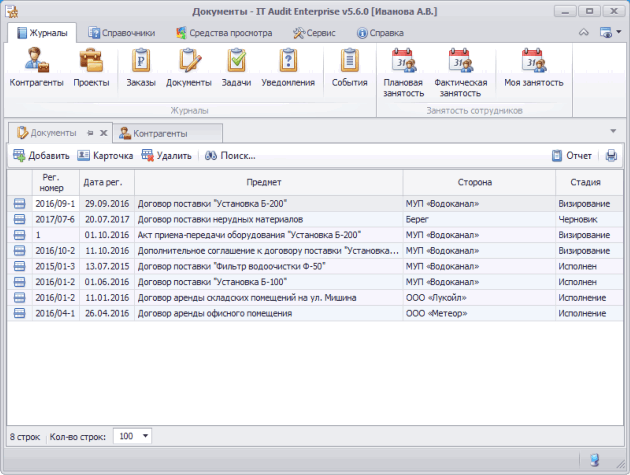
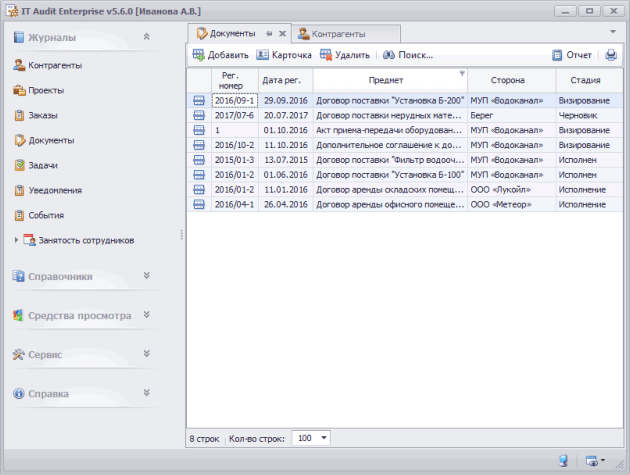
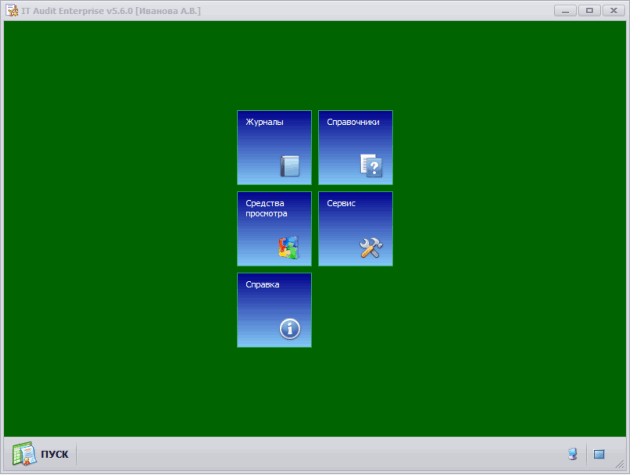
Расположение оконных проемов
Выбор вариантов открытия окна (список документов, контрагенты, функции, поиск и т.д.). доступен при выборе одного из вариантов пользовательского интерфейса главного окна программы:
- Классическая панель навигации
- Горизонтальная панель навигации
- Вертикальная навигационная панель
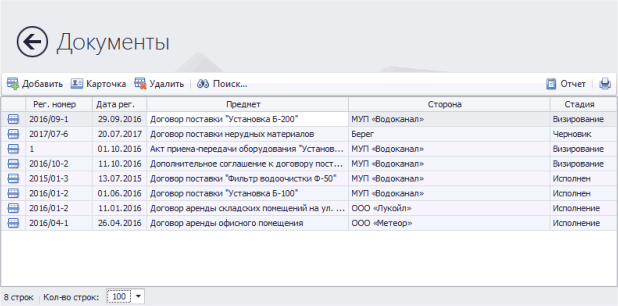
При нажатии на кнопку в главном окне открывается список загруженных форм
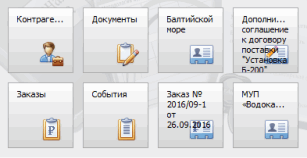
Прочие настройки интерфейса
① Если выбран значок или пользовательский интерфейс главного окна стиля Windows 8, то при установке флага в главном окне программы, службы, сертификата, в пользователю Возможность самостоятельного переноса необходимых элементов доступна в панели главного окна
Если флажок установлен, карточки форм (например, карточки ваучеров, карточки счетов и т.д.) будут открываться в отдельных окнах Преимуществом этой опции является возможность открыть нужную страницу справки, нажав на значок в соответствующем окне программы Форму, открытую как окно, можно переместить и открыть как карточку вкладки
Если флажок деактивирован, формы открываются в виде вкладки Форму с вкладками можно перемещать и открывать как окно
Если флажок установлен, загружаются первые строки журнала: Учетные записи, документы, задачи, задания, уведомления, события.
Сброс настроек
Если нажать на кнопку Сброс в форме настроек, откроется форма Сброс настройки . Проверьте необходимые поля Нажмите кнопку OK, сбросьте форму. настройки будет закрыта.
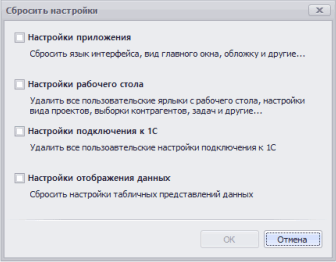
При сбросе настроек настроек Когда вы нажимаете кнопку OK в форме настроек, в диалоговом окне появляется сообщение о том, что приложение должно быть перезапущено для их применения настроек .
- Настройки приложения
- Настройки рабочего стола
Установка пользовательского образа в рабочем пространстве программы
По умолчанию при загрузке программы в пользовательском интерфейсе главного окна (классическая панель навигации, полоса в стиле Office 2007, Навигатор) отображается изображение логотипа разработчиков программы ИТ-Аудит
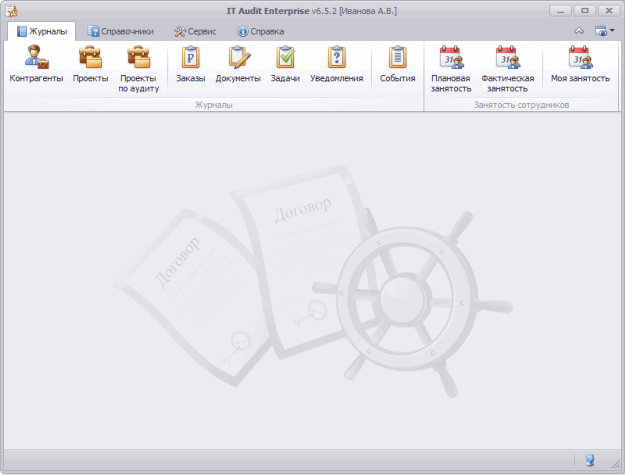
Если вам необходимо изменить это изображение на каждом компьютере пользователя Сделайте следующее:
Как настроить компьютер
В настоящее время персональный компьютер является крайне необходимым предметом для каждого современного человека Это и рабочий инструмент, и средство обучения, и бесконечный источник информации, не говоря уже о том, что компьютер можно использовать и для развлечений Но само по себе это устройство — мертвый и бесполезный чипсет, и чтобы начать работу, необходимо сначала установить операционную систему и набор программного обеспечения Опытные люди знакомы с этим процессом, но новички часто испытывают трудности, и это руководство в первую очередь предназначено для них
Настройка операционной системы
В этом случае рассмотрим что пользователь Уже есть лицензионная операционная система Можно, конечно, попросить знакомого «гуру» достать в Интернете бесплатную пиратскую версию. Однако в будущем в работе компьютера, на котором установлена такая операционная система, могут возникнуть различные проблемы, особенно после обновления некоторых компонентов системы через ⑦-сервер, компьютер может быть заблокирован до тех пор, пока на нем не будут установлены пользователь Обычно не оформляют специальную подписку, проще сделать единовременный платеж и не будет проблем в будущем

Для установки операционной системы необходимо включить компьютер и загрузить жесткий диск с операционной системой Появляется полоса загрузки, система задает несколько простых вопросов и проверяет ⑦ интерфейса на наличие существующих жестких дисков
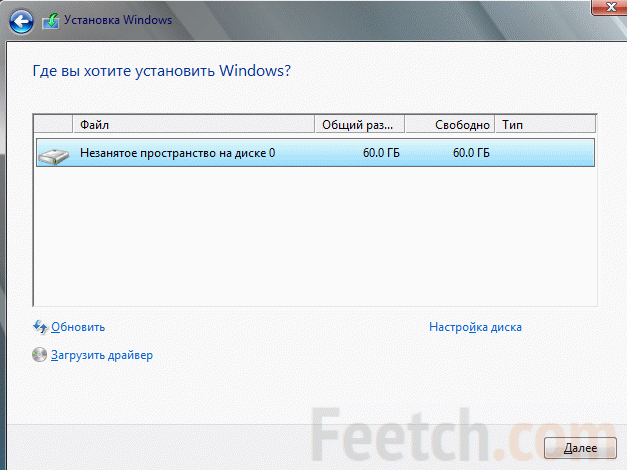
После появления информации о носителе необходимо разделить жесткий диск на разделы — системный раздел (не менее 50 ГБ, хотя лучше сохранить 70-80 ГБ и не сохранять его
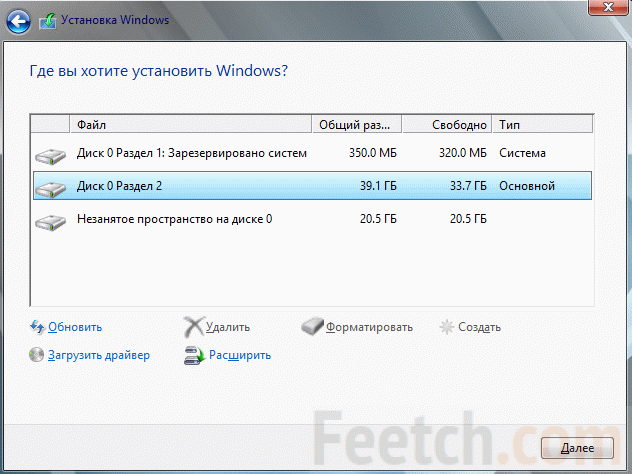
Одновременно создается пользовательский жесткий диск, после чего установка должна продолжиться
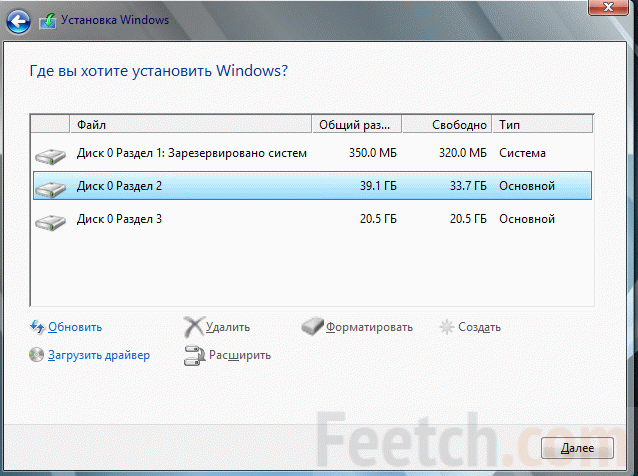
Дальнейшая работа обычно проводится без участия пользователя .
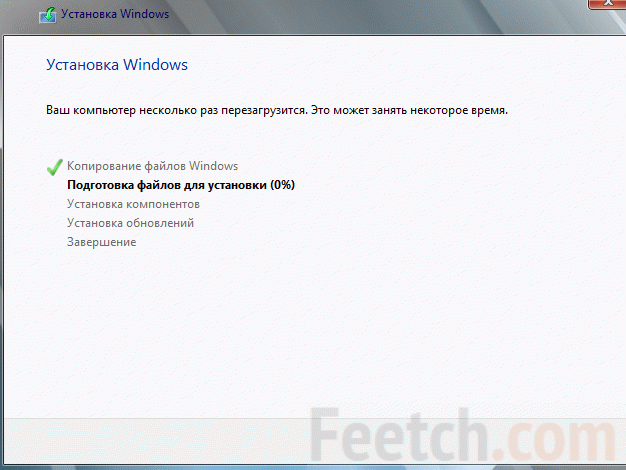
Загрузчик проверяет состояние компонентов системы и диагностику встроенных утилит, и, наконец, если все прошло успешно, предоставляет пользователю Введите имя будущего пользователя и пароль
Активация
Активация системы происходит путем ввода ключа продукта (указан на упаковке или продается в магазине):
- Самый простой способ сделать это — позвонить по телефону. Windows предлагает позвонить в сервисный центр, где автомат женским голосом дает инструкции. В фундамент необходимо ввести несколько групп точек, а затем записать Отзывчивый код. Он необходим только для активации.
- Если есть подключение к Интернету, Windows активируется нажатием кнопки. Если процесс не увенчался успехом, есть вариант с телефоном.
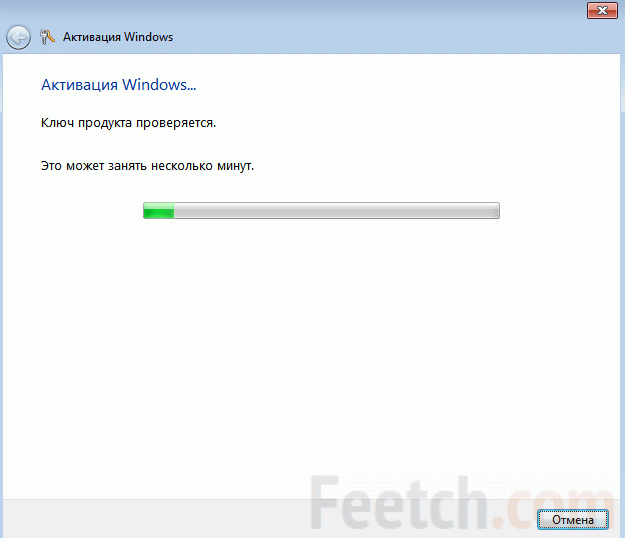
Если полностью автоматическая операция прошла успешно, ничего не требуется.
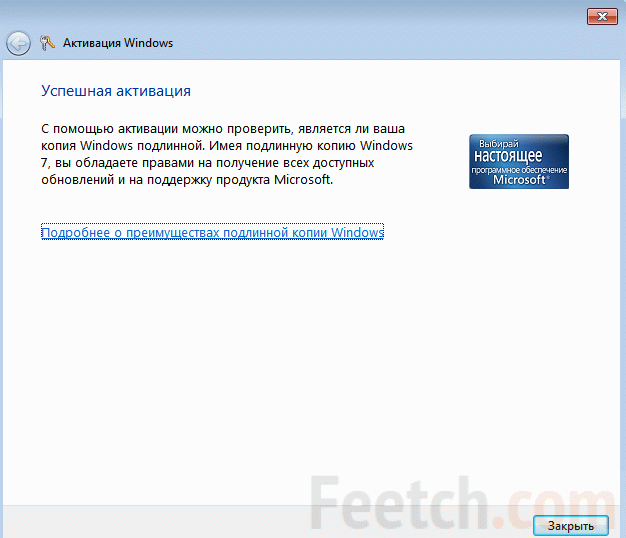
Активировать можно несколькими способами:
- Нажмите Windows + Тормоз. Отобразится окно со свойствами системы. В его нижней части находится ряд активаций.
- Отобразите окно управления → Система и безопасность → имя этого компьютера. Это происходит из того же окна.
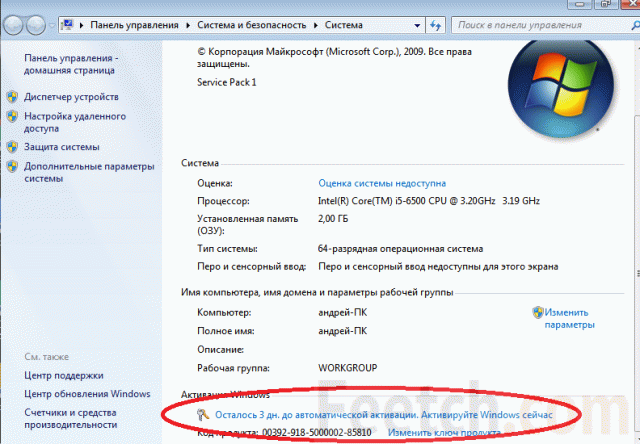
Базовая настройка
После установки системы ее необходимо «произвести» и подготовить к работе. Когда счет запись сделанная и активная, вы должны выбрать талию песочных часов и настроить Ловушка. Это делается путем установки драйвера производителя материнской платы. Когда сеть работает, обновления могут быть настроены во всем программном обеспечении.
Поэтому крайне желательно сначала подключить компьютер к сети и произвести все обновления, которые требует встроенный мастер. Подробные инструкции для настройки Должен предоставить интернет-провайдер.
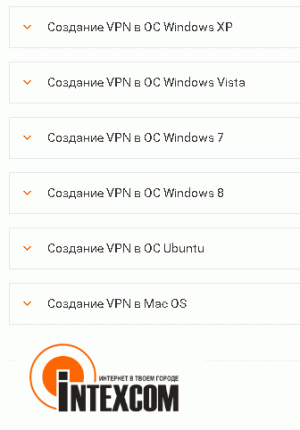
Традиционно первым делом — антивирус, так как новая система совершенно не защищена. Исключение составляют немедленные обновления для Windows 10 с помощью специальных утилит. Новая операционная система более стабильна и имеет хороший иммунитет. После этого начинается установка всех программ на чистый лист:
- Сначала браузер, через который обтекается все остальное.
- Затем следуйте указаниям драйверов на страницах производителя.
- Приблизительное количество бесплатного программного обеспечения:
- MU-Torrent для загрузки.
- Open Office для редактирования документов.
- Acrobar reader свежая версия.
- Обновлен Flash Player.
- Комплект K-light K-light.
- Последние обновления DirectX (обычно через веб-загрузчик).
- В формате: DJVU reader. Трудно рекомендовать какую-то конкретную программу, у каждой есть свои преимущества (WinDjView, djvureader и т.д.). От всего сердца рекомендуем вам установить как минимум два, так как обычно тот, кто не умеет читать, прочитает второй и наоборот.
- GIMP подходит для редактирования графики.
- Он сохраняет ярлык на рабочем столе. полезно вытащить exe.
- Иногда помогают документы Google, извлеченные с одноименного сайта. Это позволяет в данном случае работать со сложными типами данных.
- Требуется бесплатный архив 7-Zip.
Автоматическая загрузка
После установки всех приложений необходимо очистить загрузку автомобиля. В Windows 10 это делается нажатием Ctrl+Alt+Del, что сопровождается выбором соответствующего перемещения диспетчера задач.
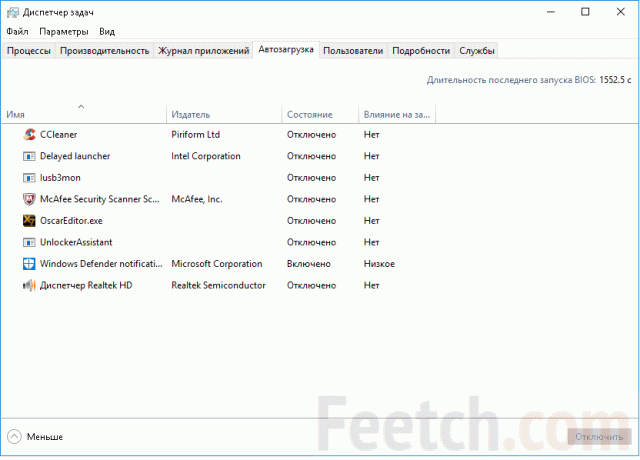
Необходимо ограничить запуск максимальных услуг. Это значительно ускоряет загрузку. Действие должно быть распространено на регистр. Вредные программы, которые любят лезть без спроса, имеют свое место там. Нажмите Windows + R и введите Regedit (клавиша Enter). Нас интересуют две отрасли:
В обоих случаях необходимо перейти в раздел Программное обеспечение → Microsoft → Windows → Текущая версия. Мы ищем справочник «Руны и рунология». Последние, конечно, можно сначала почистить и осмотреть, но без особого страха. Если есть сомнения, можно сделать копии ветвей. Защитник Windows 10 иногда запускается через «Выполнить».
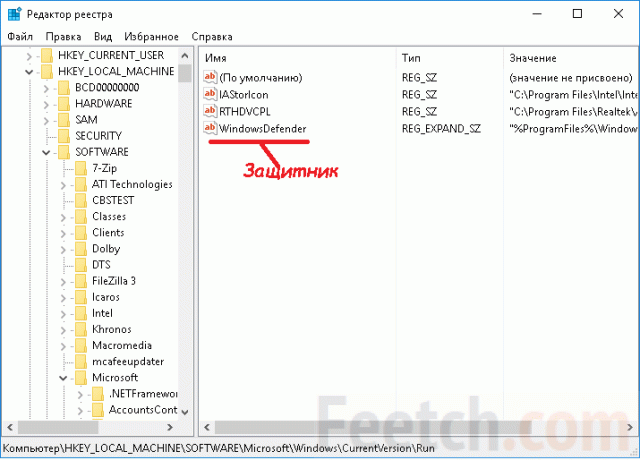
Процессы обслуживания
Windows предлагает себя пользователям Может использовать некоторые возможности. В первую очередь это дефрагментация жесткого диска. Если вы не знаете, где найти утилиты, используйте Windows System Search + F (под десятой версией:
- Войдите в систему на этом компьютере.
- Щелкните правой кнопкой мыши на любом жестком диске.
- Перейдите в раздел «Свойства».
- Выберите вкладку Услуги.

Оптимизация системы
На данном этапе пользователь Уже существует полнофункциональная операционная система. С помощью встроенного браузера можно выходить в Интернет и использовать поисковые системы, чтобы найти ответы на все вопросы и загрузить дополнительные программы. Однако в базовой версии установленная операционная система далека от идеала, поэтому дополнительная оптимизация будет полезна. Он содержит:
- Ускорение работы с меню задач
- Оптимизация процесса записи И копирование файлов
- Ускорение работы файлового менеджера
Для реализации первого пункта вам необходимо сделать следующее:
- Открыть настройки Меню Пуск (щелкните правой кнопкой мыши на кнопке Пуск → Свойства).
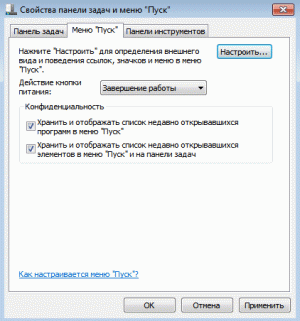
- Нажмите на кнопку «Настройка». Снимите флажок с пункта» Выделить недавно установленные программы».
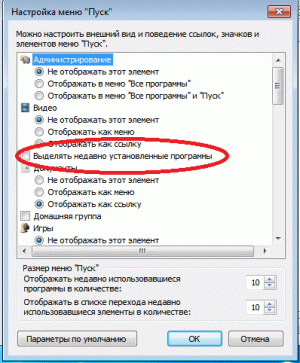
- В меню «Выполнить» (Windows + R) необходимо ввести запрос «regedit».

- Перейдите по следующему адресу: «HKEY_CURRENT_USER → Control Panel → Desktop», найдите значение параметра «Menu Show delay» и измените его с «400» на «50».
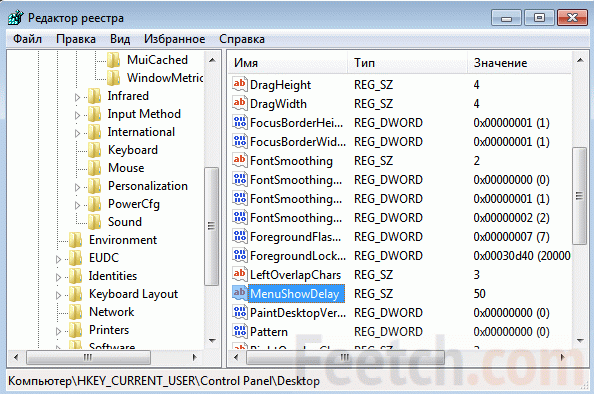
Отключение цифровой подписи драйверов, неудобства с загрузчиком и манипуляции с системой кэширования, которые часто использовались для оптимизации производительности Windows XP, не должны использоваться в современных версиях операционной системы. Они не дают особых преимуществ, но могут легко нарушить работу системы. И не забудьте изменить фон рабочего стола (щелкните правой кнопкой мыши на любом изображении → Установить как фоновое изображение рабочего стола).
Как настроить компьютер пользователям Linux?
Если неискушённый пользователь Если по тем или иным причинам он все же решит перейти на Linux, его может ждать настоящий разрыв шаблона. Поскольку процесс установки сравнивается и настройки С этой операционной системой Windows он обнаружит, что ужасный «Пингвин», о котором в Интернете ходит столько страшных мифов, на самом деле более удобен в установке и использовании, чем лучшие версии операционной системы Microsoft.
* Я хотел бы верить — ка. редактор.
С чего начать?
Сначала необходимо выбрать дистрибутив и будущую оконную среду пользователя . В Интернете есть множество статей, в которых подробно анализируются все преимущества различных дистрибутивов и пользовательских сред, поэтому вы можете воспользоваться поисковой системой, чтобы быстро выбрать для себя более простой вариант. Предположим, что это будет Ubuntu. Первое отличие от Windows заметно сразу: Виртуальная машина требует в три раза меньше места для хранения на системном жестком диске.
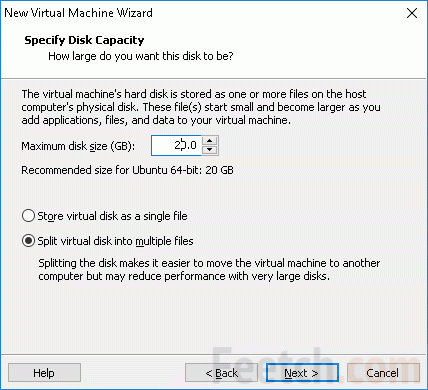
Во время установки дистрибутив развлекал нас красочными описаниями возможностей системы. Вот, например, один из них: Больше не нужно рыскать по Интернету, чтобы найти хорошее программное обеспечение.
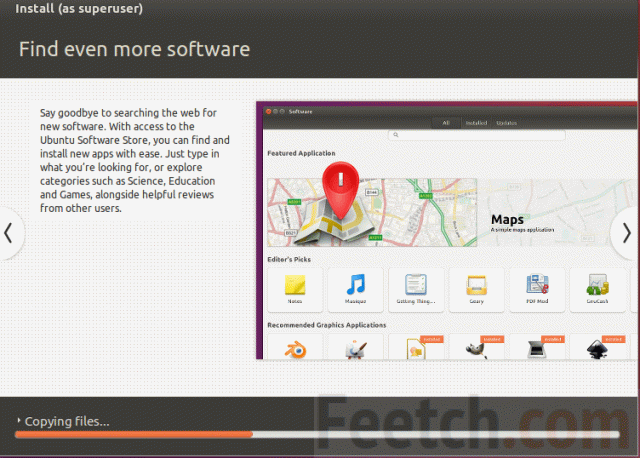
Далее просто загрузите загрузочный диск с нужной конфигурацией системы с другого компьютера и установите его в соответствии с рекомендациями загрузчика. Установка прошла сама собой, пока мы были заняты проверкой текста, и я должен сказать, что авторы дистрибутива Ubuntu были правы. С левой стороны мне сразу же понравился локализованный Firefox, который сразу же вывел его в интернет. Хотя менеджер сказал, что он не может обнаружить сетевое подключение. Хорошее начало, давайте посмотрим, что нам нужно здесь настроить .
Внимание. Скорость работы Linux поражает воображение. Firefox работает как сумасшедший с 4 ГБ виртуальной оперативной памяти.
Решил загрузить 7-Zip. Для Ubuntu установите в архиве. Шкрели был на месте. Но общество просто больное. Кучка троллей сидит и издевается над новичками. Пример: вы не можете найти ответ на простейший вопрос, как использовать команду изменения каталога CD. Даже мы, работавшие под DOS, Windows и QNX, не очень понимаем, что такое командная строка (терминал — это щелчок правой кнопкой мыши на рабочем столе). Остается только надеяться, что тролли от тяжелой жизни очень злые.
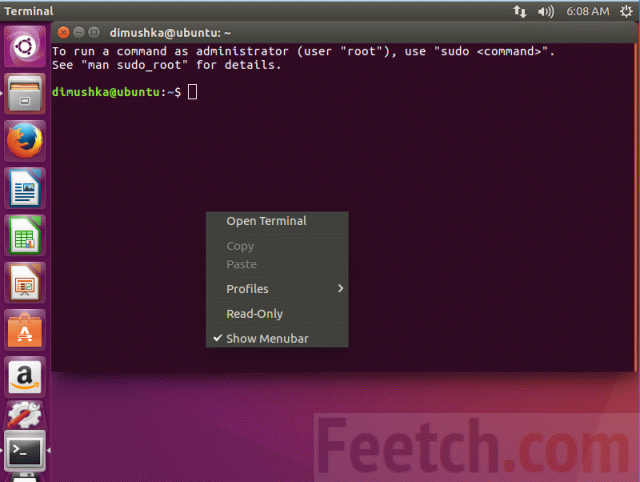
Но это не повод бросать Linux Ubuntu. Наш вердикт — отлично. Переключение страниц браузера происходит настолько быстро, что вы даже не успеваете этого заметить, все команды выполняются в мгновение ока, подобно QNX (где все ядро помещается в кэш процессора). Я хочу написать здесь заявление, но нет времени).
Каждого новоиспеченного «Пингвиновода» ждет очень приятный сюрприз — богатое устройство операционной системы. Изначально большинство дистрибутивов Linux имеют изысканный набор прикладных программ. Офис, Интернет, мультимедиа, множество полезных системных и сервисных программ. В общем, как говорится, «полный фарш». «Ну а любые проблемы, возникающие при использовании операционной системы, можно легко решить с помощью поисковых систем. Фактически, для повседневных задач ничего не нужно устанавливать. И вы можете выполнить поиск в командной строке. Единственное, что смутило, так это то, что кнопка закрывается и поворачивается влево от окна, и появляется только при поднесении мыши.
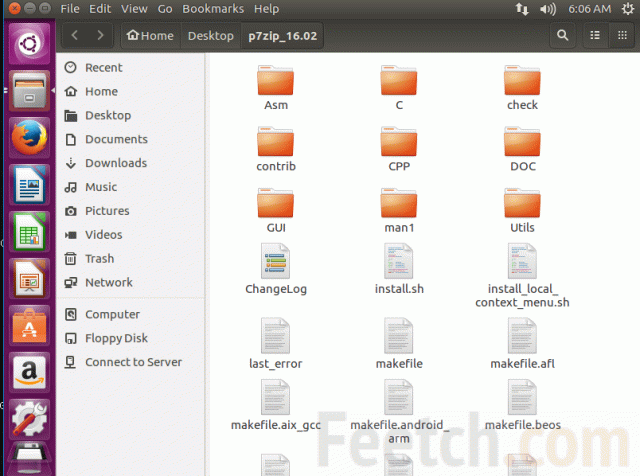
И еще: заведите себе Android для рабочего стола, чтобы развлечься! Изменение производится щелчком правой кнопки мыши, как в Windows.
Управление пользовательскими данными и настройками
В этой статье, предназначенной для системных администраторов, описывается Intellimirror — технологии управления пользовательскими данными и компоненты настроек в Windows XP. Эффективно управляя этими важными элементами конфигурации, организации могут пользователей организации могут снизить общую стоимость владения (TCO) компьютерами.
На этой странице:
Введение
Профиль пользователя содержит настройки Компьютер для конкретного пользователя Включая индивидуальные параметры пользовательского интерфейса и пользовательской среды.
Профиль создается при первом входе пользователя На компьютере с операционной системой Windows XP, Windows 2000 или Windows NT. Профили — это множество параметров и файлов, которые определяют среду пользователя на входе в систему. Они входят в него настройки Приложения, сетевые подключения и принтеры, настройки мышь, а также дизайн и расположение окон. Пользователи профиля не являются политиками. Даже если вы не используете групповые политики, у пользователя он по-прежнему будет иметь свой собственный профиль.
Вы можете сохранить данные пользователей на жестком диске или настроить Выполнить данные позже за пользователем И обеспечить доступ к нему на любом компьютере локальной сети. Данные пользователя включают исполняемые файлы, отдельные файлы и ярлыки для пользователя. настройки (Например, собственный словарь приложения Office).
Зависит от методов управления локальной сетью, настройки компьютер может быть настроен пользователем Или системные администраторы.
В Windows 2003 Server, Windows XP Professional и Windows 2000 Professional доступны следующие типы профилей пользователей.
- Локальный профиль пользователя । Построен на первом входе. пользователя Система хранится на локальном жестком диске. Изменения в локальном профиле пользователя вносятся только на том компьютере, на котором они были созданы.
- Профиль движения пользователя । Копия локального профиля хранится на общем ресурсе сервера. Профиль загружается на каждом входе пользователя На компьютерах в локальной сети. Любые изменения в переданном профиле синхронизируются с копией на сервере в конце сеанса пользователя.
- Обязательный профиль пользователя । IT-специалисты могут использовать этот тип профиля для настройки некоторых пользователей настройки । Обязательные изменения профиля. пользователя Может быть предложено только системным администраторам Изменения пользователя сохраняются только до конца текущей сессии
- Временный профиль пользователя । Временный профиль используется в случаях, когда загрузка профиля невозможна из-за ошибки пользователя । В конце сеанса временный профиль удаляется, а изменения вносятся в настройки пользователя , не сохраняются.
Прокомментируйте, нужно ли вашей организации управление конфигурацией для различных групп пользователей И компьютеры вы можете использовать групповую политику вместо обязательных профилей
Преимущества профилей пользователей
Профили пользователей могут быть разделены для обеспечения независимости данных и настроек для каждого пользователя Отделение от локальных компьютеров настроек Обеспечивает следующие преимущества:
- «Погруженные» компьютеры Компьютеры организации могут быть настроить для хранения настроек На ресурсах сервера Это значительно облегчает замену компьютера или резервное копирование данных Если компьютер необходимо заменить, достаточно просто установить новый Все пользователи настройки Надежно хранятся в локальной сети и не привязаны к конфигурации оборудования Они копируются при первом обращении к ним пользователя В системе на новом компьютере
- Перемещение пользователей настроек Необходимость настраивать каждый компьютер под себя отпадает, если доступ к системе осуществляется на компьютере, поддерживающем профили Chala, пользователь Они видят свой рабочий стол в том же положении, в котором он находился в конце последней сессии Реализация поддержки перемещения пользователей Позволяет им работать на разных компьютерах Компьютеры, сохраняя собственные рабочие столы Эта функциональность поддерживается как перемещаемыми, так и обязательными профилями
Структура профиля пользователя
Профиль пользователя составляют:
- Раздел системного реестра (гнездо.) Реестр — это база данных общих и личных настроек пользователей । Части реестра могут храниться в файлах, называемых сокетами Такие сокеты можно загружать в реестр по мере необходимости Преимущества этой технологии легли в основу функциональности переданных профилей Профиль пользователя Bush на самом деле Oklahoman.❶ Файл находится там на входе hiddencomplete_integrated_isphere загружается в раздел реестра пользователя Для системы Ntuser.⑦ файл сохраняет все изменения. настроек Пользовательская среда, созданная во время сеанса Этот файл защищен настройки Сетевые подключения, конфигурация элементов панели управления, уникальная для каждого элемента. пользователя (Например, фоновое изображение на рабочем столе или настройки мыши), а также настройки Функции приложения: Большинство пользователей настроек Возможность изменения компонентов операционной системы и сторонних приложений
- Набор папок профиля, хранящихся в пользовательских файлах файловой системы. настроек Они также хранятся в специально отведенном каталоге, для каждого пользователя Создается отдельная папка, которая заполняется приложениями и файлами из операционной системы и во время работы пользователя । Такими файлами могут быть ярлыки, значки рабочего стола, автоматически загружаемые приложения, документы, файлы конфигурации и т.д.
Вместе эти два компонента делают пользователя настройки Его можно переносить с компьютера на компьютер
⑦ На компьютерах профили находятся в системном каталоге % ⑦ % \ ⑦ (обычно ⑦ \ профиль Однако, начиная с ④ 2000, расположение профиля по умолчанию было изменено ⑦ В 2003-сервере, или ⑦ ⑥ 2000, теперь профили хранятся в папке ⑦ % \ Documents and Settings, что позволяет нам изолировать пользовательский настройки Из папки и операционной системы
Комментарий. Если вы обновите операционную систему с Windows NT до более новой версии, расположение профилей остается неизменным (%SystemRoot%\ profiles),
В таблице 1 показано расположение профилей пользователей Для каждого из возможных сценариев установки Windows XP.
Таблица 1. расположение профиля пользователей .
| Операционная система | Расположение профилей пользователей |
| Установка «чистой» Windows XP (без предыдущей операционной системы) | %Системный диск%\ Документы и настройки, например, c: \ Документы и настройки |
| Обновление Windows 2000 для Windows XP | Системный диск%\ Документы и настройки, например, c: \ Документы и настройки |
| Обновление Windows NT 4.0 для Windows XP | %SystemRoot%\ профиль; например, c: \ winnt \ профиль |
| Обновление с Windows 98 до Windows XP | %Системный диск%\ Документы и настройки, например, c: \ Документы и настройки |
Пользовательские настройки Хранится в реестре
Ntuser. Файл dat содержит следующее настройки :
- Настройки проводника. Все пользователи настройки Лестница и подключение к сети.
- Настройки панели задач.
- Настройки принтера. Все подключения сетевых принтеров.
- Панель управления . Весь пользователь настройки панели управления.
- Программа по умолчанию. Все пользователи настройки Приложения Windows, многие из которых доступны через меню Пуск Программы по умолчанию (Калькулятор, Блокнот, Paint, Hyperterminal и другие).
- Настройки приложения. Многие приложения хранят данные о пользователе настройки в разделе HKEY_CURRENT_USER реестра. Например, Ms. Word 2003 сохраняет их настройки окна инструментов.
Настройки, сохраненные в папке профиля
На рисунке 1 показана структура профиля пользователя :
Рисунок 1. Профиль пользователя .
Каждый профиль пользователя состоит из следующих папок:
- Данные приложения *. Данные различных приложений. Например, вспомогательный словарь текстового редактора. Производители программного обеспечения определяют, какие данные должны храниться в этой папке.
- Печенье. Файлы cookie Internet Explorer.
- Местные настройки *. Настройки приложения, которые не запускаются вместе с профилем. Обычно они либо исходят от конкретного компьютера, либо слишком большой объем данных препятствует их эффективному перемещению.
- Данные по применению. Приложения, относящиеся к конкретному компьютеру.
- История. Журнал обозревателей Internet Explorer
- Временный. Временные файлы.
- Временные файлы Интернета. Автономные файлы (кэш) Internet Explorer.
* Эти папки скрыты по умолчанию. Чтобы увидеть их, вы должны изменить настройки Отобразите папку в Проводнике (выберите свойства папки в меню Сервис и установите переключатель в режим просмотра на вкладке Показывать скрытые файлы и папки).
Перенаправление папок
Одной из особенностей технологии Intellimirror является перенаправление папок. Эта функция позволяет системным администраторам перенаправлять расположение определенных папок профиля пользователя На сетевом ресурсе. Когда окна или приложения становятся перенаправленными папками, операционная система автоматически устраняет неполадки на обычном сетевом ресурсе, указанном администратором. От вида пользователей Все ищет равномерно расположенные профили. Ваши документы и файлы всегда под рукой, независимо от того, используется компьютер или нет. Однако, в отличие от переданных профилей, данные пользователя всегда находятся в сетевом ресурсе. Можно использовать перераспределение папок со всеми типами профилей пользователя : Местные, передаваемые и обязательные.
Перенаправляя папки локального профиля, вы можете удалить многие преимущества технологии перемещения профилей. Например, пользовательские данные становятся доступными с любого компьютера, а их обслуживание осуществляется на серверах. Однако, перенаправив папку, вы можете сделать доступными на любом компьютере только документы и файлы пользователя । Чтобы переместить всех пользователей настроек Следует использовать профили мотивов.
Если вы объединили перенаправление папок с перемещением профилей, вы получите все преимущества перемещения профилей и уменьшите сетевой трафик, необходимый для синхронизации профилей. пользователей .
Перенаправление папок осуществляется с помощью групповых политик. Совместное использование перенаправления папок и перемещенных профилей описано далее в этой статье.
По умолчанию в таблице перечислены 2 папки вместе с профилем, а также показана возможность перенаправления их с помощью групповых политик.
Таблица 2. Складки, перемещенные вдоль профиля.
Имя папки Описание Запускается по умолчанию с профилем Эта группа перенаправляется лицами, определяющими политику Данные по применению Запускает пользовательские данные из приложений Да Да Cookies Файлы cookie Internet Explorer Да Нет. Местные настройки Временные файлы и неактивные пользовательские данные из приложений Нет. Нет. Сетевой чехол Маркировка элементов сетевого окружения Да Нет. Один тип Этикетки для принтеров Да Нет. Отправить Ярлыки для папок с документами и приложениями Да Нет. Главное меню Личные настройки меню Пуск Да Да Любимый Предпочтительный Internet Explorer Да Нет. Мои документы Документы пользователя Да Да Последние статьи Ярлыки для недавно использованных документов Да Нет. Рабочий стол Элементы рабочего стола, включая файлы и ярлыки. Да Да Шаблоны Пользовательские шаблоны Да Нет. Папка без ограничений
Когда профиль переносился в Windows NT 4.0, все папки из каталога профиля были включены. Итак, на входе пользователя Система копировала все папки профиля с сервера на компьютер клиента, а по окончании работы и при выключении системы все папки копировались обратно на сервер.
Начиная с Windows 2000 в профиле пользователя Отображалась локальная папка настроек Оно не копируется в системную папку входящих сообщений и в конце сеанса. Эта папка предназначена для хранения компонентов операционной системы или невзаимозаменяемых данных сторонних приложений пользователя । Ярким примером использования этой папки является работа Internet Explorer. Observer сохраняет содержимое выбранной папки в перемещаемой части профиля, а внутренности Интернета хранятся в локальной (неактивной) части профиля. Такой подход сохраняет пользователю Постоянный доступ к выбранному, что позволяет выходить из системы и выходить из нее без дублирования временных файлов на входе.
В истории Windows XP локальные настройки и временные файлы Интернета не выполняются по умолчанию. Остальные неактивные папки устанавливаются с помощью средств групповой политики. Для этого в разделе Конфигурация пользователя \ Административные шаблоны \ Система \ профиль пользователей (Конфигурация пользователя \ Административные шаблоны \ Система \ Профили пользователей Профиль, хранящийся на сервере, имеет политику исключения папок из исключенных каталогов).
Включив эту политику, вы можете перечислить несколько папок, маршрут которых задан с помощью каталога маршрутов профиля. Перечисленные папки не копируются с сервера на компьютер клиента при входе в систему и по окончании сеанса. Включение этой политики ограничивает объем пользовательских данных, перемещаемых вместе с профилем, что позволяет сократить время, необходимое для ввода пользователя в систему.
Как пользователи Получить их профили?
Метод получения профилей пользователями В зависимости от того, какой тип профиля для них настроен. В этом разделе описана процедура извлечения профилей различных типов.
Местный профиль для новых пользователя
- Пользователь включен в систему
- Проверяет список операционных систем пользователей Находится в HKEY_LOCAL_MACHINE \ Software \ Microsoft \ Windows NT \ Currentversion \ Profilelist, чтобы посмотреть, есть ли для него локальный профиль. пользователя .
- Очевидно, у нового пользователя Местного профиля пока нет. Если компьютер является частью домена, операционная система проверяет наличие профиля по умолчанию для всего домена. Поиск выполняется в папке Users по умолчанию на общем сетевом ресурсе контроллера домена Netlogon.
- Если профиль Blastant существует по умолчанию, он копируется на системный диск % \ Documents and Settings \ Catalogue на локальном компьютере. В этом случае имя скопированной папки становится. имя пользователя । Например, для новых пользователя Профиль JDOE создается в %SystemDrive %\ Documents and Settings \ JDOE.
- Если по умолчанию нет внутреннего профиля, то по умолчанию копируется локальный профиль с именем из папки SystemDrive % \ Documents and Settings \ Default User пользователя Каталог % SystemDrive % \ Документы и настройки \.
- Если компьютер не включен в домен, локальный профиль по умолчанию копируется с именем из папки System Drive % \ Documents and Settings \ Default User пользователя Каталог % SystemDrive % \ Документы и настройки \.
- Сокет регистрации пользователя (ntuser. dat) загружается в раздел реестра HKEY_CURRENT_USER.
- Значение пользовательских переменных среды % UserProfile % обновляется, чтобы отразить текущее расположение профиля.
- Когда пользователь выходит из системы, профиль сохраняется на локальном жестком диске компьютера.
- Пользователь включен в систему
- Проверяет список операционных систем пользователей Находится в HKEY_LOCAL_MACHINE \ Software \ Microsoft \ Windows NT \ Currentversion \ Profilelist, чтобы посмотреть, есть ли для него локальный профиль. пользователя .
- Сокет регистрации пользователя (ntuser. dat) загружается в раздел реестра HKEY_CURRENT_USER.
- Значение пользовательских переменных среды % UserProfile % обновляется, чтобы отразить текущее расположение профиля.
- Когда пользователь выходит из системы, профиль сохраняется на локальном жестком диске компьютера.
- Пользователь включен в систему
- Путь перемещенного профиля извлекается из объекта пользователя На контроллере домена.
- Windows проверяет наличие профиля в полученном пути. Если профиль отсутствует, создается папка.
- Проверяет список операционных систем пользователей Находится в HKEY_LOCAL_MACHINE \ Software \ Microsoft \ Windows NT \ Currentversion \ Profilelist, чтобы определить, существует ли кэш-копия профиля. пользователя । Если локальная копия профиля не найдена, а компьютер является частью домена, Windows проверяет наличие профиля по умолчанию для всего домена. Поиск выполняется в папке Users по умолчанию на общем сетевом ресурсе контроллера домена Netlogon.
- Если профиль Blastant существует по умолчанию, он копируется на локальный компьютер в папку каталога %SystemDrive % \ Documents and Settings. В этом случае имя скопированной папки становится. имя пользователя .
- Если по умолчанию нет внутреннего профиля, то по умолчанию копируется локальный профиль с именем из папки SystemDrive % \ Documents and Settings \ Default User пользователя Каталог % SystemDrive % \ Документы и настройки \.
- Сокет регистрации пользователя (ntuser. dat) загружается в раздел реестра HKEY_CURRENT_USER.
- Значение пользовательских переменных среды % UserProfile % обновляется, чтобы отразить текущее расположение профиля.
- Пользователь может запустить приложение и работать с документами как обычно. Когда вы выходите из системы, локальный профиль копируется в каталог, указанный администратором. Если профиль уже существует на сервере, локальный профиль объединяется с серверной копией (процедура объединения более подробно описана далее в этой статье).
- Пользователь включен в систему
- Путь перемещенного профиля извлекается из объекта пользователя В контроллере домена.
- Windows проверяет наличие профиля по указанному пути. Если профиль не существует, создается папка.
- Проверяет список операционных систем пользователей Путь к кэшированной копии профиля находится по адресу HKEY_LOCAL_MACHINE\SOFTWARE\Microsoft\Windows NT\CurrentVersion\ProfileList. пользователя , если он существует.
- Содержимое локально кэшированного профиля сравнивается с копией профиля на сервере. По результатам сравнения локальный профиль объединяется с копией сервера (механизм объединения более подробно описан далее в этой статье).
- Сокет регистрации пользователя (ntuser. dat) загружается в раздел реестра HKEY_CURRENT_USER.
- Значение пользовательских переменных среды % UserProfile % обновляется, чтобы отразить текущее расположение профиля.
- Пользователь может запустить приложение и работать с документами как обычно. Когда вы выходите из системы, локальный профиль копируется в каталог, указанный администратором. Если профиль уже существует на сервере, локальный профиль объединяется с серверной копией.
- Предотвращение применения изменений профиля роуминга к серверу. Эта политика определяет, были ли внесены изменения пользователем В профиле роуминга копия его профиля добавляется на сервер. Если эта политика включена, то при входе в систему пользователь Его профиль роуминга найден. Однако никаких изменений не произошло пользователем Ваш профиль не добавляется к профилю в роуминге при выходе из системы.
- Добавление групп администраторов для профилей, хранящихся на сервере пользователя (Добавьте группу безопасности администратора для совместного использования профиля перемещаемого пользователя). Для операционных систем Windows 2000 Professional и Windows XP Professional разрешения по умолчанию для созданного профиля предоставляют полный доступ или доступ для чтения. и запись для пользователя И не предоставляйте доступ к файлам группе Administrators. Эта политика позволяет вам изменить такое поведение. Когда эта политика включена, администраторы имеют полный доступ к папкам профилей пользователей (то есть поведение точно такое же, как в Windows NT 4.0).
- Разрешить только локальные профили пользователей. Определяет, будут ли доступны профили, хранящиеся на сервере пользователя На определенном компьютере. По умолчанию, если пользователь профиль, хранящийся на сервере, вошел в систему компьютера, его профиль, хранящийся на сервере, будет загружен на локальный компьютер. Эта политика позволяет вам отключить пользователям Профиль, хранящийся на сервере, позволяет получить профиль на определенном компьютере.
- Если групповая политика расширена до некоторой степени, это может привести к появлению трех входов в систему. Поскольку групповая политика по умолчанию защищена в фоновом режиме, для реализации некоторых расширений групповой политики (например, установка перенаправления программ и папок) может потребоваться до трех входов в систему. Это связано с тем, что для безопасной работы этих расширений требуется пользователь Я еще не завершил процесс утверждения. Другими словами, изменения сначала должны быть обработаны в режиме переднего плана как пользователь Она активно начинается с компьютеров. При перенаправлении папок требуется три входа пользователя В системе, поскольку применение политики основано на членстве в группе безопасности. Первая запись системы обновляет объект кэша пользователя И членство в группе безопасности. Второй вход необходим для обнаружения изменений в группе безопасности и применения политики переднего плана. И, наконец, третий шлюз системы реализует политику расширения папок в фоновом режиме.
- Для некоторых свойств объекта пользователя Внесение изменений может потребовать двух входов в систему. В некоторых случаях оптимизация быстрых входов в систему отключена. Если у пользователя Перемещение папки Профиль или Домашняя папка, при входе в систему опция быстрого входа недоступна (хотя компьютер все равно запускается быстрее).
- Является ли это первым входом переданного пользователя Был ли у вас раньше местный профиль?
- Есть ли копия профиля на сервере?
- Содержимое локального профиля объединяется с копией профиля на сервере, за исключением сокета реестра пользователя (NTuser.dat)
- Серверная копия пользовательского сокета реестра всегда копируется на компьютер клиента. Это ntuser. последнее изменение в файле DAT происходит независимо от даты
- Местный сервис
- Сетевые услуги
- Аранжировка
- LocalService и NetworkService не отображаются в списке профилей в свойствах системы.
- Оба профиля по умолчанию находятся в папке Systemoot % \ Documents and Settings, но одинаково скрыты и поэтому не видны.
- Пользователи начинают проявлять интерес их настройки Не выполняется при переходе на другой компьютер.
- Сервер терминалов, предоставляет большое количество пользователей требуется больше памяти, поскольку заблокированные профили никогда не выгружаются.
- Если профиль помечен для удаления в конце сеанса (временный профиль или просто очистка машины), удаление становится невозможным.
- Когда пользователь Он выходит из Windows 2000, система пытается скопировать профиль в течение 60 секунд, а затем сдается. Через 60 секунд Windows XP сохраняет пользовательский сокет реестра, а затем корректно перемещает профиль.
- Если приложение или служба больше не обращаются к настройкам реестра, выгрузите пользовательскую структуру реестра и извлеките память, которую профиль занимал на сервере терминалов.
- Если профиль помечен для удаления после определенного количества входов в систему, профиль будет выгружен и удален, когда счетчик достигнет этого значения Если приложение не освободит пользовательские настройки реестра, профиль будет удален при следующем запуске компьютера
- Пользователь входит в систему на компьютере a (основной компьютер)
- Профиль, хранящийся на сервере, копируется с сервера на локальный компьютер
- Пользователь создает документ, изменяет его настройки И т.д. Все эти изменения сохраняются в локальном профиле
- Когда вы выходите из системы, локальный профиль копируется обратно на сервер.
- Пользователь входит в систему на компьютере a
- Пользователь входит в компьютер ⑦.
- Пользователь создает документ на компьютере ⑦ и сохраняет его в профиле
- Пользователь выходит из компьютера a
- Пользователь выходит из системы на компьютере B
- Пользователь входит в систему на компьютере a
- Пользователь входит в компьютер ⑦.
- Эссе пользователя о компьютере A. отредактировано doc.
- Пользователь выходит из компьютера a
- Пользователь выходит из системы на компьютере B
- Пользователь входит в систему на компьютере a
- Пользователь редактирует документ на компьютере A.
- Пользователь входит в компьютер ⑦.
- Пользователь выходит из системы на компьютере B. Копия документа сохраняется в локальном профиле.
- Пользователь удаляет документ и выходит из системы на компьютере A.
- प्रोफाइल स्टोर करने के लिए सर्वर पर एक डायरेक्टरी बनाएं пользователей . इसमें सभी व्यक्तिगत उपयोगकर्ता प्रोफाइल होंगे।
- निर्देशिका को सार्वजनिक करें और दें пользователям पूर्ण नियंत्रण अनुमति।
- सक्रिय निर्देशिका स्नैप-इन खोलें — пользователи और कंप्यूटर (सक्रिय निर्देशिका उपयोगकर्ता और कंप्यूटर) और अलग-अलग ऑब्जेक्ट पर नेविगेट करें пользователя .
- नाम पर राइट क्लिक करें пользователя और संदर्भ मेनू से गुण चुनें।
- प्रोफाइल टैब पर क्लिक करें।
- प्रोफ़ाइल पथ टेक्स्ट बॉक्स में, नेटवर्क संसाधन का पथ दर्ज करें जहाँ प्रोफ़ाइल संग्रहीत हैं пользователей . Например, для пользователя नेटवर्क नाम JDoe पथ के साथ\\\नेटवर्कशेयर\प्रोफाइल\%उपयोगकर्ता नाम%रोमिंग प्रोफाइल की साझा निर्देशिका में सर्वर पर एक JDoe फ़ोल्डर बनाएगा।
- Откройте редактор реестра и перейдите в раздел HKEY_LOCAL_MACHINE \ software \ Microsoft \ WindowsNT \ Currentversion \ Winlogon.
- Создайте новый параметр REG_WORD под названием UserEnVDebuglevel и установите его значение 30002 (в шестнадцатеричной системе счисления).
- Доступ к общему ресурсу должен быть только те пользователи Кому это нужно. Создайте группу безопасности для пользователей Те, чьи профили хранятся в определенном общем каталоге, и предоставляют доступ к этому каталогу только этой группе.
- Скройте созданный общий ресурс и поставьте символ $ в конце папки. Это скрывает общий каталог от случайного просмотра и делает его невидимым в сетевом окружении.
- Дайте системе возможность создать папку для пользователей । Создание папок в первый раз полезно только в том случае, если вам нужно установить для них специальные разрешения.
- Давайте пользователям Только необходимые разрешения. Минимальные требования приведены в следующих таблицах.
- Подслушивание во время передачи данных по сети,
- Манипулирование данными (фальсификация), перемещаемыми по сети,
- Выдача себя за подлинность (спуфинг) сервера, на котором хранятся данные пользователя.
- Керберос. Протокол защиты данных Kerberos является стандартным во всех выпусках Windows 2000 Server и обеспечивает самый высокий уровень защиты сетевых ресурсов. Kerberos проверяет подлинность как клиента, так и сервера, в то время как протокол NTLM ограничивается проверкой только клиента. При использовании NTLM клиент не может определить подлинность сервера, что является важным аспектом при обмене персональными данными между клиентом и сервером, как в случае с профилями. Протокол Kerberos, к которому Windows NT 4.0 не имеет доступа, обеспечивает более высокий уровень безопасности, чем NTLM.
- IPSec। Протокол безопасности IPSEC обеспечивает аутентификацию на сетевом уровне, а также целостность и шифрование данных. Таким образом, передаваемые данные являются:
- Защищен от изменений пути.
- Защищена от подслушивания, просмотра или копирования.
- Защищена от несанкционированного доступа с территории.
Всегда используйте файловую систему NTFS для версий, хранящих пользовательские данные.
Для обеспечения максимальной безопасности используйте файловую систему NTFS на серверах, участвующих в хранении переданных профилей. В отличие от FAT, NTFS позволяет использовать избирательные списки контроля доступа (DACL) и системные списки контроля доступа (SACL). Используя эти списки, вы можете контролировать, кому разрешено работать с файлами и какие события вызывают действия журнала над файлами.
Местный профиль для существующих пользователя
Профиль перемещения для нового пользователя
Профиль роуминга для существующего пользователя
Улучшения профиля пользователей в Windows XP
Многие усовершенствования в управлении пользовательскими данными и настройками в Windows XP повышают удобство и гибкость профилей, одновременно увеличивая их скорость.
Новые настройки групповых политик
В редакторе групповой политики был создан новый раздел для политик профиля. пользователей : Конфигурация пользователя \ Административные шаблоны \ Система \ профиль пользователей (Конфигурация пользователя \ Административные шаблоны \ Система \ Профиль пользователя). Кроме того, в Конфигурации компьютера появились три новые политики:
Поддержка быстрого входа в систему в Windows XP
Проверка функции быстрого входа в систему
Новые возможности Windows XP позволяют работать на компьютере быстрее, не ожидая подключения к сети при загрузке и входе в систему.
По умолчанию операционная система Windows XP не ждет инициализации сети во время запуска и входа в систему. Зарегистрированная регистрация пользователей Готовность с кэшем учетных Информация, ускоряющая процесс подключения. Поскольку компьютер не ожидает полного запуска сети, используйте сетевую политику сразу в фоновом режиме, как только сеть станет доступной.
Изменения в переданных профилях пользователей Поддерживает быстрый ввод в систему
При входе пользователя Сравнивает даты последних изменений в локальном и серверном исполнениях системного реестра. пользователя , и в реестр загружается более свежий куст. Обычно серверная копия более новая, поскольку сравнения производятся до загрузки куста.
Однако если Windows XP работает в режиме быстрого ввода, пользователь всегда входит в профиль кэша. Следовательно, когда система обнаруживает, что у пользователя Теперь перемещаемый профиль, сокет реестра, уже загружен и имеет более свежую дату. Если пользователь Он включен в систему на разных компьютерах. Может случиться так, что старый локальный профиль перезапишет новую копию сервера, потому что Windows знает переданное состояние пользователя После входа в систему с профилями кэширования.
Чтобы избежать такой ситуации, был разработан специальный алгоритм, который рассматривает переход от локального профиля к переданному профилю как частный случай.
При входе в систему проверяется правильность следующих условий:
Если оба условия верны, алгоритм корректируется, и события развиваются следующим образом:
Во всех остальных случаях алгоритм остается неизменным. На данном компьютере проверка выполняется только ЕР ДЕСЯТЬ раз, когда Y Tem обнаруживает, что профиль был пользователя Теперь он переместился. Однажды пользователь компьютер всегда ожидает полной инициализации сети для загрузки профиля с сервера. На самом деле, Windows XP ведет себя точно так же, как Windows 2000.
Учитывая вышеуказанные изменения, если администратор удалит маршрут к профилю из объекта пользователя рекомендуется переименовать или удалить соответствующую папку профиля. В противном случае, если вы добавите точно такой же путь в профиль, пользователь он получит старую серверную копию реестра.
Новые профили обслуживания операционной системы
Windows XP предлагает три новых профиля системных требований.
Профили LocalService и NetworkService
Профили LocalService и NetworkService автоматически создаются операционной системой Windows XP для двух встроенных. учетных записей । Использует диспетчер служб эти учетные записи Для обеспечения того, чтобы услуги, которые не нужно начинать оказывать на местном уровне, были учетной записи । Эти два профиля на самом деле являются простыми профилями. пользователей Однако они важны для функционирования системы. Следовательно, настройки для этих профилей немного отличаются:
Профиль механизма
Можно использовать API LoadUserProfile для загрузки дополнений или профилей услуг. пользователя । При загрузке профиля локальной системы (системы) Windows 2000 создала профиль %ComputerName%$, где %ComputerName % — это имя локального компьютера. Это может вызвать проблемы в некоторых приложениях, поскольку раздел HKEY_CURRENT_USER может соответствовать различным разделам реестра в зависимости от того, был ли загружен профиль системы или нет: HKEY_USERS \ S-1-5-18 или HKEY_USERS \ . Defult (потому что профиль системы может быть уже загружен в один из этих разделов. другим компонентом системы операционного зала).
Чтобы избежать такой ситуации, Windows XP создала новый профиль для локальной системы (System), который хранится в %Systemoot %\ System32 \ config \ SystemProfile. Постоянно загружается системный профиль, который HKEY_USERS \ . Указывает раздел по умолчанию. Он обеспечивает системным компонентам целостность профиля и реестра.
Более надежное движение пользователей
В Windows 2000 некоторые неудачно написанные приложения могут вызвать проблемы с механизмами защиты пользовательских данных при выключении системы. Для обращения к параметрам системного реестра, они могут предотвратить выгрузку операционной системой сокета реестра пользователя । В такой ситуации изменения профиля на сервере не сохраняются. Эта проблема обычно имеет три симптома:
Windows XP предотвращает возникновение таких проблем, как:
Обратите внимание, что если пользователь Если компьютер входит в систему с сохраненным на сервере профилем, который ранее не удалось выгрузить (и профиль все еще не выгружен), он получит локально выгруженный профиль Любые изменения, внесенные в профиль на других компьютерах за это время, не будут доступны на компьютере с заблокированным профилем
Усовершенствованный алгоритм объединения профилей
В этом разделе описывается, как ⑦ работает с локальными и серверными копиями профилей пользователей . Чтобы ваша работа пользователей ④ более комфортно, профили роуминга оснащены новым алгоритмом синхронизации Алгоритм разработан для предотвращения возникновения проблем, когда пользователь Одновременный вход на разные компьютеры ⑦ Алгоритм 4.0 работал в большинстве ситуаций, когда пользователь Однако при одновременном входе в систему на нескольких компьютерах работал только на одном компьютере, пользователь Возможно неадекватное поведение системы, которая предполагает, что на каждом компьютере в настоящее время имеется основная копия профиля
⑥ в 2000 и⑦ годах алгоритм изменился, и теперь профили объединяются на уровне файлов Кроме того, четко отслеживается, какой профиль был изменен в последний раз
Самый простой способ проиллюстрировать работу алгоритма — использовать примеры, сравнивающие поведение Windows NT 4.0 и Windows XP
Обзор алгоритма Windows NT 4.0
В Windows NT 4.0 алгоритм представляет собой команду XCopy с полной поддержкой синхронизации Другими словами, создаются зеркальные копии профилей и удаляются ненужные файлы и папки в целевом каталоге Алгоритм предполагает, что в любой момент времени существует один главный профиль, когда пользователь Войдите в систему, основной профиль находится на локальном компьютере В противном случае основной профиль находится на сервере
По сути, это процесс создания точной зеркальной копии Все ненужные файлы удаляются с сервера для обеспечения полного дублирования локального профиля, Как упоминалось выше, Однако в большинстве случаев проблем не возникает. пользователь Поведение ④4.0 становится менее очевидным, когда он входит в систему одновременно на нескольких компьютерах
Примеры ошибок алгоритма в Windows NT 4.0
⑦ При использовании 4.0 возникает проблема, когда он пользователь Вход в систему одновременно на нескольких компьютерах в продолжение приведенного выше примера:
Документ, созданный пользователем На третьем этапе он удаляется, поскольку основной профиль хранится локально с точки зрения компьютера B. Дополнительные файлы на сервере должны быть удалены, чтобы копия сервера стала локальным зеркалом.
Алгоритм Windows XP сохраняет документ, сравнивая время создания документа с временем загрузки профиля. Если документ на сервере был создан или изменен после загрузки профиля, он был получен из другого источника и должен быть сохранен.
Аналогичная проблема может возникнуть при редактировании файлов. Предположим, что в папке » Мои документы » находится файл серверной копии резюме профиля. Док: содержится по:
Изменения реферат на тему компьютер а исчезают. Когда вы покидаете систему B, компьютер переписывает новую версию старого документа, при условии, что на нем есть основной профиль.
В Windows XP алгоритм сохраняет изменения в документе и отслеживает дату последнего изменения файла. Следовательно, работа пользователей Это становится более удобным.
Проверка алгоритма Windows XP
Операционная система Windows XP добавляет профили на уровне файлов. Полученный профиль содержит все файлы на сервере и локальные профили. Если определенный файл находится и в серверном, и в локальном профилях, используется файл, который был заменен последним. Это означает, что новые файлы не удаляются, а обновленные версии существующих файлов не перезаписываются старыми версиями.
При обновлении файла или документа сравниваются данные последних изменений в исходном файле и файле в папке назначения. Если последний является новым, он не перезаписывается. При записи пользователя Система запоминает использованное время для контроля Изменения, происходящие в файлах профиля во время сеанса. Предположим, что папка «Мои документы» содержит серверную копию профиля в отчете. Doc-файл, не включенный в локальный профиль. Это либо новый файл с другого компьютера, либо он ранее присутствовал в локальном профиле, но был удален. пользователем । Если вы знаете время загрузки профиля, вы можете определить, был ли изменен отчет. После входа в систему. Если да, то его необходимо сохранить, поскольку изменения, по-видимому, были сделаны с другого компьютера. Если файл уже находился на сервере до входа в систему, он будет скопирован в профиль для автомобиля клиента. Поскольку там нет файла, это означает пользователь Он удалил его как ненужный. Такой файл на сервере не сохраняется.
Кроме того, может потребоваться удаление файлов из локального кэша профиля, чтобы файлы, удаленные между сеансами, не попадали в серверную копию профиля. Рассмотрим следующий сценарий:
Профиль кэша синхронизируется с копией на сервере на входе в систему для обеспечения удаления файлов. Если файлы в локальном кэше не редактировались с момента последнего выхода системы и отсутствуют на сервере, их можно удалить. Смешивать изменения файлов, объединять профили Windows XP.
कुछ फाइलें हमेशा कॉपी की जाती हैं क्योंकि प्रोफाइल अपलोड होने पर उनकी तारीख बदल जाती है। ntuser. dat और nbenutzer. ini फ़ाइलें वैसे भी सर्वर पर कॉपी की जाती हैं।
प्रोफ़ाइल आकार कोटा
Proquote. exe प्रोग्राम से आप प्रोफ़ाइल के आकार को नियंत्रित कर सकते हैं пользователя . यदि प्रोफ़ाइल का आकार निर्दिष्ट सीमा से अधिक है, пользователь जब तक यह अपनी फाइलों के कुल आकार को कम नहीं कर देता तब तक लॉग आउट करने में सक्षम नहीं होगा।
प्रोफ़ाइल आकार कोटा समूह नीति स्नैप-इन के माध्यम से प्रबंधित किए जाते हैं। कॉन्फ़िगरेशन अनुभाग में пользователя \प्रशासनिक टेम्पलेट\सिस्टम\प्रोफाइल пользователя (उपयोगकर्ता विन्यास\प्रशासनिक टेम्पलेट\सिस्टम\उपयोगकर्ता प्रोफाइल) एक सीमा प्रोफ़ाइल आकार नीति है। यह आपको रोमिंग प्रोफ़ाइल के अधिकतम आकार और सिस्टम संदेश को पार करने पर सेट करने की अनुमति देता है। आप पॉलिसी के गुणों में स्पष्टीकरण टैब पर जाकर अधिक विस्तृत जानकारी प्राप्त कर सकते हैं।
यदि आप रोमिंग प्रोफ़ाइल के साथ मेरे दस्तावेज़ पुनर्निर्देशन का संयोजन कर रहे हैं, तो प्रोफ़ाइल आकार कोटा लगाने से बचना सबसे अच्छा है। तथ्य यह है कि ऑपरेटिंग सिस्टम और एप्लिकेशन उपयोगकर्ता डेटा को प्रोफ़ाइल में सहेजते हैं, जो сам пользователь अनुमान नहीं लगा सकता। ऐसी फ़ाइलों के उदासर Custom Benutzerdefiniert. dic सहायक शब्दकोश और Internet Explorer पसंदीदा फ़ोल्डर हैं।
कैश्ड रोमिंग प्रोफाइल हटाना
यदि आप सार्वजनिक स्थानों पर कंप्यूटर पर डिस्क स्थान के बारे में चिंतित हैं जहां हजारों लोग लॉग इन कर रहे हैं, तो समूह नीति जाने का रास्ता है। रोमिंग प्रोफ़ाइल की नीति कैश्ड प्रतिलिपियाँ हटाएं, कंप्यूटर Configuration\Administrative Templates\System\Profiles में स्थित है пользователей (कंप्यूटर Configuration\Administrative Templates\System\User Profiles ) समूह नीति स्नैप-इन, सत्र समाप्त होने पर निर्दिष्ट क्रिया करता है।
अतिथि प्रोफ़ाइल के कार्य करने के तरीके में परिवर्तन
विंडोज 2000 और विंडोज एनटी 4.0 ऑपरेटिंग सिस्टम हमेशा प्रोफाइल हटाते हैं пользователей सत्र समाप्त होने पर अतिथि सुरक्षा समूह से संबंधित। Windows XP ऑपरेटिंग सिस्टम ऐसा केवल उन कंप्यूटरों पर करता है जो एक डोमेन के सदस्य हैं। यदि कंप्यूटर किसी कार्यसमूह से संबंधित है, तो प्रोफाइल пользователей जब आप लॉग आउट करते हैं तो अतिथि समूह के सदस्य नहीं हटाए जाते हैं।
नियम का अपवाद होगा пользователи सुरक्षा समूहों के सदस्य अतिथि और प्रशासक एक ही समय में। ऐसे . की प्रोफाइल пользователя डोमेन में नहीं हटाया जाएगा।
रोमिंग प्रोफाइल के लिए समूह नीति सेटिंग
इस लेख के परिशिष्ट में रोमिंग प्रोफाइल से संबंधित नीतियों को सूचीबद्ध किया गया है। अधिक विस्तृत जानकारी हमेशा स्पष्टीकरण टैब पर नीति गुणों में पाई जा सकती है।
रोमिंग प्रोफ़ाइल सेट करना пользователя
Вы можете настроить रोमिंग प्रोफ़ाइल для пользователя следующим образом:
Вы можете использовать интерфейс Active Directory Scripting Interface (ADSI) для ввода пути к профилю. ADSI — это единый набор интерфейсов для управления сетевыми ресурсами. Администраторы могут добавить ADSI для управления службами с помощью Visual Basic ® Scripting Edition (VBScript) или JSCIPT ® , пользователями И другие ресурсы службы каталогов.
Устранение проблем с работой профилей пользователей
Сначала необходимо изучить журнал приложений и определить ошибку. Если это движущийся профиль, посмотрите на разрешение (см. разделАспекты безопасности при настройке Профиль перемещен пользователей )। Одной из наиболее распространенных причин сбоев в работе профилей являются неправильные разрешения для общего каталога профилей.
В дополнение к регистрации событий в журнале приложений, вы также можете настроить Создайте подробный отчет о проблемах в работе профилей.
Отчет, содержащий отчет, находится в папке PAPKA %. windir % \ Debug \ User mode \ User environment. log
Аспекты безопасности при настройке Профиль перемещен пользователей
При создании каталога объединений для подвижных профилей предоставляйте доступ только к профилю. тем пользователям Кому это нужно.
Поскольку подвижные профили содержат документы пользователя , сертификат EFS и другую личную информацию, необходимо как можно надежнее защитить данные пользователя. Ниже приведен общий подход:
Таблица 3. Перенесите разрешение NTFS в родительскую папку профиля.
Учетная запись Минимальные требования к разрешению Производитель Владелец Полный доступ (только U-Boot и файлы) Администратор Нет никаких разрешений Группа безопасности пользователей Чьи данные хранятся на сервере Складывание / чтение данных, создание папок / посвящение данных (только этой папке) Все Нет никаких разрешений Местный механизм (механизм) Полный доступ (эта папка, U-Boot и файлы) Таблица 4. Разрешения общего доступа (SMB) для хранения перемещаемых профилей для каталогов.
Учетная запись Стандартные разрешения Минимальные требования к разрешению Все Полный доступ Нет никаких разрешений Группа безопасности пользователей Чьи данные хранятся на сервере Не применимо Полный доступ Таблица 5. Разрешение NTFS для папки, в которой хранится каждый профиль пользователей .
Учетная запись Стандартные разрешения Минимальные требования к разрешению % Имя пользователя% Полный доступ (владелец папки) Полный доступ (владелец папки) Местный механизм (механизм) Полный доступ Полный доступ Администратор Нет никаких разрешений. Нет никаких разрешений Все Нет никаких разрешений Нет никаких разрешений * Если политика «Добавить группу администраторов в ведущий профиль пользователя » («Добавить группу безопасности администратора в общий ресурс профиля пользователя, хранящийся на сервере»), которая предоставляет администраторам групп полный доступ (Windows 2000 Service Pack 2 или более поздняя версия).
Используйте Windows 2000 Server или более новые серверные операционные системы для хранения общего каталога профилей.
Мобильный профиль пользователей Они содержат личную информацию, которая копируется с компьютера клиента на сервер и наоборот. Поэтому очень важно обеспечить безопасность данных, передаваемых по сети.
Наибольшая потенциальная угроза конфиденциальности и целостности данных:
Многие функции Windows 2000 Server помогают защитить ваши данные: