wifi роутер asus rt n10p как настроить
जैसा कि आप जानते हैं, वायरलेस नेटवर्क से कनेक्ट करने से पहले, एक सक्षम настройку конфигурации роутера .
कंप्यूटर से राउटर के सही कनेक्शन की जाँच करें-पैच कॉर्ड को पीले पोर्ट (LAN) में डाला जाना चाहिए, और आपके प्रदाता से इंटरनेट केबल को ब्लू पोर्ट में डाला जाना चाहिए।
Шнур питания от роутера इसे मेन्स से जोड़ा जाना चाहिए। बैक पैनल पर समावेश कुंजी को दबाना न भूलें роутера .
Затем проверьте настройки अपने पीसी पर नेटवर्क कार्ड — नियंत्रण कक्ष में नेटवर्क कनेक्शन अनुभाग खोलें, राउटर के साथ कनेक्ट करके सही बटन के साथ क्लिक करें और «गुण» विकल्प को कॉल करें — यहां, गुण विंडो में, इंटरनेट/आईपी के प्रोटोकॉल का चयन करें «और एक और» प्रॉपर्टी बटन «पर क्लिक करें — सुनिश्चित करें कि पते की स्वचालित प्राप्ति का कार्य हर जगह है। बचाना настройки और ऑपरेटिंग सिस्टम को रिबूट करें।
अब चलो सीधे चलते हैं к настройке роутера वेबकैन के माध्यम से। आप वहां आईपी एड्रेस 192.168.1. 1 द्वारा प्राप्त कर सकते हैं। — बस इस मान को ब्राउज़र के एड्रेस बार में चलाएं। पुष्टि करने के लिए, व्यवस्थापक उपयोगकर्ता और व्यवस्थापक पासवर्ड का नाम दर्ज करें। नतीजतन, आप राउटर के ऑनलाइन इंटरफ़ेस में अधिक सुविधाजनक काम करेंगे, हम आपको तुरंत रूसी में स्विच करने की सलाह देते हैं।
रूसी -स्पेकिंग इंटरफ़ेस के साथ काम करना बहुत आसान और अधिक समझ में आता है। टैब «अतिरिक्त खोजें настройки «और WAN मेनू खोलें। यहां, «इंटरनेट कनेक्शन» आइटम का चयन करें: विंडो में जो खुलता है, आपको आईपी और डीएनएस पते की स्वचालित परिभाषा को नोट करने की आवश्यकता है। अब आपको असाइन करने की आवश्यकता है wifi роутеру अपने मुख्य पीसी पर एक ही मैक एड्रेस — इसके लिए मैक एड्रेस टैब पर जाएं और «क्लोन मैक एड्रेस» कमांड सेट करें।
उसके बाद, आपको डेटा और रिबूट को बचाने की आवश्यकता होगी роутера .
इंटरनेट कनेक्शन टैब में आप वायरलेस नेटवर्क के लिए एक कॉन्फ़िगरेशन सेट कर सकते हैं। か्यादातर मामलों में एक प्रकार के कनेक्शन के かूप में, PPPOE का उपयोग किया かाता है। आपको तुरंत इंटरनेट सेवाओं के ऑपरेटर के साथ अनुबंध में निहित अपना अनूठा लॉगिन और पासवर्ड दर्ज करना चाहिए।
बड़े खंड में»अतिरिक्त настройки «आइटम» वायरलेस नेटवर्क «चुनें और» सामान्य «सेट करें настройки । हम सभी क्षेत्रों को बदले में भरते हैं। SSID आपके नेटवर्क का नाम है (लॉगिन के साथ भ्रमित नहीं होना) -… आप पूरी तरह से किसी भी नाम के साथ आ सकते हैं जो आपके नेटवर्क को पड़ोसी से अलग करेगा। एकमात्र शर्त यह है कि नाम में केवल अंग्रेजी अक्षर या संख्या हो सकती है। नेटवर्क मोड (मोड) की पसंद को स्वचालित (ऑटो) बनाया जा सकता है। 40 मेगाहर्ट्ज की सीमा में चैनल चौड़ाई (चैनल चौड़ाई)। एन्क्रिप्शन पैरामीटर भी सेट करें -… ताकि आपका नेटवर्क संरक्षित हो। सुरक्षा के प्रकार का उपयोग अक्सर WPA/WPA2, एन्क्रिप्शन — AES द्वारा किया जाता है। यहां आपको एन्क्रिप्शन कुंजी सेट करने की आवश्यकता है — केवल जब यह कुंजी वाक्यांश दर्ज किया जाता है, तो वायरलेस नेटवर्क तक पहुंच प्रदान की जाएगी। इस सब के बाद, «लागू करें» बटन पर क्लिक करें।
Настройка роутера ASUS RT-N10 पूरा हो गया है।
यदि आपको लगता है कि आपके पास लागू करने के लिए पर्याप्त अनुभव नहीं है настройки राउटर, आप हमेशा योग्य «itshniks» की मदद के लिए कॉल कर सकते हैं। आज, कई पेशेवर अपनी सेवाएं प्रदान करते हैं по настройке और आईटी आउटसोर्सिंग के सिद्धांत पर विभिन्न उपकरणों की मरम्मत। कंपनी «सोशलाइट» ने खुद को एक विश्वसनीय और जिम्मेदार भागीदार के रूप में स्थापित किया है। हम सभी की मदद करने के लिए तैयार हैं!
Настройка роутера Asus RT-N10P Билайн

नवीनतम वाई-फाई संशोधनों में से एक की शुरुआत के साथ роутера एक नए फर्मवेयर के साथ, अधिक से अधिक बार आपको इस सवाल का जवाब देना होगा как настроить ASUS RT-N10P, हालांकि, ऐसा लगता है, मूल में कोई विशेष अंतर नहीं है настройке पिछले संस्करणों से, नए वेब इंटरफ़ेस के बावजूद, नहीं।
लेकिन शायद यह केवल मुझे लगता है कि सब कुछ इतना सरल है, और इसलिए मैं एक विस्तृत गाइड लिखूंगा по настройке इंटरनेट प्रदाता बीलाइन के लिए ASUS RT-N10P। सेटिंग भी देखें роутера — सभी निर्देश और समस्याओं को हल करना।
राउटर का कनेक्शन
Сначала необходимо правильно подключиться роутер Я не думаю, что возникнет проблема, но в любом случае я обращу ваше внимание на это.
- К порту Internet на роутере (Синий, отделен от 4 других) Подключите билайн-кабель.
- С помощью сетевого кабеля подключите один из оставшихся портов к порту сетевой карты на компьютере, с которого настройка . Вы можете настроить Asus RT-N10P без кабельного подключения, но лучше выполнить все подготовительные действия с помощью кабеля, так как это удобнее.
Я также рекомендую вам проверить свойства Ethernet-подключения вашего компьютера, чтобы убедиться, что свойства протокола IPv4 настроены на автоматическое получение IP-адреса и DNS-адресов. Если нет, измените настройки соответствующим образом.
Примечание: Прежде чем приступить к следующим шагам. по настройке роутера , отключите соединение Beeline L2 TP на компьютере и не подключайте его снова (даже в дальнейшем. настройки ), иначе потом вы будете спрашивать, почему Интернет работает на компьютерах, но сайты не открываются на телефонах и ноутбуках.
Настройка соединения L2TP Билайн в новом веб-интерфейсе роутера Asus RT-N10P
После выполнения всех вышеперечисленных действий запустите любой интернет-браузер и введите в адресной строке 192.168.1.1. Когда появится запрос на ввод логина и пароля, введите стандартные логин и пароль Asus RT-N10P — admin и admin соответственно. Этот адрес и пароль также указаны на наклейке на нижней части устройства.
После первого входа в систему вам быстро потребуется . Переехал настройки Интернет. Если вы уже предпринимали безуспешные попытки настроить роутер При неудачной попытке мастер не открывается, а открывается главная страница настроек роутера (Карта сети отображается здесь). Сначала я опишу как настроить Asus RT-N10P для «Билайн» в первом случае, а затем во втором.
Использование быстрого мастера настройки Интернет на маршрутизаторе Asus
Нажмите на кнопку «Go» под описанием вашей модели. роутера .
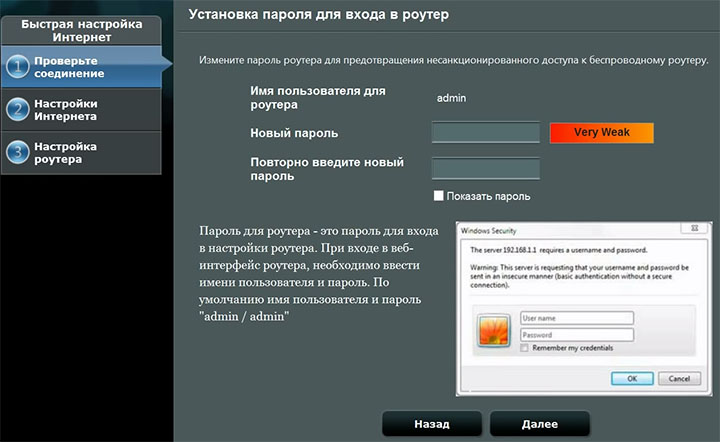
На следующей странице вам будет предложено задать новый пароль для входа в систему. в настройки Asus RT — N10P- Установите свой пароль и запомните его на будущее. Обратите внимание, что это не тот же пароль, который потребуется для подключения к Wi-Fi. onNext.
Начинается процесс определения типа соединения, который для «Билайн», скорее всего, определяется как «динамический IP», что не так. Поэтому нажмите на кнопку» Тип интернета» и выберите тип соединения» L2TP», сохраните свой выбор и нажмите на кнопку» Далее».
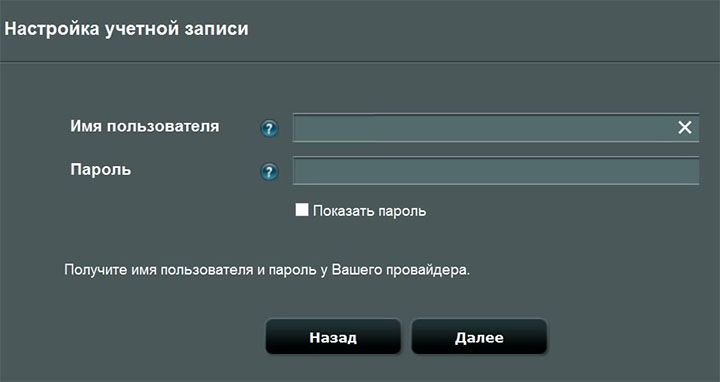
На странице «Настройки счета» введите логин «Билайн» (начинается с 089) в поле «Имя пользователя» и соответствующий интернет-пароль в поле «Пароль». После нажатия кнопки «Далее» продолжится определение типа соединения (не забудьте, что beeline L2TP должен быть отключен на компьютере) и если вы все ввели правильно, то на следующей странице вы увидите «настройки беспроводной сети».
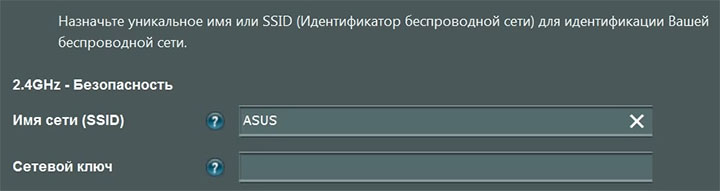
Введите имя сети (SSID) — это имя используется для отличия вашей сети от всех других доступных. В поле» сетевой ключ» введите пароль WLAN, который должен состоять не менее чем из 8 символов. Также, как и в предыдущем случае, не используйте кириллицу. Нажмите на кнопку «Применить».
После успешного применения настроек Отображается состояние беспроводной сети, подключения к Интернету и локальной сети. Если не было допущено ошибок, все будет работать, и Интернет уже будет доступен на компьютере, а если вы подключите ноутбук или смартфон через WLAN, Интернет будет доступен и на них. Нажмите кнопку «Далее», и вы окажетесь на главной странице настроек Asus RT-N10P. В будущем вы всегда будете заходить в этот раздел (если не сбросите настройки) и обходить мастера роутер на заводские настройки ).
Ручная настройка подключения к «Билайн
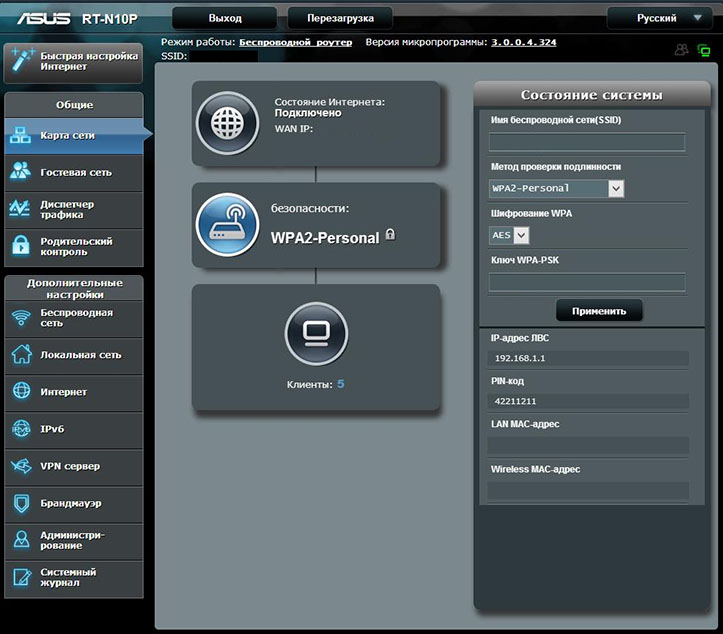
अगर एक त्वरित मास्टर के बजाय настройки इंटरनेट आप पृष्ठ «नेटवर्क» पर हैं роутера , то для настройки बीलाइन कनेक्शन, बाईं ओर इंटरनेट दबाएं, अनुभाग में»अतिरिक्त настройки «और निम्नलिखित कनेक्शन मापदंडों को इंगित करें:
- WAN-BESCHREIBUNG-L2TP टाइप करें
- आईपी पता स्वचालित रूप से प्राप्त करें और स्वचालित रूप से DNS से कनेक्ट करें — हाँ
- उपयोगकर्ता नाम और पासवर्ड — इंटरनेट बीलाइन के लिए लॉगिन और पासवर्ड
- Vpns सर्वर — tp. internet. beeline. ru
शेष मापदंडों की आवश्यकता नहीं होती है। «लागू करें» पर क्लिक करें।
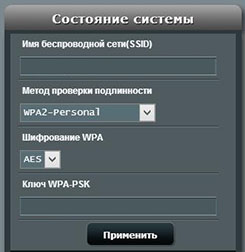
आप SSID वायरलेस नेटवर्क और वाई-फाई पासवर्ड को सीधे ASUS RT-N10P के मुख्य पृष्ठ से, «सिस्टम स्टेट» के शीर्षक के तहत दाईं ओर कॉन्फ़िगर कर सकते हैं। निम्नलिखित मानों का उपयोग करें:
- वायरलेस नेटवर्क का नाम आपके लिए एक सुविधाजनक नाम है (लैटिन और नंबर)
- प्रामाणिकता सत्यापन विधि-WPA2-Persönlich
- WPA-PSK कुंजी वांछित वाई-फाई पासवर्ड (सिरिलिक के बिना) है।
«लागू करें» बटन पर क्लिक करें।
На этом, базовая настройка роутера ASUS RT-N10P पूरा हो गया है, और आप वाई-फाई और वायर्ड कनेक्शन दोनों के माध्यम से इंटरनेट में प्रवेश कर सकते हैं।
Инструкция по настройке Wi-Fi роутера Asus RT-N10

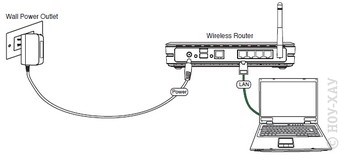
चावल। 1. कनेक्शन योजना роутера

चावल। 2. रीसेट बटन का स्थान

चावल। 3. सामने के पैनल पर संकेतक роутера
चावल। 4. इंटरनेट पर्यवेक्षकों के लिए विकल्प
- लॉगिन — व्यवस्थापक
- पासवर्ड — व्यवस्थापक
Рис. 5.Доступ в роутер लॉगिन और पासवर्ड के माध्यम से
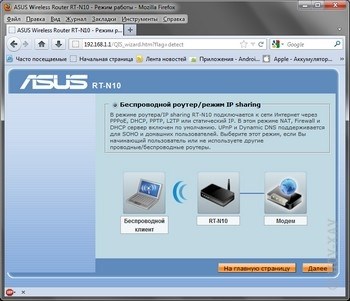
चावल। 6. शुरुआत पृष्ठ настройки роутера

चावल। 7. आईपी पता बदलें роутера
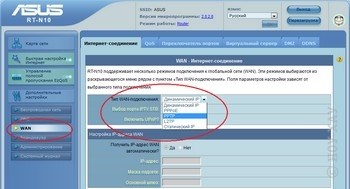
चावल। 8. प्रोटोकॉल और अन्य ऑपरेटर पैरामीटर दर्ज करें
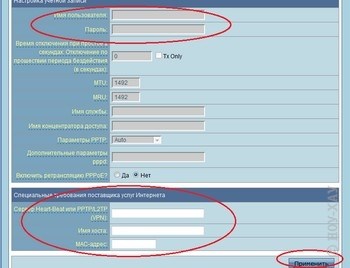
चावल। 9।
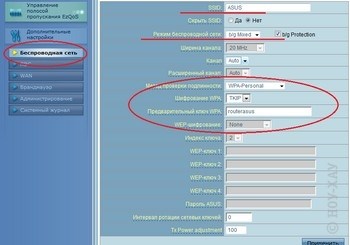
चावल। 10. वायरलेस नेटवर्क सेट करें
- «SSID» — आप नेटवर्क का नाम छोड़ सकते हैं या अपने द्वारा पसंदीदा में बदल सकते हैं;
- «वायरलेस नेटवर्क मोड» — हम एक निश्चित चुनने की सलाह देते हैं यदि कंप्यूटर कक्षा n i-fi-n (इसके विनिर्देशों में संकेतित) का समर्थन नहीं करता है, तो GLEL मोड का चयन करें। मिश्रित मोड का उपयोग करने के लिए यह अनुशंसित नहीं है। » मिला हुआ «;
- «चैनल» — «ऑटो» के बजाय, हम 1 से 13 वें (उदाहरण के लिए, 6 या 9) तक एक विशिष्ट चुनने की सलाह देते हैं;
- «प्रामाणिकता का परीक्षण करने की विधि» — (अपने नेटवर्क की रक्षा करना — होम नेटवर्क को जिज्ञासु पड़ोसियों को जोड़ने से बचाने में मदद करेगा) — हम WPA-personal -… एक विश्वसनीय एन्क्रिप्शन विधि चुनने की सलाह देते हैं जो सुरक्षा सुनिश्चित करेगा। इस मोड का उपयोग अधिकतम डेटा विनिमय दर के लिए किया जाता है। WEP एन्क्रिप्शन नेटवर्क तक पहुंच की गति को कम करता है, और WPA2 प्रकार उन सभी उपकरणों द्वारा समर्थित नहीं है जो जुड़े होंगे к роутеру ;
- «WPA एन्क्रिप्शन» — WPA परीक्षण विधि के लिए, TKIP का चयन करें;
- «प्रारंभिक WPA कुंजी» एक पासवर्ड है जो आपके नेटवर्क की रक्षा करता है। यह पेश किया जाना चाहिए यदि पिछले पैराग्राफ से प्रामाणिकता की जांच करने की विधि का संकेत दिया गया है -… पासवर्ड को अपने साथ आना होगा और इसी क्षेत्र में इंगित करना होगा, इसे याद रखें और इसे एक नोटबुक में लिखें।
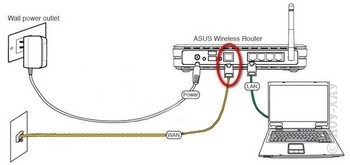
चावल। 11. केबल को WAN के पोर्ट से कनेक्ट करें।
Asus RT-N10 настройка роутера

इस चर ण-बी -स्टेप निर्देश में, हम विस्तार से विचार करेंगे, как настроить Wi-Fi роутер पपने विभिन्न संस्करणों में ASUS RT-N10 — PC-Zubehör:
- МОДЕЛЬ: RT-N10P
- आरटी-एन 10+ डी 1
- МОДЕЛЬ: RT-N10E B1
- आरटी-एन 10 बी 1
- आरटी-एन 10 सी 1
- Модель: Rt-n10u b
और लोकप्रिय और सस्ते इस वायरलेस असस राउटर के अन्य संशोधन। बुनियादी настройка Wi-Fi роутера ASUS RT-N10, इसके संशोधन की परवाह किए बिना, अलग नहीं है। अगर आपको जरूरत है, तो настроить राउटर ताकि यह वायरलेस डिवाइसों को वायर्ड इंटरनेट वितरित करे, यह जानने के लिए कि इनमें से कौन सा वाई-फाई विकल्प है роутера ASUS RT-N10 वैकल्पिक है। एकमात्र संभव कठिनाई कुछ मॉडल (काली पृष्ठभूमि) पर नया फर्मवेयर 3.0.0. x या अन्य संस्करणों पर 7.0.2.31 है (हालांकि इस फर्मवेयर के साथ роутеры वे बिक्री पर नहीं जाते हैं), लेकिन वास्तव में, यह एक कठिनाई नहीं है — सफल के लिए आवश्यक सभी क्रियाएं настройки , पूरी तरह से समान। हालाँकि, हम यहां इस फर्मवेयर के स्क्रीनशॉट शामिल करेंगे।

Wi-Fi роутер Asus RT-N10
इस निर्देश की सामग्री:
- Подготовка к настройке , подключение Wi-Fi роутера Asus RT-N10
- Как зайти в настройки Asus RT-N10
- फर्मवेयर 2.0. x, 7.0.0. x (प्लस (प्लस (प्लस पर L2TP कनेक्शन बीलाइन सेट करना ) настройка телевидения Билайн)
- फर्मवेयर 2.0. x (प्लस (प्लस (प्लस (प्लस (प्लस (प्लस ( настройка IPTV Ростелеком)
- Настройка беспроводной сети, установка пароля для WLAN на Asus.
- Установка Asus RT-N10 с новой прошивкой
- Скачать прошивку Asus RT-N10
Для новичков, которые никогда не устанавливали роутеры Отмечу: в этом нет ничего сложного, весь процесс занимает не более 15 минут.
Изготовление настоек и соединений роутера Asus RT-N10
Прежде, чем настроить Wi-Fi роутер , Он должен быть правильно подключен, а с этим, как показывает опыт, тоже бывают проблемы. А также обратите внимание на некоторые сети настройки Что может стать ключом к успеху настройки .
Прежде всего, рекомендуется проверить настройки Используется подключение к локальной сети для настройки Asus RT-N10. В частности, параметр протокола TCP / IP должен быть установлен на «Получить IP-адрес автоматически». Подробно о том, как это сделать, можно узнать здесь (откроется в новой вкладке).
Следующий момент, который нужно учесть: если ваш провайдер использует такие соединения, как PPPoE, L2TP, PPTP и другие, то есть для доступа в интернет, после включения компьютера запустите какой-нибудь Билайн, Ростелеком, Дом. Ru соединение Завершить это соединение с рабочего стола или из списка соединений на панели задач. И не переподключайтесь ни в коем случае настройки роутера даже после того, как маршрутизатор WLAN уже настроен . Вы. Asus RT-N10 сам выполнит это подключение в будущем, вам не нужно ничего запускать, иначе вы получите результат, при котором интернет доступен только на компьютере, но не через WLAN.

Подключение Wi-Fi роутера Asus RT-N10
А теперь о подключении Asus RT-N10. С другой стороны роутера Имеется пять сетевых портов. Один из них выделяется среди других — подключите к нему кабель вашего провайдера. Подключите один из оставшихся портов к соответствующему порту сетевой карты вашего компьютера и включите устройство роутера . Можно приступать к настройке .
Как зайти в настройки роутера Asus RT-N10

Зайти в настройки роутера
Войти в настройки роутера Asus, активируйте браузер (если вы читаете это, он уже запущен, так что лучше откройте новую вкладку) и введите 192.168.1.1 в адресной строке, вас должны попросить ввести имя пользователя и пароль. Логин и пароль по умолчанию для маршрутизаторов этого производителя — admin и admin тут и там. Вам может быть предложено изменить информацию для входа по умолчанию. После этого вы окажетесь на главной странице настроек Asus RT-N10, который выглядит следующим образом:

Административная зона роутера Asus RT-N10
Все операции выполняются на этой странице по настройке Подключение, установка пароля для WLAN и другие действия мы рассмотрим сейчас.
Установка Asus RT-N10 для Билайн
Для того, чтобы настроить роутер Asus для «Билайн», на главной странице настроек роутера Нажмите на меню «WAN» слева и введите параметры интернет-соединения «Билайн» L2TP, которые выглядят следующим образом:

Настройка соединения «Билайн» на Asus RT-N10 (beeline l2tp).
Основными параметрами для настройки являются:
- Тип подключения WAN: L2TP
- Выбор подключения IPTV — Если вы используете beeline TV, выберите подключение, к которому вы подключите приставку beeline TV.
- Получение IP-адреса автоматически — да
- Автоматическое подключение к DNS — да
- Имя пользователя, пароль — ваши данные для доступа в Интернет от провайдера «Билайн».
- PPTP / L2TP сервер (VPN соединение) — tp. internet. beeline. ru
- Примените настройки . На некоторых прошивках Asus настройки Имена хостов не сохраняются, если в поле ничего не введено. Войдите в «Билайн».
Если не было допущено ошибок и соединение «Билайн» на компьютере разорвано, то через некоторое время подключение к Интернету будет установлено, и дело останется за малым. — настроить Настройки беспроводного подключения. Вы можете убедиться, что интернет работает, открыв новую вкладку и попытавшись посетить какой-либо сайт. Про настройку WLAN на Asus, информацию см. ниже о настройке роутера Ростелеком और Haus. r के かिए।
सेटिंग्स ASUS RT-N10 BLUETOOTH-LAUTSPRECHER और DOME. RU
Для того, чтобы настроить Wi-Fi роутер ASUS RT-N10 ROSTELECOM और DOM. RU प्रदाताओं के साथ काम करने के लिए, जो इंटरनेट में प्रवेश करने के लिए PPPOE का उपयोग करते हैं, निम्नलिखित क्रियाएं करते हैं:

ASUS RT-N10 पर PPPOE कनेक्शन DEUTSCHE TELEKOM और DOM. RU सेट करना
- बाईं ओर मेनू में, «वान» आइटम चुनें
- कनेक्शन आवश्यक मापदंडों को स्थापित करें, जिनमें से कुंजी कनेक्शन के प्रकार (PPPOE), IP-पते की स्वचालित रसीद और DNS (आपको «हां» सेट करने की आवश्यकता है), आपका उपयोगकर्ता नाम और पासवर्ड या rostelecom dom. ru. शेष मापदंडों को नहीं बदला जा सकता। यदि एक настройки उन्हें «होस्ट नाम» फ़ील्ड में कुछ भी दर्ज किए बिना संरक्षित नहीं किया जाता है, Rostelecom या Domru दर्ज करें। इसके अलावा, यदि आवश्यक हो настроить IPTV ROSTELECOM, उस पोर्ट को इंगित करें जिससे आप से ट-टॉप बॉक्स को कनेक्ट करेंगे।
Сохраните настройки और कुछ समय प्रतीक्षा करें। राउटर को इंटरनेट के साथ एक कनेक्शन स्थापित करना होगा और, यदि आप किसी भी पृष्ठ को दर्ज करने का प्रयास करते हैं, तो यह खुल जाएगा, इस तथ्य के बावजूद कि कंप्यूटर पर या Rostelecom DOM. RU का कनेक्शन ही अक्षम है। अब यह वांछनीय है настроить वायरलेस वाई-फाई नेटवर्क के पैरामीटर।
वायरलेस नेटवर्क सेट करना और वाई-फाई असस पर पासवर्ड कैसे लगाएं
मुख्य कार्यों में से एक при настройке Wi-Fi роутера — это настройка वायरलेस नेटवर्क पैरामीटर, क्रम में क्या आवश्यक है, सबसे पहले, बाहरी लोग इसे कनेक्ट नहीं कर सकते हैं, और दूसरा, ताकि आपके लिए इसका उपयोग करना अधिक सुविधाजनक हो। वाई-फाई सेटिंग इस बात पर निर्भर नहीं करती है कि आपके पास किस तरह का प्रदाता है, जो कि बीलाइन, रोस्टेलकॉम या कोई अन्य है।

Настройка Wi-Fi на роутере Asus
Для того, чтобы настроить वायरलेस नेटवर्क के मुख्य पैरामीटर और मेनू में वाई-फाई पर पासवर्ड डालें настроек बाईं ओर, «वायरलेस नेटवर्क» पर क्लिक करें और «सामान्य» टैब पर मुख्य पैरामीटर दर्ज करें:
- SSID (वायरलेस नेटवर्क का नाम) -सेंट आपका कुछ यहाँ है, इसलिए आप अपने नेटवर्क को दूसरों से अलग करेंगे। लैटिन का उपयोग करना बेहतर है, अन्यथा कुछ उपकरणों पर वाई-फाई के माध्यम से कनेक्ट होने पर समस्याएं होती हैं।
- प्रामाणिकता सत्यापन विधि-WPA2-Persönlich
- प्रारंभिक कुंजी WPA आपका वाई-फाई पासवर्ड है, जिसमें कम से कम 8 वर्ण होना चाहिए।
- आप बाकी मापदंडों को नहीं बदल सकते, खासकर यदि आप नहीं जानते कि उनका क्या मतलब है।
Примените настройки । के बारे में संदेशों की प्रतीक्षा करें что настройки वाई-फाई को सफलतापूर्वक बदल दिया गया था। और, वास्तव में, सब कुछ आप एक लैपटॉप, फोन या टैबलेट से वाई-फाई के माध्यम से कनेक्ट करने की कोशिश कर सकते हैं, सब कुछ काम करना चाहिए।
Настройка роутера एक नए फर्मवेयर के सा ASUS ASUS RT-N10- A-SERIE-A-SERIE-A-SERIE-A-SERIE-A-SERIE-A-SERIE-A-SERIE
सच कहूँ तो, मुझे नहीं पता कि क्या वाई-फाई हैं роутера बिक्री पर इस प्रकार के फर्मवेयर के साथ (मेरी राय में, उदाहरण के लिए, ASUS RT-N10P और RT-N10U), लेकिन इसे कुछ मॉडलों पर डाउनलोड और इंस्टॉल किया जा सकता है роутера आरटी-एन 10। फर्मवेयर में एक इंडेक्स 3.0.0. x और एक वेब इंटरफ़ेस है роутера फर्मवेयर के इस संस्करण के साथ, यह निम्नानुसार दिखता है:

Пример настройки роутера बीलाइन के かिए फर्मवेयर 3.0.0 के साथ ASUS Deutsch
जैसा कि आप देख सकते हैं, इस तथ्य के बावजूद कि डिजाइन शैली बदल गई है, मेनू आइटम का स्थान настройки फर्मवेयर 2.0.0. x और 7.0.0. x के साथжुलना करने पर かह अपरिवर्तित かहता है। इसलिए, बुनियादी настройка Wi-Fi роутера एक नए फर्मवेयर के साथ ASUS ठीक उसी तरह से होता है, जिस तरह से यह बीलाइन, रोस्टेलकॉम और dom. ru के लिए ऊपर वर्णित किया गया था।
Скачать прошивку Asus RT-N10
अगर आप फ्लैश करना चाहते हैं роутер ASUS RT-N10, फिर कोई विशेष कठिनाइयाँ नहीं हैं। सबसे पहले, आपको आधिकारिक साइट से फर्मवेयर डाउनलोड करना होगा। यह देखते हुए कि इसके संशोधन роутера काफी बड़ी संख्या है, यह गलत नहीं होना महत्वपूर्ण है। ऐसा करने के लिए, पैनल पर जाएं настроек роутера और बाईं ओर मेनू में «प्रशासन» आइटम का चयन करें, और फिर «माइक्रोप र-यूपेट» टैब खोलें।

Прошивка роутера Asus RT-N10
दो आइटमों पर ध्यान दें: उत्पाद पहचानकर्ता और माइक्रोप्रोग्राम-यह जानकारी का संस्करण आपको बताता है कि आपके पास कौन से ASUS RT-N10 है, साथ ही साथ इस समय क्या फर्मवेयर स्थापित किया गया है।
В верхней части страницы есть ссылка на страницу прошивки, но не стоит переходить по ней — опыт показывает, что это не всегда приводит к нужной модели роутера . Поэтому загрузка прошивки является наилучшим вариантом. для роутера Веб-сайт компании Asus http://www. asus. com/ru /, выберите Продукты — Сетевые устройства — Маршрутизаторы WLAN, а затем перейдите на страницу вашей модели. роутера Нажмите на ссылку поддержки, а затем нажмите кнопку Загрузить. В группе «Программное обеспечение» вы найдете все прошивки, которые вы можете загрузить и установить. на роутер . Загрузите нужную версию прошивки, распакуйте zip-файл прошивки и вернитесь на страницу обновления прошивки. роутера .

Процесс прошивки роутера
Нажмите Выбрать новый файл прошивки, а затем нажмите Отправить. Дождитесь завершения прошивки роутера Asus, это займет около трех минут, в течение которых вы можете быть отключены от маршрутизатора. Когда вы закончите, вы заметите, что версия прошивки установлена. роутере обновилась.
Надеюсь, это руководство помогло вам. Если это не сложно, поделитесь этим в социальных сетях, используя кнопки ниже.
Настройка роутера asus rt n10p
Здравствуй, дорогой друг, сегодня мы поговорим о самоподключении. и настройке роутера asus rt n10p . Эта статья для тех, кто не хочет или не может понять. в настройке этого роутера Независимо от компаний Asus. Выполнив несложные действия, вы получите высококачественную и безопасную беспроводную сеть с доступом в Интернет между вашими устройствами у себя дома. Давайте начнем.
Тема:
Распаковка и тестирование, полный комплект. роутера асус рт н10п
Давайте распакуем роутер . В комплекте к роутеру должны идти:
- Инструкции — по настройке и эксплуатации роутера
- Патчкортный UTP-кабель, обжимной на обоих концах, необходимо соединить роутера С помощью компьютера.
- Источник питания — блок питания роутера . Подключается к сети 220.
Ну и сам роутер .

Подключение роутера asus rt n10p к компьютеру
После того как мы разберем коробку с маршрутизатором, мы подключим его к вашему компьютеру и провайдеру, предоставляющему интернет-услуги. Подключаем интернет-кабель к синему порту, а патч-кабель — к любому желтому порту, другой конец патч-кабеля подключаем к сетевой карте компьютера (туда, куда раньше был подключен интернет-кабель провайдера).

Теперь вам нужно выяснить, что вас настройки сетевая карта. Для этого соединение LAN должно >> Интернет-протокол версии 4 TCP / IPv4 (только Интернет-протокол TCP / IP в Windows XP) >> Точка должна стоять там, где написано «Получить IP-адрес автоматически» и «Получить адрес сервера DNC автоматически». После этих шагов вы можете приступать к настройке роутера .
Настройка роутера asus rt n10p для Билайн
Рассмотрим настройку Домашний провайдер Билайн и новая прошивка 3.0.0. на примере x. Если вас интересует другой провайдер или старая прошивка, воспользуйтесь разделом Asus в меню сайта. Начало к настройке Нужно зайти в браузер и написать 192.168.1.1 в адресной строке, нажать Enter. Введите имя пользователя и пароль, по умолчанию это admin / admin. После ввода данных открывается страница настроек Я советую вам оставить все, что предлагается. настройщик Автоматический переход непосредственно на главную страницу роутера .
Настройка Интернета
На главной странице перейдите в раздел «Интернет» в меню слева.
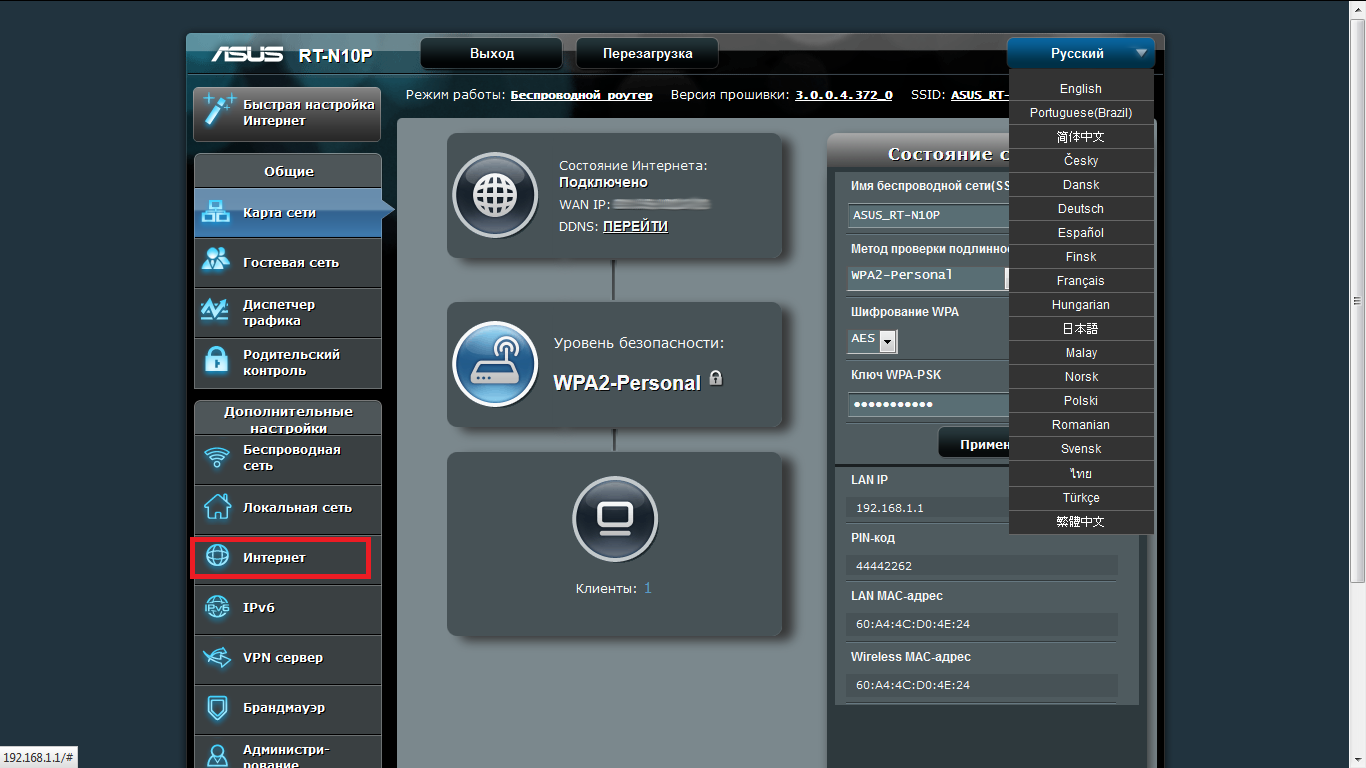
Здесь нам нужно ввести данные. Тип WAN соединения — Выберите из списка «L2TP», в разделе «Настройки аккаунта», Введите имя пользователя — для Билайн это номер, который вы используете для оплаты услуги, Пароль тот же, что вы вводите при входе в личный кабинет. VPN-сервер — tp. internet. beeline. ru . и нажмите кнопку «Применить».
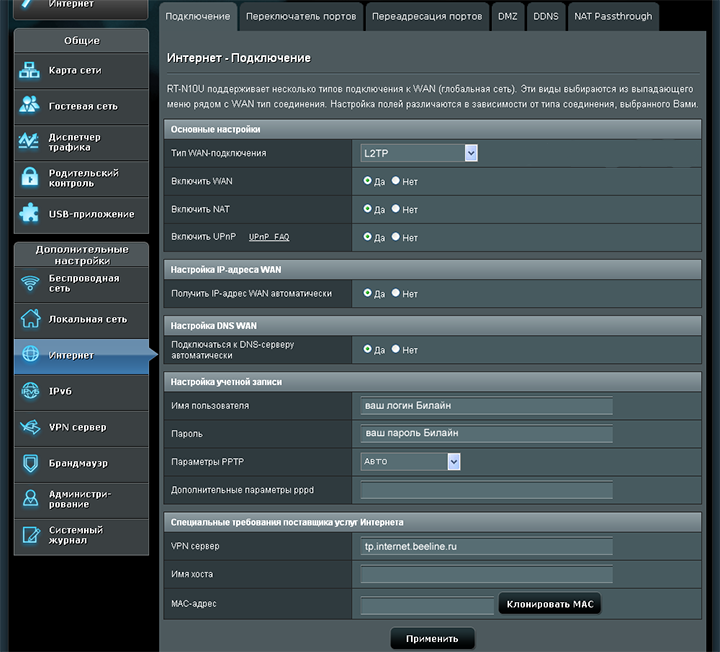
Настройка WLAN на Asus rt n10p
Переходим в раздел главного меню «Беспроводные сети» и в общем разделе создаем настройки । हम आपके नेटवर्क के इस नाम को SSID का परिचय देते हैं (जिसे आप कनेक्ट करते समय देखेंगे), यह कुछ भी हो सकता है। हम WPA2-Personal सूची से प्रामाणिकता परीक्षण विधि का चयन करते हैं (यह सबसे संरक्षित एन्क्रिप्शन विधि है)। प्रारंभिक कुंजी WPA आपके नेटवर्क के लिए एक पासवर्ड है, जिसे आप चाहते हैं, लेकिन 8 वर्णों से कम नहीं और बहुत सरल नहीं (जैसे «1234567890»)। अन्य настройки डिफ़ॉल्ट रूप से छोड़ दें। स्वीकार करने के लिए क्लिक करें।
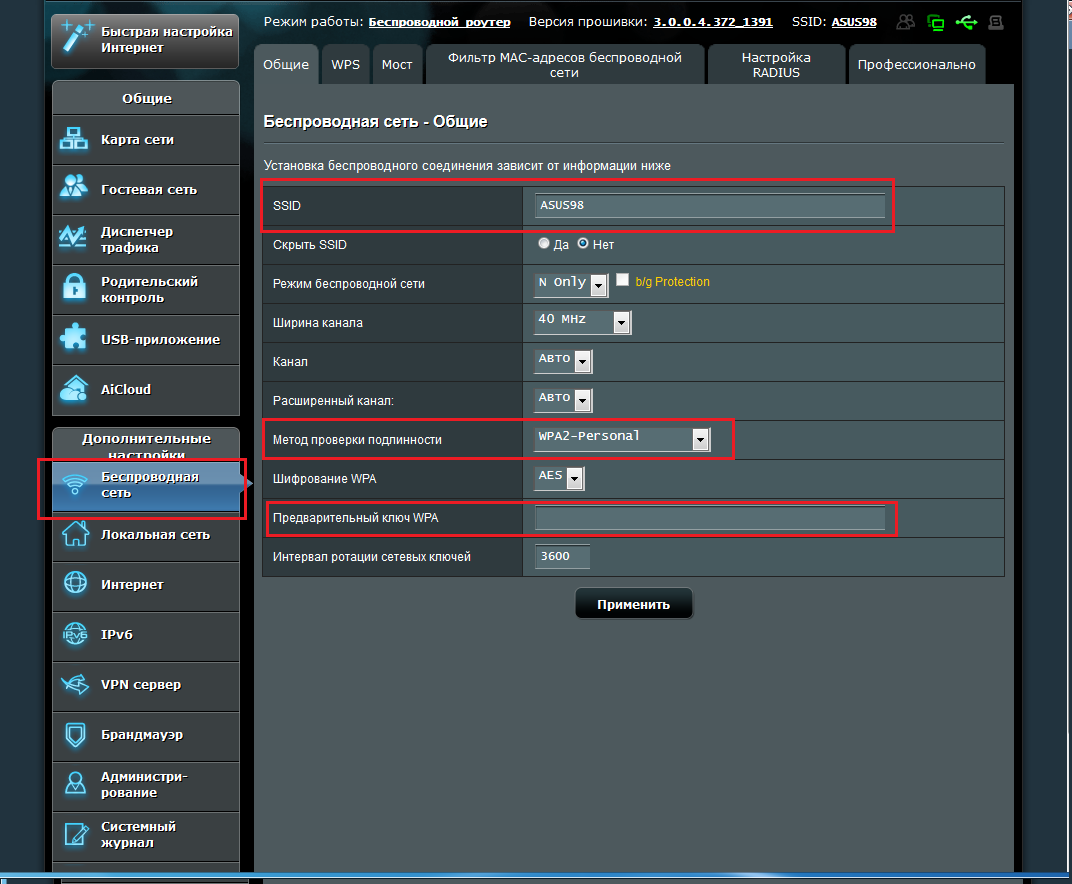
Все, настройка роутера पूरा, आप इसे पुनरारंभ कर सकते हैं, शीर्ष पर एक पुनरारंभ बटन है। इस के साथ इस परिचित पर роутера यह लेख खत्म हो गया है। लेकिन यह उसकी सारी संभावनाएं नहीं हैं! अपनी सभी संभावनाओं के बारे में जानने के लिए роутера читайте наш портал.
मैं आपको वीडियो देखने की सलाह भी देता हूं, यह अंत में बताता है о настройке Iptv beeline। सेटिंग्स अन्य प्रदाताओं के लिए भी उपयुक्त हैं।
वीडियो: आईपी टेलीविजन सेट करना
यदि आपको कनेक्शन की समस्या है, तो लेख देखें « कनेक्शन के साथ समस्याओं को हल करना роутера «; लेख को ध्यान से पढ़ें और आपकी समस्या हल हो जाएगी।
- 5
- 4
- 3
- 2
- 1
धन्यवाद, सभी ने अच्छा काम किया।
कृपया यदि कोई प्रश्न हैं, तो कृपया संपर्क करें
हैलो, असस आरटी- n10p настроить यदि संभव हो तो सभी कनेक्टेड पीसी को इंटरनेट के वितरण की समान गति पर, कैसे? अग्रिम में धन्यवाद।
मैं आपके सवाल का काफी पैनल नहीं हूं। लेकिन अगर आपका मतलब है роутер मैंने एक ही समय में दो कंप्यूटरों के लिए उदाहरण के लिए 100MB वितरित किया। दुर्भाग्य से, यह नहीं किया जा सकता है। एक बार, मेरे दोस्तों और मैंने सिर्फ एक परीक्षण किया на роутере ASUS एक अन्य मॉडल का वर्तमान है। वह लगभग गति को समान रूप से विभाजित करता है, वर्तमान में 100MB पहले 1 कंप्यूटर से दूसरे को फेंकता है, लेकिन यह इतनी जल्दी होता है कि गति दो कंप्यूटरों पर समान होती है।
शीघ्र जवाब देने के लिए ध्न्यवाद। ASUS rt-. n10p मैं कुछ महीनों का उपयोग कर रहा हूं। तथ्य यह है कि मैंने एक से अधिक बार देखा है जब कनेक्टेड कंप्यूटर में से एक अपलोड करना शुरू करता है (उदाहरण के लिए, फ़ाइल-साझाकरण से, या एक वीडियो देखना, या कुछ और जिसे निरंतर डाउनलोड की आवश्यकता होती है), तो गति सभी पर बहुत अधिक गिरती है अन्य, यहां तक कि पृष्ठ लगभग लोडिंग बंद कर देते हैं (लोड, लेकिन बहुत, बहुत धीरे -धीरे)। अगर सब कुछ सिर्फ एक सर्फ है, तो सब कुछ ठीक है। इसलिए, ऐसा सवाल उठता है, как настроить роутер ताकि किसी भी समय किसी भी पीसी पर पहुंच हो, भले ही कोई कुछ पंप कर रहा हो। यही है, एक ही गति किसी भी तरह से काम नहीं करती है। В настройках роутера कुछ प्रकार की क्यूओएस सेवा है, लेकिन इसका उपयोग कैसे करें, यह बहुत स्पष्ट नहीं है। मैंने इसे चालू करने की कोशिश की, सभी तक पहुंच की गति बस कई बार गिरती है। उसी समय, ट्रैफ़िक मॉनिटर को देखते हुए, गति को विभाजित नहीं किया गया था, लेकिन बस सभी के लिए कम हो गया, दहलीज दिखाई दिया। इस मामले में, मैं एक अनुबंध में ऊपरी गति सीमा में प्रवेश करता हूं। उदाहरण के लिए, मैं 50 एमबी/एस का परिचय देता हूं, वास्तव में यह 10-15 एमबी/एस हो जाता है, जबकि इससे कोई फर्क नहीं पड़ता कि यह कितने कंप्यूटर हिलाता है, जैसे कि कोई प्रतिबंध है। लेकिन यह वास्तव में असंभव लगता है настроить उसी गति के साथ वितरित करना, जो अजीब है, ऐसा लगता है, роутер इसके लिए इरादा है।
हैलो, क्या आपको वाई फे पिंकोड की जरूरत है
बहु त-बहुत धन्यवाद, मेरे पति को कल पूरी शाम का सामना करना पड़ा, और मैं, 15 मिनट में आपकी मदद से настроила )))))) он в шоке))))
नमस्ते। मैंने इसे खरीदा роутер 3 हफ्ते पहले और सभी को पीड़ा दी गई है। स्टोर अब वापस नहीं लिया गया है। एक कंप्यूटर वैज्ञानिक कहा जाता है он настроил लेकिन कुछ साइटें मेरे लिए नहीं खुलीं (उन्होंने कुछ भी नहीं किया, कुछ भी नहीं कर सकता था) मुझे एक और साइट पर समस्या मिली, जिसे मुझे 1492 की संख्या के बजाय एमटीयू और एमआरयू को मैन्युअल रूप से लिखने की आवश्यकता है, मैंने 1460 डाल दिया, मैंने कंप्यूटर को रिबूट किया और रिबूट किया। अब मेरे पास एक पीला विस्मयादिबोधक चिह्न है और यह लिखा गया है — इंटरनेट तक पहुंच के बिना। मुझे नहीं पता कि अब क्या करना है। कृपया मदद करें (((((((()
नमस्ते। दुर्भाग्य से, मुझे इस मॉडल पर इसी तरह की समस्या का सामना नहीं करना पड़ा роутера ((, чтобы дать полный ответ, нужно пощупать его руками.) Мой совет — смените прошивку. Если у вас старый, обновите его, если новый — переустановите его на более новую версию. Должен помочь.
Здравствуйте, у меня следующая проблема — настройки были обновлены. Веб-сайт также обновляется. IP-адрес или номер порта изменились. Вы отключены от RT-N10P. Получить разрешение к настройкам RT-N10P, повторно подключитесь к беспроводной сети и используйте новый IP-адрес или номер порта. Позвонила провайдеру, они меня послали, сказали, что по телефону помочь не можем, также полный ноль автоматически по свойствам и изменениям IP адреса, не знаю что делать.
Здравствуйте, я недавно купил эту модель и у меня возникли проблемы. в настройках роутера Вернее, когда я захожу в него, он загружается слишком долго или вообще не отвечает, мне приходится каждый раз заново открывать страницу настроек. При обновлении, перепитии и.#171;выполняется» и потом долгое время ничего не происходит. Поможете ли вы найти причину? Большое спасибо.
Здравствуйте, пожалуйста, опишите вашу проблему более подробно. На каком уровне вы находитесь сейчас и что для вас не работает.
Та же ерунда. Маршрутизатор rt-n11p. Но. На двух других компьютерах — никаких проблем. Одна из них — Win7 x64, другая — Windows XP. А на ноутбуках (WinXP) здесь та же проблема — в вебке она на лицо. роутера Это занимает очень много времени (10-15 минут), и открытие каждой вкладки занимает столько же времени (или она замирает при открытии). В то же время кнопки внутри этого веб-устава (например, сброс) реагируют немедленно. Вы. Ужасные тормоза возникают при открытии страниц веб рта. Это не зависит от браузера. Пробовали по-разному. В соответствии с типом подключения — также (через LAN или через wifi — не имеет значения). А также другие роутеры (Несколько Zixels, TP-Link, а также Asus) настраивается с того же ноутбука без каких-либо проблем. (Ну, это ноутбук, который я обычно использую для установки сетевых устройств). Да… иногда при попытке войти в веб-лицо « происходит изменение, в результате чего вы отключаетесь от страницы настроек. Возможно, вы внесли изменения, чтобы изменить IP-адрес, номер порта или отключить WLAN от RT-N10. Пожалуйста, переподключите WLAN и используйте измененный IP-адрес и номер порта для доступа к странице настроек RT-N10 » И это несмотря на то, что соединение — на строке, а не вообще. wifi . И роутер — RT-N11 RT нет-. n10 . В то же время, он поступает с других компьютеров на этот рейс 192.168.1.1. Нет никакого конфликта IP. Сеть всего из двух — компаний. и роутера Которые соединены проводом. Если я буду придерживаться того же роутер На других компьютерах — все летает. Другое роутеры Для того же ноутбука — тоже все летает. Проблема в том, чтобы добавить определенный COMP — конкретно. роутер . Да … параметры IP4 каждый — и IP автоматически, и IP вручную — все одинаковые. Решение пока не найдено
Здравствуйте, установите роутер Как шесть месяцев назад так настроила Теперь Wi-Fi без пароля, я хочу иметь безопасное соединение, но не могу получить доступ к сайту. роутера , Admin не отвечает на имя и пароль администратора, какие варианты пробовали, не помогает, что делать?
Привет, Юлия, если вы забыли свой пароль. от роутера Единственным правильным решением будет сброс настроек. настройки до заводских и настроить роутер заново. Сбросить настройки Это можно сделать, нажав кнопку сброса (она находится на задней панели) и удерживая ее в течение 10-20 секунд.
Настройка роутера ASUS RT N10P – подробная инструкция
Трудно представить себе современный дом или офис без подключения к Всемирной паутине.
Подробные инструкции, созданные в США. настройки роутера ASUS RT N10P поможет вам самостоятельно подключиться к Интернету. Мы рассмотрим, как правильно подключить устройство к кабелю, ввести настройки В зависимости от провайдера или операционной системы, настроить WiFi.
Включение роутера
В комплект поставки этой машины входят: сам роутер , блок питания, кабель для подключения компьютера.

Этого достаточно для начала соединения, а затем. настройку устройства.

Мы выполним следующие действия по порядку:
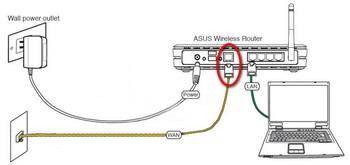
Маршрутизатор начнет загрузку микропрограмм. Модель того же устройства с прошивкой v2 настройкой Он не будет отличаться, разница только в объеме памяти прошивки.
После подключения устройства к сети рекомендуется выполнить полный сброс настроек настроек .
Этот сброс выполняется путем нажатия и удержания в течение 12-15 секунд тонким предметом (ручка, скрепка) на обратной стороне кнопки в отверстии.
Подготовка к настройке
Вы должны понимать, что у вашего компьютера теперь есть еще один посредник на пути к Интернету -. ваш роутер । Он выполняет множество функций для обеспечения связи. Далее вам необходимо обеспечить что настройка Интернет-протокол в компьютере переводится в режим автоматического получения IP-адреса.
После подключения к компьютеру. к роутеру , сетевому адресу не будет присвоен провайдер, сам роутер । Он создает свою собственную сеть и назначает ей адреса. Вы также должны убедиться, что компьютер автоматически получает настройки DNS-сервер — это сервер, который интерпретирует названия представленных сайтов, предлагаемых на «языке общения» серверов.
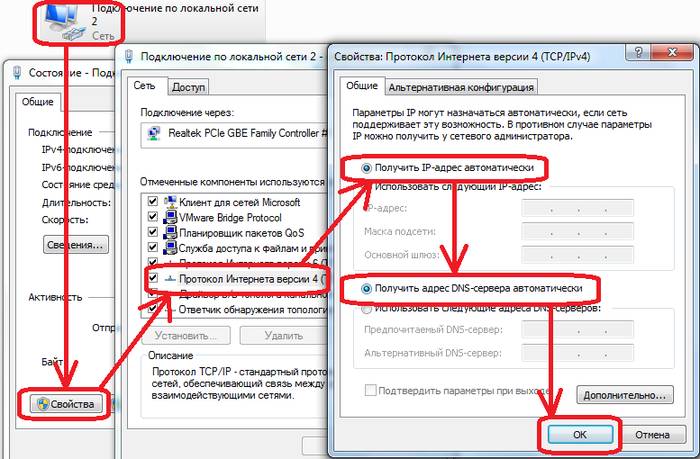
Часто именно эта настройка По порядку, сеть влияет на то, что сайты не попадают на ваш экран.
Находим в настройках Ваша операционная система:
Как зайти в настройки ASUS RT n10p
На компьютере запускаем интернет-браузер. В поле для ввода сетевых адресов мы вводим четыре группы цифр через точку — это сетевой адрес настраиваемого устройства. Для этой модели обычно используется адрес 192.168.1.1. После последней единицы точка не ставится.
На экране должно появиться поле для ввода логина и пароля. По умолчанию производитель указывает и логин, и пароль — admin. Подтвердите ввод. Если поля для ввода логина и пароля не открываются, вы можете ввести адрес вашего устройства на корпусе изделия.
Отношения
Мы выяснили, как получить доступ к настройкам роутера Мы можем подключиться к серверу провайдера через веб-интерфейс. Настройки разных интернет-провайдеров могут отличаться, поэтому ниже рассмотрены наиболее распространенные из них.
Настройки для Beeline (Билайн)
Заходим в любой браузер и вводим сетевой адрес в адресную строку роутера И мы находимся в сети сетей. Кроме того, в избытке настройках выбираем Интернет.
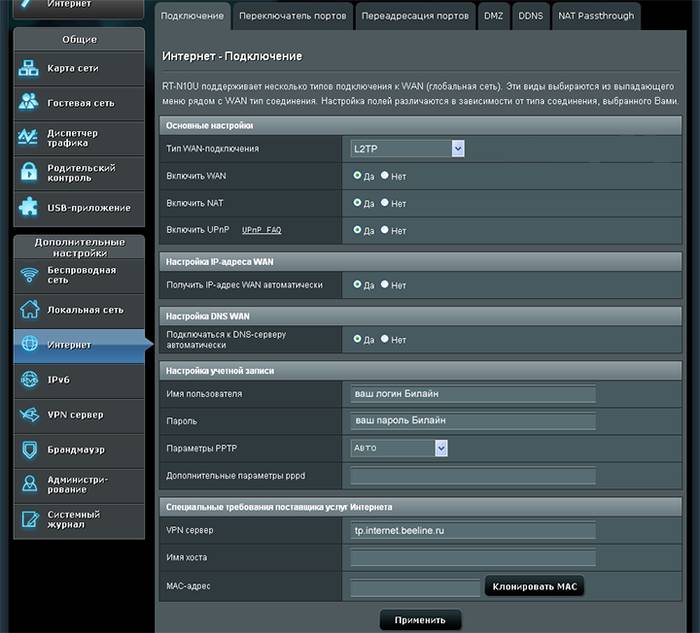
Мы вводим параметры:
Настройки для Ростелекома
Также в предыдущем случае мы получаем в настройки । Затем нажмите на WAN.
Введите нужную функцию подключения, основной функцией будет:
Введите имя пользователя и пароль (они указаны в соглашении). При отсутствии соглашения вам придется обратиться в службу технической поддержки провайдера, чтобы вам помогли восстановить данные. Остальные параметры не требуются.
После установки соединения с сервером провайдера вы можете настроить настройкой WiFi ASUS rt n10p И безопасные параметры доступа.
Вы должны перейти к беспроводной сети и указать следующее настройки :
Как выполнить сброс настроек
Если роутер Работает с перебоями и его перенастройки не приносят результатов, тогда мы их сбрасываем и вводим снова настройки । На задней стороне устройства в небольшом отверстии нужно нажать и удерживать кнопку сброса в течение 12-15 секунд. В результате устройство будет выделено на приборе. Средства, что настройки Превратился в оригинал.

Настройки сохраняются в панели управления роутера । Мы переходим в дополнительный раздел. настройки , Администрирование, Управление настройками, Нажмите Фабрика. настройки И выберите «Восстановить».
Как установить пароль
Пункт в администрировании — изменение данных доступа в меню Системное устройство. После ввода пароля его необходимо сохранить или записать. Помните, что пароли WI-FI и пароли для входа в меню отличаются.
Если вы забыли пароль WI-FI, вы всегда можете изменить его в меню аппарата, а если вы забыли данные для входа в меню аппарата, вы должны их выбросить настройки Установите все на заводские настройки и снова.
Мы установили IPTV
Если провайдер поддерживает передачу телеканалов через Интернет, вы можете получить доступ к ним через эту страницу роутер । Используем и снова открываем веб-интерфейс настройки роутера । Мы будем интересоваться другими людьми настройки , ЛВС и маршрут.
Мы проверим, включена ли маршрутизация multiclue (должна быть — да). В колонке IPTV UDP Multicast для порта HTTP-прокси можно ввести значение — 1234 (это полезно, если вы хотите облегчить работу сети WiFi, освободив ее от многоадресных пакетов). Все, Канал настроены Для настроек проводного телевидения.
Чтобы получить доступ к телевизионным каналам, абоненты беспроводной связи должны переключиться на дополнительные настройки , Настройка скорости многоядерной маршрутизации в беспроводной сети профессионально и с индикатором-24. Пожалуйста, смотрите телевизор на планшете или ноутбуке.
Наконец, мы очистим нашу беспроводную сеть с помощью многоциклового пакета. Вместо этого будут передаваться HTTP-пакеты. В предыдущем настройках Мы уже установили значение 1234. Откройте список каналов — это файл формата . m3u. Для этого мы воспользуемся любым текстовым редактором.
Видео: Настройка роутера ASUS RT N10P
Udp:/ / @ 239.23.0.200: 1234 / — так выглядит запись каждого телеканала в начале. И нам нужно изменить каждую запись, отобразив ее следующим образом: http://192.168.1.1:1234/udp/239.23.0.200:1234 /. Восемь цифр — 192.168.1.1 — знайте это. роутера । Если у вашего устройства другой адрес, его необходимо изменить.
1234 — это ранее установленный прокси-порт (установите свои значения, если они отличаются от указанных выше). Мы редактируем список каналов, сохраняем его и используем в плеере для просмотра IPTV. Настройка IPTV завершена.
Если у вас есть PPTP
Чтобы подключиться к провайдеру PPTP, необходимо указать сеть настройки выданный провайдером. При подключении PPPOE мы вводим имя пользователя и пароль. Сервер PPTP может использовать шифрование или выбрать автоматические параметры.
Еще один обязательный параметр для подключения: необходимо указать IP-адрес PPTP-сервера провайдера.
Чтобы просмотреть статус PPTP-соединения, необходимо перейти к сетевой карте.
Мы обновляем прошивку
Для обновления прошивки необходимо зайти на страницу ASUS в Интернете и найти наше устройство, указав его модель. Затем выберите тип вашей операционной системы и загрузите нужный файл: http://www. asus. com/en/networking/rtn10p/helpdesk_download /.
После этого в избытке настройках Необходимо открыть опцию администрирования и начать обновление микропрограммы. Для этого выберите ранее загруженный файл через проводник и нажмите кнопку — отправить.
Ответы на вопросы:
Может ли работать роутер ASUS RT N10P с USB-накопителем?
Ответ: Нет, в отличие от моделей ASUS. rt n10u Он не оснащен подходящим разъемом.
Могу ли я работать с модемом 3G?
Ответ: Он не может быть оснащен разъемом USB.
Как создать точку доступа?
Ответ: настройки Модем позволяет использовать его в нескольких режимах работы для удовлетворения различных требований. Бегите быстро настройку Интернет, затем настройте Интернет, вы можете выбрать точку доступа (AP).
Как подключить принтер?
Ответ: Если принтер оснащен модулем WLAN, он может быть подключен к вашей сети WLAN роутера С помощью кнопки WPS.
Данный роутер Отвечает всем современным требованиям: удобное меню для настройки маршрутизатора asus rt n10p , безопасность, широкий спектр настроек । Вы можете передать до четырех сетей с различными уровнями доступа. Устройство готово к работе, вы можете выходить в Интернет как через WLAN, так и через кабельное соединение, печатать документы без подключения кабелей к ноутбуку и так далее.
Сравнение трех роутеров ASUS RT-N10 (U, E, C1), и настройка
Несколько лет назад компания Asus выпустила маршрутизаторы, поддерживающие современный стандарт «802.11 n» (до 150 мегабит в сетях Wi-Fi). Отзывы о доме под вопросом роутеры , имеет схожую функциональность, и в то же время, как нам кажется, никто не может сказать о главном отличии (например, » U » в -… роутере – Есть порт USB, но вы не можете регулировать мощность передатчика WLAN). А настройка роутера ASUS RT N10 (U, E или C1) в целом стандартен и для «базовых» функций — одинаков для каждой модели. Маршрутизатор ASUS RT N10 теперь выпускается в аудите «C1» (черный корпус), RT N10E — «B1» (аналогичный корпус).

Маршрутизатор ASUS RT N10U с дополнительным портом USB — случай, не отличающийся от «C1» (когда аудит называется «10U B»). Казалось. бы, роутеры – то же самое. Они предлагают «проводной» интернет со скоростью до 100 Мбит/с, антенну (скорость «точек» Wi-Fi составляет 150 Мбит/с), разве что RT n10u отличает наличие USB-порта (например, в порт USB — можно включить только принтер). Фактически, вы можете заметить, что WiFi роутер ASUS RT N10E — это еще одна антенна. Она действительно «лучше» (+5 дБ по сравнению с + 3 дБ на других маршрутизаторах), более того, на N10E и N10 C1 — можно вручную изменять мощность передатчика WLAN. Но не спешите с выбором. Из трех, RT не поддерживает возможность работы с N10E — корпоративным ПО («Disaster Recovery», «Fast. настройка «), Так что полностью с ним — диск не плоский. Этого недостатка лишен маршрутизатор ASUS RT N10 C1 (и тем более «N10U»). Выбор остается за пользователем. В целом (повторяем еще раз), роутеры Похожие на – (в настройке Подключение и сеть Wi-Fi — вы не заметите разницы). Давайте начнем к настройке .
Включение роутера перед настройкой
На задней панели расположены: 4 порта локальной сети, кабель WAN (от провайдера), 1 порт для установки разъема блока питания.
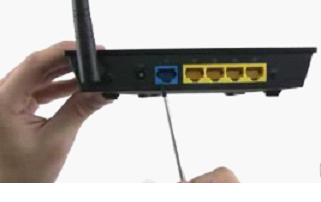
Для настройки , нужно:
- Установите кабель провайдера в отдельный (синий) порт;
- Комбинированный патч «желтый» порт роутера с подключением сетевой карты ПК (коммутационный кабель, входит в комплект) ;
- На последнем этапе вы должны перевернуть еду.
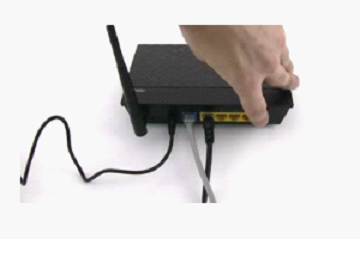
Когда вы все это сделаете, останется только одно: проверить, правильно ли ли настроен сетевой интерфейс на компьютере. Она должна быть на фотографии:
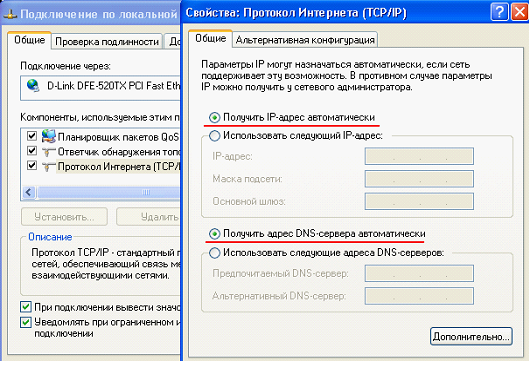
Они должны выглядеть следующим образом: Щелкните правой кнопкой мыши на соединении -& gt; «Состояние» -& gt; «Свойства», далее в списке — «TCP/ IP Internet Protocol», кнопка «Свойства».
Опять же компьютер — вы должны отправить его при перезагрузке.
Переходим к графическому интерфейсу
Настройка роутера ASUS RT N10 (любая модель) создается через веб-интерфейс. На компьютере нужно открыть любой браузер и выбрать адрес: 192.168.1.1.
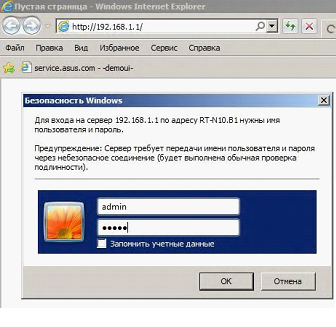
Маршрутизатор «просит» ввести логин и пароль. Имя по умолчанию с паролем: admin (выберите, нажмите «Отправить»). После выполнения этих манипуляций мы переходим на первую страницу веб-интерфейса:
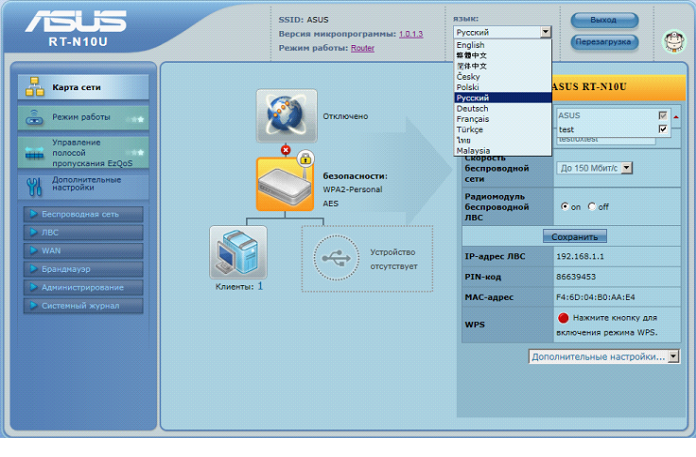
Мы рекомендуем вам сразу же установить здесь русский язык. Примечание: Если роутер Нет нового, веб-интерфейс (по указанному выше адресу) — не открыт. Выполните сброс к «заводским настройкам». настройки (Удерживайте кнопку сброса, 5 секунд, во время еды – включено). После перезапуска PCS все должно заработать.
Настройки подключения
«Go to extras настройки «। Меню WAN, вам нужна вкладка «Подключение к Интернету»:
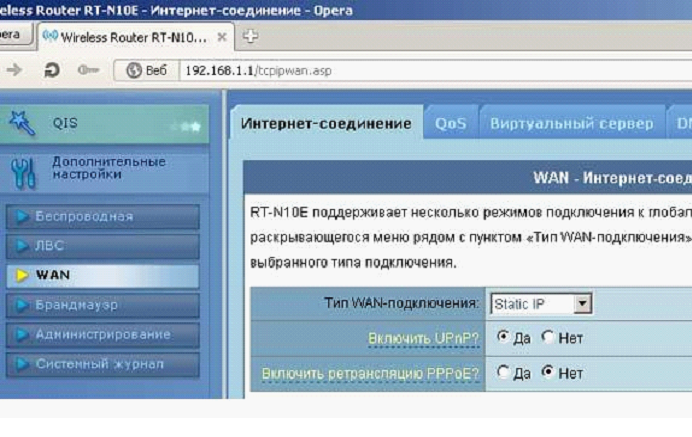
Здесь вы сначала выбираете тип подключения: «динамический IP». Адреса DNS (если вы их не знаете) — установите их в «авто»:
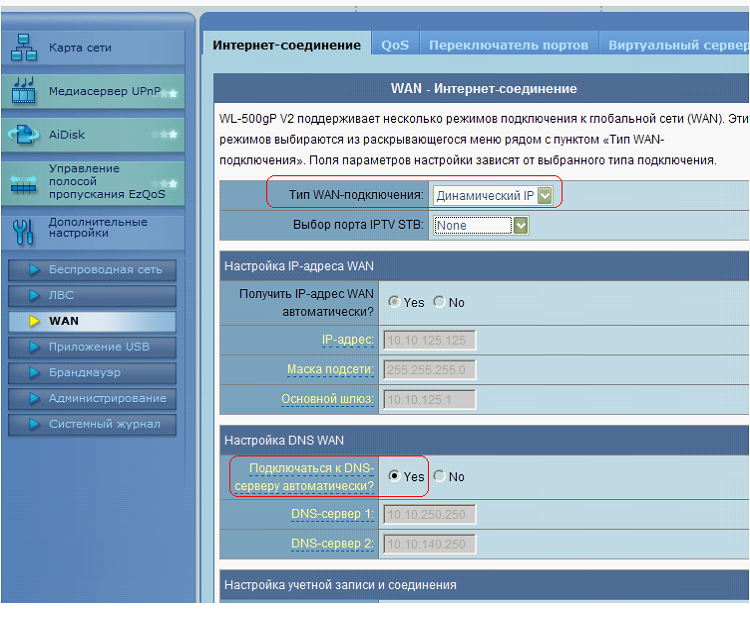
Окончательная полировка) роутер ASUS RT N 10 — «видится» провайдером как сетевая карта ПК) является заменой MAC-адреса. В нижней части вкладки введите следующие 5 байт «желаемого» MAC-адреса:
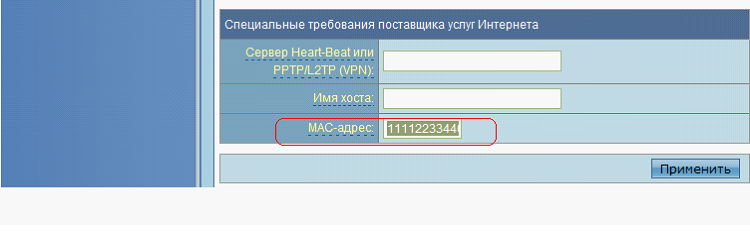
Что делать, если провайдер привязан к аппаратному адресу. После выполнения всех этих действий нажмите «Применить». Установка роутера RT N10″ под DHCP » – полностью (и соединение появляется через 10-15 секунд).
Установление соединения (провайдер PPPoE)
Для этого вам нужно выяснить, насколько хорошо настроить роутер ASUS RT N10, в разделе «PPPoE» или, возможно, «DHCP». Например, если модем Ростелеком был установлен (успешно с помощью » роутера »), соединение в роутере , нужно настроить » под DHCP». Но если модем — в режиме «Bridge», или кабель провайдера-прямо в порт WAN (любое другое устройство –) – Этот вариант вам подходит. В левом меню нажмите на «Дополнительные настройки «. В меню «WAN» откройте вкладку «Подключение к Интернету»:
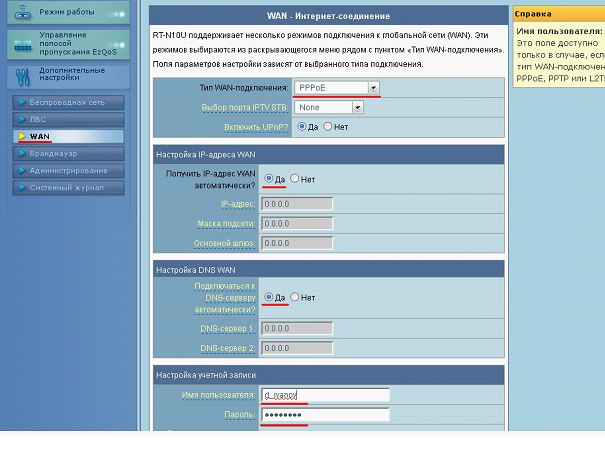
Вы должны установить следующее: Тип подключения-PPPoE , WAN IP адрес — «автоматически» получаем (если рассматриваем. как настроить роутер RT N10 под динамически назначаемым, т.е. не фиксированным IP-адресом). Самое главное для» PPPoE » — это заполнить два поля учетной записи с именем пользователя и паролем (предусмотрены в договоре). На последнем шаге (если необходимо) «Измените» MAC-адрес:
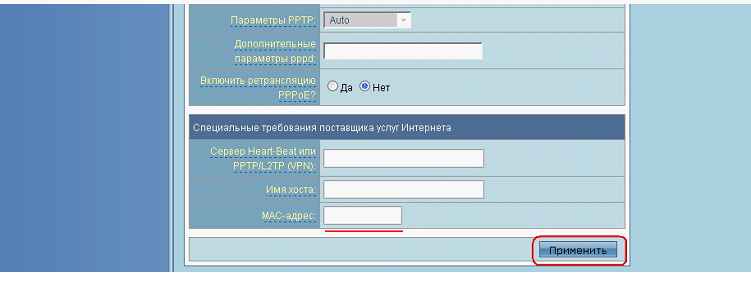
Нажмите Применить. Соединение будет установлено автоматически через 15-20 секунд. Считалось, что как настроить роутер ASUS N10 для подключения «PPPoE» и «DHCP». Значение аппаратного адреса компьютерной карты можно узнать здесь (сначала нажмите на «Статус» соединения):
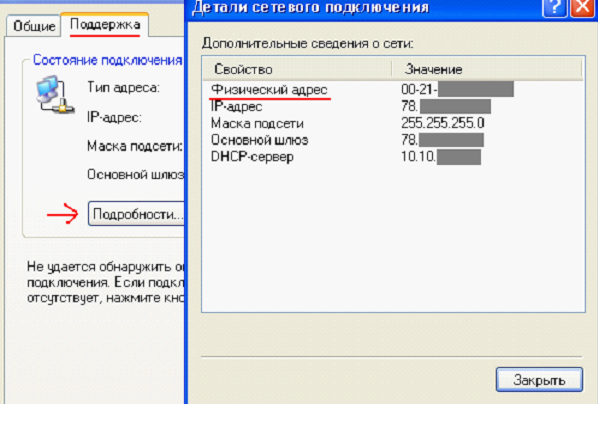
Мы надеемся, что информация будет полезной.
Включите WLAN
Перейдите на вкладку «Дополнительно» настройки » -> «Беспроводная сеть» -> «Нормальный»:
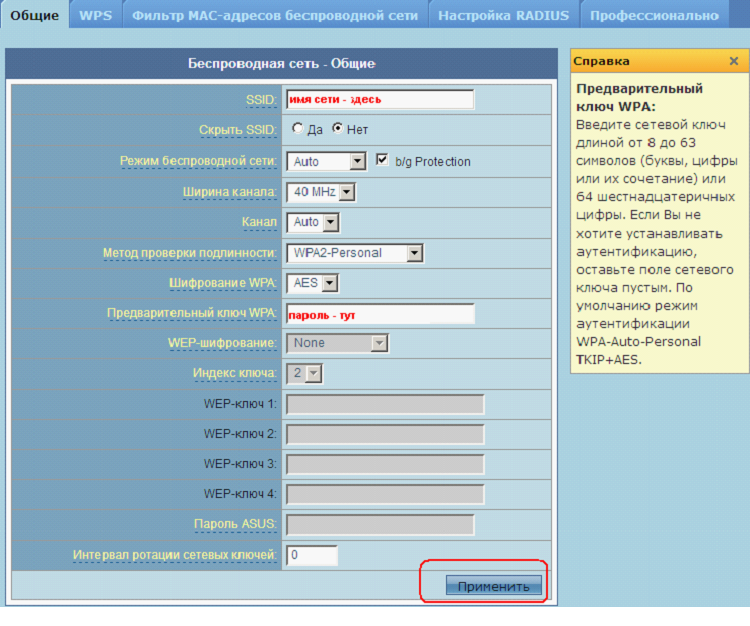
Во-первых, придумайте название сети. Введите его в строку SSID. В принципе, вы можете «скрыть» имя (но мы оставляем его «открытым»). «Режим сети» – лучше оставить его в «Авто» (но если в вашей локальной сети все устройства «поддерживают 802.11 n», то установите его в «Только N»). Для» Ширина канала», поскольку имеется только одна антенна, можно выбрать значение 40 МГц без» лишних вопросов». Номер канала — «Авто» остается, но в принципе можно изменить (с 1-го по 13-й). Все остальное – связанное с шифрованием. Вы можете установить их как изображения (WPA2 и AES). Затем введите пароль для сети. После нажатия кнопки «Применить» точка доступа WLAN будет работать. WLAN роутер ASUS RT N10 (любые изменения) – работает путем создания беспроводной локальной сети с доступом в Интернет. Удача настройки ! Так же, роутер ASUS RT N10e и N10-C1 позволяют «изменить» значение мощности передачи:
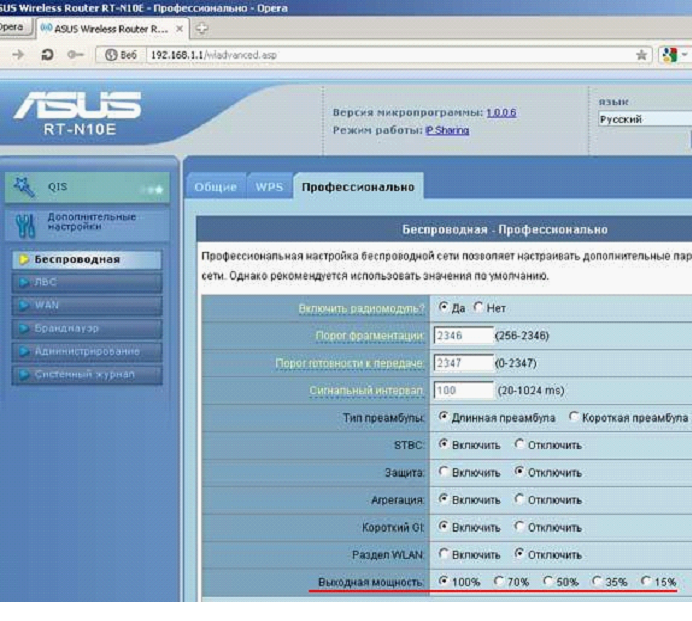
Что делается на вкладке Wireless — > «профессиональный». Для установки значений используется селектор, расположенный ниже. Не забудьте нажать кнопку «Применить» (это для роутера «E»). Теперь для «C1» все стало еще проще:
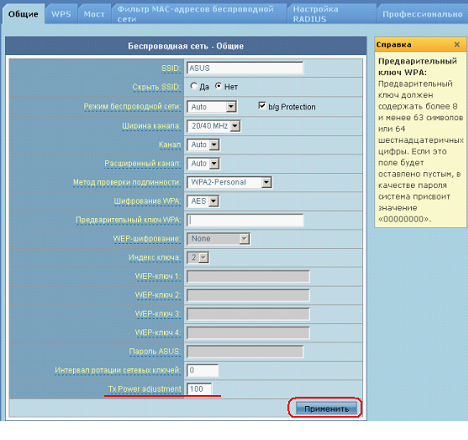
Здесь, настройка Параметр — выполняется на основной вкладке.
Как сохранить все настройки ?
Выше уже говорилось о том, как быстро настроить роутер ASUS RT N10u (10e, «C1») по основному набору функций. Возникает вопрос, как сохранить изменения, чтобы они не были «забыты» устройством при следующем включении (при включении питания). Чтобы спасти их настроек Перейдите на вкладку «Администрирование», а затем на вкладку в крайнем правом углу:
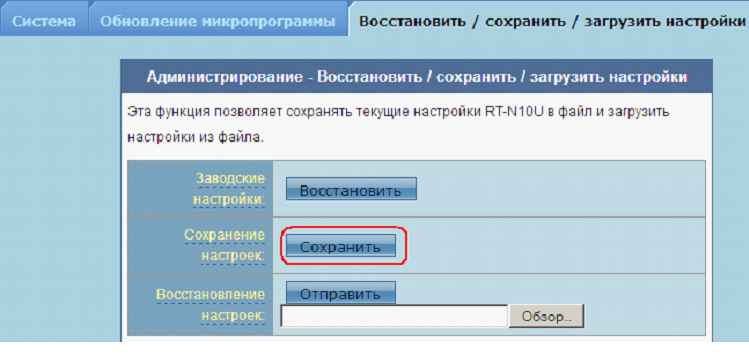
Просто нажмите здесь «Сохранить» и настройки — Будут помнить роутера .
Примечание: Для возврата к заводским значениям нажмите «Восстановить».
Дополнительно: настройка Просмотр телевизора на компьютере
Настройка роутера Далее следует ASUS RT N10u (и C1). Перейдите на вкладку LAN — > «Away»:
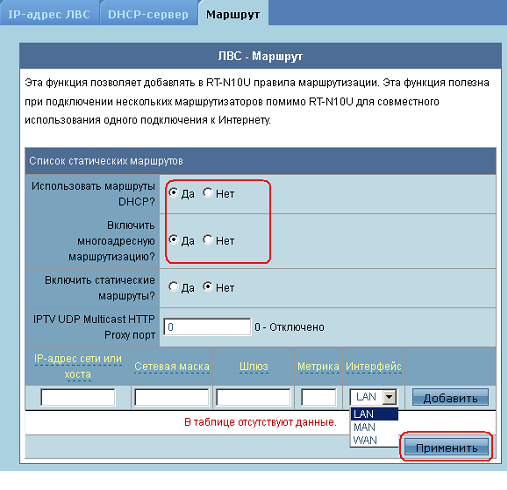
Установите два флажка, как на рисунке (затем — «Применить»). Беспроводная вкладка -> «профессиональный»:
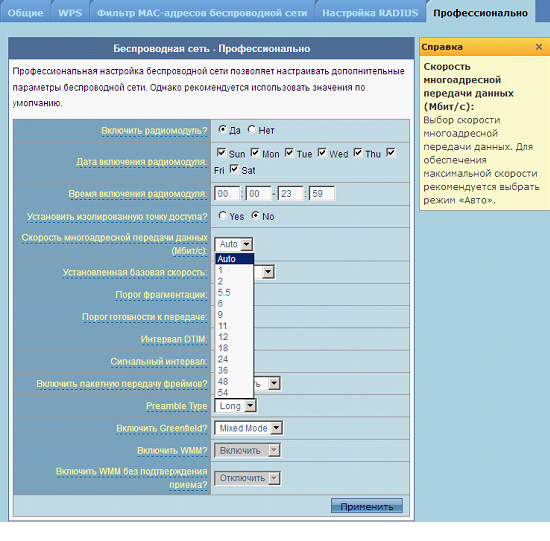
Скорость многоадресной рассылки… В поле установите что-то между 9 – 12 Мбит/с. Необходимо нажать на кнопку «Применить», после чего вы сможете смотреть телевизор через компьютер в локальной сети (если он беспроводной). На роутере N10e, «для ТВ» параметры – расположены во вкладке:
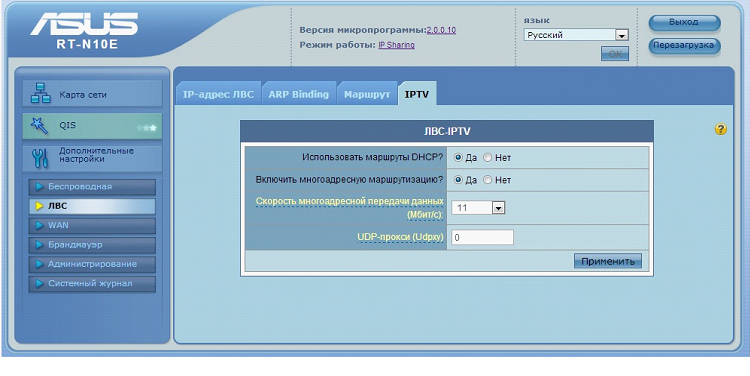
Там написано: «LAN» — > IPTV. Практично, не так ли?
Подключение принтера
Маршрутизатор Asus RT N10u оснащен портом USB для подключения принтера. Вам понадобятся: принтер (один), кабель USB и компьютер, подключенный к локальной сети (как минимум один). Вам понадобится дискета (поставляется вместе с маршрутизатором), на которой находится набор утилит, в том числе Asus Wireless Utilities. Запустите его (принтер должен быть выключен):
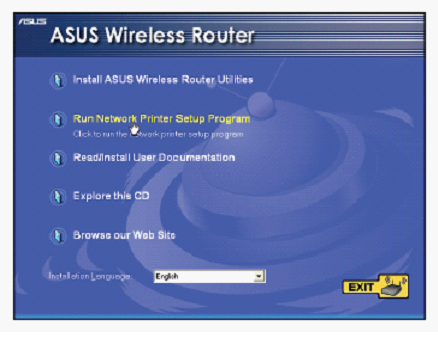
Выберите: Запустить сетевой принтер. Далее следуйте инструкциям:
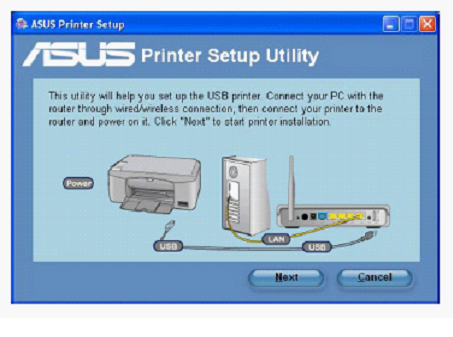
Здесь — говорят, что компьютер (с которого запускается программа) — должен находиться в локальной сети. роутера (И если это так, вы можете подключить принтер. к роутеру , и включите принтер). Отношения роутера ASUS RT N10 » U » к стандартному USB-принтеру — никаких вопросов возникнуть не должно. Затем нажмите кнопку «Далее» :
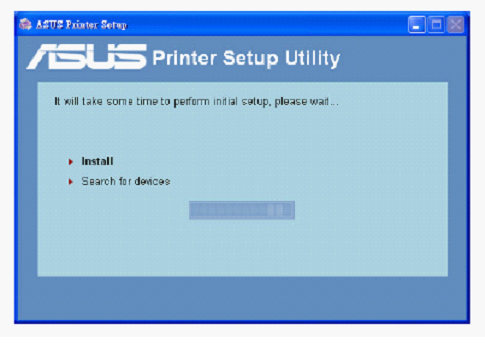
Через 2-3 минуты установка программы будет завершена (нажмите кнопку «Finish»):
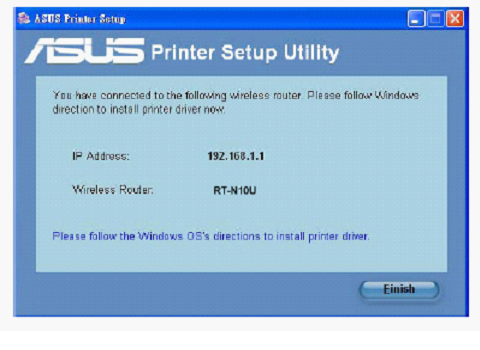
Но это еще не все. Теперь необходимо установить драйверы с дискеты принтера под Windows (при необходимости перед установкой устанавливаются обычным способом — выключается принтер). В результате в папке «Printer-Fax» этого компьютера появится еще один принтер –:
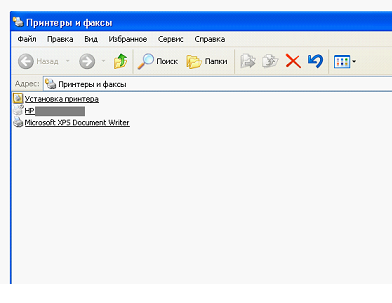
Действительно, это все. На это следует обратить внимание что роутер Asus RT N10 модель «U», только определенный список принтеров (список моделей – http://event. asus. com/2009/networks/printersupport/).
Ответы на вопросы
Может ли WiFi роутер ASUS RT N10u, который имеет порт USB, будет ли он работать с USB-накопителями (или 3G-модемами)?
Ответ: Нет, в прошивке по умолчанию — это не предусмотрено. Для работы с» дисками» можно, в принципе, установить альтернативную прошивку (но этот вариант позволяет избежать гарантии).
Как подключить роутер IPTV-приставка или цифровое телевидение от RT N10?
Ответ: вкладка Advanced настройки «Подключение к Интернету», во втором поле сверху — содержит номер порта:
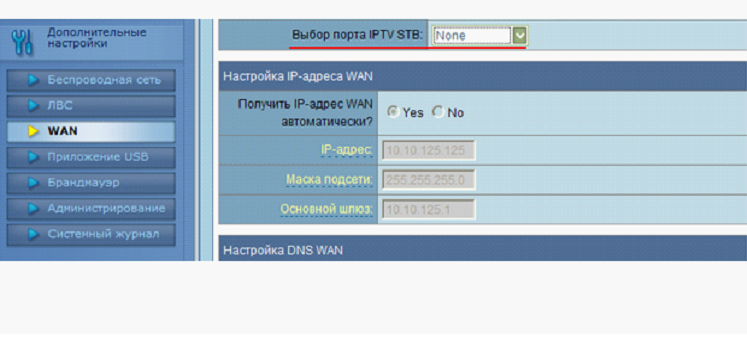
Это вкладка, на которой было настроено «соединение». Вы должны выбрать номер порта (от 1 до 4), к которому вы хотите подключить ТВ-приставку.
Примечание: Если провайдер проверяет MAC-адрес должным образом, это не сработает.
Как установить роутера ASUS RT N10 на вертикальной поверхности?
Ответ: Корпус имеет специальные «ушки» на дне. Антенна вращается в одной плоскости (но является съемной под разъемом SMA).
Можно ли подключить роутер ASUS RT N10 для другого блока питания?
Ответ: Блок, поставляемый в комплекте, выдает 12 вольт постоянного тока (до 1А), что применимо ко всем трем моделям. «Сторонний» блок 12В — можно использовать, но это — исключает гарантию.
Чем отличается прошивка роутера ASUS RT N10 различных модификаций?
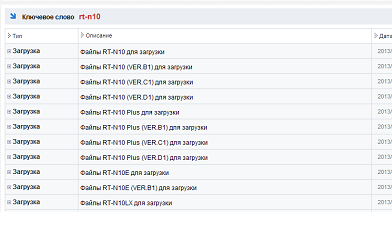
Ответ: Прошивки для разных модификаций не совсем совместимы друг с другом (также для N10 «C1» и «RT N10»). Осторожно. Сайт ru. asus. com сервис загрузки («Сервис» – «Центр загрузки») оснащен: введя «Поиск»: rt-. n10 , мы находим файлы с различными модификациями. Рекомендовать самостоятельный обмен «прошивки» — здесь мы не можем.
Помните: любое соединение роутера сигнального кабеля RT N10 к другому устройству, будет осуществляться только при выключенном устройстве (от сети 220 вольт) или при выключенном устройстве. роутере . Нарушение условий — приводит к «негарантийным» поломкам.
Рассмотрим последний вопрос: Что такое режим «Точка доступа» и как он устанавливается? роутер RT N10 в этом режиме?
Представьте, что имеется концентратор (коммутатор), оснащенный сетевым портом, который позволяет осуществлять «беспроводное» подключение. Это – и есть» точка доступа». Такое «устройство» получает IP от другого роутера (подключен к порту WAN) и позволяет всем пользователям работать в беспроводной локальной сети. Сделать ваш роутер На «Точке доступа», вкладка «Администрирование», перейдите к прокладке – «Режим работы»:
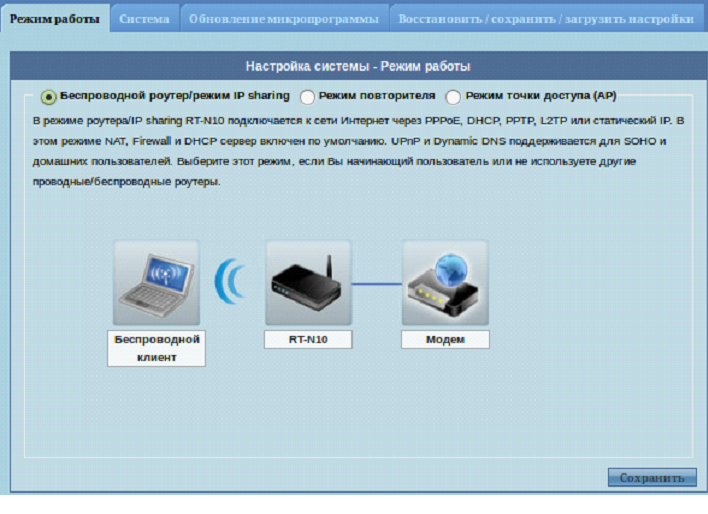
AP означает «donkey point», т.е. «точка доступа». В этом режиме имя сети (SSID) и пароль остаются неизменными.