Включение и настройка DNS-сервера
❶SERVER — это чрезвычайно полезный способ защиты собственного компьютера от вредоносных веб-сайтов. Процесс может показаться сложным для новичков, но на самом деле все очень просто, а процесс установки очень легкий. dns-сервера Это не займет много времени
Основные понятия системы доменных имен
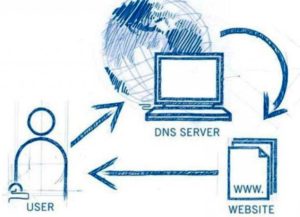
④IST аббревиатура от Domain Name System С английского на русский переводится как «Система доменных имен, которая преобразует их в IP-адреса». Сервер хранит соответствующие адреса в базе данных
Работа происходит следующим образом: браузер, переходя на сайт, ④ обращается к серверу, чтобы узнать нужный адрес Сервер определяет сайт, посылает ему запрос и передает ответ обратно пользователю
Как узнать, включен ④ Сервер, на котором находится компьютер
Текущие настройки ❶ — ❶Определяется следующим образом:
- «Панель управления» -&⑦;» Сеть и Интернет» -&④; » Просмотр состояния сетей и функций.»»Выделите подключение к сети, перейдите в раздел «Общие», а затем в —
- Перейдите к свойствам «Протокол Интернета версии 4 (TCP/IPv4)».
- Откройте вкладку «Общие» ④Если пункт использования следующего адреса сервера активен, это означает, что он находится в рабочем режиме
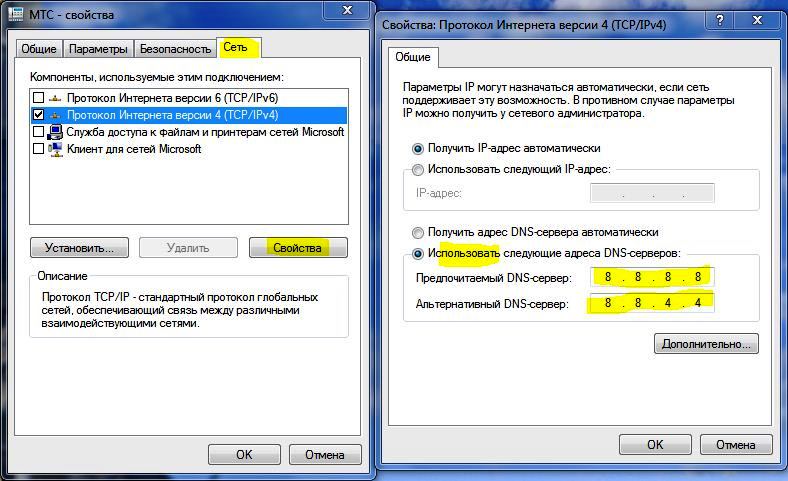
④ Как установить сервер?
Повторите предыдущие шаги, активируйте «❶ Использовать сервер». После этого вам понадобится ссылка на первичный ④-сервер, а затем на вторичный
④Как установить / изменить
При изменении или дополнении. настройке Не придется выполнять много действий, нужно воспользоваться первым открывшимся окном, перейти к пункту «Extras». ④ Подробная настройка сервера производится здесь в Windows 7, все это можно настроить самостоятельно Поэтому вопрос заключается в том, как изменить самостоятельно dns-сервер, не вызовет проблем.
④ Суффиксы также доступны для контроля, они не требуются для обычного пользователя Эта настройка, Для облегчения разделения ресурсов, созданных для провайдеров
На маршрутизаторе WLAN
④ Если вы используете маршрутизатор в опциях, вам необходимо установить ④ адрес Для выполнения этих манипуляций вам необходимо включенные DNS-RELAY проверяет DHCP-сервер для меня.
Интерфейс маршрутизатора используется для проверки и последующей детальной настройки Сначала необходимо проверить ❶ в порту порт ④ — Реле активировано в параметрах порта ④.
На компьютере
❶ Настройка сервера в Windows 10 аналогична ситуации в предыдущих версиях ❶ Сначала нужно выбрать свойства «Протокол Интернета версии 4 (TCP/IPv4)».»». Перейдите к дополнительным параметрам и настройте список серверов
④ Настройка сервера на компьютере и на ноутбуке идентична
С планшета
В зависимости от установленной «операционки» действия немного отличаются, но все они объединяют следующие пункты:
- Откройте меню WLAN в разделе «Настройки».»
- Перейдите в свойства текущего интернет-соединения
- Нажмите на «Изменить сеть», после — «Показать дополнительные параметры»».
- ⑦ — ④Подметите, а затем запишите их.
На смартфоне
С тех пор нет особой разницы между операционной системой телефона и планшета для настройки того, что необходимо dns-серверы, Достаточно знать инструкции, описанные выше
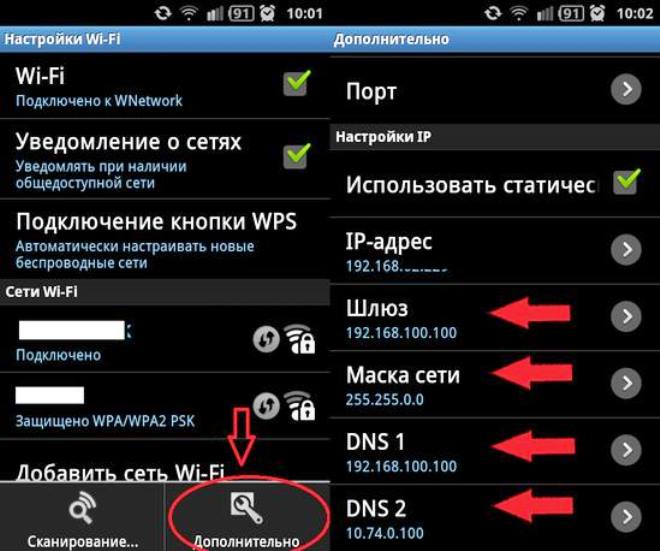
Возможные ошибки и способы их устранения
Проблемы с работой интернета возникают, когда неправильно настройках ❶ сервера с его неожиданным отказом.
Что делать, если сервер не отвечает или не знает.
Чаще всего эта проблема возникает, когда сервер выключен или потерян настройках. Для этого откройте «Панель управления», перейдите в раздел «Система и безопасность», затем — «Административные инструменты». Нажмите на «Службы», найдите «DNS-клиент» и дважды нажмите на него в строке состояния». В противном случае необходимо выбрать тип автоматического запуска из выпадающего списка выше
Если служба запущена, но ошибка все равно возникает, проблема заключается в сервере. Во-первых, лучше изменить адрес DNS-сервера в соответствии с приведенными выше инструкциями. Однако все же можно переустановить драйверы сетевой карты, проверить подключение к Интернету и узнать у провайдера о возможных технических проблемах.
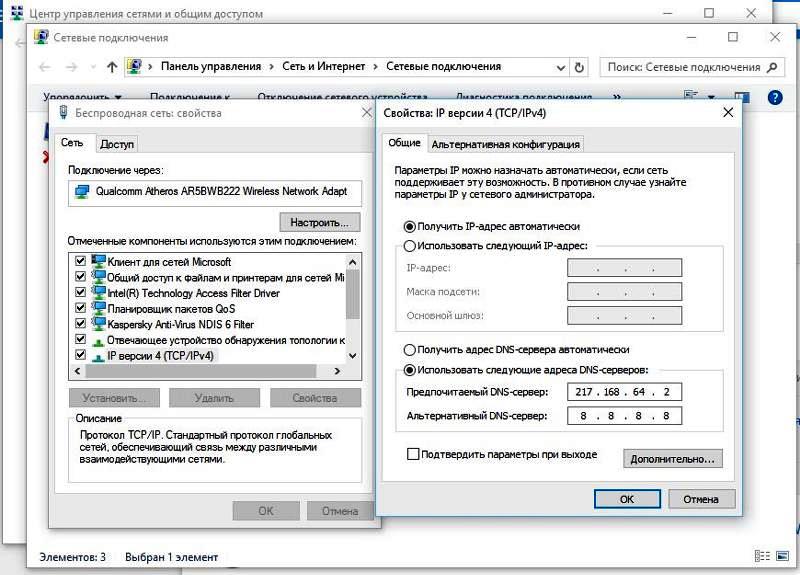
Имена разрешаются неправильно
В случае возникновения такой ошибки необходимо проверить правильность параметров вашего DNS-сервера. Еще лучше просто сменить адрес. dns-сервера, Чтобы преодолеть эту проблему.
Кроме того, возможны проблемы на сервере оператора, и проблема решается точно так же — сменой DNS.
Список рекомендуемых DNS-серверов
Для неопытного пользователя есть список качественных и бесплатных серверов:
Публичный DNS от Google
Адреса: 8.8.8; 8.8.4.4
Как и все сервисы Google, он качественно выполняет свои функции, но имеет известный недостаток: он собирает и хранит статистику пользователей. Тем не менее, серверы не имеют доступа к личным данным, поэтому вам не стоит беспокоиться о безопасности.
Если вы хотите узнать больше о работе сервера, вы можете найти официальные документы на информационной странице.
OpenDNS
Адреса: 208.67.222.222; 208.67.220.220
Популярный сервер благодаря широкому набору фильтров и защите от кражи личных данных. Базовые функции бесплатны, но вы можете приобрести премиум-доступ для создания «блокированной сетевой среды» и увеличения скорости соединения.
DNS.clock
Адреса: 84.200.69.80; 84.200.70.40
Для использования не требуется регистрация, предлагает более серьезный уровень. Единственный минус — низкая скорость.
Norton ConnectSafe
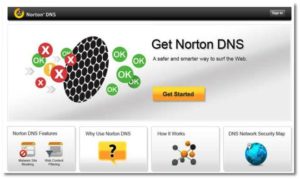
Адреса: 199.85.126.10; 199.85.127.10
Он также не «просит» предварительной регистрации, а надежно хранит данные пользователей. Создано разработчиками Norton Antivirus, не требует дополнительной рекламы.
Level3 DNS
Адреса: 4.2.2.1; 4.2.2.2
Подходит не только для личного пользования, но и для деловых целей. Будучи полностью бесплатным ресурсом, он занимает третье место по популярности во всем мире.
Comodo Secure DNS
Адреса: 8.26.56.26; 8.20.247.20
Базовая версия бесплатна, но за некоторую сумму можно приобрести множество полезных услуг. Как в платной, так и в бесплатной версиях он обеспечивает надежную защиту данных.
OpenNIC DNS
Адреса: Вам следует посетить сайт проекта, он выбирает лучшие из них, основываясь на местоположении пользователя.
Благодаря широкому покрытию, вы можете легко пользоваться Интернетом в любой точке мира.
DHCP-сервер: Что это такое и каковы его функции
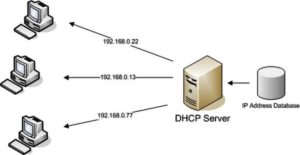
Лучше всего подходит для сети с большим количеством компьютеров, так как сетевые настройки транслируются на все подключенные устройства.
Это позволяет администратору сервера настроить несколько серверных узлов и не тратить много времени на детальную настройку.
Работает он только с настройкамИ IP-адреса, и сами адреса.
Заключение
Основной функцией DNS-сервера является трансляция IP-адреса. Серверы других компаний, некоторые из которых описаны выше, могут увеличить скорость интернет-серфинга и сделать его намного проще. Однако для этого не требуется никаких утомительных настройке, И многие ошибки исправляются с помощью другого сервера.
Как настроить сервер
В сети появляется все больше интернет-проектов, сайтов, сервисов и других ресурсов. Немногие знают, что все они установлены на некоторых серверах, и на самом деле большая часть работы происходит на сервере, а не на сайте, как мы привыкли его называть. Сайт — это небольшая часть всей структуры Интернета. В этой статье мы поговорим о том, как настроить сервер. Мы также в общих чертах поймем, какие типы существуют.
Как настроить прокси-сервер
Этот тип сервера действует как посредник между двумя точками. Те. это может быть между обычным пользовательским ПК и хостингом, на котором установлен сайт, между двумя компьютерами и так далее. Теперь, выбирая провайдера, важно обратить внимание на ограничения. Ваш провайдер может не разрешить вам пользоваться такой программой, как Skype. Такие случаи далеко не редкость на рынке.

Как настроить сервер
Хотя это ограничение можно обойти, вы все равно абсолютно точно нарушаете правила договора. Давайте посмотрим, как это работает. Во-первых, вам нужно найти активный и работающий прокси-сервер. Вы можете найти его, набрав определенный запрос в поисковых системах в Интернете. Запишите на листе бумаги ваш любимый IP, а также порт сервера, их нужно будет ввести в будущем в настройки Skype Для этого откройте главное окно программы, выберите раздел «Инструменты» и щелкните на пункте «Проблема подключения». Здесь нажмите на ярлык» Выбрать HTTPS», введите новые данные и нажмите» Сохранить».
После завершения процесса рекомендуется перезапустить утилиту, после чего вопрос о том, как настроить прокси-сервер для Skype, больше не будет вас беспокоить.
Чтобы настроить медиасервер
Этот тип сервера может понадобиться вам для составления списка различных типов контента, чтобы клиентам и пользователям было удобнее читать информацию. В качестве примера можно использовать медиаплееры (сети), игровые приставки, карманные мини-компьютеры и т.д. Давайте посмотрим, как настроить медиасервер Tversity.
Сначала нужно зайти на официальный сайт производителя и скачать все программное обеспечение. Вам понадобится хорошая антивирусная программа, чтобы не загружался вредоносный код.
После загрузки установите программу на свой компьютер. В конце установки мастер попросит вас ввести программу установки и настройщикY Нажмите «OK», чтобы завершить все процессы. Найдите ярлык программы TVersity и дважды щелкните его. Найдите пользовательский интерфейс и добавьте сюда источники, которые вы хотите просматривать с помощью медиасервера. Это несложно, просто нажмите на знак «+» рядом с товаром, который вы хотите добавить.
В конце настройки Нажмите на ярлык «Sumbit», чтобы завершить установку источника. Остальное можно настроить аналогичным образом.
Чтобы настроить анонимный прокси-сервер
Многие пользователи в сети хотят скрыть свой реальный IP. Каждый человек действует со своими намерениями, один просто не хочет иметь доступ к определенным ресурсам, другой делает это для повышения безопасности.

Для установки анонимного прокси-сервера лучше всего использовать специальную программу. Решайте сами, какую выбрать, все функции многих представителей практически одинаковы, хотя некоторые утилиты представлены на английском языке и стоят денег.
В этой статье мы рассмотрим программу Proxy Switcher Sarandard. Эта утилита условно независима, т.е. вы должны найти себя в Интернете и запустить ее в специальной области, после чего вы сможете работать в анонимном режиме. Программа позволяет пользователям самостоятельно выбирать IP-адрес, а также предлагает множество дополнительных функций.
Первый запуск утилиты должен выглядеть следующим образом: В рабочей области экрана появится новое окно с пустым разделом IP-адреса. Не пугайтесь, вам еще нужно настроить программу, после чего на экране появится вся необходимая информация. Сначала интегрируйте утилиту в браузер, который вы будете использовать. Для этого перейдите в раздел Вид и выберите пункт Настройки. Перед вами откроется новое окно, в котором нужно перейти по ссылке «Идентификация браузера». Обратите внимание на поле «User-Agent», оно отвечает за работу браузера в анонимном режиме. Выберите нужный из предложенного списка и нажмите OK.
Далее необходимо обновить лист доверенности. Нажмите на кнопку «Загрузить». Сразу же после ваших действий программа автоматически сканирует Интернет по активному IP-адресу. Это видно по заполненной области слева. Справа публикуются сами адреса, а также страны, в которых они находятся. Кстати, лучше всего использовать IP своей страны происхождения, чтобы не перегружать компьютер и загрузка страниц была на порядок выше.
Когда введено 300-350 вариантов, лучше прекратить поиск. Этого списка вам будет достаточно. Теперь отсортируйте список, чтобы определить рабочий адрес. Затем переключитесь на вкладку Basic Anonymous, где вы должны использовать самый первый сервер.
Теперь вы знаете, как настроить сервер. Кроме того, мы изучили некоторые программы и способы их установки.
Как настроить сервер на хостинге?
С каждым днем я все ближе к тому, чтобы перенести все свои сайты на виртуальный сервер. А окончательный взлом моего сайта еще больше убедил меня в неизбежности этого отрывка.
Пусть виртуальный сервер находится в Нидерландах, а не в Москве, но, по крайней мере, меня никто не обманет. И у меня не будет 600 соседей, поэтому мои страницы регулярно зависают. И никто меня не взломает, потому что у меня даже нет FTP на сайте, только SSH.
Недавно я описал фиаско VPS-хостинга — вариант не для меня, я просто привел его в качестве примера. Я уже определился с сервером — это CloudMouse. За один месяц мне даже удалось получить рефералов и заработать $7 — этого хватило на 2 месяца использования. Там все будет происходить, тогда я буду пользоваться хостингом бесплатно.
На этом облачном хосте все сделано за людей: множество различных образов Linux, различные предустановленные системы, включая WordPress. Сервер создается за 2 минуты одним нажатием клавиши.
Если вы оказываете поддержку, вы получаете бесплатный ваучер на 7 долларов США и можете бесплатно пользоваться сервером в течение 2 месяцев. И вы можете использовать его дольше, потому что сервер может быть включать При необходимости, пока вы обучаете и устанавливаете его, потому что плата идет только за за включенный сервер!
Как настроить сервер на CloudMouse?
Итак, мы заходим в CloudMouse и создаем новый сервер, перейдя на вкладку Services и нажав на ярлык «У вас еще нет сервера, создать?», и затем мы видим:
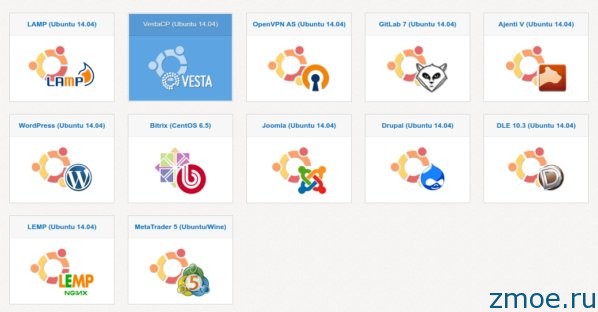
Я не буду говорить обо всех моментах, все будет понятно и так. Но здесь нужно подумать, что выбрать?
1. лампа. Это готовый веб-сервер Apache2 со всем необходимым. Лично я возлагаю вину на него. Но, по крайней мере, это касается человеческих существ. (Существует другая версия LEMP, в которой вместо Apache установлен сервер Nginx. Это быстрее, но имеет недостатки — я ничего особенного, но они так говорят).
2-я Веста. Та же лампочка, но только для управления сервером используется панель Vesta. Лично мне она не понравилась, есть некоторые функции, без которых можно обойтись полностью.
3-е место: WordPress. Если у вас только один сайт на WordPress, установите этот сервер. Вы сразу же получите готовый сайт. То же самое относится и к другим изображениям с предустановленной CMS.
Но я не случайно сказал, что лучше сохранить этот образ, если у вас только один сайт. Дело в том, что если вы планируете разместить на сайте несколько сайтов, это усложняет дело, и сайт оказывается в подкатегории, а не в корневом каталоге каталога.
Но представьте, что у вас есть сайт и установлен WordPress. Где вы можете искать сайт? Для этого вам нужно найти каталог/var / www/ html — именно там будет находиться ваш сайт.
Если вы планируете иметь несколько сайтов, вам необходимо создать каталоги в этой папке с именем сайта, например: /var/www / html / site1. ru.
Как настроить Apache?
Что ж, подготовка закончена, теперь нам нужно правильно настроить веб-сервер Apache. Уже сейчас вы можете получить доступ к своим сайтам под IP-адресом с папкой, например: 192.168.1 / site1. ru.
Но мы должны зарегистрироваться в настройках Сервер — это все наши сайты для просмотра, причем не в корневом каталоге. Сначала сделайте резервную копию файла конфигурации:
Это на тот случай, если позже все можно будет вернуть на место с помощью команды:
Надеюсь, вы можете подключиться к серверу через SSH и у вас есть Linux? Нет? Что ж, вам сложнее, но это неважно, вы можете либо установить Linux на USB-накопитель, либо установить дополнительное программное обеспечение в Windows.
В общем, SSH из терминала выглядит так: sh your_ogorin@ip_adres.
Хотя я постоянно работаю в Linux, я уже потерял привычку работать в консолях, поэтому мне проще редактировать файлы в текстовом редакторе, чем в таких консолях, как Nano и vim.
Если вы такой же хакист, как и я, вы можете установить графическую среду (или небольшие ее части) на сервер с помощью команды.
Вы также можете установить текстовый редактор Geany:
Теперь вы можете запустить Geany, который находится на вашем сервере, прямо на своем компьютере. Для этого вы можете завершить сеанс SSH с помощью команды EXIT или просто открыть новую вкладку терминала и снова подключиться:
Вы также можете установить файловый менеджер, но это не обязательно, все стало проще. В Linux можно выбрать в файловом менеджере в адресной строке:
Таким образом, вы сможете видеть все файлы на сервере, а также работать с файлами ваших сайтов:
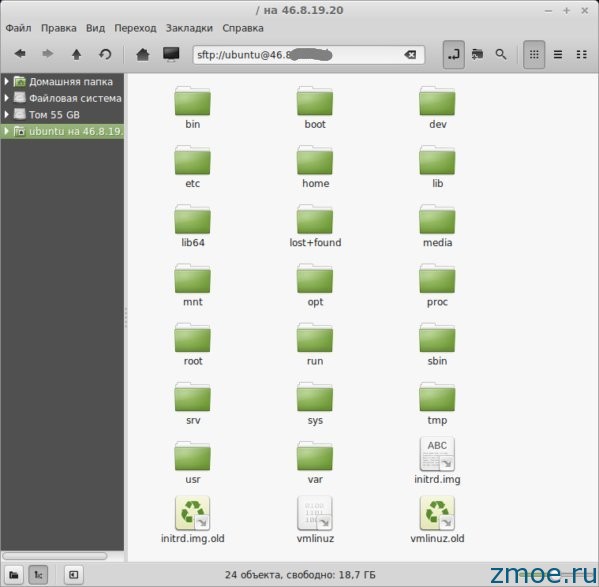
Единственная проблема, однако, заключается в том, что вы не можете редактировать системные файлы. А у тебя их нет.
Чтобы решить эту проблему, нам необходимо получить временные права root. Предоставьте права корню включенными постоянно опасно, но включить на время можно.
Как получить root на Ubuntu 14.04?
Сначала включим Root пользователь на сервере, у меня Ubuntu 14.04. Включите root:
Мы установим для него сложный пароль:
Теперь нам нужно разрешить себе подключение через root с помощью SSH. Для этого нам нужно выполнить команду после подключения по SSH:
Этот файл содержит строку permitrotlogin without password, которую мы должны заменить на permitrotlogin yes. После изменения параметров нажмите Ctrl + O, а затем клавишу Enter. Все сохраняется, теперь выходим из Nano с помощью Ctrl + X. Затем перезапустите службу SSH:
Теперь мы можем выполнить ту же команду с логином root и отредактировать любой файл. Но, как я уже сказал, лучше все вернуть на свои места. Это не обязательно для редактирования корневых файлов сайта.
Теперь мы можем использовать любой метод /etc/apache2/sites-available / 000-dfault.Давайте откроем conf и посмотрим его. Первоначально такой код является:
В этой директории/var/ www/html сайт должен находиться по умолчанию. В принципе, вы можете изменить его на любой путь, и будет также замечательно, если мы перенесем сайты в вашу домашнюю папку / home, поскольку именно туда мы попадаем при подключении по SSH. Вы можете указать этот путь так: / home / name_polizer / www name, но можете оставить все, поэтому я просто удалил каталог HTML и поместил нужные сайты в папку WWW.
Это если сайт один. Если сайтов несколько, то насколько мы разграничиваем такие разделы, чтобы у каждого был свой путь к сайту:
Для этого мы создаем папку/etc/ apache2/sites-available/multiple files с именем нашего домена: site1.ru , site2.ru и site3.ru и каждую копию такого кода, только в каждой мы каждый раз пишем соответствующий домен. Я буду писать на примере сайта, который возьму — nkondrashova.ru.
Наконец, необходимо создать ссылку на новый конфигурационный файл в папке/etc / apache2/sites-enabled/.Это можно сделать вручную или с помощью команды:
После этого нам понадобится /etc/apache2/etc/apache2.They нужно добавить такой фрагмент в conf (уже похожий, его можно либо удалить, либо отредактировать).
Каждый раз, когда вы добавляете новый сайт, вам необходимо выполнять все эти операции аналогично.
Если у вас есть человекоподобные URL, очень важно правильно настроить Apache. Когда я перенес сайт, у меня работала только главная страница. При переходе по любой ссылке ошибка «Страница не найдена».
При переключении на числовые URL по умолчанию все работало. Оказывается, что /etc/apache2/etc / apache2 .change none to allow AllowOverride all в conf. Также в файлах сайтов в /etc/apache2/sites необходимо добавить строку AllowOverride all в разделе directory. В статье выше я уже все исправил и установил эти параметры.
После этого необходимо перезапустить сервер Apache2:
Ну вот и все, теперь сервер настроен, осталось перенести и запустить сайты. Но об этом уже в другой статье, где я опишу шаг переноса. Я перенесу один из пока еще не разрушенных сайтов, проверю, если все работает как надо, перенесу остальные.
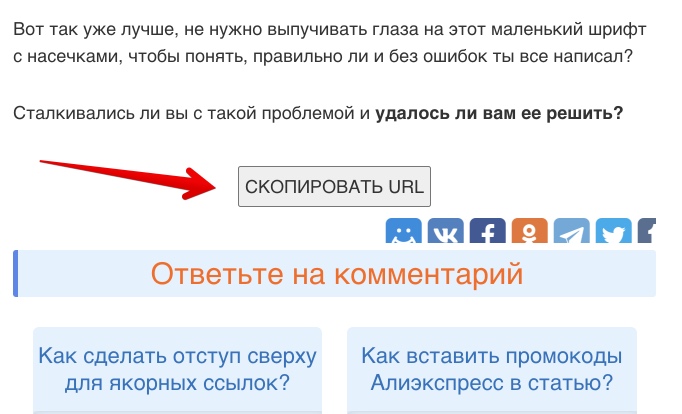
Некоторые из моих сайтов настроены так, что текст на них не копируется. О доршиках и прочей гадости, которая вас крадет, читайте дальше.
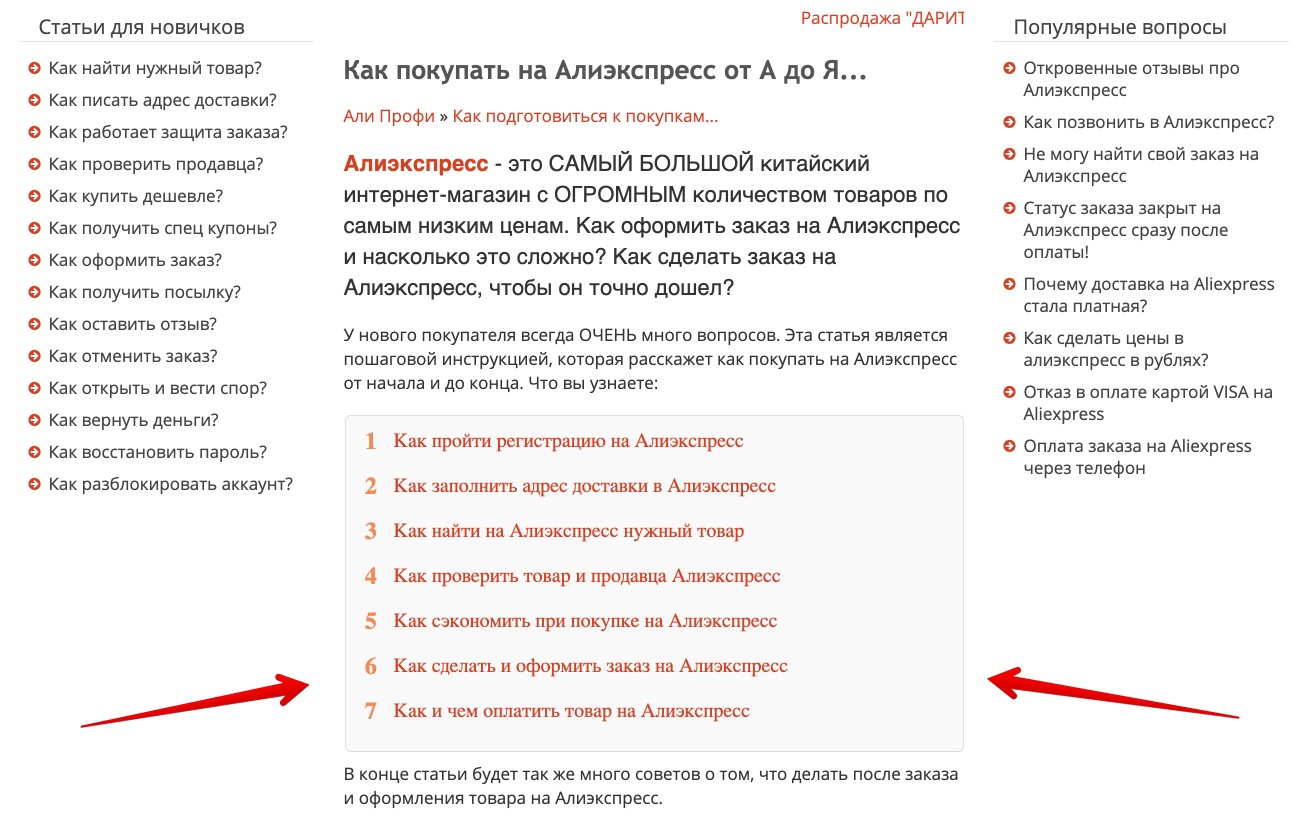
Недавно я начал использовать якорные ссылки на своих сайтах, потому что если статья огромная, вам нужно прочитать больше.
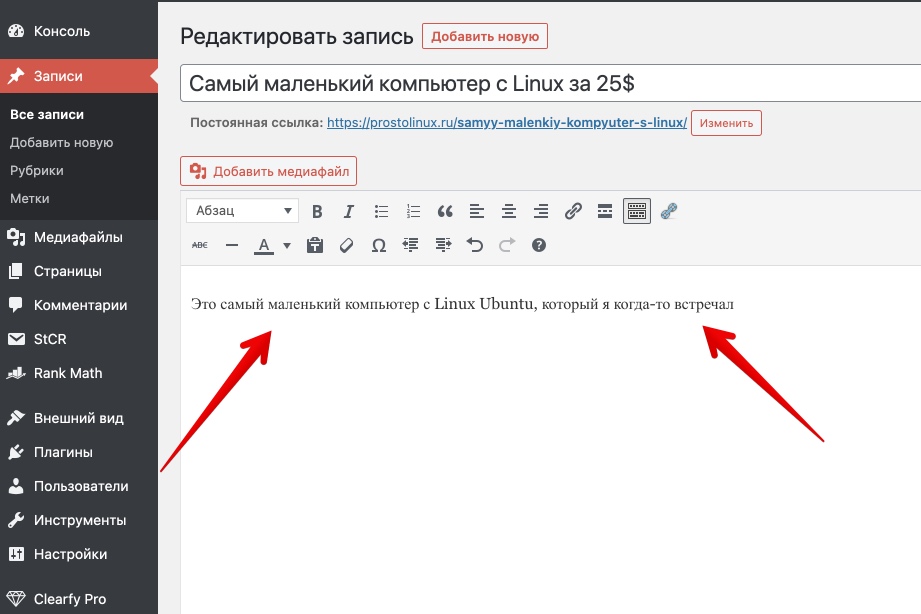
Когда у меня был старый ноутбук с размером экрана 3 дюйма и разрешением 1366 x 1080, я писал и читал в текстовом редакторе WordPress.
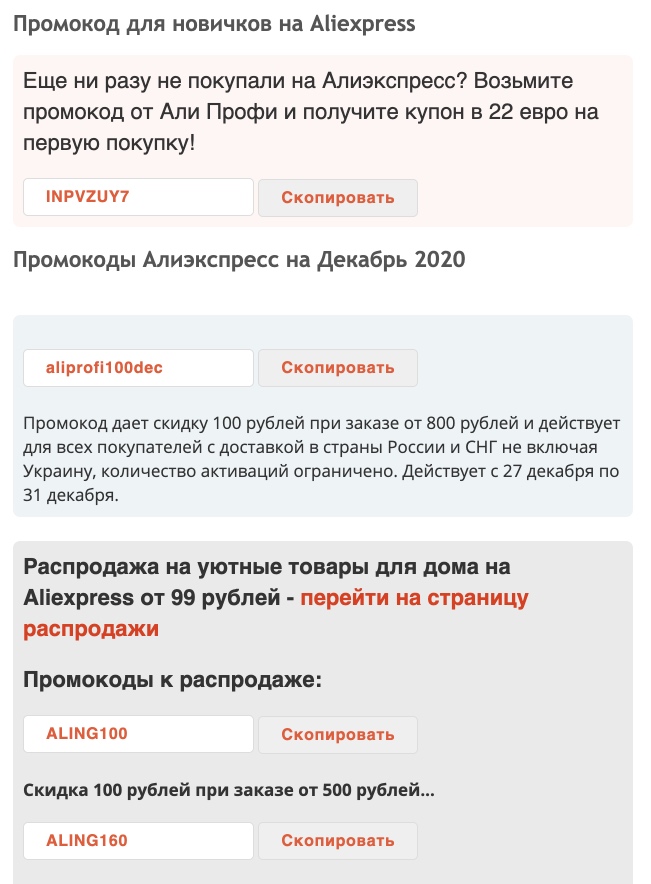
Недавно передо мной встала задача: вставить в статью промокод Aliexpress. Может ли это показаться сложным? Скопируйте промокод, и все готово. Но трудности читать дальше.
Как настроить сервер Minecraft
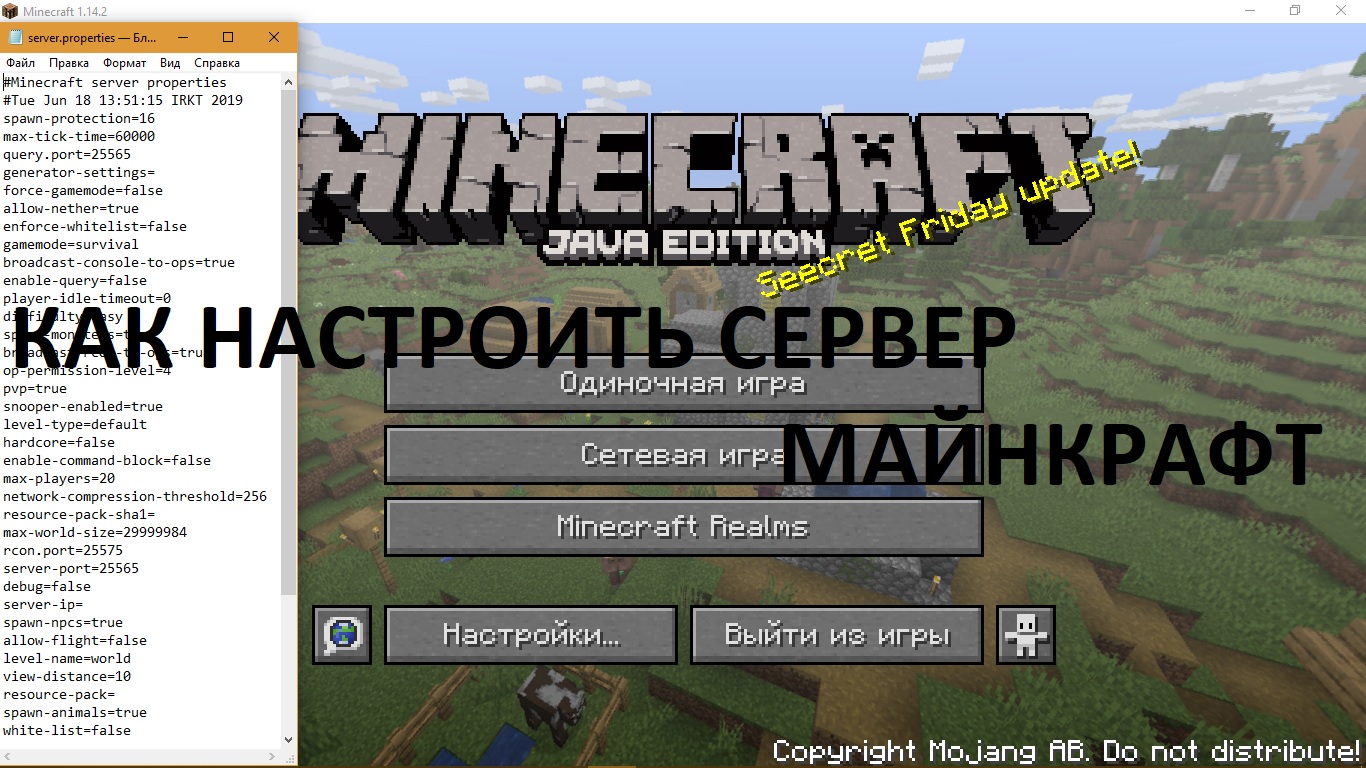
Здравствуйте, наши дорогие любители Minecraft! В этой публикации мы рассмотрим довольно обширную и сложную проблему настройки серверов Minecraft.
Как вы уже знаете из нашей предыдущей статьи, создать сервер в Minecraft довольно просто. Если вы еще не создали свой собственный сервер, см.
Итак, у вас есть свой собственный сервер, но вы не знаете, как правильно его настроить. Сегодня мы поможем вам и расскажем об оригинальном настройках Любой сервер Minecraft. INFO настройки Конфигурационный файл server.properties содержится в корневой папке вашего сервера.
Чтобы открыть любой настройки, Вам нужно открыть этот файл с помощью редактора. Содержимое файла выглядит примерно следующим образом:
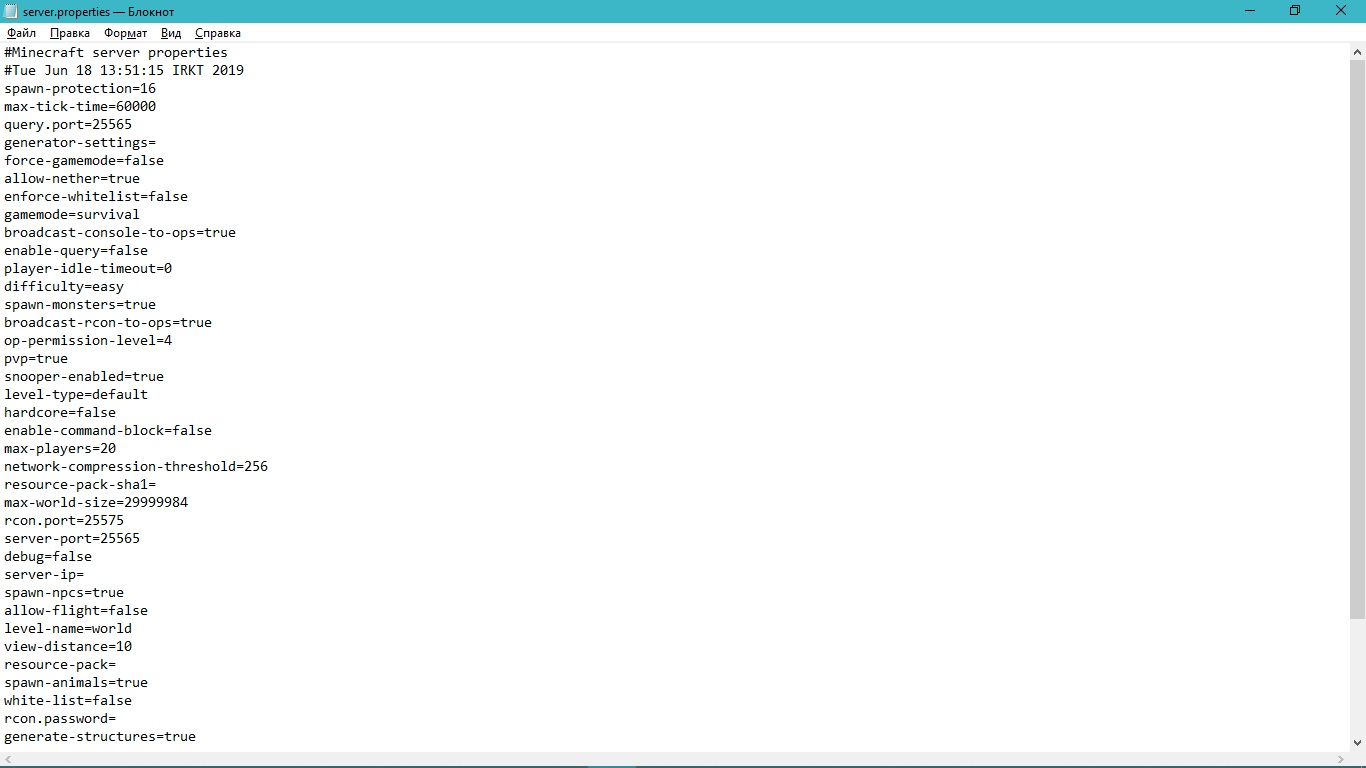
Каждая строка в этом файле отвечает за значение определенного параметра в виде» параметр = значение», за исключением некоторых строк, которые начинаются с «#». Этот символ » # » используется для записи комментария в файл настроек.
Серверу нужна первая строка «#Minecraft server properties», чтобы сервер использовал этот сервер.Свойство могло правильно загрузить файл, который он просто использовал бы.
Вторая строка «# Tue Jun 18 13:51:15 IRKT 2019 » — это дата последнего изменения файла, который сервер запрашивает у операционной системы.
Давайте рассмотрим доступные варианты для настройки, А также их возможные значения и значения по умолчанию. Чтобы задать собственное значение параметра, достаточно удалить старое значение параметра и ввести новое. Прежде чем что-либо менять, необходимо деактивировать сервер.
Описание параметров
Параметры
Значения
Упущение
Описание
Позволяет игроку летать по миру Minecraft. Эта опция действует только на полеты в режиме выживания и влияет на полеты только при наличии соответствующего плагина (например, Flight). Это не влияет на полеты в творческом режиме.
Определяет вероятность заражения в Нидерландах. Если отключить, все игроки из Нидерландов будут переведены в Нидерланды. Наконец, не влияет на инфекцию.
Определяет, отправляет ли сервер сообщения о достижениях в чат.
Установка и настройка домашнего медиа сервера

Если вы хотите создать домашнюю развлекательную сеть на базе телевизора и компьютера, обладающую всеми возможностями для воспроизведения контента различных форматов, вам следует узнать, как настроить домашний медиасервер. Давайте выясним, как установить программу для создания сервера, а затем посмотрим, какие возможности она предлагает пользователям.
Подключение компьютера и телевизора
Прежде чем приступить к установке домашнего медиасервера, необходимо решить проблему подключения компьютера к телевизору. Лучше подключать устройства с помощью кабелей локальной сети и маршрутизаторов. Конечно, можно использовать беспроводные соединения, но тогда вы становитесь зависимы от производительности антенны и наличия/отсутствия препятствий.
Чтобы избежать возможных проблем при воспроизведении фильмов в формате Full HD, лучше использовать тщательно проложенный LAN-кабель между компьютером, маршрутизатором и телевизором.
Разумеется, маршрутизатор должен быть настроен на доступ к сети, иначе ни один медиа-сервер не будет работать. Разобравшись с тем, как настроить интернет в Windows 7, можно переходить непосредственно к процессу установки и настройке программы.
Создание программы

Загрузите дистрибутив программы, чтобы установить ее. Лучше всего загружать с официального сайта, так как здесь находится последняя и проверенная версия утилиты. Вы можете выбрать два типа загрузки — файл *.as EXE или в формате архива. Они не имеют различий, поэтому выбирайте по своему вкусу.
Сам процесс установки чрезвычайно прост: вам нужно только указать каталог, в котором будут храниться исполняемые файлы приложения, и решить, создавать ли ярлык программы на рабочем столе.
После задания параметров установки нажмите на кнопку «Установить». Дождитесь завершения установки, чтобы продолжить. к настройке программы.
Настройки программы
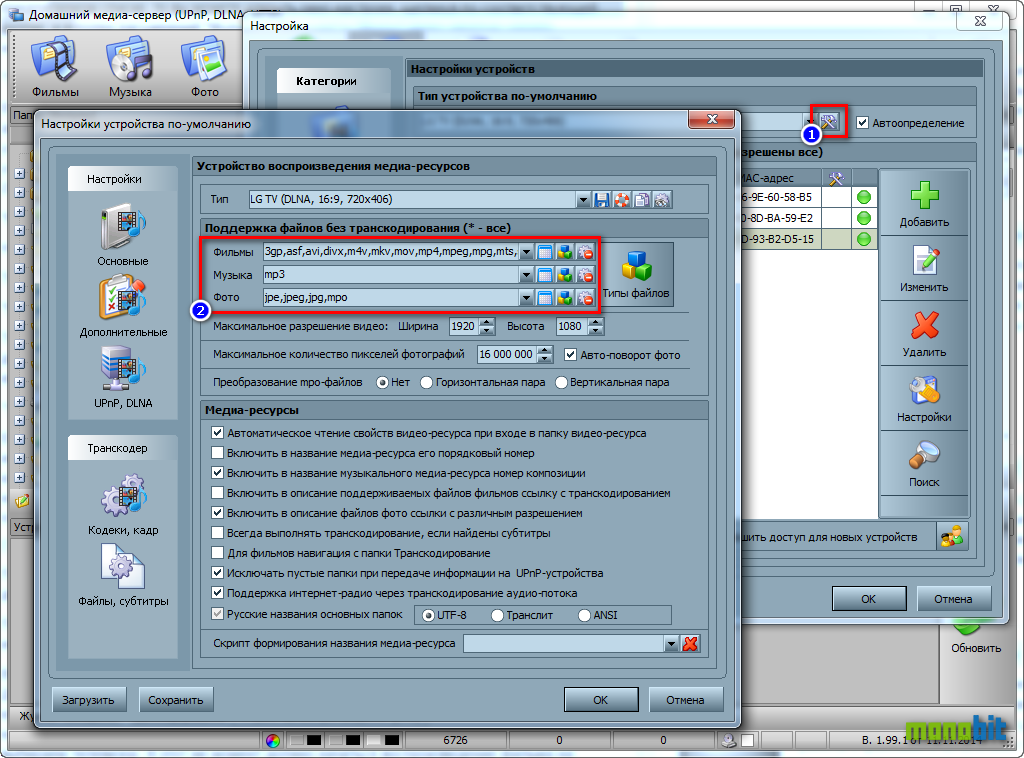
При первом запуске программа должна появиться с начальным настройкамИ где выбрать медиаустройство. В зависимости от типа оборудования, который вы укажете в поле» Интегрированная поддержка «, будет указан через запятую список поддерживаемых форматов.
Если телевизор не может воспроизводить форматы, указанные в поле «Интегрированная поддержка», отметьте пункт «любое устройство». Вручную отметьте форматы, поддерживаемые вашим оборудованием, и нажмите «Далее» для перехода к следующему окну настроек.
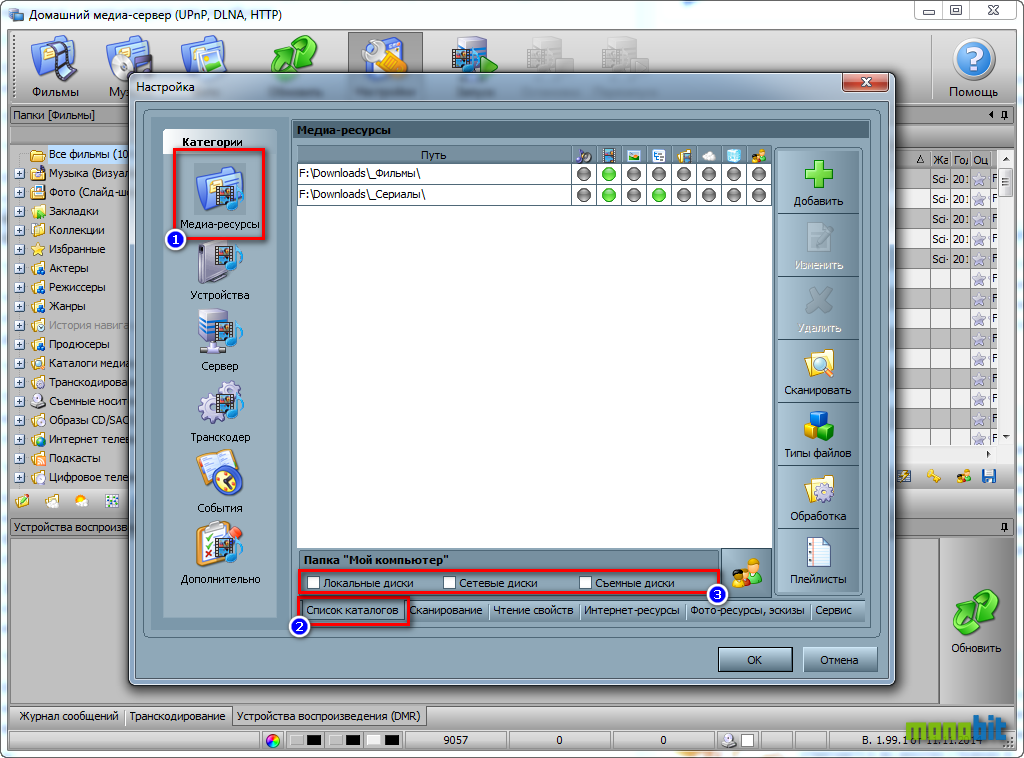
В «Каталоге медиаресурсов» необходимо сделать каталог или локальные и сетевые колеса видимыми для вашего устройства («Shake»). Папки по умолчанию открыты по умолчанию, но чтобы не запутаться в них, лучше разрешить доступ к локальным жестким дискам. Чтобы завершить этот процесс, отметьте колеса, которые вы хотите сделать доступными через медиасервер, и нажмите кнопку «Сканировать».
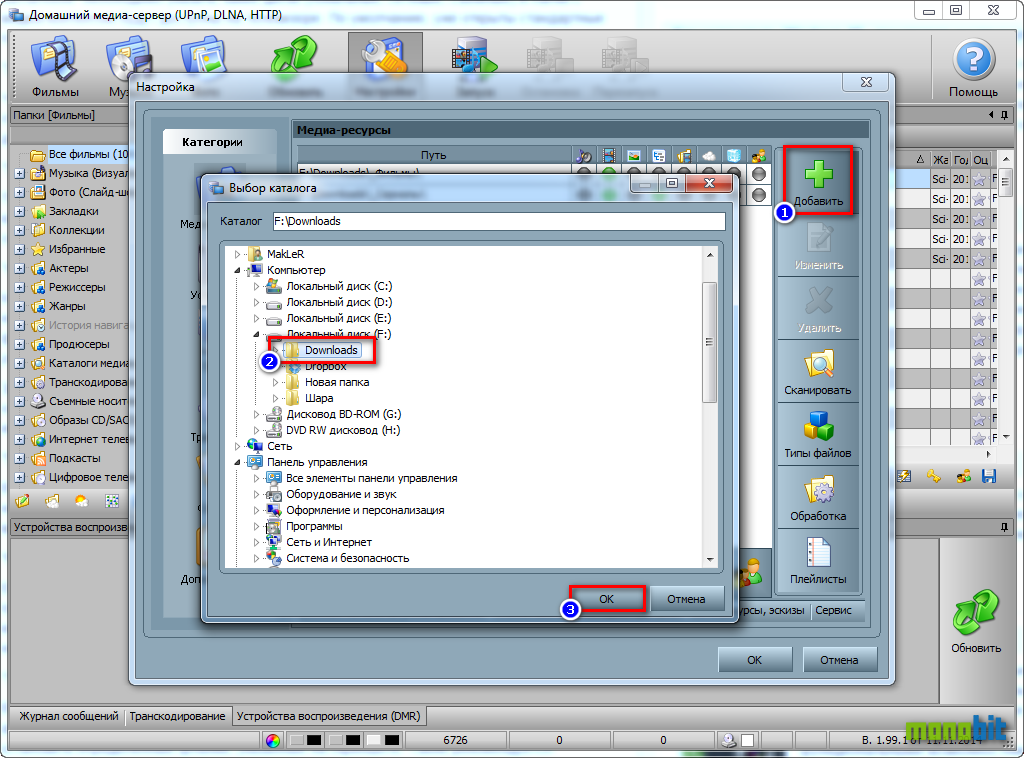
Вы также можете добавлять каталоги или внешние носители вручную. Для этого нажмите на кнопку «Добавить», выберите нужный каталог и запустите процесс сканирования.
После сканирования локальных и съемных носителей в интерфейсе программы можно просмотреть весь список аудио, видео и фотографий, хранящихся на компьютере.
Помните, что чем больше мультимедийной информации нужно проверить, тем больше времени потребуется программе для запуска, поэтому не переусердствуйте с количеством «выбритых» каталогов.
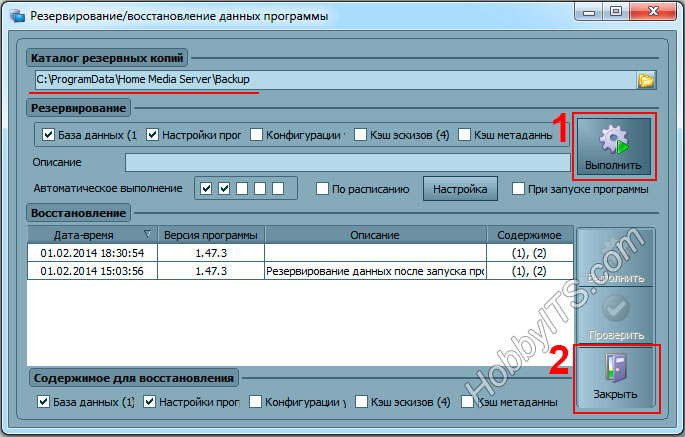
Следующий пункт настройки — Параметры резервного копирования. Вы можете указать свой путь для сохранения резервных копий, которые будут использоваться для восстановления данных программы, или оставить все как есть.
После нажатия кнопки» Display » начинается процесс создания резервной копии. Вы можете сами указать, какие параметры должны быть сохранены в файле резервной копии, и учитывать их с помощью галочек. После завершения процесса резервирования данных нажмите кнопку» Выключить».
Запуск сервера
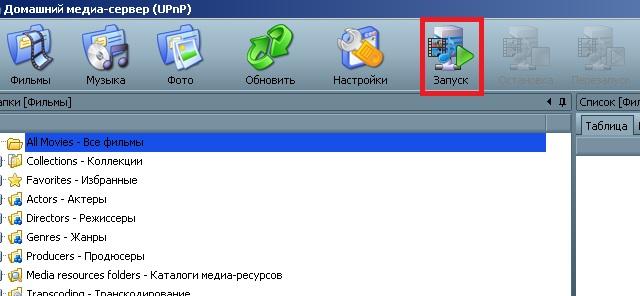
После настройки Все важные параметры могут быть непосредственно превышены к включению DLNA-сервер на компьютере. Для этого нажмите на кнопку «Запуск» — на экране появится сообщение об успешном запуске.
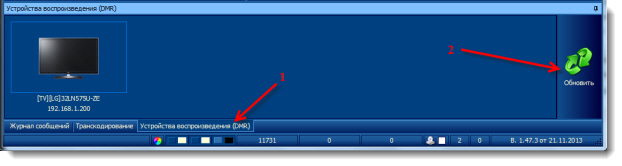
После запуска сервера необходимо включить Телевидение. Если соединение было установлено правильно, оно отображается в программе на вкладке «Устройства воспроизведения». Если список пуст, обновите его с помощью специальной кнопки в правой области.
Протестируйте сервер, воспроизводя файлы с компьютера на экране телевизора:
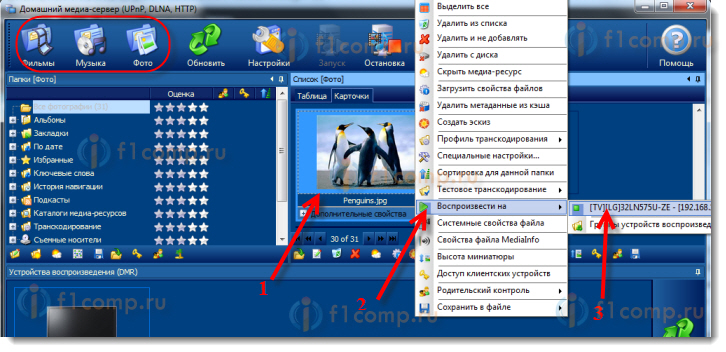
- Откройте любой файл в каталоге, для которого вы открыли Access.
- Щелкните на нем правой кнопкой мыши и на пункте «воспроизвести … Выберите».
- Выведите на экран подключенный телевизор.

Если программа» Home Media Server » установлена правильно, на экране телевизора отображается файл, запущенный с компьютера. Однако открывать медиафайлы с компьютера не всегда удобно, поэтому необходимо научиться воспроизводить их непосредственно на телевизоре.
Чтобы программа не мешала работе компьютера, закройте ее, нажав на красный крестик. Работа домашнего сервера не завершена, поскольку приложение не закрывается полностью, а лишь сворачивается в панель задач.
Просмотр файлов на телевизоре
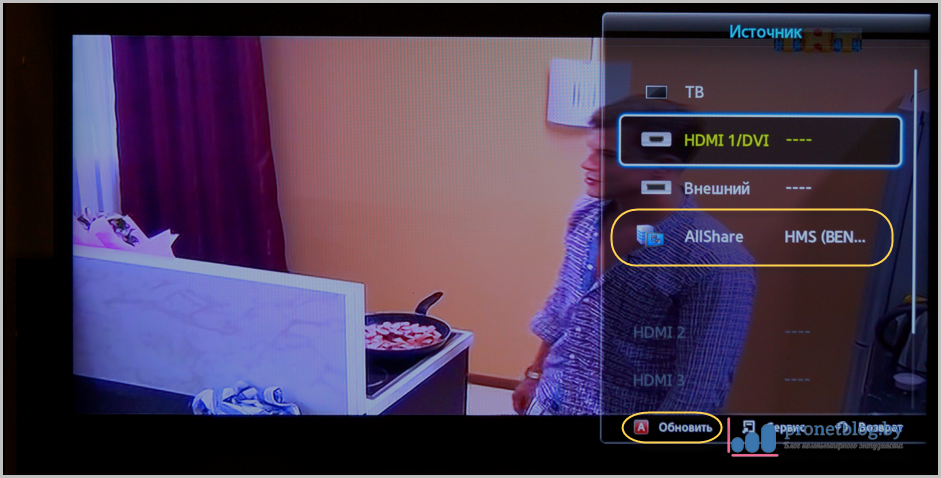
После настройки Сервер на компьютере можно перенести на телевизор и попытаться открыть папку Shaved через него. Различные модели телевизоров подключаются к созданному серверу по-своему. Например, в телевизорах LG есть встроенное приложение Smart Share.
Выберите созданный домашний сервер в качестве источника сигнала. Если такого элемента нет в списке, обновите список источников.
Не забудьте настроить брандмауэр и временно отключить его. В противном случае брандмауэр будет блокировать попытки телевидения подключиться к домашнему серверу.
После выбора источника сигнала вы увидите каталог с папками с «общими» директориями на компьютере. Вы можете запускать доступные файлы и отображать их на экране телевизора.
Возможные применения
Программа «Home Media Server» предлагает пользователям множество интересных функций, с помощью которых можно расширить функциональность обычного телевизора до уровня настоящего домашнего развлекательного центра.
Интерактивное телевидение
Чтобы воспользоваться всеми преимуществами интерактивного вещания, вы можете установить телевизоры «Ростелеком». Однако есть и другой вариант, позволяющий избежать подписания дополнительного соглашения с провайдером: Загрузите список воспроизведения интерактивного телевидения и воспроизведите его через домашний медиасервер.
- Откройте главное окно программы и выберите список воспроизведения интерактивного ТВ *.drag в формате M3U, который вы ранее загрузили на свой компьютер.
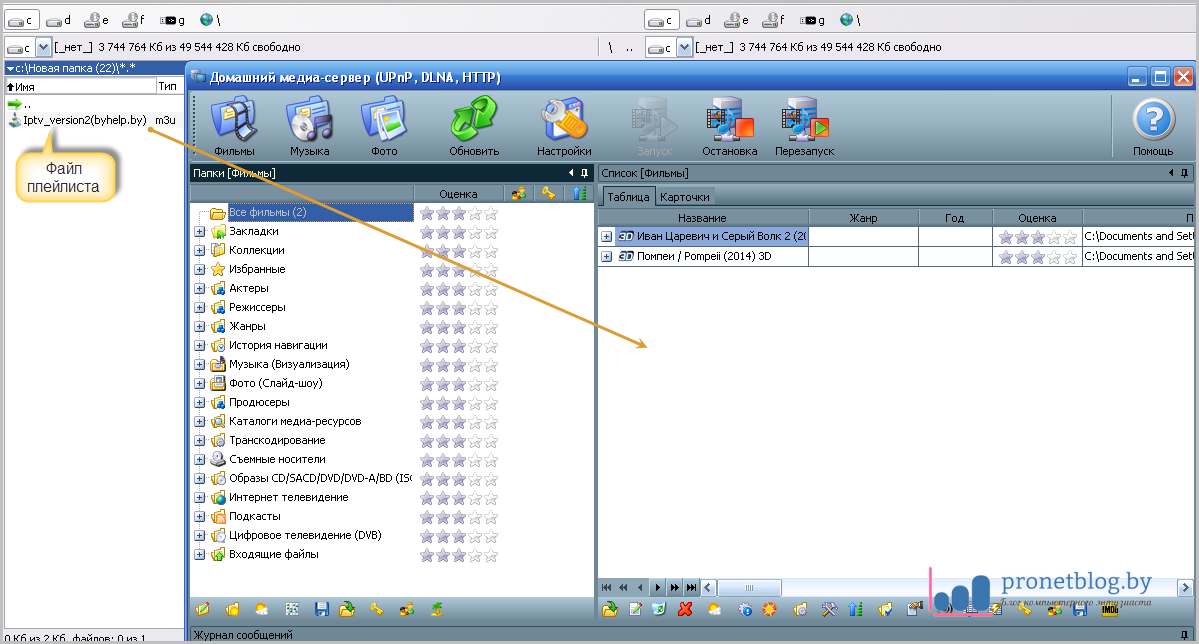
- Перейдите в навигационном меню на вкладку «Интернет-телевидение».
- Нажмите на кнопку «Настройки» в верхней области. В меню слева выберите вкладку «Устройства» и выберите телевизор.
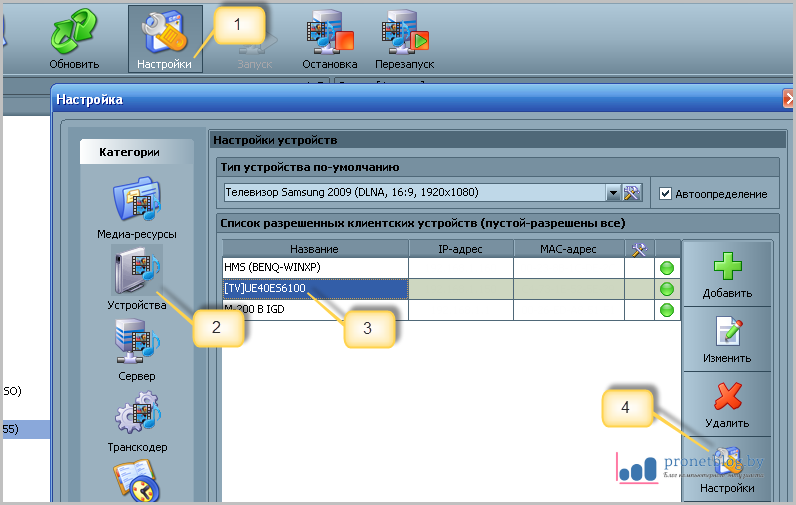
- В появившемся окне выберите раздел «Файлы, субтитры». Перейдите на вкладку «Интернет-телевидение». В строке «Транскодирование» введите значение «Входной поток». Вы можете включать/ Отключить поддержку субтитров.
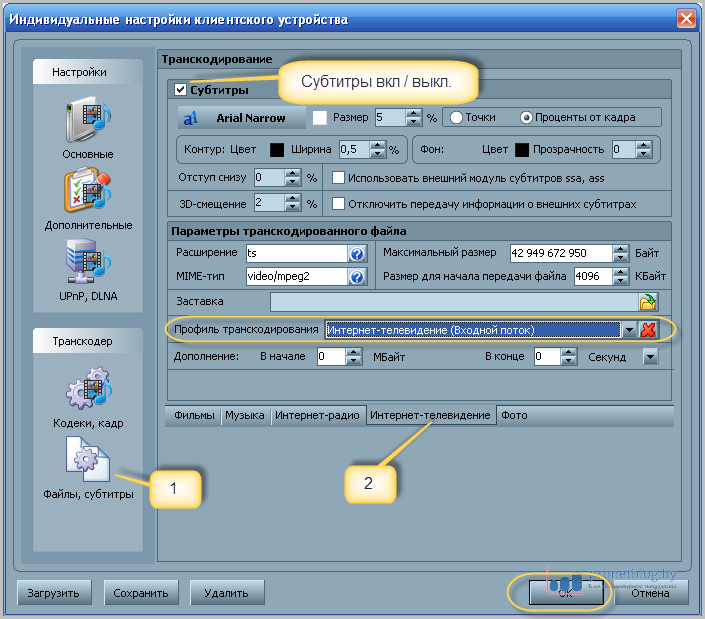
- После настройки Нажмите «OK», чтобы сохранить все необходимые параметры и изменения.
Для работы IPTV необходимо установить программу-плеер VLC. Установка этого приложения не вызовет затруднений даже у неопытных пользователей, поскольку удобный мастер установки делает все автоматически — вам остается только нажать кнопку «Далее».
Следующим шагом будет перезапуск домашнего медиасервера, который осуществляется нажатием специальной кнопки в верхней части программы.
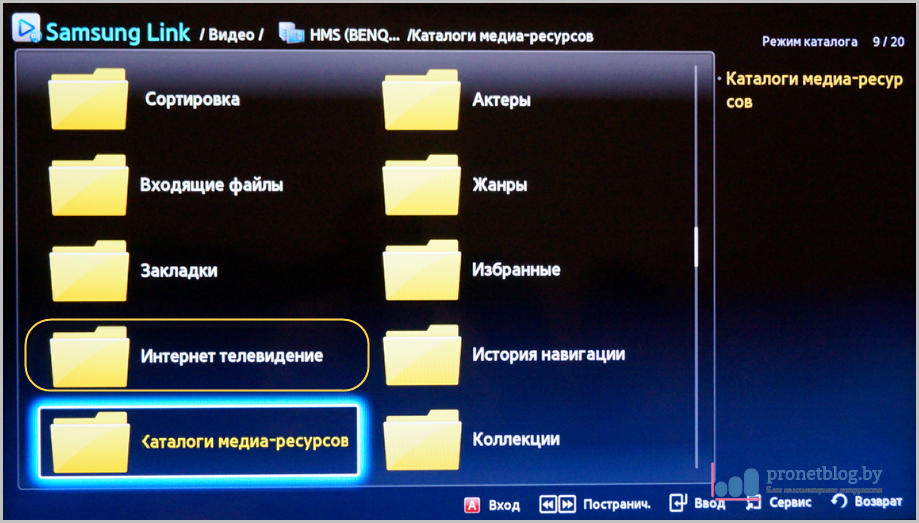
После этого можно перейти в раздел TV и выбрать папку «Internet TV» в каталоге медиасервера. Если вы загрузили рабочий список воспроизведения и правильно его установили, на экране появится список содержащихся в нем каналов.
Конечно, это не самый удобный вариант для запуска интерактивного телевидения, особенно если у пользователя есть Smart TV или функция IPTV настроена провайдером. Однако если имеется только один домашний сервер, то использование программы домашнего медиа-сервера можно назвать наиболее подходящим решением.
Подкасты
Если ваш телевизор не поддерживает Smart TV, но вы хотите смотреть онлайн-программы, вы можете делегировать некоторые задачи Smart TV программе домашнего медиасервера с помощью установленного подкаста.
Подкасты в данном случае — это файлы, которые позволяют запускать онлайн-фильмы прямо на телевизоре. На платформе официального сайта приложения Home Media Server, например, модно скачать подкасты для воспроизведения и управления видеофайлами из социальной сети ВКонтакте.
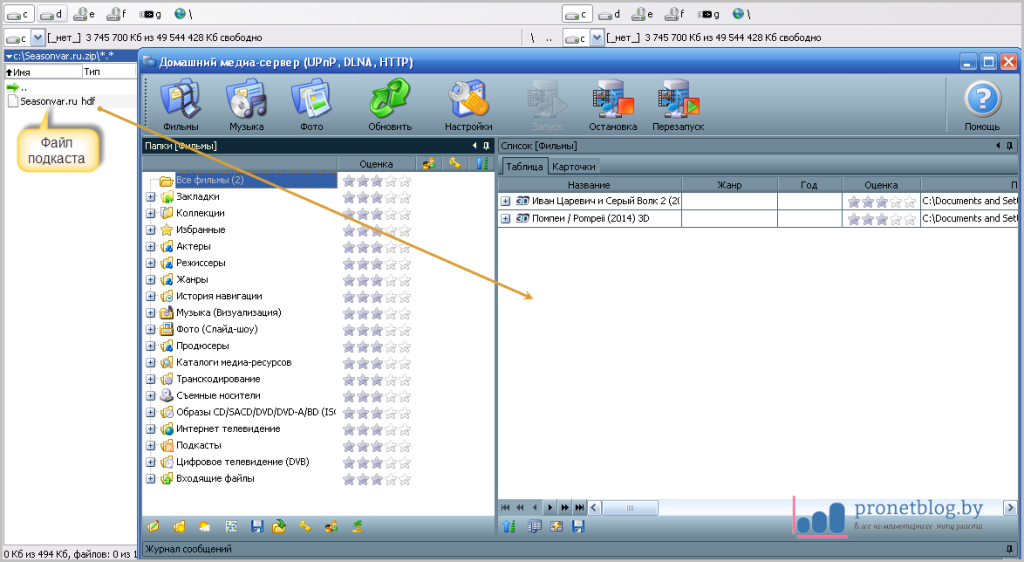
Скачайте нужный подкаст на свой компьютер и поместите его в главное окно программы, как и файл плейлиста интерактивного телевидения.
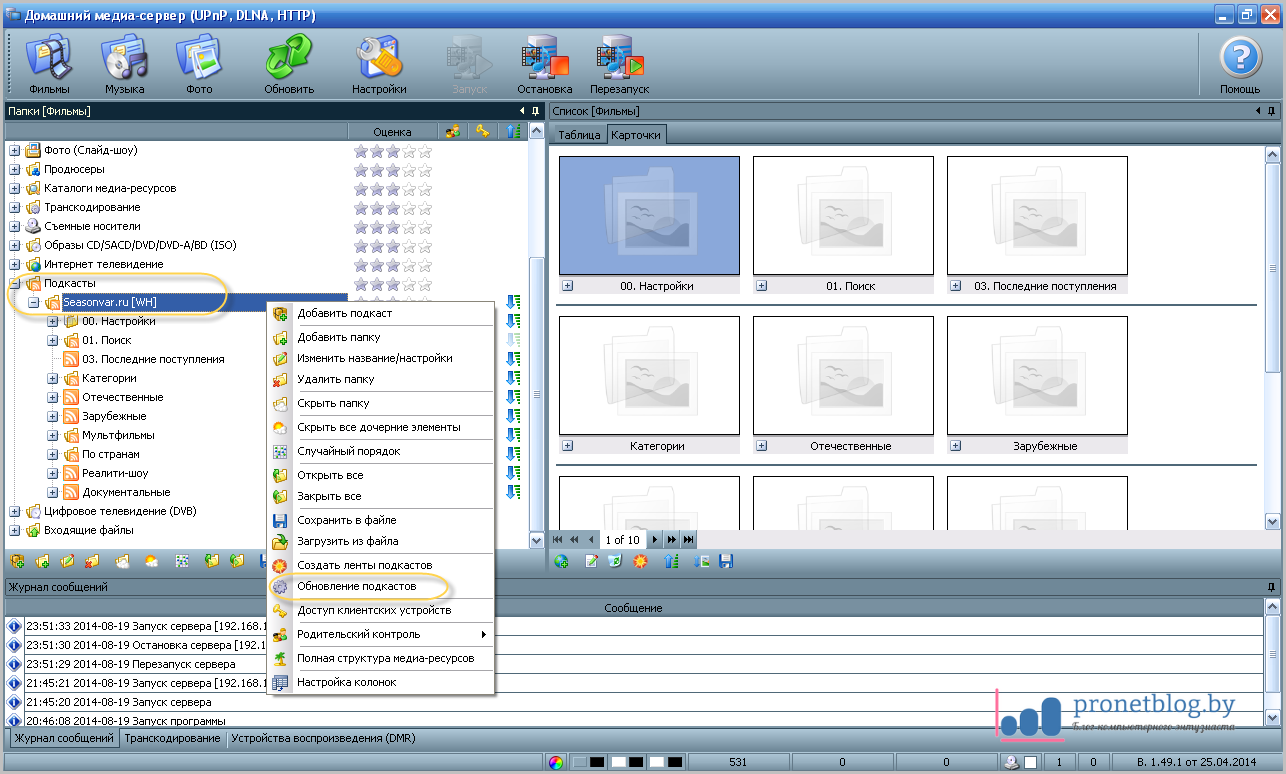
Раскройте раздел «Подкасты» и выберите приложение, которое вы загрузили для онлайн-вещания. Щелкните на нем правой кнопкой мыши и выберите Обновления.
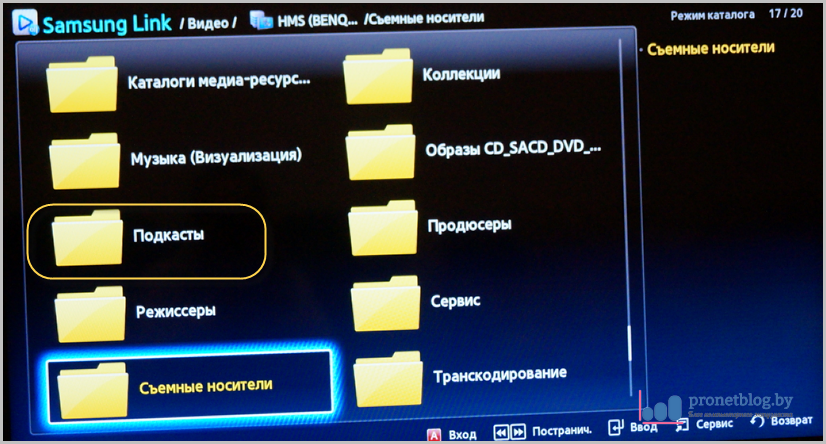
Дождитесь завершения процесса обновления и перейдите к телевизору. Найдите папку «Подкасты» и выберите в ней приложение, загруженное через медиасервер.
К сожалению, не все подкасты работают стабильно, поэтому настоятельно рекомендуется перед загрузкой и установкой почитать отзывы пользователей на форумах, где об ошибках в приложении сообщается незамедлительно.
Создание и настройка сервера
Эта статья знакомит читателя с функциями чистого (без модификаций) сервера Minecraft текущей версии. В отличие от клиента, он распространяется бесплатно через официальный сайт игры и работает со всеми версиями клиента (пиратскими и официальными). Информация в этой статье была обновлена до версии 1.15.2.
Тема
Подготовка к работе
Загрузка необходимого программного обеспечения
Для работы сервера необходимо установить пакет Java на вашем компьютере. Его можно загрузить с этой страницы. Однако, когда запускается клиент Minecraft, это свидетельствует о том, что данный пакет уже установлен на компьютере. (Теперь Minecraft можно установить с помощью программы установки, которая сама загружает Java. В этом случае вам все равно придется установить Java).
Чтобы скачать сервер, необходимо перейти на страницу загрузки официального сайта. Нажмите на соответствующую ссылку и сохраните файл в отдельном каталоге, который будет корневым каталогом вашего сервера. Если вы создаете сервер под Linux или OS X, основной каталог сервера является рабочим каталогом. Используйте команду cd /path/to/server /.
Создание и настройка сервера
Знакомство с настройками сервера
Если загруженный файл находится в папке будущего сервера, запустите его и дождитесь завершения процесса создания слоя. Вы заметите, что в вашей папке появилось несколько новых файлов и вложенных папок.
Server.View the properties file. Этот файл содержит все основные параметры сервера. Откройте этот файл любым текстовым редактором. Вы увидите содержание, подобное этому:
Описание параметров
| Рамка | Значения | Упущение | Описание |
|---|---|---|---|
| Разрешение на полет | Правда Ложь | Правда | Позволяет игроку летать по миру Minecraft. Эта опция действует только на полеты в режиме выживания и влияет на полеты только при наличии соответствующего плагина (например, Flight). На полеты в творческом режиме это никак не влияет. |
| Требование о разрешении | Правда Ложь | Правда | Этот параметр определяет вероятность заражения в подземном мире. Если отключить, все игроки, живущие в Nether, будут восстановлены в нормальном состоянии. Наконец, он не влияет на инфекцию. |
| Вещательная консоль-ТОПС | Правда Ложь | Правда | Позволяет отображать результат выполнения команды в консоли для всех операторов сервера. |
| Broadcast-Racon-to-OPS | Правда Ложь | Правда | Позволяет отобразить результат выполнения команды в консоли RCON для всех операторов сервера. |
| Объявления Достижения игроков | Правда Ложь | Правда | Этот параметр определяет, должен ли сервер отправлять сообщения о достижениях в чате. |
| Трудности | Линия | Легко | Уровень сложности: мирный-мирный легкий-легкий нормальный-нормальный трудный-трудный |
| Активировать командный блок | Правда Ложь | Ложь | Разрешает использование командных блоков. Этот параметр не генерируется при первом запуске, но отображается при первой попытке использовать командный блок. |
| Включить мониторинг JMX | Правда Ложь | Ложь | Позволяет включить MBean (функция в Java, которая позволяет классам делать некоторые из своих данных доступными извне).In: minecraft.server: type = server object and the average ticktime and ticktimes with two attributes that output 1 tick in seconds to the server to process the elapsed time. (Связано с термином TPS). |
Чтобы включить При запуске JMX в Java необходимо установить флаги запуска JVM. Более подробная информация в этом документе
Необходима для разработчиков.
Если установлено значение false, то в меню многопользовательской игры запущенный сервер будет отображаться как «не в сети», но при этом игрок будет принимать соединение.
Это настройка Он выражается в процентах (по умолчанию 100%). Например, если вы установите это значение равным 50, диапазон объектов рендеринга будет уменьшен. Это аналог сервера для преобразования клиента в клиента.
При выборе порта вы можете обратиться к этому списку портов по умолчанию, которые могут относиться к другим сетевым службам и программам.
Когда эта опция включена, Сервер выбежит к игроку, когда белый список будет автоматически перезапущен для проверки изменений.
FALSE — Игроки не будут отключены от сервера, если они не находятся в белом списке. TRUE — Игроки отключаются от сервера, если они не внесены в белый список.
Требуется перевод.
- Если радиус составляет 1000 блоков, вы получите рабочее пространство размером 2000 x 2000 блоков.
- Если радиус задан в 4000 блоков, вы получите рабочее пространство размером 8000 x 8000 блоков.
Примечание: Интернет требует, чтобы карманы размером менее 64 байт заполняли 64 байта. Поэтому установка значений менее 64 может быть неуместной. Также не рекомендуется превышать 1 500 байт.
-1- полностью отключить таймер защиты (эта опция была добавлена в 14W32A).
Первая строка «#minecraft server properties» необходима для определения того, что сервер действительно является текущим файловым сервером.
Вторая строка» #thu Jul 07 16:45:52 MSK 2016 » описывает даты последнего изменения на сервере этого файла. Важно отметить, что сервер использует дату и время, установленные операционной системой.
‘#'< первые три буквы недели на английском языке & gt; & lt; первые три буквы месяца на английском языке & gt; & lt; число & gt; & lt; время ГК: мм: сс & gt; & lt; часовой диапазон & gt; & lt; год & gt;
Непосредственно перед игрой на сервере вы можете настроить вышеуказанные параметры сервера.
- Лучше всего оставить поле Server IP пустым — игра сама определяет и устанавливает этот параметр. Однако если вы хотите назначить серверу определенный IP-адрес, вы можете изменить этот параметр.
- В поле Режим игры отображается режим игры, который автоматически включен Все игроки, зашедшие на сервер. Режим игры для конкретного игрока может быть изменен на лету.
- Если вы включили Белый список, сделайте себя оператором или добавьте себя в белый список.
- При заполнении поля максимальной высоты сервер автоматически выбирает наиболее близкое число, которое возможно в случае неправильного использования.
Любые изменения настроек в этом файле потребуют перезапуска сервера. Кроме того, сервер может иногда записывать изменения в этот файл, поэтому.настройку Лучше производить на отдельном сервере.
Обеспечить настройки для сервера
Стоит отметить, что одновременно на сервере могут играть игроки как из локальной сети, так и из Интернета.
Подключение к собственному серверу
Если вы установили сервер на том же компьютере, на котором хотите играть, то для установления соединения достаточно ввести адрес 127.0.0.1 или localhost. Этот адрес используется виртуальным сетевым интерфейсом (loopback), который всегда доступен, даже если на компьютере нет сетевой карты.
Если вы не можете подключиться даже через интерфейс loopback, это повод проверить настройки Антивирус и брандмауэр. Добавьте в исключения сервер Minecraft и порт 25565.
Серверы в локальной сети
Процесс настройки Серверы игр в локальной сети очень легко сделать доступными через Интернет и облегчить в случае ошибки при подключении к серверу.
Начиная с версии 1.3.1, вы можете открыть свой мир из одной игры для локальной сети; все, что вам нужно сделать, это загрузить мир, остановить его и выбрать «открыть мир для локальной сети». Однако этот метод несколько ограничивает возможности владельца сервера.
Подключение к локальному серверу
Для того чтобы игроки могли подключиться к вашему серверу, их компьютер должен быть сопряжен с компьютером-сервером в локальной сети (LAN). В строке ввода IP-адреса сервера они должны написать внутренний IP-адрес компьютера, на котором был создан сервер. Локальный IP-адрес должен быть статическим (должен быть зарегистрирован в настройках сетевого подключения вручную) или привязаны к MAC-адресу.
Локальная сеть может быть вашей домашней сетью, локальной сетью провайдера или псевдоколоночной сетью (VPN), которую могут предоставлять такие программы, как Hamachi.
Определение внутреннего IP-адреса
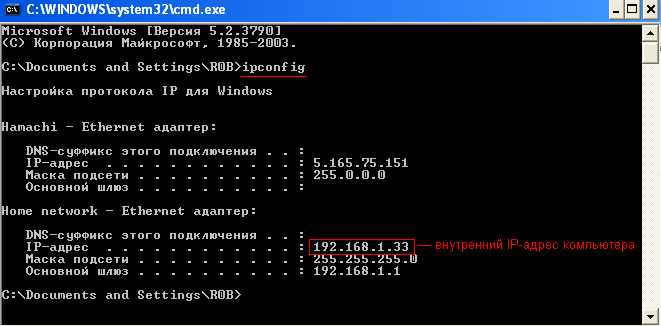
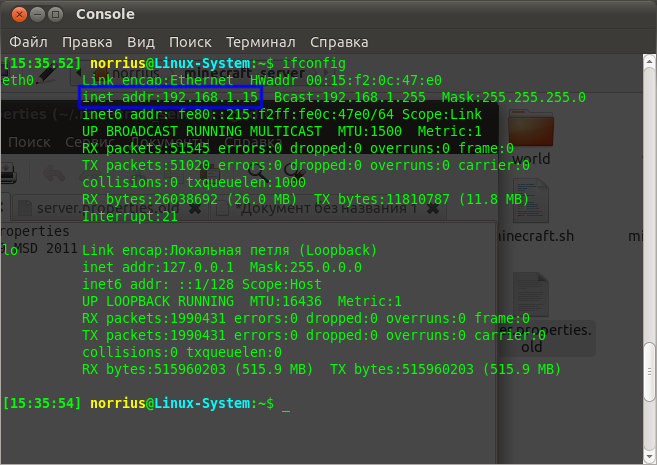
Выполните следующие действия, чтобы определить внутренний IP-адрес сетевого подключения, на котором вы создаете сервер локальной сети:
- Windows
- Нажмите комбинацию клавиш на клавиатуре Windows + R.
- В открывшемся окне «Производительность» в строке ввода введите CMD
- Открылось новое окно, введите команду IPConfig
После этого следующая программа отобразит основные данные о сетях, к которым подключен компьютер. Внутренний IP-адрес отвечает строке IP-адреса в блоке «Адаптер домашней сети Ethernet: «.
- Linux, MAC OS X, Macintosh
- Выполните команду ifconfig в терминале
- Ваш локальный IP-адрес отображается после «inet Addr» или «inet» в разделе сетевого интерфейса.
Настройки Интернета для игры в Интернете
Чтобы понять возможность подключения к вашему интернет-серверу, необходимо сначала определить тип используемого вами IP-адреса. Эта информация может быть опубликована в случае заключения договора с интернет-провайдером или на личной странице пользователя на сайте провайдера.
Во-первых, провайдер может предоставить назначенный вам IP-адрес (т.е. вы имеете прямой доступ к сети) или использовать внешний адрес для нескольких пользователей. В первом случае проблем с настройкой Там не должно быть никакого доступа, и вам нужно только захватить свое оборудование. Однако если вы находитесь в локальной сети провайдера, ваш компьютер не будет виден из Интернета и доступ к серверу будет невозможен. Провайдер может предоставить внешний адрес в качестве дополнительной услуги.
Чтобы отличить внешний адрес от внутреннего, стоит сравнить адрес, по которому вы видны в сети, и адрес, по которому ваш компьютер или маршрутизатор/модем подключен к линии провайдера (обычно доступен адрес 192.168.1. или 192.168.0.1). Существует множество сайтов, определяющих IP-адрес посетителя в онлайн-режиме, например, 2ip.ru .
Кроме того, ваш адрес может быть постоянным, статичным или меняться при каждом восстановлении для провайдера, т.е. динамичным. Самый простой способ определить тип адреса — переподключить модем и сравнить внешний IP-адрес. Если IP-адрес изменился после многократных подключений к модему, это означает, что у вас динамический IP-адрес. Динамические адреса встречаются чаще, чем статические, но при создании игрового сервера рекомендуется использовать статический IP-адрес, поскольку динамический адрес меняется каждый раз, когда провайдер перестраивается (и вам придется постоянно уведомлять об этом своих игроков). Однако статический адрес является необязательным требованием для сервера.
Кроме того, существуют сервисы (в том числе бесплатные), предоставляющие домены третьего уровня, например, dyn.com/dns /. Адрес обычно обновляется с помощью специальной программы, которую нужно установить на компьютер, но некоторые модемы и маршрутизаторы могут выполнять эту функцию самостоятельно (ищите динамический DNS в интерфейсе маршрутизатора) Многие провайдеры предлагают статический IP-адрес в качестве дополнительной услуги
Подключение к серверу
Чтобы подключиться к вашему серверу, игроки должны ввести свой внешний IP-адрес или домен (адрес сайта) в строку ввода IP-адреса сервера в клиенте игры и нажать кнопку подключения к серверу Внешний IP-адрес может узнать владелец сервера и сообщить его игрокам, которые хотят подключиться к его серверу сайта: SpeedTest.net , 2ip.ru , Smart-ip.net могут помочь с вашим внешним ⑦ адресом.
Если игроки не могут подключиться к вашему серверу, см. раздел ⑦.
Сервер через VPN
Если у вас возникли проблемы с внутренним IP-адресом, вы можете попробовать Hamachi, Microfluidic, Microfluidic или подобные сервисы Наиболее популярным из них является Hamachi Создатель сервера и подключенного должен скачать и установить Hamachi Forward:
- Создайте комнату
- Оставьте IP-адрес сервера пустым
- Запуск сервера
- Сообщите свой IP-адрес, подключенный к Hamachi (рядом с кнопкой «Подключение»).
- Идите в комнату с сервером
- Попробуйте подключиться через полученный IP
Проще всего использовать программу Bodybuy2bbw, которая соединяет компьютеры по одноранговой сети, просто поместите ее в папку с игрой и запустите на сервере:
- Введите псевдоним (т.е. будущее имя сервера) и название комнаты и нажмите «Запустить сервер.»».
- Введите название комнаты и вашу фамилию, которая хочет подключиться к вам
- Start Bodybuy 2 Введите свой ник и название комнаты и нажмите «Start Client».».
- Используйте никнейм игрока, создавшего сервер, в качестве имени сервера
Открытие портов
Открытие или портирование (проброс портов) позволяет абонентам, подключающимся к Интернету, получить доступ к серверу, расположенному на задней панели маршрутизатора или модема Проблема с открытием портов часто возникает, когда сервер создается в локальной подсети Маршрутизатор или модем может блокировать порт, который хочет использовать игровой сервер для различных моделей, этот процесс несколько отличается от
Существует 2 способа открытия портов:
- Portforward.com на сайте представлена специальная программная сборка, которую можно использовать для открытия портов различных моделей модемов Перейдите на этот сайт и найдите в списке модель вашего модема или роутера Перейдите на страницу вашей модели и скачайте оттуда утилиту, которую можно использовать для открытия портов Откройте порт, который использует ваш сервер (25565 по умолчанию.
- Зайдите в веб-интерфейс вашего модема или маршутизатора и веб-браузер Для входа в него обычно нужно набрать в строке ввода веб-адрес 192.168.1.1 или 192.168.0.1 если вы находитесь в меню веб-интерфейса, найдите port forwarding или ⑦ После открытия этого меню нужно ввести некоторые параметры Возможно, необходимые параметры: Начальный порт — 25565, Конечный порт — 25565, IP-адрес — локальный IP-адрес компьютера, на котором вы создаете сервер (например, 192.168.1.2), Протокол — введите сначала TCP и повторите весь процесс сначала для протокола UDP ④ Примеры открытия портов для нескольких моделей portforward.com смотрите на сайте
.
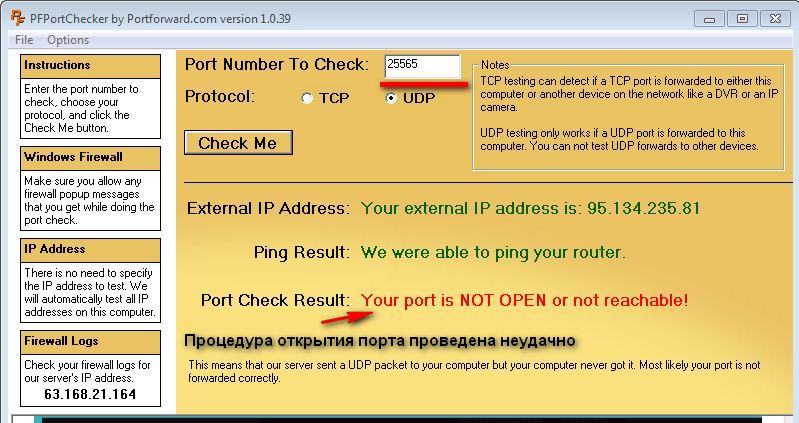
Чтобы проверить, успешно ли прошел процесс открытия порта, попросите человека, находящегося вне вашей локальной сети, подключиться к серверу через внешний IP-адрес (вы также можете попробовать подключиться сами с помощью внешнего адреса, но ошибка в этом случае не всегда означает, что сервер работает неэффективно). Или загрузите и установите программу PFPortChercker. В поле Порт введите номер порта, который вы хотите открыть. В поле Протокол сначала выберите UDP, а затем TCP. Затем нажмите кнопку проверки. После проверки программа выводит 3 результата для TCP и 3 для UDP. Если текст всех 6 результатов теста зеленый, процедура полностью успешна. Например, смотрите скриншот справа.
Иногда некоторые провайдеры предоставляют пользователям «серые» IP-адреса. Если ваш маршрутизатор выдает IP-адрес из следующего диапазона, вы не сможете открыть порт на своем компьютере.
Список наиболее распространенных «серых» IPS:
- От 10.0.0.0 до 10.255.255.255 с маской 255.0.0.0 или /8
- От 172.16.0.0 до 172.31.255.255 с маской 255.240.0.0 или /12
- От 192.168.0.0 до 192.168.255.255 с маской 255.255.0.0 или /16
- Подсеть от 100.64.0.0 до 100.127.255.255 с фасадом 255.192.0.0 или /10; Эта подсеть рекомендуется для использования в качестве адреса для CGN (Carrier-Grade NAT) в соответствии с RFC6598.
Администрирование сервера
В этом разделе описаны элементы администрирования сервера — процесс управления и поддержания правильной работы сервера во время его эксплуатации при использовании командной строки и элементов графического интерфейса пользователя.
Описание графического интерфейса
Окно сервера GUI состоит из следующих элементов:
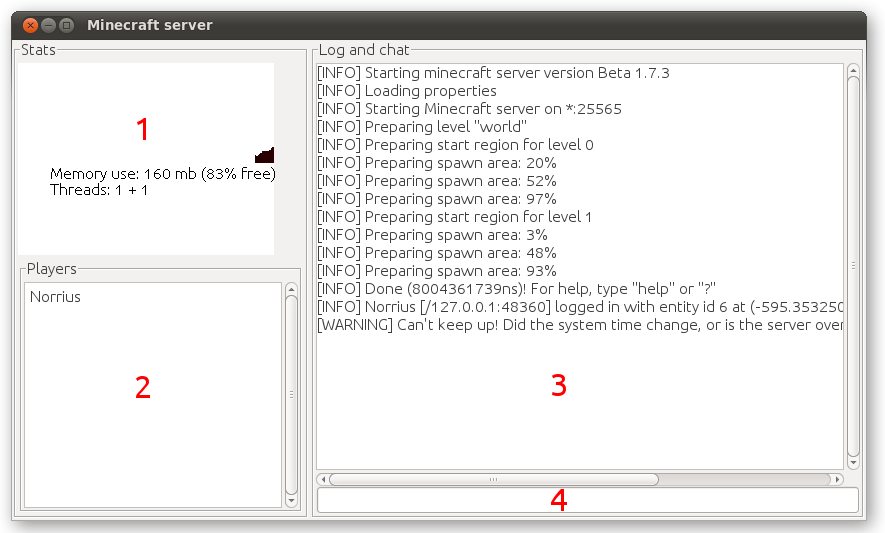
- Информационное окно. Это окно отображает информацию об используемом объеме оперативной памяти, является динамическим построением графика используемых томов оперативной памяти и т.д.
- Список игроков. В этом окне отображается список ников всех игроков, подключенных к серверу.
- Войдите в систему и общайтесь. Здесь отображается информация о состоянии работы сервера, ошибке, результате работы, развертывании команд управления сервером и т.д. Здесь отображаются все сообщения, отправленные игрокам в чате. Вся информация, которая появляется в окне журнала, автоматически сохраняется на сервере.Журнал записывается в файл, расположенный в том же каталоге, где находится сервер.
- Командная строка. Эта панель является самой важной частью графического интерфейса пользователя. Отсюда администратор может управлять сервером: добавлять в белых, накладывать ограничения, давать игрокам предметы или полномочия операторов (см. далее), поддерживать карты, останавливать сервер и т.д.
Консольное управление
В консоли или nogui режим существует только в протоколе и командной строке. Они выполняют те же функции, что и соответствующие окна графического режима.
Запуск возможен только в режиме консоли. Версия сервера (Server.Glass)। Для этого должен быть указан параметр nogui:
Подробная информация о доступных заказах
Команды в игре делятся на две группы: для операторов и игроков. С их помощью вы можете получить доступ к некоторым полезным опциям и контролировать состояние сервера оператора.
В: Игроки не могут разрушать блоки, все сломано. Как его подключить? О: Рядом с точкой спавна есть защищенная зона, где оператор сервера может размещать и уничтожать блоки. Это означает, что игроки просто должны отойти на столько блоков в любом направлении, сколько стоит защита спавна в файле настроек сервера.
В: Если вы продолжаете входить на сервер, появляется сообщение «Не удается сохранить! Перегружен ли сервер или изменилось системное время? » Что это значит? Ответ: Это означает, что сервер в настоящее время перегружен, и его работа может быть недостаточно хорошей. Вы можете снизить нагрузку на сервер, закрыв все сторонние программы, что снизит нагрузку на процессор и освободит дополнительный объем оперативной памяти. Вы можете попробовать перезапустить сервер. Скорость работы сервера во многом зависит от количества играющих на нем игроков.
В: Игроки жалуются, что сервер много лжет. Что я могу с этим сделать? О: Возможно, скорость подключения к Интернету недостаточна или компьютерное оборудование слишком «слабое». Постарайтесь уменьшить использование интернет-трафика (закрыть интернет-браузеры, торрент-клиенты и т.д.) и снизить нагрузку на ресурсы компьютера. Сервер в списке исключений вашего брандмауэра/антивируса .добавьте стекло и отключите все хорошее. Попробуйте перезапустить сервер. Попросите игроков, у которых лаги, восстановиться на сервере — возможно, проблема лагов на стороне клиента.
В: Игроки не могут подключиться к моему серверу. Что делать? О: Сначала попробуйте подключить его к себе, используя LocalHost в качестве IP-адреса. Если вы не смогли подключиться, значит, сервер был создан совершенно неправильно. Возможно, вы допустили ошибку в настройке файла .properties сервера или ваша антивирусная программа агрессивно блокирует игровой сервер. Если вам удалось подключиться к собственному серверу, проверьте, правильно ли вы распознали свой IP-адрес. Возможно, вы забыли открыть порты, которые использует игровой сервер. Просмотрите журналы сервера на предмет ошибок они могут указать вам на причину проблемы.
В: При подключении игроки получают сообщение «Старый сервер!»/»Старый клиент!»О: Сервер и клиент должны иметь одну и ту же версию, проверьте их внимательно.
Q: Я хочу начать свою карту с одной и той же игры на сервере. Как мне это сделать? A: Из папки сохранения установленной игры (.minecraft) перенесите папку с картами (например, new world) в папку, где находится игровой сервер. Если ваша папка называется не так, как папка текущего сервера, то server.Не забудьте изменить имя слоя в файле свойств. Передача должна осуществляться при выключенном сервере.
В: Как я могу создать новый мир? A: Удалите все файлы из папки вашего сервера или сервера.Укажите новое имя мира в параметре layer name в файле свойств.
В: Я хочу обновить сервер. Что необходимо для этого? ON: сначала сделайте резервную копию — если что-то пойдет не так, вы сможете восстановить сервер из резервной копии. Затем воссоздайте исполняемый файл сервера с официального сайта и замените им старый. Затем запустите сервер -. все настройки, Карты и игроки должны быть защищены.
В: Как добавить функцию function / home / warp / spawn и другие? Ответ: Посмотрите на плагины для Bukkit. Например, есть отличный плагин для командной книги.
Вопрос: При создании сервера в журнале появляется сообщение: «Ошибка привязки порта». Может быть, на этом порту работает сервер? » Что делать? ⑦ : Это означает, что порт, используемый сервером, уже занят или доступ к нему закрыт Отключите антивирусную программу и брандмауэр, использующие Интернет Возможно, вы указали порт для использования другой программой (например, веб-сервером или торрент-клиентом), или перед началом сборки вы забыли процедуру открытия портов Для получения информации об этом см. последний раздел этой статьи
Вопрос: В журнале сервера появляется сообщение: «[info]% имя пользователя% соединение потеряно: конец потока». Что мне делать? ⑦ : Такая проблема иногда может возникать на операционной системе Bodybuy3 Попробуйте запустить сервер на виртуальной машине (например, VirtualBox) или сменить операционную систему
Вопрос: При запуске сервера я получаю сообщение об ошибке, что моя версия Java устарела Как узнать, какая у меня версия Java? ④: Для игры требуется Java, чтобы проверить вашу версию, сделайте следующее:
- Откройте командную строку (консоль, терминал):
- Windows: [Win + R] -&❶;❶ -&❶; [Enter].
- Linux: Расположение в меню зависит от оболочки, обычно это приложения -&⑦; Система / Стандартные -&⑦; Терминал
- ❶ : Dock или Finder K: Программы -&❶; Служебные программы -&❶; Терминал.
- Введите ❶ — ❶ в командной строке и нажмите ❶.
- В ответ ищите строку, начинающуюся с номера версии Java вперед — Version Java.
Если вы получили сообщение такого типа в качестве ответа:
Это означает, что Java У вас не установлены или не настроены переменные окружения (последнее обычно верно только для Windows Попробуйте следующее:
- Нажмите правую кнопку мыши на «Мой компьютер
- Нажмите на Свойства
- Нажмите на Дополнительные параметры системы
- Нажмите на Переменные среды
- В списке системных переменных найдите переменную пути
- Нажмите на Edit и добавьте следующее в конце:% ❶ (Bodybuy86) % \ Bodybuy \ Bodyb6 \ bin
- Откройте командную строку снова и повторите попытку
Если ваша версия не 1.6.1 или Java не установлена, перейдите на страницу загрузки Java и загрузите последнюю версию
В: У меня динамический IP! ④ И я не хочу покупать статический адрес для сервера….. С помощью таких сервисов, как ⑦: ❶ или⑦ -❶ можно создать табличный домен третьего уровня (а) myminecraft.dyndns.orminecraft.zapto.org может получить …).
См. также
![]() версия Java
версия Java