Важные настройки YouTube канала

Сегодня рассмотрим важные настройки YouTube канала . Мы все хотим, чтобы контент, которым мы делимся на YouTube, смотрели все больше и больше. На продвижение видео на YouTube влияют многие факторы, и некоторые из них -. это настройки канала . Сегодня я расскажу о большинстве из них. важных На чем вам следует сосредоточиться.
Некоторые люди спрашивают: где настройки YouTube находится или как его изменить. настройки Но в YouTube действительно много настроек, и невозможно точно указать — здесь они или здесь они. Когда вы начнете разбираться, вы поймете, что нельзя все быстро установить и выучить наизусть. В этой статье я только советую то, что желательно в первую очередь, но почти нигде не говорю, куда идти, чтобы выполнить конкретный настройку . Также не понятно, как сбросить настройки настройки Youtube, потому что такой функции нет. Итак, давайте узнаем, как правильно настроить YouTube. канал .
Важные настройки YouTube: название канала
Это первое, на чем вам следует сосредоточиться. Название должно быть коротким (например, название группы), легко запоминающимся и иметь отношение к теме. канала . Вы можете изменить имя, используя эту ссылку. Далее вам нужно перейти в раздел «Изменить в Google». Однако имя на сайте YouTube меняется не сразу, а через некоторое время. Вы можете переименовать курс позже, но лучше выбрать его в самом начале.
Это квадратное изображение размером 800 x 800 пикселей, которое находится в заголовке канала . Это может быть ваш логотип или фотография.
Описание канала YouTube
Детали можно изменить на вкладке «О канале » . Не позволяйте никому заходить на эту вкладку, но во время поиска. канала В браузере описание отображается непосредственно под заголовком, поэтому оно очень важно . Вы также должны помнить, что подробности должны соответствовать теме. канала И включайте ключевые слова.
Настройки конфиденциальности YouTube
Владельцев канала настройки Настройки конфиденциальности часто не интересуют пользователей, поэтому они не изменяют их или просто забывают изменить. Но они все равно должны измениться. По умолчанию YouTube показывает подписки, лайки и даже просмотренные фильмы.
Деловые электронные письма и ссылки
Добавьте в описание канала Адрес входящих сообщений и ссылка, чтобы предприятия или частные лица могли легко связаться с вами для сотрудничества.
URL канала YouTube можно изменить при соблюдении следующих условий:
1. у вас не менее 100 подписчиков; 2. каналу не менее 30 дней; 3. в качестве иконки есть изображение; 4. канал должен быть оформлен: «шапка», другие детали.
Собственная ссылка дает краткую информацию о канале И легко запоминается.
Посмотреть
Для лучшего продвижения вы можете добавить ключевые слова в свои ключевые слова канал . Правда, некоторые считают, что они бесполезны. Другие думают иначе и считают, что ключевые слова могут оказывать значительное влияние на рекламу. Но вот что я думаю: Если YouTube позволяет добавлять ключевые слова, почему бы не добавить их? Используйте эту ссылку https://www . youtube . com/advanced-settings? nv=1
AdSense — это сервис контекстной рекламы. Если вы примете в нем участие, в ваших видеороликах будет воспроизводиться реклама, за которую вы будете получать деньги. Дополнительно, ваш канал будет двигаться быстрее, а значит, и ваши доходы увеличатся.

Требования для подключения к AdSense:
- Не менее 1000 клиентов;
- Не менее 4 000 часов за последние 12 месяцев.
Google Analytics с анонимизацией IP-адресов
Google Analytics — еще одна служба, которой необходимо подключиться к нашему YouTube каналу . Это поможет вам отслеживать и анализировать статистику канала . Сначала эта услуга может быть малополезной, но потом вы сможете узнать много интересного о своей аудитории, например, какой контент их больше интересует.

Добавить связанное или подобное каналы К которому вы принадлежите. Канал должен взаимодействовать с другими каналами, так как это также хорошо влияет на рекламу. канала так и видео.
Категория видео по умолчанию
Укажите категорию по умолчанию для ваших видео, которая лучше всего подходит для вашего типа видео. канала (Например, «Музыка»). В этом случае данная категория будет автоматически выбираться при загрузке видео на YouTube.
Описание для всех видео
Вы можете добавить подробную информацию для всех загружаемых вами видеороликов. В описание можно добавить ссылки. Почта и т.д. Таким образом, вы сэкономите много времени при загрузке большего количества видео. Хотя это описание загружается автоматически, вы можете редактировать его отдельно для каждого видео.
Добавить теги к вашему канал Какой из них подходит для большинства видео. Теги помогают пользователям находить ваши видео через поиск на YouTube. В результате ваше видео получает больше просмотров, то есть ваш доход увеличивается. Сам алгоритм YouTube использует тег для определения того, какой контент он предлагает. ваш канал .
Были перечислены здесь настройки YouTube канала Что желательно запустить сразу после создания. канал на YouTube.
Настройки видео
В настройках Вы можете задать параметры для загружаемых видеофайлов. Вы можете:
- Установите разрешение видео;
- Включить наложение логотипа на видео;
- Загрузите и настройте свой логотип.
Шаг 1
Для работы с параметрами перейдите в раздел "Настройки видео" в разделе Медиа.
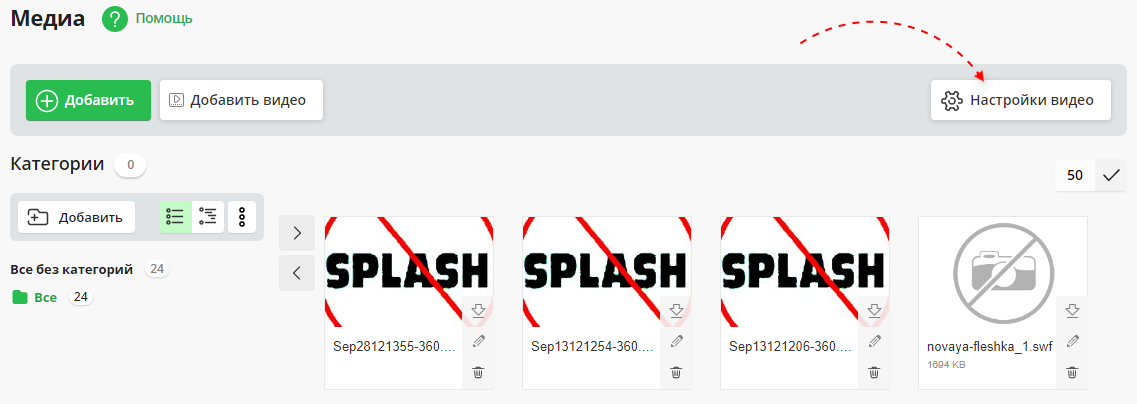
Шаг второй
откроется окно "Настройки видео". Имеется несколько вариантов.
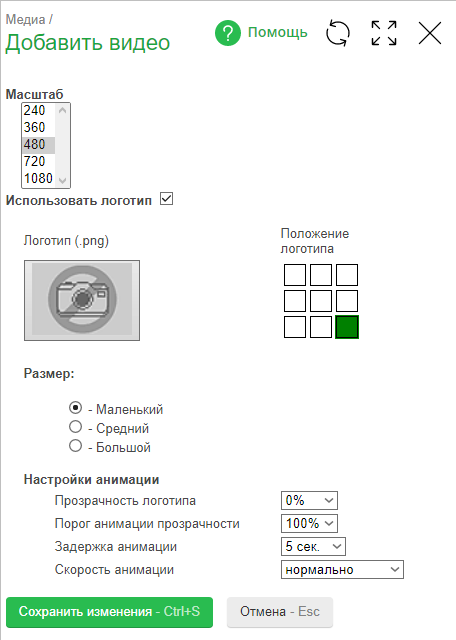
Давайте рассмотрим каждую из доступных настроек отдельно:
- Масштаб — Вы можете установить разрешение для загружаемых видеофайлов. Выберите оптимальный масштаб из списка.
- Использовать логотип — установите этот флажок, если вы хотите наложить логотип на видеофайлы, загруженные в систему. После установки этого флажка дополнительные настройки логотипа.
- Logo- & bdquo; Logo (. png)” и выберите файл, который вы хотите применить в качестве логотипа на загруженном видео.
- Положение логотипа — выбор положения логотипа. Она выделена зеленым цветом.
- Размер — Укажите желаемый размер логотипа (большой, средний или маленький).
- Настройка анимации — Вы можете настроить следующие параметры:
- Прозрачность логотипа — степень прозрачности изображения, наложенного на видео;
- Порог анимации прозрачности — порог исчезновения (при какой интенсивности логотип исчезает. Вы также можете точно настроить этот параметр с помощью параметра «Скорость анимации»);
- Задержка анимации — длительность задержки логотипа в видео (через какое время логотип исчезает);
- Скорость анимации — скорость исчезновения логотипа (чем выше уровень, тем внезапнее исчезает логотип; чем ниже, тем плавнее).
После настройки Все настройки, нажмите «Сохранить изменения».
Как изменить настройки качества воспроизводимого видео на YouTube
Чтобы видеоконтент отображался на вашем компьютере в самом высоком качестве, YouTube использует соответствующий формат воспроизведения видео и автоматически переключается на стандартную четкость (например, 240p или 360p) или высокую четкость (720p или 1080p) в зависимости от скорости вашего интернет-соединения (пропускной способности). Поэтому во время воспроизведения иногда можно заметить изменения в качестве изображения.
Вот некоторые факторы, влияющие на качество:
- Размер игрока: По умолчанию видеоплеер YouTube применяет высокое качество в зависимости от размера окна.
- Выходное качество передаваемого видео: Например, если фильм был записан в стандартной четкости, он не будет доступен в версии HD.
Изменение качества видео на YouTube
Чтобы изменить качество видео, нажмите на значок шестеренки в углу проигрывателя и выберите нужное качество. настройки .
В мобильных устройствах вы можете изменить настройки качество изображения, выберите значок меню, а затем значок шестеренки. Эта функция недоступна на некоторых устройствах (например, в телевизорах или игровых приставках) и при определенных типах подключения.
При входе в YouTube на компьютере можно установить качество по умолчанию для всех фильмов. Напомнить что настройки По умолчанию YouTube не используется на мобильных устройствах.
Никогда не воспроизводите фильмы высокого качества
Если у вас медленное подключение к Интернету, вы можете увеличить скорость загрузки фильмов с помощью функции настройки Неполноценный.
- Параметры открытой страницы
- Выберите у меня медленное соединение. Воспроизведение высококачественных фильмов никогда не
Всегда воспроизводите ролики HD-качества при переключении на полный экран
Если у вас есть высокоскоростное подключение к Интернету, вы можете изменить настройки всегда воспроизводить фильмы в формате HD, когда они доступны:
- Параметры открытой страницы
- Выберите Всегда воспроизводить качество HD при переключении на полный экран (если доступно).
- Нажмите кнопку Сохранить
Регулировка качества видео на телевизоре
Чтобы изменить качество видео при просмотре телевизора
- Выберите дополнительные параметры в проигрывателе.
- Нажмите на Качество.
- Выберите нужное качество видео.
Комментарий: Некоторые форматы высокого качества (например, 1080p или 4K) могут быть недоступны на устройствах, не поддерживающих новейшие технологии сжатия видео (VP9).
Как создать канал на YouTube в 2021: пошаговая инструкция
В этой статье вы узнаете, как сделать канал YouTube в 2021 году и настройте его должным образом. Видеоролики и YouTube все чаще используются маркетологами для привлечения клиентов. Видеоблогеры зарабатывают на своем контенте. Поэтому мы решили, что для наших читателей будет актуально создать пошаговое руководство о том, как создавать YouTube-. канала .
Разумеется создание канала Потому что это только первый шаг канал Важно развивать и продвигать себя. К сожалению, адаптировать все это в одном материале не представляется возможным, поэтому мы будем действовать шаг за шагом и начнем с самого простого.
Мы рекомендуем: Нажмите.
- С сервисом уже работают более 2000 рекламных агентств и фрилансеров.
- Вы можете добавить себя за 1 день.
- Зарабатывайте с первого рубля, без начальных ограничений, без входного барьера.
- Оплата на WebMoney, человеку на карту, реинвестируется в рекламу.
- Вы по-прежнему имеете прямой доступ к раю рекламных площадей, документообороту и расчетам по платежам.
Преимущества и возможности YouTube канала
- Быстрая установка. Прочитав статью до конца, вы сами убедитесь, что создание. канала Это занимает максимум 5-10 минут.
- Это бесплатно. Через что канал Вы можете получить доступ к YouTube совершенно бесплатно, но для создания контента требуется записывающее устройство и инсталляторы.
- Видео легко смотреть. Видеоконтент гораздо легче воспринимается, чем чтение статей или книг.
- Много неокрашенных ниш. Кажется, что на YouTube есть видео обо всем на свете. На самом деле, очень мало качественного материала на любую конкретную тему.
Регистрация аккаунта на YouTube
1. чтобы зарегистрироваться на YouTube, вам нужен YouTube. com зайдите на сайт и нажмите на кнопку «Войти» в правом верхнем углу.
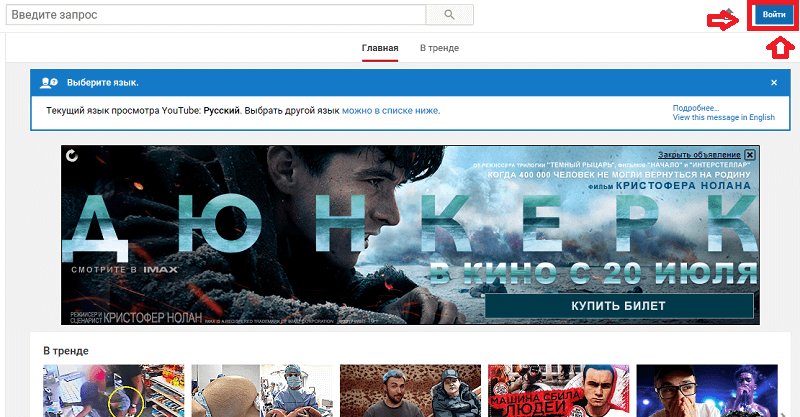
2. на открывшейся вкладке выберите пункт «Другие параметры» и в появившемся меню нажмите «Создать учетную запись».
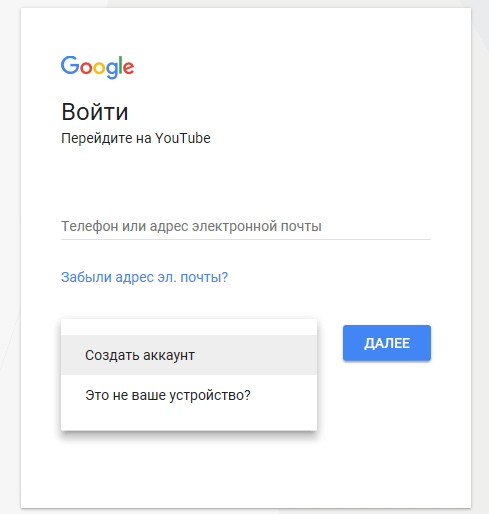
3. мы вводим свои регистрационные данные, которые необходимы для создания новой учетной записи.
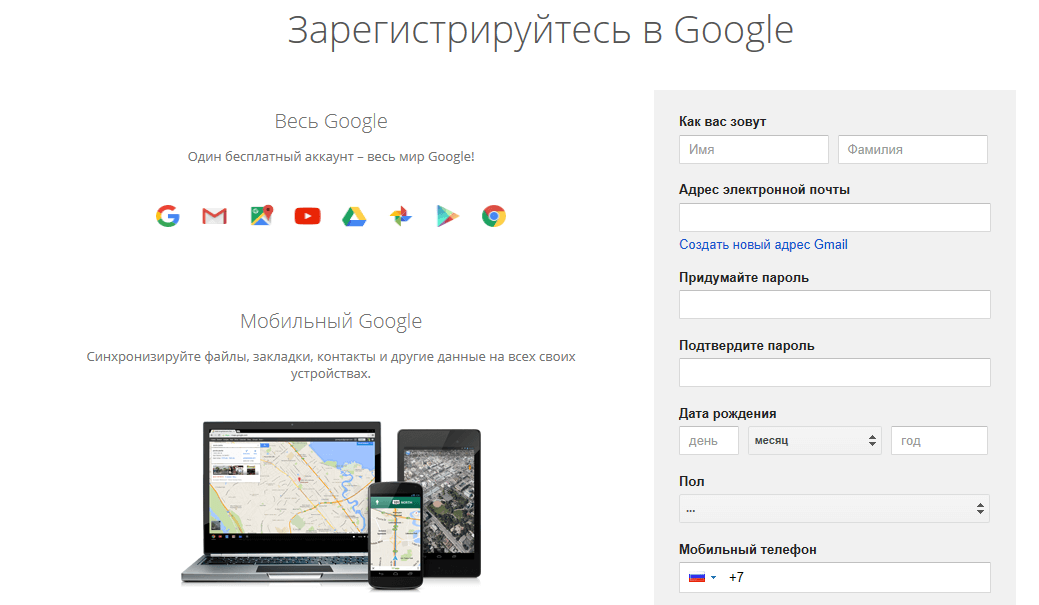
В этом случае в качестве электронной почты можно использовать любую почту — не обязательно использовать Gmail. Чтобы защитить свой аккаунт, лучше указать свой настоящий номер телефона и проверить его, чтобы убедиться, что никто не сможет взломать ваш аккаунт.
Наконец, вам нужно будет подтвердить свое согласие с политикой конфиденциальности и условиями использования сервиса и нажать кнопку «Продолжить», чтобы продолжить создание. и настройке своего канала .
Как создать канал Теперь на YouTube
Шаг 1:
Создание канала
После входа на сайт слева появится меню, в котором вы выберете «Мои . канал ».
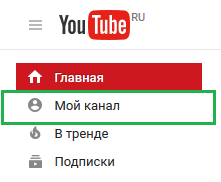
Появится всплывающее окно, в котором нужно ввести свое имя канала и нажать «Создать канал ».
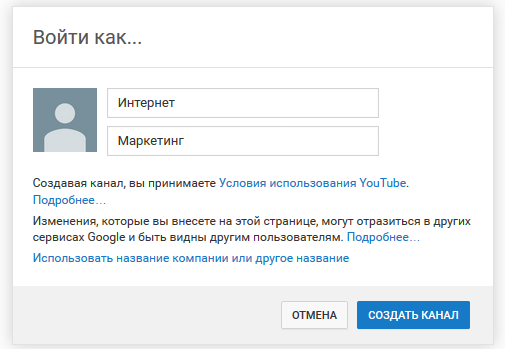
Шаг второй:
Имя
Как выбрать название для канала ? Есть несколько простых, но хороших вариантов:
- Если это личный видеодневник, то с именем или фамилией. Вы также можете использовать ник — главное, чтобы его было легко написать и запомнить.
- Используйте имена компаний, названия предприятий или торговые марки для предприятий. канала .
- Самое популярное ключевое слово на латыни. Например, для строительной компании вы stroitelstvo. domov (если он бесплатный) можете создавать имена. Или если это по-детски канал Или для родителей подходит детский мир.
Поздравляю! Канал создан, согласны ли вы, что это было несложно? Теперь вам нужно придать ему нужную форму.
Как правильно настроить YouTube канал
Шаг 3:
Аватар для канала
Чтобы аватар для канала если он понравился и вам, и вашей аудитории, то его нужно изменить, а не оставлять по умолчанию.
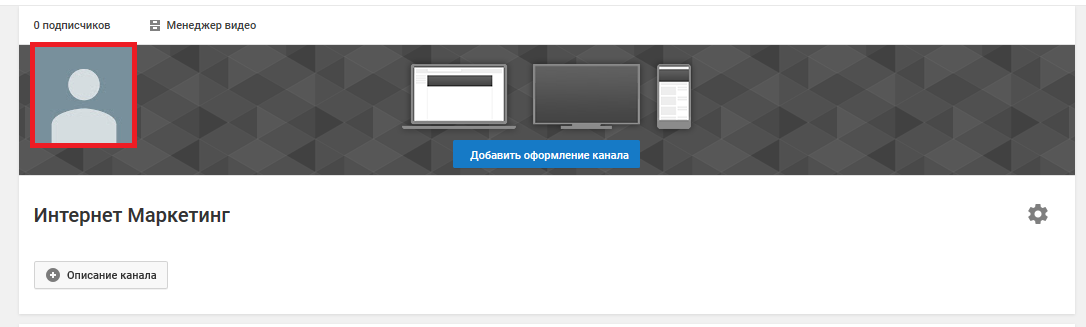
Для этого наведите указатель мыши на значок человечка и нажмите на карандаш.
Появится окно Изменить символ. канала «, нажмите на «Редактировать» и перейдите в Google+, где вам нужно загрузить фотографию, которая будет аватаром. канала .
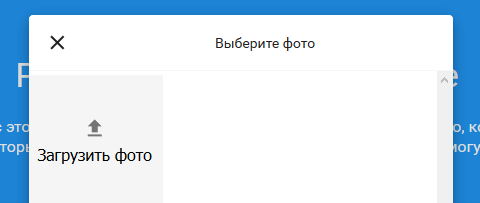
В качестве аватара следует использовать личную фотографию, стилизованную иллюстрацию к вашей фотографии, логотип компании или бренда.
Шаг 4:
Шапка канала
Далее мы создаем красивый дизайн для канала YouTube. Для этого нажмите «Добавить дизайн». канала ».
В качестве изображения, которое будет являться дизайном (заголовком). канала YouTube, вы можете использовать любые изображения или фотографии, которые вы создаете сами или выбираете из галереи YouTube. Рекомендуемый размер изображения — 2048 x 1152 пикселей.
Пока мы выбрали настройку по умолчанию, но лучше использовать это изображение в качестве области, где описывается Ваш канал Или цитата была опубликована, если она является коммерческой канал .
Шаг 5:
Вид сбоку
Теперь переходим к настройкам Искусство. Настроить канал Нажмите на шестеренку рядом с кнопкой Подписаться.
Главное здесь — активировать вид страницы» Обзор «. Спасибо за ваш канале Отображаются вкладки: Главная, Видео, Плейлист, каналы и о канале .
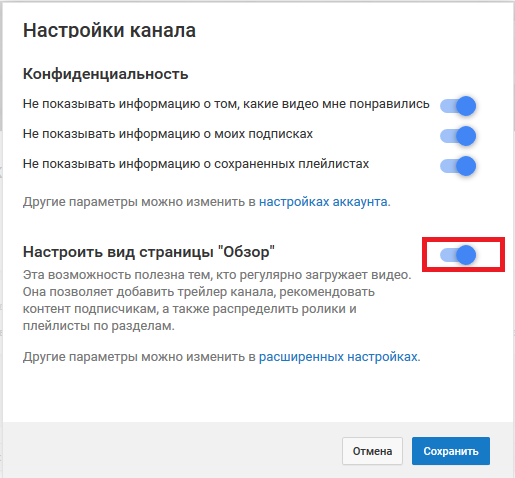
Шаг 6:
Описание
Зайдя в раздел « О канале «, Вы можете сделать описание канала , Добавляйте электронные письма для коммерческих запросов, ссылки на сайт или социальные сети. Можно добавить до 5 ссылок. Читать далее: Как создать хорошее описание на YouTube. канала .
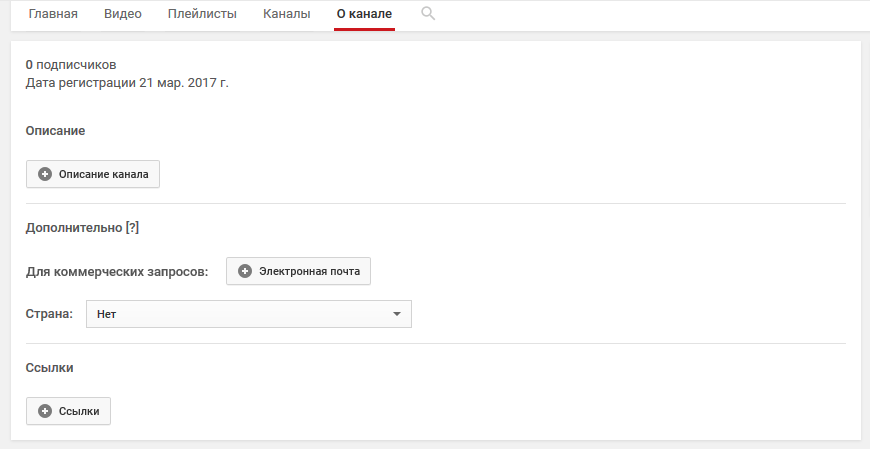
Шаг 7:
Insignia
Вы также можете добавить логотип. канала Для этого снова нажмите на шестеренку и выберите «Дополнительно настройки «. Далее перейдите в раздел «Корпоративный стиль» и нажмите на «Добавить логотип». канала «. Для контраста изображения лучше использовать в формате PNG. Затем мы выбираем, когда показывать этот логотип: в начале видео, в конце или полностью.
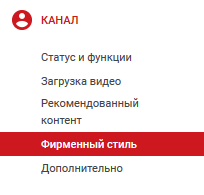
После этого логотип будет отображаться на вашем видео. канала .
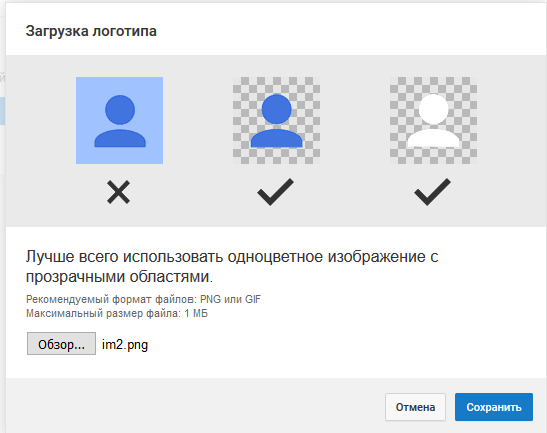
В том же разделе перейдите в раздел «Статус и функции», чтобы подтвердить свой канал . Это будет сделано с помощью SMS-подтверждения.
Шаг 8:
Как сделать канал закрытым и открытым
Если вы хотите ограничить доступ к размещенным видео на канале Вы можете сделать эти видео приватными или доступными по ссылке. Например, если вы хотите предоставить доступ только тем, кто оплатил подписку, приобрел видео определенного курса или отдельные уроки.
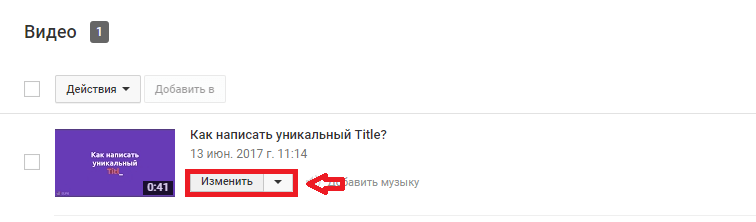
- Перейти на нашу страницу канала И перейдите в менеджер видео.
- Нажмите на кнопку «Изменить» рядом с видео, которое вы хотите скрыть.
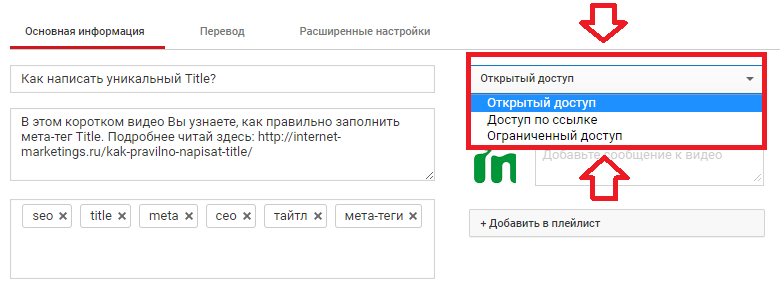
На странице под видео и чуть правее от него выбираем нужный вариант ограничения доступа к видео: — доступно по ссылке; — ограниченный доступ (по электронной почте). Аналогичным образом можно закрыть доступ к другим видео или плейлистам.
Шаг 9:
Как добавить первое видео
Ну, как добавить самое милое — видео на десерт. Нажмите стрелку в правом верхнем углу и выберите видео на компьютере.
Загрузка. Пока идет этот процесс, мы можем выбрать имя, создать описание и установить теги.
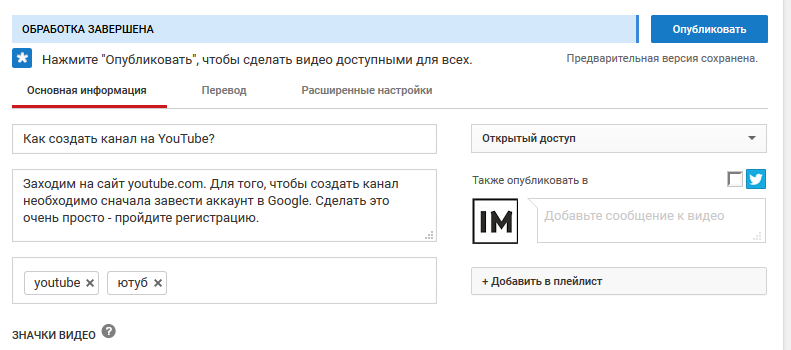
Затем, если вам нужен более тонкий настройка перейдите в расширенный раздел настройки । Здесь вы можете разрешить или запретить комментарии (по умолчанию они открыты), разрешить или запретить доступ к статистике просмотров видео (по умолчанию они открыты), выбрать категорию для скутера, установить возрастные ограничения и т.д.
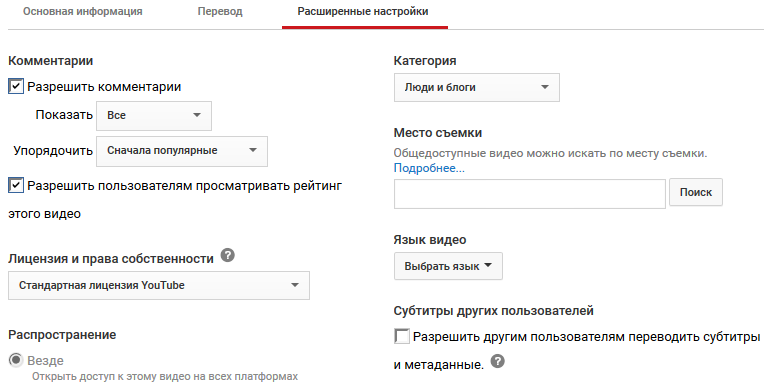
Теперь мы нажимаем кнопку опубликовать.
Созданные персонажи канала и видео
Через некоторое время, когда будет опубликовано несколько видео, канал Он будет набирать популярность, будут приходить новые подписчики, начнутся некоторые видео и#171;заходить», а другие нет, данные придется изучать. канала .
Чтобы перейти к разделу статистики по каналу , На главной странице канала Нажмите соответствующую кнопку в верхней части.
При просмотре статистики вы можете:
- Просмотр статистики за определенный отрезок времени (день, неделя, месяц, год или любой другой) ;
- Общее время просмотра;
- Среднее время просмотра;
- Количество просмотров;
- Комментарии, теги и «не нравится»;
- Области, где видео просматривают чаще всего;
- С каких страниц была начата игра (с YouTube или с других страниц);
- Демографические характеристики аудитории (пол, возраст и т.д.).
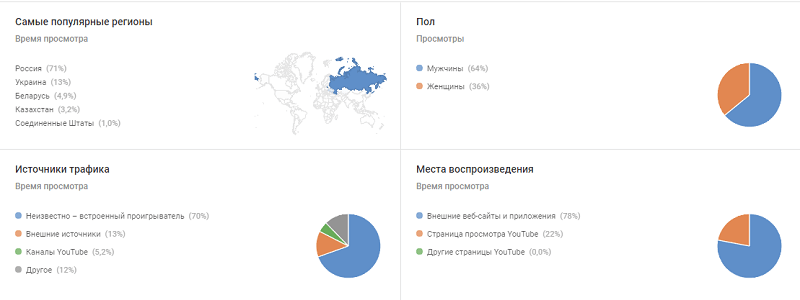
Подробно изучил все данные каналу Вы сможете определить, какие видео интересуют аудиторию, какие ошибки допускаются при создании роликов и под какую аудиторию нужно создавать контент.
Как создать второй канал на Ютубе?
Чтобы сделать второй канал YouTube не требует регистрации нового аккаунта в Google. Для этого в том же месте в правом верхнем углу нажмите на наш значок канала Затем нажмите на шестеренку.
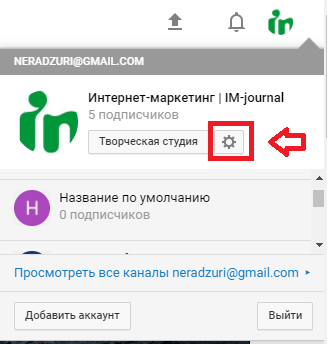
Информация появится в открытом окне о настройках вашего первого канала И в самом низу будет строка «показать». все каналы Или создать новый», на который нужно нажать.
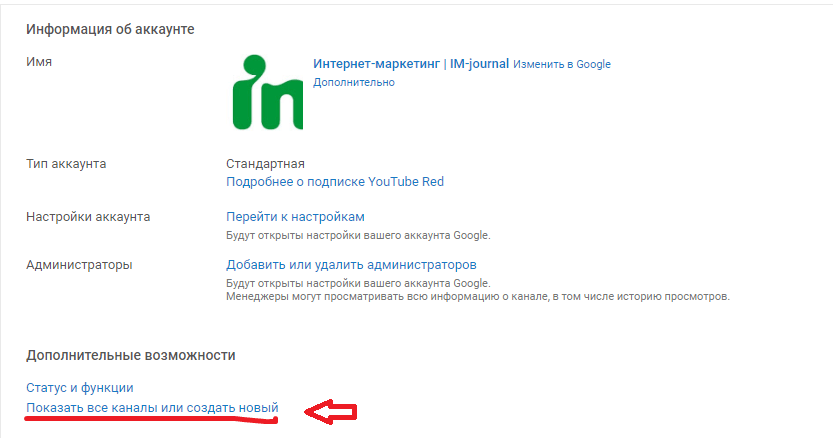
После этого вернитесь к началу статьи и просмотрите все шаги еще раз по настройке и оформлению.
Вместо заключения
YouTube — одно из тех трендовых направлений, которое позволяет не только привлекать подписчиков в «Бизнес-героях», но и зарабатывать самому канале .
При создании канала Поставьте основные цели на YouTube и продумайте дальнейшие действия в соответствии с ними. Как часто будут публиковаться новые видео, название канала , продвижение и так далее.
Например, если канал Он был создан для привлечения новых посетителей на сайт. Лучше всего снимать короткие видеоролики после того, как вы увидели, что кто-то хочет посетить сайт, чтобы узнать больше о вас или вашем продукте.
Поэтому мы выяснили, как сделать канал на YouTube — канал Создание, оформление и загрузка первого видеоролика. Как насчет вашего продвижения канал Об этом мы расскажем в следующих статьях.
Как управлять настройками канала
В Creative Studio YouTube можно управлять настройками канала Например, изменить параметры доступа к нему или информацию о стране проживания. Вот как это сделать:
- Войдите в учетную запись и перейдите в Creative Studio.
- Выберите Настройки в меню слева.
- Нажмите на Канал.
- Задайте нужные настройки И нажмите кнопку Сохранить.
Основная информация
Название канала
Посмотреть
Страна
Расширенные настройки
Аудитория
Связь с аккаунтом Google Ads
Автоматические субтитры
Количество абонентов
Реклама
Вы можете использовать сокращенную версию собственного URL-адреса канала Чтобы перенаправить пользователей на другой. Для этого введите целевую страницу в поле Redirect URL.
Например, если вы являетесь владельцем канала www. youtube . com/c/YouTubeCreators , затем для короткого адреса www. youtube . com / YouTubeCreators Вы можете указать URL переадресации www. youtube . com/user / youtubenation или www. youtube . com/channel/UCUD4yDVyM54QpfqGJX4S7ng. в этом случае короткий URL (www. youtube . com / YouTubeCreators) приведет на канал YouTube Nation.
Вы можете задать настройки где аудитория будет перенаправлена на чужую страницу. канала На основе их языка, местонахождения, возраста или пола.
Вы можете задать критерии для нескольких правил перенаправления. Чем выше правило находится в списке, тем выше его приоритет. Возможные критерии:
- Язык и местоположение: Указываются полными или короткими буквенными кодами, например, en_us, en_ , _us.
- Возраст: обозначается знаками сравнения ( <, <=, >, >=) и цифрами.
- Пол: представлен буквой m (мужской) или f (женский).
- Адрес для пересылки: указывается по имени канала Или с помощью команды _block. Если пользователь соблюдает правило _block, он будет перенаправлен на страницу /channel.
Пример условного перенаправления
В этом разделе вы можете скрыть канал . Если вы это сделаете, зрители перестанут видеть свои данные, а также ваши видео и плейлисты.
Однако они по-прежнему будут иметь к ним доступ:
- страница канала ;
- Обои и иконка канала ;
- Видео и плейлисты;
- Комментарии и статистика;
- Разместите сообщение на вкладке «Сообщество».
Сделать канал Доступен для повторного просмотра в любое время.
Комментарий. Изменение настроек доступа к каналу Только партнеры и рекламодатели, для которых эта функция была включена менеджером по работе с партнерами или торговым представителем.
Как настроить канал На YouTube | 10 шагов настройки видеоканала

Привет, друзья! Я попытаюсь написать статью о дизайне. канала Он был не очень длинным и только строго по теме.
Как только вы начнете читать, у вас, вероятно, уже появится свой собственный канал На YouTube и нет смысла объяснять процесс регистрации. Для тех, кто совсем новичок, вот моя вступительная статья с подробным описанием.
Не только я, но и другие видеоблогеры обнаружили, что YouTube лучше продвигает хорошо оформленные видео. каналов . Безликий, стандартный каналы Никого это не волнует.
Итак, давайте начнем приводить в порядок ваш видеоблог.
Я собираюсь поработать над примером канала , Что я сделал на своем сайте WP-home. info первые видео уже были загружены и уже просмотрены, я был немного не готов настроить все на нем как полагается.
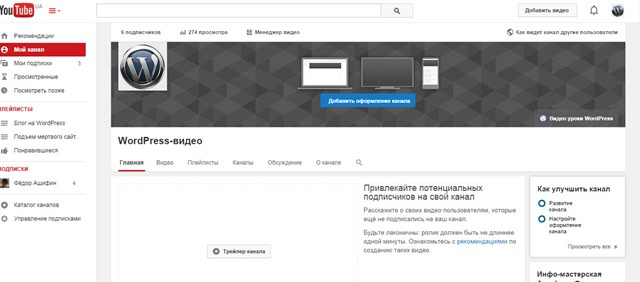
Обязательные настройки Видеоканал на YouTube.
Это не означает, что без этих настроек канал не сработает, нет!
Просто выполнив следующие действия настройки канала Вскоре вы увидите, как увеличится количество просмотров и общая активность на вашем сайте. канале .
1. пользовательский логотип канала
2. Шаблон канала
3. Описание канала И внешние ссылки на внешние ресурсы
4. видео для рекламы канала
5. дизайн домашней страницы канала
6. подключенные аккаунты в социальных сетях
7. настройки по умолчанию для загрузки видео
8. использовать плейлисты
9. настраиваемый раздел в видео
10. установить уникальный адрес ЧПУ каналу .
Как я уже писал выше, я буду работать с новым. каналом https://www. youtube . com / user / wpuroki / который пока выглядит как простой ленивый. Некоторые настройки Я уже сделал, но все это либо коротко, либо неправильно.
В процессе работы мы все исправим.
1. Логотип для канала YouTube
Как вы можете видеть, теперь у меня там есть значок WordPress. Это не совсем верно. WP — это иностранный логотип, и использовать его в таком виде, мягко говоря, незаконно.
Если у вас есть авторское право канал Мне https://www нравится. youtube . com / user / ashifin Поэтому я рекомендую использовать для логотипа только фото аватара, но если описание. канала Вы не можете создать логотип с помощью фотографии.
Как сделать логотип, я подробно написал и показал в этой статье.
Для правильного отображения логотип должен иметь квадратную форму на канале .
Чтобы изменить логотип, подведите курсор к старому логотипу, появится ручка, нажмите, вам будет предложено изменить логотип на ⑦ + счет, как показано на рисунке
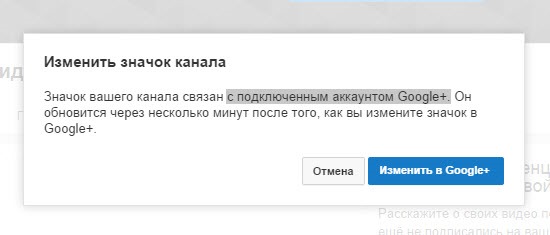
Мы меняемся и через минуту получаем новый логотип, можете посмотреть мой. на канале .
2. Шаблон для канала YouTube
Теперь приступим к самой интересной части и изменим наш внешний вид канала । Через несколько минут она изменится в лучшую сторону, станет лучше и прохладнее!
Сначала загрузим подготовку шаблона в дополнительных материалах в конце статьи
Заготовка для канала Он будет отредактирован в Photoshop, который является лучшим графическим редактором и без него.
Вот мое старое видео о том, как сделать шаблон. для канала своими силами.
Но для ленивых я добавил коллекцию готовых шаблонов для дополнительных материалов для канала ⑦ Включить, скачать и установить.
Лично я до сих пор создал свой шаблон-Imail- и потратил на него всего пять-семь минут, возможно, я перерисую его позже, но это все!
Гружу на канал Я вижу, как он будет выглядеть на разных устройствах, и нажимаю кнопку «Выбрать».
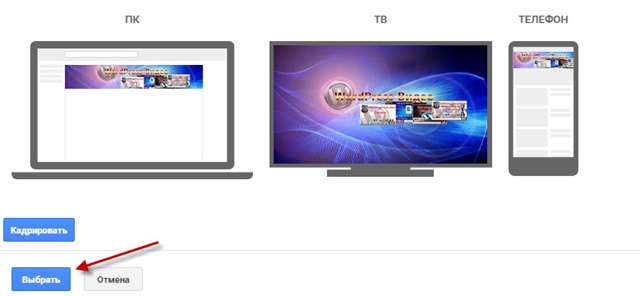
Итак, канал Он уже выглядит, не как владелец, уже видно, что к нему приложили руку
3. Описание канала И внешние ссылки на внешние ресурсы
Теперь вам нужно нарисовать деталь канала И добавьте ссылки на свои ресурсы, блоги или группы социальных форумов, которые вы ведете.
Для этого перейдите на вкладку “О канале ”
Здесь нам доступны три поля для редактирования
В первом мы можем добавить описание канала Во втором случае необходимая ссылка
Второй для контактного адреса электронной почты Не бойтесь спама, те, кто хочет написать, должны сначала зайти в Kapchu
В-третьих, для ссылок на ваши проекты
Вы можете разместить множество ссылок на любой из ваших сайтов, но я советую вам в первую очередь разместить ваш основной блог или проект, для которого он был создан. канал , как в моем случае.
Вот как я заполнил его для этого канала .
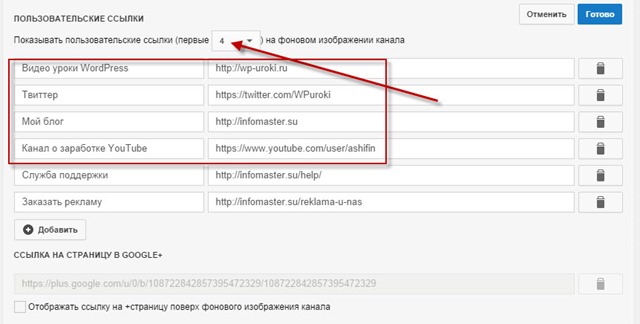
Обратите внимание, что вы можете настроить отображение первой ссылки в фоновом изображении канала .
Я установил четыре, ссылки
Как это выглядит сейчас канал
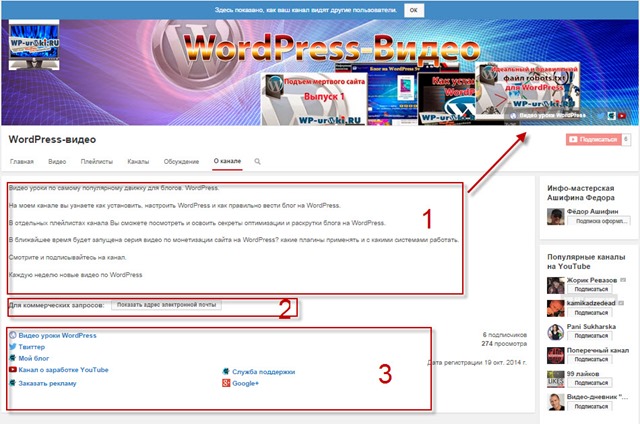
4. видео для рекламы канала
В ваших интересах ваш канал Были поклонники, и для этого рекомендуется снять короткое видео с презентацией канала И поместите его на эту страницу «Поиск поклонников».
Переходим по адресу youtube .com/fan_finder
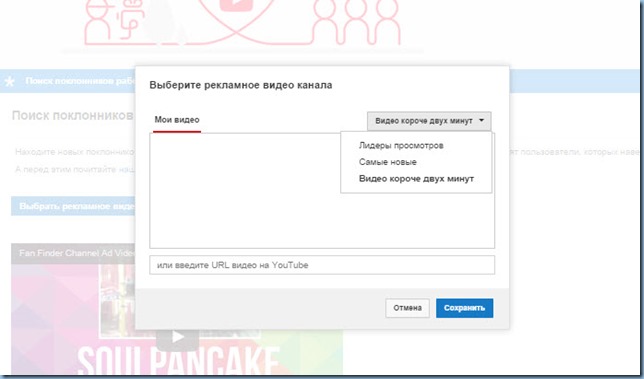
Я еще не снял такое видео, как и большинство из нас.
Если видео еще нет, можно выбрать другой вариант из предложенных⑦, я просто установил видео популярное, хотя, конечно, мне нужно снять обзорное видео по каналу И поместить его в «поиск поклонников».
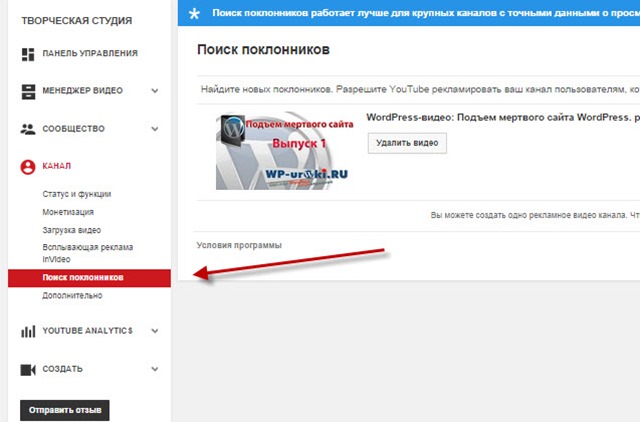
5. дизайн домашней страницы канала
Для оформления главной страницы канала Также рекомендуется иметь рекламное видео, которым поделились с вами пользователи на канал .
На данный момент я разместил обзорное видео моего бесплатного видеокурса по WordPress
Ниже показаны блоки, в которых вы можете отображать последние загруженные видео, популярные видео. канала свой плейлист или чужой, словом, выбор широк, нажмите на ручку и увидите список
Если видео нет или его мало, вы можете разместить плейлист из других ваших видеозаписей. канала или каналов Друзья с похожими темами
В любом случае, страница должна быть заполнена, это придает силы каналу И клиент видит, что есть на что подписаться.
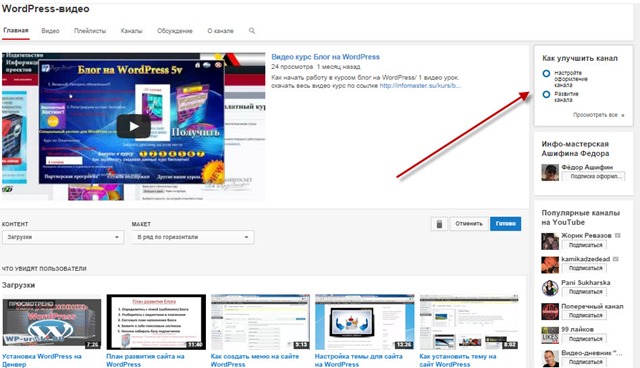
Я предлагаю вам обратиться к верхнему блоку в правой колонке, где вы увидите список рекомендаций⑦ что еще нужно сделать в дизайне канала .
6. подключенные аккаунты в социальных сетях
Обязательно настройте автоматическую перекрестную рассылку ваших Ideos в ваших социальных аккаунтах в Twitter и Facebook.
Для этого перейдите на страницу ⑦: youtube Оборудование: — — — — — — — — — — — — -.
Кроме того, если вы заметили под каждым видео, есть кнопки социальных сетей, если вы их не видите, нажмите кнопку «Поделиться»
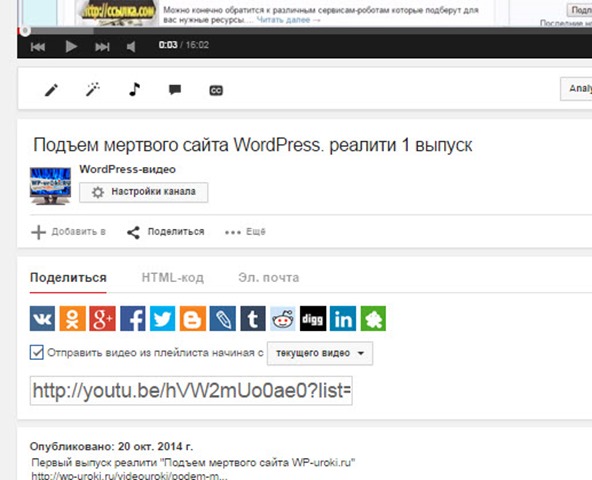
Я настоятельно рекомендую вам создать аккаунты в этих социальных сетях и после добавления видео вручную разместить там свои видео.
Это может не добавить просмотров, но увеличит ссылочную массу и авторитет видео, а значит, повысит его в поисковых запросах
7. настройки по умолчанию для загрузки видео
Мы все загрузили видео на ⑦ и заполнили описание и теги, согласитесь, не всегда приятный и раздражающий процесс
Я предлагаю вам ускорить процесс, если ваши видео тематически похожи.
Перейдите на страницу загрузки видео и самостоятельно настройте шаблон загрузки.
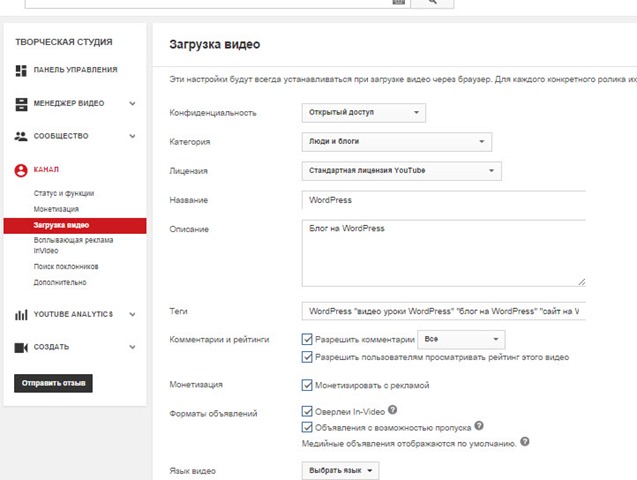
Просто записывайте наиболее повторяющиеся слова и фразы при загрузке видео, их можно редактировать и удалять
8. использовать плейлисты
Список воспроизведения состоит из похожих видеороликов или видеоциклов
Вот, например, мои плейлисты от канала .
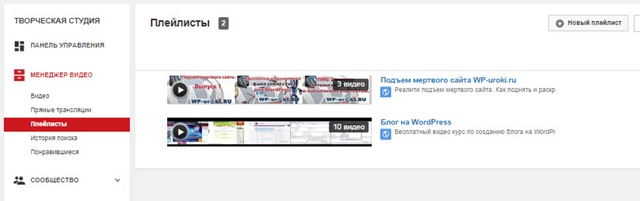
В чем преимущества плейлистов
1. мы увеличиваем количество просмотров роликов из плейлиста, одно видео тянет за собой другое
2. плейлист можно продвигать как отдельную мультимедийную единицу, чтобы оптимизировать описания, теги и т.д.
3. пользователь может просматривать видео в определенном приоритете как многосерийный фильм
Создайте плейлист, думаю, это не вызовет у вас трудностей.
④ щелкните и добавьте видео в нужном порядке
9. настраиваемый раздел в видео
Почему-то все думают, что эта техника используется только в рекламе.
Нет, мы можем использовать его для продвижения канала И личные видео, которые требуют внимания
Чтобы быстрее разобраться, я рекомендую вам зайти в раздел «всплывающая реклама в видео» и начать к настройке .
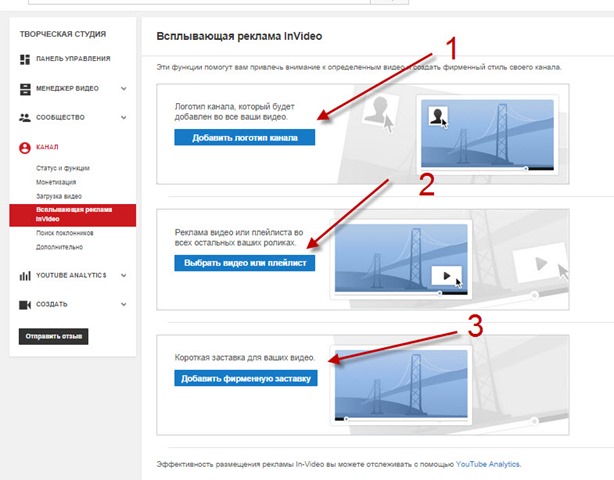
1. здесь мы загружаем наш логотип Per Silent, в правом верхнем углу всегда есть кнопка подписки на канал Вот почему логотип находится там
2. загрузить видео или плейлист, который мы хотим продвигать
3. здесь вы можете загрузить заставку для всех ваших видео, не дольше 3 секунд, у меня пока такой нет
Вот что я сделал
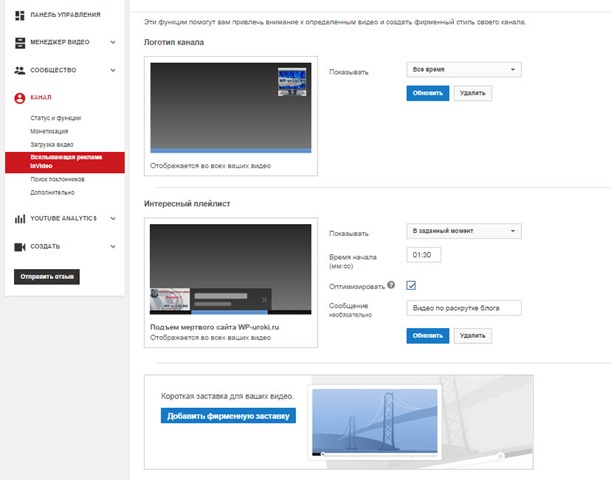
Вот мое видео о том, как работать в настройках видео
10. установить уникальный адрес ЧПУ каналу .
Посмотрите на свой адрес канала .
Если он выглядит почти так youtube . com/in/ucernj1_z6am-pointy7vx его, то точка ЧПУ Ma попадает в шаблон конфигурации элемента управления, которому нужен я Hai. Например.
youtube .com/user/wpuroki или youtube .com/user/ashifin
Если мы хотим настроить виджет подписки, нам нужен его адрес. канала Поместите ленту в свой блог или ⑦.
Как все настроить:
1. введите ссылку в адресное поле браузера. youtube . com/account_extended
4. Вам предлагается создать «пользователя ⑦».
5. придумать и найти правильный адрес
Этот процесс может быть выполнен только один раз
Может быть, все это важно настройки । Что бы я вам посоветовал. канале .
Я связан с публикацией дополнительных материалов, для чего прошу вас помочь в продвижении блога. сети сети и ссылки открываются автоматически
Как настроить веб-камеру самостоятельно?
Все больше людей используют ПК не только для игр и развлечений, но и для общения В связи с этим вопрос о том, как настроить веб-камеру, является весьма актуальным Ведь все общение происходит именно через это устройство Малосведущие и начинающие пользователи впадают в панику при одном упоминании об этом процессе и вызывают специалиста для выполнения этой операции В этом случае платится достаточно солидная сумма А все не так сложно, и можно легко настроить веб-камеру

Аппаратный компонент
Традиционно веб-камеры делятся на встроенные и внешние. В первом случае устройство входит в стандартную комплектацию P C. Эта конструкция нашла свое применение в ноутбуках и нетбуках. В этом случае камера располагается над экраном, точно посередине кадра. Второй вариант подходит исключительно для стационарных системных блоков, хотя в случае неисправностей или недостаточного качества можно заменить встроенный на внешний и использовать только его. В этом случае камера подключается к компьютеру через порт USB. Он может быть расположен перед или за компьютером. Поэтому первым этапом настройки веб-камеры в данной конструкции является ее подключение к системному блоку. Для этого просто вставьте разъем в гнездо на системном блоке. И не важно, где он находится – вперед или назад. Здесь необходимо исходить из условия удобства для пользователя. Хотя практика показывает, что крепление на спине является наиболее рациональным.
Что необходимо?
Перед настройкой веб-камеры необходимо заранее подготовить все необходимое. Это драйверы для материнской платы и устройств ввода. Первый должен находиться на компакт-диске, который поставляется вместе с компьютером. Если его нет, вы можете загрузить его с официального сайта производителя и сохранить на жестком диске. Аналогичным образом вы найдете необходимое программное обеспечение для устройства ввода. Наличие этих инструкций перед глазами также является обязательным.

Установка драйвера
Наиболее важный Следующим шагом в настройке веб-камеры является установка драйверов. Если такое устройство ввода не является абсолютно новым, необходимое программное обеспечение будет установлено автоматически. В этом случае в правом углу монитора появится соответствующее сообщение. Однако если у вас новая веб-камера, необходимо выполнить этот процесс вручную. Сразу же полностью установите драйверы материнской платы и следуйте инструкциям мастера. Это необходимо для обеспечения работы интерфейса USB. Затем таким же образом установите драйверы на само устройство.
Установка
Большинство программных продуктов имеют широкие возможности настройки для таких устройств. Например, тот же Skype в этом отношении не является исключением. На его примере мы рассмотрим эту операцию. После запуска этой программы перейдите в меню «Extras \ Settings \ Video Settings». С правой стороны мы должны видеть свое зеркальное отражение. Под ним находится кнопка «Настроить веб-камеру». После нажатия на него откроется окно. Он имеет две вкладки (усилитель видеопроцессора и управление веб-камерой) со всеми параметрами, с помощью которых можно легко и удобно настроить такие устройства ввода. Каждое значение подбирается экспериментально до получения желаемого результата.

Заключение
Этот алгоритм поможет понять, как настроить встроенную веб-камеру и внешнюю веб-камеру. Любой пользователь может выполнить эту задачу независимо от уровня подготовки. Достаточно следовать инструкциям — и у вас обязательно все получится.