Как изменить настройки качества воспроизводимого видео на YouTube
Для обеспечения высочайшего качества качество видео контента, просматриваемого на компьютере, YouTube использует соответствующий формат воспроизведения. видео , автоматически переключается на стандартное разрешение (например, 240p или 360p) или высокое разрешение (720p или 1080p), в зависимости от скорости (пропускной способности) вашего интернет-соединения. Иногда вы можете заметить изменения качества дисплей во время воспроизведения.
Вот некоторые факторы, которые влияют на на качество :
- Размер игрокаПо умолчанию YouTube применяет высокие качество В зависимости от размера окна проигрывателя. видео .
- Первоначальное качество передаваемого видео Например, если фильм был записан в стандартной четкости, он не будет доступен в HD.
Изменение качества видео на YouTube
Чтобы изменить качество видео Нажмите на значок шестеренки в углу проигрывателя и выберите «HD». настройки .
На мобильных устройствах вы можете изменить настройки качества изображения, выбрав значок меню, а затем значок шестеренки. Эта функция недоступна на некоторых устройствах (например, телевизорах или игровых приставках) и некоторых типах соединений.
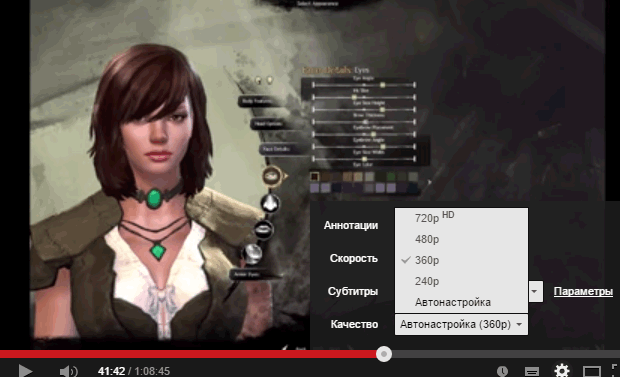
Когда вы входите в YouTube на своем компьютере, вы можете установить качество По умолчанию для всех фильмов. Напомнить что настройки По умолчанию не применяется к YouTube на мобильных устройствах.
Никогда не воспроизводить фильмы высокого качества
Если у вас медленное интернет-соединение, вы можете увеличить скорость загрузки фильмов, используя настройки более низкого качества .
- Откройте страницу Параметры
- Выберите Мое соединение медленное. Никогда не играйте в фильмы с высоким содержанием качества
Всегда переключайтесь в полноэкранный режим воспроизводить ролики HD- качества
Если у вас есть высокоскоростное подключение к Интернету, вы можете изменить настройки Чтобы фильмы всегда были рядом воспроизводились Когда доступно в HD:
- Откройте страницу Параметры
- Выберите Всегда при переключении на полный экран воспроизводить HD- качества (если имеется)
- Нажмите Сохранить
Настройка качества видео на телевизоре
Чтобы изменить качество видео При просмотре телевизора:
- Выберите дополнительные опции в проигрывателе.
- Нажмите на Качество.
- Выберите нужное качество видео .
Комментарий: Некоторые форматы с высокой качества (например, 1080p или 4K) могут быть недоступны на устройствах, не поддерживающих новейшие технологии сжатия. видео (VP9).
Настройки видео
В настройках Вы можете установить параметры для загрузки видео — Файл. Вы можете:
- Задать разрешение для видео ;
- Включить наложение логотипа на видео;
- Загрузите и настройте свой логотип.
Шаг 1
Чтобы работать с параметрами, " Настройки . Нажмите на ссылку видео ” в медиазоне.
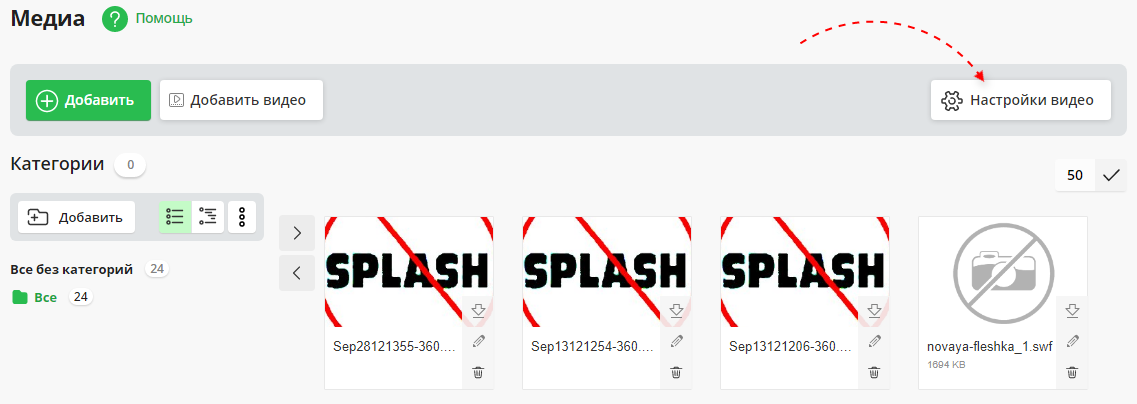
Шаг второй
" параметры видео ” с множеством доступных опций.
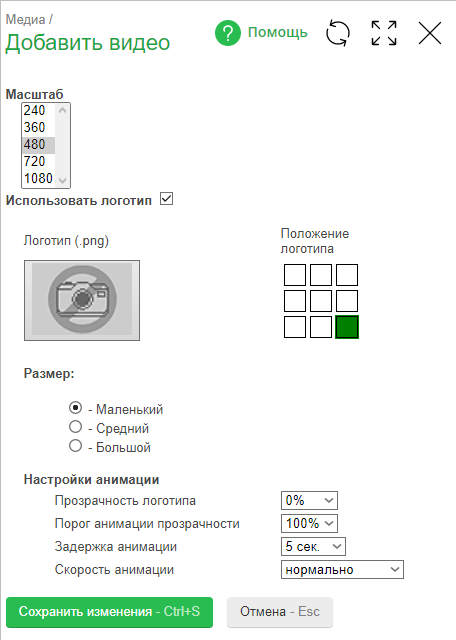
Давайте рассмотрим каждую из доступных настроек отдельно:
- Масштаб — вы можете установить разрешение для загрузки видео — Файл. Выберите оптимальный масштаб из списка.
- Использовать логотип — установите этот флажок, если вы хотите наложить логотип на видеофайлы, загруженные в систему. После установки этого флажка дополнительные настройки логотипа.
- Logo & bdquo; Logo (. png) & quot; и выберите понравившийся файл. в качестве Наложенный логотип на загружаемый видео .
- Положение логотипа — выбор положения логотипа. Она выделена зеленым цветом.
- Размер — Укажите желаемый размер логотипа (большой, средний или маленький).
- Настройка анимации — Вы можете настроить следующие параметры:
- Прозрачность логотипа — степень прозрачности изображения, наложенного на видео;
- Порог анимации прозрачности — порог исчезновения (при какой интенсивности логотип исчезает. Вы также можете точно настроить этот параметр с помощью параметра «Скорость анимации»);
- Задержка анимации — время задержки логотипа на видео (Через какое время логотип исчезает);
- Скорость анимации — скорость исчезновения логотипа (чем выше уровень, тем внезапнее исчезает логотип; чем ниже, тем плавнее).
После настройки Все настройки, „ сохранить. Нажмите на изменения ”.
Как правильно настроить канал на Ютубе: чек-лист и пошаговая инструкция для новичка

Здравствуйте, друзья. В предыдущей статье мы выяснили, как создать канал и пройти через основной канал настройкам Счет. Сегодня я расскажу о том, как настроить канал на YouTube, и дам пошаговый чек-лист с инструкциями для начинающих.
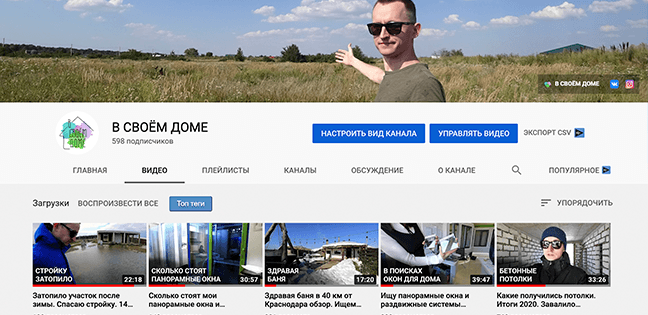
Последние 2 дня Са— работал над структурой своего канала и решил, что в итоге буду вести два канала. С личной волей, живой. видео , И другие — с различными видеоуроками по обучению, удаленной работе и всему, что с этим связано.
- Василий Блинов — мое личное. — обучение.
Я создал новый канал, который мы с вами настроим с нуля. В целом для меня настройка Новый проект — это единовременный процесс. Я все продумал, настроил, запустил, а затем просто занялся новым контентом и рекламными акциями.
От правильной настройки От этого в значительной степени зависят канал и дизайн YouTube, что влияет на рекламу и доходы. Поэтому я рекомендую посвятить настройке 2 — 3 дня времени, чтобы изучить все обсуждаемые статьи и запустить свой проект на 100% в работу.
Чтобы весь процесс был понятен настройки Сначала я подпишу полный контрольный список, который необходимо сделать.
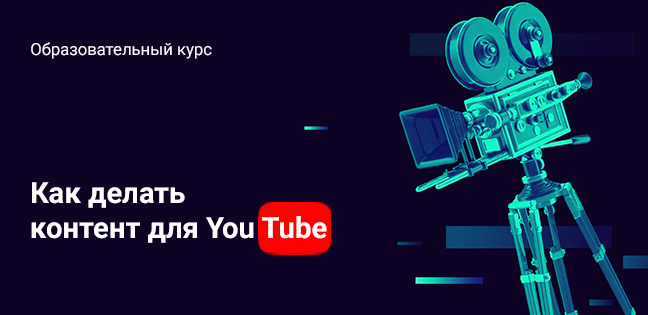
Чек-лист настройки канала на YouTube
Теперь, когда вы заходите на мой новый канал с компьютера, он выглядит совершенно пустым. Если вы также только что создали свой канал, все выглядит точно так же.
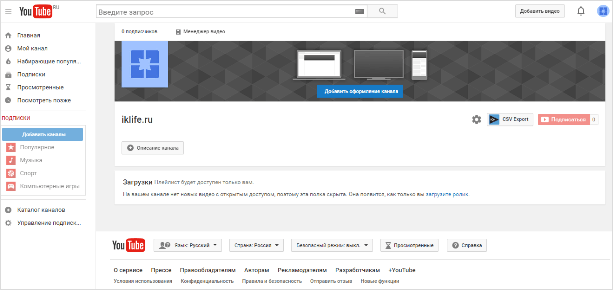
С настройками YouTube на самом деле большая путаница, и многие новички даже не могут найти, где они находятся.
Какие проблемы мы будем решать в ходе дела? В этой статье я сделаю лишь небольшой обзор и дам ссылки на подробные инструкции по каждому пункту настройки । Если у вас уже что-то есть. настройки Если у вас нет времени, просто пропустите ненужный шаг.
Шаг 1. Подтверждение учетной записи и дополнительных функций
Первый шаг, с которого мы начнем — это подтверждение вашей учетной записи. Чтобы активировать дополнительные возможности YouTube и подключить монетизацию канала в будущем, необходимо подтвердить его по номеру телефона и указать страну.
Шаг 2. Придумать и изменить название канала
Второй шаг, на мой взгляд, требует, чтобы вы нашли интересное и оригинальное название для канала. В отдельных статьях я дам несколько советов по придумыванию названия и инструкции по его изменению.
Шаг 3: Добавление ключевых слов
В этом тексте мы проанализируем, что такое ключевые слова и почему их необходимо определять в настройках । Не путайте ключ канала с тегами, установленными для каждого из них видео । Будет отдельный разговор о тегах, когда мы оптимизируем до и после загрузки видео .
Шаг 4. Создайте описание для канала.
Мы делаем хорошее описание и выкладываем его на YouTube. В учебнике я подробно объяснил, что это такое, и дал несколько советов по его написанию.
Шаг 5 Добавьте ссылки на внешние ресурсы и социальные. Сеть
Сразу после описания на той же вкладке можно добавить ссылки на внешние сайты и ваши социальные сети, полезные для подписчиков. Все ссылки красиво отображаются в правом нижнем углу шапки.
Те, у кого есть собственный сайт, могут связать его с вашим каналом на том же этапе.
Шаг 6. Установите аватар канала
Переходим к части о внешнем оформлении канала. Изображение пользователя (бейдж) — Это лицо канала, в отдельном уроке я дам несколько советов по его созданию и выражению.
Шаг 7. Сделайте шляпу (чехол)
На 7-м шаге настройки Нужно сделать фоновую заставку канала (HAT). Это важный элемент, поскольку он создает общее впечатление о проекте и визуально дополняет его.
Шаг 8. Создание трейлера канала
Трейлер является одним из основных элементов настройки И украшение. Это первое, что вы должны сделать, когда новый гость приходит на вашу страницу YouTube. Поэтому к его созданию следует подходить более ответственно и делать его супер интересным для целевой аудитории.
Шаг 9: Создайте список воспроизведения (необязательно)
В дополнение к информации о составе, настройке А работая с плейлистами, в этом руководстве вы найдете информацию о том, как отображать их на полке главной страницы канала. Обмен опытом также очень важен. настройкой .
Шаг 10. Установите логотип канала
Основные настройки YouTube-каналы исчерпали себя, теперь излишки ушли, не так важны, но и они играют тривиальную роль и помогают в работе. Во-первых, давайте выясним, как установить логотип канала бренда, который будет отображаться в каждом видео .
Шаг 11. Установить настройки для загрузки новых видео
Эта функция с настройкой Настройки по умолчанию не только делают процесс загрузки новым видео Удобнее, но и экономит больше всего времени в целом. Если вы загружаете много новых видео каждую неделю, стоит изучить и настроить их.
Шаг 12. Установите канал коммерчески
(Статья с инструкциями будет позже)
Шаг 13. Изменение URL-адреса канала
(Статья с инструкциями будет позже)
Оказалось, что существует 13 необходимых шагов для выполнения настройки Ваш канал на YouTube. Я советую вам изучить их все.
Далее, давайте подготовимся к его установке. видео А чтобы загрузить его на канал, вам необходимо:
Все это необходимо для поддержания бренда и его аудитории и тем самым улучшения рекламы на YouTube. Об этом мы поговорим в отдельной статье.
Так что посмотрите учебник, настройте свой канал и до встречи. Обязательно подпишитесь на обновления блога, чтобы не пропустить интересные материалы на YouTube, а оставшиеся вопросы задавайте в комментариях.
Настройка канала на YouTube

Любой человек может зарегистрировать свой собственный канал на YouTube и загружать туда свои видеоролики, чтобы получить хоть какую-то выгоду от этого. Однако прежде чем начать загружать и продвигать свои видео, необходимо правильно настроить свой канал. Давайте пройдемся по наиболее важным параметрам настройки И разобраться с редактированием каждого из них.
Создание и настройка канала в YouTube
Перед настройкой Вам нужно создать свой канал, важно сделать это правильно. Вам нужно лишь выполнить несколько шагов:
- Войдите на YouTube через электронную почту Google и перейдите в раздел «Творческая студия», нажав на соответствующую кнопку.
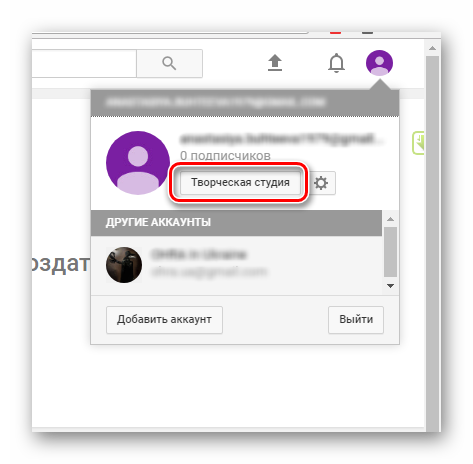
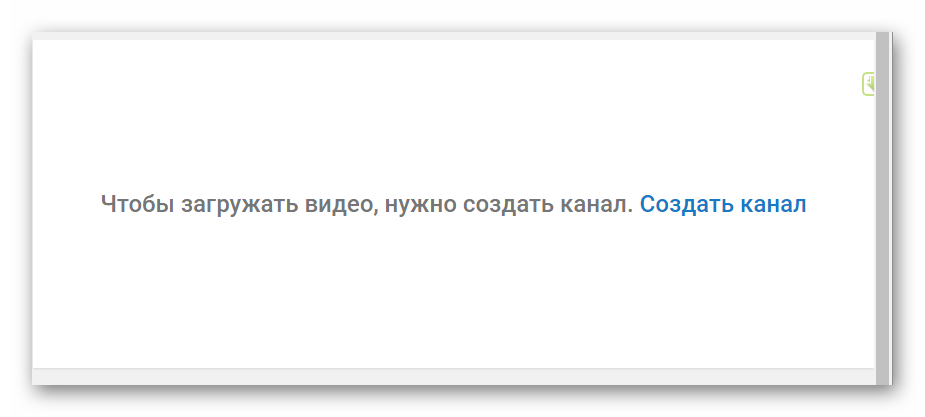
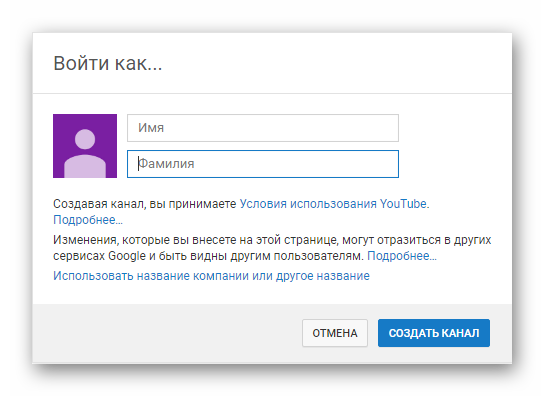
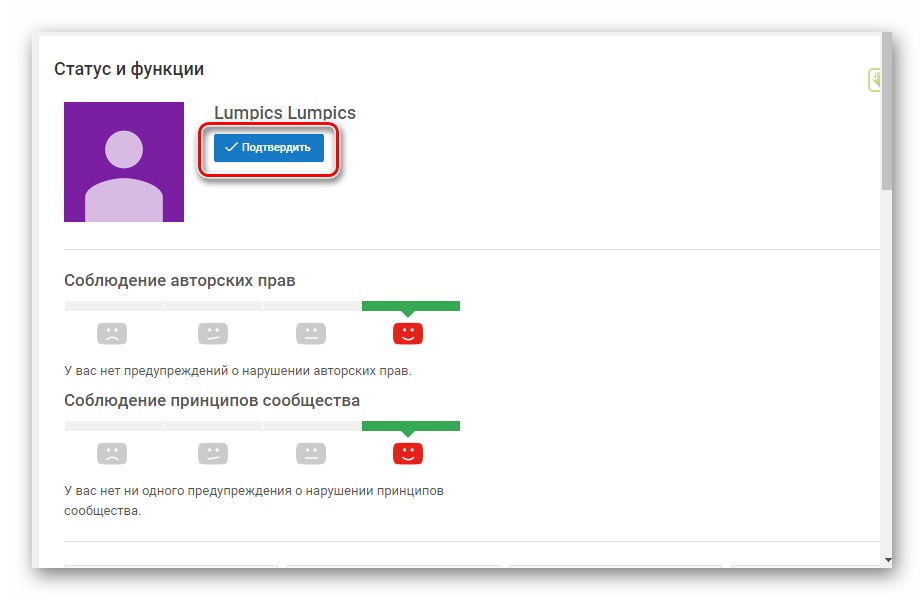
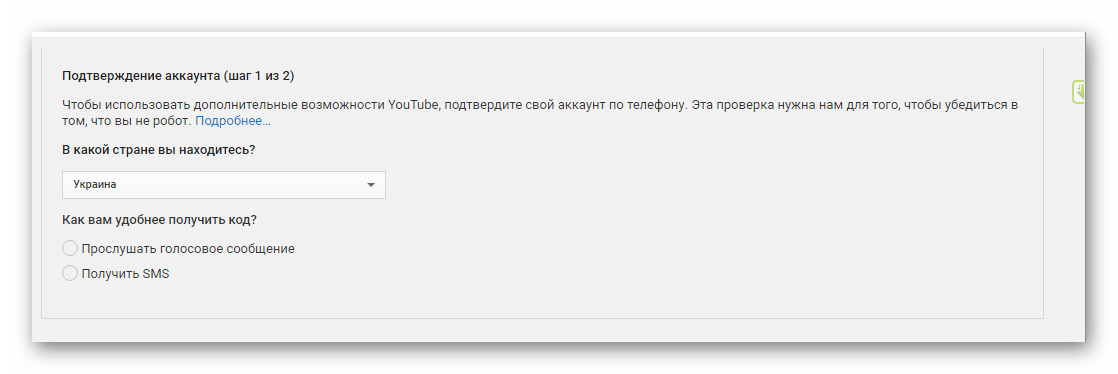
Проектирование каналов
Теперь вы можете начать визуально настройке . В вашем доступе изменение Логотип и кепки. Давайте рассмотрим шаги, необходимые для создания искусства Chanel:
- Перейдите в раздел «Мой канал», где вверху вы увидите свой аватар, который вы выбрали при создании аккаунта Google, и кнопку «Добавить оформление канала».
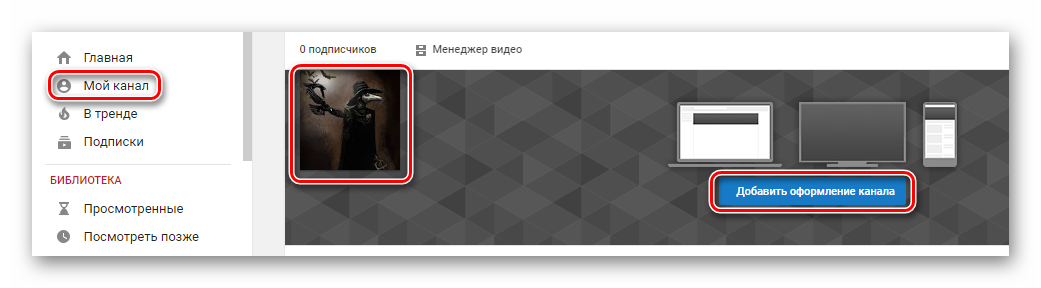
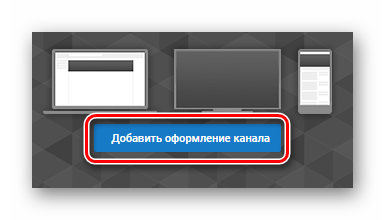
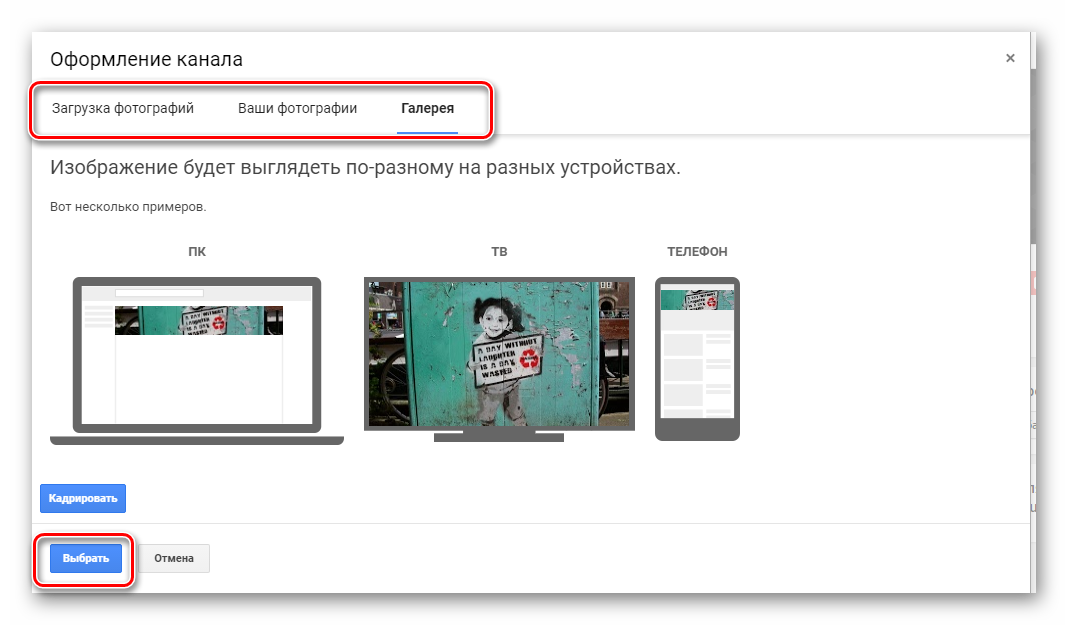
Добавить контакты
Если вы хотите охватить больше людей и заставить их оставаться с вами на связи, или если они заинтересовались другими вашими страницами в социальных сетях, вам нужно добавить ссылки на эти страницы.
- В правом верхнем углу заголовка канала нажмите на значок редактирования, а затем выберите «Редактировать ссылку».».
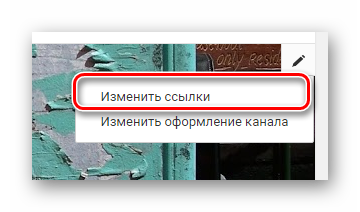
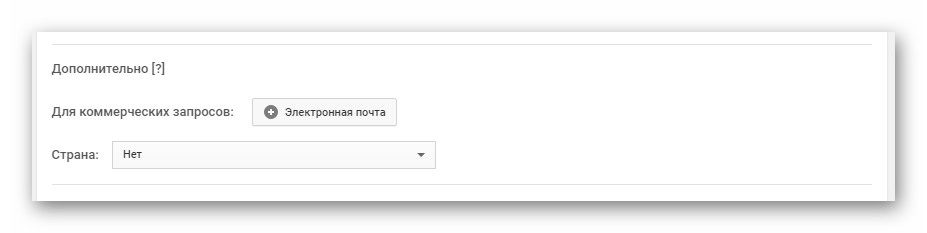
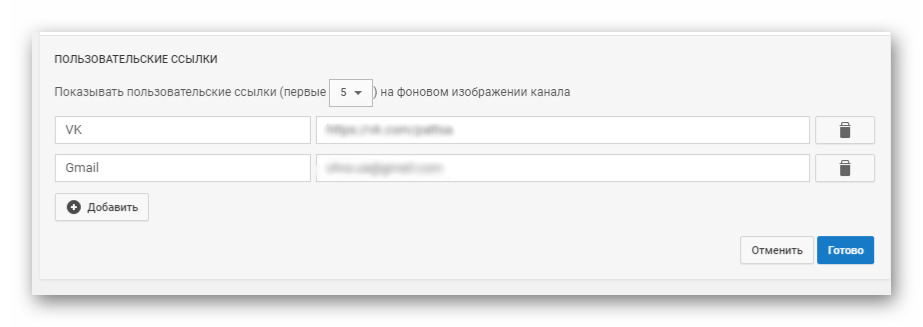
Теперь вы можете добавить в заголовок видеть Кликабельные ссылки на добавленные вами страницы.
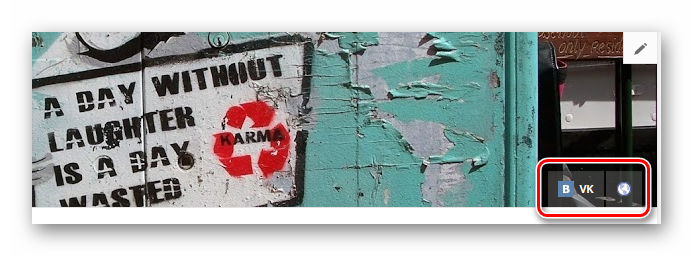
Добавление логотипа канала
Вы можете выбрать, чтобы ваш логотип отображался на всех загруженных видео. Все, что вам нужно сделать, это выбрать определенное изображение, которое было предварительно обработано и превращено в красивый вид. Обратите внимание, что использование логотипа желательно. логотип должен быть в формате PNG, а вес изображения не должен превышать одного мегабайта.
- В разделе «Каналы» перейдите в Creative Studio, выберите «Фирменный стиль», а затем нажмите на «Добавить логотип канала» в меню справа.
После того, как вы сохраните все уже добавленные и добавляемые видео, появится ваш логотип, и когда пользователь нажмет на него, он автоматически перенаправится на ваш канал.
Дополнительные настройки
Перейдите в Creative Studio и в разделе «Канал» выберите вкладку «Дополнительно», чтобы ознакомиться с другими параметрами, которые можно редактировать. Давайте проанализируем их более подробно:
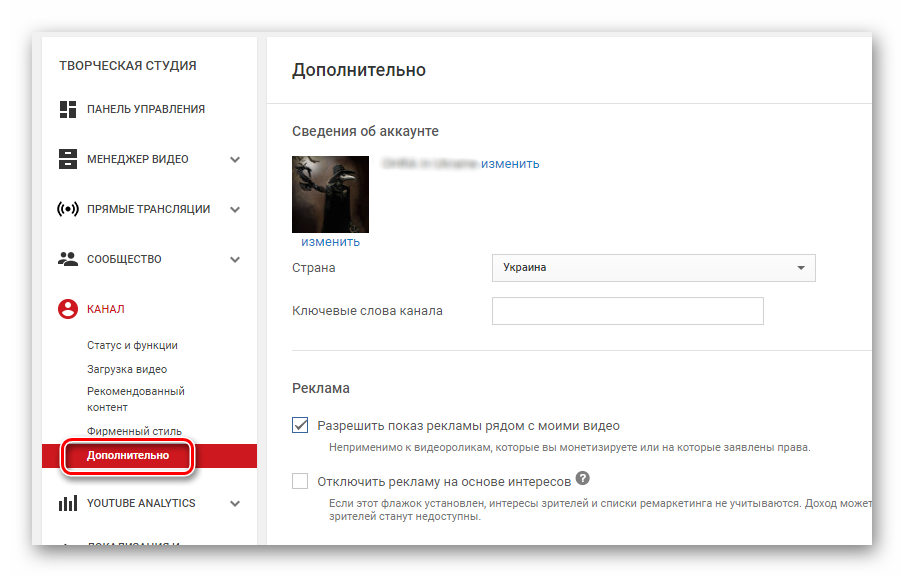
- Информация о счете. В этом разделе вы можете изменить Выберите аватар и название своего канала, страну и добавьте ключевые слова, по которым можно найти ваш канал.
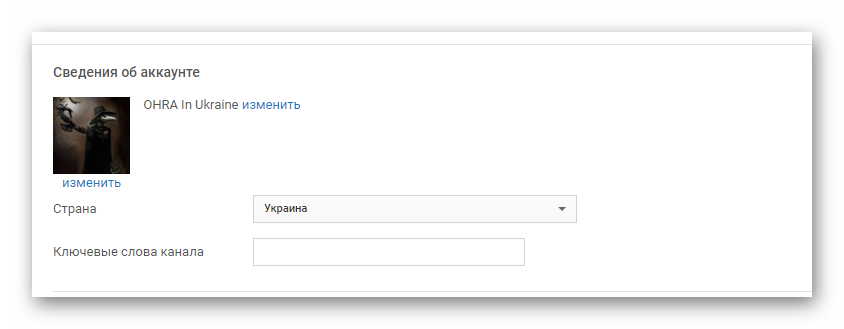
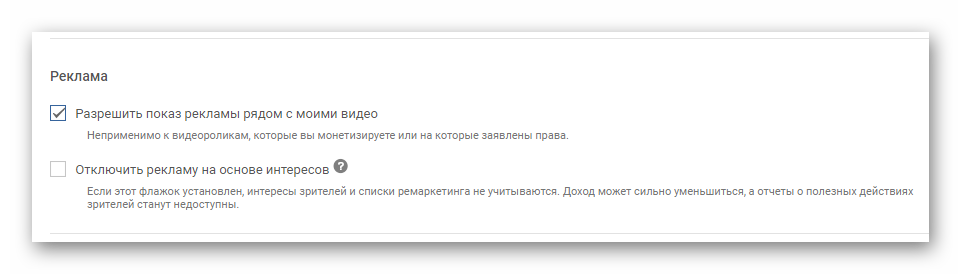
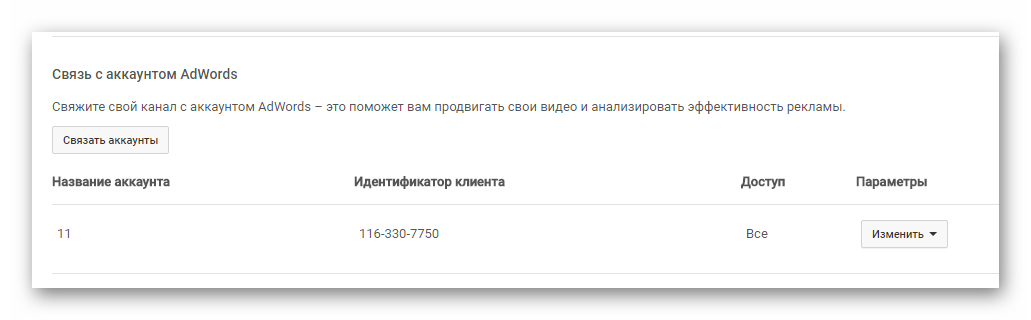
Теперь следуйте инструкциям, которые появляются в окне.
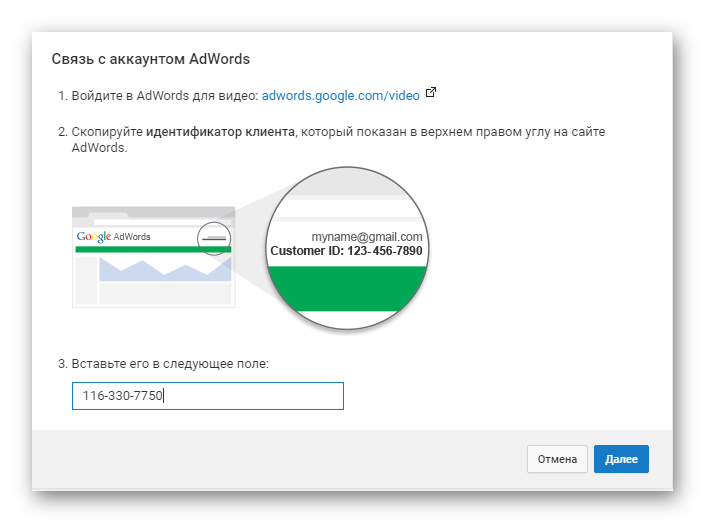
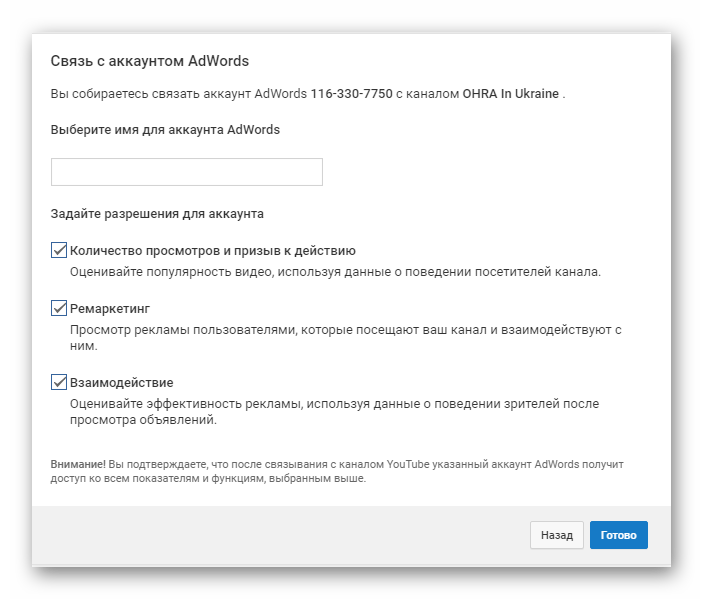
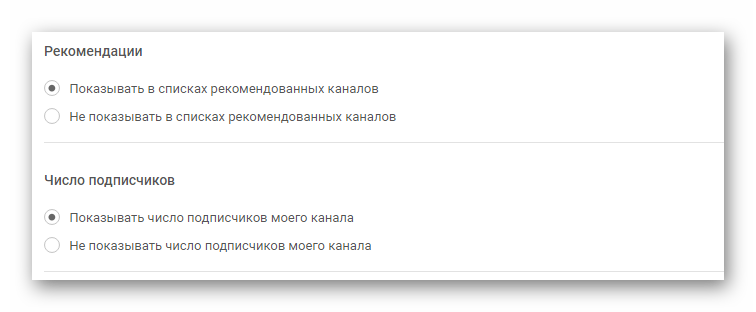
Общественные условия
Помимо настроек, относящихся непосредственно к вашему профилю, вы также можете редактировать параметры сообщества, то есть взаимодействовать различными способами с пользователями, которых вы видите. Давайте рассмотрим этот раздел более подробно.
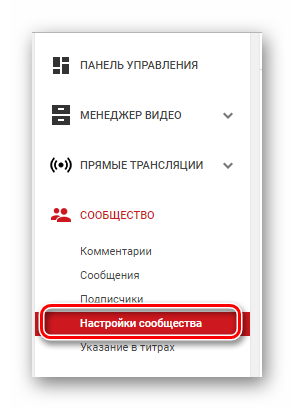
- Автоматические фильтры. В этом подразделе вы можете назначить модераторов для удаления комментариев в соответствии с их ролями, например. То есть, в данном случае модератор — это человек, отвечающий за все процессы на вашем канале. Следующий пункт — «Одобренные пользователи». Вы просто ищете комментарий о конкретном человеке, нажимаете на флажок рядом с ним, и теперь его комментарии публикуются без проверки. Заблокированные пользователи — их сообщения автоматически скрываются. Черный список — добавьте сюда слова, и если они будут найдены в комментариях, такие комментарии будут скрыты.
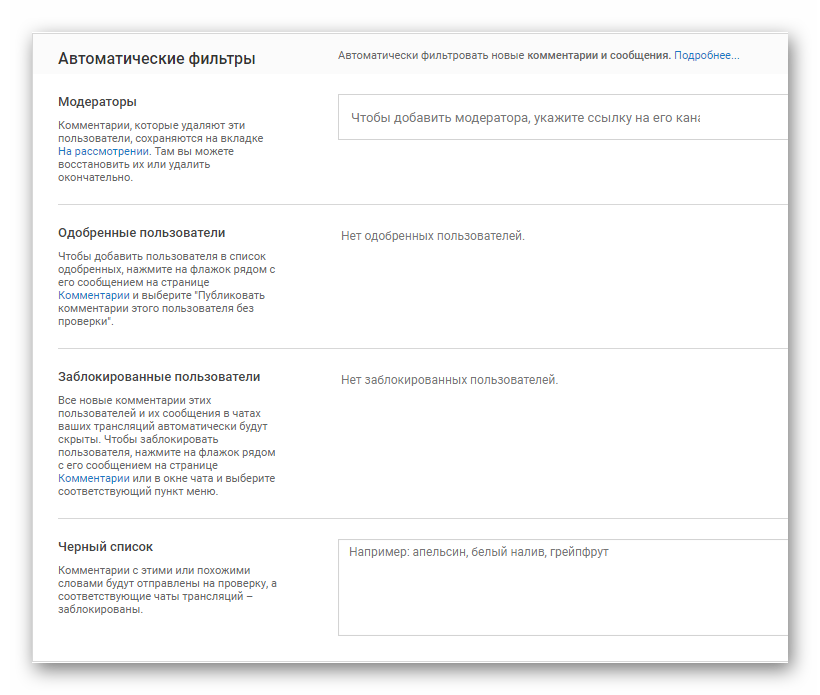
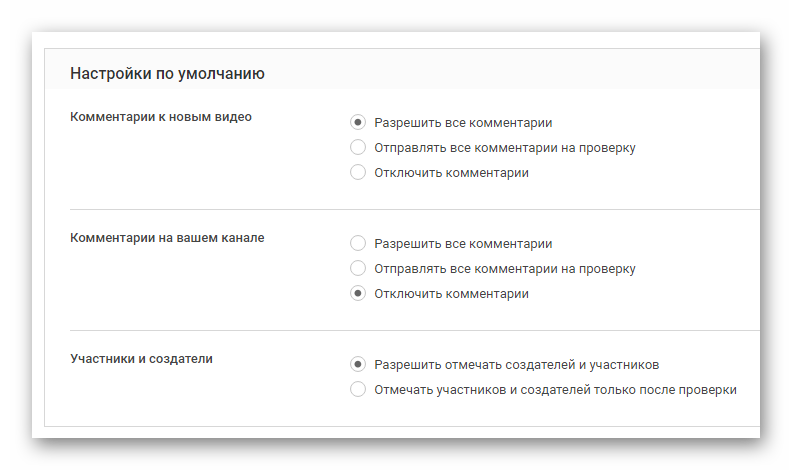
Это все основные настройки Я бы поговорил об этом. Обратите внимание, что многие параметры влияют не только на пользовательский опыт канала, но и на рекламу для ваших роликов, а также напрямую влияют на ваш доход от ресурса YouTube.
Мы рады, что смогли помочь вам решить эту проблему.
Помимо этой статьи, на сайте есть еще 11981 инструкция. Сайт Lumpics. ru (Ctrl + D) и мы обязательно сделаем работу за вас.
Создавайте авторов, делитесь статьями в социальных сетях.
Опишите, что у вас не получилось. Наши специалисты постараются ответить как можно скорее.
Как самостоятельно настроить видеонаблюдение с использованием веб-камеры

В сегодняшней статье я расскажу вам о том, как по просьбе своего друга я осуществил видеонаблюдение в одном из магазинов. Честно говоря, я еще не сталкивался с установкой и настройкой CCTV, и на днях представилась такая возможность. Должен сразу сказать, что я не столкнулся ни с чем сложным или дорогим: Наблюдение велось с помощью обычной веб-камеры.
У меня есть друг, который арендует небольшую секцию в одном из городских супермаркетов. И до недавнего времени они подозревали, что девушки-клерки не выполняют свои обязанности. Иногда он хотел иметь возможность «шпионить» за своей работой и контролировать качество обслуживание клиентов. Также необходимо было записать видеоархив, чтобы можно было посмотреть в случае эксцессов видео Для нужного дня в нужное время. А присутствие в отделе видеокамер само по себе будет дисциплинировать работников.
Требования клиента (моего друга) к организации видеонаблюдения были следующими:
1. минимальные затраты на видеонаблюдение. По этой причине мне сразу пришлось отказаться от использования IP-камеры и взять обычную веб-камеру. С IP-камерой, конечно, картинка получается лучше, но и стоимость ее гораздо выше (цена более-менее приличной IP-камеры начинается от 5000 рублей и выше). Соответственно, провайдер также отказался приобрести статический IP-адрес, необходимый для IP-камеры.
2. желательно, чтобы программное обеспечение для организации видеонаблюдения также было бесплатным. Она также не должна быть слишком сложной в настройке Клиент хотел бы иметь возможность самостоятельно устанавливать изменять Любые опции (например, изменять качество записи видео или его формат).
3. Чтобы к видео Они могут иметь легкий доступ в любое время. Она должна быть доступна только клиенту.
4. Чтобы видео С камеры она записывалась в архив, и можно было просматривать записи за определенный период времени.
Исходя из всех вышеперечисленных требований, я выбрал лучший вариант. Это использование услуги

Ivideon। Он подходит не только для контроля своего бизнеса, но и для многих других целей:
Вы можете установить камеру в доме и видеть, чем занимается ваш ребенок в отсутствие взрослых. Или позаботиться о няне, которая была нанята для присмотра за ними. Вы можете наблюдать за своим домом, пока находитесь на работе. Вы можете установить камеры в офисе и следить за сотрудниками во время командировки или отпуска. В общем, список применений может быть ограничен только вашей фантазией.
Отмечу, что Ivideon — это не только интернет-сервис, но и серверная программа Ivideon, которая позволяет записывать видео С помощью веб- или IP-камер и передавать их через Интернет. Далее я расскажу более подробно.
Поэтому я опишу все свои действия:
Сначала я отправился в компьютерный магазин, чтобы выбрать веб-камеру. Нужно было купить не самую дорогую камеру, но и не самую дешевую из приличных качества । В результате я остановил свой выбор на Logitech HD WebCam C270. Приемлемая цена (в пределах 1500 рублей), хорошее разрешение (1280 и раз; 720 пикселей) — в общем, это именно то, что вам нужно!
 Я сразу же купил 5-метровый удлинитель USB. Обратите внимание, что в соответствии со стандартом USB не разрешается превышать 5 метров. При этом желательно, чтобы кабель был высокого качества. Если требуется увеличить расстояние, то использование удлинителя с усилителем уже необходимо, но гарантии, что все будет работать правильно, нет.
Я сразу же купил 5-метровый удлинитель USB. Обратите внимание, что в соответствии со стандартом USB не разрешается превышать 5 метров. При этом желательно, чтобы кабель был высокого качества. Если требуется увеличить расстояние, то использование удлинителя с усилителем уже необходимо, но гарантии, что все будет работать правильно, нет.
Из того, что я видел, мне понравились два варианта:


Поэтому мы действуем на месте следующим образом:
1. подключаем веб-камеру к компьютеру. Если требуется удлинитель, подключите его через удлинительный кабель. Прикрепляем камеру к тому месту, где нам нужна стена (потолок, шкаф и т.д.).
Затем установите оригинальный драйвер для веб-камеры. Это целесообразно, поскольку операционные системы, устанавливающие драйверы, не всегда работают правильно.
Для своей веб-камеры Logitech C270 я загрузил драйвер с официального сайта производителя.
2. компьютер, к которому была подключена камера, конечно же, должен иметь доступ в Интернет. Запускаем на нем браузер и сайт ivideon. com na los.
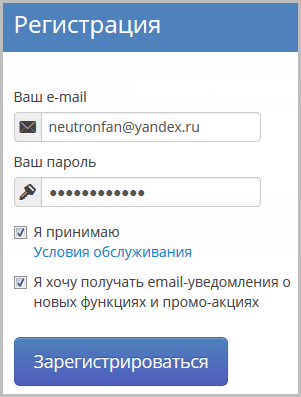
Сначала нам нужно зарегистрироваться здесь. Для этого нажмите на кнопку «Регистрация» справа. Затем введите адрес нашей электронной почты и пароль — нажмите на кнопку «Регистрация»:
3. теперь мы на месте Ивидеона. com вернитесь на главную страницу
и прокрутите ее вниз до конца. Нажмите на кнопку «Загрузить» внизу слева: На открывшейся странице загрузите программу Ivideon Server: 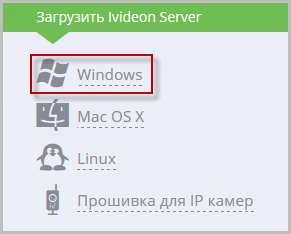
Затем установите на компьютер программу Ivideon Server. Возможна установка в качестве услуги. Если вы установите программу таким образом, она даже не будет отображаться в процессах «Диспетчера задач». Таким образом, наблюдаемое лицо даже не знает, какая это программа, и, соответственно, не может ее отключить.
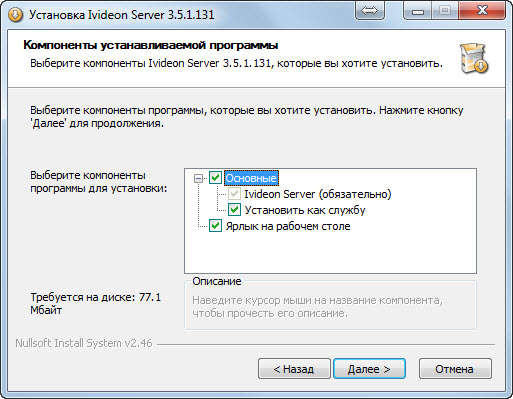
Чтобы установить Ivideon Server в качестве службы, активируйте соответствующий флажок в одном из диалоговых окон. Нажмите на «Далее» — «Установить»: В последнем окне, не убирая флажок, нажмите на кнопку «Готово». После этого автоматически запустится следующее окно, в котором мы нажимаем «Далее»:
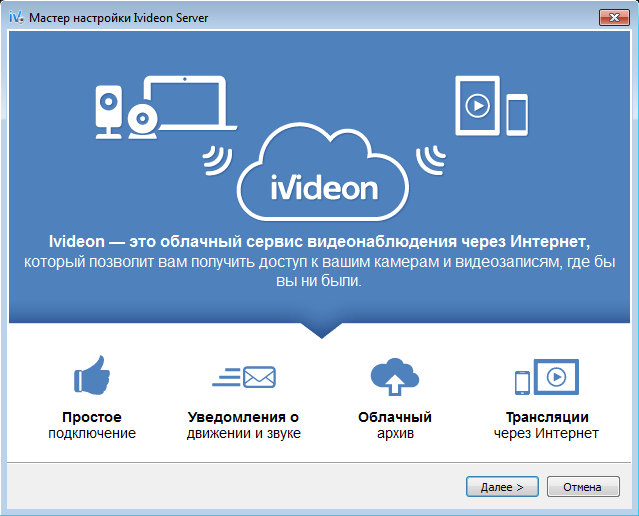 Затем введите свой почтовый адрес. В строке «Место» вы можете написать что-то свое или выбрать из списка. onNext»:
Затем введите свой почтовый адрес. В строке «Место» вы можете написать что-то свое или выбрать из списка. onNext»: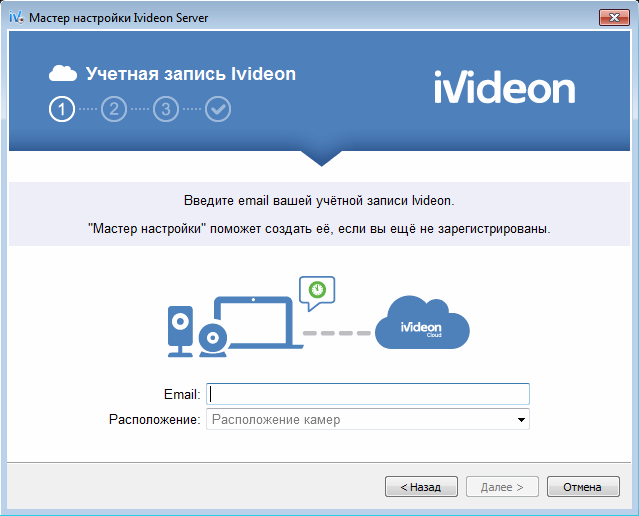

Лично у меня после этого появилось окно со следующей ошибкой: «Ошибка при попытке подключения сервера к учетной записи: проблема с сетевым подключением»: Если вы вдруг увидите подобное окно, попробуйте временно отключить программы, блокирующие подключение к Интернету: Антивирусные программы, брандмауэры, файерволы. В моем случае в этом был виноват брандмауэр стороннего производителя, установленный на компьютере. После его закрытия все заработало.
Если это не помогает, разработчик предлагает следующее решение: в качестве Второй DNS в сети настройках Компьютер 8.8.8.8.
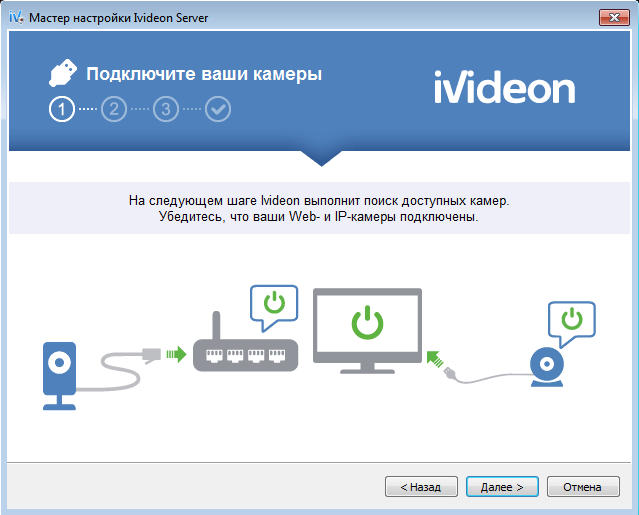
В следующем окне вам будет предложено убедиться, что ваша камера уже подключена. Нажмите «продолжить» здесь:
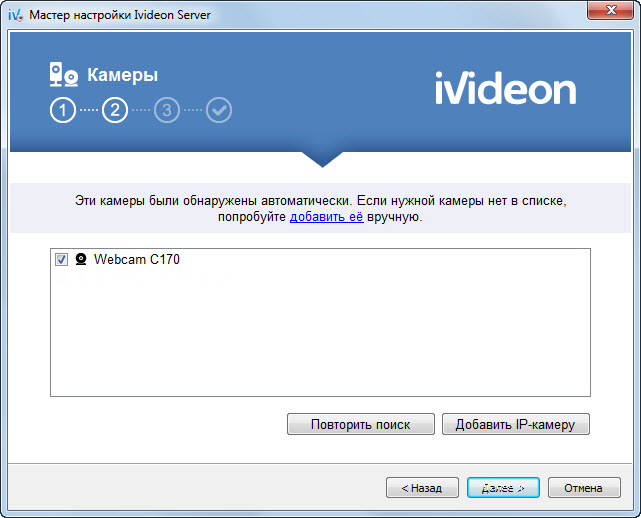
Затем появится окно с предложением выбрать камеру, которая будет использоваться для видеонаблюдения. Если у вас есть IP-камера, вы должны добавить ее вручную с помощью кнопки «Добавить». Моя обычная веб-камера сразу же появилась в списке: Нажмите кнопку «Далее». Если мы хотим писать в следующем окне, необходимо задать параметры видео В архив. Если она нам не нужна, просто снимите флажок «Включить запись в архив».
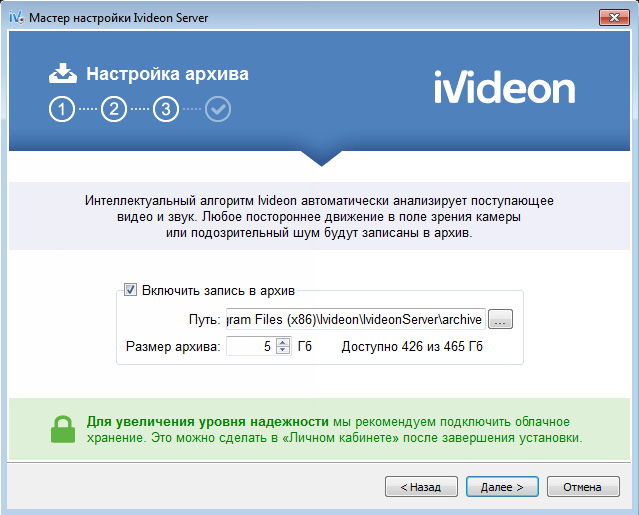
Здесь нужно решить, сколько гигабайт жесткого диска мы хотим выделить для записи видеоархива. В моем случае клиент хотел сохранить видео по крайней мере, две недели назад. Поскольку общий размер жесткого диска разрешен, я установил 200 ГБ для архива.
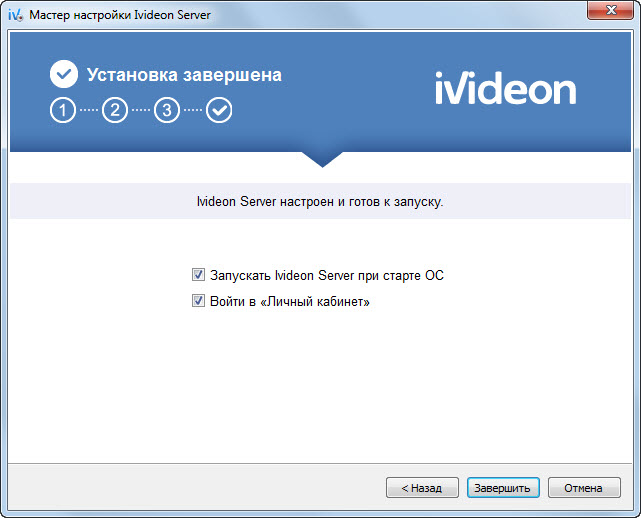
onNext». В следующем окне я оставил все флажки стандартными и нажал кнопку «Готово»:
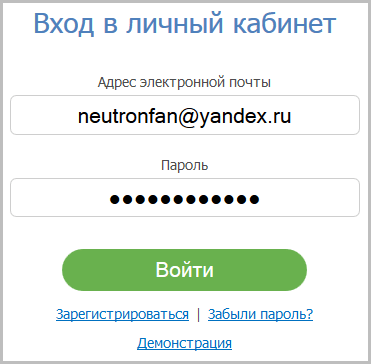
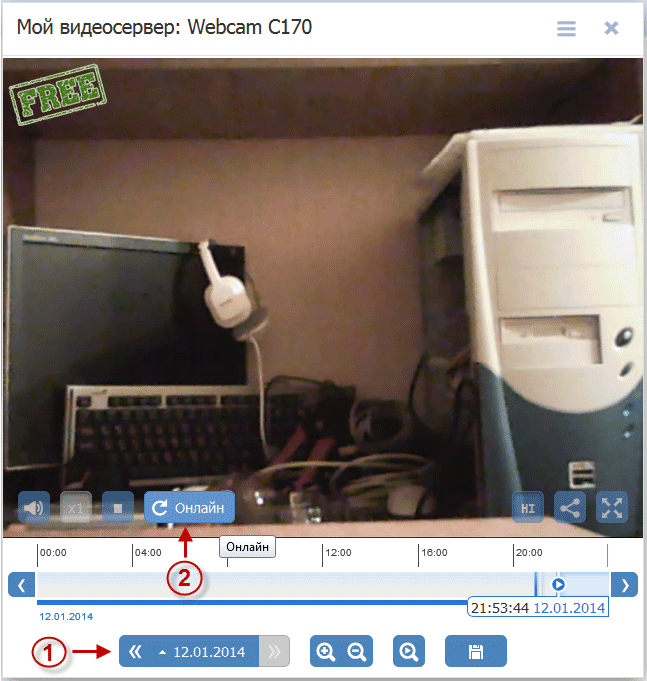
Открывается, так сказать, личный кабинет, в котором мы уже можем видеть нашу камеру в работе. Нажимаем на картинку — открывается отдельное окно с онлайн-трансляцией. Я уже писал статьи дома, поэтому сфотографировал первое, что увидел. Ну, конечно, это были компьютеры
Поэтому мы убедились, что наша система работает, мы оставляем свой личный счет.
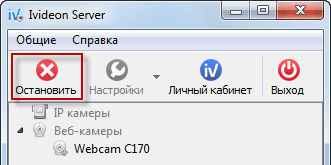
Теперь осталось еще кое-что настроить в программе сервера Ivideon. Мы уже запустили его в работу. Поднимитесь на в настройки Сначала остановите его: теперь нажмите кнопку с надписью «Настройки». Если вы перейдете на вкладку «Дополнительно», вы можете установить здесь следующие параметры настройки Запись с веб-камеры. Кстати, вы влияете на количество данных, которые записываются в архив (подробнее здесь).
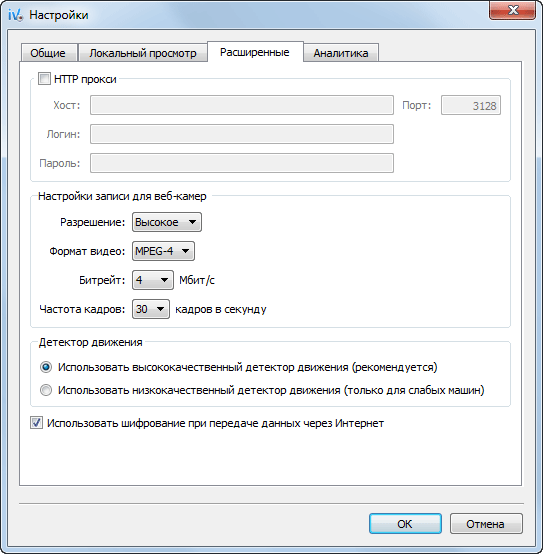
Если ваш компьютер выходит в Интернет через прокси-сервер, вы можете написать на той же вкладке выше настройки прокси.
Теперь идем в настройки В главном окне программы веб-камеры щелкните правой кнопкой мыши на названии камеры — выберите «Настройки» :
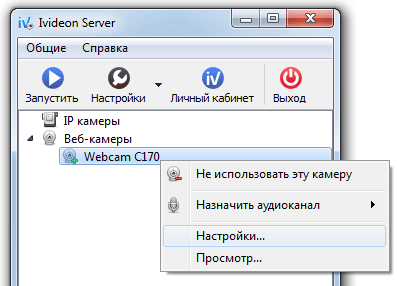 На вкладке «Общие» выберите источник, из которого вы хотите слышать не только видеть изображение, но и услышать голос:
На вкладке «Общие» выберите источник, из которого вы хотите слышать не только видеть изображение, но и услышать голос: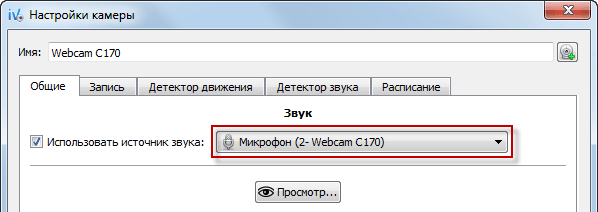 На вкладке «Запись» можно определить время записи: только когда что-то движется в кадре или постоянно. Мой клиент хотел видео Постоянно пишется. Поэтому я устанавливаю переключатель на соответствующую строку и нажимаю «OK».
На вкладке «Запись» можно определить время записи: только когда что-то движется в кадре или постоянно. Мой клиент хотел видео Постоянно пишется. Поэтому я устанавливаю переключатель на соответствующую строку и нажимаю «OK».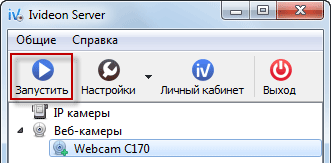
На этом мы заканчиваем настройку программы и нажмите на кнопку «Выполнить»:
Чтобы пользователь компьютера не узнал о свежеустановленной программе, рекомендую удалить ярлык Ivideon Server с рабочего стола и удалить папку Ivideon в «Пуске».
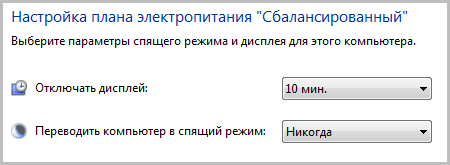
Также необходимо сделать следующее: выключить спящий режим компьютера. В Windows 7 нужно зайти в «Пуск» — «Панель управления» — «Электропитание». Слева выбираем «Установить переход в спящий режим». В строке «Перевести компьютер в спящий режим» выберите опцию «Никогда». В строке «Отключить дисплей» можно выбрать все: Все включено: теперь вы можете перезагрузить компьютер.
Да, я нашел отличную статью! Но по-другому: это пошаговое руководство. по настройке видеонаблюдения .
Что еще я хочу сказать о теме статьи?
Как известно, при использовании веб-камеры для такой системы видеонаблюдения компьютер, на котором установлена камера, также должен быть включен. Сервер Ivideon также должен быть запущен.
Если браузер не очень подходит вам для отслеживания камер, вы можете установить клиентское приложение Ivideon. Он предлагает посмотреть видео как через локальную сеть, так и через Интернет.
С помощью услуги Ivideon вы можете подключить и использовать две камеры. Если вам необходимо подключить и видеть Если ваш номер на счету больше, вам придется заплатить 60 рублей. В месяц за камеру. Извините за деньги, вы можете зарегистрировать несколько аккаунтов для разных почтовых ящиков:-).
УДАЛЕННОЕ ВИДЕОНАБЛЮДЕНИЕ

Очевидно, если в качестве Линии связи используются по каналу, предоставляемому провайдером, можно говорить об удаленном доступе в Интернет, который рассматривается в отдельной статье.
Однако бывают случаи, когда техническая возможность такого доступа отсутствует или нецелесообразна по различным причинам. В таких случаях кабельная сеть должна быть проложена самостоятельно, с учетом следующих моментов:
Удаленный просмотр с аналоговых камер
Вопреки прогнозам восторженных сторонников цифрового (IP) видеонаблюдения, такие системы, скорее всего, не потеряют своей актуальности в будущем.
Это объясняется их высокой надежностью и, прежде всего, относительно низкой стоимостью кабельных сетей и оборудования. Правда, если использовать витую пару, то можно обеспечить передачу видеосигнала на несколько километров — не более того.
Поэтому сфера применения этого варианта — видеонаблюдение периметра в течение длительного времени, значительных размеров производственных помещений и т.д.
Цифровые системы видеонаблюдения представляются более предпочтительными, чем аналоговые, с точки зрения удаленного доступа. Однако есть и недостатки.
Удаленный доступ и IP-видеонаблюдение
Поскольку цифровой сигнал может быть восстановлен в неограниченном количестве без потерь, расстояния для IP-систем видеонаблюдения теоретически не существует, однако следует учитывать стоимость и особенности организации цифровых каналов передачи данных.
Проводные линии связи требуют установки соответствующих выключателей через каждые 100 метров, подвода к ним напряжения питания, использования гармбоксов (для уличного варианта), что делает их непригодными для работы на значительных расстояниях.
Оптоволокно будет практически идеальным, но его цена и стоимость установки, вместе с оборудованием для согласования, делают его использование экономически оправданным для магистральных линий, но не для отдельной системы видеонаблюдения.
Радиоканал, используемый беспроводной системой WLAN, при соответствующем подходе (использование ретрансляторов, направленных антенн) иногда может быть приемлемым вариантом
Удаленный доступ к камере через Интернет
- Прямое подключение камеры к Интернету;
- Удаленный мониторинг через компьютер (PC) ;
- Доступ в Интернет через видеомагнитофон
Первый вариант недоступен для аналоговых камер видеонаблюдения Из оставшихся двух вариантов в настоящее время наиболее часто используются DVR, почти все регистраторы поддерживают подключение к глобальной сети и могут работать как со статическими, так и с динамическими IP-адресами
Самый простой способ просмотра видеокамер — облачные сервисы видеонаблюдения При минимальных настройках вы сможете настроить удаленный доступ за несколько минут своими руками Этот способ подходит для любого из вышеперечисленных вариантов
Однако «облако» позволяет сохранить систему видеозаписи на стороне клиента, поэтому вы можете смотреть онлайн с выделенных камер без других устройств видео и архив напрямую.
Удаленная настройка видео
- Использование облачных сервисов;
- Использование компьютера или видеомагнитофона;
- Использование мобильного интернета
Настройка удаленного доступа через облако требует минимальных усилий После подключения камеры видеонаблюдения к регистратору или компьютеру на устройство, с которого ведется видеонаблюдение, устанавливается клиентская часть специальной программы, предоставляемой сервисом
После этого настройка Это делается в соответствии с инструкциями, прилагаемыми к программному обеспечению Стоит отметить, что данный способ удаленного доступа возможен как для проводного, так и для мобильного интернета
Если у вас уже есть готовая система видеонаблюдения с регистратором, вы можете посмотреть материал по настройке видеонаблюдения через Интернет Обратите внимание, что для удаленного доступа можно также использовать как проводные, так и беспроводные соединения здесь
Первый вариант предпочтительнее благодаря возможности передачи больших объемов данных видео Потоки Для той же видеокамеры беспроводной вариант также вполне приемлем
- настройка Доступ через маршрутизатор WLAN;
- Прямой доступ к камере наблюдения
Второй метод, конечно, гораздо более мобилен, но требует использования специальных камер и соответствующего программного обеспечения
Об этом способе работы через интернет написано в материале о P2P видеонаблюдении Вам также может быть полезна статья о подключении камеры видеонаблюдения, в том числе к интернету
© 2014-2021 Все права защищены Содержание сайта носит исключительно информационный характер и не может быть использовано в качестве Руководящие принципы и правила
Как настроить и смотреть тв он-лайн
Онлайн-телевидение может не работать или работать неправильно в Internet Explorer (IE) и Opera! Чтобы выглядеть идеально, мы рекомендуем использовать только ④! Обратите внимание, что не все каналы вещают 24 часа в сутки 7 дней в неделю
Какая скорость соединения необходима для просмотра ТВ онлайн? В большинстве случаев достаточно скорости 512⁰, но отдельные каналы требуют скорости соединения до 2 IPTV для просмотра телеканалов — 5 Мбит/с Вы можете найти скорость передачи конкретного канала на странице выбора канала или в информационной области на странице передачи канала
Настройки браузера Передача Flash часто прерывается — в чем причина? Причина блокировки заключается в том, что в настройках Opera и Firefox устанавливают кэш по умолчанию
20 мегабайт. Необходимо увеличить кэш и сложность решена. Это можно сделать: Opera: 1. зайдите в: Инструменты = & gt; Настройки (Ctrl + F12). 2. откроется окно «Настройки», переходим на вкладку «Дополнительно», в списке слева выбираем «История». 3. увеличиваем» Кэш жесткого диска «до 400 мегабайт и ставим галочку (если не стоит)» Очистить его при выходе». 4. OK». 5. перезагрузите браузер.
Firefox: 1. войти: Инструменты = & gt; Настройки 2. Открывается окно «Настройки», переходим на вкладку «Дополнительно» и выбираем «Сеть». 3. добавляем 200 — 400 мегабайт» автономной памяти» 4. нажимаем «OK». 5. перезагрузите браузер.
Тоже проверьте настройки Браузер — включен ли JavaScript
Опера: 1. входить: Инструменты = & gt; Настройки (Ctrl + f12) = & gt; быстро. настройки 2. установить флажок для JavaScript
Огненная лиса: 1. войти: Инструменты = & gt; Настройки 2. Открывается окно «Настройки», переходим на вкладку «Содержание» 3. Мы установили место проверки использования JavaScript
По какой причине мое изображение сжимается по вертикали при передаче?
Эта трудность наблюдается в проигрывателе Windows Media Player. Вы можете увидеть его на всех сайтах, использующих желто-коричневый формат вещания. Он проявляется во всех браузерах, кроме Internet Explorer. Решить ее можно 3 способами: I — Просто использовать Internet Explorer для просмотра каналов, транслируемых в этом формате (самый простой и рациональный вариант), II — Попытаться найти версию Windows Media Player, которая корректно ведет себя во всех браузерах (к сожалению, среди последних версий Windows Media Player их не обнаружено) и III — Просто просматривать трансляцию в полноэкранном режиме. Лучшим вариантом, как уже упоминалось выше, является использование Internet Explorer.
Так что не спешите жаловаться администрации на то, что канал не работает, попробуйте:
Для просмотра телевизионных каналов IPTV
Для просмотра телеканалов IPTV необходимо использовать Windows (http://download. videolan. org/pub/videlan/vlc/1.0.5/win32/vlc-1.0.5-win32. exe скачать и установить БЕСПЛАТНО проигрыватель VLC).
Не устанавливайте новые версии проигрывателя, так как плагины в новых версиях не работают с функцией полного экрана.
Часто задаваемые вопросы
Уважаемые пользователи! Прежде всего, я хотел бы обратить ваше внимание на то, что интернет-телевидение — это очень сложная система, которая все еще находится в процессе технической реализации. По этой причине, пожалуйста, обратите внимание, что некоторые каналы на сайте могут не работать, различные тайминги могут быть неправильными, и для того, чтобы запустить некоторые, вам придется немного разобраться и прочитать инструкции.
1. нажимаю play, а вместо телека — белый экран с надписями и ссылками.
1. нажимаем воспроизведение; 2. открывается окно сайта партнера, не закрываем его, пока не загрузится до конца; 3. если после загрузки сайта партнера на нашем сайте вместо видеотрансляции показывается надпись на белом фоне со ссылками, обновляем страницу, нажимаем воспроизведение и повторяем процесс. Обычно это срабатывает 1-2 раза.
2. по какой причине? не воспроизводятся телеканалы?
Для просмотра каналов необходимо установить плееры и плагины: (Обязательно закрывайте браузер при установке программ, возможна некорректная установка другими способами).
Adobe Flash — Adobe Flash для Internet Explorer, Firefox, Opera, Safari-Adobe Flash.
Windows Media Player — Пользователи операционных систем Windows должны установить Windows Media Player для просмотра онлайн-каналов, отмеченных значком Windows Media Player ⑦ Плагин Firefox — Если вы используете браузер Opera или Firefox, ④ используйте Firefox, используйте плагин.
Silverlight-Microsoft технология Silverlight (при загрузке ч/з браузер Opera, тип операционной системы автоматически не определяется.
Причин этому может быть несколько, например, у вас отсутствует плагин Windows Media Player (если при передаче формата используется Windows Media Player), который необходим для просмотра, или плагин Flash Player (если передается соответствующий формат), если канал потерян в процессе
Если он не включен в плагины, то, скорее всего, скорость вашего интернет-соединения недостаточна для нормального просмотра телевизора (тогда) видео может воспроизводиться Дергается или отключается после определенного сжатия воспроизведения Попробуйте выбрать канал с низкой скоростью передачи, если дело не в этом, то канал нужно временно приостановить или есть проблема на нашем сайте Напишите комментарий (форма для добавления комментариев находится на странице канала), мы разберемся в нем
3. можно ли смотреть интернет-телевидение не в окне, а на весь экран монитора?
Да, для этого, возможно, щелкнуть 2-3 раза по изображению канала левой кнопкой мыши или выбрать опцию Scale — в полноэкранном режиме, вызвав меню правой кнопкой мыши (если трансляция идет в Windows Media Player
Для трансляции во Flash-плеере используйте соответствующий значок в окне видеопотока
Подробнее о полноэкранном режиме ④ формата читайте в 10-м пункте на этой странице.
4. Зачем мне нужен телевизионный канал?
Скорее всего, этот телеканал поэтому не осуществляет интернет-вещание, либо интернет-вещание этого канала просто запрещено
5. как я могу смотреть каналы IP-TV?
Для просмотра каналов IP-TV вам понадобятся программы VLC
6. почему некоторые каналы показывают клипы по 5 минут?
Это технология, позволяющая транслировать такие телеканалы каждые 5 минут Архив видео трансляции, когда пятиминутная программа заканчивается — загружается следующая. — Благодаря такому способу вещания нагрузка на канал снижается.
7. почему некоторые каналы не загружаются? Надпись на экране «Подключение к мультимедиа»».
Попробуйте дождаться сжатия 10. Если он не загружается, обновите страницу.
8. вместо программы — надпись «Содержимое плагина».
Установите последнюю версию браузера, ошибка будет исправлена, скачать можно здесь: Opera, Firefox В некоторых ситуациях все же необходимо иметь плагин
9. смотреть телевизор и слушать радио онлайн — бесплатно?
Многие сайты предлагают совершенно бесплатные трансляции всех телеканалов и радиостанций Вы платите интернет-провайдеру только за трафик Количество трафика зависит от скорости радио- или телепотока, умноженной на время просмотра и прослушивания программы Однако если ваш интернет-тариф безлимитный, как у большинства пользователей русскоязычного интернета, вам не нужно платить за трафик Если вы не уверены в своем тарифе, уточните у своего интернет-провайдера
10. ❶ Полноэкранный режим трансляции каналов не работает. что делать?
Поэтому мы рекомендуем загрузить и вставить первую версию утилиты, если ваша операционная система не Windows — прочитайте инструкции
11. есть ли на некоторых каналах IPTV звук с другого канала или радио?
Попробуйте нажать в полноэкранном режиме «L» ИЛИ «B».»
12. вместо отправки «Ошибка 2048» или «Ошибка 2032″».
Временные перебои, которые устраняются в течение нескольких часов, максимум одного дня.
13. вместо отправки IPTV-канала — черный экран и надпись «Подождите видео, а видео не возникает.
К сожалению, многие каналы высокой четкости (IPTV) больше не работают Нет сигнала -. нет видео . Однако сложность может заключаться в несовместимости вашего ④ с плеером Попробуйте запустить этот канал в течение 20 секунд. видео Не генерируется — сложность заключается в плагине ④ / ④.
14. ожидание запуска программы, а в окне написано «готово» и ничего не происходит.
Это означает, что в тот момент, когда канал не вещает по причинам, связанным с каналом, в некоторых ситуациях вещание будет продолжаться в течение определенного периода времени (от 12 часов до нескольких дней).
15. вместо трансляции — серый экран (экран помех).
Из-за чрезмерного спроса на архивирование ТВ-файлов некоторые вещатели испытывают задержки в конвертации файлов из-за нагрузки Если вы видите серый экран — прокрутите его назад на 1-2 п.п. Некоторые ТВ-программы могут быть недоступны в течение дня