Важные настройки YouTube канала

Сегодня рассмотрим важные настройки YouTube канала । Каждый из нас хочет, чтобы наш контент стал тем, на кого его делят на YouTube, чтобы получить как можно больше просмотров. На продвижение видео на YouTube влияет множество факторов, и некоторые из них -. это настройки канала । Я скажу вам больше всего. важных На них вам следует сосредоточиться.
Некоторые люди спрашивают: где настройки Находится ли YouTube или как его изменить. настройки В YouTube, но там действительно слишком много настроек, и вы не можете точно сказать — вот они здесь, или вот они там. Когда вы начнете понимать, вы обнаружите, что не можете быстро настроить и запомнить все. В этой статье я только рекомендую, где заполнять в первую очередь, но почти везде я указываю, куда идти, чтобы выполнить то или иное задание настройку । Также смотрите, как бы вам не уронить настройки YouTube, потому что такой функции не существует. Итак, давайте узнаем, как правильно настроить YouTube. канал .
Вы также можете прочитать статьи о том, как заблокировать YouTube от детей.
Важные настройки YouTube: название канала
Это первое, на чем вам следует сосредоточиться. Название должно быть коротким (например, название группы), легко запоминающимся и связанным с темой канала । Вы можете изменить имя, используя эту ссылку. Далее вам нужно перейти дорогу. Но имя на странице YouTube изменится не сразу, а через некоторое время. Вы можете изменить курс, а затем и название, но лучше сначала выбрать его правильно.
Это квадратная фотография размером 800 x 800 пикселей, которая находится в шапке канала । Это может быть ваш логотип или фотография.
Описание канала YouTube
Детали можно изменять на вкладках. Пусть кто угодно заходит на эту вкладку, но во время поиска. канала В браузере описание отображается непосредственно под именем, поэтому оно очень важно । Следует также помнить, что подробности должны соответствовать теме. канала И ключевые слова включены.
Настройте конфиденциальность на YouTube
Владельцев канала настройки Конфиденциальность часто не интересует, поэтому они не меняют ее или просто забывают изменить. Но им все равно нужно его заменить. По умолчанию были отмечены подписки на YouTube, лайки и даже фильмы.
Деловые электронные письма и ссылки
Добавьте в описание канала Адрес входящих сообщений и ссылка, чтобы предприятия или частные лица могли легко связаться с вами для сотрудничества.
URL канала YouTube можно изменить при соблюдении следующих условий:
Собственная ссылка дает краткую информацию о канале И легко запоминается.
Посмотреть
Для лучшего развития вы можете добавить ключевые слова в свои ключевые слова канал । Правда, некоторые считают, что от них нет никакой пользы. Другие считают иначе и полагают, что ключевые слова могут существенно влиять на рекламу. Но я думаю: если YouTube позволяет добавлять ключевые слова, то почему бы и нет? Используйте эту ссылку https: / / www. youtube . com/advanced-settings? nv = 1
Сервис контекстной рекламы Adsense. Если вы подключите его, ваше видео будет вращаться в вашем видео, за что вы будете получать деньги. Дополнительно, ваш канал Дело пойдет быстрее, а значит, ваши доходы увеличатся.
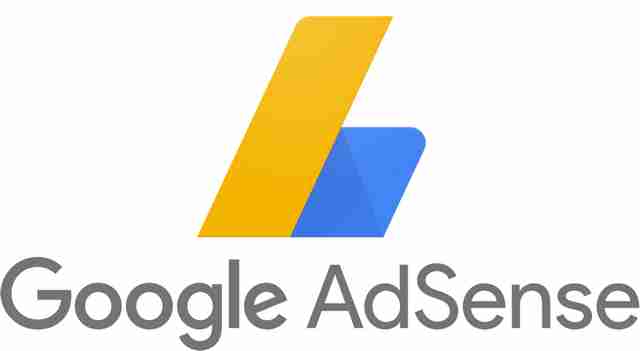
Требования для подключения к Adsense:
- Не менее 1000 клиентов;
- Проработайте не менее 4 000 часов за последние 12 месяцев.
Google Analytics с анонимизацией IP-адресов
Google Analytics — еще один сервис, который должен быть связан с нашим YouTube. каналу । Это поможет вам отслеживать и анализировать статистику канала । Сначала эта услуга может быть малополезной, но потом вы сможете узнать много интересного о своей аудитории, например, какой контент более интересен.
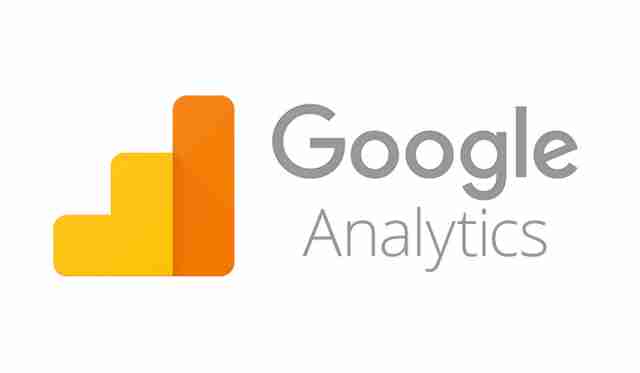
Добавить связанное или подобное каналы Для этого вам есть чем заняться. Канал должен взаимодействовать с другими каналами, так как это будет влиять на сам канал канала так и видео.
Стандартная категория видео
Запросите категорию по умолчанию для вашего видео, которая наиболее соответствует вашему типу. канала (Например.) В этом случае эта категория будет автоматически выбрана при загрузке видео④.
Описание для всех видео
Вы можете добавить описание для всех видео, которые вы хотите загрузить. Вы можете добавить описания, ссылки на электронные письма и т.д., что сэкономит вам много времени при загрузке большого количества роликов, хотя это описание загружается автоматически, вы можете редактировать его отдельно для каждого ролика
Добавить теги к вашему канал Которые подходят для большинства видео Теги помогают людям найти ваше видео через поиск ④ По этой причине ваше видео получает больше просмотров, что означает увеличение вашего дохода Именно благодаря тегам алгоритм ④ определяет, какой контент он предоставляет ваш канал .
Важное замечание: убедитесь, что теги, состоящие из нескольких слов, заключены в инвертированные запятые и разделены запятыми Избегайте частых или неуместных тегов
Как настроить канал ❶ А также как правильно его организовать — эта информация будет полезна начинающим блоггерам или тем, кто только планирует заняться самоорганизацией в этой области. канал , Сделать трейлер, найти имя, а также другие нюансы и тонкости вы можете прочитать в статье
Как правильно его настроить канал на Youtube
Настроить свой канал Это необходимо для эффективного использования функций видеохостинга, от правильного выполнения этого пункта зависит многое настройки , которые необходимо сначала изменить, ❶ настройки находятся под кнопкой .
Первое, что нужно сделать – настройка ссылки канала । По умолчанию он выглядит как серия букв, вам нужно изменить его на читаемый вид ④ Если вы измените видео, аудитория сможет его запомнить
- На личной странице нажмите кнопку «Дополнительно» в разделе общей информации;
- В следующем окне найдите строку «Создать пользователя ❶» и введите новое значение Остаться
Вы можете перейти на следующий уровень — Связывание канала Для аккаунтов в социальных сетях это позволит информировать о появлении новых видео на личных страницах, что поможет привлечь новых подписчиков, а затем, по своему усмотрению, изменить настройки на вкладках «Конфиденциальность», «Электронные уведомления», «Воспроизведение».».
Подтверждение счета
Это самый важный шаг, который нельзя пропустить, чтобы открыть новые возможности, такие как:
- Вы можете загрузить видео продолжительностью более 15 минут
- Ссылка на монетизацию для получения дохода от канала .
- Добавьте к видео свои собственные значки. *
- Получение прав на контроль доступности видеоматериалов
- Получите доступ к видеоредактору для настройки вашего видеоконтента
Для подтверждения заявления GOODWIDGET-GOODWIDGET:
- В правом верхнем углу есть квадратик счета, Нажми на него в открывшемся окне и найди строку «Творческая студия».
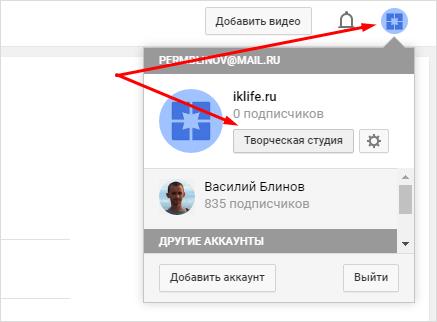
- В меню слева найдите строку канала, нажмите на Меню выпадет нужная нам первая строка «Статус и задачи».
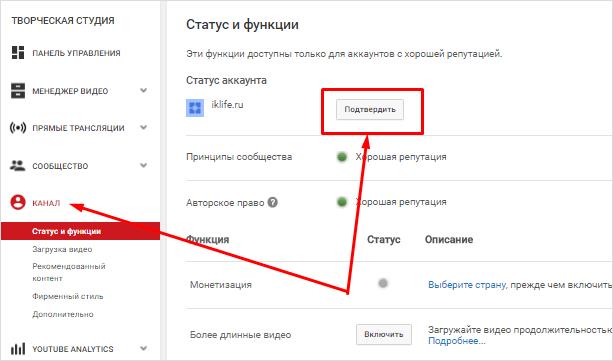
- Нажатие этой кнопки приведет вас к окну, где имеется кнопка «Подтвердить», которую необходимо выполнить
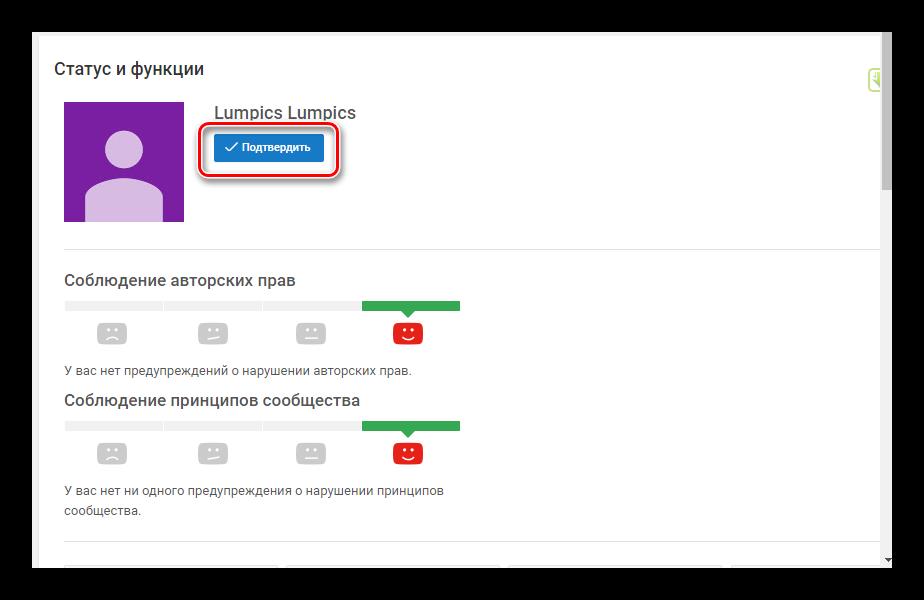
- Заполните профиль анкеты и укажите страну проживания и вариант, при котором вам будет удобнее получить код: Входящий вызов или SMS Введите номер телефона
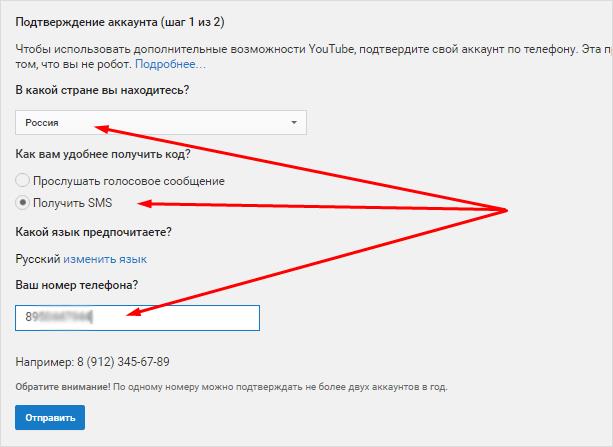
- Дождитесь сообщения или звонка, в котором вам сообщат код
- Введите его в соответствующее поле и нажмите «Отправить».».
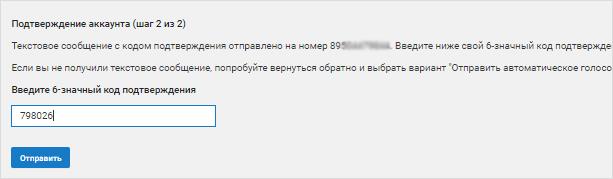
- Готово, ваш аккаунт достиг статуса подтверждения
Название канала
Согласно распространенной поговорке, как назвать корабль, чтобы он плыл, аналогично: ❶ с именем-. канала От этого зависит многое, в том числе и приток клиентов. Но в целом популярность, конечно, зависит от качества контента, поэтому не стоит слишком сильно концентрироваться на этом этапе. Что должно быть хорошим именем:
- Легко читается;
- Незабываемо;
- Показать хотя бы часть содержимого канала ;
- Простой и не слишком длинный.
Помните, что на YouTube нельзя создавать. каналы Использование имен известных людей.
Несколько отличных идей для поиска имени:
- Используйте свое имя. Статистика подтверждает: каналы , Во имя чемпионов, чаще становятся раскрученными и популярными. Вы можете оставить имя и фамилию без изменений или придумать на их основе интересный псевдоним.
- Изменение темы канала . Что вы хотите сказать своей аудитории? Подумайте, что будет им интересно и какое название точно побудит «зацепившихся» подписчиков посетить ваш сайт?
- Проконсультируйтесь с профессионалами по имени. Вы найдете множество имен на выбор в зависимости от ваших предпочтений.
Напишите заголовок и описание
Описание канала играет не менее важную Роль. После прочтения клиенты определят, интересны ли им содержание и темы. Поэтому разработка и популяризация хорошо написанного описания будет очень полезна канала . Максимальный размер детализации составляет 1000 символов. Старайтесь писать кратко, без долгих рассуждений. Разделите текст на абзацы, чтобы сделать его читабельным и легким для восприятия. Еще несколько рекомендаций:
- Включите в текст ключевые слова, относящиеся к вопросам пользователя. Но делайте это с умом и как можно более систематически;
- Опишите проект: почему он возник, что он делает, о чем видеоролики;
- Расскажите нам что-нибудь о себе;
- Если проводится конкурс или лотерея, объявите об этом;
- Наконец, оставьте звонок, чтобы стать клиентом.
Логотип канала
Логотип или аватар канала — Начинать нужно с дизайна экстерьера. Для этих целей лучше не использовать изображения, не несущие смысловой нагрузки. Идеальный вариант — поставить свою фотографию на аватар или заказать логотип у профессионального дизайнера. Таким образом, вы будете ассоциироваться у покупателей с вашим собственным брендом. Максимальный размер изображения составляет 800 пикселей. Предположив, что логотип выбран, приступаем к установке:
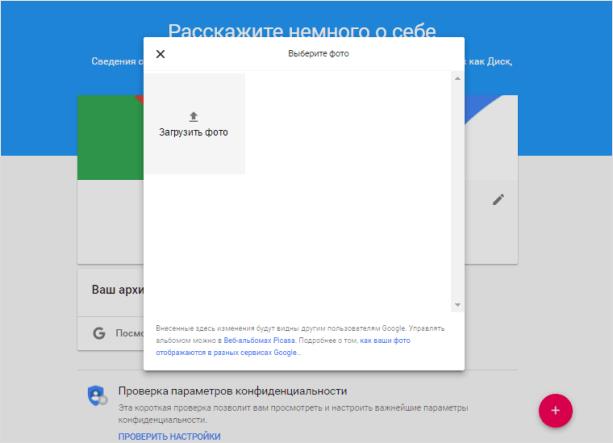
- Наведите курсор мыши на логотип на вашей домашней странице канала . В углу появится значок карандаша, нажмите на него.
- Система перенаправит вас на страницу аккаунта Google и попросит загрузить изображение.
- Загрузите фотографию или изображение и при необходимости измените его масштаб.
- Нажмите кнопку «Готово» и вернитесь на страницу YouTube. канала .
- Возможно, что логотип обновится не сразу, обычно это занимает не более 10-15 минут.
Сделать трейлер
Первое, что видит пользователь, попадая на страницу, это. канала Это трейлер. Это небольшой приветственный ролик, цель которого — заинтересовать потенциального подписчика, заставив его подписаться. Соответственно, человек, впервые увидевший трейлер, должен понять его суть. канала , его основная тема и преимущества, которые он получит от подписки. Обратите пристальное внимание на графику — если вы кондитер, поместите в трейлер больше кадров приготовления ваших тортов и т.д. Так вы завоюете доверие пользователей и заставите их поверить, что вы способны решить их проблемы и ответить на их вопросы. Как вставить трейлер:
- войдите в настройки канала (значок шестеренки) и установите ползунок на строку просмотра страницы обзора. Теперь вам доступно окно обзора, чтобы посмотреть, как это выглядит ваш канал Для клиентов и гостей;
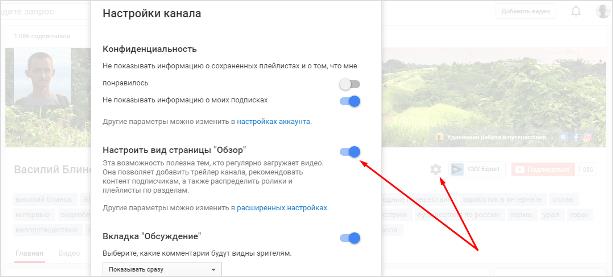
- Загрузите готовый прицеп как обычно;
- Вернитесь на вкладку «Главная» и нажмите на строку для новых зрителей. » Нажмите на кнопку «Трейлер» в открывшемся окне. канала »;
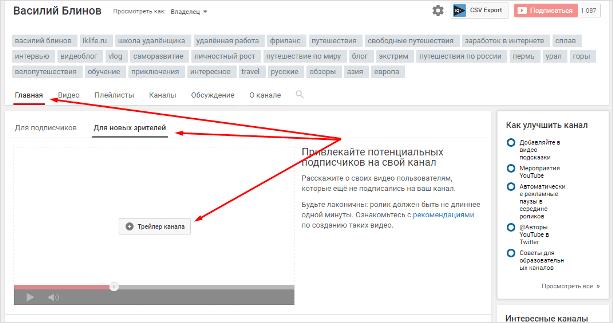
- Выберите нужное видео и сохраните его. Теперь вы можете видеть, как трейлер отображается для ваших клиентов и гостей.
Плейлист
Основная функция плейлиста — создание понятных навигационных разделов и разделение видео на категории и заголовки. Это облегчает пользователям сайта навигацию по большому количеству видео и позволяет отобрать наиболее интересный и актуальный материал.
Главное — продумать структуру канала , Тема, по которой создано видео. Прервите основную тему канала Для многих названий и композиций, исходя из этого, составляется план содержания. канала । Чтобы создать список воспроизведения:
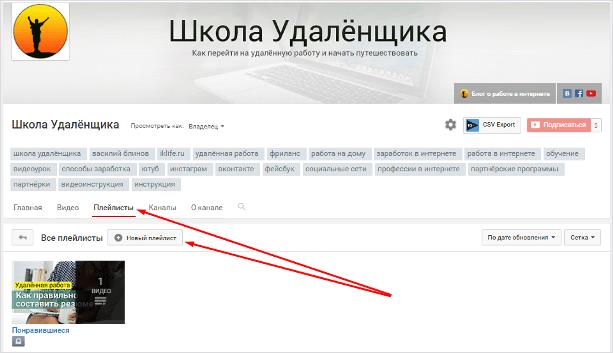
- На главной странице канала Найдите вкладку «Списки воспроизведения».
- Нажмите на аватар в верхнем углу и перейдите в Творческую студию.
- Нажмите на «Meander Video» — «Playlist» в меню слева.
- Нажмите на кнопку «Новый игрок» и введите имя. Нажмите на кнопку «Создать».
Настройки загрузки видео
Эта функция позволяет задать параметры загрузки, которые автоматически применяются ко всем новым видео. Это упрощает работу и экономит время. Чтобы установить параметры по умолчанию:
- Войдите в раздел «Творческая студия». Выберите элемент Канал из списка слева.
- Перейдите на вкладку «Загрузка видео», откроется окно для изменения параметров.
Теперь вы можете внести изменения в нужные поля, например, сделать следующие элементы статичными: Укажите ссылки на социальные сети или другие проекты, оставьте призыв к подписке, добавьте контакты. Когда вы закончите добавление, нажмите кнопку «Сохранить».
Продвижение канала
Для гарантированной популярности канала и роста аудитории важно Все идеально — дизайн, структура канала , его содержание. Когда все готово, можно приступать к активным действиям. Существует несколько способов сделать это:
- Размещение рекламы в тематических сообществах в социальных сетях.
- Покупка рекламы у блоггеров.
- Распространение видео за пределами видеохостинга — это так сев.
- Используйте инструмент Google ADS, т.е. другие видеоролики содержат небольшую рекламу вашего видео. Вы выбираете возраст, пол и интересы аудитории, которая увидит отрывок из вашего видео.
Помните, что для успешной рекламы канала Вам нужно много работать и проявлять регулярную активность. F
Здравствуйте, тему сегодняшней статьи я хотел бы посвятить настройкам YouTube. Для тех, кто только начинает знакомиться с этой услугой, эта статья может оказаться полезной. Забавная вещь, которая в большинстве случаев не требуется. Но, как говорится, кто предупрежден, тот вооружен. Эта информация не будет преувеличена. Например, настройки youtube .
Первое, что на вашей стороне канала Заходим в «Менеджер видео». Вы попадете в обширное меню со всеми настройками и функциями канала । Я рассмотрю каждый из них.
- Панель управления. Вот такой лаконичный «шведский стол» всех настроек и функций. канала । Здесь отображаются наши видео, просмотры за месяц, количество подписчиков, примерное время просмотра ваших видео и т.д.
- Видеоменеджер. Как видно из названия этого меню, здесь вы можете просмотреть все загруженные нами видео, изменить их название, описание и доступ, отслеживать количество просмотров, активировать монетизацию и оценить, сколько «лайков» и «дизлайков» было создано вашим видео. В этом меню, нажав на кнопку «Изменить», вы получите доступ к следующему в настройки Каждое отдельное видео.
- Прямая трансляция. В этом пункте меню вы можете воспроизводить собственные передачи и почувствовать себя радиоведущим. Все действия будут происходить в прямом эфире, и ваши клиенты смогут задавать вам вопросы. Вы также можете начать передачу о том, как вы играете в компьютерные игры. В настоящее время эта функция находится на стадии тестирования.
- Сообщество. Здесь вы можете отслеживать новые комментарии, удалять комментарии, вносить пользователей в черный список, просматривать личные сообщения, отправленные вами, и отслеживать новых подписчиков. канала . Все как на ладони!
- Канал. В этой колонке меню вы можете определить местоположение. канала , его репутацию, запросить монетизацию ваших видео, постоянно настраивать. настройки Чтобы загрузить видео, вы можете выбрать (открыть или закрыть доступ), теги, настроить рекламу для ваших видео или плейлистов (они будут отображаться в виде баннеров в ваших видео). В этом меню можно выбрать рекламный ролик для канала , многие пользователи YouTube увидят его. Вы даже можете загрузить логотип, который будет отображаться в правом нижнем углу вашего видео. Также не забудьте, что вы можете изменить имя в этом меню канала через «Google+».
- Анализ YouTube। Название этого пункта в меню настроек говорит само за себя. Это глобальный и детальный анализ вашего видео. Сюда входит список количества просмотров (нужный вам срок), количество лайков и дизлайков, возраст вашей аудитории, среднее время просмотра, источники трафика (откуда приходят просмотры), количество просмотров, количество просмотров, количество просмотров, количество просмотров, количество просмотров, количество просмотров, ваши самые популярные видео, количество новых подписчиков и так далее и тому подобное. Все данные представлены в максимально прозрачной и простой форме даже для новичков. Разнообразие графиков помогает легко воспринимать и анализировать информацию.
- В меню «Создать» вы найдете тысячи музыкальных композиций, которые вы можете выбрать в качестве звукового сопровождения для вашего видео. Просто загрузите трек на свой компьютер как трек, нажав на стрелку. Здесь также есть различные голоса, которые также можно загрузить. Здесь также есть видеоредактор, в котором можно редактировать видео, загруженные непосредственно с YouTube в режиме онлайн, менять звуковое сопровождение, редактировать видео и так далее. Я не рекомендую его использовать. Его польза весьма спорна. Лучше потратить время на изучение полноценной программы для редактирования видео. Конечно, если вы хотите стать видеоблогером, проще пройти видеокурсы на по настройке YouTube и все остальные приятности.
Поэтому мы совершили небольшую экскурсию в настройки youtube । Теперь у вас есть общее представление о том, «как» и «где» они говорят. Можно ли что-то добавить? Большое спасибо за уделенное время. До встречи в новых статьях!
Видео как настроить ноутбук чтобы правильно работал
 Сегодня почти все знают, что такое Skype и что он может делать. Если у вас его еще нет, но вы хотите использовать его возможности, вам необходимо ознакомиться со следующими советами. Они помогут вам легко установить Skype на ноутбук или компьютер и настроить его работу.
Сегодня почти все знают, что такое Skype и что он может делать. Если у вас его еще нет, но вы хотите использовать его возможности, вам необходимо ознакомиться со следующими советами. Они помогут вам легко установить Skype на ноутбук или компьютер и настроить его работу.
Установка Skype
Итак, если вы хотите установить Skype на компьютер или ноутбук, изучите самый простой способ. Для этого вам обязательно понадобится подключение к Интернету.
- Перейдите на официальный сайт Skype
- Вы увидите надпись «Загрузить Skype», нажмите на нее.
Настройки Skype
При первом входе в установку Skype установите соответствующие рабочие параметры. Основной настройки Программа запустит микрофон, а веб-камера автоматически убедится, что все подключено правильно. Далее необходимо вручную настроить нужные свойства.
- В верхней части нажмите на вкладку «Дополнительно», а затем на «Настройки»». В появившемся окне вы можете настроить основные параметры
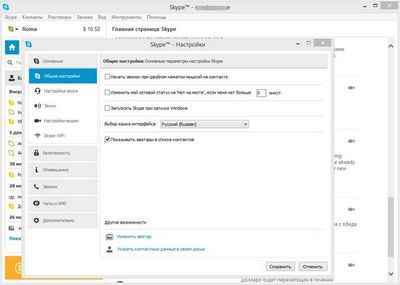
- В подразделе «Общие настройки «Вы можете установить любой язык интерфейса, а внизу находится шлюз для редактирования личных данных».
- Рекомендуется установить автоматическую технику в видео и показывать видео только людям из ваших контактов
- На вкладке «Безопасность» вы можете установить параметры, которые не принадлежат вашим контактам. Это важный фактор, поскольку вы не будете беспокоить тех, с кем возитесь.
- На вкладке Чат и SMS вы можете настроить работу с перепиской В этом разделе вы можете удалить все сообщения, настроить, как долго должна сохраняться история Вы также можете отметить, как копируется текст и вводится ли он при нажатии клавиши ④.
- Можно оптимизировать или внести изменения в контакты в главном окне Skype Для этого перейдите на вкладку Контакты
Особенности настройки веб-камеры
В большей степени этот раздел касается компьютеров, так как в ноутбуки обычно встроена веб-рамка
- Подключите камеру к системному блоку и установите драйверы Обычно установочный компакт-диск входит в комплект поставки Если нет, загрузите драйвер из Интернета
- Зайдите в Skype и откройте «Инструменты» — «Настройки» — «Настройки видео».».
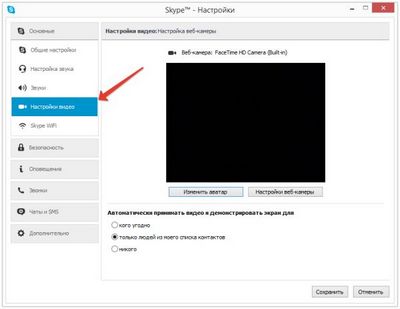
- Если изображение отсутствует, проверьте, не используется ли камера другой программой
Чтобы настроить микрофон в Skype
- Теперь рассмотрим, как настроить звук в Skype Это также относится в основном к компьютерам Проверьте, правильно ли подключены микрофон и наушники (динамики) к компьютеру
- ❶ Заходим в меню настроек и выбираем вкладку «Настройки звука»».
- Укажите свое устройство в столбце «Микрофон».
- Уберите галочку с надписи «Автоматически разрешать настройку Микрофон», а затем с помощью ползунка выберите звуковой диапазон
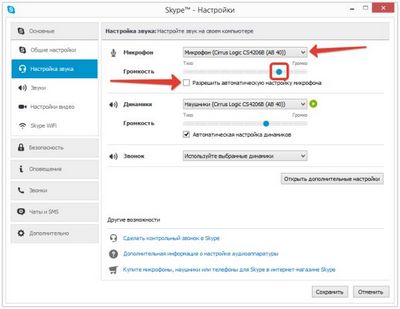
Регулировка наушников
- Выберите подключенное устройство в колонке «Динамика».
- Выберите подходящую громкость громкоговорителя самостоятельно
- Удаление маркеров вблизи автоматических настройки динамиков.
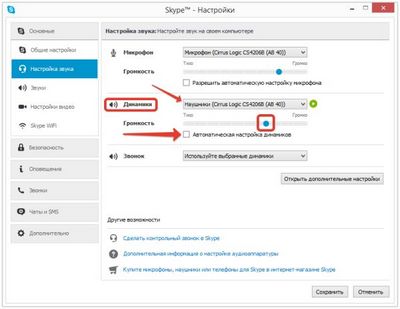
Использование Skype в Windows 7
На многих современных компьютерах и ноутбуках сегодня установлена операционная система Windows 7 Поэтому у многих возникают вопросы о функциях настройки Skype в этой операционной системе
Например, если вы не используете микрофон в Skype, можно сначала попробовать настроить его через Windows 7
- Откройте утилиту «Звук» через меню «Пуск», затем &❶;#8212; вкладку «Запись».
- Выберите свой микрофон из списка и нажмите «Свойства».».
Skype и Windows 8
Для Windows 8 приложение было немного обновлено и доработано ④ в данном случае практически интегрировано в операционную систему и обычно, все настройки Автоматически обновляется интерфейс программы, перемещается положение вкладки «Настройки», но принцип работы остается прежним
Установка и выбор параметров Skype не станет для вас сложной задачей, и у вас появится больше времени для приятного общения
Похожие статьи:
Предыдущая статья Как удалить свой аккаунт в Instagram
④Как настроить веб-камеру
Как настроить камеру так, чтобы она абсолютно нормально работала в Skype не важно Что это за компания. В ноутбуках камера в большинстве случаев уже встроена, поэтому дополнительная установка не требуется. В этом случае вам необходимо & amp;#8212; установить операционную систему и подключить ноутбук или компьютер к Интернету. Все остальное программное обеспечение, сама система будут находиться в Интернете. Если вы приобретаете камеру отдельно, ее можно подключить через USB-кабель. Который подключается к порту ноутбука или ПК. Разъем расположен сзади в системном блоке компьютера или на боковой стороне ноутбука.

Следует отметить, что камера не включается сама, а работает только при включении, например, Skype. Если камера больше не работает или не работала, необходимо установить драйверы. Драйверы для камер можно найти в Интернете, предварительно найти в поиске «драйверы для веб-камер» или установить с носителей информации, которые должны входить в комплект каждой веб-камеры или ноутбука. После установки всех недостающих драйверов в правом углу экрана появится уведомление об успешном подключении устройства. Если это не так, необходимо повторить еще раз настройку В ручном режиме. После таллации рекомендуется перегрузить компьютер или ноутбук, так как в этом случае новый настройки Они будут работать правильно.
Руководство по настройке камеры в Скайпе
Для полноценной работы веб-камеры недостаточно подключиться к компьютеру. В большинстве случаев компьютер сам устанавливает драйвер и определяет тип камеры. Однако если вы хотите самостоятельно настроить четкость, яркость, контрастность, тон, насыщенность, резкость, громкость и качество видеосигнала изображения, вам необходимо установить утилиту, которая обычно входит в комплект поставки. Для этого вставьте диск в дисковод во всплывающем окне и просто нажмите на «Установить программу для работы с веб-камерами». За исключением этих параметров, многие программы позволяют настраивать видеосигнал в своем интерфейсе. Даже, при настройке веб-камеры следует учитывать освещенность помещения и основные технические характеристики устройства. Есть клетки, которые вращаются за объектом. Эту функцию также можно активировать и деактивировать через панель настроек.
Чтобы настроить камеру, включите программу Skype и перейдите на вкладку Инструменты в Панели управления. И выберите «Настройки».
В левой части меню под пунктом «Основные» перед вами откроется окно настроек. Нажмите на «Настройки видео». Затем откроется другое окно, в котором вы можете ввести все необходимое настройки .
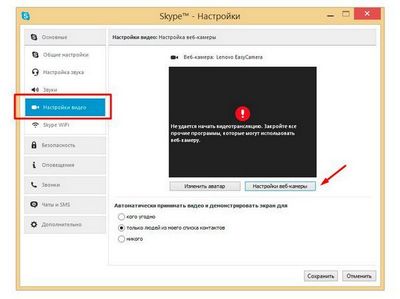
Если вы хотите совершать видеозвонки в различных социальных сетях, достаточно подключить веб-камеру к компьютеру или ноутбуку и просто направить объектив на себя. При разговоре старайтесь сидеть так, чтобы свет падал на вас, а не на объектив веб-камеры. Перед звонком не забудьте проверить звук в колонке и подключить микрофон. Бывает, что изображение отсутствует, Это происходит потому, что не установлен Flash-плеер. В этом случае достаточно установить программу Adobe Flash Player или ее более новую версию. Для стабильной работы необходимо загрузить последнюю версию Skype на компьютер или ноутбук.
Если все установлено правильно, появится зеленая точка «Позвонить?!» с предложением. । Нажав на кнопку и предоставив социальной сети доступ к вашей камере, вы можете начать общение. Как правило, один алгоритм настройки Камеры не существуют из-за множества различных производителей и моделей. Каждый из них имеет свои особенности интерфейса и технические характеристики. Но с программой Skype. Вы можете легко настроить основные параметры для полноценного общения в режиме онлайн.
Настройка управления питанием ноутбука
Настройка управления питанием ноутбука
Чтобы продлить срок службы батареи, рекомендуется заменить что-нибудь настройки Автоматическое управление питанием в ноутбуке.
По умолчанию эти параметры оптимизированы для настольных компьютеров, т.е. настройте Ноутбук по следующей схеме.
1. нажмите кнопку пуск и в открывшемся меню запустите панель управления & gt; электропитание. Откроется диалоговое окно Выбор плана электропитания.
Диалоговое окно Выбор плана энергосбережения ноутбука.
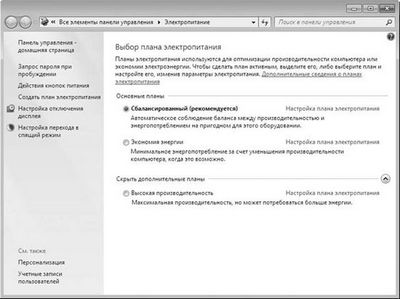
В этом окне содержится список планов по энергосбережению. Каждый план электропитания — это заранее разработанный набор настроек электропитания компьютера, подобранный с учетом производительности и энергосбережения.
Чем выше энергопотребление, тем выше средняя производительность компьютера, и наоборот.
Если вы берете ноутбук с собой, желательно выбрать схему энергосбережения, а если вы работаете только дома, то удобнее выбрать схему — повышенной мощности, если вы питаетесь от сети.
Схема включает & quot;сбалансированный" умеренный. настройки По сравнению с двумя вышеупомянутыми схемами. По умолчанию он выбран.
3. установите переключатель на основные схемы в одно из трех возможных определений. Данная энергетическая схема начинает действовать немедленно.
4. при необходимости сверните или закройте окно подачи.
Для контроля состояния батареи и быстрого выбора плана энергосбережения работает индикатор батареи
В области уведомлений на панели задач (в правом нижнем углу экрана). Когда заряд батареи превышает 25%, значок становится зеленым.
По мере разрядки батареи выше зеленого индикатора появляется желтый треугольник с восклицательным знаком.
Когда уровень заряда аккумулятора достигнут, на зеленом дисплее отображается белый знак «X» в красном круге.
Поскольку для выбора плана энергосбережения достаточно нескольких нажатий кнопки мыши (сенсорной панели), рекомендуется менять план энергосбережения, когда требуется максимальная экономия энергии, или наоборот, когда ноутбук продолжает работать. Питание от розетки.
Каждый энергетический план может & quot;настраиваться отдельно для себя& quot;. В течение этого настройки вы можете детально настроить поведение компьютера в зависимости от времени его бездействия и нажимать различные кнопки в условиях этого плана энергосбережения.
Для таких личных настройки питания выполняют следующие действия.
В окне выбора плана энергосбережения (см. рис. 4.23) выберите слева Настройки параметра плана энергосбережения, который вы хотите изменить.
Отобразится окно. В нем вы можете выбрать из раскрытых списков, должен ли ноутбук автоматически выключаться и переходить в спящий режим.
Изменение параметров плана
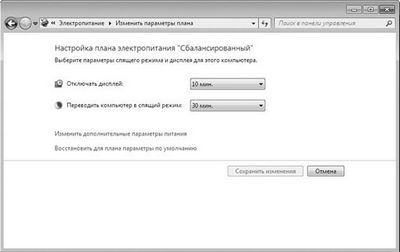
Очевидно, что при включении от батареи дисплей не должен выключаться через короткое время, например, через 5 или 10 минут.
Время до перехода в спящий режим не так важно: его значение настройки Для ноутбуков, которые были случайно оставлены в режиме пониженного энергопотребления до полной разрядки батареи.
2. при выборе ссылки «Изменить дополнительные параметры питания» открывается диалоговое окно «Питание», в котором в виде дерева собраны несколько настроек
Вот как выглядит диалоговое окно «Электропитание». 3.
Нажмите на символ + перед названием категории, чтобы развернуть ветвь и отобразить все содержащиеся в ней параметры. 4.
4. чтобы изменить значение параметра, нажмите кнопку мыши на значении, а затем выберите новое значение в открывшемся списке.
В частности, настройка действия удобна, когда вы нажимаете кнопку питания и закрываете крышку ноутбука.
Здесь также можно указать период бездействия, после которого компьютер переходит в режим сна или гибернации.
Эти режимы энергосбережения имеют следующие значения.
* Sleep (Сон) — режим, в котором все открытые программы и документы сохраняются в оперативной памяти, а питание представляется.
Это удобно, когда требуется прервать работу на несколько часов, и я не хочу закрывать все открытые программы.
Потребление энергии в этом режиме очень низкое (около 1% от обычного), компьютер выходит из спящего режима за несколько секунд.
Когда ноутбук находится в спящем режиме и батарея полностью разряжается, все данные, хранящиеся на жестком диске, теряются, и в следующий раз компьютер загружается нормально.
* Спящий режим или гибридный сон — более правильный способ экономии энергии. При этом текущее состояние компьютера сохраняется как в памяти, так и на жестком диске.
Если не было неожиданного сбоя питания, ноутбук выйдет из спящего режима таким же образом.
Если батарея была полностью разряжена, следующим движением восстанавливается состояние всех ранее открытых программ и документов из файла жесткого диска.
Такой процесс происходит чуть выше бодрствования, но гораздо быстрее, чем обычная загрузка системы. Режим гибернации поддерживается подавляющим большинством современных ноутбуков, и его рекомендуется использовать.
При настройке С диетами следует экспериментировать понемногу. Только так можно найти оптимальные параметры для вас и вашего ноутбука.
Например, пользователям, которым необходимо просматривать один и тот же документ в течение длительного периода времени, не прикасаясь к сенсорному полю и клавиатуре, следует увеличить время автоматического просмотра экрана.
Если вы обычно используете компьютер в «полевых условиях», вы будете чувствовать себя спокойнее, зная, что ноутбук полностью выключается при закрытии крышки, а «домашним пользователям» удобнее закрывать крышку с режимом Giberna.
Поделитесь ею с друзьями или добавьте эту страницу в закладки, если захотите посетить ее позже. (Настройте блок питания ноутбука для управления питанием ноутбука).

Секреты и тонкости работы на компьютере
Если вы не нашли то, что искали на этой странице, вы можете воспользоваться формой поиска по всему сайту.
Введите нужное слово или комбинацию из нескольких и нажмите & quot; поиск & quot; Те, кто хочет, всегда найдут 🙂
Как создать и настроить канал на YouTube, чтобы не было мучительно больно
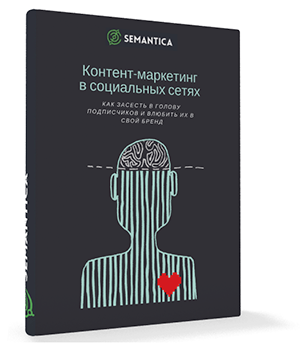
YouTube стал сайтом, на который может зайти любой желающий и объяснить его существование. Ну, или о существовании вашей кошки. Или о своем доме из алмазных блоков в Minecraft. Это небольшое руководство по его созданию и настройке. канал на YouTube.
Все просто, понятно и без сомнительных инструкций.
Как сделать канал на YouTube
После покупки медиагиганта, корпорации Good (Google Bolshevik), произошла интеграция сервисов друг в друга.
Для регистрации на YouTube теперь необходимо иметь учетную запись в Google.
Конечно, вы можете создать аккаунт через любой сервис Google, но мы говорим о YouTube.
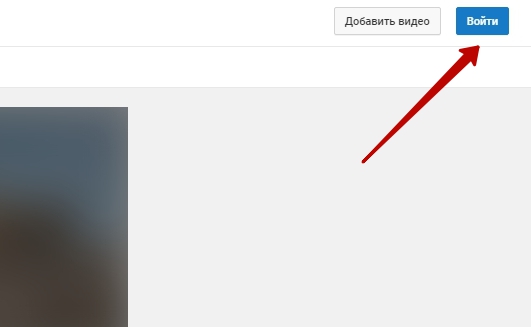
Здесь вы можете указать существующую, но если судьба была зарегистрирована на вас, вам все равно придется присоединиться.
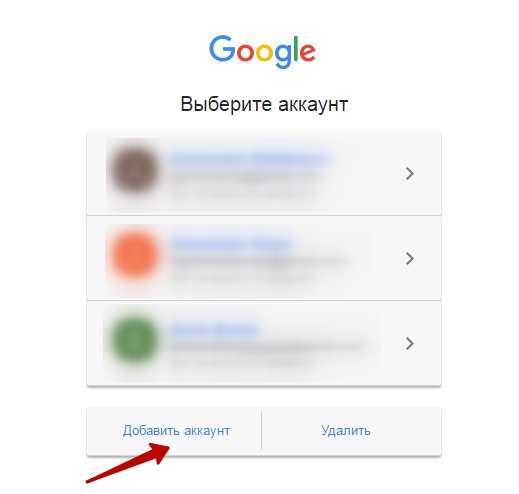
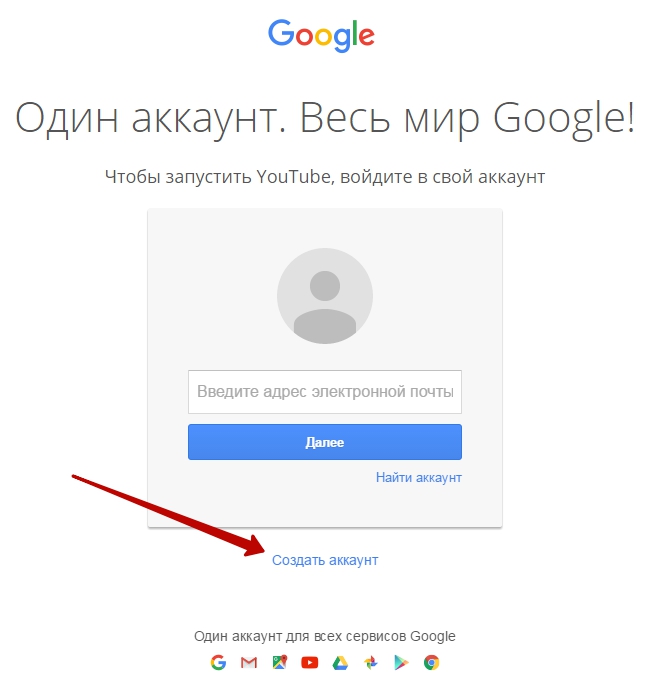
Все поля обязательны для заполнения. В дополнение к адресу замены, что полезно при доступе, если пароль внезапно утерян.
Затем вы должны прочитать и принять условия Пользовательского соглашения.
Вы можете ввести имя и фамилию, указанные при создании учетной записи, или создать свою собственную.
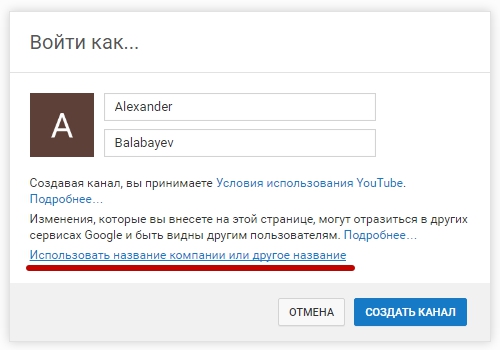
Кроме того, вы создаете не только канал YouTube, но также создайте аккаунт в Google+. После этого можно уже нагревать рог в кузе материала.
Как правильно его настроить канал На YouTube: Руководство для малышей
На самом деле, YouTube невозможно настроить.
Я сохраняю все, что доступно только по ссылке. Это очень удобно. И мне все равно, что и как выглядит, логотип отражает мое внутреннее «я» и то, как организован плейлист, чтобы он нравился слушателям.
В то же время, нельзя идти на поводу у стандартного дизайна — это человек, открытый для любого пользователя.
Логотип и дизайн
YouTube (как и Google) любит, чтобы все было красиво и для людей. Это причина канал Все они нуждаются в украшении. Это не так уж сложно, а очки все равно капают в карму за уникальность дизайна. И она покажется всем, кто пришел работать над материалом, а значит, не грех и подписаться.
Логотип прост
Наводим курсор на изображение буквы (по умолчанию используется первая буква вашего имени) и проводим стилусом «Изменить». Google+again. Желательно, чтобы изображение соответствовало Google (вы же их читаете, не так ли?)। Если нет, то без 18+ и тому подобного. Через несколько минут изображение появится на главном экране.
Дизайн представляет собой шляпу
Это громкое слово означает простую шапку с изображением. Перед этим он должен быть создан в Photoshop или подходящем аналоге.
Изображение, рекомендуемое Google, имеет размер 2560 x 1440 пикселей, но не превышает 4 мегабайт.
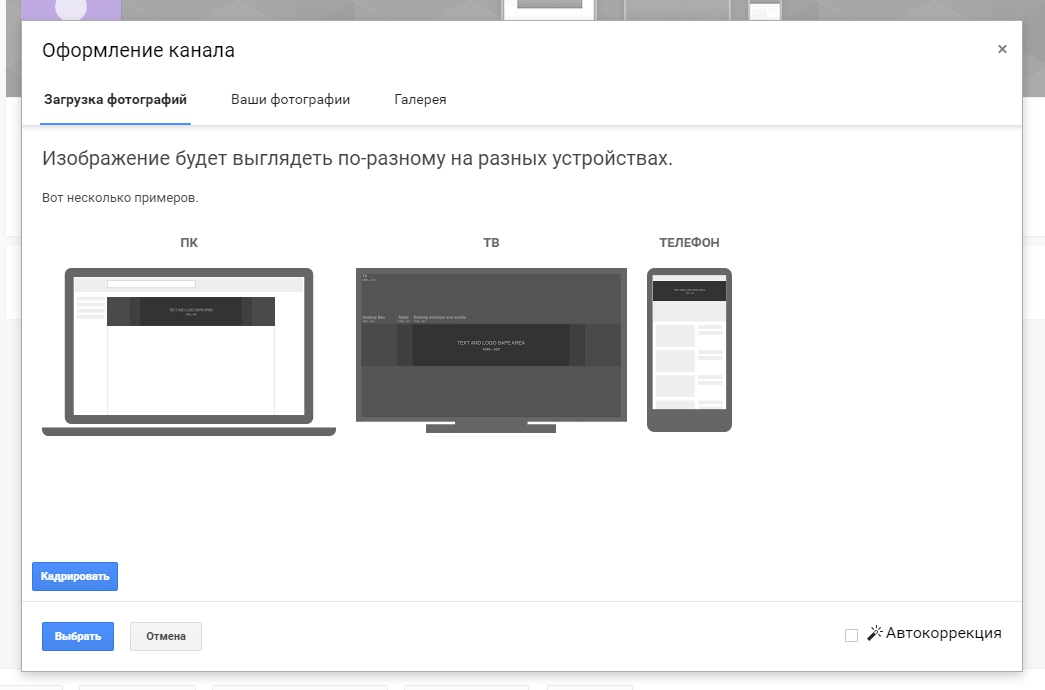
Все. Он устанавливается так же, как и логотип.
Описание — это читать о кошках, а не видеть их.
Теперь вам нужно добавить описание. Буквально, все это произойдет.
Конечно, мало кто его прочитает — зачем читать про кошек, если их не видно, — но он будет полезен и «понравится людям» scaub.
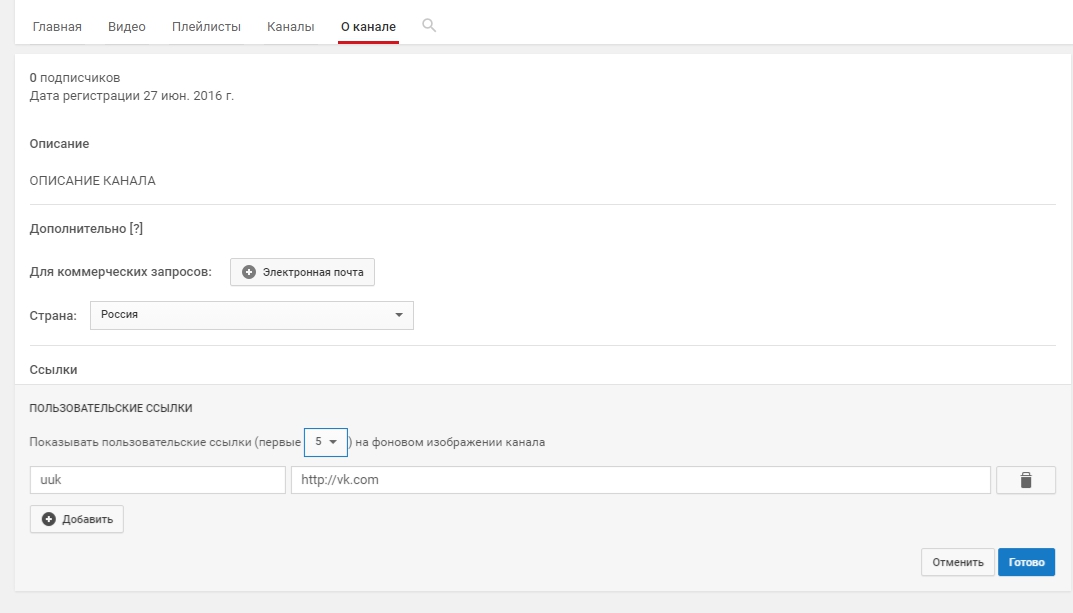
Чтобы настроить его, необходимо перейти в раздел «О канале «И нажмите на «Подробности».
Далее — контактный e-mail для писем от поклонников и заинтересованных лиц продавцам ваших работ. Для таких случаев стоит завести отдельную коробку.
Настройки страницы — в последнем разделе описания. канала YouTube может добавлять ссылки на ваши ресурсы и страницы в социальных сетях. Если это корпоративный аккаунт, стоит добавить ссылку на сайт компании, а если личный — на страницу Вконтакте или Бложик.
Обратите внимание, что здесь задается количество ссылок, которые будут отображаться на главной ссылке.
Я уже говорил, что Google любит, когда «все для людей»? Теперь вам необходимо самостоятельно настроить ЧПУ канала YouTube. Для тех, кто не знает: CNC — гуманоидная поломка — когда указатель на ресурс выглядит не как пример создания сложного пароля, а как понятное описание. Мы писали об этом несколько лет назад.
Он также понадобится вам, если вам вдруг понадобится настроить виджет подписок в Бложике или RSS.
Есть небольшая загвоздка. ЧПУ необходимо изготовить:
- Более 100 клиентов;
- Фотографии на логотипе;
- Конфигурированный дизайн;
- время жизни канала от 30 дней.
Единственное серьезное ограничение здесь — 100 подписчиков. Но, как показывает практика, их очень легко получить.
После того, как вы получили воображаемые галочки, вы должны пройти руками по каждому пункту требований:
- Заходим в «Настройки» ;
- Выберите «дополнительно» ;
- «Чтобы выбрать собственный URL, нажмите … «Нажмите;
- Кроме того, Google сам создает для вас несколько ссылок, из которых вы должны выбрать одну. Вы можете добавить буквы или цифры.
Не забудьте принять условия и т.д.
Внешний вид канала
Дизайн главной страницы является фактором, определяющим количество подписчиков. Здесь вы можете разместить небольшой трейлер, последнее опубликованное видео, плейлисты (свои или других пользователей).
Когда пользователь покидает на канал Он видит, что он не умер, что появляются новые видео и что шоу продолжаются. И если ему понравится содержание, он с большей вероятностью подпишется на рассылку.
Эмпатия
С правой стороны вы можете добавить ссылки для других пользователей. Обычно он используется как вид партнерской рекламы, когда многие видеоблогеры занимаются PR. Но никто не возражает против размещения ссылки на блогера, который вам нравится.
Ограничения на подъем
Прежде всего, YouTube не позволяет загружать видео длительностью более 15 минут. Чтобы обойти это и стать полноценным пользователем, необходимо пройти по номеру телефона. Для этого во время загрузки видео нажмите на кнопку «Увеличить лимит» (хе-хе) и пройдите два шага подтверждения.
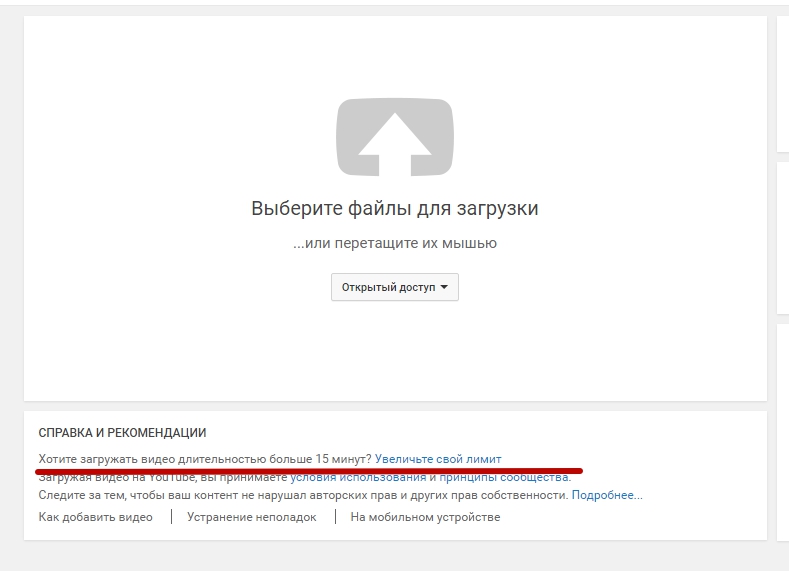
То же самое можно сделать через Dashboard — Channel — Confirmation.
Подтверждение аккаунта должно включать все другие дополнительные возможности, такие как пожертвования от благодарных зрителей, значки пользователей в видео, прямые трансляции и другие интересные вещи.
Хитрость
Приборная панель — панель управления ракетой. Место, где сходятся все рычаги, и вся статистика стекается от просмотров и клиентов.
Сначала нас интересует область «Каналы», которая предлагает множество возможностей для настройки .
Здесь вы можете увидеть текущий статус вашего таргетинга, активировать монетизацию и все готово. Большинство из них недоступны для нового счета — только после выполнения определенных требований.
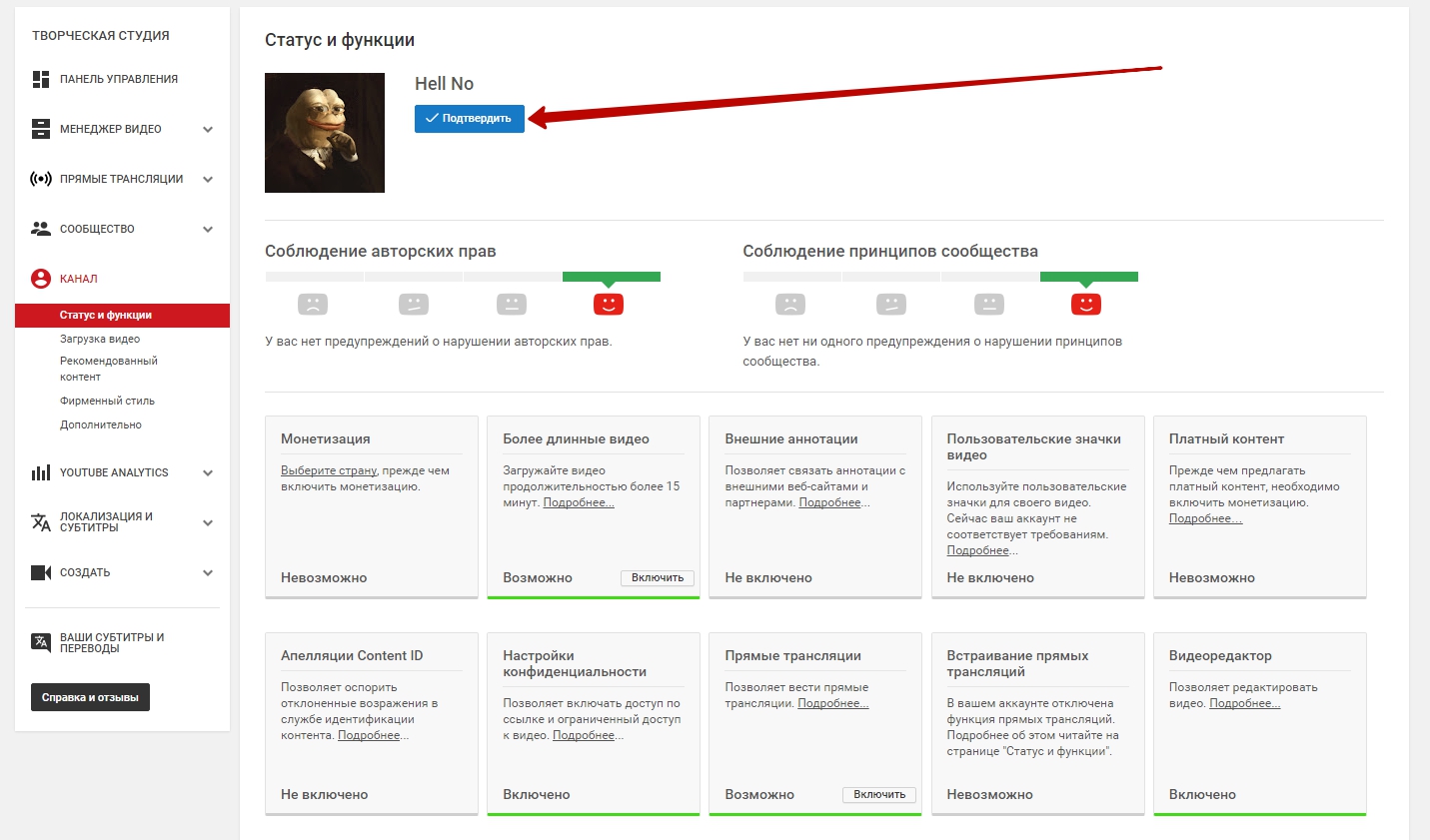
Следующий раздел на приборной панели — «Загрузка видео».
Здесь указываются поля по умолчанию, которые будут автоматически заполняться при каждой загрузке видео и могут быть изменены для каждого конкретного блока контента.
Укажите наиболее подходящие теги, категории и описания для вашей темы и сразу же выберите лицензионное соглашение и конфиденциальность.
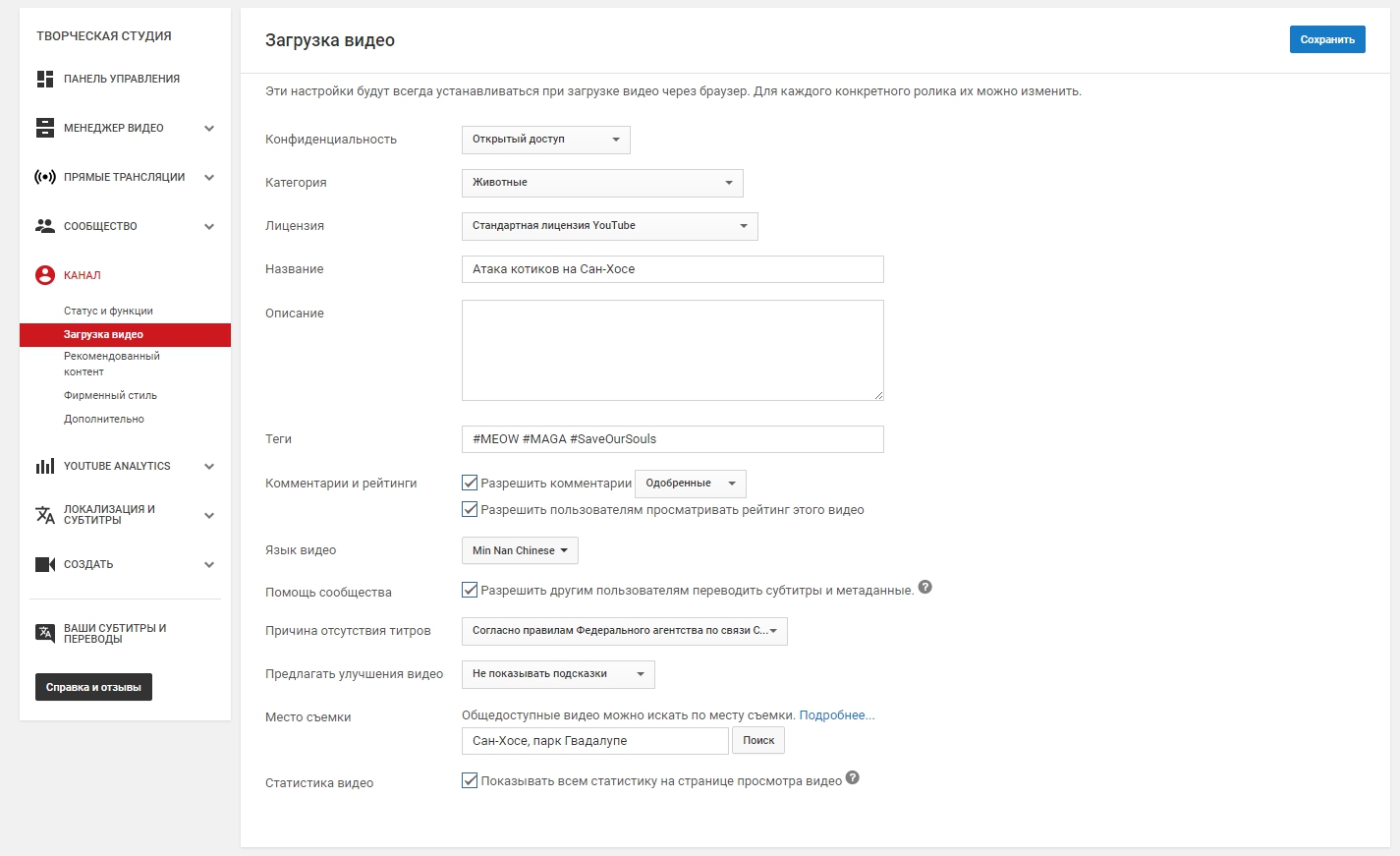
Далее — больше: рекомендуемый контент или как продвигать одно видео через другое.
Здесь вы можете указать, что увидит пользователь после просмотра одного из ваших видео, а также рекламу, которая будет отображаться на главной странице. канала .
И если первая функция позволяет расположить к себе пользователя, то вторая служит для повышения узнаваемости и имиджа большого и взрослого сайта, где можно провести время. Он также включает следующий пункт — «фирменный стиль», который устанавливает изображение в правом нижнем углу для всех зрителей.
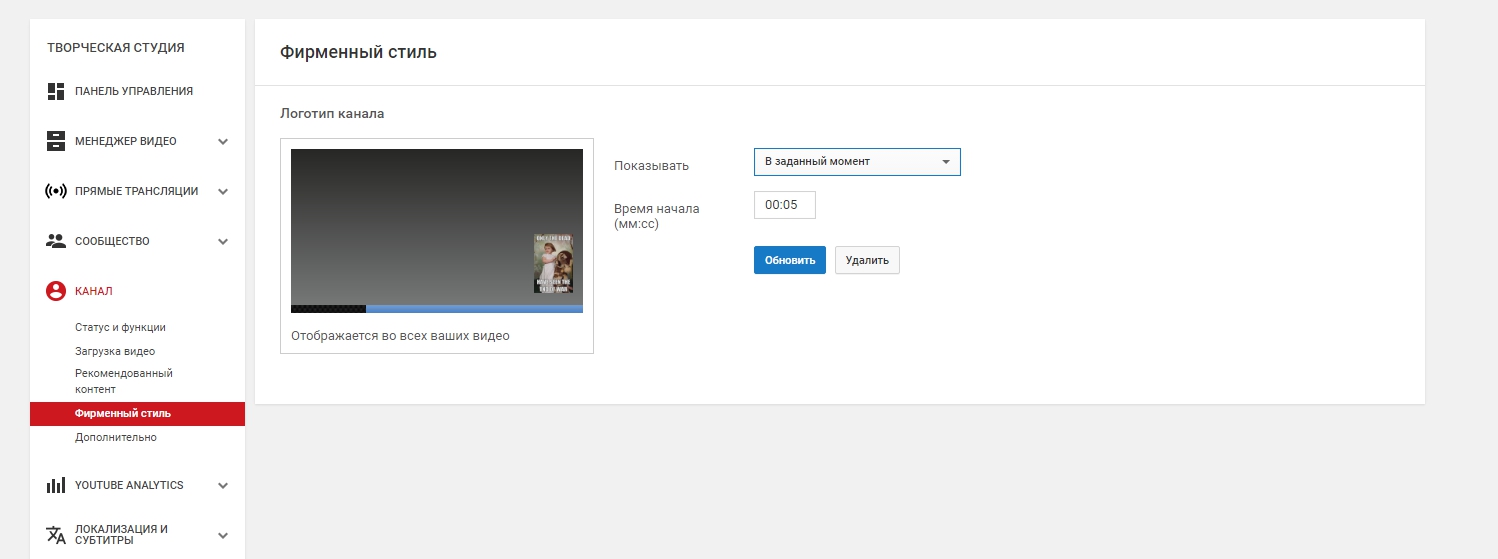
Последний пункт — «дополнительно» — почти полностью посвящен кастомизации. Здесь вы должны указать соответствующие ключевые слова, связать канал Установите правила подачи рекламы в Google AdWords и в ваших видеороликах.
Плейлист
При показе обычных видео YouTube определяет следующее как наиболее релевантное для просмотров + персонализация (подписки, предыдущие просмотры и т.д.)).
Поэтому если вы намерены развивать свой контент, а не просто использовать его как видео от ANAPA, вам стоит подумать об организации плейлистов. Это видео, объединенные темой (вы можете объединить их по своему усмотрению), воспроизводимые одно за другим, сцены, похожие на полет — и все это только для ваших видео.
Настройка канала YouTube не требует особых усилий, но он очень и очень полезен, если вы пользуетесь услугами медиагиганта для продвижения своих товаров, видеороликов или себя как медийной личности.
Теперь вы знаете, как сделать канал YouTube! Теперь дело за первым видео!
Настройка краскопульта: видео-инструкция как правильно настроить своими руками, фото
Давайте узнаем, как это сделать настройка Распыляйте пистолет так, чтобы слой покрытия был как можно выше. Ведь какой бы высокотехнологичный и дорогой спрей вы ни получили, без правильного настройки качество инструмента, покрасочные работы будут неудовлетворительными.
Однако прежде чем приступить к настройке краскопульта, попробуем выяснить, что представляет собой этот инструмент.

Нанесите дисперсию на спрей и примените.
Выбор пистолета-распылителя
Устройства для нанесения ЛКМ методом распыления на рынке представлены в широком ассортименте. Разница в представленных модификациях заключается как в цене, так и в принципе нанесения краски.
Работа с краскопультом выполняется в два этапа:
- Краска разделяется на мельчайшие части;
- Формируется форма факела.
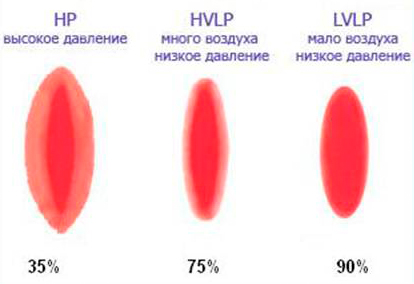
На фото — тип резака в зависимости от типа катушки.
Все представленные на рынке опрыскиватели можно разделить на три основные категории по рабочим параметрам:
- Обычные системы (CONV) — характеризуются высоким давлением в распылительной головке до 3 бар.
- Аппараты высокого и низкого давления (HVLP) до 0,7 бар.
- Установки низкого объема и низкого давления (LVLP) до 1,2 бар.
Независимо от конструкции краскопульта, распылительная головка состоит из сжатого воздуха и горелки для краски и лака. Выходя из распылительной головки, смесь распределяется в виде горелки на определенное расстояние и образует лакокрасочное покрытие, достигая поверхности.
Для домашнего использования целесообразно применять пистолеты большого объема и низкого давления, так как они более универсальны с точки зрения используемой краски, а их цена дешевле, чем стоимость по сравнению с оборудованием и другим оформлением.
Подготовьте помещение к тестированию
Прежде чем правильно настроить пистолет-распылитель, необходимо сформулировать оптимальные условия испытаний.
Экспериментировать с применением ЛКМ рекомендуется в мастерской или гараже, предварительно выставив комнату из различных вещей и предметов в радиусе 2 метров. Попробуем распылить на вертикальную плоскость, например, на стену или ворота гаража.
Чтобы не пачкать поверхность понапрасну, можно прикрепить ненужный материал размером 1 метр к стене или воротам. Неважно, будет ли это старая бумага или пластиковый лист — подойдет все, ведь мы экспериментируем не с краской, а со скрытием.
Итак, условия для тестового окрашивания готовы, приступайте к настройке.
Устройство распылительного пистолета
Пневматическое распыление краски (краскопульт) — это технически простое устройство, в котором сжатый воздух распыляет краску, подавая ее в форсунки. Рассмотрим конструктивные особенности малярного инструмента, показанного на этой иллюстрации.

Схема окрасочного пистолета
Здесь мы видим обычный краскопульт, содержащий следующие конструктивные элементы:
- Емкость для краски;
- Корпус с распылителем;
- Пружина, приводящая в движение иглу;
- Настроечный штифт для регулировки иглы;
- Фитинг для крепления манометра и шланга подачи воздуха;
- Пружина для удержания клапана;
- Ядро;
- Печень из смеси;
- Иглы для ограничения приема смеси;
- Насадка;
- Крышка насадки (головки) ;
- Подключите адаптер;
- Закрепите гайку.
Современные модели пистолета-распылителя подают ЛКМ из бака в сопло. Смесь подается сжатым воздухом, нагнетаемым насосом или компрессором.
Большинство устройств для настройки оснащены регулировочными винтами. Некоторые высокотехнологичные модификации оснащены электронной системой регулировки горелки.
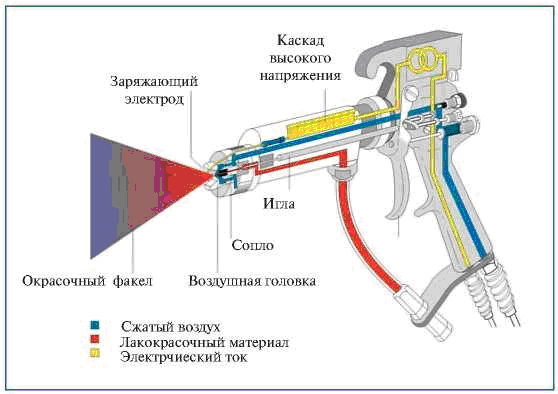
Схема пистолета-распылителя с электронным управлением
В зависимости от характеристик формы, сопло может быть узким или с плоским рифлением. Это означает, что после выбора подходящего сопла вы можете распылять краску полосой определенной ширины.
Распылительный стакан (резервуар) пистолета-распылителя обычно изготавливается из прозрачного пластика. С помощью таких емкостей можно наблюдать за тем, как расходуется краска.
Общие правила регулировки пистолета-распылителя
В принципе, настройки Распылительные пистолеты похожи друг на друга независимо от используемой модификации. Поэтому следуйте общим правилам.

На фото — положение регулировочных винтов
Регулировочные винты расположены в следующем порядке:
- настройка Подача воздуха снизу,
- настройка запас краски и лака на тыльной стороне пистолетной рукоятки;
- Регулировка параметров горелки снова находится на обратной стороне ручки или сбоку.

Симптомы проблем и способы их устранения
Обычно трудно ошибиться в расположении органов управления, так как конструкция пистолета стандартная.
Однако на всякий случай прочитайте инструкцию к приобретенному вами устройству.
- Во-первых, мы свели все регуляторы к минимуму. При нажатии на рычаг смешивания практически не слышно шипения выходящего воздуха, а на испытуемой поверхности не появляется слой краски.
- Далее ослабляем винт стеклоочистителя на подаче воздуха от компрессора на 2-3 оборота так, чтобы стрелка манометра находилась между 1 и 2 атмосферами. Нет необходимости с самого начала применять максимальное давление, так как этот параметр мы будем регулировать позже в сочетании с другими настройками.
- Итак, мы задали давление воздуха, и при нажатии на рычаг смешивания мы слышим характерный звук. Теперь открываем регулировочный винт подачи краски на 1-2 оборота и сразу же открываем горелку на один оборот.
- Попробуйте рисовать. Располагаем пистолет на расстоянии 25-30 см от испытуемой поверхности и распыляем краску на рычаг.

На фото — результат близкого расположения распылителя — & laquo;Апельсин& raquo-;
Важно: Если вынос распылителя будет ближе к 20 см, вы получите оранжевую текстуру покрытия. Если вы расположите ружье дальше 30 см от поверхности, у вас не будет достаточно укрытий. В результате приходится наносить ЛКМ большим количеством слоев, что приводит к передержанию краски.
- Если краска выходит из сопла, но не достигает испытуемой поверхности, добавьте давление воздуха. Если воздух из пистолета изгибает пленку, прикрепленную к стене, но не окрашивает ее, добавьте запас краски.
Если проблема не решена, поднимите факел. После этих советов вы найдете ту настройку в котором краска падает на поверхность теста.
- Теперь приступим к настройке размера следа нанесенной краски.

Характеристики регулировки резака
Оптимально подобранный пистолет оставляет тень в виде вертикально расположенного овала. Кроме того, овал должен иметь одинаковую форму в верхней и нижней части.
Возможно, овал неровный, а нижняя часть вытянута. Этому явлению есть две причины.
Во-первых, постарайтесь держать пистолет вертикально на окрашиваемой поверхности. Если вы держите пистолет ровно, а овал все еще сжат, скорее всего, вам нужно уменьшить подачу краски.
Если этого не сделать и приступить к покраске, велика вероятность того, что на окрашенном покрытии останется множество пятен, которые невозможно будет легко удалить.
- Если мы уберем факел почти полностью, то получим цвет, похожий на пятно. Такое дополнение необходимо, когда мы покрываем трубы или обрабатываем внутренние полости сложной детали. Уберите факел, пока краска не образует точку. Не оставляйте его на одном месте надолго, так как велика вероятность повторного намазывания.
Красьте в два слоя с помощью таких факельных насадок. Принцип следующий: проведите линию. Затем поместите следующую строку так, чтобы она составляла половину предыдущей. При использовании этого метода достигается низкий расход лакокрасочного материала и хорошее покрытие без пятен.
Важно: Из-за неправильно выбранного краскораспылителя часто не удается правильно отрегулировать пистолет-распылитель. Когда вы разбавляете краску, вы делаете ее настолько жидкой, что она течет как вода, но в то же время окрашивает стенки банки или сосуда, в котором находится смесь.
Заключение
Как вы можете видеть, инструкции настройки Пистолет-распылитель не выглядит особенно сложным. Имея технически совершенное оборудование, разведенную до нужной консистенции краску и немного терпения, вы обязательно добьетесь оптимального качества краски (см. также статью «Краскопульт для покраски дома»).
Если после всех вышеперечисленных рекомендаций у вас остались вопросы, посмотрите видео в этой статье.