Установка виртуального роутера Wi-Fi на ноутбук

Установка и настройка виртуальный маршрутизатор ( роутер ) Wi-Fi на ноутбуке Это возможно с помощью специального программного обеспечения
Известно, что в обычных условиях для создания сети Wi-Fi между беспроводными устройствами необходимо беспроводное роутер (точка доступа WLAN). Установка виртуального (программного) роутера Это поможет обойтись без его использования. В этом случае роль точки доступа берет на себя специально настроенный адаптер WLAN ноутбука .
Программные «горячие точки» могут быть установлены вручную или автоматически с помощью специального программного обеспечения. Это поможет сделать это, не вникая в тонкости процесса, и ускорит процесс.
Существует целый класс небольших программ с аналогичными функциями. В статье мы рассмотрим один из них (со временем список может расшириться).
Подготовка к установке виртуального маршрутизатора ( роутера ) на ноутбук
Скачать бесплатную программу « виртуальный роутер » (виртуальный маршрутизатор — точка доступа WLAN для Windows 8, Windows 7 и 2008 R2) Сайт разработчика http://virtualrouter. codeplex. com by.
В настоящее время обновление и развитие программы прекращено.
Программу можно загрузить из архива разработчика по ссылке — https://archive. codeplex. com/? p=virtualRouter .
Хочется отметить, что установив виртуальный Маршрутизатор из бинарного провода роутер ) На одном из ноутбуков и после его настройки мы автоматически получаем готовую сеть Wi-Fi:
- Наши ноутбуки и все другие ноутбуки;
- Ноутбук и компьютер (если в нем есть карта Wi-Fi);
- Ноутбук и смартфон с любой операционной системой (Android, iPhone (планшет)).
Начало работы
Поскольку весь процесс сводится к повороту с помощью специальной программы. ноутбук Для точки доступа Wi-Fi, в которую можно легко подключить несколько устройств — во-вторых. ноутбук , компьютеры, смартфоны (Android, iPhone, Windows Phone), планшеты, то есть все, что необходимо — это ноутбук , Правильно настроенный, с установленной качественной Windows 7/8, установленными драйверами и простым, но эффективно работающим антивирусом. Хочу предупредить, что некоторые антивирусные программы могут помешать корректной работе этой программы — осторожно!
Последним пунктом в списке необходимого программного обеспечения является та самая утилита для автоматического создания WLAN. роутера на ноутбуке .
Установка виртуального роутера
Установку производим на ноутбуке , который мы хотели бы использовать в качестве трансляции. Установка приложения является прямой и не требует наличия функций.
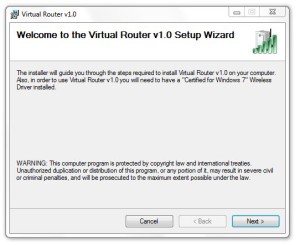
Установите все настройки по умолчанию. Отделка установки программа, при просмотре диспетчера устройств Windows появляется новое устройство: Microsoft Virtual Wi-Fi Miniport Adapter.
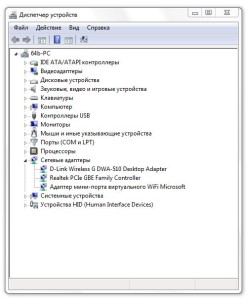
Он будет играть роль виртуального роутера на нашем ноутбуке (Компьютер). Если устройство не отображается, необходимо найти и загрузить затем установить «родные» драйверы для адаптеров WLAN на вашем ноутбуке । В противном случае программа не будет работать должным образом!
Настройка виртуального роутера
Сразу после установки Отобразится окно Начальные настройки.
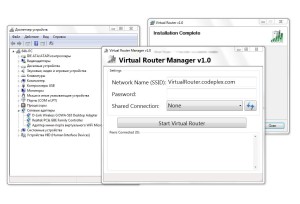
Меняем название сети (SSID) на нужное.
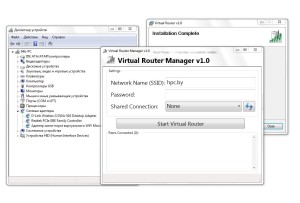
Далее в настройках вводим пароль, который должен быть не менее 8 символов.
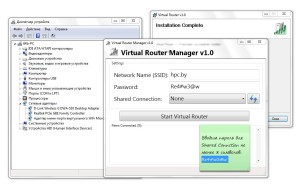
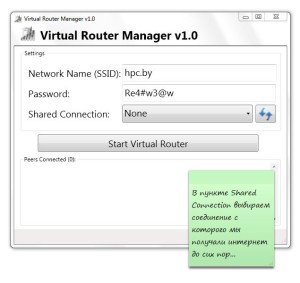
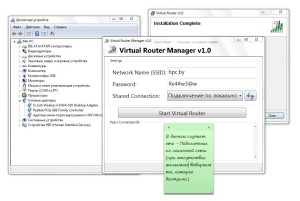
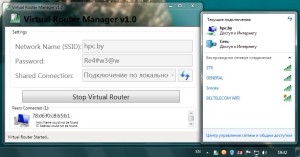
«Расшариваем» (Сделать доступным) Доступ к Интернету — выбираем тип подключения из выпадающего меню.
Нажмите на кнопку Запустить виртуальный маршрутизатор. Ноутбук должен передавать сеть с определенным именем (SSID) и доступ в Интернет, обеспечиваемый сетевым кабелем, подключенным к ADSL-модему нашего провайдера.
Автоматическая настройка и установка Беспроводная сеть между ноутбуками завершена. Так мы создали беспроводную точку доступа — виртуальный роутер На основе нашего сетевого адаптера ноутбука .
Проверяем производительность созданной беспроводной сети
Откройте поиск сети в смартфоне — В доступных сетях должна появиться новая сеть с нашим именем — SSID hpc. by . Для этого необходимо подключить любое доступное беспроводное устройство (смартфон, другое) .). Необходимо подключиться ноутбук , планшет) ноутбука Подключается к глобальной сети Интернет через обычный сетевой кабель. Тем временем, на другом ноутбуке , в котором нам — не нужно ничего настраивать и менять в параметрах — сеть должна назначить параметры сети автоматически.
Иногда антивирусные программы блокируют такое ПО — В нашем случае пришлось отключить бесплатный Avast Antivisus, чтобы он корректно работал для WLAN. Поэтому лучше активировать антивирусную программу после проверки всех настроек и состояния сети.
Как настроить ноутбук как роутер
Если вы ищете интернет-магазин ноутбуков в Одессе, Киеве, Харькове и хотите купить дешевле. ноутбук Со склада по хорошей цене от поставщика — рекомендуем вам ознакомиться с ассортиментом нашего каталога.
Часто требуется доступ в Интернет для нескольких устройств одновременно, когда только ноутбук . Для этого эксперимента роутер , который может одновременно передавать сигналы Wi-Fi на смартфоны, планшеты и ноутбуки. Но что делать в ситуации, когда нет никакой возможности установить резак? Для этого рассмотрите возможность настройки методов ноутбук , как роутер .
Чтобы создать точку доступа беспроводной сети на устройстве, оно должно иметь встроенный адаптер Wi-Fi. Все современные ноутбуки имеют эту функцию, а также некоторые настольные ПК. В этом случае адаптер должен быть исправен и на нем должно быть установлено новейшее программное обеспечение.
Способы настройки ноутбука на раздачу Wi-Fi
Этот вариант может быть реализован различными способами. Кроме того, это может сделать любой пользователь ПК. Чтобы начать совместное использование WLAN с ноутбука Вы должны настроить сеть наиболее удобным из следующих способов:
- С функцией системы «мобильная точка доступа». Этот метод довольно прост и интуитивно понятен. Вы можете использовать этот метод для совместного использования WLAN с ноутбука В среде Windows 10. Эта версия операционной системы имеет встроенную утилиту. для установки Беспроводная сеть с помощью встроенного адаптера WLAN.
- Через командную строку. С помощью этого метода вы можете настроить ноутбук Для совместного использования WLAN в Windows 7 и выше. С помощью всего нескольких специальных команд вы сможете подключаться к беспроводным сетям в течение нескольких минут.
- Через внешние программы и коммунальные службы. В Интернете есть десятки приложений, которые можно использовать для настройки WLAN на ноутбуке без роутера . Все, что вам нужно сделать — скачать специальную программу, установить Следуйте инструкциям на вашем устройстве и выполните необходимые настройки.
Подключение через «мобильную точку доступа
Это основная вкладка Windows 10, которая устанавливается по умолчанию вместе с операционной системой. Он позволяет настроить Wi-Fi на ноутбуке без роутера . По своей функциональности он очень похож на специализированные программы. для установки Радиосистема. Чтобы запустить его, нужно в меню «Пуск» перейти на вкладку «Настройки». В следующем окне найдите и активируйте ярлык «Сеть и Интернет». В открывшемся списке функций выберите строку «мобильная точка доступа»;.
В появившемся окне вы увидите параметры беспроводной сети, установленные по умолчанию. Вы можете оставить имя и пароль подключения к Интернету прежними или задать свои собственные, нажав на вкладку & laquo;Изменить& raquo;. В разделе & laquo;Комбинированное использование подключений& raquo; необходимо выбрать линию & laquo;Ethernet» или название подключения вашего провайдера, если оно отличается. После этого необходимо активировать функцию & laquo;Разрешить использовать мое интернет-соединение на других устройствах& raquo;.
После выполнения этих простых операций вы можете применить ваши ноутбук В качестве точки доступа к беспроводному интернету. Этот метод позволяет добавить до восьми пользователей одновременно. Для этого необходимо ввести имя подключения на подключенном устройстве и указать пароль.
Настройка беспроводного соединения из командной строки
Этот метод кажется сложным для многих неопытных пользователей ПК. Однако на самом деле все очень просто и понятно. Для этого запустите окно программы от имени администратора. После того как мы выполнили эту процедуру, начинаем прописывать следующие команды:
- & laquo; netsh wlan show driver & raquo; & ndash; с помощью этой строки учимся поддерживать. ли ноутбук Работает встроенный адаптер. После завершения заказа, слово & laquo;да& raquo;;
- & laquo; netsh wlan set hosted mode = ssid = & quot; имя сети & quot; ключ = & quot; пароль & quot; & raquo; & ndash; Таким образом, мы присваиваем имя подключения и вводим индивидуальный пароль;
- & laquo; netsh wlan Start hostednetwork & raquo; & ndash; Эта команда активирует беспроводное соединение;
- & laquo; netsh wlan STOP hostednetwork & raquo; & ndash; После ввода этой строки и нажатия клавиши Enter сигнал Wi-Fi будет отключен.
Важно знать, что при каждой перезагрузке системы соединение прерывается. Поэтому настройку сети необходимо выполнить заново.
Использование приложений сторонних производителей
Использовать ноутбук Некоторые программы можно использовать в качестве точек доступа к Интернету Wi-Fi. Среди наиболее популярных утилит с простым и понятным интерфейсом можно назвать:
- Виртуальный маршрутизатор плюс;
- Подключите точку доступа;
- Switch Virtual Router;
- Моя публичная WLAN и другие.
С их помощью использовать портативный PCS вместо маршрутизатора довольно просто. Следуя простым инструкциям, вы сможете легко выполнить все настройки. Для этого необходимо задать имя будущей сети в окне программы, указать и подтвердить пароль, активировать соединение. После этого вы можете дать WLAN с ноутбука для ваших мобильных устройств.
Для создания эффективного и надежного беспроводного подключения к Интернету рекомендуется использовать роутер । Это устройство обеспечивает более сильный и стабильный сигнал для нескольких устройств одновременно. В нашем интернет-магазине вы найдете широкий ассортимент маршрутизаторов по разумным ценам.
Все аксессуары сертифицированы и гарантированы производителем. Звоните, мы поможем вам выбрать и доставим покупки в любую точку Украины!
Как подключить роутер к ноутбуку
Беспроводные соединения сегодня используются повсеместно. Согласитесь, гораздо удобнее иметь возможность работать из любого потока в доме или офисе, а устройство освобождает от кучи бесконечных запутанных проводов. Однако, чтобы иметь возможность пользоваться Интернетом через WLAN, необходимо правильно настроить точку доступа. Конечно, вы можете обратиться за помощью к специалисту. Но к чему лишние усилия, если в большинстве случаев вы можете прекрасно справиться сами?
Расположение и оборудование роутера
Если вы решили купить WLAN-маршрутизатор, чтобы иметь возможность пользоваться сетью из любой точки вашего дома или квартиры, обратите внимание на его технические характеристики и основные параметры Комплектация подавляющего большинства. роутеров Стандартная комплектация включает:
- Само устройство.
- Внешний источник питания
- Коммутационный кабель (средняя длина 1-1. 5 м, в зависимости от модели устройства)
- CD с установочными драйверами
- Брошюры с руководствами по применению и инструкциями по установке на разных языках
- Страховой лист
В некоторых моделях антенны являются съемными и поэтому могут быть включены в отдельный комплект поставки

Разобравшись с оборудованием, перейдем к теме размещения роутера . Если вы хотите иметь стабильный сигнал во всех уголках квартиры или дома, не стоит рассматривать эту проблему поверхностно, чтобы найти лучшее место. для установки мы сформулируем основные принципы распространения сигнала Wi-Fi:
- Следуя по пути от роутера Для принимающего устройства сигнал проходит не вокруг препятствий, а сквозь них
- Чем больше препятствий между конечными точками, тем слабее сигнал
- Некоторые объекты (например, зеркала) не только поглощают сигнал, но и частично отражают его обратно и ослабляют его еще больше.
Давайте подытожим все вышесказанное и выберем место проживания роутера Выберите вариант, который:
- Находится на минимальном расстоянии от основного рабочего оборудования
- Находится рядом с розеткой (чтобы не использовать удлинители и не загромождать комнату лишними кабелями).
- Отличается от мест, где вы часто пользуетесь Интернетом с наименьшими перебоями
- Как можно дальше и вдали от микроволновых печей, соседних маршрутизаторов и других устройств, создающих помехи сигналу
Оптимальным решением для большинства домов со стандартной планировкой является средняя комната или прихожая Отсюда устройство охватывает максимальную площадь и проходит через открытые двери (т.е. открытые пространства без потери мощности) в другие комнаты
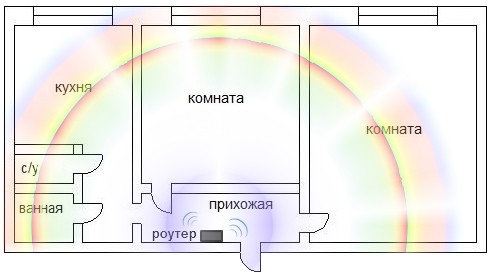
Подключение через кабель
Подключение роутера к стационарному ПК или ноутбуку Коммутационный кодер (кабель, поставляемый с устройством) считается самым надежным и стабильным Проблема с ним возникает только в том случае, если кабель подключен не полностью или поврежден Подключение также не представляет сложности для объединения настольных ПК вместе или ноутбук с роутером Подключите кабель витой пары к соответствующим портам до характерного щелчка После настройки параметров управления маршрутизатор готов к работе
Порты, предназначенные для подключения, выглядят следующим образом:


На настольном компьютере и роутеров В основном они расположены на задней панели, а для ноутбуков — на боковой.
Персонализация роутера
Чтобы роутер Интернет начал распространяться, недостаточно просто включить его и запустить Необходимо также правильно задать основные настройки Мы рекомендуем выполнять все отладочные манипуляции через проводное соединение, так как оно более стабильно и надежно
Сначала откройте панель администратора роутера . Для этого запустите браузер и введите в строке поиска адрес вида: 192.168. X.⑦ , где «⑦.»⑦»- последние две цифры адреса, которые отличаются для моделей разных производителей Полный адрес панели администратора приведен в инструкции к роутеру Или (не на всех моделях) на наклейке, прикрепленной к нижней части устройства.
Откроется небольшое окно, в котором нам будет предложено ввести серию «логин-пароль».» Вы найдете их все в одном месте (в сопроводительных документах или на наклейках
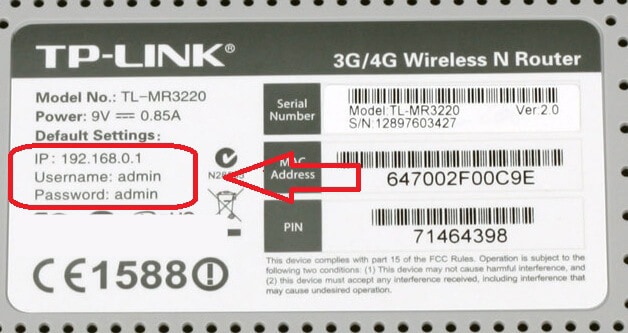
Если все было сделано правильно, откроется окно с несколькими вкладками и крупным названием производителя устройства
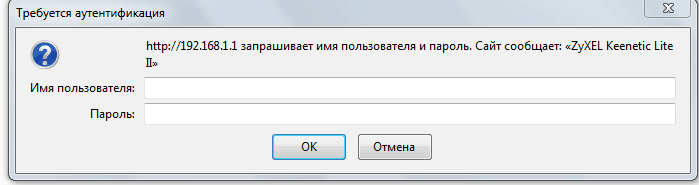
Мы берем инструкцию, которая прилагается к устройству, и шаг за шагом в правильных окнах все значения, которые там указаны. Если документация утеряна или сильно повреждена, вы можете найти подробное описание на сайте разработчика маршрутизатора. Главное — не допускать ошибок при работе с моделью.
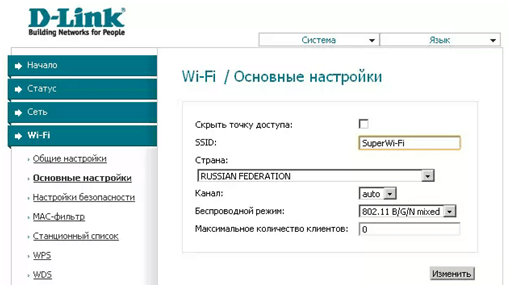
Чтобы создать точку доступа, система попросит вас указать IP-адрес, шлюз, маску подсети и предпочтительный DNS-сервер. Все эти значения указаны в вашем договоре с обслуживающей организацией. Если он утерян, вы можете узнать особенности вашего подключения, позвонив в офис провайдера.
После завершения базовых настроек вы можете напрямую пользоваться Интернетом. Однако для вашего удобства вы также можете настроить:
- Личное имя сети (чтобы быстро найти ее среди десятков имен, доступных для подключения сетей Wi-Fi).
- Защита паролем для исключения подключения нежелательных сторонних пользователей.
- Частотный диапазон с минимальной загруженностью (номер канала задается в разделе настроек Wi-Fi).
Другие функции, указанные в документации, прилагаемой к устройству.
WiFi соединение
Когда наш роутер Полностью настроенный, вы можете приступить к организации беспроводного подключения.
Если конфигурация выполняется на стационарном ПК более старой модели:
- Открываем панель управления компьютером (в меню «Пуск»).
- Заходим в раздел «Сеть и Интернет», где нас интересует «Центр управления и общего доступа».
- Нажмите на пункт «Создать новое соединение».
- Выберите обычное подключение к Интернету из предложенных вариантов.
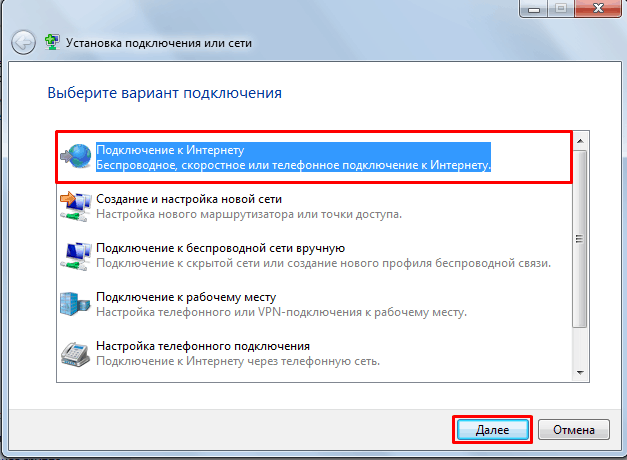
- В следующем окне нажмите на «Беспроводное подключение».
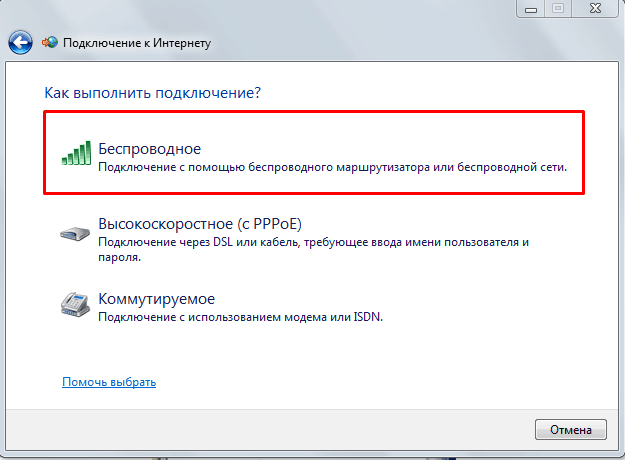
- Откроется список доступных беспроводных сетей, которые нас интересуют.
Когда беспроводное соединение установлено на ноутбуке список беспроводных сетей открывается гораздо быстрее:
- В нижней рабочей области находим символ треугольника и щелкаем по нему левой кнопкой мыши.
- В появившейся панели задач находим значок, напоминающий лестницу, и щелкаем по нему.
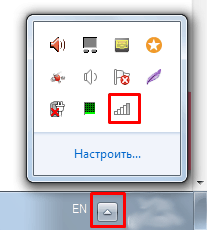
- Откроется список беспроводных подключений, в котором мы ищем нужное.
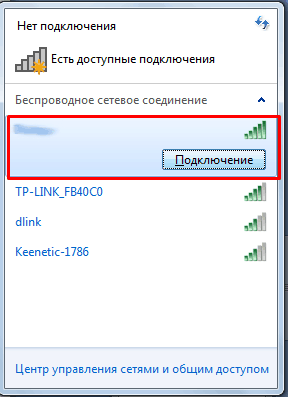
На последнем шаге мы удваиваем его в выбранной сети, чтобы установить соединение. При первом подключении система попросит вас вставить пачку разрешения на вход. В дальнейшем подключение будет осуществляться в автоматическом режиме (если иное не указано в индивидуальных настройках).
Необходимые сетевые настройки на ноутбуке или ПК
Нормально после настройки роутера Для подключения к стационарному компьютеру или ноутбука Достаточно выбрать сеть из списка доступных подключений и ввести логин для авторизации. Однако в некоторых случаях (особенно если аппарат ранее входил в сеть через проводное соединение) могут потребоваться изменения следующих настроек:
Изменить статический IP на динамический
Откройте «Центр управления сетью и общего доступа», затем перейдите к пункту «Сетевые подключения» или «Изменение параметров адаптера». Здесь нас интересуют два элемента: «беспроводное соединение» и «соединение через локальную сеть».
- Открываем свойства «Подключения по локальной сети», после чего указываем в свойствах «TCP / IPv4», что IP ADR и DNS адреса должны быть получены автоматически. Мы сохраняем изменения.
- Открываем свойства беспроводного соединения и выполняем аналогичные действия (открываем свойства «TCP/IPv4» и меняем статический адрес на динамический). Мы сохраняем изменения.
Запуск клиента DHCP
В большинстве систем он активируется по умолчанию при запуске компьютера Однако, если вы используете сборку без лицензии или настраиваете интернет, ранее работал кто-то другой, этот пункт не помешает:
- Заходим в «Панель управления» и переводим «мелкие значки» в режим отображения.
- Нажимаем на вкладку «Администрирование» и затем на ярлык «Сервис».
- В появившемся списке находим строку» DHCP-клиент». Если соединение отключено, включите его двойным щелчком мыши
- Для автоматического запуска компьютера открываем свойства DHCP-клиента и среди предложенных типов запуска выбираем автоматический
Сохраняем готовые изменения, можно приступать к работе
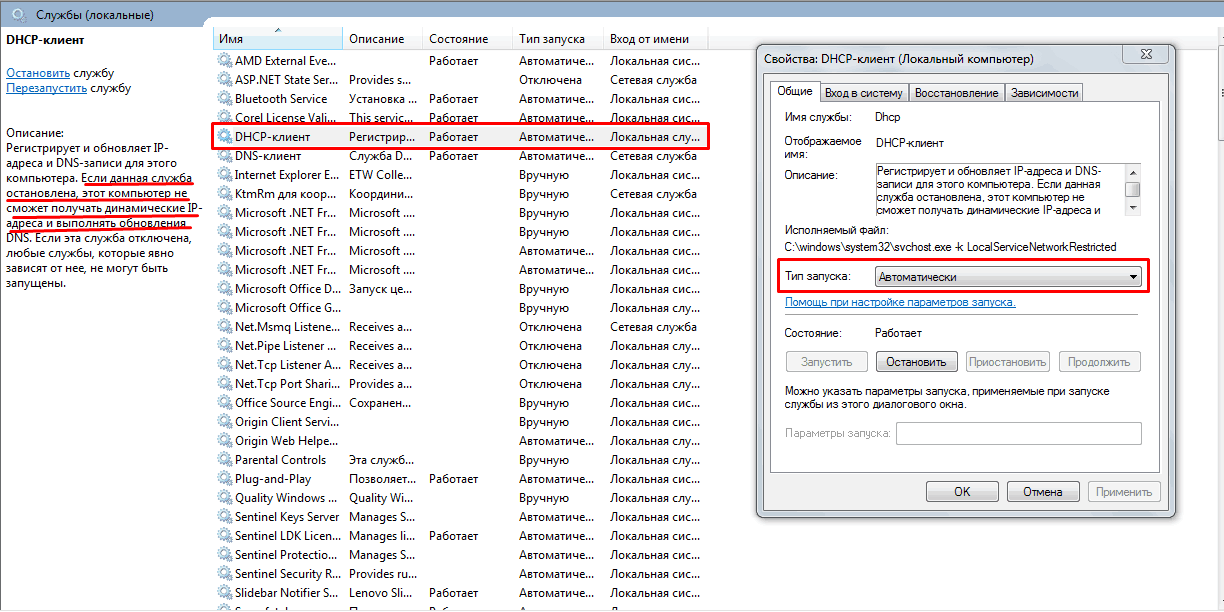
Сетевой конфликт
Если вы работали в другой сети Wi-Fi (до которой она защищена), то при настройке параметров компьютера необходимо указать приоритетное подключение для нее:
- Открыть список доступных соединений
- Открываем свойства сети, в которой мы работали раньше, и на вкладке «Подключения» снимаем галочку с пункта «Автоматически подключаться»». Мы сохраняем изменения
- Мы реагируем с новой сетью: Открываем ее «Свойства» и ставим галочку на пункте «Автоматически подключаться». Сохраняем изменения
Теперь ваш компьютер или ноутбук Он всегда будет первым, кто подключится к новой сети.
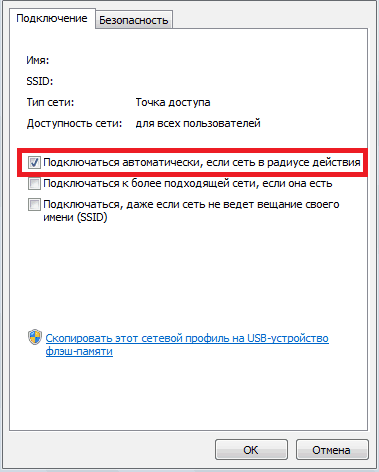
Возможные проблемы и их решения
Используя wi-fi Подключаясь к доступу в Интернет, пользователи сталкиваются с перебоями сигнала, низкой скоростью и другими проблемами, большинство из которых наверняка можно устранить самостоятельно, Давайте разберемся в них подробнее
Слабый, неустойчивый сигнал
Выше мы упоминали, что среди большого количества интервенций. роутером И приемное устройство, сигнал соединения слабый и крутой, но нарушает стабильность работы роутера Другими факторами могут быть:
- «Тусклее» – устройства с электромагнитным полем в непосредственной близости от роутера: микроволновые печи, мобильные устройства, соседние адаптеры. и роутеры И т.д. Чтобы устранить неисправность, необходимо либо переместить устройство или конфликтующие с ним устройства в другое место
- Антенны поставляются в комплекте с роутером Антенна предназначена для расширения зоны покрытия Wi-Fi, но при неправильном ее расположении вы добьетесь обратного эффекта от диаметра для достижения оптимального значения сигнала, установите Антенны, как показано на схеме:
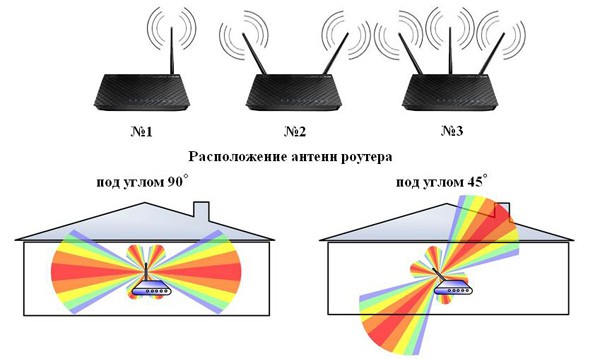
- Перегруженные каналы связи Эта проблема возникает у жителей многоквартирных домов, соседи которых регулярно используют Интернет на полную мощность Для решения проблемы достаточно переключиться на канал с наименьшей нагрузкой, который можно запустить в зоне управления роутера Укажите диапазон частот от 1 до 10 в разделе настроек беспроводной сети (вы можете запустить другой, но каналы 11 и выше поддерживаются не всеми устройствами)
- Низкие характеристики самого устройства Если указанные характеристики устройства ниже требуемых, можно просто заменить его на другое или приобрести устройства, улучшающие сигнал
- Старая прошивка Для обновления загрузите новую версию с официального сайта разработчика и установите ее. Чтобы установка Прошел без проблем, не забудьте предварительно установить настройки роутера К заводу и подключите оба устройства (маршрутизатор и приемник) установка Для источников бесперебойного питания (если питание внезапно отключается
Неограниченное получение сетевого адреса
Эта проблема возникает, когда устройство запрашивает IP-адрес выбранной сети, но по каким-то причинам не может его получить Процесс носит циклический характер и поэтому продолжается во время работы устройства не установит соединение или не закрыто. Причины такого состояния различны:
- Клиент DHCP отключен для регистрации и обновления IP-адресов и записей DNS. Как его активировать, подробно описано выше.
- Во время работы приемной машины произошла ошибка. Проблема решается перезагрузкой.
- Во время работы маршрутизатора произошла ошибка. Это поможет либо перезагрузка, либо сброс настроек. роутера После установки заводских настроек.
- Серийный номер точки доступа отображается неверно. Следовательно, компьютер предположительно пытается подключиться к одному роутеру С авторизационными данными от другого. Это решается путем открытия панели управления администратора маршрутизатора и внесения соответствующих изменений.
- Ввод неправильного пароля. Если возникает подобная ошибка, убедитесь, что вы правильно ввели указанную комбинацию, установленный язык изменен на нужный, а клавиша Caps Lock отключена.
Отсутствует сетевое подключение
Если подключение к Интернету неожиданно пропадает, необходимо сначала установить «виновника»:
- Если на передней панели не горит одна или несколько лампочек (которые должны быть включены по умолчанию), проверьте целостность кабелей и убедитесь, что они приклеены к упорам.
- Если индикатор WLAN горит, а WAN / DSL — нет, у устройства возникли проблемы с приемом сигнала от провайдера. Перезагрузите маршрутизатор. Если это не поможет, позвоните провайдеру, скорее всего, проблемы возникли в его пользу.
- Если есть доступ к сети через беспроводное соединение, но нет через проводное, то вы настроены неправильно роутер । Запустите панель администратора и проверьте установленные настройки.
- Если нет доступа только к одному акцептору, в то время как другие без проблем используют беспроводное соединение, проблема в настройках компьютера (они также были упомянуты выше).
- Если проблема исходит от компьютера, но все настройки установлены правильно, скорее всего, имеет место техническая особенность. Или машина заражена вирусом, который блокирует доступ в Интернет.
- Если загружаются не все ресурсы (например, мессенджер — да, а сайты — нет), то вы либо неправильно настроили DNS-адрес, либо наложили запрет на провайдера из-за того, что содержание ресурса нарушает законодательство РФ. В первом случае проблема решается правильными настройками в «Сетевых подключениях», во втором — входом на заблокированный ресурс с помощью прокси или анонимайзера.
Есть ли вопросы? Возникли ли трудности при настройке параметров подключения? Напишите модель роутера Мы постараемся помочь в комментариях.
Порядок раздачи Wi-Fi с ноутбука
Подключите телефон, планшет или другое устройство к высокоскоростному интернету, и вы без проблем сможете пользоваться Wi-Fi роутер (маршрутизатор). Однако такое устройство не всегда есть под рукой (например, вы поехали за город, взяли с собой. ноутбук и беспроводной USB-модем). В таких случаях вы можете использовать мобильное устройство для доступа в Интернет через портативный компьютер. роутера । Подумайте о том, как вы делаете ноутбук Беспроводная точка доступа.
Способы создания беспроводной точки доступа
Любой современный ноутбук Он оснащен адаптером WLAN, который может быть реализован как WLAN роутера । Для этого необходимо сделать своеобразный виртуальный Мост, соединяющий сетевые устройства (адаптер WLAN и сетевой заряд).
Для достижения такой маршрутизации можно использовать следующие инструменты:
- С помощью стандартной операционной системы Windows (графическое приложение «Центр управления сетью …», командная строка или тесто) ;
- Дополнительное программное обеспечение.
Какой бы метод ни был выбран, вы должны добиться соблюдения этих условий:
- На портативном компьютере должна быть установлена операционная система Windows 7 или выше. В первых версиях операционной системы (например, в Windows XP) поддержка сетей Wi-Fi реализована на низком уровне. Поэтому не факт, что вам удастся включить интернет-дистрибуцию на старых операционных системах.
- Ноутбук должен быть оснащен адаптером жены. Знания установлен Независимо от того, является ли ПК адаптером WLAN, вы можете зайти в «Диспетчер устройств» и поискать необходимую информацию на вкладке «Сетевой адаптер». Одним из типов названия адаптера WLAN является Wireless 802.11.
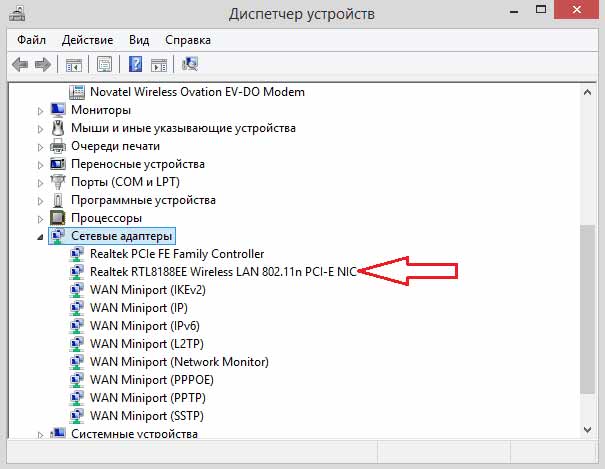
- ПК должен быть подключен к проводному или беспроводному Интернету.
Создание беспроводной точки доступа из меню Windows
Самый простой способ сделать это виртуальный роутер — Используйте функцию «Центр управления сетью …», встроенную в операционную систему. Это необходимо:
- Нажмите на ПКМ на панели задач при доступе к глобальной сети и выберите нужный элемент.
- В следующем окне активируйте функцию «Создать новое подключение», а затем перейдите к разделу «Подключение к сетям Wi-Fi вручную» («Настройка сети ПК-ПК»).
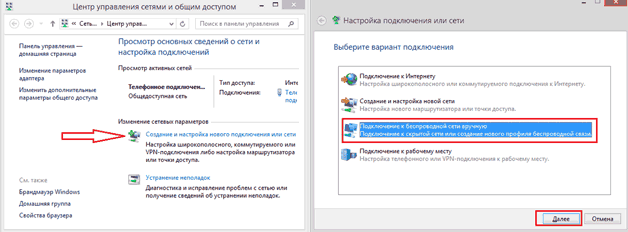
- Задайте имя будущей беспроводной сети (например, Virtualizer), тип безопасности и ключ доступа. Вы можете использовать ключ безопасности для предотвращения подключений от пользователей WLAN. Рекомендуемый тип безопасности — WPA2-Personal, который позволяет следующее установить Пароль из 8 символов. Если телефон не может найти сеть, защищенную WPA-2, измените шифрование WEP или опустите пароль.
- Чтобы создать точку Wi-Fi, нажмите Далее.
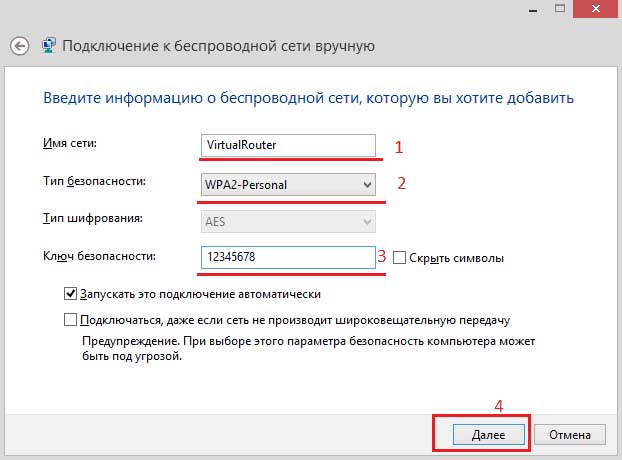
После того как виртуальный роутер Создано, возможно, необходимо включить общую доступность для успешного использования Интернета. Это будет сделано заранее:
- Обращаемся в «Центр управления сетями» и определяем характеристики сети, через которую портативный компьютер подключен к Интернету.
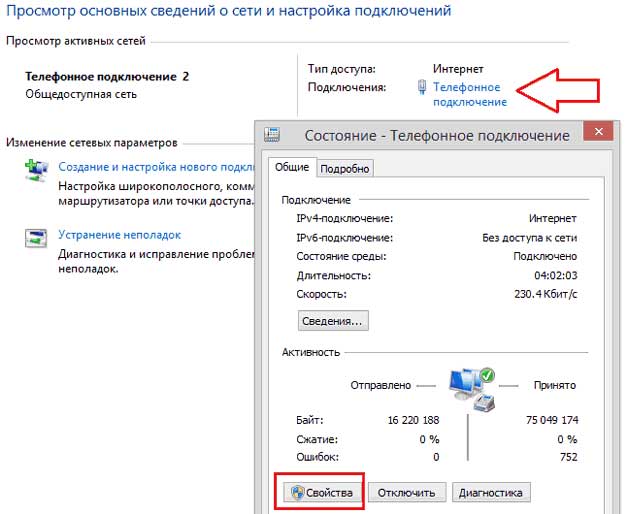
- На вкладке «Доступ» отмечаем пункт «Разрешить другим пользователям доступ в Интернет на этом ПК».
- Выберите устройство, к которому должен быть подключен телефон или другое устройство. В нашем случае доступ осуществляется через WLAN.
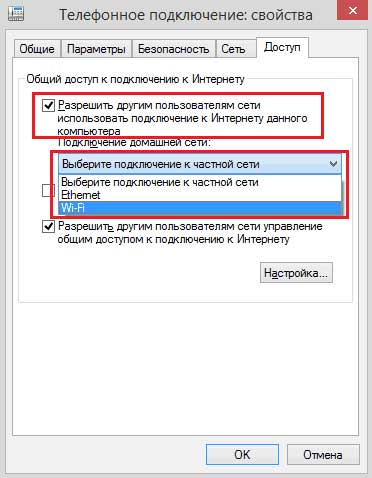
После выполнения всех действий мы включаем WLAN на мобильном гаджете и выполняем поиск доступных сетей. В раскрывающемся списке выберите имя сети, которое было указано при ее создании виртуального Wi-Fi роутера И введите указанный ключ.
Создание доступа к WLAN через командную строку
Чтобы подключить телефон к Интернету ноутбук , то есть с помощью виртуального роутера Вы также можете использовать командную строку. Однако если вы будете внимательно следовать инструкциям, вы сможете включить точку WLAN за несколько минут.
Чтобы начать распространение WLAN с ноутбука на телефон, нужно:
- Введите команду команды в разделе Admin. Для этого введите в строке» Поиск » (с помощью клавиш Win + Q)». Командная строка » или CMD. В выпадающем списке нажмите на ПКМ в соответствующей строке и выберите «Запуск от имени администратора».
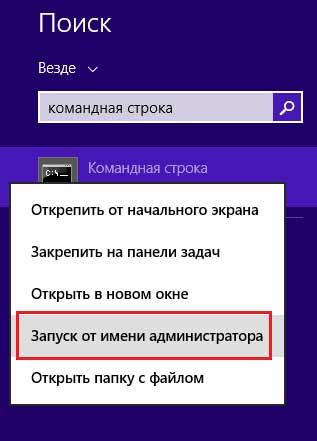
- Запустите сеть Wi-Fi с первой командой, показанной на рисунке. В нем параметр TestShare задает имя будущей сети, а цифры в последовательности — входной пароль (не менее 8 символов). Вторая команда может запустить зарегистрированную сеть и остановить предыдущую.
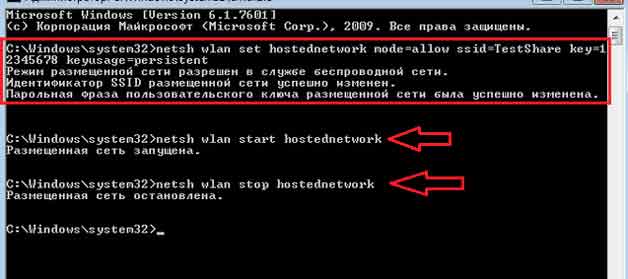
Чтобы раздавать Интернет через портативный компьютер в телефоне или другом устройстве, необходимо активировать общий доступ к вновь созданной точке WLAN. Для этого перейдите в раздел «Сетевые подключения» и вызовите свойства сети, через которую к ноутбуку Интернет подключен. После этого на вкладке «Дополнительно» устанавливаем следующие параметры и#8220;птичку” Напротив соответствующего элемента и в выпадающем списке выберите созданное имя. виртуального роутера .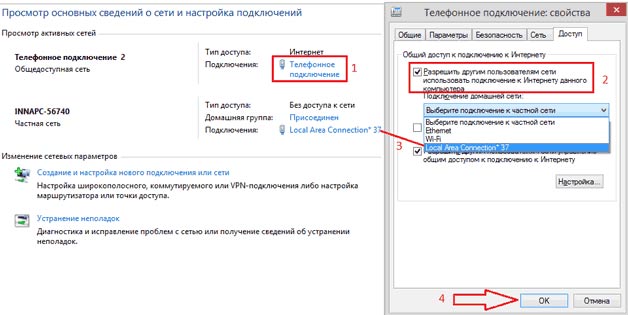
Использование Bat-файла
Создание точки доступа WLAN из командной строки непрактично, потому что вам придется переписывать все команды каждый раз, когда вы выключаете компьютер. Поэтому данный метод преобразования портативного компьютера. в роутер Может использоваться только для однократного подключения к Интернету с телефона.
Выполнение вышеуказанных команд может быть полностью автоматизировано. Для этого нужно написать небольшой сценарий в стандартном текстовом редакторе Windows, а затем сохранить документ на рабочем столе ноутбука . под любым именем в формате bat. Чтобы начать совместное использование WLAN с виртуального роутера На телефоне этот документ нужно запускать только с правами администратора. На рисунке показан пример сценария, где YourSSID и YourPassword — это имя беспроводного соединения и его ключ доступа.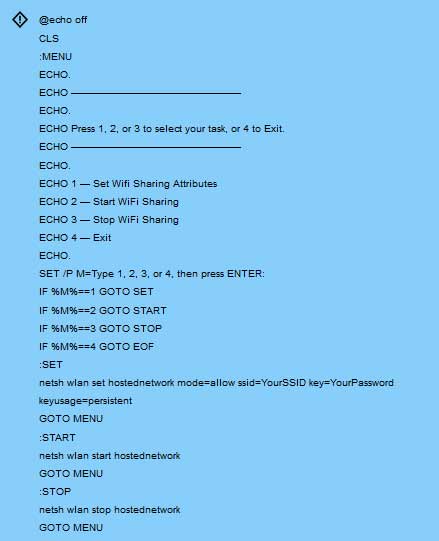
Создание виртуального роутера Использование дополнительного программного обеспечения
Если ни один из вышеперечисленных способов не помог включить раздачу интернета на телефоне, можно попробовать сделать следующее виртуальный вайфай роутер С помощью специального программного обеспечения. В сети существует множество подобных утилит, но наиболее удобными являются следующие:
- Мой общественный Wi-Fi;
- Добавить
Совместное использование WLAN с MyPublicWiFi
Это приложение абсолютно бесплатно и имеет удобный интерфейс, хотя и на иностранном языке. Он позволяет создать точку доступа WLAN всего несколькими щелчками мыши:
- Загрузите и установите утилиту на ноутбук . Последняя версия программы весит около 1 МБ, поэтому проблем при ее загрузке не возникнет.
- Мы запускаем приложение от имени администратора.
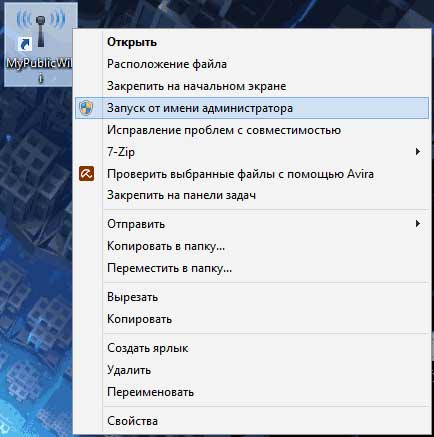
- Сама утилита состоит из трех вкладок: Настройки, Клиенты и Администрирование. На первой вкладке вы можете указать имя подключения (имя сети), задать пароль (ключ сети) и выбрать подключение с помощью ноутбук . Обязательно установите флажок “ Включить общий доступ к Интернету”. Чтобы начать виртуального роутера Нажмите кнопку Настроить LMB и запустить Hotspot.
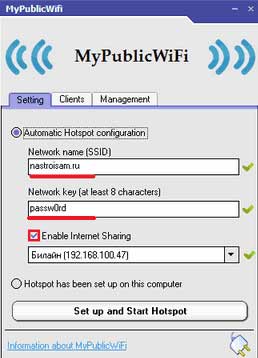
- Чтобы программа загружалась автоматически при каждом включении PCS, перейдите на вкладку Управление и выберите соответствующий пункт. Возможно, вам потребуется запретить пользователям созданной сети использовать службы обмена файлами Download Master и mTorrent. Для этого установите верхний флажок, как показано на рисунке.
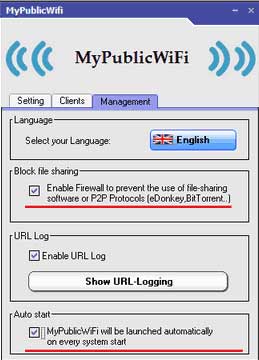
- Чтобы узнать, кто подключен к вашей точке, перейдите на вкладку Клиенты.
Создание точки доступа WLAN с помощью Connectify
С утилитой MyPublicWiFi могут возникнуть проблемы, если Интернет подключен к ноутбуку через USB-модем, а не через кабель. В этом случае лучше использовать приложение Connectify. Существует платная и бесплатная версия этой программы. Для местного применения достаточно второго варианта. Чтобы включить раздачу Wi-Fi с компьютера на телефон с помощью Connectify, вам необходимо:
- Скачать и установить софт на ноутбук .
- После первого запуска утилиты вам может понадобиться выбрать ее версию — Lite или Pro. Мы выделяем первый вариант, поскольку Pro доступен только тем пользователям, которые заплатили за программу около 45 долларов.
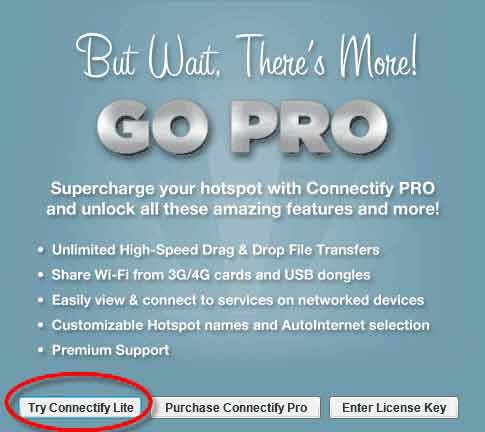
- Меню приложения практически ничем не отличается от MyPublicWiFi. Здесь также необходимо ввести имя и пароль точки доступа, указать источник Интернета и интерфейс, через который должен подключаться мобильный телефон. В строке Режим совместного доступа необходимо также указать тип сети: открытая или закрытая с авторизацией.
- Нажмите на Start Hotspot, чтобы раздавать Интернет через WLAN.
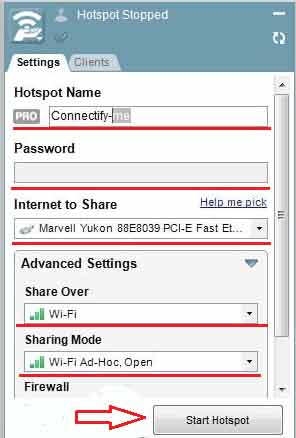
Возможные трудности при создании точки доступа WLAN
При создании новой точки доступа WLAN пользователи часто сталкиваются с небольшими трудностями В таблице перечислены наиболее распространенные проблемы, которые могут помешать раздаче Интернета с ноутбука И возможные пути их решения
Ноутбук в роли маршрутизатора
Хотя все уже привыкли видеть маршрутизатор в виде квадратного пластикового устройства на столе с множеством мигающих лампочек, он также может выполнять маршрутизацию информации и ноутбук । Например, вам нужно дать интернет здесь и сейчас, а роутера Не под рукой, и в этой статье вы узнаете, как настроить ноутбук как wifi роутер С общим доступом к глобальной сети с помощью III- ⑦ программ Эта статья подходит и для ПК, но при условии, что он оснащен адаптером WLAN Кроме того, следующие программы предназначены для работы под управлением Windows XP, 7 или 8
Окна для заметок 8.1 установка Сторонние программы не требуются; функция распространения Интернета через WLAN уже встроена в операционную систему.
Первая программа
Рассмотрим первый путь преобразования ноутбука Для беспроводной точки доступа необходимо только учесть, что WLAN должна быть свободной, а Интернет должен использоваться через проводное соединение или через 3G / 4G Сначала скачивается программа, например, отсюда: http://opensource. runxiadq. com/index. php/projects/virtual-router-plus . страница на английском языке, на главной странице есть описание работы программы, о которой пойдет речь дальше, только на русском языке Нажмите на ссылку «Download the latest version» и сохраните архив на рабочем столе Программа бесплатная и не требует установки । Заходим в архив и⑦.⑦ запускаем файл.
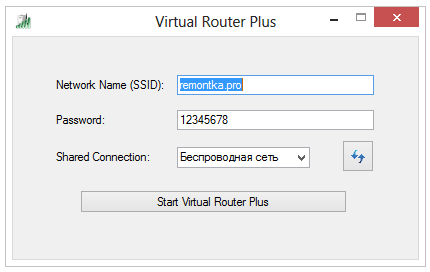
Кроме того, требуются некоторые простые, но необходимые настройки:
- ⑦ В поле мы вводим название нашей сети WLAN;
- В поле пароль пишем пароль для подключения (⑥2 по умолчанию, не менее 8 символов английского алфавита и цифр);
- В поле «Общее подключение» выберите наше интернет-соединение (например, если мы подключены через 3G-модем Билайн, выберите запись «Билайн.
Все готово, нажмите на кнопку «Start Virtual Router plus», программа автоматически развернется на панели задач, и на любом беспроводном устройстве (смартфон, планшет) можно будет искать Wi-Fi сеть с нашим именем
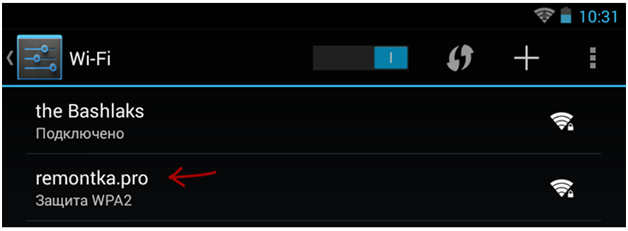
Вторая программа
Вторая программа, как создать роутер из ноутбука , считается «Connect Hotspot». Программа распространяется бесплатно, как и предыдущая, хотя есть и платная опция, позволяющая скачать бесплатную версию с сайта: http://www. connectify. me/hotspot / после загрузки и запуска программы сразу же обнаруживается первый «минус» программы — необходимо установки Служба создается во время установки, и для ее запуска после перезагрузки требуется перезагрузка компьютера. Получается, что хотспот Connectify обнаруживает себя при загрузке автомобиля без согласия и требует ежегодной регистрации каждый раз после запуска С другой стороны, понять можно — разработчик хочет вести статистику работы своей идеи, все вполне логично, поэтому запускаем программу Сначала откроем приветственное окно программы
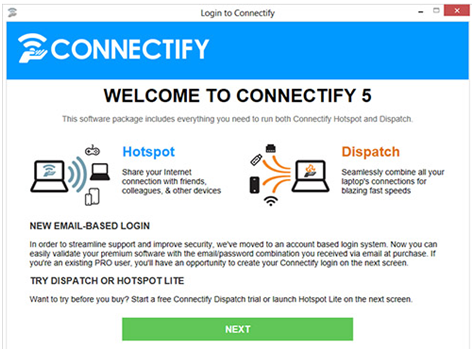
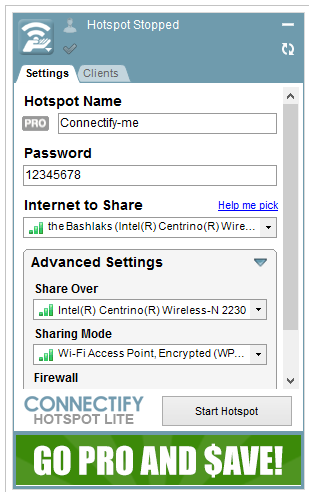
Настройки без использования сторонних программ
Третий путь
Третий способ ноутбук wifi роутером , не требует установки Программа третьей смены, и мы установим ее с помощью встроенного инструмента Windows. Этот метод был протестирован на Windows 7 и 8, он не известен для учетных записей XP. Итак, заходим в список сетевых подключений (либо через пуск управления, либо нажимаем «Win + R» в окне » NCPA. CPL» и нажмите «Enter»). В окне «Сетевые подключения» нажмите правую кнопку для беспроводных подключений и в выпадающем меню выберите «Свойства».
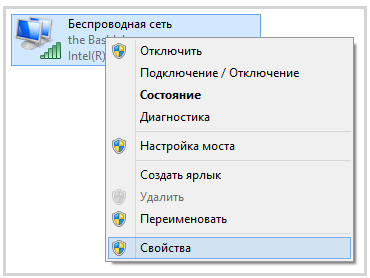
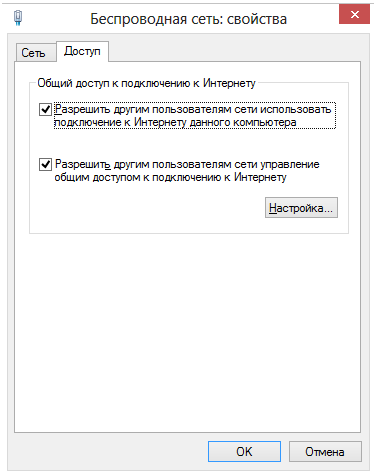
Продолжение настроек через консоль
Далее вам нужно запустить командную строку, но убедитесь, что у вас есть права администратора. Для этого заходим в меню «Пуск», находим в списке командную строку, щелкаем по ней правой кнопкой мыши и выбираем меню «Запуск от имени администратора». Откроется окно консоли, введите команду netsh wlan show driver. Отображается много строк текста, но нас интересует линия поддержки беспроводных сетей.
Как самому настроить wi-fi роутер на ноутбуке
 Многие сталкиваются с проблемой настройки так называемой « WLAN» роутера Во всем мире. И люди обращаются за помощью и#171;программистов» контакты которых можно найти в объявлениях городских газет. Однако вы можете сэкономить деньги и время, если попытаетесь установить wi-fi Независимо от этой статьи. Не расстраивайтесь, если в комплект не входят установочные компакт-диски. с роутером Поскольку мы будем настраивать WIFI через веб-интерфейс. 1.
Многие сталкиваются с проблемой настройки так называемой « WLAN» роутера Во всем мире. И люди обращаются за помощью и#171;программистов» контакты которых можно найти в объявлениях городских газет. Однако вы можете сэкономить деньги и время, если попытаетесь установить wi-fi Независимо от этой статьи. Не расстраивайтесь, если в комплект не входят установочные компакт-диски. с роутером Поскольку мы будем настраивать WIFI через веб-интерфейс. 1.
1. сначала необходимо подключить компьютер или ноутбук к роутеру Подключите его к порту с именем lan1 или более с помощью кабеля (обычно входит в комплект поставки) и подключите его к#171;вай-фай» кабель, который работал в течение некоторого времени от интернет-компании, вышел из строя!
2. вам нужно узнать IP-адрес роутера । Обычно в брендах D-Link и TP-Link IP-адрес 192.168.0.1 и 192.168.1.1 соответственно. Другие марки IP-адресов можно найти, введя команду IPConfig из командной строки (START- & gt; Run- & gt; cmd).
3. для вызова веб-интерфейса необходимо запустить любой браузер и вместо адреса сайта ввести адрес роутера । Затем введите login-parallel — обычно &.#171;admin-admin» или «admin-пусто»
4. после входа в область управления необходимо выбрать режим PPPOE на вкладке WAN и ввести имя пользователя и пароль, предоставленные интернет-провайдером.
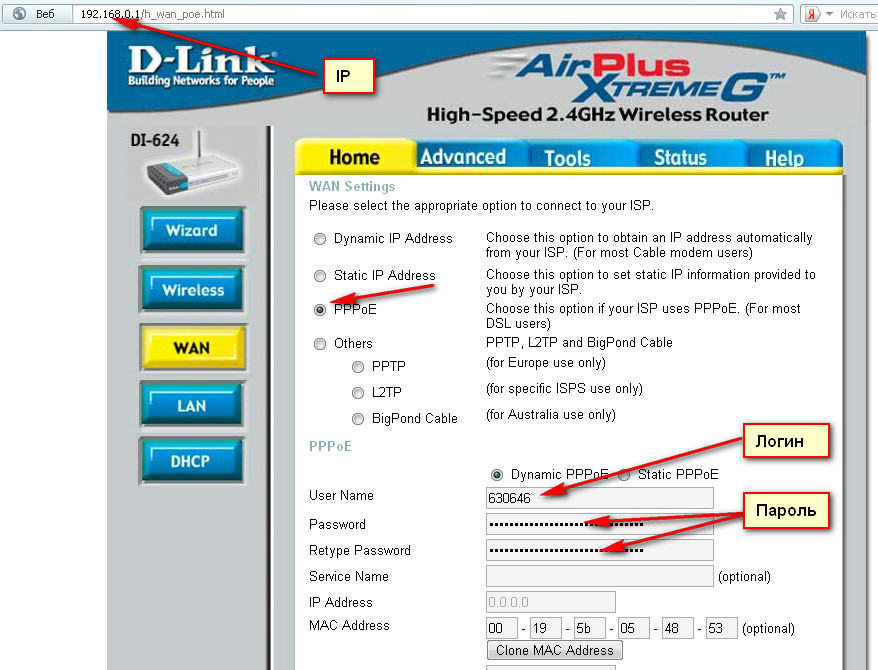
5. Далее, на вкладке Wireless (Беспроводная сеть), мы задаем имя для вас. роутера Установите пароль, выбрав режим шифрования WPA2-PSK.
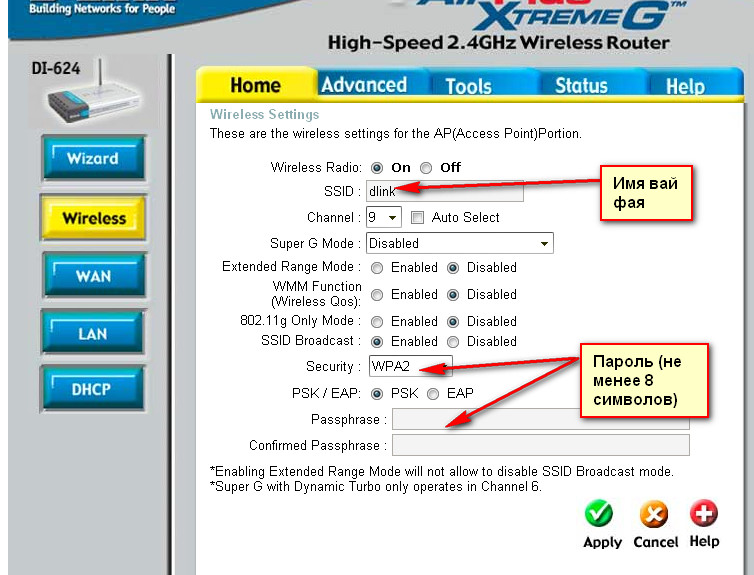
6. рекомендуется изменить IP-адрес. роутер На вкладке LAN, чтобы избежать конфликтов с устройствами провайдера, например, замените IP 192.168.0.0.1 на 192.168.0.0.1. 7.
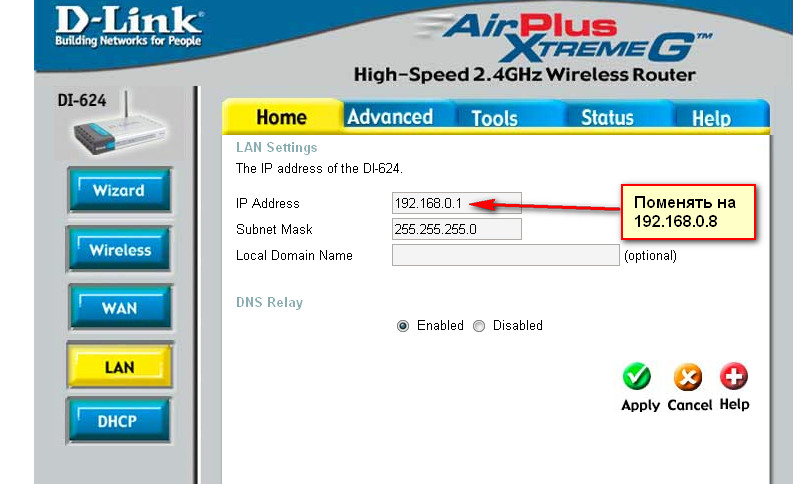
7. теперь вы можете остаться позади и#171;интернетовский» кабель в роутер В порту с именем Wan или Internet.
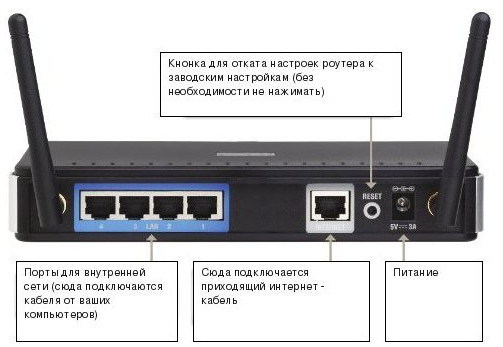
Поздравляю, Ваш роутер Вы сами себя настраиваете, и вам не нужно обращаться за помощью к кому-то еще, если у вас возникли с этим проблемы.
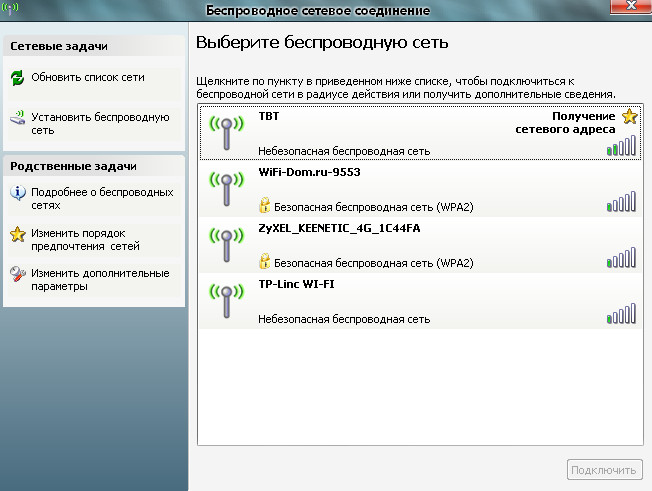
И последний этап. Мы подключаемся к WiFi роутеру через ноутбук । Найдите его в списке найденных сетей и введите пароль.
Если после настройки. ноутбук не подключается к wi-fi Или не может получить сетевой адрес, тогда измените режим шифрования на WPA. Даже если вы стары ноутбук , необходимо установить режим B / G вместо b / g / N. Многие iPad и iPhone не могут подключиться к роутеру , Если номер канала установлен в автоматическом режиме, чтобы избежать проблем, вам просто нужно правильно зафиксировать каждый канал, кроме 9, 10 и 11.
Настройка ноутбука в режим роутера
Настройка адаптера ноутбука в качестве роутера Возможны различные варианты. Мы рассмотрим то, что не связано с установкой На компьютере с дополнительным программным обеспечением Windows.
Нажмите Win + R в окне NCPA. Введите команду CPL и нажмите Enter:

Чтобы настроить адаптер беспроводной локальной сети ноутбука в качестве роутера Найдите беспроводное сетевое подключение (если у вас английский интерфейс, ищите слово wireless или WLAN, среди прочих), дважды щелкните его левой кнопкой мыши, а затем нажмите кнопку Properties в окне Status. r
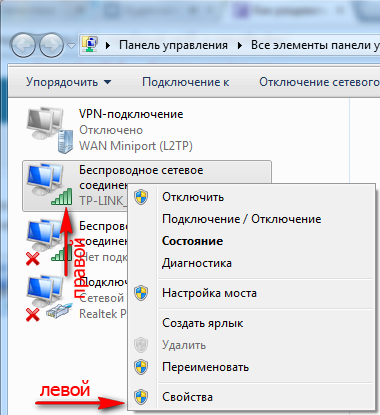
В появившемся окне выберите заголовок «беспроводная сеть». «Нажмите на вкладку Доступ в верхней части. В разделе «Общий доступ. «Существенные реквизиты. установить Первый флажок, позволяющий любому человеку использовать созданную точку доступа. Затем нажмите кнопку «OK».
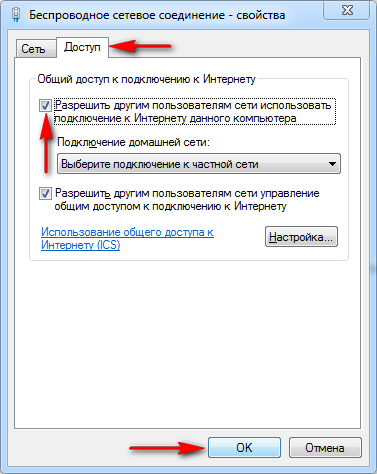
Чтобы настроить адаптер на роутера Вы должны запустить консоль с правами администратора. Чтобы запустить панель администратора в Win’7, нажмите кнопку «Пуск» или «Флажок» на клавиатуре, а затем перейдите в раздел «Все программы». Теперь откройте запись «Accessories» и найдите ярлык «Command Prompt». Это административная консоль. Щелкните правой кнопкой мыши по ярлыку. Появится контекстное меню, в верхней части которого будет строка с текстом «Запуск от имени администратора». Щелкните по нему левой кнопкой мыши….
Если на вашем компьютере установлена Win’8, просто нажмите комбинацию клавиш Win + X. Появится меню доступа DeepL. В нем нужно нажать на «Командная строка (Администратор)».
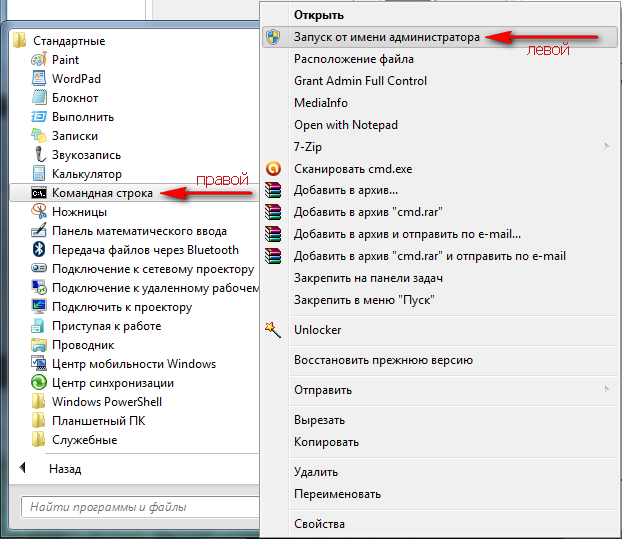
Интерфейс этого инструмента похож на MS-DOS, Windows еще не скоро откажется от этого инструмента.
Введите команду в появившемся окне консоли — netsh wlan show driver.
После выполнения этой команды системный отчет должен быть достаточно длинным. В нем вы должны найти следующее предложение после выполнения: «Hosted Network Support». Напротив должно быть написано да, тогда вы сможете установить режим дальше. роутера .
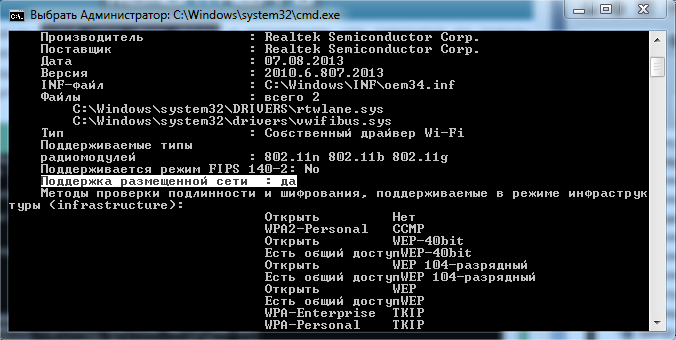
Если отображается Нет, необходимо инициализировать установить Драйвер адаптера WLAN с сайта производителя. Но сначала попробуйте воспользоваться нашими инструкциями.
Теперь давайте рассмотрим команду, которую мы введем для его настройки ноутбука в режим роутера :
set netsh wlan hostednetwork mode = allow ssid = «MoyaSet» key = «192837465».
Вы можете изменить значение параметров ssid и key на необходимое значение: Это имя сети и ключ WLAN соответственно.
Компьютер должен сообщить об успешном завершении процесса несколькими предложениями. Один из них — «Режим хостинга сети включен». В нем говорится, что есть доступ к недавно созданной беспроводной сети.
Следующим предложением система сообщает об изменении имени (идентификатора) сети.
Компьютер уведомляет вас о смене пароля доступа к сети другой фразой. Вы можете увидеть это непосредственно ниже: «Парольная фраза сети успешно изменена. «Это означает, что вы должны использовать пароль из поля «Ключ» для подключения к сети.
Настройки сохраняются автоматически.
Следующим шагом будет отправка сети. Для этого используйте команду: netsh wlan start hostnetwork
Как видно из текста команды, беспроводная сеть будет запущена с указанными вами параметрами.
После завершения компьютер должен написать в последней строке «hosted network started». Это означает, что передача уже началась и сеть доступна. После этого вы сможете увидеть его в списке беспроводных сетей в категории ваших устройств.
Используйте команду netsh wlan show hosted network, чтобы узнать текущее состояние работающей беспроводной сети.
Если вам больше не нужно использовать размещенные беспроводные сети, вы можете прекратить вещание. Для этого снова откройте консоль и введите команду netsh wlan stop hostednetwork.