Установка и настройка «Фрапса»: рекомендации и отзывы
Многие программы требуют различных настроек. Без них приложения либо работают плохо, либо полностью отказываются выполнять свои функции. К счастью, особых манипуляций не требуется — в большинстве случаев программисты создают меню & laquo;Настройки», понятное даже новичкам. Но вопросы все равно могут возникнуть. Пользователи часто прибегают к помощи приложений для захвата изображения с рабочего стола.
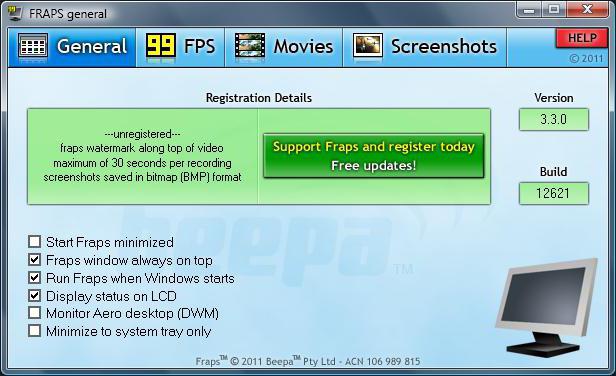
Например, frap идеально подходит для захвата видео, скриншотов и листовок. Не совсем понятно, как работать с этой утилитой. Ниже объясняется, как настройка & laquo;fraps», с чем могут столкнуться пользователи? Что люди думают о работе этой коммунальной службы?
Описание
FRAPS — это условно бесплатная программа для создания скриншотов и видеороликов на компьютере. Это программное обеспечение пользуется большим спросом у пользователей. & laquo; fraps & raquo; видеоредактор нет. Функции редактирования созданных документов не поддерживаются. Поэтому его можно использовать только для создания видео и фотографирования изображения на рабочем столе. Настройки & laquo;fraps» не требуют от пользователей специальных знаний, особенно если человек хорошо владеет английским языком. Фактически, приложение изначально не предусматривает русского языка в пользовательском интерфейсе.
Способности
Что именно может знать упомянутая программа? Может быть, в этом нет смысла? FRAPS позволяет пользователям:
- Наблюдать за работой игр и приложений;
- Отображение FPS на экране;
- Делайте скриншоты (изображения рабочего стола) ;
- Запись видео в играх и приложениях;
- Запись звука из операционной системы;
- Делайте звуковые заметки с помощью микрофона или веб-камеры.
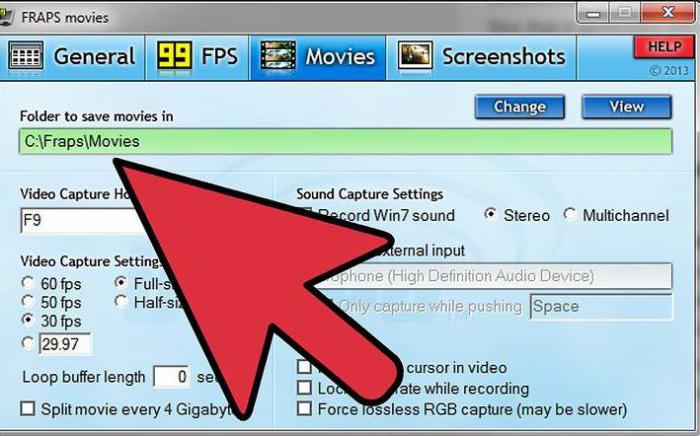
Вкладка & laquo;общее& raquo-;
Как настроить FRAPS? Обычно такой вопрос возникает у людей, которые не могут найти и установить Избыток сока. Иногда перевод оставляет желать лучшего, в некоторых случаях не удается найти нужную утилиту. Поэтому рассмотрим настройку Программы на английском языке. Всего & laquo;фрапс» 4 вкладки — нормальный, FPS, фильмы, скриншоты. Каждый раздел сохраняет себя настройки । Здесь также есть кнопка помощи. Начнем с основных параметров приложения.
Как настроить & laquo;fraps»? Все начинается с общего раздела. Обычно он открывается после запуска программы. Здесь вы увидите следующие элементы:
- Запустите fraps;
- Показывать фрагмент над всеми открытыми окнами;
- Запустите приложение с загрузкой & laquo;Windows& raquo;;
- Всегда переходите на планшет.

Следующая вкладка позволяет оценить производительность операционной системы при работе с приложениями. Настройки & laquo;fraps» Для игр часто сводится к тому, что пользователи следят за скоростью PCS. Чем больше FPS, тем лучше. Видео с большим количеством FPS будет воспроизводиться плавно и непрерывно. Этот параметр позволяет оценить, насколько качественным и общим получится видео.
На вкладке FPS можно отобразить следующие параметры:
- Папка для сохранения эталонов — это папка, в которой сохраняются данные о тестах. Рядом с этим рядом можно увидеть виды и изменения. Первая кнопка перенаправляет пользователя в указанную папку, вторая позволяет указать путь для хранения отчетов.
- Горячая клавиша для запуска теста и отображения результатов FPS в данный момент.
- FPS — отображение частоты кадров.
- Frametimes — отображает микроядра.
- MINMAXAVG — открыть рабочий журнал.
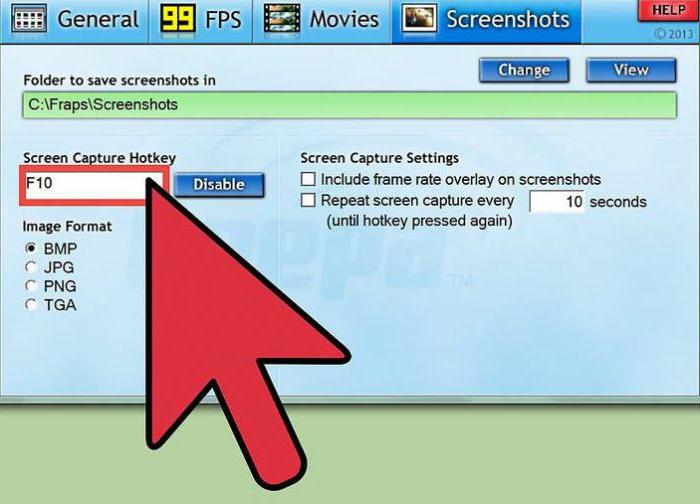
- Скрыть наложения — не показывать наложения.
- Окно отображения наложения. Здесь необходимо указать угол, под которым отображаются соответствующие данные.
- Pause after benchmark — запуск теста через заданное количество секунд. Рекомендуется оставить этот параметр без изменений, чтобы нормализовать работу ПК.
- Обновляйте оверлеи каждую секунду. Комментарий эту настройку «Фрапса» не должна быть проверена. В противном случае производительность компьютера может значительно снизиться.
Многие люди даже оставляют эту вкладку с настройками по умолчанию. Последние 2 пункта требуют большего внимания – «Видео» и «Снимок экрана».
Параметры для видеофильмов
Теперь главное настройка «Frapsa» для записи игр. На вкладке Фильм производится детальная настройка параметров принимаемого видео. Здесь пользователь может настроить качество видео, указать место для конечного документа и указать программе, где записывать звук — с микрофона, из операционной системы или отовсюду сразу.
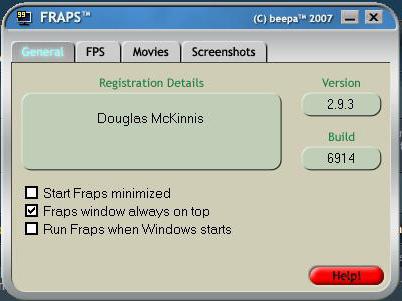
Вкладка FRAPS Setting» Video» содержит следующие компоненты:
- Папка для хранения видео. Здесь указывается путь к директории, в которой сохраняются полученные видеозаписи.
- Горячая кнопка для запуска/остановки записи.
- Параметры качества изображения. Указано здесь настройки В кадрах в секунду. Чем они выше, тем лучше качество видео. Желательно остановиться на 30 кадр/с, но современные компьютерные новинки легко работают и при 60 кадр/с.
- Размер конечного видео. Можно установить полноразмерный и половинный размер. Здесь лучше всего сосредоточиться на результатах тестирования производительности. Рекомендуется установить «полный размер».
- Запись звука из операционной системы. Возможны стерео- и монозаписи. Желательно установить режим стерео.
- Автоматическое разделение клипов на части по 4 ГБ.
- Включите запись с микрофона. В специальной строке под этим пунктом необходимо отметить устройство для записи звука. Обычно он устанавливается по умолчанию.
- Назначьте кнопку для начала записи через микрофон. Если вы установите этот флажок, пользователь сможет в любой момент записать голос с микрофона при необходимости.
- Не показывайте курсор на видео. Лучше отметить, что эту настройку «Фрапса».
- Видеоускорение. Обычно эта настройка остается неизменной.
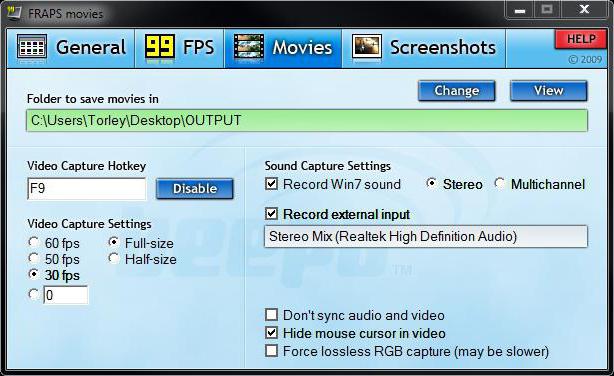
На самом деле, не все так сложно, как кажется. Как настроить FRAPS? Fraps — это программа, которая требует от пользователя минимальных знаний и навыков. Следующие шаги помогут вам настроить параметры видео. Но это еще не все.
Создание скриншотов
Есть еще одна важная вкладка — скриншоты. Как вы можете себе представить, это помогает установить параметры для съемки с экрана. Здесь вы найдете следующие дополнения:
- Сохранить папку со снимками экрана. Указывает путь, где можно найти полученный моментальный снимок. По умолчанию здесь указана папка Fraps.
- Установите горячие клавиши для создания скриншотов.
- Выберите формат для сохранения изображений. Предпочтительно установить значение JPG.
- Оставьте наложения на изображениях. Обычно эта опция не активирована.
- Автоматически делайте снимок экрана через несколько секунд. Если вы установите здесь флажок и зададите количество секунд, программа по указанию пользователя будет сама делать новые скриншоты через регулярные промежутки времени.
Этот пункт меню приложения также не вызывает серьезных затруднений. Настройка FRAPS завершена. Но что говорят пользователи об этом приложении?
Отзывы гостей
Понятно, как правильно настроить FRAPS. Из перечисленных параметров можно сделать вывод, что приложение по умолчанию имеет очень хорошие параметры записи видео. Но их можно подстроить под себя. Как отвечать на & laquo;фрапсы» пользователей? Это приложение часто называют самой простой программой для записи видео и создания скриншотов. Для этого требуются минимальные навыки и знания.
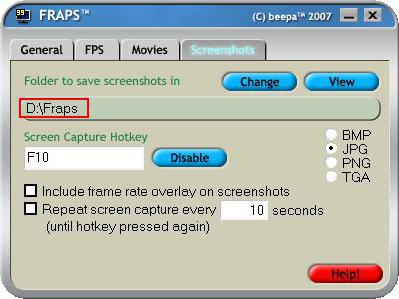
Покупать фрапсы необязательно. Открыто можно найти & laquo;криак»- для программ и соков. После активации FRAPS начинает работать на полную мощность. До этого момента приложение записывает видео длительностью всего 5 секунд (в некоторых версиях — в 15 или 30 секунд). Среди недостатков коммунальные службы выделяют также вес последних роликов. Это огромная сумма, которую необходимо учитывать. Но в целом FRAPS работает хорошо.
Заключение
Отныне понятно, что такое Frap, как его использовать, настраивать, делать заметки и видео. Все очень просто. От пользователя не требуется никаких навыков, знаний или умений. Даже неопытный пользователь сможет справиться с Frap. Только эта программа не подходит для тех, у кого мало места на компьютере. В остальном приложение работает отлично.
Как настроить Fraps и пользоваться программой
Здравствуйте, друзья! Хотя утилита FRAPS официально не готова, ее легко настроить. Каждый может разобраться в этом.
Если у вас возникли вопросы или трудности, воспользуйтесь нашими подсказками. Они помогут вам правильно настроить Frap.
Настройки утилиты
Программа имеет 4 вкладки в рабочем окне. Каждая вкладка отдельного модуля, своя настройки । 1. Скриншот — создает картинку из изображений из онлайн-игр. 2. общие — эта вкладка содержит информацию о запуске утилиты, некоторые ее параметры и информацию о версии Frap. 3. фильмы — отвечает за параметры видео, написанного пользователем. 4. FPS — Эта вкладка позволяет выбрать параметры тестирования и их защиту. Вкладка представляет собой модуль для тестирования графической карты PCS.
Подробные инструкции по настройке каждой вкладки можно найти здесь.
Как установить Fraps в целом
Мы начнем с этой вкладки, так как она является самой важной в утилите. Меню настройки Это определяет поведение программного обеспечения в системе. Настройки выполняются по усмотрению пользователя и не влияют на качество звука или изображения. Вы можете выбрать: 1. Запустить утилиту в свернутом виде — свернуть STARTFRAPS. 2. всегда выполняйте выпадение окна утилиты на панели задач (taskbar) — сворачивайте только панель задач. 3. запускать одновременно с Windows — запускать Frap при запуске Windows. 4. показывать программы поверх открытых окон — окна FRAPS всегда сверху.
Чтобы настроить Fraps в FPS
Меню, проверяющее производительность PCS во время записи видео (кадров в секунду). Чем выше FPS, тем плавнее и плавнее воспроизведение. Рекомендуется протестировать устройство, чтобы узнать результат. 1. 1. укажите папку (каталог) для сохранения тестов — папку для сохранения эталонов. 2. открытие папки для сохранения эталонов. 3. запуск тестов быстро удаляется с помощью горячей клавиши бенчмарка. Pause after the required number of seconds — приостановить контрольную точку через несколько секунд (укажите секунды). 5. горячая клавиша overlay для быстрого отображения значка индикатора (overlay — отображение текущего результата теста). 6. укажите значок индикатора в углу наложения экрана. 7. не показывать или скрывать наложения — скрыть наложения. 8. кнопка для обновления индикатора каждую секунду — Обновление наложения только один раз в секунду.
Чтобы установить Fraps в фильмах
На этой вкладке можно запустить дополнительные параметры, функции. настройки Звук, видео. 1. создайте папку, в которую сохраняются видео — папку для сохранения фильмов. 2. установите горячую клавишу. 2. установите горячую клавишу для начала записи — горячая клавиша для записи видео. 3. настройте видео с помощью горячей клавиши. 3. настройка видео с отображением частоты кадров в секунду и параметров записи видео в половинном или полном размере. 4. открытый вид. 5. назначить или изменить — изменить.
Такие настройки Зависит от производительности компьютеров. Вы можете найти в настройках FPS, при котором отображается результат теста. Оптимальные параметры — полный размер (30 кадров в секунду + полный размер).
Сделайте дополнительные настройки можно так:
Скрыть указатель мыши в видео. Выполнить автоматическое разделение на отдельные файлы каждые 4 гигабайта — Разделение фильма каждые 4 гигабайта. Кнопка включения и выключения записи с микрофона должна записывать только при нажатии. Настройка записи звука — настройки для записи звука. Запишите звук, слышимый из динамика — Запустите Win7 Record.
Чтобы настроить скриншоты
Тут расположены настройки С которого можно делать скриншоты (снимки экрана). Укажите папку для сохранения скриншотов — папка для сохранения скриншотов. Автоматически делать скриншоты через указанные секунды — Повторяйте захват экрана каждую секунду (укажите секунды). Горячая клавиша для мгновенного снимка экрана. Альтернативой формату, в котором вы хотите сохранять скриншоты в будущем, является формат изображения. Оставить индикатор (наложение) на скриншоте — Включить наложение частоты кадров на скриншот.
Это наиболее важные базовые настройки, которые необходимо знать для работы и управления утилитой. Ничего сложного. Если вы не понимаете, как установить FRAPS, напишите в комментариях. Мы поможем вам разобраться в этом.
О Fraps
Fraps — это небольшая утилита (1,2 МБ), которая подсчитывает количество кадров в секунду (FPS) в приложениях, работающих через Direct3D и OpenGL. Таким образом, FRAPS совместим с большинством современных игр. Они работают именно в вышеуказанном графическом режиме. Однако основное назначение этой программы — захват скриншотов и видеороликов из игр. Будьте гибкими настройку Параметры При захвате видеоматериалов FRAPS становится незаменимым помощником для современного геймера и губошлепа. Сегодня последней версией утилиты является 2.9.8, которая включает в себя множество усовершенствований и исправлений ошибок, допущенных в предыдущих версиях.
Что необходимо знать каждому
- FRAPS — это утилита, которая работает только в окнах уже запущенных приложений.
- Захват рабочего стола невозможен.
- Последнюю версию можно загрузить практически с любого сайта, занимающегося программным обеспечением. Воспользуйтесь поиском FRAPS в Google. Официальный сайт предлагает для скачивания пробную версию программы, которая имеет ряд ограничений, в частности, запись видео не превышает 30 секунд.
- Видеозапись ведется в режиме реального времени. На многих компьютерах захват может быть невозможен из-за слабой конфигурации компьютера.
- Материал . avi формата, поэтому не удивляйтесь, если одна минута исходного материала займет 1,5 Гб свободного места на вашем жестком диске.
- Параметры сохранения скриншотов и видео полностью настраиваются. Вы можете создавать контент среднего качества, но продолжительный по времени.
- Программа Fraps довольно громоздкая, поэтому рекомендуется отключить все сторонние приложения, работа с которыми не так важна для вас. Они могут быть гораздо более требовательными к процессору и использовать виртуальную память, необходимую для записи.
Немного об интерфейсе
Итак, перед нами главное окно с регистрационными данными, версией FRAPS и инструкциями по созданию. Здесь вы можете задать начальные параметры для запуска программы на первой вкладке Общие (Main). «Start FRAPS minimised «(запустить FRAPS minimised на панели задач),» Окно FRAPS всегда сверху «(если вы работаете вне игрового приложения, окно FRAPS отображается поверх всех остальных окон),» Запускать Fraps при запуске Windows » (запуск программ при запуске Windows). Вкладка FPS реагирует за настройку На вкладке Overlay (счетчик кадров, отображаемый в окне запущенного приложения), на вкладке Movies можно настроить параметры захвата видео, а на вкладке Screenshots — параметры для создания скриншотов.
Счетчик кадров
В: вкладка FPS. Если вы запускаете игру, использующую Direct3D или OpenGL, без предварительного запуска настройки FRAPS, вы можете увидеть желтые цифры в углу экрана. Это FPS. В среднем это соответствует 25 кадрам в секунду, что является стандартом PAL. На вкладке FPS можно установить условное положение счетчика или скрыть его совсем, назначить горячие кнопки для быстрого изменения или скрытия наложения, а также сделать множество других настроек, которые не очень важны. «Обновлять оверлей только раз в секунду» — если вы активируете эту функцию. настройки Счетчик будет обновляться только один раз в секунду, что может значительно снизить нагрузку на записи потокового видео. Вы также можете установить таймер, по истечении которого запись будет автоматически остановлена — «Автоматически останавливать эталон после [число]». Для некоторых необходимо сохранить статистику, параметры которой можно задать на той же вкладке.
Как снять видеоролик
Вкладка в фильм. И еще раз хочу напомнить, что FRAPS может захватывать все, что происходит на экране, только когда приложение работает в режиме Direct3D или OpenGL. Сначала следует указать место на компьютере, где вы хотите сохранить видео. Стоит учесть скорость чтения и записи жесткого диска и выбрать самый быстрый, так как видео будет сохраняться в режиме реального времени в непрерывном потоке. При нажатии начнется видеозапись (кстати, она также действует как кнопка остановки).
Перейти в раздел «Дополнительно настройкам .
Теоретическая начальная настройки Вы можете обеспечить производительность приложения, но утюги на компьютерах пользователей бывают разные, поэтому стоит пояснить некоторые очевидные моменты. Опции половинного и полного размера позволяют выбрать, какую часть видеоматериала сохранить. При выборе полного размера видео будет естественно четким, без шумов и пикселизации, в то время как при выборе половинного размера необработанные кадры будут выглядеть очень некачественно, но скорость значительно возрастет. В дополнение к этим параметрам можно выбрать количество кадров в секунду для включения в запись. По умолчанию в списке 25, 30, 50 и 60 кадров \ сек. В нижней части списка можно установить любое число, обычно оно равно 29,97 (стандарт NTSC). Чем больше количество кадров в секунду, тем лучше качество записи и плавнее видеоизображение (не рекомендуется устанавливать менее 25 кадров в секунду).
Одна из самых важных опций — запись звука (Record Sound). Как только вы сделаете это правильно установкой Необходимые варианты не должны возникать в будущем. Например, давайте настроим запись звука с помощью звукового драйвера Realtek (спасибо Metroidz):
- Перейдите в раздел «Звуки и аудиоучреждения» в Windows. вкладка «Аудио» = & gt; В разделе «Звукозапись» выберите опцию «Громкость».
- Поднимите ползунок до верхней границы шкалы, а затем перейдите в раздел «Параметры» = & gt; «Свойства».
- Установите флажок напротив «Stereo Mix» (или стерео микшер). Далее вернитесь к FRAPS.
- Из двух вариантов (найти лучший голосовой ввод или использовать ввод Windows) выберите второй. Это позволит определить источник звука в Windows.
Есть также два небольших настройки Те, чьи имена говорят сами за себя — запись без курсора (no cursor) и без синхронизации (no synchronisation).
Примечание: Если вы напишете звук из игры, а параллельно будет звучать ваша любимая песня, все это войдет в звуковую часть будущего видеоматериала. Осторожно!
Скриншоты
Часто нам нужно сделать несколько классных фотографий или памятный кадр с игры. Теперь я помогу вам разобраться с вкладкой «Снимок экрана». Как и на предыдущей вкладке, сначала нам предлагается выбрать место, где будут храниться все изображения. С правой стороны вы можете установить В каком формате должны быть размещены скриншоты. Небольшое пояснение: . BMP — это формат с самым высоким качеством, но он довольно тяжелый; . Снимок экрана JPG в этом формате . Не так хороши, как БМП, но весят гораздо меньше. В крайнем случае, BMP всегда можно преобразовать в JPG. В левой части вкладки можно установить горячую кнопку. При нажатии на нее происходит захват экрана. Внизу есть еще две удобные опции: «Include frame rate overlay on screenhot» (отображение скриншота?) и «Repeat screen capture before [number] seconds» (захватывать экран каждые n секунд).
По всем вопросам пишите в этой теме форума, предварительно прочитав это руководство. Теперь все, что вы можете сделать, это смонтировать ваши видео (режиссер, статья о Virtual Dub и некоторые инсталляторы будут готовы в ближайшее время).
Фрапс — правильная настройка и запись видео
FRAPS известен многим геймерам как инструмент, сочетающий в себе функциональность утилит для измерения производительности компьютера в любых приложениях с возможностями получения скриншотов и записи видео процесса. Алгоритм определения скорости работы трехмерных приложений основан на подсчете показателя FPS (Frames per Second) — количества кадров, отображаемых в секунду. Чем больше это значение, тем выше качество и производительность игрового процесса в системе. Фактически, речь идет об измерении эффективности комбинации вычислительной мощности процессора, видеокарты и GPU ресурсов оперативной памяти. Тем не менее, основные функции этой программы находятся на несколько ином уровне, поскольку миллионы поклонников используют ее для записи высококачественных видеороликов игрового процесса. Давайте выясним, как это работает. Напоминаем нашим пользователям, что в каталоге есть более популярные и, главное, более функциональные аналоги Action и Bandicum.
Как записать видео из игры с помощью Frap
Все основные настройки Процесс записи сосредоточен на вкладке Movies (Видео) главного окна программы. Вот несколько простых шагов, которые вы можете предпринять, чтобы написать статью из игры, а также из любого другого полноэкранного приложения.
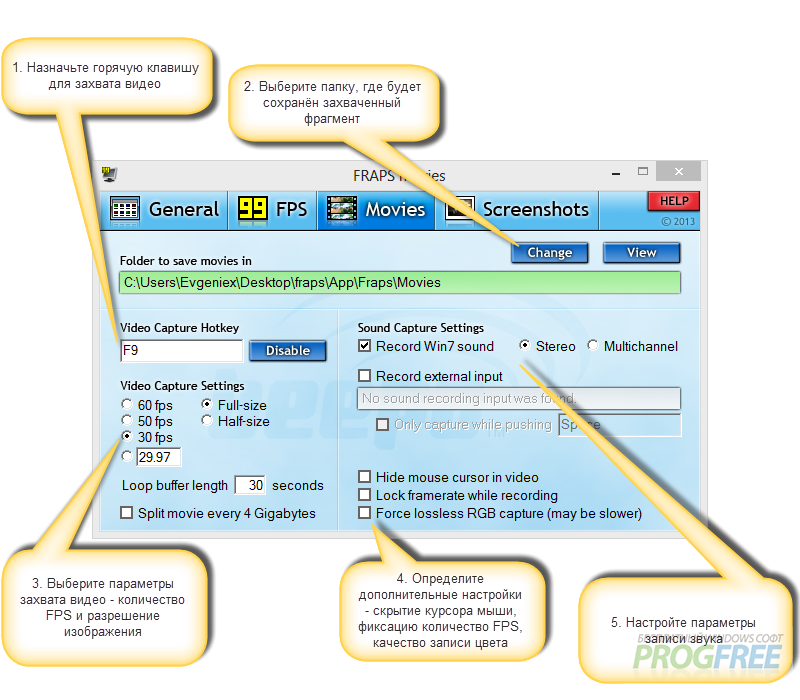
- Необходимо назначить «горячую клавишу», нажатие которой означает начало записи — горячая клавиша записи видео. Предлагается использовать F9, но если она уже используется в играх для одного действия, ее следует изменить на другую — достаточно щелкнуть в поле ввода и ввести с клавиатуры нужные клавиши или их комбинации.
- Нажав на кнопку «Изменить» (Modify), вы можете задать путь сохранения результатов работы. Обратите внимание: для улучшения качества и скорости записи кодек FRAPS не использует сжатие, поэтому файлы имеют значительный объем (1600 секунд видео с настройками по умолчанию при разрешении 900 x 30 — около 900 Мб).
- Вы можете немного уменьшить (или увеличить) размер создаваемого файла с помощью группы Параметры видеозаписи (Параметры записи). Здесь вы можете установить Предел FPS, выбор из предложенных вариантов или установка собственных, а также установка разрешения: при установке Переключитесь на полный размер — вся последовательность кадров снимается в разрешении, при котором видеокарта имеет половину размера — ровно половину.
- С помощью группы дополнительных настроек можно при необходимости скрыть курсор мыши, установить значение FPS на постоянном уровне (независимо от того, сколько реальных кадров поступает от видеокарты) и указать программу для обработки цветных объектов из пространства RGB, что может значительно замедлить процесс, если графический ускоритель недостаточно мощный Запись на компьютере и значительно увеличить занимаемое место на жестком диске.
- И наконец, установите Параметры записи звука: Галочка напротив «Запись звука Win 7» позволяет записывать звук из игры в многоканальном или стерео формате, а галочка напротив «Запись внешнего входа» позволяет использовать микрофон или другой внешний источник сигнала.
После завершения процесса настройки Вы можете запустить свою любимую игру и начать запись, нажав указанную «горячую клавишу». FRAPS начнет запись, и количество свободных мегабайт на жестком диске будет быстро уменьшаться. Что делать?
Как вы выражаете результат съемки?
Пятиминутный фрагмент, который «весит» 8,5 Гб — это очень много даже для современных каналов передачи данных. Загрузка такого видео из сети займет много времени, и не каждый пользователь захочет занимать много места в памяти, чтобы оценить игровой процесс. Выход один: нужно воспользоваться конвертером или программой обработки видео и уменьшить размер файла, сжав его с помощью кодека.
Для этих целей идеально подходит Wondershare Video Converter — отличный представитель утилит для конвертации видеоформатов. Среди более «серьезных» и «продвинутых» программ можно порекомендовать Sony Vegas Pro, которая не только сохраняет видео в нужном формате, но и предлагает все функции нелинейного монтажа, характерные для профессиональных студийных программ.
Fraps — записываем видео с игры
 После того, как я опубликовал в своем блоге видеокурс по Camtasia Studio, меня неоднократно спрашивали, как можно использовать ее для записи видеороликов с играми, ведь при записи вместо игр отображается только черный экран.
После того, как я опубликовал в своем блоге видеокурс по Camtasia Studio, меня неоднократно спрашивали, как можно использовать ее для записи видеороликов с играми, ведь при записи вместо игр отображается только черный экран.
Дело в том, что Camtasia изначально не была разработана для записи видеороликов об играх. Для этого используются специально разработанные программы.
Одна из самых популярных и качественных программ для записи видео из игр — FRAPS.
Это универсальное приложение для Windows, которое может работать со всеми играми с технологиями DirectX или OpenGL. Кроме того, FRAPS может делать скриншоты игр, включая подсчет количества кадров в секунду (FPS) для проверки производительности игровых элементов.
Однако программа Fraps имеет существенные недостатки. Во время захвата видео потребляется много компьютерных ресурсов. Поэтому если у вас слабый процессор или видеокарта, вряд ли вы сможете использовать эту программу в полной мере.
Кроме того, размер выходных видеофайлов очень большой — 1 минута видео может составлять около 1 гигабайта (в зависимости от настроек качества видео). Поэтому готовое видео при необходимости должно быть сжато с помощью какого-либо конвертера.
Вы можете управлять программой FRAPS, не выходя из игры, с помощью горячих клавиш. Главное, что они не соответствуют клавишам управления, используемым в игре.
Ниже приводится видеоурок Fraps, который покажет вам:
- Где скачать программу
- Как настроить Fraps
- Как записывать видео с помощью Fraps
- Преимущества и недостатки программы
- Технические требования к железу
- Пример игрового видео
Видеоинструкция: Как использовать Fraps
К сожалению, через некоторое время после публикации этого видеоурока в данной статье автор удалил этот текст со своего аккаунта на YouTube. Поэтому я записал свой видеоурок о том, как работать с программой FRAPS, и рассказал обо всем. ее настройках И рекомендуемые настройки записи. Кстати говоря, это мое первое записанное видео… надеюсь, я вас не разочарую.
Видеоурок о том, как сжать и загрузить на YouTube игровое видео, записанное в FRAPS, можно найти здесь >>
Как пользоваться программой Fraps
Многие новички задаются вопросом: как создать не только качественный, но и полноценный скриншот в игре — как будто отображаются все элементы интерфейса, всплывающие окна и т.д.? Обратная связь обычно представляет собой короткий список программ, почти всегда возглавляемый программой под названием FRAPS. Несмотря на то, что почти все слышали о FRAPS, о нем написано не так много. И, возможно, для вас остается загадкой — где вы получаете эту программу и как вы ее используете? Сейчас я расскажу вам обо всем этом.
Но почему именно Frap? — Вы можете спросить — ведь существует множество подобных программ! Да, программ с подобной функциональностью более чем достаточно, но FRAPS не зря пользуется популярностью, ведь у него много преимуществ — просто установка ◆ Легкий вес, простой в освоении пользовательский интерфейс и очень высокое качество выходных результатов. И самое главное преимущество, особенно для пользователей SIMS 3: скриншоты, удаленные в полноэкранном режиме, сохраняют свою первоначальную яркость, а не размываются, как в большинстве других подобных программ. Вы можете загрузить пробную версию FRAPS с веб-сайта программы. Достаточно сделать скриншоты бесплатной версии. Дважды продублируйте загруженный файл — мастер запущен. установки .
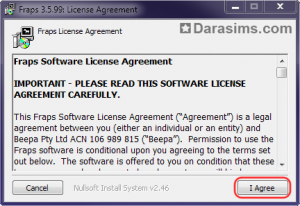
Если это не путь по умолчанию, введите полный путь в поле установки Выберите его с помощью кнопки Программа или Обзор, затем нажмите кнопку Далее.
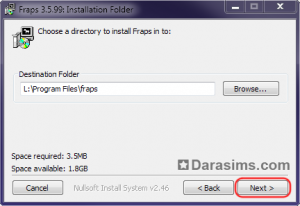
Затем нажмите на кнопку Install (Установить) — начнется процесс установки. установка В конце активируется кнопка Закрыть, с помощью которой мы закрываем окно мастера. Программа установлена! Находим значок программы на рабочем столе и запускаем ее двойным щелчком.
Откроется главное окно с основными настройками программы. Перейдем к его вкладкам и настройкам внутри.
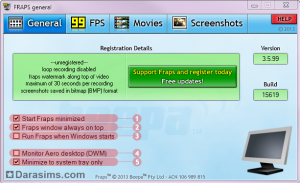
- Запустить FRAPS minimum — программа запустится в свернутом виде (на панели задач).
- Окно Frap всегда находится сверху — окно программы всегда на переднем плане.
- Запустите Frap при запуске Windows — программа запускается вместе с операционной системой.
- Monitor aero Desktop ( DWM) — только для Vista и Windows 7. Если вы активировали функцию и у вас есть Aero Desktop, вы можете записывать, что на нем происходит.
- Минимизировать только панель задач — При запуске программы сразу переключается на панель задач, не показывая главное окно. Чтобы вызвать главное окно, нужно дважды щелкнуть по значку программы рядом с часами. Это только П. Работает с 1.
На этой вкладке отображаются только те подсказки FPS, которые могут нас заинтересовать.
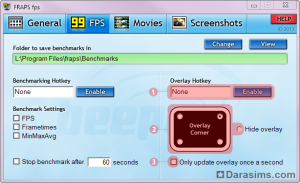
- Нажмите на кнопку активации горячей клавиши наложения и нажмите любую клавишу (или комбинацию клавиш) — теперь при нажатии этой клавиши в игре.Комментарий: Нежелательно совпадение «горячих» клавиш фрапса с «горячими» клавишами игры, других программ или операционной системы.
- Угол наложения — Выберите, в каком углу должен отображаться счетчик кадров в секунду. Если счетчик не нужен, скройте накладку.
- Обновление оверлея только один раз — данные счетчика обновляются один раз в секунду, а не в реальном времени (немного уменьшается на процессоре).
В бесплатной версии программы продолжительность видео ограничена 30 секундами, видео также размещается на видео авторов программы.
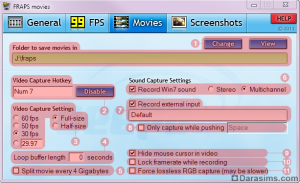
- Для сохранения фильмов в папке — нажмите на поле ввода или на кнопку Изменить — выберите папку, в которую должно быть сохранено наше видео. Кнопка «Просмотр» открывает папку с защитой.
- Горячая клавиша для записи видео — поместите курсор в поле ввода и нажмите клавишу (или комбинацию), которую мы хотим назначить для запуска процесса записи видео в игре. Нажмите кнопку Отключить — отмена назначения. Когда вы нажимаете эту «горячую» кнопку в игре, процесс записи видео и счетчик FPS (если он включен) меняют цвет с желтого на красный. Повторное нажатие кнопки на кнопку приостанавливает видео.
- Настройки записи видео — выберите, с каким количеством кадров в секунду должно записываться видео — с фиксированным значением 60-50-30 или введите свое значение в отдельном поле Полный размер — размер видео равен размеру окна игры Полуразмер — размер видео уменьшается вдвое.
- Длина буфера цикла — позволяет включить «предварительную запись» на ⑦ секунды (т.е. когда вы нажимаете в игре комбинацию клавиш, указанную в шаге 2, последнее видео будет записано не с момента нажатия, а до ⑦ секунды Это удобно, если вы боитесь пропустить интересный момент, но требует много ресурсов — мы оставляем это без изменений
- Разделить фильм на части по 4 гигабайта — видео разрезается на части по 4 гигабайта (удобно, например, для записи на DVD) Настройки записи звука. — настройки Аудиозапись (пример для Windows 7):
- ⑥7 Запись звука — Весь звук, воспроизводимый на компьютере, записывается стерео — звук микшируется в два канала (левый + правый), многоканальный — соответствует количеству записанных звуковых каналов. настройкам Устройства воспроизведения звука операционной системы
- Запись внешнего входа — дополнительная запись звука с внешнего голосового входа компьютера, который назначен в системе как «стандартный» вход (микрофонный или линейный вход)
- Запись только при нажатии — «внешний» звук записывается только при нажатии назначенной клавиши в поле ввода (чтобы назначить клавишу, щелкните по полю и нажмите нужную клавишу).
- Скрыть указатель мыши в видео — указатель мыши не виден на записанном видео
- Блокировка частоты кадров во время записи — FPS в игре не будет подниматься выше FPS, установленного для видео.
- Принудительная запись RGB без потерь (может замедляться) — Запись видео в несжатом виде в цветовой системе RGB (красный-зеленый-синий). — Производит видео максимально возможного качества, требует больших ресурсов процессора и очень вместительного и быстрого жесткого диска, что не рекомендуется
Здесь мы подходим к самому интересному – настройки Захват изображений в игре
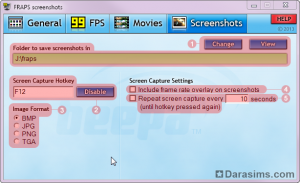
- Папка для сохранения скриншотов — Щелкните по полю ввода или по кнопке Изменить — Выберите папку, в которой должны быть сохранены наши скриншоты Кнопка Просмотр открывает папку сохранения
- Горячая клавиша захвата экрана — Поместите курсор в поле ввода и нажмите клавишу (или комбинацию), которую мы хотим назначить для создания снимка экрана в игре Если нажать кнопку Отключить, назначение будет отменено При нажатии клавиши в игре счетчик FPS (если он включен) будет мигать на белом фоне.
- Формат изображения — формат захватываемых изображений В бесплатной версии доступен только BMP — изображение имеет наибольший объем (чтобы загрузить изображение на хостинг, его необходимо конвертировать в другой формат в любом графическом редакторе), но при этом настройки захвата экрана с максимальным качеством:
- Добавление наложений частоты кадров на скриншоты — Отображение счетчиков ⑦ на сделанных вами фотографиях. —
- Повторять захват экрана каждые ⑦ секунд — При нажатии кнопки захвата автоматически делается снимок экрана каждые ⑦ секунд. — Чтобы остановить процесс, нажмите кнопку еще раз
Наконец, давайте рассмотрим меню, доступ к которому можно получить, щелкнув правой кнопкой мыши на значке программы на панели задач:
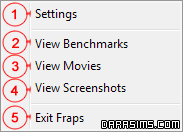
- Настройки — вызов главного окна программы
- Показать эталоны — результаты тестов (нас это не интересует
- Смотреть фильм — открывает папку с записанным видео.
- Смотрите скриншот — откроется папка с нашими фотографиями
- Выход из FRAPS — выход из программы
На этом наше знакомство с интересной и такой полезной программой FRAPS можно считать законченным. Не забудьте выделить среди захваченных материалов другие места на жестком диске и проверить, обновлен ли DirectX в библиотеке DirectX операционной системы.
Как настроить фрапс
В этой статье мы поговорим о том, как просто и правильно настроить FRAPS.
Многие компьютеры часто нуждаются в создании видеозаписи своего монитора. В основном, программа FRAPS прибегает к стрелковым играм. Но, к сожалению, скачав программу, будущий директор впадает в ступор, потому что не понимает, как правильно настроить Frap для работы. На самом деле, все очень просто и не требует значительных усилий и помощи соседа-программиста. После загрузки программы мы открываем ее с помощью ярлыка на рабочем столе.
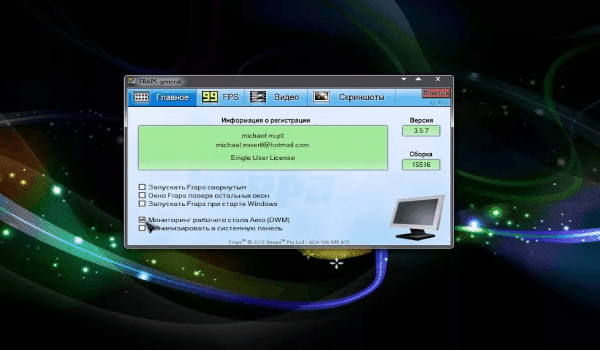 Главная страница ФРАПС — Главная (общая)
Главная страница ФРАПС — Главная (общая)
Галочка напротив «начало фрагмента» (сворачивание STARTFRAPS) означает, что при запуске FRAPS окно программы разворачивается на панели задач. Не следует размещать коробку для удобного использования программы.
Галочка рядом со значением « FRAPS window is always from the top » (FRAPS window always on top) означает, что программа работает поверх других окон, например, браузера или другой программы. « Start FRAPS with Windows » (когда Windows запускает FRAPS) — буквально, Эта опция указывает на то, что программа FRPs запущена для работы, то есть когда вы включаете компьютер, затем. Галочку возле этого пункта следует ставить только в том случае, если вам необходимо работать с программой сразу после ПК. В противном случае запуск программы и загрузка компьютера бессмысленны.
Пункт « Monitor aero Desktop » (Monitor aero Desktop (DWM)) отвечает за запись рабочего стола с Frap. Если такой объект не активен, программа фактически не будет записывать рабочий стол.
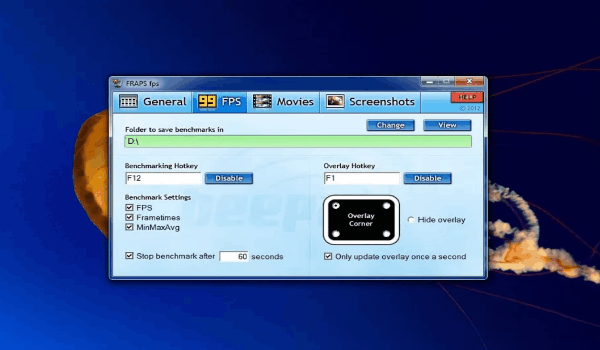 Поэтому активируйте его
Поэтому активируйте его
Для способов складывания программы, пункт « по крайней мере, в лоток » (по крайней мере, только для системного перемещения). Таким образом, если эта опция активна, то при появлении дроби frap, она будет находиться в трее — части панели задач, в правом нижнем углу. Рекомендуется снять этот флажок, чтобы при сворачивании Дробей они удобно располагались на панели задач.
Страница Fps Эта страница является своего рода бета-тестом программы, здесь вы можете проверить количество кадров в секунду, частоту и т.д. Здесь не стоит обращать внимание, потому что чего-то, что поможет нам в вопросе « как правильно » настроить FRAPS, не существует.
Страница Видео (Фильмы) Сначала нужно выбрать папку, в которой будут храниться видео, созданные Frap — нажмите на « Папка для хранения видео » (Folder to store movies) и выберите нужную. Затем настройте кнопку, которая включает и выключает программу — « Кнопка записи видео » (горячая клавиша, создающая видео). Нажмите на поле и щелкните в начале и в конце записи на кнопке, где вы хотите создать команду. Выберите клавишу, которую вы редко используете при записи видео, чтобы случайно не остановить видео. Совет: Верхние клавиши — F1, F2 или F11.
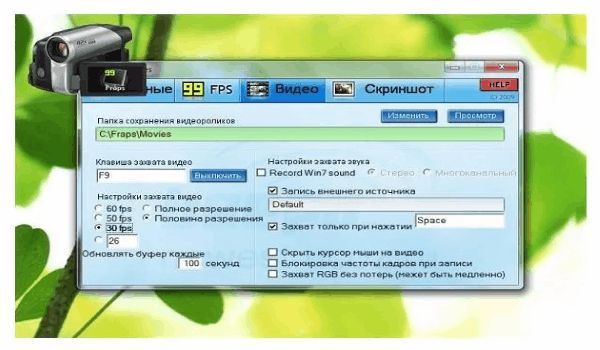 Далее « Установка захвата разрешения » (установка эталона).
Далее « Установка захвата разрешения » (установка эталона).
Здесь следует определить качество съемки для будущего видео, частоту кадров в секунду — FPS. Чем больше FPS вы установите, тем лучше качество видео, но тем больше его размер. Мы рекомендуем установить 30 кадров в секунду, чтобы качество было хорошим, а запись весила немного. За счет разрешения, думаю, все понятно: полное разрешение — хорошее качество, размеры видео большие, половинное разрешение — плохое качество, размеры видео маленькие.
Регулировка звука также находится сбоку и#171;Видео» все просто — запись звука с внешних источников, это чтобы услышать свой голос, нужно установить контрольную точку напротив « запись внешнего источника » (вход внешнего вложения). Если вы хотите, чтобы ваш голос записывался по команде. установите Установите контрольную точку напротив « Record on command only » (запись только при нажатии) и задайте необходимую команду клавиши при нажатии для начала и остановки записи голоса или другого внешнего источника. Галочка напротив « Запись звука Win 7 » говорит о том, что запись внутреннего звука компьютера включена.
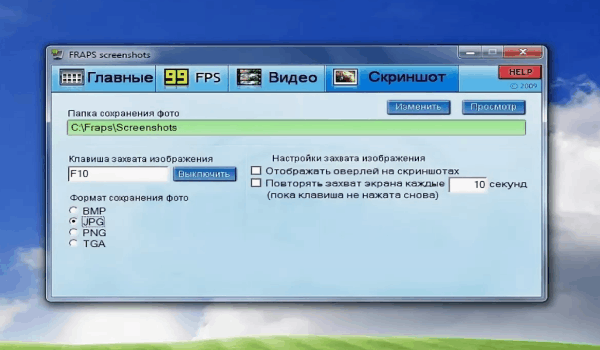 Страница &##171;Скриншот»
Страница &##171;Скриншот»
Здесь, на странице и#171;Видео» стоит выбрать папку для сохранения скриншотов — папка сохранение фотографий « Нажмите » (папка для сохранения скриншотов), Затем выберите на клавиатуре клавишу в « image capture key » (горячая клавиша захвата экрана) при нажатии, Это сделает скриншот. Рекомендуется установить верхние клавиши: F5 или F7. Нечто меньшее — это « Image format » (формат захвата экрана), который является форматом скриншота. Вы можете выбрать любой, но мы рекомендуем PNG.
Кроме того, вы можете захватывать «экранной камерой» видео с экрана монитора с помощью другой высококачественной программы;
Надеюсь, эта статья помогла вам, и теперь вы знаете, как установить фрапс Если не совсем, то видео вам в помощь.