Учимся настраивать Wi-Fi маршрутизатор на примере TP-Link TL-WR841N
Здравствуйте! В настоящее время большинство пользователей устанавливают у себя дома маршрутизаторы WLAN. Во-первых, это очень удобно, если вы не любитель путаться в проводах и привязывать себя к одному месту. Во-вторых, с приобретением мобильных устройств появляется необходимость иметь в доме безлимитный высокоскоростной интернет. Иначе каждый раз, когда вы загружаете игру на телефон, вам придется бежать в кафе с wifi. И это совсем несерьезно, не так ли?

К чему вся эта суета вокруг маршрутизатора? Мало кто знает, как настроить маршрутизатор WLAN так, чтобы соединение было стабильным, мощным и быстрым. На примере Маршрутизатор TP-Link модели TL-WR841N, мы объясним, как настроить маршрутизатор. tp-link В домашних условиях без вызова специалиста.
Несколько слов о модели, с которой мы будем работать сегодня. Без сомнения, это одно из лучших предложений на рынке роутеров, купленных сразу за 1200 рублей. Маршрутизатор стоит относительно недорого, но он может обеспечить полноценное подключение к Wi-Fi по всей квартире.
Как подключить маршрутизатор TP-Link TL-WR841N?
- Итак, вы стали гордым владельцем маршрутизатора и с радостью принесли его домой. Когда вы откроете коробку, внутри вы увидите несколько отдельных листов бумаги, дискету с инструкциями в электронном виде, а также маршрутизатор, небольшой блок питания для него и сетевой кабель для подключения его к домашнему ПК.
- Чтобы настроить маршрутизатор tp-link Мы еще не позаботились о вас. Сначала нужно подключить это устройство, а затем все остальное. Установите маршрутизатор в подходящем месте на устойчивой поверхности рядом с компьютером. В принципе, его можно разместить в прихожей и даже \u200b\u200b на кухне — лишь бы хватило проводов. Поскольку прилагаемый сетевой кабель обычно не слишком длинный, поместите передатчик рядом с PCS или обратитесь в компьютерный магазин, где вам обжмут большой кабель.
- Подключите маршрутизатор к источнику питания и включите его в розетку. Затем подключите интернет-кабель к разъему WAN (он синего цвета). Обратите внимание, что имеется четыре порта LAN. Поэтому можно одновременно подключить четыре ПК с помощью одного сетевого кабеля (при необходимости). Подключаем компьютер к маршрутизатору с помощью кабеля из комплекта поставки.
- Чтобы вам было понятнее, давайте посмотрим на все порты и кнопки нашего маршрутизатора (рисунок ниже):

1) эта кнопка может быть включена и выключена. маршрутизатор .
3) Для подключения к Интернету требуется Wan-соединение.
4) LAN-порт, через который мы подключили маршрутизатор к компьютеру.
5) активируйте опцию QSS.
6) Кнопка экстренного вызова (жаль, что она не красная). Сброс всех настроек маршрутизатора.

Как быстро настроить маршрутизатор WLAN?
- Перед началом работы лучше сбросить все настройки. Это делается следующим образом. Найдите кнопку аварийного сброса на маршрутизаторе, о котором мы говорили, и удерживайте ее нажатой с помощью чего-то острого не менее 10 секунд. Все настройки WLAN-маршрутизатора будут сброшены к заводским.
- Откройте любой браузер (но мы рекомендуем использовать Mozilla из-за его богатого интерфейса и настроек) и напишите в адресной строке 192.168.0.1. Если такие числа не работают, можно попробовать заменить ноль на единицу. Должно появиться окно с полями, которые необходимо заполнить. Их всего два — логин и пароль. Имя пользователя по умолчанию — admin, а пароль — admin.
- आपको सेटिंग पेज पर ले जाया जाएगा। पहली बात यह है कि हमारे वाई-फाई राउटर पर फर्मवेयर को अपडेट करना है। tp-linkru. com पर अपना मॉडल खोजें और नवीनतम संस्करण डाउनलोड करें। फ़र्मवेयर फ़ाइल को आपके कंप्यूटर पर अनज़िप करना होगा और फिर से सेटिंग्स पर लौटना होगा। सिस्टम टूल्स मेनू में हम फर्मवेयर अपग्रेड पाते हैं, «ब्राउज़ करें» पर क्लिक करें, डाउनलोड की गई फ़ाइल का चयन करें और अपग्रेड पर क्लिक करें। कुछ मिनट маршрутизатор फर्मवेयर को अपडेट करेगा और फिर रीबूट करेगा।

- На этом настройка wi-fi роутера серии tp-link तैयार नहीं। सुरक्षा कारणों से, हम मानक लॉगिन और पासवर्ड को अधिक जटिल में बदलने की सलाह देते हैं। आप इसे सिस्टम टूल्स टैब और पासवर्ड सेक्शन में कर सकते हैं। सेव करने के लिए सेव पर क्लिक करना न भूलें।

राउटर पर इंटरनेट कैसे सेट करें?
- बाईं ओर के मेनू में, नेटवर्क और फिर WAN चुनें। आपको अपना नेटवर्क प्रकार चुनना होगा। यह वह बिंदु है जो न केवल शुरुआती लोगों के लिए कई समस्याओं का कारण बनता है। सबसे आसान तरीका प्रदाता के तकनीकी समर्थन को कॉल करना और सटीक डेटा को स्पष्ट करना है। फिर से सहेजें पर क्लिक करें और आगे बढ़ें। यहां आप मैक क्लोन नाम के टैब पर जाएं और क्लोन मैक एड्रेस को चुनें, सेव करें।


TP-Link TL-WR841N पर पूर्ण वाई-फाई नेटवर्क कैसे सेट करें?
- और यहाँ, प्यारे दोस्तों, सबसे दिलचस्प शुरू होता है! आपको बाईं ओर मेनू में वायरलेस टैब खोलना होगा और कुछ सेटिंग्स को समायोजित करना होगा। वायरलेस नेटवर्क नाम फ़ील्ड में आपके वाई-फ़ाई नेटवर्क का नाम होता है। आप इसे जो चाहें नाम दे सकते हैं, और नीचे उस क्षेत्र का चयन करें जिसमें आप वास्तव में रहते हैं। नेटवर्क सुरक्षा के लिए जिम्मेदार «वायरलेस सुरक्षा» टैब को सहेजना और जाना न भूलें।

- वायरलेस सुरक्षा क्या है? वास्तव में, यह सबसे महत्वपूर्ण पृष्ठ है जिस पर आप करेंगे настраивать आपके नेटवर्क के लिए सुरक्षा सेटिंग्स। इसे गलत तरीके से सेट करें और पड़ोसी या इससे भी बदतर, घुसपैठिए आपके इंटरनेट का उपयोग करेंगे। कभी — कभी ऐसा होता है! नीचे स्क्रीनशॉट में दिखाए गए अनुसार सभी डेटा सेट किया गया है। संख्याओं, अपरकेस और लोअरकेस अक्षरों के साथ कुछ अविश्वसनीय रूप से जटिल पासवर्ड के साथ आओ, और फिर इसे पीएसके पासवर्ड फ़ील्ड में दर्ज करें। परंपरा से, सब कुछ सहेजें कुंजी के साथ समाप्त होता है।

- यह राउटर सेटअप को पूरा करता है। आपको बस अपना पुनः लोड करने की आवश्यकता है маршрутизатор सिस्टम टूल्स टैब में रीबूट पर क्लिक करके। रिबूट की पुष्टि करें और प्रतीक्षा करें। जब राउटर चालू होता है, तो हम अपार्टमेंट में अब अपने वाई-फाई नेटवर्क से कनेक्ट करने की क्षमता की जांच करते हैं।

बस इतना ही! हमने अभी-अभी वाई-फाई राउटर सेट किया है और किसी विशेषज्ञ को बुलाने के लिए आवश्यक धन की बचत की है। कुछ करना कितना अच्छा है, यह महसूस करते हुए कि आप इसे स्वयं कर रहे हैं, कि आपने इसे सीख लिया है! यदि आपके पास रास्ते में कोई प्रश्न हैं, तो बेझिझक उन्हें नीचे टिप्पणी में पूछें। सभी को शुभकामनाएँ, मिलते हैं अगली पोस्ट!
Настройка роутера TP-LINK (на примере TL-WR841N(d))
इस मॉडल पर मेरे विचार: मुझे लगता है कि टीपी-लिंक ने इस मॉडल के साथ बहुत अच्छा किया है क्योंकि इसे स्थापित करना आसान है और इसका मूल्य/गुणवत्ता अनुपात अच्छा है। यह औसत घरेलू उपयोगकर्ता के लिए एकदम सही है, जिसे केवल इंटरनेट और वाई- फाई की आवश्यकता होती है। मैं आपको इस मॉडल को लेने की सलाह देता हूं यदि आप वही साधारण उपयोगकर्ता हैं जिन्हें राउटर से अधिक की आवश्यकता नहीं है। मेरे कई दोस्तों के पास यह मॉडल (मेरी सिफारिश के अनुसार) 3 साल से अधिक समय से है। स्थिर रूप से काम करता है, 5+ पर अपना कार्य करता है!
- TL-WR841N(d) かाउटर को पीसी से कनेक्ट करना
- TL-WR841N(d) पर इंटरनेट कनेक्शन सेटअप (WAN कनेक्शन सेटअप)
- TL-WR841N(d) पर वाई-फाई नेटवर्क स्थापित करना
- व्यवस्थापक उपयोगकर्ता के लिए डिफ़ॉल्ट पासवर्ड बदलना
TL-WR841N(d) かाउटर को पीसी से कनेक्ट करना
आपने शायद उस डिस्क पर ध्यान दिया जो राउटर के साथ आई थी, और इसलिए, हम करेंगे настраивать इसका उपयोग किए बिना।
Далее подключите кабель от интернет-провайдера к порту WAN, он имеет синий цвет, а кабель, поставляемый с маршрутизатором, к порту LAN (1-4) — желтый.
Подключаем другой конец кабеля к сетевой карте ноутбука/компьютера, откуда мы настраивать роутер.
Если вы все сделали правильно, можно переходить к следующему пункту
TL-WR841N(d) पर इंटरनेट कनेक्शन सेटअप (WAN कनेक्शन सेटअप)
Итак, мы все ввели правильно, ввели логин и пароль, нам следует открыть страницу настроек маршрутизатора
Самое главное — настроить маршрутизатор для работы с вашим интернет-провайдером, если это не сделано или сделано неправильно, интернет не будет работать через маршрутизатор Сеть Wi-Fi будет отображаться, но без доступа к интернету
В настройках перейдите на вкладку Сеть — WAN Мы должны выбрать тип подключения, который использует ваш интернет-провайдер ① в списке типов подключения это может быть: динамический IP, статический IP, PPPoE, L2TP или PPTP Лично у меня, например, ⑦ (самый распространенный тип подключения
PPPOE, L2TP / IPSec читать PPTP настроить управление.
Главное при настройках на этой странице — маршрутизатор подключается к интернету и начинает раздачу, если интернет работает, нажимает кнопку Сохранить и продолжает, если настроить не получается, звонит интернет-провайдеру и уточняет у него все данные, необходимые для настройки маршрутизатора .
Если ваш компьютер имеет высокоскоростное подключение к Интернету, нам это больше не нужно. Нет необходимости запускать его сейчас. Мы запустим такое соединение. Вы можете удалить его вообще
В этом случае вы можете клонировать Mac в настройках роутера в сети — на вкладке Mac clone Или там же вы можете изменить MAC-адрес роутера Вы также можете позвонить провайдеру и попросить удалить старый Mac из привязки и привязать ваш новый MAC-адрес
Если маршрутизатор подключается к провайдеру и раздает Интернет, вы можете продолжить настройку, чтобы проверить, не было ли отключено подключение к Интернету. Просто попробуйте зайти на сайт с компьютера, на котором установлен вы настраиваете маршрутизатор (который подключен к маршрутизатору через порт локальной сети).
Настройка Wi-Fi сети на TL-WR841N(d) и установка пароля на Wi-Fi
Не забудьте сохранить настройки, нажав на кнопку Сохранить
Чтобы защитить паролем нашу беспроводную сеть, перейдите на вкладку Wireless — Wireless Security. Там нужно выделить тип защиты HIDDENCOMMUNICATION2-personal (рекомендуется).
⑦ В поле Пароль введите пароль, защищающий вашу сеть WLAN, и запишите его.
Сохраните настройки, нажав кнопку Сохранить.
व्यवस्थापक उपयोगकर्ता के लिए डिफ़ॉल्ट पासवर्ड बदलना
Откройте вкладку System Tools-Password Сначала введите старое имя пользователя и пароль (по умолчанию — admin Затем введите новое имя пользователя (можно оставить administrator) и новый пароль внизу Я советую записать этот пароль, чтобы не забыть его Кнопка Сохранить Сохранить настройки
Вот и все, настройка маршрутизатора ⑦ — Ссылка ⑥-⑥841 ⑦ завершена. —
Это можно сделать, включив и выключив его, или включив его во вкладке Системные инструменты — Перезагрузка, или в настройках нужно нажать на кнопку Перезапустить
После настройки и перезапуска отображается сеть Wi-Fi с именем, которое мы установили в процессе настройки, а для подключения к беспроводной сети используйте пароль, который мы также установили при настройке маршрутизатора
Подключение и настройка роутера Tp-link, модель tl wr841n
Современная жизнь неразрывно связана с интернет-технологиями Вместо традиционного проводного Ethernet в каждом кафе, ресторане, офисе или квартире появилось беспроводное соединение Существуют маршрутизаторы, которые раздают сети WLAN В этой статье мы поговорим о функциях для подключения и управления самых популярных бюджетных маршрутизаторов TP-Link версии 841 ⑥ Все модели, выпускаемые этой компанией, имеют привлекательный дизайн и поставляют wi-fi -сети интернета.
Обзоры моделей

Устройство TP-Link, к которому относится TL WR841N, имеет схожий и узнаваемый внешний вид, особенно в плане WLAN маршрутизатор ⑥841⑦, отмечается, что он имеет отличные технические показатели, обеспечивающие создание сети со скоростью 300 Мбит/с
Внешний вид
Если описывать форму, то TP-Link сделала все стильно и привлекательно ⑥841 ⑦ маршрутизатор имеет прямоугольную форму, которая легко сгибается в углах. < / P > < / P > < / P > < / P > < / P > < / P > < / P > < / P > < / P > Как и другие модели бюджетного сегмента, комплект поставки включает только самые необходимые компоненты:
- Адаптеры для интеграции 220 ⑦ в сеть;
- Жесткий диск с программным обеспечением обычно уже устарел на момент продажи;
- Руководство с необходимой информацией;
- Для подключения диабулятора «Wi-Fi» к компьютеру используется кабель;
- Гарантийный штамп с печатью продавца и росписью.

Следующие элементы расположены на задней панели маршрутизатора OKLAHOMA841 ⑦:
- Выключатель питания;
- Штекер для подключения;
- Кабель питания;
- Порт Wan для подключения к корням оптоволоконного кабеля;
- Четыре порта LAN для подключения маршрутизатора к компьютеру или другому устройству; кнопка ⑦ и кнопка, позволяющая сбросить настройки до заводских по умолчанию;
- Положение включения и выключения кнопки сетевого переключателя.
На вершине находятся две необычные антенны, обеспечивающие высокую скорость интернета
Подключение и подготовка к работе
При подключении маршрутизатора проблем не возникает tp-link ⑥ версии 841⑦ не генерируются Предварительно подключается питание Затем в один из портов подключается кабель, находящийся у провайдера дома ⑤После подключения входа роутер отвечает цветным сигналом

Далее компьютер или ноутбук подключается к маршрутизатору Это можно сделать с помощью кабеля, входящего в комплект ⑥841⑦ или приобрести своими руками Стандартный имеет небольшую длину, что часто доставляет неудобства
После всех манипуляций нажимается выключатель питания и через 30 секунд ⑥841 ⑦ роутер должен заработать Об этом свидетельствует цветная наклейка на крышке корпуса
Регулировка
После выполнения описанных выше действий необходимо выполнить настройку маршрутизатора tp-link ⑥841 модели Это легко даже для неопытных пользователей. Все, что требуется, — установить маршрутизатор, вложить деньги в комплект поставки или прочитать инструкции по выполнению следующих действий.
Автоматическая настройка
Как и любой другой маршрутизатор TP-Link, TL WR841N можно настроить вручную или автоматически.
- Во втором случае достаточно зайти на специальную страницу администрации через IP-адрес 192.168.0.1
- В верхней части экрана выделены два поля, подписанные как «Имя пользователя» и «Пароль»». Сначала вы должны ввести значение по умолчанию, установленное производителе м-admin Пароль по умолчанию такой же
- После этого, в зависимости от требований конкретного клиента, будет открыт специальный интерфейс для управления OKLAHOMA841 ⑥-маршрутизатором Чтобы все сделать автоматически, необходимо перейти на вкладку » быстрые настройки»».
- Затем необходимо следовать инструкциям и нажать кнопку «Далее». Выбор четырех параметров, необходимых для заполнения. При желании эти значения можно не заполнять, а просто поставить галочку напротив значения «Я не нашел соответствующих настроек».
- Нажмите на кнопку «Далее» и выберите тип подключения «Динамический IP-адрес». Нажмите кнопку «Далее» и пропустите клонирование MAC-адреса. Появятся поля, в которых необходимо ввести имя сети и пароль.
- Затем нажмите кнопку «Далее», снова отобразите все введенные данные и сохраните их.
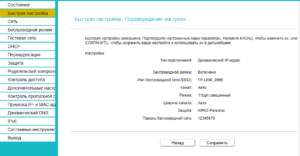
Ручное подключение к Интернету
Настройка маршрутизатора Инструкция TP TK WR841N не сложнее. В этом случае необходима определенная информация: IP-адреса, основной шлюз, маски подсетей и т.д., необходимые для работы TL WR841N. После этого все определяется вручную с помощью нескольких функций. Принцип подключения у разных провайдеров в целом практически идентичен и отличается только в деталях.
Дом ру
Во-первых, рассмотрите возможность подключения Интернета к провайдеру «Дом».
- Необходимо открыть раздел «Сеть», подраздел WAN откроется автоматически. В нем необходимо выбрать желаемый тип подключения, который указан на страницах договора, заключенного с компанией.
- В полях «Имя пользователя» и «Пароль» указываются логин и пароль, указанные в договоре.
- Режим подключения устанавливается в положение «всегда активен».
- Режимы аутентификации опускаются по умолчанию.
- Дополнительные параметры скрыты ниже, лучше не изменять их без необходимости, о которой говорится в советах.
- Нажмите на кнопку «Сохранить».
Интернет должен работать.
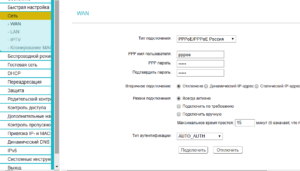
«Ростелеком»
Аналогичным образом устанавливается соединение с провайдером «Ростелеком».
- Откроется раздел «Сеть», все необходимые действия выполняются в подразделе WAN.
- Тип соединения обычно PPPOE.
- Для других типов настройка такая же. В нужных полях в качестве логина и пароля прописывается информация, указанная в заключенном договоре.
- Режим подключения устанавливается в положение «всегда активен».
«Как ворона летает»
Подключение к Интернету у провайдера «Билайн» немного отличается.
- Во-первых, необходимо выполнить стандартный переход к подразделу раздела «Сеть» и WAN.
- Затем в поле «Тип соединения» устанавливается L2TP / Russia L2TP, что противоположно стандартному PPPOE, упомянутому выше.
- Логин и пароль, присвоенные провайдером при официальном заключении договора на предоставление интернет-услуг, вносятся в нужные поля.
- По умолчанию режим подключения установлен в положение «всегда активен».
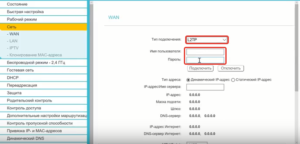
Netbynet
Для провайдера NetByNet действия почти такие же, как и для DOM. RU и настройки PPPOE для РОСТЕЛЕКОМа. Все пункты выполняются одинаково.
- Необходимо открыть раздел Сеть. Автоматически открывает подраздел WAN. Выбирается тип подключения, указанный в договоре, заключенном с компанией.
- В полях «Имя пользователя» и «Пароль» прописываются логин и пароль, содержащиеся в договоре.
- Режим подключения устанавливается в положение «всегда активен».
- Режимы аутентификации опускаются по умолчанию.
- Единственное различие заключается в установлении вторичного соединения. В этом случае производитель рекомендует перевести значение режима «вторичное подключение» в статус «динамический IP».
Резервное подключение через 3G
Маршрутизатор TL WR841N не может подключаться к Интернету через 3G или 4G. Данное устройство не поддерживает возможность подключения мобильного модема. Для этого необходимо приобрести более дорогую модель.
Поддерживает IPv6
IPv6-मानक पेश किए जाने के बाद, उपयोगकर्ताओं ने सवाल करना शुरू कर दिया: कौन डिवाइस से इसका समर्थन करते हैं। TL WR841N संस्करण V13 के फर्मवेयर पर सामान्य かूप से काम करता है।
बेतार तंत्र
«वायरलेस मोड» टैब में, सब कुछ जो बनाने के लिए आवश्यक है wi-fi -समूह। नेटवर्क का नाम उपधारा «मूल सेटिंग्स» में सेट किया गया है। 11BGN पर डिफ़ॉल्ट रूप से सेट किया गया शासन भी वहां विनियमित है। चैनल नंबर का चयन किया गया है और इसकी चौड़ाई है।
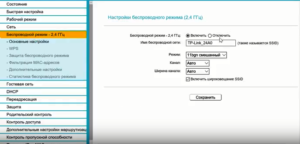
अतिथि नेटवर्क
इस खंड में, «मेहमानों» को स्थानीय नेटवर्क, साथ ही — तक पहुंचने की अनुमति दी जाएगी; अतिथि नेटवर्क को अलग करें, थ्रूपुट को नियंत्रित करें। इसे «सक्षम» स्थिति में मान सेट करके चालू किया जाता है। नेटवर्क का नाम भी वहां निर्धारित किया गया है और संभावित अतिथि उपयोगकर्ताओं की संख्या का संकेत दिया गया है। डिफ़ॉल्ट रूप से, अपरिभाषित। नीचे आप एक वायरलेस शेड्यूल सेट कर सकते हैं।
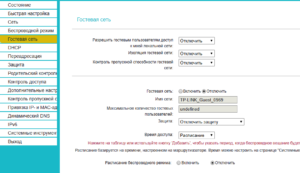
रिपीटर मोड (रिपीटर), एम्पलीफायर, एडाप्टर या एक्सेस प्वाइंट में सेट करना
टीएल WR841 को रिपीटर (रिपीटर), एम्पलीफायर, एडाप्टर या एक्सेस पॉइंट्स के मोड में बदलने के लिए, आपको तृतीय-पक्ष फर्मवेयर का उपयोग करना होगा, उदाहरण के लिए, डीडी-डब्ल्यूआरटी। मानक डेटा में कोई कार्य नहीं हैं।
किसी भी टीपी-लिंक मॉडेम में आईपीटीवी इंटरैक्टिव टेलीविजन का समर्थन करने की क्षमता होती है। इसमें शामिल है TL WR841N पर भी लागू होता है। आप किसी भी डिवाइस पर वाई- फाई के माध्यम से आईपीटीवी को कनेक्ट और देख सकते हैं। यदि कोई विशेष उपसर्ग है, तो लैन पोर्ट में से एक «पुल» की भूमिका के लिए इसके लिए आवंटित किया गया है। यह सब «नेटवर्क» टैब में किया जाता है, जहां आपको IPTV जाने की आवश्यकता है।
व्यक्तिगत उपयोगकर्ता कनेक्शन सेटिंग्स
दुर्भाग्य से, अन्य निर्माताओं के कई मॉडलों के विपरीत, TL-WR841N अतिरिक्त उपयोगकर्ताओं को व्यक्तिगत अधिकारों के साथ पेश करने के लिए कोई अवसर नहीं मानता है।
डायनेमिक डीएनएस
- TL WR841N में डायनेमिक DNS को सक्षम करने के लिए, आपको उसी नाम के टैब पर स्विच करने की आवश्यकता है।
- यदि ड्रॉ प-डाउन संसाधन मेनू में प्रस्तुत संसाधनों पर पंजीकरण है, तो यह अपना लॉगिन, पासवर्ड और डोमेन दर्ज करने के लिए पर्याप्त है, «डीडीएनएस चालू करें» पर क्लिक करें और आगे जाएं।
- यदि यह संभव नहीं है, तो आपको हाइपरलिंक को पार करना चाहिए और पंजीकरण करना चाहिए।
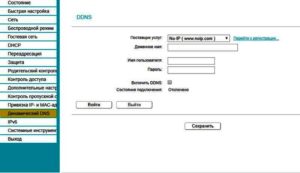
सुरक्षा सेटिंग
सभी आवश्यक पैरामीटर जो TL WR841N राउटर और नेटवर्क की सुरक्षा सुनिश्चित करते हैं, «सुरक्षा» अनुभाग में हैं।
- उपधारा «बेसिक प्रोटेक्शन सेटिंग» में, एसपीआई इंट र-ग्रिड स्क्रीन, फ़िल्टरिंग सामग्री और ट्रैकिंग साइबर हमलों को शामिल करें।
- उपधारा «स्थानीय प्रबंधन» कंप्यूटर को निर्धारित करता है जिसमें से TL WR841N राउटर के एक विशेष इंटरफ़ेस को नियंत्रित किया जा सकता है।
- इसके अलावा, यह निर्माता द्वारा स्थापित व्यवस्थापक पासवर्ड को एक अधिक जटिल में बदलने के लायक है, जिसे केवल TL WR841N मालिक के लिए जाना जाता है।
माता पिता का नियंत्रण
वयस्क परिवार के सदस्यों की अनुपस्थिति में एक बच्चे को वैश्विक नेटवर्क में रोकने के लिए, आपको «माता -पिता नियंत्रण» अनुभाग पर जाना चाहिए:
- क्षेत्र को चिह्नित करें «माता -पिता के नियंत्रण को चालू करें।»
- मुख्य कंप्यूटर का मैक पता फिट बैठता है।
- नियंत्रण में कंप्यूटर की समान जानकारी निम्नलिखित हैं।
- नीचे सभी देखे गए कंप्यूटरों के मैक पते हैं।
- सत्रों और साइटों का समय जिसे स्विच किया जा सकता है।
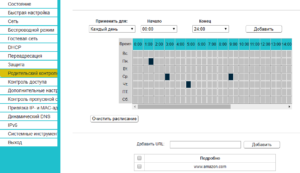
बटन के कार्य को बदलना
टीपी लिंक टीएल 841 एन के लिए कोई मानक बटन भारी तंत्र नहीं है।
प्रिंटर रुपरचना
चूंकि TL WR841N राउटर में USB-पोर्ट नहीं है, इसलिए यह प्रिंट सर्वर फ़ंक्शन का समर्थन नहीं करता है।
एक かाउटर पर DLNA सेटिंग Deutsch
DLNA सर्वर के साथ एक समान स्थिति। दुर्भाग्य से, यूएसबी पोर्ट की कमी के कारण, यह फ़ंक्शन काम नहीं करेगा।
एक वीपीएन सर्वर सेट करना
- Чтобы установить VPN-сервер, необходимо перейти в подраздел Сеть. Затем необходимо выбрать «PPTP / PPTP Россия» для типа соединения.
- Имя пользователя и пароль, указанные в договоре с провайдером, прописываются в нужных полях. Тип адреса указывается в значении «динамический IP».
- Затем, адрес нужного сервера — определяется в IP-адресе сервера; VPN.
- Режим подключения к сети установлен как автоматический.
- Все остальные поля не редактируются.
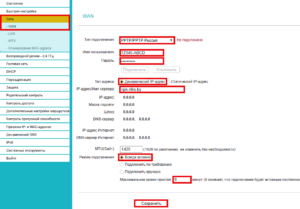
Повернуть торрент-клиент
На стороне интерфейса TP-Link tl841n нет параметров по умолчанию для настраивать торрент-клиенты. Однако вы можете установить стороннюю прошивку «DD-WRT», которая превратит практически любой маршрутизатор с портом USB в торрент-клиент. В связи с тем, что рассматриваемый маршрутизатор TL WR841N не имеет такового, менять прошивку на третий уровень не имеет смысла.
Возможные неисправности и способы их устранения
При работе с TL WR841N иногда возникают проблемы и неисправности. Настроить их очень просто.
К примеру , TL WR841N перестает реагировать на подключение к электросети. Об этом свидетельствуют нетекущие показатели.
- Сначала проверяется, есть ли питание в определенной розетке или включен ли сетевой фильтр.
- Если ответ положительный, проверяется, включен ли сетевой выключатель.
- Если ответ положительный, то, скорее всего, дело либо в маршрутизаторе TL WR841N, либо в блоке питания.
Существует несколько причин, по которым TL WR841N не обеспечивает беспроводной интернет. Все они легко решаемы.
Первая — это возникновение проблем на стороне провайдера. В этом случае стоит обратиться в службу технической поддержки и изложить ситуацию. Специалисты проверят полученную информацию и при необходимости решат проблему.
Если проблем с провайдером нет, причина, вероятно, заключается в неисправности TL WR841N. Первое решение — это запустить модем. Для этого просто нажмите кнопку питания, подождите от 30 секунд до минуты и нажмите еще раз. Скорее всего, интернет будет работать. Если это не поможет, существует вероятность механического повреждения кабеля, соединяющего с Интернетом. Если обнаружено повреждение, необходимо вызвать провайдера для замены поврежденной секции.
Если здесь все в порядке, настройки будут сброшены на заводские, что устранит проблемы, возникающие при неправильном TLS-TLS.
Обновление микропрограммы
Необходимо обновить микропрограмму. Это связано с тем, что регулярные обновления и усовершенствования повышают уровень безопасности, обеспечивают большую простоту использования и добавляют различные дополнительные функции.
В большинстве случаев это делается через веб-интерфейс. Вы также можете использовать специально разработанное мобильное приложение. В модели TL WR841N отсутствует возможность обновления через USB-устройства, так как отсутствуют необходимые разъемы.
Через веб-интерфейс
- На официальном сайте TP-Link следует ввести название модели или перейти на вкладку «Магазин» и снова выбрать модель TL WR841N.
- Есть версия, представляющая интерес, а есть скачиваемая.
- Чтобы не допустить сбоя, обновление прошивки производится только по сетевому кабелю через компьютер.
- Маршрутизатор отключен от Интернета и подключен к компьютеру через коммутационный кабель. Затем следуйте инструкциям программы установки.
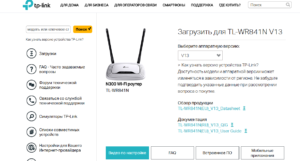
Через мобильное приложение
Если у членов семьи есть смартфон или планшет на iOS или Android, просто загрузите специальное приложение TP-Link Tether. С его помощью осуществляется управление и обновление маршрутизатора. Нужно ввести его, указать модель TL WR841N, зайти в настройки системы и нажать «Обновить».
Настройки маршрутизатора для завода
В случае нерешенных проблем стоит сбросить заводские параметры. Это делается в разделе «Системные программы» и в подписке «Заводские настройки». Вы можете вручную зажать кнопку WPS на несколько секунд.
Заключение
Маршрутизатор TL WR841N обладает функциями, присущими гораздо более дорогим моделям других производителей. По соотношению «цена/качество» WR841N оказался практически идеальным. Никаких особых проблем с ним не возникало.
Профессионал
К преимуществам маршрутизатора относятся следующие показатели:
- Сильный сигнал даже в больших квартирах/домах в этом районе;
- Кнопка WPS;
- Отличное охлаждение;
- Высокая надежность.
Недостатки
 В число потребителей входят:
В число потребителей входят:
- Стандартный дизайн для производителей;
- Более сложный интерфейс администратора по сравнению с прямыми конкурентами;
- Невозможность удаления антенн;
- Отсутствие портов USB.
Последний пункт важен, поскольку маршрутизатор теряет многие возможные функции, но это вполне логично для бюджетного TL WR841N. В противном случае она становится намного дороже.
Отзывы гостей
В качестве примера Обратите внимание на отзывы о маршрутизаторе TL WR841N. Негатива к этой модели нет, отзывы написаны положительно.
В первом случае пользователь обращает внимание на низкую стоимость. Интернет был «настроен» специалистом провайдера. В течение трех месяцев использования никаких проблем с устройством не возникало.
Другой потребитель также ориентируется на более низкую цену. Кроме того, он отметил, что TL WR841N, установленный в большой квартире с множеством стен, шкафов и перегородок, прекрасно справляется с построением сетей.
В-третьих, обратите внимание на исключительную надежность. Маршрутизатор TL WR841N работает с ним более двух лет без выключения. За это время ни разу не было сбоев по аппаратным причинам.
Другой пользователь отметил простую настройку маршрутизатора. На официальном сайте компании он зашел в подраздел «Вопросы и ответы», выбрал своего провайдера и модель маршрутизатора и посмотрел, как это сделать.
Настройка TP-Link WR841N в режиме репитера
12/17/2018, 14:36
Команда сайта Bezprovodof
Полка ретранслятора (повторителя, реле) раскрывает дополнительные возможности маршрутизатора: расширяет зону покрытия сети, создает дополнительные точки доступа. К сожалению, не все модели поддерживают эту функцию, и вам необходимо выполнить дополнительные настройки маршрутизатора । Это также относится к маршрутизатору TP-Link WR841N. Чтобы настройка TP-Link WR841N в режиме повтора прошла успешно, необходимо сначала установить новую прошивку. Однако прежде чем принять окончательное решение о настройке TP-Link WR841N в качестве ретранслятора, помните: новая прошивка автоматически лишает устройство гарантийного обслуживания.
Принцип работы повторителя TP-Link WR841N заключается в том, что сигнал передается от одного маршрутизатора к другому. Отсутствие режима ретрансляции является дополнительной нагрузкой на точку доступа. Сигнал раздваивается, а пропускная способность канала уменьшается пропорционально количеству маршрутизаторов, работающих в режиме ретранслятора. Поэтому в такой «куче» рекомендуется отказаться от использования устройств и оправдано применение аналогичных моделей. Рекомендуется не подключать к мосту более 3 устройств.
Для TP-Link WR841N настройка начинается как повтор с установки нового программного обеспечения. Прошивка DD-WRT https://dd-wrt. com подходит на. Из списка моделей, совместимых с прошивкой, выберите нужную и загрузите ее. Установка проста и не занимает много времени, после чего начинается непосредственно режим ретранслятора. Вызовите меню администрирования маршрутизатора через браузер. С новой прошивкой меняется и IP-адрес: Вы должны ввести 192.168.1.1. Введите пароль в том же поле для защиты маршрутизатора. Сохраните пароль и продолжите настройки: подключение к провайдеру, VPN, адреса DNS и другие параметры.

В разделе WLAN выберите Основные настройки. На лапах выберите тип беспроводной сети мост-повторитель, введите имя беспроводной сети и включите режим. В разделе Security (Безопасность) создайте такое же имя сети, тип шифрования и ключ на главном маршрутизаторе. Режим повторителя включен.

Режим Bridge также настроен на родную прошивку. Разница в том, что на маршрутизаторе В режиме моста TP-Link WR841N соединяет несколько точек доступа в одну, образуя локальную сеть. В маршрутизаторе TP-Link WR841N настройка моста начинается с изменения IP-адреса. В разделе Сеть в столбце IP-адрес измените последнюю цифру комбинации. Важно, чтобы адрес не совпадал с адресом основного маршрутизатора.
Затем перейдите в меню Wireless и введите имя второй сети в пункте Wireless network name. В столбце Канал отметьте тот же канал, что и основной. маршрутизатора । Опрос по клику. Нажмите Подключить напротив сети, к которой осуществляется подключение. И снова на маршрутизаторе Завершение работы моста TP-Link WR841N. Перезагрузите маршрутизатор и подключите к сети другие устройства.
Инструкции также могут помочь: Настройка беспроводного «моста»
12/17/2018, 14:36
Настройка роутера TP-Link TL-WR841N, подключение интернета
Маршрутизатор TP-Link TL wr841 nd является популярным на рынке, в основном используется для дома. Его можно настроить без специальных знаний и инструментов. Теперь мы подробно рассмотрим этот процесс.
Сборка и подключение устройства
Это выглядит следующим образом:

После покупки необходимо проверить полноту конфигурации. Беспроводной маршрутизатор TP-Link должен иметь блок питания (далее БП), коммутационный кабель (так называется короткий кабель с разъемом для сетевой карты, необходимый для прямого подключения к компьютеру) и дискету с инструкциями. Убедившись в целостности комплекта, мы переходим к следующему этапу.
Начните подключение к сети
Соберите устройство и подключите к указанной сети маршрутизатор Позволяет обойтись без кабелей, но для подключения к ним все равно придется немного повозиться. Вот что мы делаем:
- Аккуратно откройте заводскую упаковку и достаньте наш инструмент. Совет: Сравните показания тока и напряжения на источнике питания с заводскими параметрами (подробности в документации). Бывают случаи, когда производители включают в набор неподходящие модели. Использование источников питания с разными параметрами тока негативно скажется на работе маршрутизатора — он может преждевременно выйти из строя.
- Берем блок питания и присоединяем его к маршрутизатору с помощью соответствующего разъема (TP-Link WR841N имеет круглую форму, поэтому ошибиться невозможно).
- Включаем блок питания в сеть 220 В. Устройство должно быть надежно закреплено во избежание короткого замыкания. Поэтому вставлять его в розетку старого («советского») образца нежелательно.

- Нажимаем на маршрутизаторе Сетевой выключатель. Когда устройство работает — индикаторы загораются. Первая левая должна гореть стабильно, а соседняя — мгновенно (это говорит о том, что устройство готово к работе).
Совет: Если лампы не загораются, попробуйте подключить ВР к другому устройству (большинство стандартных соединений). Если он исправен, проблема в маршрутизаторе WLAN, в противном случае — в самом блоке.
- Далее подключаем кабель от провайдера к роутеру Он должен быть вставлен в порт разъема Если загорается 4-й, значит интернет есть
- Соединяем маршрутизатор И ПК (или другое устройство) через коммутационный кабель Первый конец устанавливается в один из четырех LAN-портов маршрутизатора, а второй — в сетевую карту ПК
Сброс всех параметров до заводских значений
Эта процедура является обязательной, если устройство было приобретено «с рук».» Поскольку прошивка не по умолчанию может быть TP-Link ⑥841⑦ или просто неправильно установить параметры Однако бывают случаи, когда устройство неправильно настроено в заводской упаковке Это связано с тем, что их можно протестировать в магазинах
Чтобы вернуть настройки к значениям по умолчанию, нажмите и удерживайте кнопку ⑦ / reset в течение полуминуты Маршрутизатор перезагрузится — это означает, что параметры были выгружены при попытке настройки маршрутизатор TP допустил серьезные ошибки, эта процедура вернет все в исходное состояние
Работа с интерфейсом
Перед входом в настройки роутера убедитесь, что на компьютере установлен браузер по умолчанию Поэтому, зайдя в браузер, вводим в адресную строку (поле сверху) такие цифры: 192.168.0.1 Этот адрес маршрутизатора «по умолчанию».
После ввода одного из адресов нажмите кнопку ⑦ Откроется пользовательский интерфейс, в котором необходимо войти в систему В это время введите стандартную раскладку «Администратор» в поля «Имя пользователя» и «Пароль» И наконец, нажмите кнопку Enter В результате мы попадем в пользовательский интерфейс, в котором фактически настроен TP-Link ⑥841 ⑦
Утверждение может не состояться по двум причинам:
- Неправильные настройки сетевой карты (устаревшие драйверы, одна карта и т.д.).) отключены,
- Неисправность устройства
Изменение пароля по умолчанию
Эта процедура необязательна, но если вы живете в многоквартирном доме, то вполне вероятно, что соседи будут пользоваться вашим интернетом, в этом случае его скорость значительно снизится (примерно для модема изменение следующее:

* В пользовательском интерфейсе щелкните раздел «Системные инструменты», затем щелкните «Пароль».
* Введите данные пользователя «по умолчанию».
Затем введите новый логин и пароль, продублируйте значения E и подтвердите изменения, нажав на кнопку «Сохранить».
Подключение к Интернету
Перед настройкой маршрутизатора TP-Link необходимо выяснить тип подключения (в большинстве случаев достаточно позвонить в службу поддержки абонентов, для этого также необходимы пользовательские данные провайдера
Динамические отношения
Обычно доступен по умолчанию, если в пользовательском интерфейсе указан другой тип. Чтобы установить динамику, необходимо сделать следующее:
* Перейдите в раздел «Сеть», а затем в раздел «Wan».
* Нажмите «Динамический IP-адрес» в меню «Тип подключения».»
* Нажмите на кнопку «Определить».
В результате, через некоторое время система загружает данные, Наконец, мы сохраняем изменения

Подключение по типу Priora
Это самый популярный метод подключения, используемый основными интернет-провайдерами СНГ После просмотра данных пользователя мы действуем следующим образом:
* Выберите тип Cosmoprof в настройках, а затем тип Cosmoprof.
* Введите данные пользователя (от провайдера, а не от WLAN-соединения!)।.
* Поставьте галочку в пункте «Подключаться автоматически» и сохраните настройки.

Статический метод
Более сложный метод для TP-Link WR841N, для которого необходимо знать несколько данных: IP-адрес, основной шлюз, маска подсети, DNS. Обычно эти параметры указываются провайдером в контракте, поэтому проблем возникнуть не должно. Если на вашем компьютере уже установлено соединение с текущим провайдером, вы найдете эти данные в настройках сетевой карты. Для этого необходимо найти его в диспетчере устройств и отметить параметры, указанные выше. Вы также можете обратиться в службу поддержки провайдера и запросить эти функции.

Заходим в тип подключения WAN, устанавливаем метод «Статический IP-адрес» и вводим характеристики, показанные выше. Оставьте значение по умолчанию в поле MTU Size только в том случае, если в договоре ничего не сказано об этом пункте. Мы установили вторичный DNS: 8.8.8.8 (это сервер Google). Наконец, нажмите на кнопку «Сохранить».
Не забудьте обновить прошивку
Программное обеспечение для сетевых устройств постоянно совершенствуется и поэтому нуждается в обновлении. Для этого достаточно посетить сайт разработчика tp-linkru. com ). Перед прошивкой маршрутизатора TP-Link WR841N ознакомьтесь со следующим случаем и выясните версию оборудования (которая указывается как Ver **, где ** — — номер версии).

Заходим на сайт, выбираем интересующую нас версию и скачиваем ее. Чтобы не потерять настройки, достаточно обновить прошивку с помощью сетевого кабеля через компьютер. Это означает, что вам нужно отключить кабель WAN (от провайдера) и подключить маршрутизатор к компьютеру через коммутационный кабель. А дальше действуем в соответствии с инструкциями программы установки.
 Как настроить роутер (на примере модели TP-Link TL-WR841N)
Как настроить роутер (на примере модели TP-Link TL-WR841N)

Сегодня никого не удивишь неограниченным трафиком данных или интернетом с высокой скоростью соединения. Люди приобрели современные ноутбуки, планшеты и смартфоны, которые имеют встроенный модуль WLAN, позволяющий легко и эффективно подключаться к беспроводным сетям. Все больше пользователей активно используют беспроводные функции своих устройств и устанавливают маршрутизаторы WLAN для раздачи Интернета по всему дому или квартире.
После приобретения беспроводной сети WLAN маршрутизатора Многие люди сталкиваются с трудными вопросами о настройке маршрутизатора. Прежде чем подключать различные устройства и гаджеты к маршрутизатору, его необходимо правильно настроить. Процесс настройки пугает многих пользователей. Не найдя ответов на некоторые вопросы, многие вызывают мастера и платят свои тяжело заработанные деньги за простую установку. Эта статья предназначена для неопытных пользователей. Мы подробно опишем, как настроить маршрутизатор, какие проблемы могут возникнуть и как их решить.
Подумайте о том, чтобы четко отобразить все этапы процесса настройки. на примере Маршрутизатор TP-Link TL-WR841N.
Подключение маршрутизатора WLAN
Прежде чем приступить к настройке маршрутизатора, необходимо подключить его к компьютеру. Используйте сетевой кабель RJ-45. Вы можете приобрести его отдельно или использовать тот, который изначально шел в комплекте с вашим беспроводным маршрутизатором. Мы уже обсуждали, как быстро и правильно подключиться к компьютеру. В этой статье вы можете ознакомиться со всеми функциями соединения.
После успешного подключения Wi-Fi маршрутизатора к компьютеру и проверки работоспособности соединения можно приступать непосредственно к настройке.
Войдите в интерфейс управления маршрутизатором
किसी भी राउटर को सेट करना उसके इंटरफेस के प्रवेश द्वार से शुरू होता है। वाई-फाई इंटरफ़ेस में प्रवेश करने के लिए маршрутизатора TP-Link TL-WR841N आपके सिस्टम पर इंस्टॉल किए गए किसी भी इंटरनेट ब्राउज़र को चलाता है (यह ओपेरा, मोज़िला, Google क्रोम और यहां तक कि इंटरनेट एक्सप्लोरर भी हो सकता है)। पता बार में निम्नलिखित नंबर दर्ज करें: «192.168.0.1»। संक्रमण के बाद, एक नई प्राधिकरण विंडो दिखाई देगी, जिसमें आपको «उपयोगकर्ता नाम» और «पासवर्ड» फ़ील्ड में «व्यवस्थापक» शब्द दर्ज करना होगा।
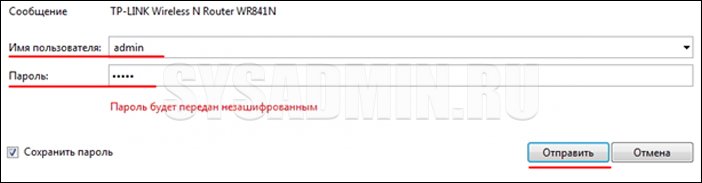
यह सरल प्रक्रिया हमें राउटर सेटिंग्स की मुख्य विंडो में जाने की अनुमति देगी। कृपया ध्यान दें कि यदि आप किसी अन्य निर्माता से राउटर का उपयोग कर रहे हैं, तो इंटरफ़ेस थोड़ा अलग तरीके से दर्ज किया जा सकता है। हम अनुशंसा करते हैं कि आप उस लेख को पढ़ें जिसमें हमने किसी राउटर की सेटिंग दर्ज करने पर विचार किया था। यह आपको इस कदम पर कठिनाइयों से बचने की अनुमति देगा।
व्यवस्थापक पासवर्ड बदलना
पहली बार मुख्य सेटिंग्स विंडो में लॉग इन करने के बाद, कई लोग मानक लॉगिन और पासवर्ड को अपने में बदलने की सलाह देते हैं। सिद्धांत रूप में, यह एक अनिवार्य प्रक्रिया नहीं है, लेकिन फिर भी हम वर्णन करेंगे कि इसे कैसे करना है। यदि आप अभी भी अपना लॉगिन और पासवर्ड बदलने का निर्णय लेते हैं, तो इन डेटा को सुरक्षित स्थान पर सहेजना सुनिश्चित करें ताकि भूल न जाएं। अन्यथा, यदि राउटर को फिर से कॉन्फ़िगर करने की आवश्यकता है, तो आप बस सेटिंग्स में नहीं जा पाएंगे। फिर आपको सेटिंग्स को फ़ैक्टरी सेटिंग्स पर रीसेट करना होगा, जिससे समय और तंत्रिकाओं की अनावश्यक बर्बादी होगी।
«सिस्टम टूल्स» पर かाएं —> «पासवर्ड»।
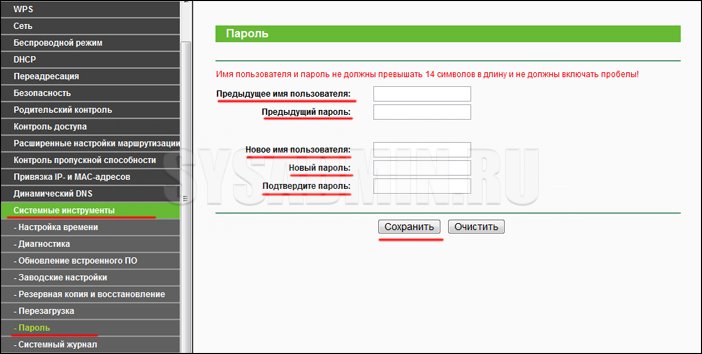
इसके अलावा, सब कुछ बेहद सरल है। हम पुराना पासवर्ड दर्ज करते हैं और लॉगिन करते हैं (हमारे मामले में यह «व्यवस्थापक» है), नए मूल्यों के साथ आते हैं और उन्हें उपयुक्त क्षेत्रों में दर्ज करते हैं। नया पासवर्ड दो बार दर्ज किया जाना चाहिए। पासवर्ड बदलने और लॉगिन करने के लिए, «सहेजें» बटन पर क्लिक करें।
नेटवर्क और इंटरनेट कनेक्शन सेटअप
अपने राउटर से अन्य उपकरणों में इंटरनेट वितरित करने के लिए, आपको इंटरनेट को राउटर से ही कनेक्ट करना होगा। ऐसा करने के लिए, आपको कई सरल सेटिंग्स करने की आवश्यकता है। हम कई सबसे लोकप्रिय कॉन्फ़िगरेशन विकल्पों पर विचार करेंगे, जो आपके विशेष मामले में उपयुक्त है, यह इस बात पर निर्भर करेगा कि आपके पास कौन सा प्रदाता (सेवा प्रदाता) है। आइए तुरंत तय करें कि राउटर को कॉन्फ़िगर करते समय हमें किन मापदंडों की आवश्यकता हो सकती है।
नेटवर्क पैरामीटर जो हमारे लिए उपयोगी होंगे:
- आईपी पता
- सबनेट मास्क
- मुख्य द्वार
- प्राथमिक डीएनएस
- माध्यमिक डीएनएस
आप यह सारा डेटा उस अनुबंध में ले सकते हैं जो आपने प्रदाता के साथ संपन्न किया था। यदि यह हाथ में नहीं है, तो आप सहायता सेवा को कॉल कर सकते हैं और सभी जानकारी स्पष्ट कर सकते हैं।
पहला विकल्प «डायनेमिक आईपी» सबसे सरल है, क्योंकि इस मामले में सभी नेटवर्क पैरामीटर स्वचालित रूप से राउटर में स्थानांतरित हो जाएंगे और आपको इस जानकारी को उपयुक्त क्षेत्रों में मैन्युअल रूप से दर्ज करने की आवश्यकता नहीं होगी। «नेटवर्क» अनुभाग पर जाएँ -… -> «WAN» कनेक्शन और प्रकार के रूप में «Dynamic IP» चुनें। «परिभाषित करें» और «सहेजें» बटन पर क्लिक करें। दुर्लभ मामलों में, कुछ प्रदाता स्वचालित रूप से DNS- सर्वर सेटिंग्स प्रदान नहीं करते हैं। फिर आपको आइटम «इन डीएनएस सर्वर का उपयोग करें» के बगल में स्थित बॉक्स को चेक करने के बाद उन्हें «प्राथमिक डीएनएस» और «माध्यमिक डीएनएस» फ़ील्ड में स्वयं पंजीकृत करना होगा।
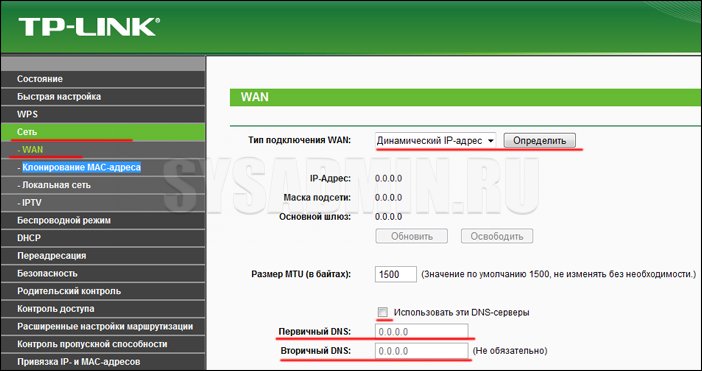
दूसरा विकल्प «स्टेटिक आईपी» कुछ अधिक जटिल है, क्योंकि आपको सभी नेटवर्क मापदंडों को मैन्युअल रूप से दर्ज करने की आवश्यकता है। «नेटवर्क» अनुभाग पर जाएँ —> «WAN» कनेक्शन और प्रकार के रूप में «स्टेटिक आईपी» चुनें। नीचे सभी फ़ील्ड भरें।
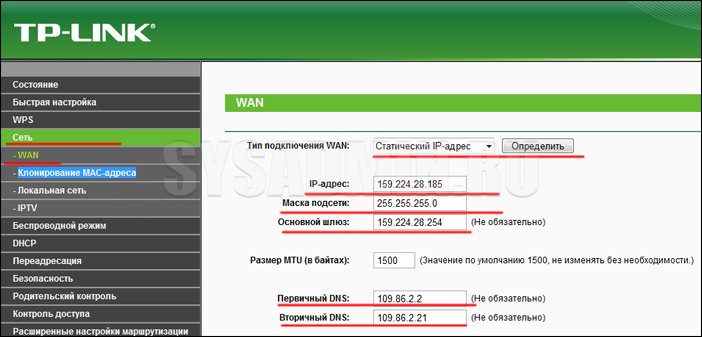
«PPPOE» का तीसरा संस्करण और उपयोगकर्ता पासवर्ड के इनपुट का अर्थ है। कुछ मामलों में, प्रदाता स्थैतिक आईपी का भी उपयोग करता है। फिर आपको «CTAC IP» बिंदु के सामने चेकपॉइंट की जांच करने की आवश्यकता है और इसके अलावा फ़ील्ड «IP पता» और «मास्क ऑफ द सबनेट» को भरें।
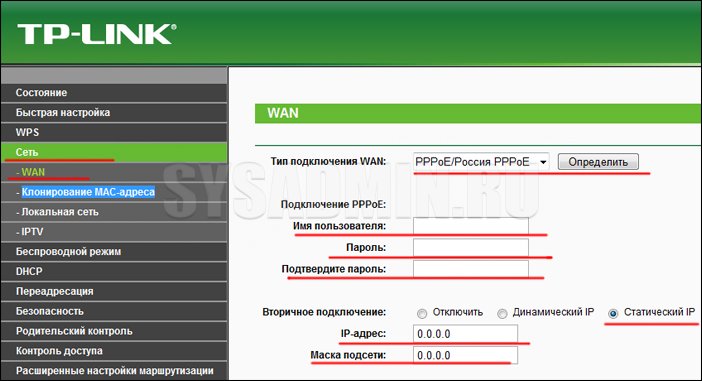
«PPTP» का चौथा संस्करण पिछले एक से लगभग अलग नहीं है। हम नीचे दिए गए फोटो में संकेतित फ़ील्ड भरते हैं।
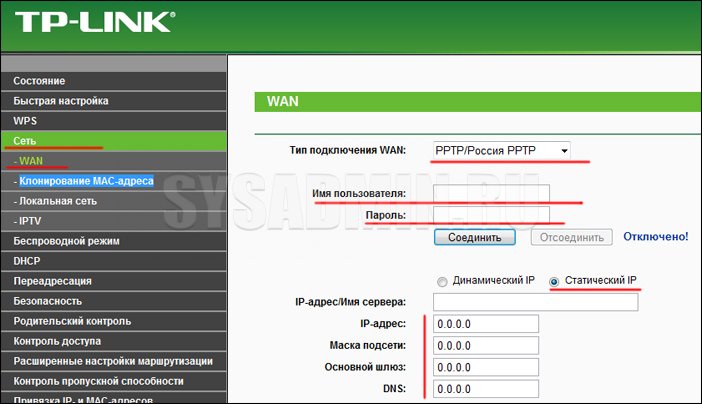
कैसे एक राउटर सेट करें: मैक पता
कुछ प्रदाता केवल मैक पते पर उपयोगकर्ता के कंप्यूटर नेटवर्क कार्ड लिंक के साथ इंटरनेट तक पहुंच प्रदान करते हैं। राउटर स्थापित करने से पहले इस तथ्य को ध्यान में रखा जाना चाहिए। यदि ऐसी स्थिति में वांछित मैक पता राउटर में निर्धारित नीहं है, तो इंटरनेट तक पहुंच निषिद्ध हो जाएगी (जबकि अन्य सभी सेटिंग्स सही हो सकती हैं) और आप अपने राउटर का उपयोग करने में सक्षम नहीं होंगे। आप यह पता लगा सकते हैं कि अनुबंध का समापन करते समय आपके प्रदाता को मैक पते के लिए बाध्यकारी की आवश्यकता है या नहीं। इसके अलावा किसी भी समय आप सपोर्ट ऑपरेटर को कॉल कर सकते हैं और इस महत्वपूर्ण बिंदु को स्पष्ट कर सकते हैं।
«नेटवर्क» अनुभाग पर जाएं -& gt; «मास एड्रे का क्लोनिंग» और «मास-एड्रिस कंप्यूटर के क्लोन» बटन पर क्लिक करें। इस सरल प्रक्रिया के बाद, राउटर मास एडर्स एक कंप्यूटर पर ही बन जाएगा और इंटरनेट कनेक्शन चालू हो जाएगा। कृपया ध्यान दें कि यदि राउटर सेटअप दूसरे कंप्यूटर से होता है (इंटरनेट से जुड़े होने वाले से नहीं), तो MAS-ADHESIS को इसी क्षेत्र में मैन्युअल रूप से निर्धारित किया जाना चाहिए।

WLAN नेटवर्क कैसे सेट करें
हमने सेटिंग्स के सबसे दिलचस्प और उपयोगी हिस्से से संपर्क किया। अधिकांश उपयोगकर्ता केवल इंटरनेट एक्सेस के साथ एक वायरलेस नेटवर्क बनाने के लिए एक राउटर खरीदते हैं और स्थापित करते हैं। राउटर पर वाई-… फाई नेटवर्क सेटिंग्स आपको ज्यादा समय नहीं लगेगी। «वायरलेस मोड» अनुभाग पर जाएं -& gt; «वायरलेस शासन की सेटिंग्स।» जिन फ़ील्ड्स को आपको इस «नेटवर्क नाम» में भरने की आवश्यकता है (यह विशिष्टता में भिन्न होना चाहिए और अपने आस -… पास के नेटवर्क के नामों के साथ मेल नहीं खाता है) और «क्षेत्र»। सभी परिवर्तनों को रखना न भूलें।
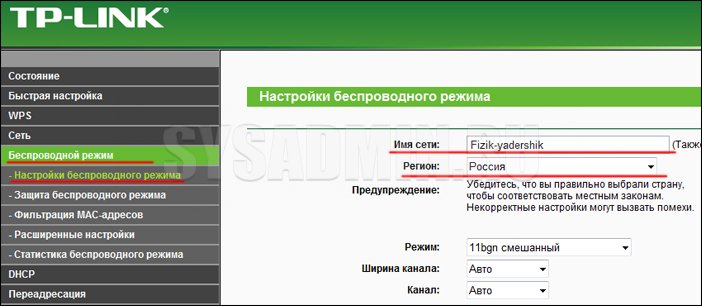
यदि वांछित है, तो आप अन्य वायरलेस नेटवर्क मापदंडों को कॉन्फ़िगर कर सकते हैं:
- मोड — प्रसारण मानक का चयन (अनुशंसित «11BGN मिश्रित»);
- चैनल — आपको एक संचार चैनल सेट करने की अनुमति देता है (यह «ऑटो» अनुशंसित है);
- चैनल चौड़ाई — आपको डेटा ट्रांसमिशन चैनल की चौड़ाई सेट करने की अनुमति देता है (यह «ऑटो» अनुशंसित है);
- अधिकतम ट्रांसमिशन गति — आपको अधिकतम डेटा ट्रांसफर दर को सीमित करने की अनुमति देता है (यह अधिकतम मूल्य का चयन करने के लिए अनुशंसित है);
- WDS — आपको पहले से बनाए गए वायरलेस नेटवर्क कवरेज के क्षेत्र का विस्तार करने की अनुमति देता है।
सुरक्षा
आपके द्वारा बनाए गए वाई-फाई नेटवर्क की सुरक्षा सेटिंग को अनिवार्य नहीं माना जा सकता है, लेकिन हम इसकी अत्यधिक अनुशंसा करते हैं। अन्यथा, अज्ञात उपयोगकर्ता आपके राउटर से कनेक्ट करने में सक्षम होंगे, जो कनेक्शन की गति को नकारात्मक रूप से प्रभावित करेगा। हम «वायरलेस मेन» सेक्शन -& gt पर जाते हैं; «वायरलेस शासन की सुरक्षा» और «WPA-PSK/WPA2-PSK» के विपरीत एक बॉक्स डालें (इस प्रकार का एन्क्रिप्शन सबसे सुरक्षित है)। «एन्क्रिप्शन» फ़ील्ड में, «स्वचालित» मान सेट करें। PSK पासवर्ड फ़ील्ड में, हमारे वायरलेस नेटवर्क का पासवर्ड दर्ज करें (इसे याद रखना सुनिश्चित करें, क्योंकि इस पासवर्ड के बिना नेटवर्क का कनेक्शन असंभव होगा)।
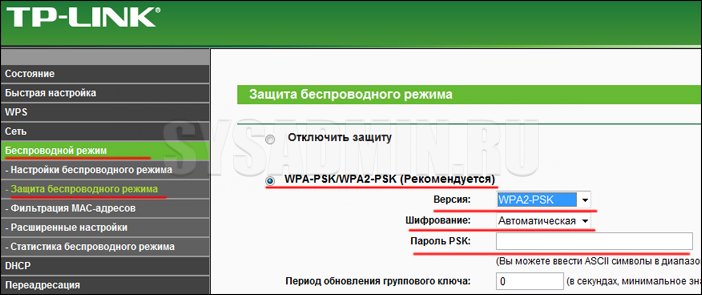
निष्कर्ष
हमने राउटर को सही ढंग से कॉन्फ़िगर करने के लिए चरणों द्वारा विस्तार से जांच की на примере टीपी-लिंक टीएल-डब्ल्यूआर 841 एन डिवाइस। अन्य उपकरणों के लिए सामान्य सेटिंग्स योजना अपरिवर्तित रहेगी। कुछ खंड अन्य स्थानों पर हो सकते हैं, लेकिन यह आपको डरा नहीं चाहिए।