TP-Link TL-WR841N
Первая задача при покупке нового маршрутизатора — правильно его подключить. На задней панели WR841N имеется пять входов для сетевых подключений. Четыре желтых порта предназначены для кабельного подключения устройств (компьютеров, ноутбуков, телевизоров и другой электроники с портами Ethernet). Пятый порт — синий, необходим для подключения Интернета к маршрутизатору и его дальнейшей раздачи внутри домашней сети. Поэтому кабель, протянутый провайдером в помещение, должен быть подключен к этому порту. Далее достаточно вставить маршрутизатор в розетку и нажать выключатель питания.
Чтобы настроить WLAN-маршрутизатор TP-Link, необходимо открыть любой интернет-браузер и перейти на панель управления устройства. Доступ к нему можно получить, используя один из следующих IP-адресов: 192.168.0.1 или 192.168.1.1. Эту комбинацию символов следует вставить в адресную строку браузера. Если вы не знаете, какой адрес установлен в качестве адреса по умолчанию, вы можете уточнить это на нижней стороне маршрутизатора. Ваш УНИВЕРСАЛЬНЫЙ адрес tplinklogin. net Вы будете автоматически перенаправлены в окно настроек. Для доступа используются имя пользователя и пароль по умолчанию: admin.

Если система не принимает данные по умолчанию для входа в панель управления WLAN маршрутизатором TP-Link, вы можете сначала изменить их. Текущие логин и пароль можно уточнить в компании, подключающей интернет и предварительно установившей роутер. Если это невозможно, рекомендуется сбросить настройки, вернувшись к заводской установке. Для этого найдите кнопку на задней панели маршрутизатора и#171;Reset» это не выходит за пределы тела. Затем нажмите на него тонким прямоугольным предметом (например, зубочисткой) и удерживайте около 10 секунд. После сброса настроек проблем с приемом не возникает.
При успешном вводе отображается первая вкладка и#171;состояние» на нем вы можете ознакомиться с данными в Интернете, текущими настройками режима WLAN (беспроводная локальная сеть) и статистикой трафика.

В большинстве случаев подключение к Интернету не требует дополнительных функций. Соединение устанавливается в течение примерно одной минуты после включения маршрутизатора WR841N с помощью кабеля, подключенного к синему входу. Вы можете проверить состояние соединения на вкладке и#171;Состояние», в разделе «WAN»
Если соединение не устанавливается, необходимо указать дополнительные параметры при настройке TP-Link. Сделать это нельзя «быстрые настройки», а сами данные можно уточнить у провайдера в вашем экземпляре договора.

Выберите тип подключения, указанный в договоре или определенный провайдером. Если тип подключения не найден, но у вас есть имя учетной записи и пароль, нажмите и#171;Автоопределение» WR841N сканирует параметры соединения и отображает рекомендуемый тип.

Определение типа подключения на маршрутизаторе TP-Link обычно занимает не более 20-30 секунд.

После этого необходимо ввести данные счета и нажать кнопку и#171;Далее» Когда маршрутизатор Wifi WR841N перезапустится, подключение к Интернету будет установлено в соответствии с заданными вами параметрами.

После установления соединения любое устройство, подключенное к кабелю, будет иметь доступ к Интернету через WR841N. Крепление кабельного соединения не имеет значения, хотя порты на задней панели машины пронумерованы от 1 до 4. Например, вы можете подключить компьютер к порту 2, а телевизор — к порту 4 (необязательно использовать выходы 1 и 2).
Настройка беспроводной локальной сети
Важным шагом в настройке маршрутизатора WR841N является установка параметров WLAN. Для этого откройте первый пункт меню на вкладке « Wireless». Имя сети» При поиске WLAN необходимо ввести имя, под которым сеть отображается в общем списке. Кроме того, — выберите свою страну в региональных настройках. Это влияет на список частот, на которых передаются данные. Абзацы и#171;Канал&#Рекомендуется оставить неизменным значение 187; «Авто». При таких настройках маршрутизатор самостоятельно выбирает частоту передачи данных WLAN в зависимости от текущей нагрузки (определенные частоты заняты соседями). Также рекомендуется оставить настройки по умолчанию в поле и использовать#171;Режим» и« Bandwidth », чтобы максимальная скорость соединения не была ограничена.
Флажок « Включить беспроводную передачу маршрутизатора » Подключает передачу данных через WLAN. Если он выключен, беспроводное соединение не может быть установлено, но сеть и доступ в Интернет остаются в проводном режиме. « Enable SSID Broadcast » Делает имя сети общедоступным. Если вы снимите этот флажок, ваша сеть WLAN будет перемещена в категорию Скрытые сети. Для подключения необходимо ввести не только пароль, но и имя.

На следующем этапе « wireless -> Wireless Security». По умолчанию в этом меню выбрано « Отключить защиту». Это означает, что ваша WLAN открыта (для подключения не требуется пароль). Рекомендуется изменить эту настройку на « защита.#171;WPA-Personal/WPA2-Personal» и установите сетевой пароль.
Важно знать, что настройки шифрования не только позволяют получить доступ к сети, но и защищают ее использование. Даже если вы не возражаете против использования вашей WLAN незнакомыми людьми (соседями, коллегами), доступ без шифрования несет в себе значительные риски. Информация в открытых сетях передается в своем первоначальном виде. Это означает, что пароли, платежные данные и другая конфиденциальная информация доступны каждому пользователю сети. По этой же причине не рекомендуется вводить личные данные при подключении к Интернету через общественные сети.
На полях и#171;Версия» и «Шифрование» пропустить значения и#171;Автоматически», и в разделе « PSK Password» введите желаемый ключ доступа. Чем сложнее пароль, тем меньше вероятность его взлома в случае хакерской атаки. Рекомендуется использовать буквы в разных регистрах (строчные и прописные), цифры и специальные символы.

Чтобы использовать новые настройки, необходимо перейти по указанной ссылке и подтвердить перезагрузку WR841N.

Перезапуск маршрутизатора TP-Link занимает около 30 секунд. После этого страница настроек будет обновлена.

Настройка безопасности
Чтобы сделать WLAN максимально безопасной, рекомендуется отключить функцию QSS. Вы можете подключить любое устройство без ввода пароля в течение двух минут после нажатия кнопки WPS / Reset на задней панели устройства. Хотя этот вариант удобен, в протоколе QSS были обнаружены значительные уязвимости в безопасности, благодаря которым можно получить несанкционированный доступ к сети. В настоящее время эта функция используется для выполнения наибольшего количества взломов маршрутизаторов TP-Link. Чтобы изменить эти настройки, перейдите на вкладку «Функция QSS», нажмите кнопку «.#171;Отключить» и перезапустите маршрутизатор WR841N.

Если вы хотите продолжать использовать этот метод подключения, несмотря на риск хакерской атаки, вы можете изменить настройки подключения в том же меню или добавить новое устройство программно. Для этого достаточно ввести PIN-код подключенного устройства или выбрать пункт «кнопка нового устройства нажимается в течение двух минут», чтобы активировать QSS.

Следующая важная опция, обеспечивающая безопасность сети, может быть активирована в меню « wireless- > MAC address filtering ». Когда фильтрация включена, она может работать в двух режимах «разрешить доступ к станциям, указанным в списке» и «запретить доступ к станциям, указанным в списке». Выберите нужную опцию и активируйте фильтрацию. Изменения применяются после перезапуска маршрутизатора.

Если выбрать первый вариант, можно ограничить подключение отдельных устройств к сетям WLAN, распространяемым этим маршрутизатором TP-Link. Для этого на поле и#171;MAC-адрес» вы должны ввести комбинацию, которую можно уточнить на следующем шаге. На поле «описание» напишите название понятного вам устройства и измените статус на &.#171;Включена»

Вы также можете выбрать другой вариант. При его использовании только устройства из белого списка могут подключаться к сети. Как и при составлении черного списка, вы должны ввести MAC-адрес и имя устройства, а также из выпадающего списка и#171;Статус» выберите «Включена»

Хотя этот метод повышает безопасность, он не гарантирует полной защиты от взлома и подключения третьих лиц к вашей WLAN. Данные соединения WLAN можно перехватить и извлечь из них MAC-адрес вашего устройства. После этого взломщику достаточно изменить адрес своего компьютера на полученный адрес, и он может войти в сеть.
Вы меню « Беспроводной режим -> Статистика беспроводной связи». Сюда входят только устройства, подключенные через WLAN. Он также отображает статистику работы на различных компьютерах и гаджетах (количество полученных и отправленных пакетов). Помимо поиска адресов устройств, это меню можно использовать для контроля несанкционированных подключений. Например, если скорость WLAN маршрутизатора WR841N упала, и вы подозреваете, что кто-то другой подключился к вашей сети, вы можете увидеть это в данном меню.

В панели администратора маршрутизатора вы найдете « Security -> Remote control». Там же можно задать новый порт для подключения к TP-Link, но лучше оставить эту настройку без изменений. После сохранения нового IP-адреса необходимо перезагрузить маршрутизатор.

После завершения настройки маршрутизатора TP-Link WR841N рекомендуется сохранить настройки в отдельном файле. Вы можете использовать « Системные инструменты -> Резервное копирование и восстановление». Настройки конфигурации сохраняются в формате bin и могут быть восстановлены через то же меню. Такая необходимость возникнет, если в будущем вы внесете некорректные изменения в настройки или случайно сбросите их с помощью кнопки «.#171;Reset» на обороте.

Последним шагом в настройке WR841N является изменение имени пользователя и пароля в разделе « System Tools ->. Пароль». В этом случае система запрашивает информацию о текущем счете. Изменения вступают в силу после перезапуска маршрутизатора TP-Link.
Как настроить Wi-Fi роутер TP-Link TL-WR841N — пошаговая инструкция
Если вы купили маршрутизатор TP-Link TL-WR841N, но не знаете, как правильно его настроить, эта статья для вас. Благодаря пошаговым подробным инструкциям установка маршрутизатора TP-Link TL-WR841N займет не более 15 минут. Кстати, эта модель завоевала огромную популярность во всем мире. Благодаря безопасному использованию, высококачественному сигналу, высокой скорости передачи данных и низкой стоимости, устройство можно назвать одним из лучших решений по соотношению цена-качество.

Первый этап — знакомство
Давайте начнем с первого знакомства. Маршрутизатор имеет две антенны — это позволяет значительно улучшить дальность и стабильность сигнала. Задний вид нашего устройства представлен шестью разъемами и кнопками:

- Переключатель включения/выключения.
- Разъем питания для подключения устройства к настенной розетке.
- Порты Ethernet используются для подключения интернет-кабелей.
- Порт LAN, подключает маршрутизатор и ноутбук/компьютер к локальной сети.
- Кнопка быстрой установки безопасности (быстрая безопасная установка) — TP-Link является аналогом WPS и имеет определенную функцию.
- Сброс к заводским настройкам (Reset).
Видео проверки маршрутизатора TP-Link TL-WR841N:
Второй этап — подключение устройства.
На этом этапе мы подключаем все необходимые для работы кабели.
- Мы подключаем интернет-кабель к соответствующему порту маршрутизатора.

- Один конец кабеля LAN (показан на рисунке) мы подключаем к ноутбуку/компьютеру, а другой — к маршрутизатору.
 Примеры разделения локальной сети: на ноутбуке
Примеры разделения локальной сети: на ноутбуке На системном блоке
На системном блоке
- Подключаем блок питания к розетке и вставляем кабель в разъем питания маршрутизатора.

- Нажмите выключатель питания, посмотрите на передние индикаторы, если они горят — все в порядке, не горят — проверьте, хорошо ли закреплен кабель питания. Выключите устройство после успешной проверки.
Третий шаг — настройка программного обеспечения
Есть две возможности:
На CD

Вставляем дискету в дисковод и ждем появления приложения aasy Setup Assistant. Если через минуту ничего не появляется, мы открываем его сами. Идем в «Компьютер», открываем компакт-диск:

Далее » Автозапуск. открыть «exe».

В качестве примера был использован маршрутизатор TL-WR740N, но установка аналогична. В появившемся меню выбираем пункт «Мастер быстрых настроек».

Выберите язык, который вам больше всего подходит, и нажмите кнопку «Начать».
Убедитесь, что кабель LAN правильно подключен к компьютеру и маршрутизатору. Также проверьте интернет-кабель. То же самое сделайте с блоком питания.


Внимательно прочитайте этот текст, проверьте все.
Если проверка прошла успешно, нажмите «Далее».

В этом меню выберите страну проживания, город/регион, введите имя интернет-провайдера и используйте динамический IP-адрес в качестве типа подключения.

Если вам нужен статический IP-адрес, вы должны ввести данные, предоставленные вашим провайдером. Эти данные должны быть указаны в договоре. Не найдено — обратитесь на горячую линию, вызовите специалиста по обслуживанию компании на дом.

Пункт «Я не нашел соответствующих настроек» Используйте только в том случае, если ваша страна отсутствует в предложенном списке или вы не знаете имени сервера провайдера.

Введите желаемое имя для будущей сети Wi-Fi.

Убедитесь, что вы выбрали самый высокий уровень (WPA2-PSK) из предложенных вариантов. В следующем столбце указан пароль по умолчанию, который вы можете изменить по своему усмотрению.

В случае нажатия на предложенный ниже пункт, данные о подключении и безопасности, тип имени и тип пароля сохраняются в отдельном текстовом документе.

Если все предложено правильно, появится надпись об успешном завершении проверки и настройки WLAN-маршрутизатора. onNext».
Отлично, установка завершена с помощью компакт-диска.
В браузере
Чтобы настроить маршрутизатор TP-Link TL-WR841N этим методом, достаточно подключить ноутбук к сети Wi-Fi сразу после его включения. Имя сети должно совпадать с именем модели, Wi-Fi не имеет пароля.
Важно. Для этого можно использовать не только ноутбук, но и телефон или планшет — важен только доступ в Интернет.
- Чтобы избежать возможных проблем на начальном этапе, мы рекомендуем выполнить сброс к заводским настройкам — нажмите и удерживайте кнопку Reset на маршрутизаторе в течение 7 секунд.
- Теперь откройте подходящий для вас браузер (Google Chrome, Opera, Mozilla Firefox или другие) и введите сайт 192.168.1 или 192.168.0.1. Нажмите на клавишу ввода.
- В появившемся окне вводим то же значение для логина и пароля — admin, нажимаем OK.
Уведомление. Уточните эту процедуру у поставщика, она вам не нужна.
Интересно. Если дома используются современные смартфоны, ноутбуки или компьютеры не старше 3 — 4 лет (имеющие сетевую карту нового типа), можно выбрать «11n» в графике режима — это обеспечит высокую скорость потока данных и задействует обе антенны в непрерывной работе.
Если вы хотите стабилизировать и немного увеличить скорость интернета, выберите канал вручную. Многие люди живут в многоэтажных домах и пользуются интернетом от одного провайдера, поэтому при наличии режима автоматического выбора канала для некоторых он может разрушиться и снизить скорость. Чтобы выбрать оптимальный, установите приложение на Android «Wi-Fi Analyzer», найдите менее используемый канал и выберите его в настройках.

Одним из наиболее важных моментов при использовании беспроводной сети является ее безопасность.

Если вам нужна максимальная скорость работы на портативном устройстве, обязательно введите пароль в разделе «беспроводной режим», так как желающих пользоваться чужим интернетом полно. Далее найдите пункт «Версия» WPA2-PSK — наиболее продвинутая и надежная защита. В столбце «Кристалл» выберите AES. Введите желаемый пароль — он будет предложен вам при подключении к этой WLAN.
Для этого можно выключить его выключателем питания на 10 секунд и включить. После этого вы можете подключить все свои портативные устройства к полностью настроенной сети Wi-Fi.
Видео о том, как работать с утилитой Wi-Fi Analyzer:
Настройка завершена. Надеюсь, вы убедились, что настроить маршрутизатор TP-Link TL WR-841n довольно просто.
Настройка роутера Tp-link TL-WR841N. Подключение, настройка интернета и Wi-Fi

Сегодня наша статья предназначена для тех, кто покупает или уже купил маршрутизатор TP-Link TL-WR841N. Мы рассмотрим пошагово всю настройку этого маршрутизатора — параметры подключения, беспроводную сеть, ключ безопасности для WLAN, ключ безопасности с процессом и фотографиями для наглядности. Более того, все описанные здесь настройки подходят для модели TL-WR841D. Поэтому, если вы будете следовать нашим инструкциям, настройка нового маршрутизатора займет всего несколько минут.

Это удачная и поэтому довольно распространенная модель роутера, качество которого полностью оправдывает цену. На мой взгляд, он идеально подходит для организации домашних сетей, покрывающих все их потребности. Мой экземпляр работает уже более трех лет, раздавая интернет на несколько Wi-Fi устройств, и за это время я не помню ни одного перебоя с интернетом по его вине. На этой странице вы найдете обзор моего TP-Link TL-WR841N и отзывы о его работе.
Итак, маршрутизатор уже перед вами, пришло время для установки. Вот список этапов настройки, которые необходимо пройти:
- Подключение маршрутизатора к компьютеру.
- Настройка доступа в Интернет.
- Настройка сети Wi-Fi на устройстве TL-WR841N.
- Ключ безопасности (пароль) Сеть WI-FI.
- Изменение пароля администратора.
Подключаемся к компьютеру для настройки маршрутизатора.
Кабель питания находится в соответствующем порту маршрутизатора и, конечно, в розетке. Рядом с ней находится кнопка ON / OFF — ее также необходимо перевести в статус. Светодиодные индикаторы на передней панели указывают на успешную запись.
Вы можете подключить компьютер для настройки маршрутизатора двумя способами. Если он находится рядом с компьютером, это лучше всего сделать с помощью кабеля LAN.
Один конец находится в разъеме сетевой платы компьютера, другой — в абонентском порту маршрутизатора (желтый порт с надписью LAN).
Соответственно, синий порт (WAN) предназначен для получения настроек от провайдера. Здесь находятся передающие устройства или кабель, идущий от модема.
Второй способ заключается в подключении устройств WLAN. Иногда нет возможности подключиться к маршрутизатору с помощью кабеля — будь то поврежденная сетевая карта, расположение этих двух устройств или по другим причинам они удалены друг от друга. Или, может быть, ни у кого нет компьютера, когда можно завершить процесс настройки с помощью планшета или смартфона, подключенного к маршрутизатору WLAN.
Обычно маршрутизатор TP-Link TL-WR841N имеет жесткий диск с заранее выбранной конфигурацией для настройки. В данном случае он нам не нужен — наша задача научиться настраивать маршрутизатор через его интерфейс управления.
Поэтому мы проверяем: Ваш маршрутизатор должен быть подключен к компьютеру (или другому устройству) одним из описанных выше способов, а кабель, идущий от оборудования провайдера, подключен к порту WAN. Теперь вы можете приступить к настройке.
Настройки для доступа в Интернет на маршрутизаторе TP-Link TL-WR841N
Чтобы зайти в интерфейс управления маршрутизатором, нужно зайти в браузер на компьютере (других устройствах, с которых производится настройка) и ввести адрес 192.168.1.1. Затем вы увидите запрос пароля администратора — значение по умолчанию admin / admin. Если у вас не получилось ни одно из вышеперечисленных действий, вот инструкция по вводу настроек в TP-Link.
А когда откроется страница настроек, можно сразу же обновить прошивку на TL-WR841N. Это необязательно — поэтому вы можете получать или не получать обновления в другое время.
Если настройки по адресу 192.168.1.1 не открываются, или пароль администратора не подходит, или выполненные вами настройки не увенчались успехом, поможет сброс маршрутизатора к настройкам по умолчанию. Между креплением антенны и четвертым абонентским подключением маршрутизатора находится кнопка сброса. Нажмите на него ручкой/иглой или чем-то другим острым, не выключая устройство, и не отпускайте его в течение примерно десяти секунд. Когда все дисплеи будут очищены и выстроены в ряд — маршрутизатор будет опущен, кнопку можно отпустить и запустить процесс настройки заново. Или попробуйте решить проблему одним из способов, приведенных в статьях: Как попасть в настройки роутера TP-Link и 192.168.1 доступ к похвале администратора.
Сначала нужно подключить маршрутизатор к оборудованию провайдера и произвести необходимые настройки для доступа в Интернет. Без них любая дальнейшая настройка бессмысленна.
На странице управления выберите меню Сеть — WAN. Отобразится список типов WAN-подключений, где вы укажете тип подключения. Вы можете узнать, что требуется для поддержки провайдера: динамический IP, статический IP, PPPoE, L2TP или PPTP. Если это динамический IP-адрес, маршрутизатор входит в сеть после сохранения с помощью этой опции — кнопка Сохранить.
Если провайдер вызывает вас с одной из опций PPPOE, L2TP, PPTP или STATIC IP, вы должны ввести необходимые данные — IP-адреса, адреса шлюзов и DNS, имя пользователя, пароль — все зависит от определенного типа соединения. Вы также можете получить эту информацию в службе технической поддержки или найти ее в договоре на предоставление интернет-услуг.
Если вы ранее использовали высокоскоростное соединение для доступа в Интернет, вы можете смело удалить его. Теперь эта функция переходит к маршрутизатору, и ручная настройка соединения не требуется.
Кроме того, провайдер может привязать ваши терминалы к учетной записи Mac adrus. Вы также можете уточнить это у сотрудников службы поддержки. Если переплет доступен, вы можете уведомить сотрудников МА о своем маршрутизаторе, что указано на наклейке на нижней стороне. Другой вариант — клонировать сетевую карту для маршрутизатора (Network — Clone Mac) или изменить ее вручную на маршрутизаторе.
Этот этап настройки заканчивается, когда маршрутизатор получает доступ в Интернет. Если все работает, сохраняем настройки с помощью кнопки Save и переходим к следующему шагу. И если этот этап настройки не увенчался успехом, рекомендуем воспользоваться инструкцией: при настройке маршрутизатора пишет «без доступа к Интернету» или «ограниченный».
Настройка сети Wi-Fi и защита безопасности
Чтобы настроить сеть Wi-Fi, нам нужно перейти в меню Wireless-Wireless Settings. Здесь в строке под названием wireless network мы вводим имя сети, через которую ее будут искать устройства, пытающиеся подключиться. Ниже приведен список регионов, в которых необходимо выбрать страну проживания. Все последующие настройки на этом экране могут оставаться неизменными.
Снова сохраняем настройки через Save.
Для защиты вашей сети от ненужных подключений рекомендуется установить ключ безопасности (пароль). Переходим в меню Беспроводные сети — Безопасность беспроводных сетей. Напротив строки WPA / WPA2 ставим метку — индивидуальный (рекомендация). В поле PSK password мы вводим пароль, который теперь будет запрашиваться каждым устройством для доступа к сети вашего маршрутизатора. Установка ключей безопасности WLAN также подробно описана в этой статье.
Как только пароль будет придуман и назначен, немедленно перейдите к нему, нажав кнопку Сохранить.
Изменение пароля администратора
У нас уже была публикация об изменении пароля администратора по умолчанию, который позволяет получить доступ к странице администрирования маршрутизатора TP-Link TL-WR841N. Теперь, пока мы все еще находимся на странице администрирования, вы можете немедленно изменить этот пароль. Эта функция необходима для того, чтобы ни один пользователь, работающий через вашу сеть, не смог войти в маршрутизатор и внести изменения без вашего ведома.
Это делается в меню Системные инструменты — Пароль. Вам будет предложено ввести существующие данные авторизации, а затем новый логин и пароль администратора. Вы можете оставить имя администратора неизменным, создать новый пароль и записать его в недоступном месте, чтобы вы его не забыли и никто другой не смог его узнать. Эти настройки также сохраняются с помощью кнопки Сохранить.
На этом настройка маршрутизатора TP-Link TL-WR841N завершена. Теперь его нужно только перезапустить, чтобы он получил настройки от провайдера. Перезапуск осуществляется через меню System Tools — Restart или просто отключением питания на несколько секунд.
После перезапуска беспроводная сеть активируется. Для подключения используйте имя сети и ключ безопасности, назначенные ранее в процессе настройки. Даже если вы настроили маршрутизатор, подключив его, например, к ноутбуку через LAN-кабель, теперь вы можете убрать кабель и подключиться к сети через WLAN.
Мы искренне надеемся, что у вас не возникло трудностей с настройкой доступа в Интернет, но если это все же произошло, вот наши публикации на эту тему: «Нет доступа в Интернет» в Windows 7 и «Подключение ограничено» в Windows 10.
У вас могут возникнуть вопросы или отзывы о работе маршрутизатора TP-Link TL-WR841N. Оставьте их в комментариях.

Диплом по безопасности компьютерных сетей. Создавайте сложные схемы покрытия сети, включая возможности маршрутизации, бесшовные WLAN.
Самостоятельная настройка и подключение TP-Link TL-WR841N
Давайте узнаем, как подключить роутер с нуля, и рассмотрим весь процесс шаг за шагом. Мы также узнаем, как настроить маршрутизатор TP-Link TL-WR841N, сконфигурировать Интернет и раздать WLAN. Давайте ответим на вопрос, как защитить свою сеть и установить пароль для подключения.
Светодиодные индикаторы и порты маршрутизатора
Давайте сначала посмотрим на внешние показатели маршрутизатора TP-Link TL-WR841N. Список отображается в порядке слева направо.
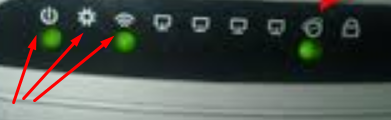
- Первый показатель — это мощность. Он имеет два состояния, если он светится, это означает, что устройство включено. В противном случае проверьте, подключен ли источник питания, или включите маршрутизатор с помощью кнопки на задней панели.
- Символ шестеренки обозначает систему. В нормальном состоянии маршрутизатора индикатор мигает, когда он постоянно включен, или наоборот – В системе произошла ошибка.
- Беспроводная передача данных. При нормальных условиях работы индикатор мигает, если индикатор не горит, то распределение WLAN деактивировано.
- Следующие пять индикаторов относятся к подключенным устройствам. Если соединение не подключено, оно всегда включено, когда установлено, но никакой активности от устройства нет, и мгновенно отключается при использовании доступа в Интернет.
- Индикатор с замком уведомляет вас о том, что WPS работает. Мигание постепенно сопровождает процесс подключения устройства, постоянно, когда гаджет успешно подключается и использует доступ в Интернет. Быстрое мигание указывает на проблемы с подключением.
На задней панели маршрутизатора расположены разъемы и кнопки управления.

- Включение/выключение питания.
- Разъем питания для подключения источника питания к комплекту.
- Порт LAN 1-4 для подключения к компьютеру.
- Разъем WAN для подключения интернет-кабеля.
- WiFi контроль доступа к беспроводной сети.
- ⑦ / ⑦ СБРОС подключения и маршрутизатора. (опция) Нажатие в течение 5 секунд активирует функцию подключения, более длительное нажатие сбрасывает текущие настройки.
Маршрутизатор WLAN не перегружен лишними элементами, на нем нет других дисплеев, соединений и кнопок.
Для подключения к ноутбуку или компьютеру
⑥ — Hiddencam841 ⑥ Для настройки маршрутизатора необходимо подключить его к ноутбуку или компьютеру. Это можно сделать через сетевой кабель или через WLAN. Мы проанализируем каждый способ подключения, но прежде чем начать, необходимо подключить маршрутизатор к источнику питания и включить его с помощью кнопок на задней панели
Через кабель
Достаточно адаптировать один конец кабеля к любому LAN-порту маршрутизатора, а другой конец подключить к ПК или ноутбуку вместо интернет-кабеля
❶ Сам кабель должен быть соединен с ароматерапией и штекером.
Через беспроводную локальную сеть
Для подключения роутера к компьютеру через WLAN достаточно включить роутер и подключиться к точке доступа, отображаемой на дисплее Он отличается от остальных отсутствием пароля и возможностью изменения имени атрибута ⑥-HIDDENCAM_079876, последняя цифра
Через WLAN вы также можете настроить маршрутизатор с планшета или смартфона, подключение к ПК не требуется
Пошаговые инструкции по настройке Интернета на маршрутизаторе.
А теперь непосредственно к установке ⑥ — ⑥-841 Помните, что маршрутизатор сначала включается и подключается к компьютеру, а также подключается к Интернету.
Чтобы сбросить все настройки
Для настройки COSMOPROTE- router841 ⁰-router иногда требуется сначала сбросить все параметры Обычно такая необходимость возникает, когда веб-интерфейс не открывается или пара авторизации по умолчанию не подходит
Кнопка ⑦ / ⑦ на задней панели используется для сброса текущих настроек Нажмите и удерживайте кнопку более 5 секунд О том, что нужная операция выполняется, свидетельствуют одновременно загорающиеся индикаторы
Вход в веб-интерфейс
Маршрутизатор TP Link настраивается через специальный интерфейс
- Чтобы получить к нему доступ, убедитесь, что маршрутизатор включен и подключен к ПК.
- Затем откройте браузер и введите 192.168.1.1 или 192.168.0.1 в адресной строке и перейдите Точный адрес будет отображаться в нижней области TP Link
- Введите пару admin / admin в форму авторизации

Откроются настройки маршрутизатора, если что-то пошло не так и возникли проблемы с входом, сбросьте настройки, перезагрузите маршрутизатор и попробуйте снова
Динамический IP
Если тип соединения, установленный провайдером, — динамический IP, конфигурация не требуется Выберите конкретный тип, сохраните изменения и протестируйте доступ к сети
Статический IP
Если провайдер использует статический IP, мы настраиваем TP-Link TL-WR841N на основе параметров, предоставленных провайдером, чтобы пользователь заполнил следующие поля:
- IP-адрес, видимый внешним пользователям;
- Маска подсети;
- Главные ворота;
- Основной DNS-сервер
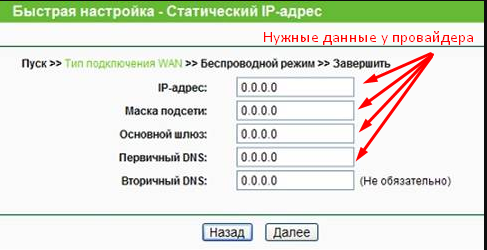
Укажите необходимые значения в договоре на обслуживание или обратитесь в техническую поддержку компании, предоставляющей доступ в Интернет
PPPOES
Если этот тип подключения используется для AROMATHEROUP841, необходимо заполнить несколько полей, чтобы указать желаемую конфигурацию
- Имя пользователя, указанное провайдером, поле чувствительно к регистру.
- Пароль также устанавливается поставщиком интернет-услуг. Это требует подтверждения правильности комбинированной комбинации путем повторения.
- Вторичное подключение. Установите значение» динамический IP».
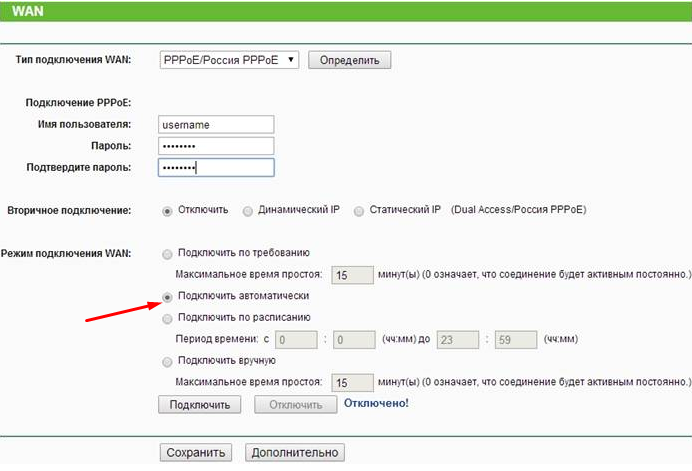
При необходимости установите флажок автоматического подключения к WAN.
Для выбора типа соединения требуются следующие данные: Имя пользователя, пароль и адрес сервера. Пользователь найдет всю информацию в сервисном контракте. При необходимости вы можете связаться со службой поддержки и уточнить параметры.
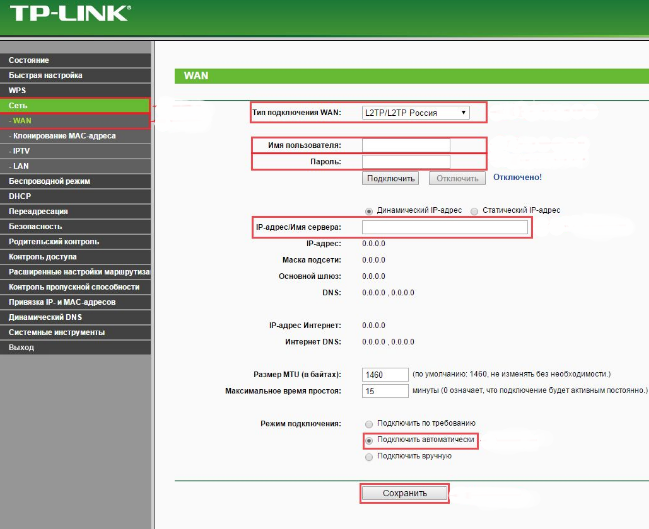
Затем установите флажок для автоматического подключения. Сохраните внесенные изменения. Для статического IP поставьте галочку в соответствующем месте и запишите сервер, адрес, маску подсети, шлюз и DNS.
При ответе на вопрос, как настроить маршрутизатор TP-Link TL-WR841N с выбранным типом подключения, требуется внести не так много изменений. Единственное, что требуется от конфигурации в этом случае: имя пользователя и пароль, а также имя сервера или его IP.
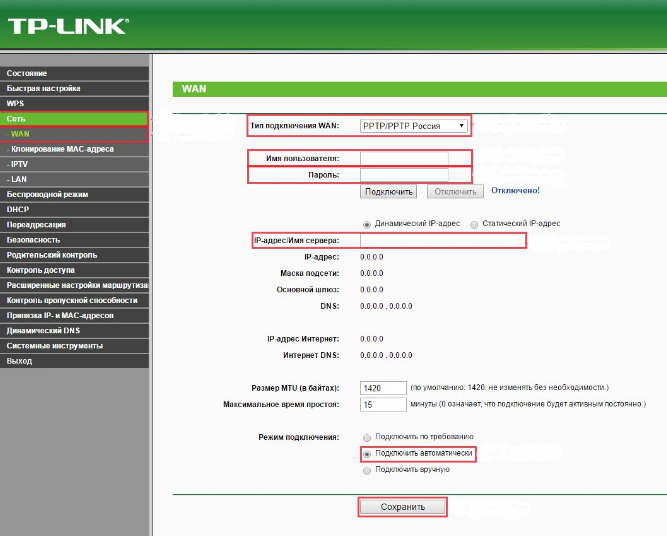
Все необходимые параметры прописываются в договоре на обслуживание с провайдером. Если данные не найдены или вы сомневаетесь в их точности, вы можете позвонить в службу поддержки и уточнить информацию.
Если используется статический IP, установите соответствующий флажок и запишите нужный адрес, маску подсети, шлюз, сервер и DNS. Мы также записываем эти данные через поставщика. Мы сохраняем изменения.
Сеть WiFi
Настройка WiFi соединения выполняется в разделе «Беспроводной режим». Конфигураций не так много, но изменения вносятся в различные вкладки меню.
- В разделе «Настройки» введите имя сети и сохраните изменения. Не трогайте другие параметры.
- Пункт «Безопасность» отвечает за защиту точки доступа. Выберите WPA-Personal и задайте пароль для подключения.
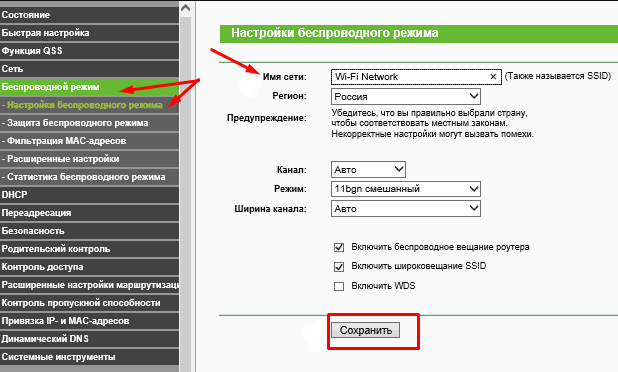
После смены пароля сеть на ПК должна быть исключена из списка сохраненных и создана заново.
Сокращение порта
Настройка сокращения портов в маршрутизаторе осуществляется на соответствующей вкладке «Predictor» или Forwarding. Откройте раздел «Виртуальный сервер» и добавьте новое правило.
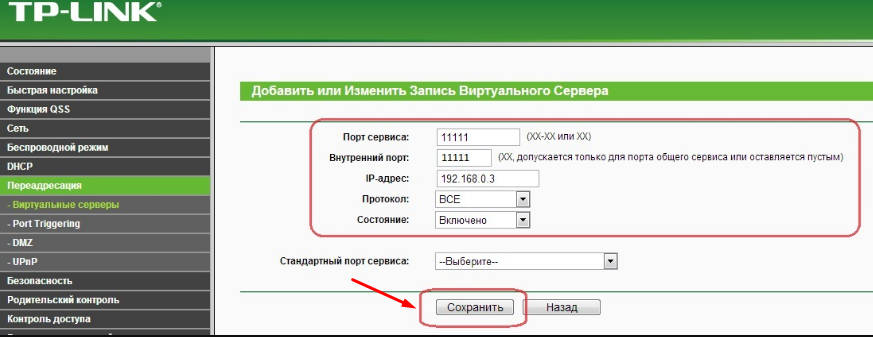
Заполняем все поля формы. В поле IP мы вводим внутренний локальный адрес нужных компьютеров. Протокол зависит от требований приложения, для которого используется порт. Мы сохраняем изменения
Мы записываем MAC-адрес
Вы можете изменить или клонировать MAC-адрес на вкладке «Сеть» — «Клонирование MAC-адреса». Сложностей возникнуть не должно, просто нажмите «Клонировать» и сохраните изменения.
Изменение пароля при входе в веб-интерфейс
Чтобы защитить собственную точку доступа для входа в веб-интерфейс с отладочными параметрами, стоит внести изменения.
Для этого перейдите в меню Системные инструменты или Системные утилиты. Выберите раздел Пароли и внесите изменения. Сначала необходимо указать старый код, а затем указать и продублировать новый набор символов. Сохраните изменения. Если новый пароль вдруг забыт, можно восстановить доступ к сервису и оставить заводские параметры.
Настройка безопасности
Для маршрутизатора TP-Link TL-WR841N параметры сетевой безопасности задаются в разделе Защита беспроводного режима. Защита может быть отключена или задана. Выбираем в выпадающем меню рекомендуемую, версию WPA-PSK и указываем алгоритм шифрования AES. Затем придумайте пароль для точки доступа и укажите период обновления. Последний параметр должен оставаться нулевым, а пароль меняйте по мере необходимости.
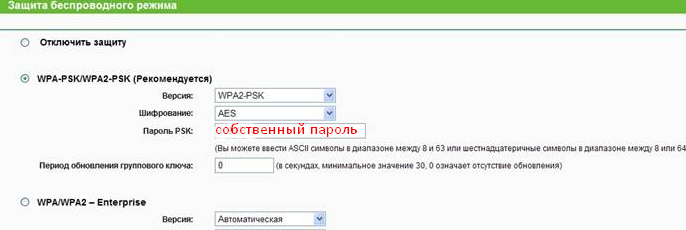
Затем нажмите на кнопку «Сохранить». Теперь безопасность сети находится на должном уровне.
Обновление микропрограммы
नवीनतम संस्करण का सॉफ्टवेयर राउटर की गुणवत्ता में सुधार कर सकता है, इसलिए फर्मवेयर अपडेट की उपेक्षा न करें। प्रक्रिया में ज्यादा समय नहीं लगता है।
Настройка роутера TP-Link TL-WR841N

टीपी-लिंक TL-WR841N — वायरलेस राउटर; रूस और पड़ोसी देशों में बाजार में एक बहुत लोकप्रिय और सामान्य मॉडल। यह लगभग किसी भी प्रदाता के साथ संगत है। यह एक सस्ती मॉडल है और आपको इससे चमत्कार की उम्मीद नहीं करनी चाहिए। हालांकि, यह उचित स्तर पर सभी मुख्य कार्य करता है। TP-लिंक TL-. WR841N राउटर को वेब इंटरफ़ेस के माध्यम से समायोजित किया जाता है। कॉन्फ़िगरेशन प्रक्रिया में उपयोगकर्ता के अनुभव और सामान्य निर्देशों की उपलब्धता के आधार पर औसतन 5-10 मिनट लगते हैं।
नोट: 1. जब तक आप इसे सेट नहीं करते हैं, तब तक हम आपको प्रदाता के केबल को डिवाइस से जोड़ने की सलाह नहीं देते हैं। 2. हम केवल LAN केबल नेटवर्क के माध्यम से कनेक्शन के माध्यम से केवल TP — लिंक राउटर स्थापित करने की सलाह देते हैं। अन्यथा, डिवाइस तक पहुंच के साथ समस्याएं उत्पन्न हो सकती हैं।
कैसे कनेक्ट और कॉन्फ़िगर करने के かिए TP-かिंक TL-WR841N- DEUTSCH
फर्मवेयर के आधार पर, स्थानीय नेटवर्क में टीपी-लिंक राउटर का आईपी पता 192.168.0.1 या 192.168.1. 1 हो सकता है। अधिक सटीक रूप से, आप एक स्टिकर पर पता लगा सकते हैं जो डिवाइस मामले के निचले हिस्से से चिपके हुए हैं। इसके अलावा, आप प्रतीकात्मक पते — का उपयोग करके राउटर की सेटिंग्स दर्ज कर सकते हैं; tplinklogin. net या tplinkwifi. net।

व्यक्तिगत खाते में प्रवेश करने के लिए लॉगिन करें — व्यवस्थापक। पासवर्ड जो कारखाने से आता है — व्यवस्थापक, लेकिन यह आमतौर पर राउटर को दूसरे, अधिक जटिल में सेट करते समय बदल दिया जाता है। यदि आप लॉगिन और डिफ़ॉल्ट पासवर्ड का उपयोग करके राउटर की सेटिंग्स में नहीं जा सकते हैं, तो आपको फ़ैक्टरी सेटिंग्स पर डंप करना होगा।
डिवाइस के इंटरैक्टिव विन्यासकर्ता में सफल प्राधिकरण के बाद, पृष्ठ और#171;Состояние», जिस पर इस समय राउटर की स्थिति प्रदर्शित की जाती है:

TP-लिंक TL-WR841N इंटरनेट पर सेटिंग
जब मैं TL-WR841N सेटिंग्स में जाने में कामयाब रहा, तो यह आमतौर पर इंटरनेट कनेक्शन स्थापित करने वाला पहला है। ऐसा करने के लिए, नेटवर्क को खोलें & gt; & gt; & gt; वान। पृष्ठ पर दाईं ओर आपको इस समय उपयोग किए जाने वाले कनेक्शन मापदंडों पर प्रदर्शित किया जाएगा।
सबसे महत्वपूर्ण और महत्वपूर्ण बिंदु — यह कनेक्शन के प्रकार का एक विकल्प है। यदि आप नहीं जानते कि आपको किस प्रकार का चयन करने की आवश्यकता है — अपने प्रदाता के तकनीकी सहायता में परामर्श करें। फिलहाल, DOM. RU PPPOE प्रोटोकॉल, Beeline — का उपयोग करता है; डायनेमिक आईपी, टीसी और रोस्टेलकॉम का उपयोग अधिकांश पीपीओई क्षेत्रों में किया जाता है, और कुछ — में; डायनेमिक आईपी। मैं दोहराता हूं — यदि आपको संदेह है — अपने प्रदाता के तकनीकी समर्थन को कॉल करें और सुनिश्चित करें कि पता करें।
PPPOE को कैसे कॉन्फ़िगर करें
सूची में « कनेक्शन का प्रकार WAN » PPPOE/ かूस PPPOE का चयन करें। इस मामले में, कनेक्शन के लिए लॉगिन और पासवर्ड को पंजीकृत करने के लिए नीचे स्थित फ़ील्ड में यह आवश्यक है। वे आमतौर पर अनुबंध से जुड़े होते हैं ताकि ग्राहक खो न जाए।

आमतौर पर, इसके अलावा, टीपी-लिंक टीएल-डब्ल्यूआर 841 एन राउटर पर इंटरनेट कनेक्शन सेटिंग्स में और कुछ भी नहीं बदलने की आवश्यकता नहीं है। बस यह जांचें कि ब्लॉक में « WAN का कनेक्शन मोड » एक झंडा था « स्वचालित रूप से कनेक्ट »; बटन दबाएँ#171;Сохранить» प्रदाता केबल को राउटर से कनेक्ट करें और आप इंटरनेट की जांच कर सकते हैं।
कैसे एक गतिशील आईपी कॉन्फ़िगर करने के लिए
Если ваш провайдер использует тип подключения Dynamic IP (также называемый DHCP), это самый простой и удобный вариант. Если вы устанавливаете новый маршрутизатор, только что распакованный, достаточно просто подключить к нему кабель провайдера, и он автоматически будет направлен в Интернет, так как этот тип подключения настраивается при установке.
Если вам нужно настроить маршрутизатор TP-Link TL-WR841N для повторного подключения к Интернету, перейдите в раздел Сеть & gt; & gt; Wan.

Достаточно в поле « Тип подключения Wan » просто поставить точку на динамическом IP-адресе и применить настройки, ничего больше не меняя, нажав кнопку сохранить. После этого должен появиться доступ к Интернету. Подключаем кабель и проверяем.
Чтобы настроить Wi-Fi на устройстве TL-WR841N, выполните следующие действия.
Настройка беспроводной сети Wi-Fi на маршрутизаторе TP-Link TL-WR841N довольно проста. Сначала необходимо перейти в область меню & GT; Беспроводной режим; & gt; & gt; Настройки :

В поле « Имя сети» введите имя сети Wi-Fi, используемой дома или в офисе. Обычно для этого используется слово или фраза на английском языке. Соответственно & # ##171;Регион» правильное значение уже выбрано — и#171;Россия» на области « ширина канала », если вы хотите более высокую скорость (или оставьте значение 20 МГц, установите 40 МГц, если расстояние является приоритетом). Оставляем максимальную скорость в самом большом значении — 300 Мбит/с. Нажмите клавишу#171;Сохранить»
Перейдите в раздел Защита беспроводного режима, чтобы настроить пароль через WLAN от маршрутизатора TL-WR841N:

Здесь вы устанавливаете флаг на строку и#171;WPA-PSK/WPA2-PSK(Рекомендуется)» Введите следующие параметры ниже:
Мы больше ничего не меняем. & Нажмите кнопку#171;Сохранить» Мы проверяем наличие WLAN для подключения клиентских устройств.
Примечание: Если в меню данной версии прошивки маршрутизатора TP-Link есть пункт WPS — перейдите по нему и отключите эту опцию. Дело в том, что это ставит под угрозу безопасность всей беспроводной сети.
Как подключить IPTV к TP-Link TL-WR841N
Если вы хотите настроить цифровое телевидение на маршрутизаторе TP-Link TL-WR841N, то сначала узнайте в службе технической поддержки вашего оператора связи, какие настройки необходимо для этого сделать. Обычно DOM. RU , просто выберите порт LAN для TTK и BEELINE, чтобы подключить настройку телевизора. Все стало проще! Открытая сеть & gt; & gt; IPTV:

Включить режим прокси IGMP. & # 8212 Режим выбора; и#171;Мост» Порт для IPTV — и#171;LAN4» Это означает, что мы назначили четвертый порт маршрутизатора TP-Link для приставки цифрового телевидения. Нажмите кнопку#171;Сохранить»
Внимание. Если у вас нет IPTV — в меню слева; обновите прошивку роутера. Как это сделать, вы узнаете далее в наших инструкциях.
В случаях, когда на TL-WR841N необходимо настроить телевидение, нужно определить номер VLAN (например, для Ростелекома и Таттелекома), выбрать режим работы — 802.1 Q Tag VLAN:

Полный список параметров см. ниже. Здесь вы должны отключить метку VLAN для Интернета. Кроме того, в строке «Многоадресный идентификатор VLAN для услуги IPTV» напишите номер для Ван’ дан в техподдержке. На линии « Приоритет многоадресной сети VLAN для услуги IPTV » Введите номер и.#171;4» в самом низу страницы найдите строку « Режим работы порта LAN4 » и установите в ней значение и#171;IPTV»
Чтобы открыть порты на устройстве TL-WR841N
Чтобы сделать DVR доступным через Интернет для игры в онлайн-игры или скачивания чего-либо с файлообменника, часто необходимо открыть порт на маршрутизаторе — то есть выполнить так называемый проброс портов TP-Link TL-WR841N для, который берет на себя суета текущих областей меню Проброс > >>>> Виртуальной Земли для всех пользователей, которые :

Здесь вы должны добавить порт в список, нажмите «Добавить». Отобразится веб-форма:

Здесь в строках «Служебный порт» и «Внутренний порт» введите номер порта, который вы хотите открыть на маршрутизаторе, а затем запишите IP-адрес компьютера, для которого вы настраиваете проброс портов на TP-Link Inline «Протокол», лучше всего установить значение и#171;ВСЕ», Чтобы не создавать отдельные правила для протоколов TCP и UDP, нажмите кнопку#171;Сохранить», чтобы маршрутизатор запомнил созданное правило.
Прошивка для TP-Link ⑥-HIDDENCAM841 ⑦.
Для перепрошивки маршрутизатора с целью обновления программного обеспечения необходимо сначала загрузить последнюю версию с официального сайта Скачать прошивку для 841 Download — После загрузки и разархивирования файла программного обеспечения в меню System Tools&⑦;&⑦;Firmware Update появится пункт :

Прошивка роутера TP-Link TL-WR841N заключается в нажатии кнопки « Выбрать файл», выборе файла программного обеспечения и нажатии кнопки «.#171;Обновить». После этого будет запущена прошивка маршрутизатора, во время которой нельзя выключить или перезапустить устройство Процесс обновления программного обеспечения занимает от 2 до 10 минут, после чего TP-Link автоматически перезапустится
Чтобы изменить пароль маршрутизатора
⑥ — HIDDENCAM841 ⑥ после настройки маршрутизатора — Не забудьте изменить заводской пароль и#171;admin» для более сложного — для собственной безопасности Для этого необходимо перейти в область меню Системные инструменты :

Здесь необходимо сначала ввести имя пользователя и пароль, которые вы используете в данный момент, а затем внизу снова ввести имя пользователя, а для этого — новый пароль и подтвердить его в соответствующих полях Сохранить настройки маршрутизатора, нажав на соответствующую кнопку