Совет: Настройка прав доступа в 1С – Как настроить права пользователя 1С:Бухгалтерии 8.3?
Программы 1С 8.3 позволяют гибко настраивать и конфигурировать их права пользователей В одной программе. Например, в программе «1С:Бухгалтерия 8» (версия 3.0) достаточно иметь несколько сотрудников доступ Для записей продаж и основных справочников, в то время как основные справочники бухгалтер должен иметь доступ Для управления учетной политикой организации. Администрирование пользователей программы и их уровень доступа В разделе «Администрирование» выберите пункт «Настройки». пользователей и прав «
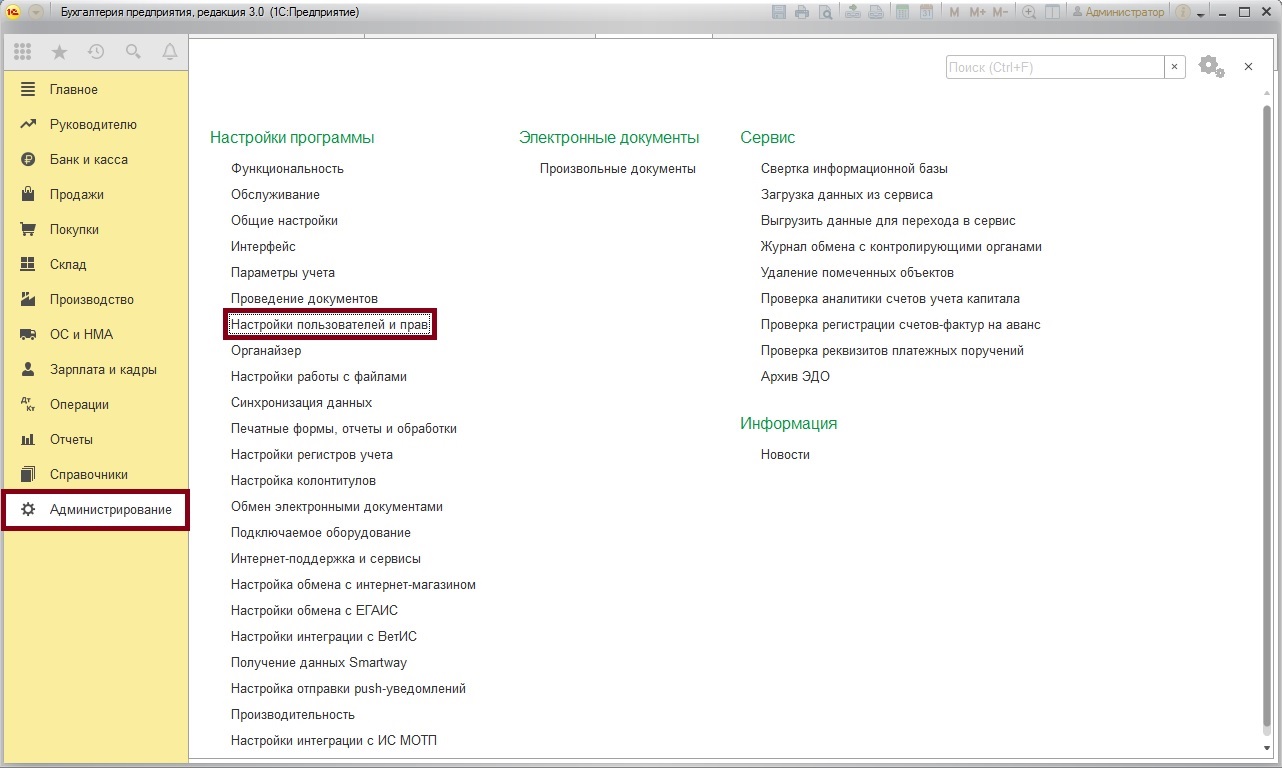
Здесь вы можете нажать на ссылку «Пользователи», чтобы просмотреть список всех пользователей программы.
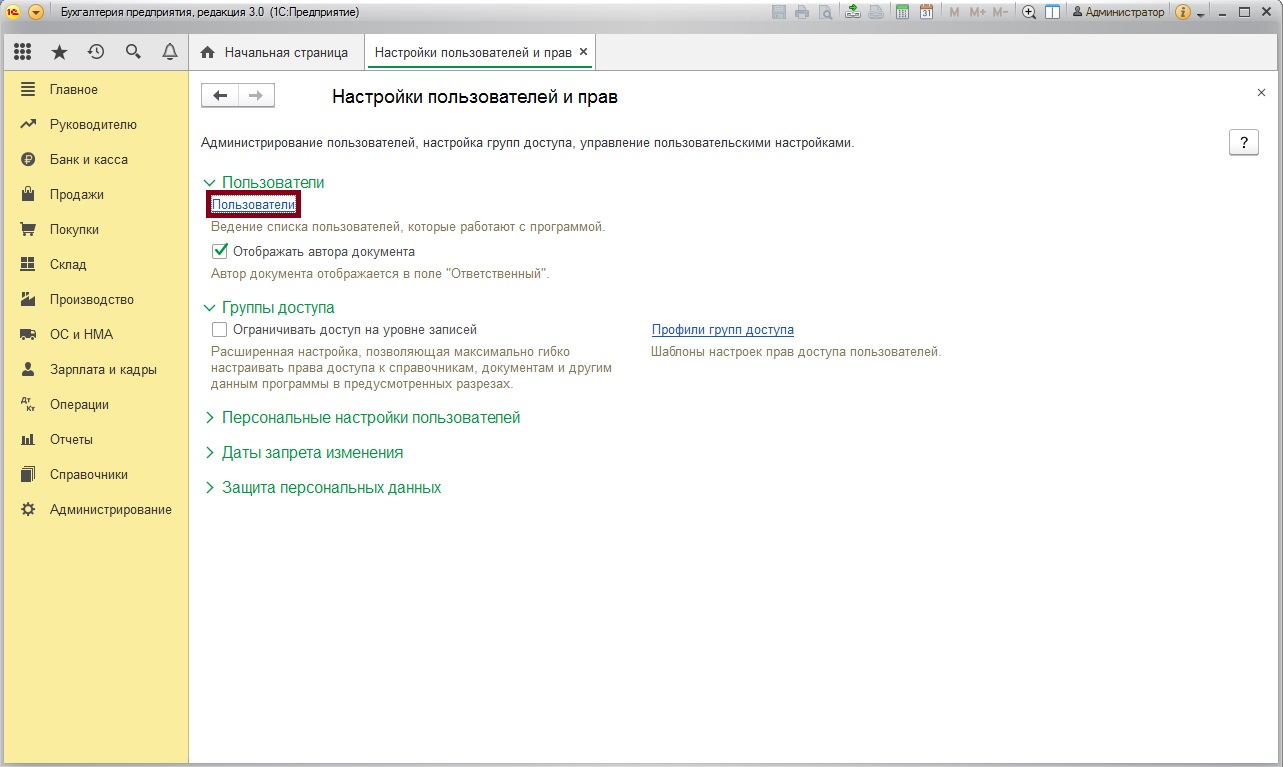
Здесь список всех пользователей Программа — Вы можете редактировать права доступа уже существующего пользователя или создать нового пользователя С вашими правами. Корректировки права пользователя Вы можете нажать на кнопку «Разрешения». доступа «.
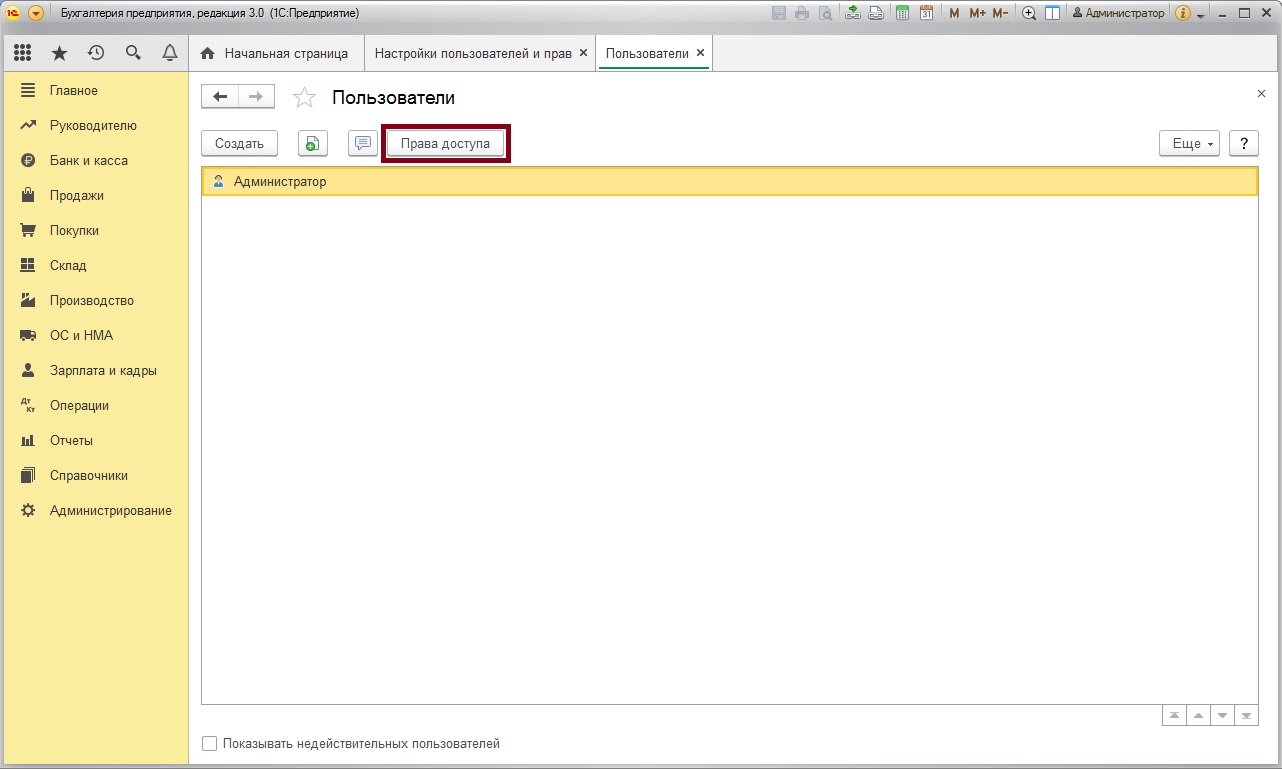
Предварительно установленные профили показаны здесь в списке пользователя . Профиль пользователя – это набор прав , каждому пользователю Одновременно можно назначить несколько профилей пользователя .
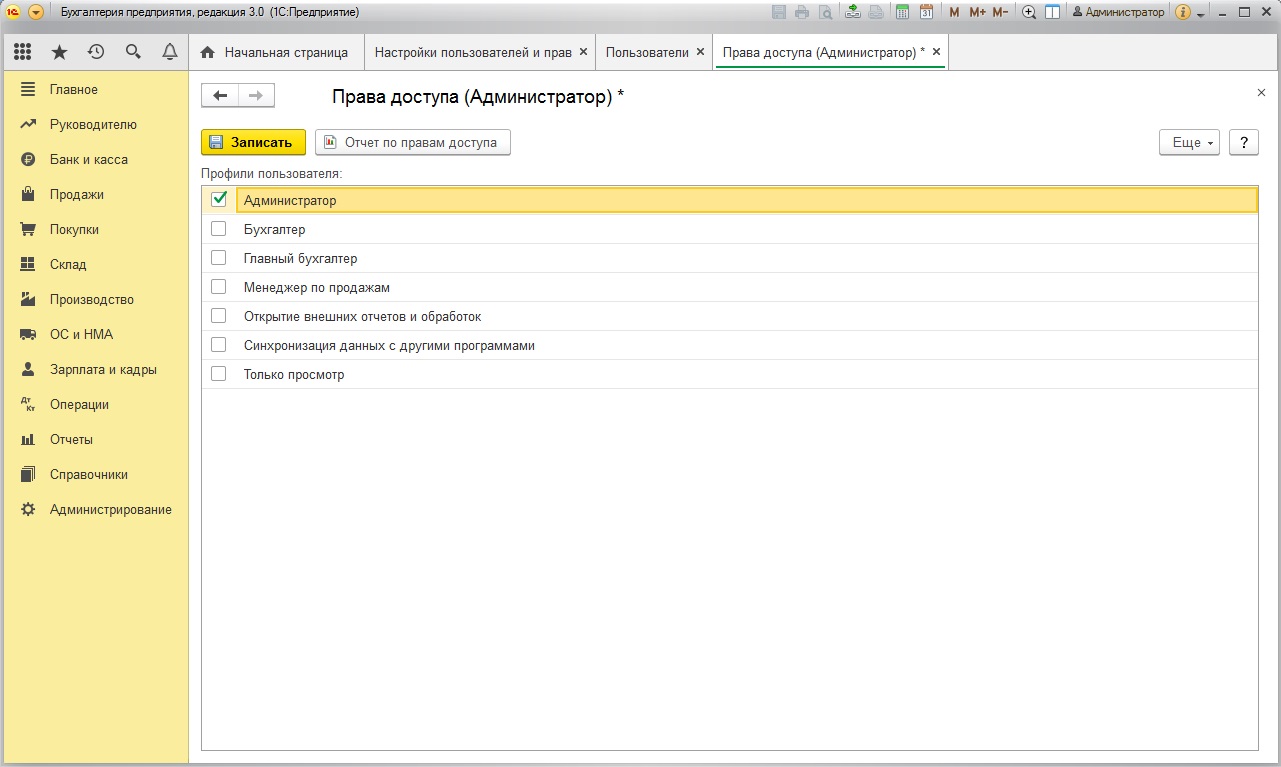
Программа имеет несколько предустановленных профилей пользователя что соответствует функционалу некоторых сотрудников, работающих с 1С 8.3 ИнфоБаза:
- Администратор-полный права пользователя способность изменить человека настройки И учетная политика, включая все остальные. права ;
- Главный бухгалтер – полный доступ Возможность изменения кредитной и учетной политики и организационных деталей;
- Бухгалтер – доступ Для учетных данных, без возможности изменения реквизитов и учетной политики;
- Создание и изменение менеджером по продажам документов покупателя, данных контрагента и номенклатуры;
- Открывать или обрабатывать внешние отчеты право Открытые внешние отчеты и обработка;
- Синхронизация данных с другими программами – доступ Для мониторинга и синхронизации данных с другими программами 1С;
- Только просмотр – доступ Для учетных данных без возможности внесения изменений.
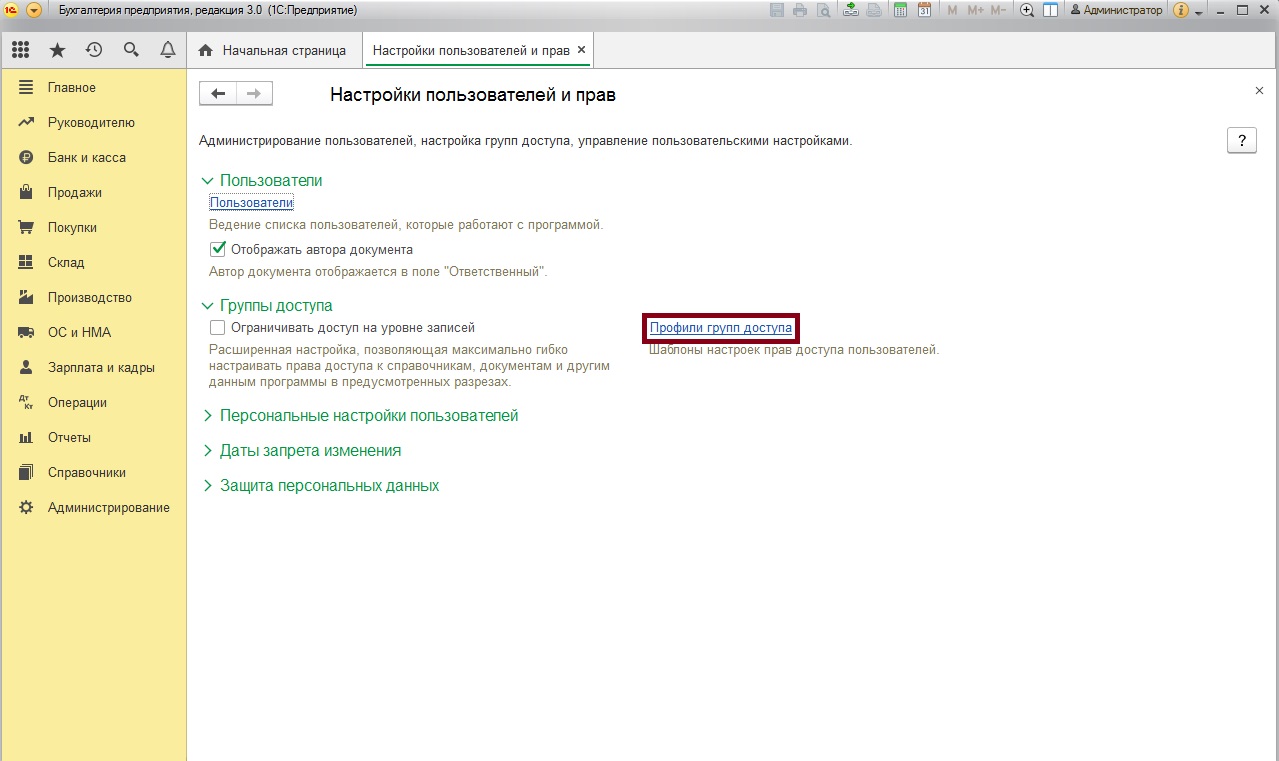
Здесь вы можете добавить новый профиль и изменить (или просмотреть) существующий, нажав на кнопку «Создать». права B. Предустановленные профили), нажав на кнопку «Изменить» в контекстном меню.
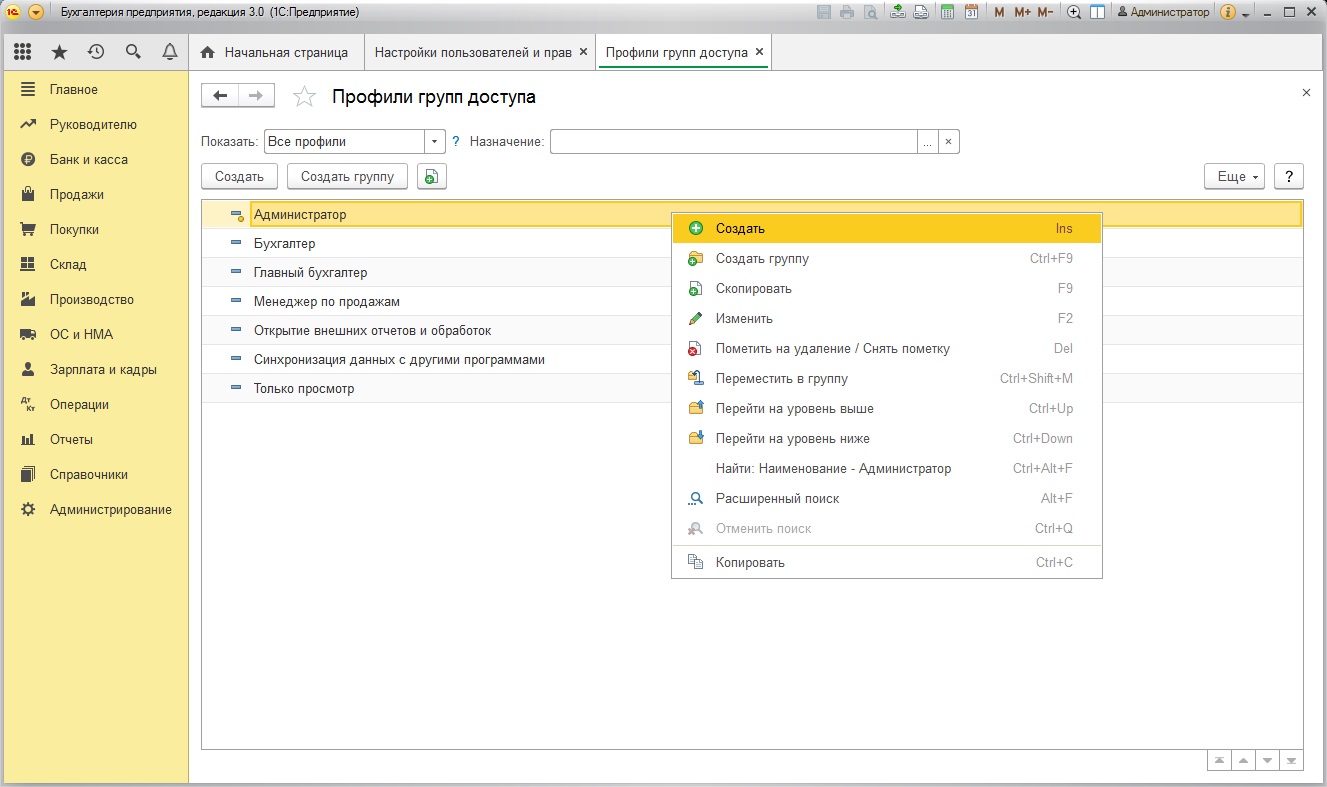
Появится окно, в котором вы можете отметить нужные галочками права (Если не отображается все права нажмите на кнопку «Только выбранные»). После завершения настройку Профиль, документ может быть сохранен и закрыт, после чего его можно использовать для настройки прав пользователя .
Настройка прав доступа Для файлов и ограничений прав пользователей
При работе на компьютере часто возникает необходимость защитить те или иные данные от неумелого и несанкционированного просмотра и редактирования. Эта задача обычно возникает при работе в локальной сети, когда компьютер подключен в разное время. доступ несколько разных пользователей .
Механизм защиты информации от внешнего вмешательства присутствовал в ранних версиях операционной системы Windows. В этом разделе мы объясним, как это работает в Windows 7.
Чтобы настроить права доступа Щелкните на нем в файле в окне Проводника. правой кнопку мыши и в появившемся контекстном меню выберите пункт Свойства. Затем перейдите на вкладку Безопасность в следующем окне, содержимое которого показано на рис. 5.12.

Рис. 5.12 Свойства файла, вкладка «Безопасность
В верхней части этой вкладки отображается полный путь к выбранному объекту (на рис. 5.12 это D: Экспорт. текст). Внизу находится список пользователей или групп пользователей , имеющих доступ На этом компьютере. Ниже приведен список разрешений. для пользователя Или группу, выделенную курсором. На рис. 5.12 пользователи Группы Alex имеют разрешения на чтение и выполнение этого файла.
Обратите внимание, что вы не можете изменить текущие разрешения на вкладке Безопасность. Добавить пользователя или группу пользователей Или нажмите кнопку Редактировать, чтобы изменить текущие разрешения. В результате будут созданы разрешения, показанные на рис. 5.13.

Рис. 5.13. Редактирование разрешений
Если вы хотите изменить разрешения для пользователя или группы пользователей , выберите из списка групп или пользователи Щелкните мышью на соответствующей позиции, а затем в нижней части окна установите Запретить или Разрешить, установив соответствующие флажки.
Чтобы добавить новый в список пользователя или группу пользователей , нажмите кнопку Добавить В результате появится окно, показанное на рис. 5.14.

Рис 5.14। Добавить пользователя Or Management Group доступом к файлу
В этом окне введите названия выбранных объектов в поле имя пользователя или группы пользователей для последующей настройки прав доступа । В этом поле можно ввести несколько имен одновременно — в этом случае разделите их полной остановкой с запятой Используйте следующие варианты синтаксиса при вводе имени:
* Отображаемое имя (пример: Имя Фамилия);
* Имя объекта (пример: компьютер 1);
* Имя пользователя (пример: User1);
* Имя объекта@имя домена (пример: hiddencam1 @ hiddencam1);
* Домен — это имя объекта (пример: euthen1 euthen1). *
Кнопка проверки используется для поиска имен по названию. пользователей и групп пользователей , введите названия выбранных элементов в данное поле
В поле выберите тип объекта, расположенное в верхней части этого окна. Тип объекта, который необходимо найти, может, например, настраивать разрешения только для пользователей Или только для групп пользователей Либо для интегрированных субъектов безопасности, либо для всех типов объектов одновременно (последний вариант предлагается по умолчанию для выбора типов объектов, нажмите на типы объектов, а затем в открывшемся окне укажите нужный тип объекта, установив соответствующие флаги, и нажмите OK
Диапазон для поиска объектов отображается в поле в следующем месте Этот диапазон может быть, например, определенным компьютером (по умолчанию предлагается текущий компьютер Чтобы изменить диапазон для поиска, нажмите кнопку Размещение, затем укажите нужный диапазон в следующем окне и нажмите OK
Чтобы удалить пользователя Или сгруппировать из списка элементов для настройки Выберите соответствующий элемент в списке (рис. 5.13) и одновременно нажмите кнопку Delete, будьте внимательны, так как система не выдает дополнительный запрос на подтверждение удаления, а сразу удаляет выбранный элемент из списка
Выполнено аналогично настройка Разрешения и папки Для папок и каталогов, однако, вы можете настроить Также дополнительные параметры доступа । Для этого в окне свойств папки есть вкладка Доступ, содержимое которой показано на рис. 5.15।.
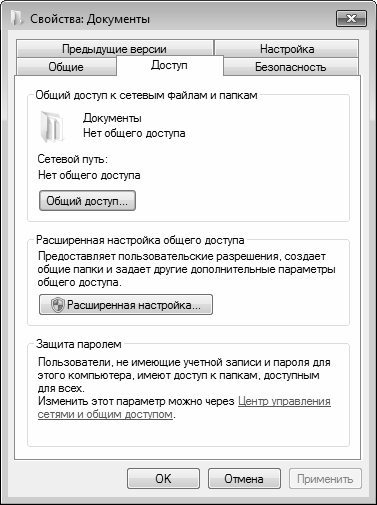
Рис. 5.15। Установка параметров нормального доступа
Чтобы настроить общий доступ Для папки (она обычно используется при работе в локальной сети) нажмите Общие на этой вкладке доступ । Это создаст папку, показанную на рис. 5.16।.

Рис. 5.16। Внесение генерала доступа для отдельных пользователей
В этом окне из начального списка необходимо выбрать пользователя Что требуется настроить доступ । Обратите внимание, что содержимое этого списка автоматически создается по мере добавления учетных записей (о том, как происходит добавление и редактирование учетных записей, мы рассказывали ранее в соответствующих разделах этой главы) в дополнение к именам учетных записей, добавленных в систему пользователем Включает ли этот список также все для сетевой группы, домашней группы, статуса гостя, администратора и хоста, которые будут добавлены по умолчанию.
После выбора пользователя Необходимо нажать на кнопку Добавить — в результате имя отобразится в списке, расположенном в нижней части окна. Уровень разрешения должен быть выбран из отображаемого списка пользователя В отношении этой папки возможен выбор из двух вариантов:
* Читать — в данном случае пользователь будет иметь право Чтобы отобразить только содержимое этой папки
* Чтение и запись — при выборе этой опции. пользователь будет иметь право Не только просматривать, но и редактировать содержимое этой папки
Чтобы удалить пользователя Выберите для него уровень команды из списка, чтобы удалить уровень утверждения. Следует соблюдать осторожность, поскольку программа не выдает дополнительный запрос для подтверждения операции удаления.
Чтобы настройки общего доступа Применяется, нажмите обычную клавишу в этом окне. доступ । Обратите внимание, что процедура предоставления обычного. доступа Может потребоваться некоторое время — это может зависеть от количества пользователей Для какого из общих доступ Для папки, от производительности и конфигурации компьютера, а также от других факторов. Через некоторое время появляется информационное сообщение о предоставлении общего доступа Для выбранной папки (рис. 5.17)।
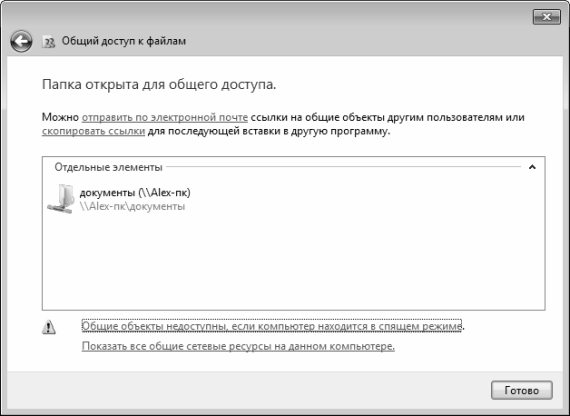
Рис. 5.17। Информация о предоставлении общей папки. доступа
Вы можете уведомить других по электронной почте пользователей Чтобы им был дан общий доступ Что касается папки — используйте для этого соответствующие ссылки. Для просмотра содержимого каталога вы предоставили General. доступ , дважды щелкните соответствующий значок в каждом элементе в окне. Чтобы завершить процесс, нажмите кнопку Ready в этом окне.
В данном примере мы открыли Общие доступ Папка называется Документы. В окне, показанном на рис. 5.15, для этой папки в блоке Общие. доступ Информация для сетевых файлов и папок отсутствует. доступа । После предоставления общего доступа. доступа Эта информация изменяется в данной папке и отображается текст. доступ । Также отображается сетевой путь к этой папке, чтобы другие могли ее найти. пользователи локальной сети.
Чтобы перейти в расширенный режим настройки общего доступа На вкладке Доступ (см. рис. 5.15) нажмите кнопку Дополнительно. настройка । В то же время на экране откроется окно, как показано на рис. 5.18।.

Рис. 5.18। Расширенный настройка общего доступа
Параметры этого окна можно редактировать только с установленным флагом для нормального открытия доступ Для этой папки. Если вы ранее открывали общую доступ Для этой папки (как было сказано чуть выше) этот флаг установлен по умолчанию. Если нормальный доступ Если папка ранее не была открыта, флаг по умолчанию будет удален, и вы сможете установить его самостоятельно.
Имя ресурса, для которого норма доступ , отображается в поле общего ресурса. В некоторых случаях это значение может быть увеличено из раскрытого списка. Вы можете добавить новый общий ресурс — для этого нажмите кнопку Добавить в этом окне. Откроется окно для добавления ресурса (Рисунок 5.19).

Рис. 5.19। Добавление общего ресурса
В этом окне в поле общий ресурс вводится с клавиатуры под именем общий ресурс — соответствующим имени, под которым он хранится на компьютере. В поле описание, при желании, к ресурсу можно добавить дополнительное описание с клавиатуры — например, кратко его содержание и т.д.
С помощью переключателей максимальное количество пользователей Вы можете определить максимальное количество пользователей которые могут работать с этим ресурсом. Если переключатель установлен в положение как можно больше (этот вариант предлагается по умолчанию), то ограничение в количестве пользователей — Любой желающий может прийти в любое время доступ Что касается ресурса, работает ли кто-то с ним в настоящее время или нет. Если переключатель не установлен в положение, поле справа открывается для редактирования, а максимальное число выводится с помощью клавиатуры или клавиши счета пользователей которые могут работать с этим ресурсом. Другими словами, если вы не хотите, чтобы ваша папка одновременно работала больше. 3 пользователей установите переключатель для максимального количества пользователей Не в одной позиции и введите значение 3 в поле справа.
Кнопка Разрешение используется для осуществления перехода в режим настройки Утверждение для выбранного ресурса. Как работать в этом режиме, обсуждалось выше (см. рис. 5.13)।.
Ввод нового общего ресурса завершается нажатием кнопки OK в этом окне. Нажатие кнопки Отмена создает путь из этого режима без внесения сделанных изменений.
Чтобы удалить общий ресурс, выберите его в открывшемся списке (см. рисунок 5.18) и нажмите кнопку Удалить. В то же время будьте внимательны, поскольку программа не выдает никаких дополнительных запросов для подтверждения этой операции.
В поле ограничьте количество одновременных пользователей В верхней части (см. рис. 5.18) вы можете ограничить количество пользователей которые могут одновременно работать с этим ресурсом. Этот параметр работает так же, как и максимальный переключатель пользователей окно — это новый общий ресурс (см. рис. 5.19).
В поле, при необходимости, можно ввести примечание или отредактировать дополнительную информацию любого рода, относящуюся к данному общему ресурсу.
Кнопка Разрешение используется для осуществления перехода в режим настройки Утверждение для выбранного ресурса. Как работать в этом режиме, обсуждалось выше (см. рис. 5.13)।.
Кнопка Кэширование (рис. 5.18) позволяет указать, какие файлы и программы должны быть доступны пользователям За пределами локальной сети. При нажатии этой кнопки на экране появляется окно, показанное на рис. 5.20।.

Рис. 5.20। Установка автономного режима
В этом окне вы можете открыть или закрыть его с помощью соответствующей кнопки доступ Для файлов и папок вне сети. Возможен выбор из трех вариантов:
• Вне сети доступны только указанные пользователем файлы и программы;
* Файлы и программы в этой общей папке недоступны за пределами сети;
* Автоматически за пределами сети доступны все открывавшиеся пользователем файлы и программы.
По умолчанию этот коммутатор установлен в месте за пределами сети. доступны только указанные пользователем файлы и программы.
Все настройки В окне Дополнительно настройка общего доступа (См. рис. 5.18), принять или применить после нажатия кнопки OK. Чтобы выйти из этого режима без сохранения внесенных изменений, нажмите кнопку Отмена.
Данный текст является вводным.
Продолжение литров
Читать далее
5.5। Смена владельца, прав доступа и времени изменения
5.5। Смена владельца, прав доступа А время изменения многих других системных вызовов дает вам возможность изменить другую информацию, связанную с файлом: в частности, владельца файла и файл, права доступа к файлу и времена доступа и изменения
5.5.2. Изменение прав доступа : chmod() и fchmod()
5.5.2. Изменение прав доступа : изменения chmod () и fchmod (). прав доступа Это делается с помощью одного из двух системных вызовов, chmod () и fchmod ():#include & amp; lt; sys/Type. h & amp; gt; / *Posix */#include & amp; lt; sys/stat. h & amp; gt; int chmod (const char *path, mode_t mode); int fchmod (int files, mode_t mode); chmod () работает с аргументами файла, применяется файл. Работает с fchmod ()
11.1. Проверка прав доступа
11.1. Проверка прав доступа Как мы видели в разделе 5.4.2 «Извлечение файлов через файлы», файловая система хранит идентификаторы владельца и файловой группы в виде числовых значений; это типы UID_T и GID_T соответственно. Для краткости мы будем использовать для «идентификатора владельца».
11.1.2। Модификаторы прав доступа к файлам
11.1.2। Модификаторы прав доступа Модификаторы для файлов прав доступа Файлы также обрезаются масками, значениями которых являются setuid, setgid и sticky-bit (& quot;липкий" бит). Если для исполняемого файла установлен бит satuid, эффективный идентификатор пользователя процесса
11.3.3। Простое определение прав доступа
11.3.3। Простое определение прав доступа Однако режим файла представляет всю информацию, которая может понадобиться программе для определения того, что является она доступ Тест для файла набор прав — Дело полно хитростей и ошибок. Поскольку ядро уха содержит код
11.3.4. Изменение прав доступа к файлу
11.3.4. Изменение прав доступа к файлу Права доступа и модификаторы прав доступа फ़ाइल में chmod() सिस्टम कॉल का उपयोग करके संशोधित किया जाता है।#einschließen &Ampere; lt; sys/Statistik. h> int chmod(const char *pathname, mode_t mode); int fchmod(int fd, mode_t mode); chmod ( ) आपको पथ निर्दिष्ट करने की अनुमति देता है, याद रखें что права доступа एक फ़ाइल में एक इनोड परिभाषित करता है, और
(3.35) परिवर्तन के बाद прав доступа मैं एनटीएफएस पर फाइलों (सुरक्षा अनुमतियों) में सब कुछ वापस करना चाहता हूं जिस तरह से यह स्थापना के बाद था। क्या यह संभव है?
(3.35) परिवर्तन के बाद прав доступа मैं एनटीएफएस पर फाइलों (सुरक्षा अनुमतियों) में सब कुछ वापस करना चाहता हूं जिस तरह से यह स्थापना के बाद था। क्या यह संभव है? हाँ, ऐसा सम्भव है। इसके अलावा, यह केवल आवश्यक है यदि आप FETT या FAT32 पर W2k डालते हैं, और फिर फ़ाइल सिस्टम को NTFS में परिवर्तित करते हैं (नीचे देखें)।
2.17.परिवर्तन के बाद прав доступа मैं एनटीएफएस पर फाइलों (सुरक्षा अनुमतियों) में सब कुछ वापस करना चाहता हूं जिस तरह से यह स्थापना के बाद था। क्या यह संभव है?
2.17.परिवर्तन के बाद прав доступа मैं एनटीएफएस पर फाइलों (सुरक्षा अनुमतियों) में सब कुछ वापस करना चाहता हूं जिस तरह से यह स्थापना के बाद था। क्या यह संभव है? हाँ, ऐसा सम्भव है। इसके अलावा, यह केवल आवश्यक है यदि आप XP को FETT या FAT32 पर रखते हैं, और फिर फ़ाइल सिस्टम को NTFS में परिवर्तित करते हैं। के लिये
परिशिष्ट बी। चामोद और चाउन कमांड: चेंजिंग прав доступа
परिशिष्ट बी। चामोद और चाउन कमांड: चेंजिंग прав доступа लिनक्स में एक फ़ाइल (निर्देशिका) के मालिक की धारणा है и прав доступа उसे। हम इन अवधारणाओं से पहले अध्याय में मिले थे, लेकिन उन पर विस्तार से विचार नहीं किया। यहां हम इसके बारे में और विस्तार से बात करेंगे।लिनक्स में तीन प्रकार होते हैं прав
8.2. एक्सेस () फ़ंक्शन: चेक прав доступа к файлу
8.2. एक्सेस () फ़ंक्शन: चेक прав доступа किसी फ़ाइल के लिए एक्सेस () फ़ंक्शन यह निर्धारित करता है कि क्या कॉलिंग प्रक्रिया में है право доступа दी गई फ़ाइल के लिए। फ़ंक्शन पढ़ने, लिखने और विशेषाधिकारों को निष्पादित करने के साथ-साथ फ़ाइल के अस्तित्व के किसी भी संयोजन की जांच करने में सक्षम है। एक्सेस () फ़ंक्शन
8.9. एमप्रोटेक्ट () फ़ंक्शन: असाइनमेंट прав доступа к памяти
8.9. एमप्रोटेक्ट () फ़ंक्शन: असाइनमेंट прав доступа स्मृति मानचित्रण खंड 5.3, «मेमोरी में फाइलों का मानचित्रण,» चर्चा करता है कि फ़ाइल को स्मृति में कैसे मैप किया जाता है। याद रखें कि एमएमएपी () फ़ंक्शन का तीसरा तर्क झंडे का बिटवाइज संयोजन है। доступа : झंडे PROT_LESEN, PROT_SCHREIBEN और
14.2.2. Ограничение прав на создание объекта
14.2.2. Ограничение прав एक वस्तु बनाने के लिए एक निर्माता की पहुंच उस वर्ग के अनुभाग द्वारा निर्धारित की जाती है जिसमें इसे घोषित किया जाता है। हम संबंधित कंस्ट्रक्टर को गैर- सार्वजनिक अनुभाग में रखकर कुछ प्रकार के ऑब्जेक्ट निर्माण को प्रतिबंधित या स्पष्ट रूप से प्रतिबंधित कर सकते हैं। उदाहरण में
1.4. Изменение прав доступа к файлу
1.4. Изменение прав доступа फ़ाइल में आप मोड बदल सकते हैं доступа chmod कमांड के साथ आपके स्वामित्व वाली फ़ाइलों के かिए। इस आदेश के तर्क या तो संख्यात्मक रूप (पूर्ण मोड) या वर्ण रूप (चरित्र मोड) में निर्दिष्ट किए जा सकते हैं। आइए पहले प्रतीक को देखें
17.1. Проверка прав доступа к файлу
17.1. Проверка прав доступа फाइल करने के लिए बेसिक कमांड फॉर्मेट टेस्ट: टेस्ट कंडीशन या [ कंडीशन ] ध्यान दें कि कंडीशन के दोनों तरफ हमेशा स्पेस होता है। जाँच करते समय права на доступ फ़ाइल पर कुछ शर्तें लागू हो सकती हैं। तालिका में। 17.1 में शामिल हैं
Как настроить права
Правильная настройка списка пользователей и их прав доступа 1C के लिए: प्रोग्राम के साथ काम करने वाले लोगों की संख्या के लिए लेखांकन 8.3 डेटाबेस (संस्करण 3.0) आवश्यक है। भले ही आप इसके साथ काम करें!
Такая настройка आपको «डेटाबेस में ये या अन्य परिवर्तन किसने किए», «डेटाबेस को कैसे दें» जैसे प्रश्नों के उत्तर देने की अनुमति देता है доступ समीक्षक के लिए केवल देखने के लिए», «सहायक को बदलने की अनुमति किसने दी настройки लेखांकन नीतियां» और इसी तरह।
तीसरे संस्करण में, यह настройка , मेरी राय में, सरल और अधिक सहज हो गया है। आज मैं आपको बताऊंगा कि कैसे настроить пользователей и их права . मैं सबसे सामान्य मामले पर विचार करने की कोशिश करूंगा।
तो चलिए निम्नलिखित सेट करते हैं пользователей :
- Администратор : пользователь , जिसके पास डेटाबेस का पूरा अधिकार है और उस पर कोई प्रतिबंध नहीं है। आपको इसका उपयोग करने की आवश्यकता नहीं है пользователя Для ежедневной работы. Пароль администратора должен быть предоставлен программистам и администраторам, которые настраивают или обновляют базу данных для нас. Потому что под ним пользователем Только они будут работать — в будущем мы всегда сможем отличить их изменения в базе данных в журнале регистрации от работы других людей пользователей . Это полезно для «подведения итогов».
- Главный бухгалтер : пользователь , который имеет не меньше прав, чем администратор, но имеет независимую роль с собственным паролем. Снизу пользователем Вы будете работать в одиночку.
- Бухгалтер: если у вас есть помощники или другие лица. бухгалтеры В шаблоне пользователь Подходит для них. Каковы ограничения этой роли?
- Запрет на изменение стандартов бухгалтерского учета.
- Запретить изменения в учетной политике.
- Запретить внесение изменений в план счетов.
- Запрет на редактирование списков пользователей .
- Запрет на настройку Счета учета предметов.
- Запретить удаление элементов, помеченных для удаления.
- Запретить изменение даты запрета на изменение данных.
- Проверяющий : этот пользователь Право на просмотр имеет только база данных. Он не может ничего в ней изменить.
Администратор
1. перейдите в раздел «Администрирование» и там выберите пункт «Настройки пользователей и прав «(У вас есть другое меню?). 2:
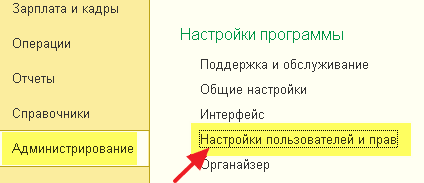
2. в открывшемся окне выберите пункт «Пользователь»:
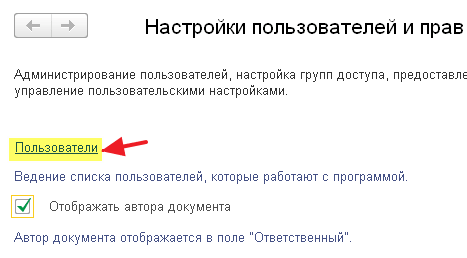
3. По умолчанию, пользователь «Админ» уже должен быть в этом списке. Дважды щелкните на нем, чтобы открыть его. его настройки .
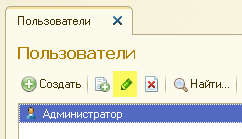
4. Сделайте настройку Как на рисунке ниже. Придумайте пароль самостоятельно — вам придется повторить его дважды. Я обращаю ваше внимание на то, что все из пользователей Должен иметь пароль. Остается нажать кнопку» Сохранить и закрыть». Готово!
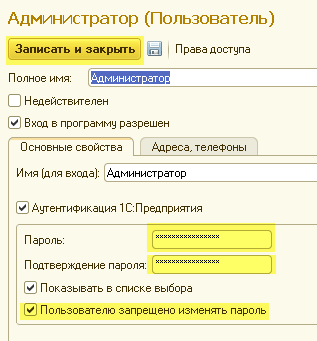
Главный бухгалтер
1. вернуться к списку пользователей И нажмите кнопку «Создать» на панели инструментов.
2. откроется окно с новым пользователем . Укажите настройки Просто создайте свой пароль, как показано ниже.
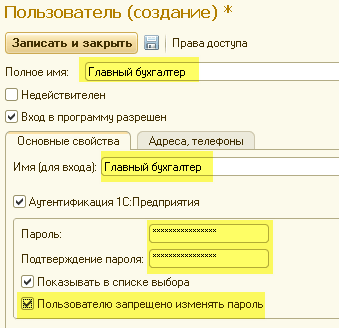
3. нажмите на кнопку «Диск», чтобы сохранить изменения, а затем нажмите на кнопку «Разрешения». доступа «.
4. В окне настройки прав Установите флажки напротив «admin» и «main». бухгалтер «। Остается нажать кнопку «Запись». Готово!
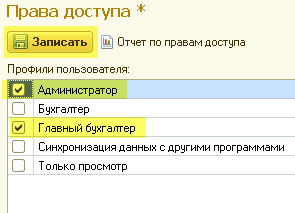
Бухгалтер
1. вернуться к списку пользователей И нажмите кнопку «Создать» на панели инструментов.
2. откроется окно с новым пользователем . Укажите настройки Просто создайте свой пароль, как показано ниже.
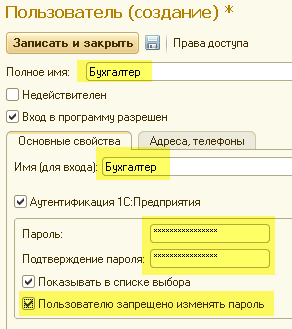
3. нажмите на кнопку «Диск», чтобы сохранить изменения, а затем нажмите на кнопку «Разрешения». доступа «.
4. В окне настройки прав Поставьте галочку напротив пункта «Бухгалтер». Остается нажать кнопку «Запись». Готово!

Тестер
1. вернуться к списку пользователей И нажмите кнопку «Создать» на панели инструментов.
2. откроется окно с новым пользователем . Укажите настройки Просто создайте свой пароль, как показано ниже.
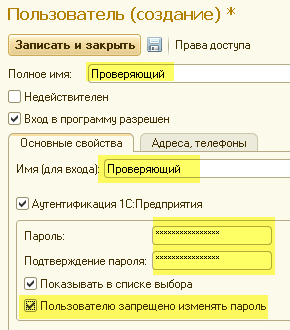
3. нажмите на кнопку «Диск», чтобы сохранить изменения, а затем нажмите на кнопку «Разрешения». доступа «.
4. В окне настройки прав Установите флажок напротив пункта «Только показывать». Остается нажать кнопку «Запись». Готово!
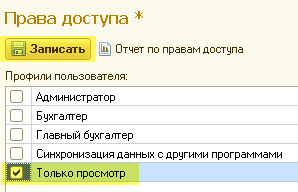
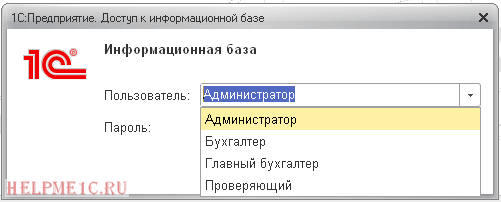
Мы замечательные, просто
Кстати, подпишитесь на новые уроки.
Искренне, Владимир Милкин (преподаватель Школы программистов «1С» и разработчик Updater).

Как помочь сайту: Расскажите об этом своим друзьям и коллегам (кнопка «поделиться» ниже). Сделайте это один раз, и вы внесете значительный вклад в развитие сайта. На сайте нет рекламы, но чем больше людей им пользуются, тем больше у меня сил поддерживать его.
Настройка прав доступа в конфигурациях
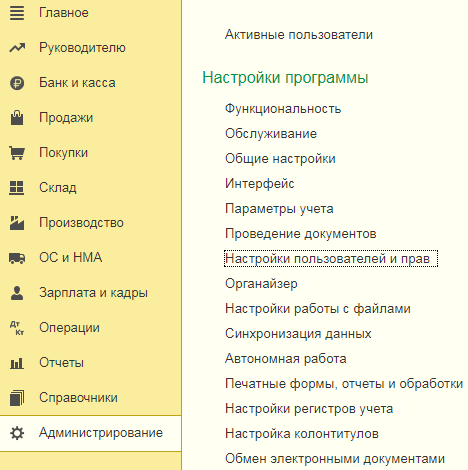
Установите профиль пользователя В соответствии со своей рабочей задачей. Мы пишем изменения.
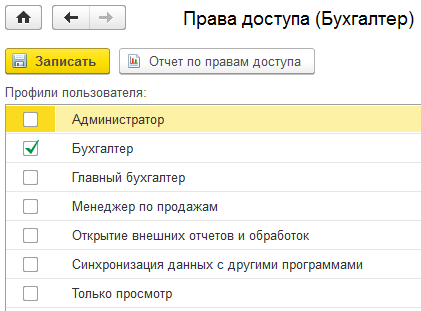
Эти профили являются стандартными и настроены на основные права , необходимые пользователям С различными рабочими задачами.
Расширенные настройки Профиль
Стандарт в деле настроек прав пользователям Мало того, в 1С 8.3 вы можете настроить Каждый профиль отдельно, удаляя или добавляя необходимые функции.
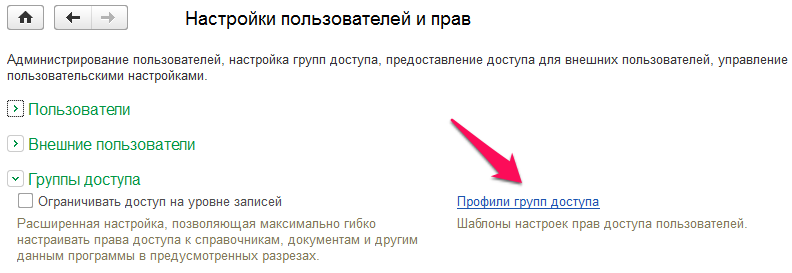
Допустим, бухгалтеру Требуется функция просмотра журнала. Создание профиля бухгалтера вручную — трудоемкая задача. Поэтому скопируйте профиль бухгалтера по умолчанию и измените его.
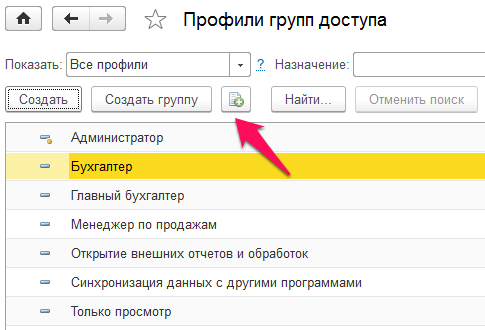
В окне Разрешенные действия добавьте роль просмотрщика журналов, задайте уникальное имя профиля и запишите изменения.
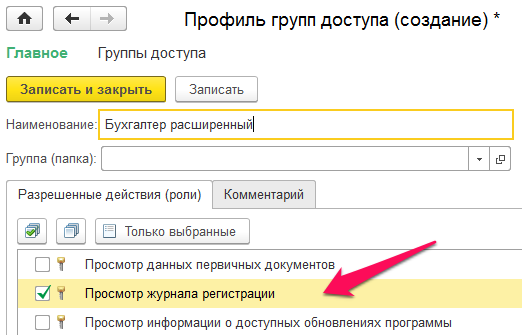
Теперь созданный профиль может быть установлен как любой профиль пользователя .
Ограничение прав на уровне записей
В 1C ограничение прав На уровне записи это называется RLS (Record Level Protection). Для реализации этой возможности необходимо установить соответствующий флаг и согласиться с ограничением доступа Появляется на уровне записи в окне:
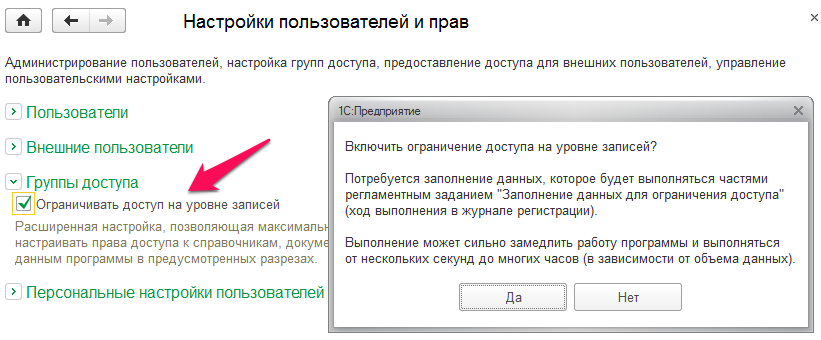
Настройка доступа Например, безусловно, на рекордном уровне, определенно может потребоваться пользователи Документы для некоторых организаций не должны отображаться. Для этого необходимо перейти в созданный профиль (в данном случае Accountant extended). В профиле появилась новая вкладка — Ограничения доступа . Устанавливаем Вид доступа — Организация, ценность доступа — Все разрешены, исключения указаны в группах доступа
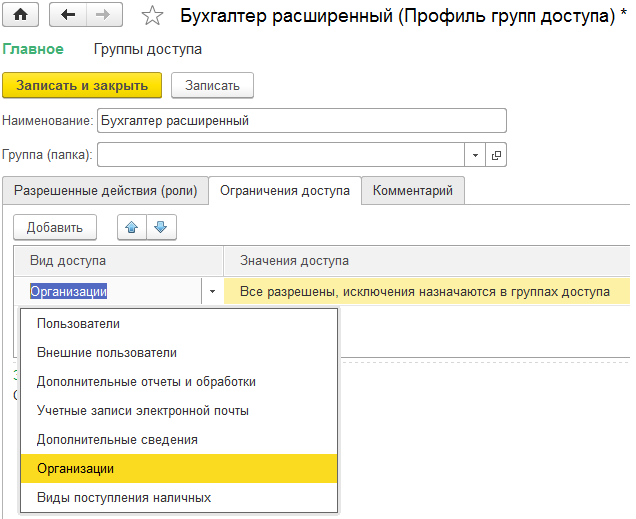
Теперь вам нужно добавить пользователю Организация, которую он может использовать для отслеживания записей. Мы обращаемся к правам доступа выбранного пользователя (в данном случае бухгалтер) и добавить организации, на которые запрет не распространяется.
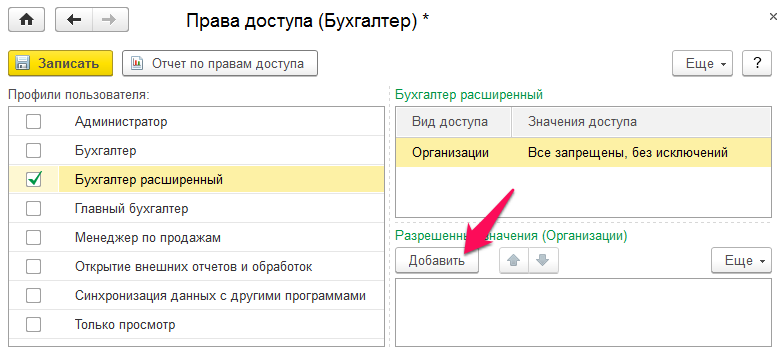
Допустимых значений может быть несколько
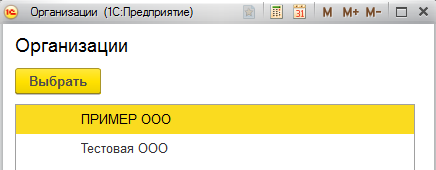
После добавления организации в профиль пользователя Бухгалтер Значения доступа Изменилось — теперь пользователю Документы всех организаций запрещены, кроме одной.
Настройка прав доступа
Внимание. Эта платформа модифицирована. Чтобы получить его доступа Вы должны зарегистрироваться или войти на сайт.
Цитата Анна Кулакова пишет: Подскажите пожалуйста как в 1С:Предприятие 8.3 (8.3.5.1068). настроить самые минимальные права доступа для специалистов? Цитата Анна Кулакова пишет: настроить самые минимальные права доступа для специалистов? Пожалуйста, уточните, что вы имеете в виду?
Как правильно настроить права Эта методология хорошо описана в литературе, в комплекте с поставляемым программным продуктом.
Общие настройки /Настройки пользователей и прав /Пользователи/Права доступа .
Пример можно увидеть в демонстрационной базе у пользователей Некоторые роли, например, «Абнагимова И. В.». (Генеральный секретарь)»
Если вам нужно назначить еще меньше прав — Необходимо создать собственные профильные группы доступа и группу доступа .
Цитата Анна Кулакова пишет: в какой части руководства. пользователя Хорошо ли она написана? 1. Настройка работы пользователя В конфигурации (раздел «Начало работы с конфигурацией»)
У каждого пользователя Работа с системой, основные права । Без этой роли работа с конфигурацией невозможна. Остальные роли добавляются к роли Basic по мере необходимости. права , расширяя права пользователя .
Как настроить права на доступ пользователей к программам в сервисе 1С:Фреш?

Чтобы настроить права доступа пользователей Выполните следующие действия для конкретной программы:
1. войти в личный кабинет сервиса:
Перейдите по ссылке личного кабинета в окне «Мои приложения» на сайте сервиса;
Или воспользуйтесь микроклиентом «1С:Предприятие»:
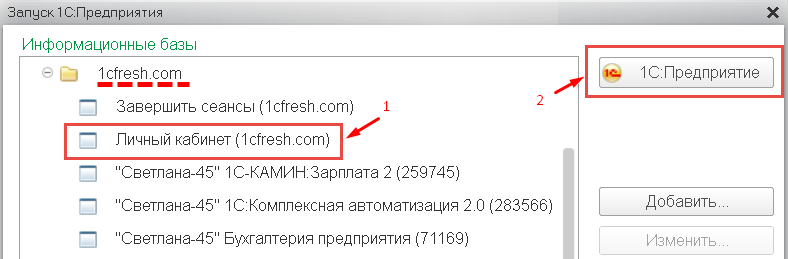
2. в личном кабинете сервиса выберите программу, дважды щелкнув по строке в списке приложений.
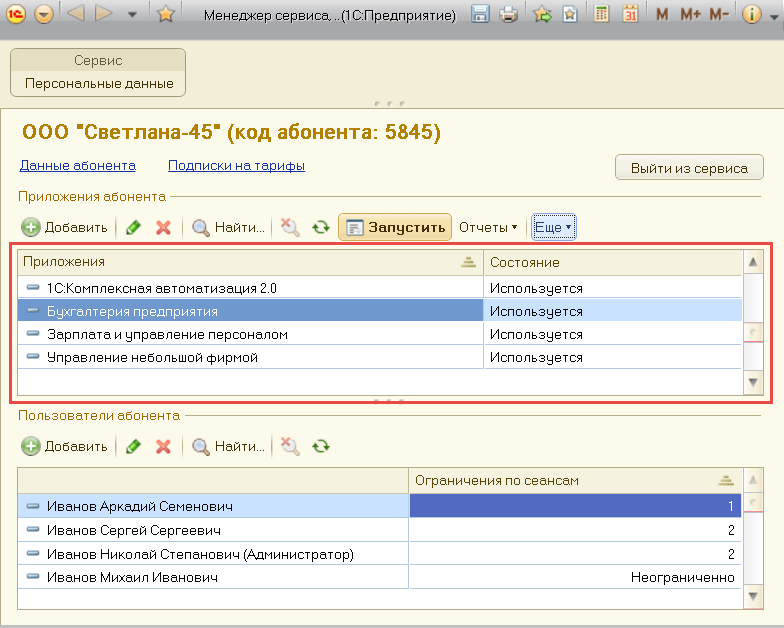
3. открывается программа свойств программы. 4:
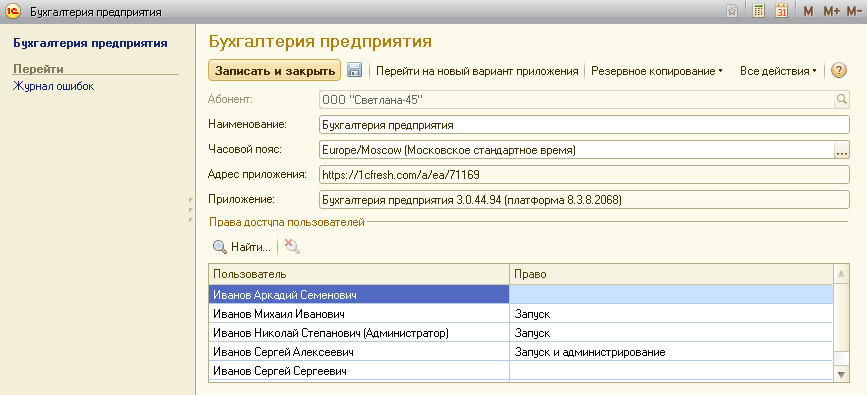
4. в этом окне в таблице. пользователей , следует укажите права доступа к этой программе.
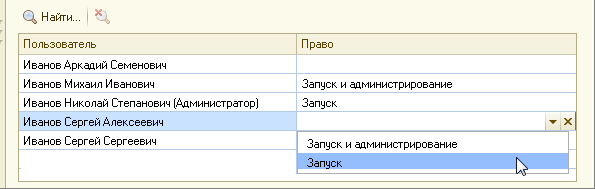
Права пользователя В столбце Application установлено значение Application. Вы можете установить права .
Справа Описание Начало Только стартовое приложение Запуск и администрирование Запуск приложений и задач для администрирования: переход на новую версию, создание резервной копии, восстановление приложения из резервной копии, закрытие рабочих сессий. пользователей С применением и т.д. (Пустой) Пользователь не может работать с абонентским приложением и не знает о его наличии Чтобы исправить поле в колонке, необходимо нажать кнопку справа от названия программы. Неполное поле в колонке, значит правильное. у пользователя не будет доступа к этой программе.
Как легко и просто дать права доступа для работы в 1С
В этой статье речь пойдет о самостоятельном и простом развертывании права Для сотрудников компании, работающих в программе «1С:Бухгалтерия 8». Вы можете предоставить доступ Только те отчеты, справочники или документы, которые необходимы конкретному сотруднику для работы, и ограничить доступ Не включены в список настроек . Устанавливать настройки по доступу За основу мы возьмем программу «1С:Бухгалтерия 8» версии 3 конфигурации «Такси». Установка настроек по доступу Это не займет много времени и знаний, после прочтения данной статьи, это может произвести любой из сотрудников, имеющих представление о программных продуктах семейства 1С.
Который предоставляется права доступа ?
Права доступа можно предоставить:
- Одному пользователю ;
- Группе лиц ( пользователей ).
Для того чтобы облегчить работу службы, занимающейся развертыванием прав лучше проводить эту процедуру в группах, а не для конкретных лиц, работающих в этот период
Группы могут быть основой для:
- Позиции (единицы);
- Функциональные обязанности;
- Другие характеристики или параметры
Права могут быть предоставлены:
- Просмотр документов, справочников и создание отчетов В 1 ⑦-программе Она предоставляется службам, например, менеджерам по продажам или закупкам;
- Работа, в процессе создания (удаления) документов вводятся новые элементы справочников (отображается информация. права Могут быть предусмотрены, например, для главного бухгалтеру Это бухгалтерское обслуживание;
- Администрирование программы при полной занятости сотрудника с правами администратора права И, возможно, например, чтобы обеспечить права доступа , Обновлять программу и выполнять другие функции, включенные в первый и второй пункты.
1 ⑦ программа имеет четыре основных профиля, предназначенных для развертывания. правам :
- Администратор;
- Главный бухгалтер ;
- Бухгалтер;
- Синхронизация данных с другими программами;
- Только смотреть
Как настроить права доступа в 1С?
1 ⑦ пользователь программы, только с правами «администратора», который имеет » full». права » Может обеспечить (настроить) права доступа Для сотрудников организации
Чтобы настроить права доступа В главном меню необходимо выбрать раздел «Администрирование», затем перейти в «Настройки программы» и выбрать «Настройки». пользователей и прав ».
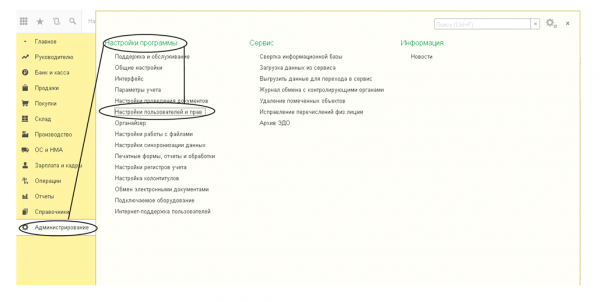 При настройке пользователей и прав Необходимо заполнить шесть разделов, каждый из которых описан ниже:
При настройке пользователей и прав Необходимо заполнить шесть разделов, каждый из которых описан ниже:- Пользователи;
- Профили групп доступа ;
- Кодирование настроек ;
- Очистка настроек ;
- Настройки пользователей ;
- Внешние пользователи .
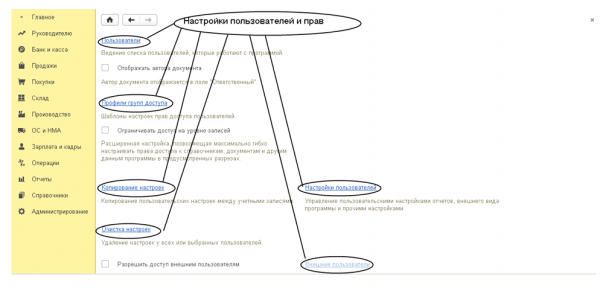 В разделе «Пользователь» указаны данные о сотруднике организации, который был предоставлен права । В этом случае необходимо заполнить следующие поля:
В разделе «Пользователь» указаны данные о сотруднике организации, который был предоставлен права । В этом случае необходимо заполнить следующие поля:- Полное имя;
- Лицо выбирается из списка «физических лиц»;
- Доступ к программе разрешен, установлен флажок;
- На вкладке» Главное» отображается — имя для входа в программу (как она называется при открытии программы), установка процедуры проверки подлинности при установке пароля при входе в базу или отображение в списке настроек при проверке входа в базу;
- На вкладке «Адреса, телефоны» устанавливаются закладки, данные электронной почты в Интернете, номера телефонов;
- На вкладке «Комментарии» вы можете оставить любую запись по своему усмотрению по пользователю Требуется для работы
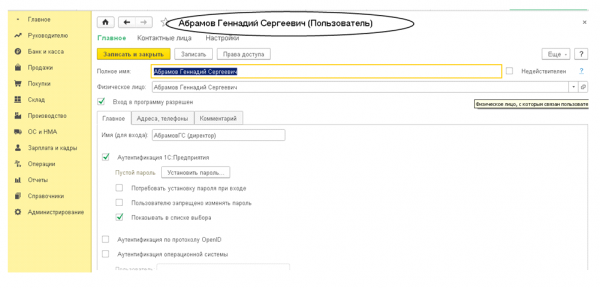 Далее в настройке Прикрепляется признак «Показать автора документа», который устанавливается в поле «Ответственный» в созданном документе.»
Далее в настройке Прикрепляется признак «Показать автора документа», который устанавливается в поле «Ответственный» в созданном документе.»Практическая функция, так как при обнаружении ошибки руководитель отдела покажет, кто создал этот документ, чтобы устранить и предотвратить такую ошибку в будущем
В разделе «Профили групп доступа » можно установить для заметки значение «Предел». доступ Заметки для всех сотрудников организации на «или создать действия (роли) для каждого сотрудника, которые должны быть предоставлены права 1С в программе При этом необходимо выбрать нужные пункты на вкладке «Разрешенные действия (роль)», а затем задать их на вкладке «Детали» права .
Поскольку данные, лучше не давать права администратора для «обычной» работы в программе права Они предоставляют широкие возможности в 1 ⑦-базе данных не только для просмотра, изменения, удаления документов, но и для других функций, включая изменение конфигурации программы
В разделе » Копирование настроек пользователей » Позволяет копировать настроек Уже предоставлен другим сотрудникам компании Копирование возможно все настройки или отдельные настройки , выбранным пользователям или всем пользователям .
Эту функцию удобно использовать в крупных компаниях для экономии времени на создание таких настроек Для новых сотрудников
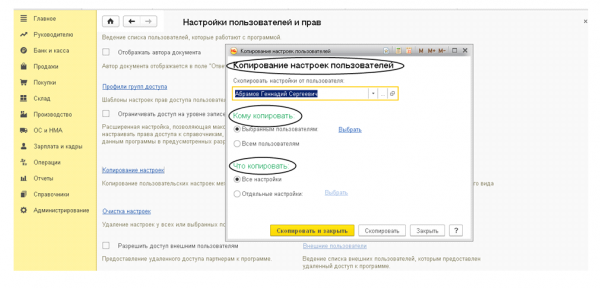 В разделе «Очистка настроек пользователей » Позволяет очищать настроек у выбранных пользователей или у всех пользователей Однажды, не вдаваясь в личные настройку Для каждого сотрудника вы можете выполнить очистку с помощью этой функции все настройки или выбранные настройки .
В разделе «Очистка настроек пользователей » Позволяет очищать настроек у выбранных пользователей или у всех пользователей Однажды, не вдаваясь в личные настройку Для каждого сотрудника вы можете выполнить очистку с помощью этой функции все настройки или выбранные настройки .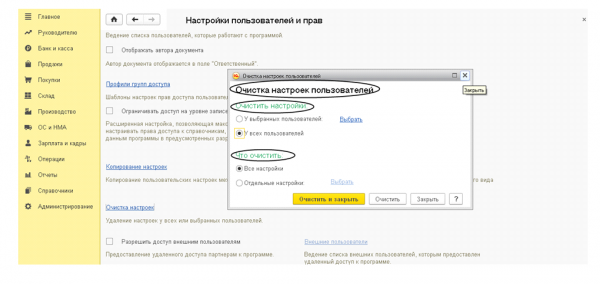 Раздел «Настройка пользователей «Позволяет управлять настройками отчетов, отображением программ и другими настройками. Они также предоставляются для конкретного пользователю программы 1С.
Раздел «Настройка пользователей «Позволяет управлять настройками отчетов, отображением программ и другими настройками. Они также предоставляются для конкретного пользователю программы 1С.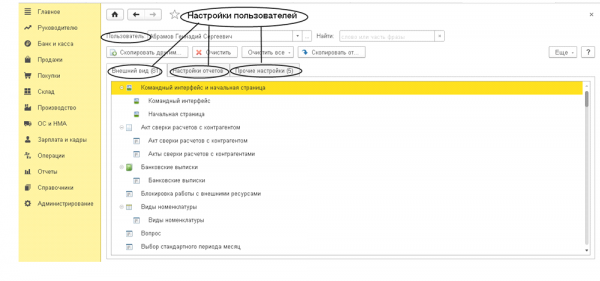 Также внешним пользователям можно предоставить право Посмотреть программу. Удобные функции для просмотра программы внешними аудиторами, партнерами и другими лицами. пользователям । При установке символа «разрешить доступ внешним пользователям блок » внешний пользователи «, в котором установлена опция типа пользователей :
Также внешним пользователям можно предоставить право Посмотреть программу. Удобные функции для просмотра программы внешними аудиторами, партнерами и другими лицами. пользователям । При установке символа «разрешить доступ внешним пользователям блок » внешний пользователи «, в котором установлена опция типа пользователей :- Коллега;
- Индивидуально.
При выборе одного из типов, данные на внешней стороне. пользователю Вы должны ввести это имя и пароль при входе в систему. После записи закладка «Права» установлена доступа «В котором они установлены права : Администратор, начальник бухгалтер , синхронизация данных с другими программами, только для отображения.