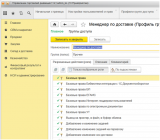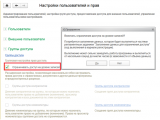Рис.1 Форма настройки прав доступа при первом открытии
В этой форме мы видим все программные модули редактора. Чтобы добавить пользователя, необходимо выполнить следующие действия: Если у вас нет таблицы пользователей в редакторе, вам нужно будет создать ее: Создайте таблицу Sysworkers (любое имя), которая должна содержать следующие поля: Логин, Имя, Роль, Пароль. И мы уточним эти поля в программе SV-VI.
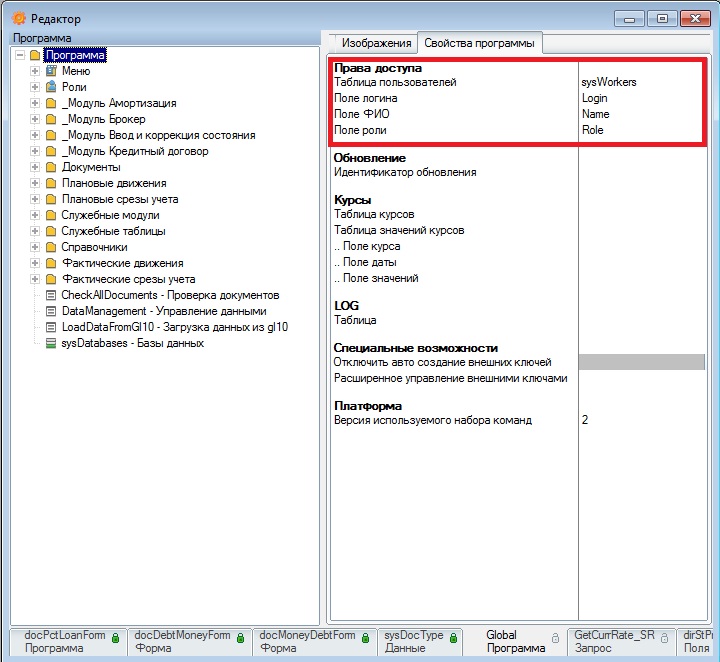
На рис. 2 мы указываем на таблицу пользователя в программе SV-vac.
Для настройки прав доступа Роли необходимо создать роли и выбрать роль в соответствующем разделе дерева редактора в настройках прав доступа । Далее добавьте пользователя / роль при нажатии кнопки в настройках прав доступа Мы выбираем пользователя/роль, права которого мы будем настраивать. После добавления пользователя (например):
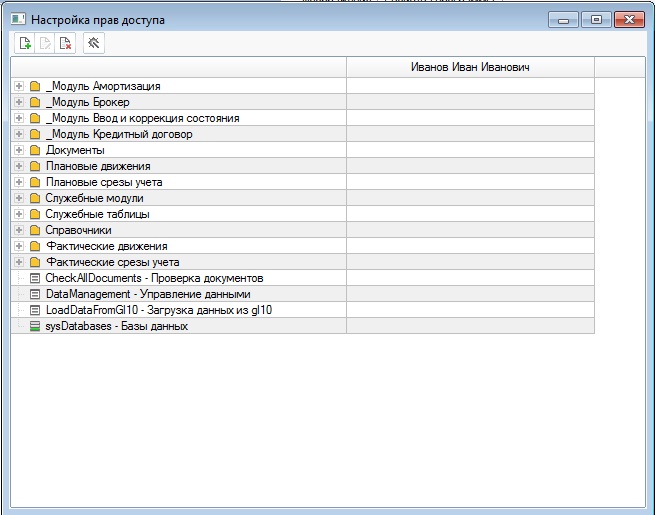
Рис.3 Форма настройки прав доступа После добавления пользователя
Мы можем работать только с метаданными редактора и обращать внимание на те вклады, которые нужны пользователю доступ .
Внимание: Перед настройкой прав доступа , необходимо проверить процесс oncreate глобального модуля, который автоматически запускается при запуске программы, и отметить используемые в нем объекты метаданных, которые разрешены для запуска программы. В нашем случае, например, oncreate — это проверка актуальности курсов валют, загруженных в глобальный процесс onCreate. Поэтому для входа в программу нам необходимо предоставить пользователю право на таблицу обменных курсов. Чтобы запустить программу, пользователю также необходимо право на чтение таблицы пользователей (в нашем случае вышеприведенной таблицы sysworkers).
Следует также отметить один важный факт & mdash; от настройки прав доступа На уровне клиента (формы и поиск) зависит от типа главного меню, т.е. видимость соответствующих элементов аналогична правам пользователя, доступ к которым осуществляется через главное меню программы.
Установите таблицы, программные модули и элементы интерфейса на примере модулей амортизации:
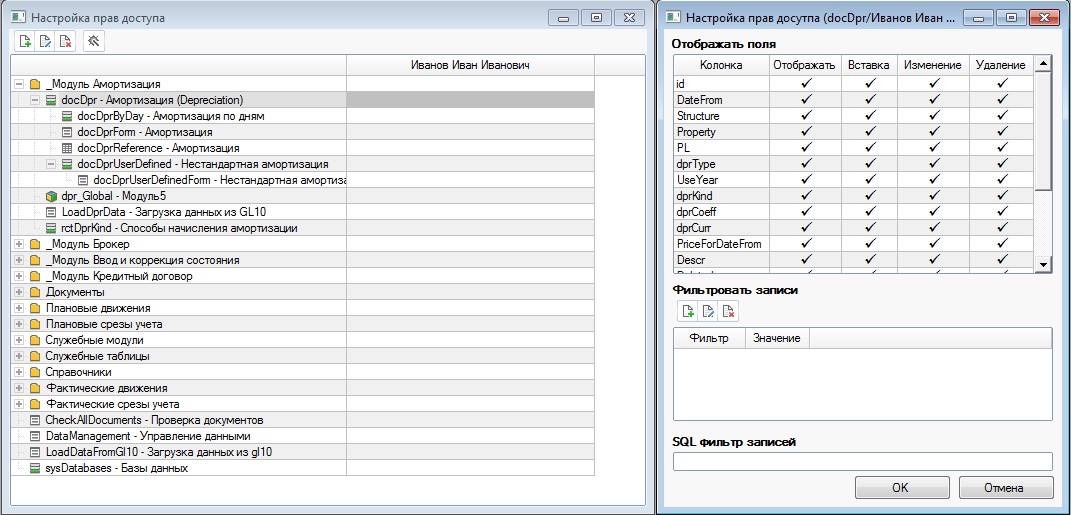
Рис.4 Пример настройки прав на таблицу БД
Все таблицы в базе данных задаются в отдельном окне, которое дважды щелкается на поле в колонке пользовательского пользователя напротив нужной таблицы. Эта форма показана на рисунке 4. Для таблиц базы данных установлены стандартные разрешения; просмотр (select), вставка (insert), изменение (update) и (delete) всех записей как самой таблицы, так и ее отдельных полей. Для настройки Некоторые разрешения для всех записей должны быть закрыты в соответствующих заголовках таблиц (например, Display — пока все поля выделяются в этой колонке). На рисунке 4 показано, что мы предоставили пользователю Иванову все права на всю таблицу DOCDPR. Остальные таблицы модуля устанавливаются одинаково в соответствии с правами пользователя. Другие объекты редактора (например, программные модули и процессы, которые хранятся с помощью функций) отмечаются только в соответствующих областях настраиваемого пользователя. В этом случае соответствующий модуль получает разрешение на запуск. Примечание: Платформа никак не проверяет, какие объекты базы данных и клиентской программы используются в указанном модуле. Изменение Фиксация и запись в базу данных производится нажатием кнопки & laquo;Права на установку& raquo-. доступа & raquo; в качестве главного меню настройки । После исправления отображается окно, показывающее, какие права и что исправлено. Отдельно стоит отметить, что платформа автоматически распределяет права на определенные объекты, когда это необходимо. Рассмотрим эти случаи.
Автоматически распределяемые права — если в таблице полей замены есть поля поиска (далее — поля поиска), система автоматически предоставляет право на чтение первичного ключа таблицы замены (по умолчанию в платформе это поле называется ID) и поля имени по умолчанию). Соответствующие предупреждения о том, что изымается. Например: Мы хотим дать пользователю Ivanov право читать таблицу валютных справочников (dircurr):
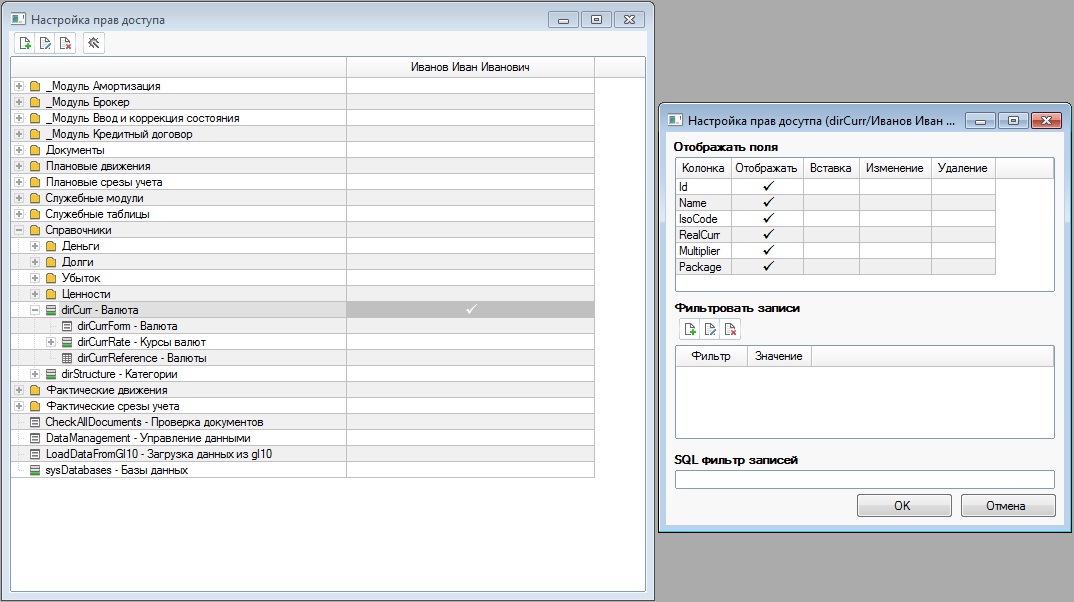
Рис. Пример автоматически распределяемых прав на уровне 5-DBMS.
Как видно из рис. 5, пользователю Иванову дано право читать все поля таблицы dircurr. Однако, когда эта таблица отображается элементами интерфейса платформы, поле ISOCODE, которое является полем поиска, заменяет поле названия из таблицы RCTCURR (классификатор валют), как видно в редакторе (тип OSOCODES — * rctcurr).
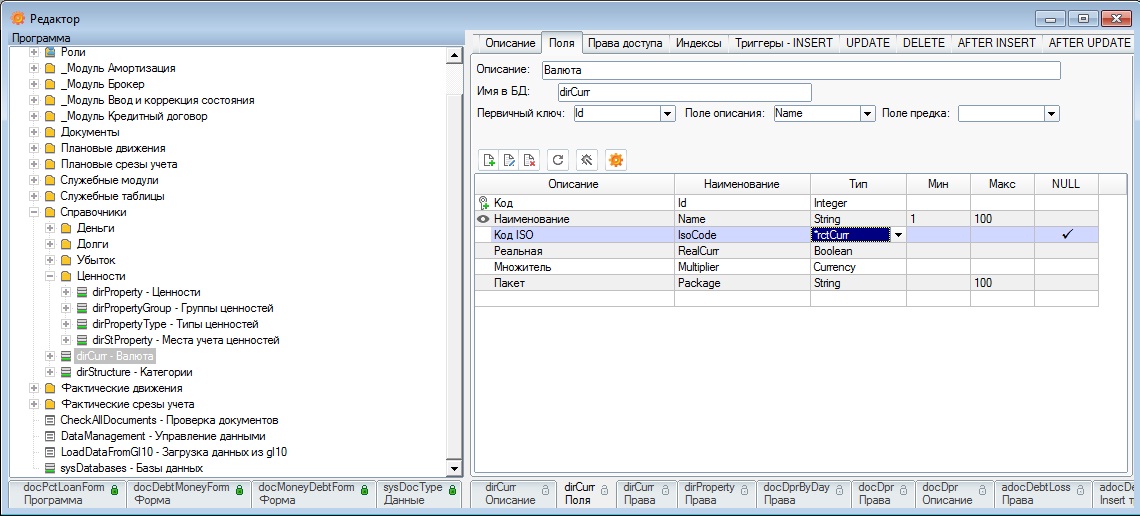
Рис. редактора платформы.
Соответственно, для корректной работы интерфейса программного продукта, разработанного на платформе, необходимо, чтобы пользователь мог прочитать поля ID и name таблицы RCTCURR, которая автоматически создаст платформу и покажет профилактику типа:
Автоматическое разрешение пользователю 1 (Иванов) для поля RCTCURR. ID, rctcurr. Имя
Аналогичным образом, платформа предупреждается о том, какие права есть на доступа Не участвуйте в правилах, описанных во внешнем ключе базы данных. Например, если мы предоставляем право на удаление записи из таблицы, которая связана с другой таблицей по ключу, и в правилах для внешнего ключа выбраны каскадные действия удаления или изменения, платформа предупреждает, что хорошо бы также предоставить это право таблице, которая принадлежит внешнему ключу. Не пугайте пользователя ошибками.
Ограничение прав на уровне записи
Для всех таблиц в базе данных права доступа По которым мы устанавливаем, вы можете ограничить определенного пользователя / роль в качестве набора фильтров доступны нам в окне настройки Права в разделе Filter Notes (рис. 4 и рис. См. также 5.) Мы можем интерактивно выбрать значения фильтра для поисковой игры и задать абсолютно любое условие для фильтрации записи на внутреннем языке требований в разделе ⑦ фильтра записи Например, мы хотим дать пользователю право отображать только документы об амортизации определенного метода:
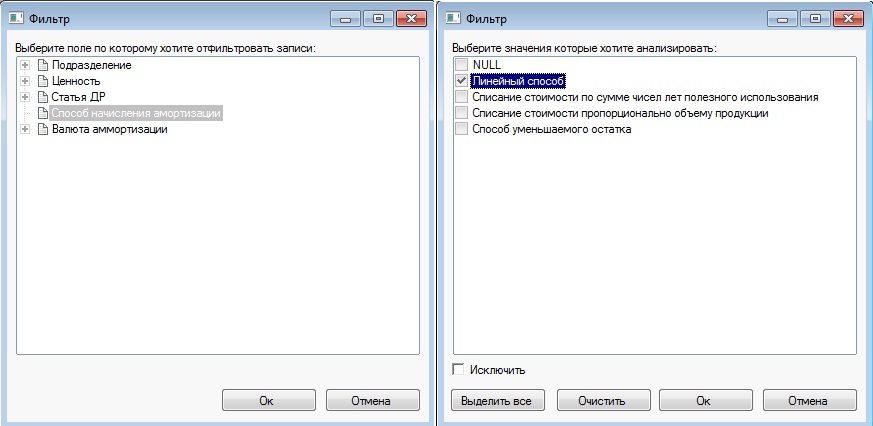
Рис.7 Пример настройки Фильтр для разграничения прав на ноты
Если используется фильтр, показанный на рисунке, то пользователь Ivanov будет видеть только документы по амортизации, в которых выбран линейный метод начисления Аналогично можно разграничить права в документах между пользователями по контрагентам, опцию исключения и т.д. &⑦; Пользователь видит все документы, в которых метод амортизации не совпадает с выбранным Если нам нужны более сложные условия фильтрации для различения прав на уровне примечаний, мы должны использовать ⑦-фильтр, описанный на внутреннем языке запросов Если, например, нам нужно показать пользователю только те записи, которые он создал сам, следует написать ⑦-фильтр:
user_id = user (), Jahan user_id & mdash; это поле Ka Naam Hai, Это одна из записей, что за время работы функции user () на C заполнение было hai, aur user () & mdash; сделан о-in-language, почему задача, в которой пользователь Шанкара со-программа Piogram, что индекс C outta Hai, Cisco упоминание Kia gaya tha, нас.
Настройка прав доступа
Рассмотрим, как настроить параметры. доступа Для библиотек документов в зависимости от используемого источника данных:
Физические папки на жестком диске
Физические папки на жестком диске
Для библиотек документов, использующих физическую папку на жестком диске в качестве источника данных, права доступа Вы можете настраивать файлы при создании библиотеки прав. доступа Они не были установлены, значения по умолчанию наследуются: Для группы read staff, управление порталом для группы завершено доступ , Для всех остальных — доступ закрыт
Чтобы изменить конфигурацию прав доступа Для библиотеки документов, берущей данные из папки жесткого диска, я нажал кнопку Access:
В открывшемся окне он предоставил необходимые права доступа :
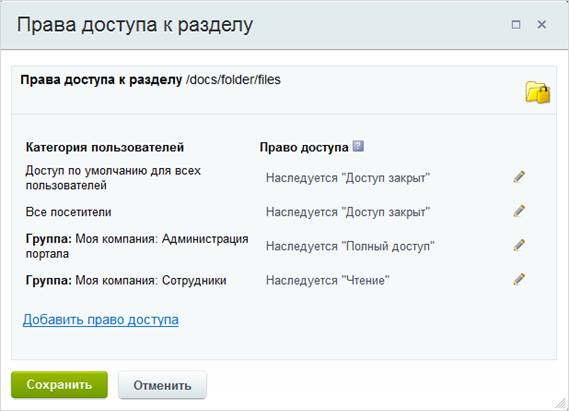
* Доступ закрыт — запрет на любые действия. *
· Полный доступ — Разрешены все возможные действия. —
* Запись — это право такое же, как и абсолютное доступу .
* Только для чтения — разрешено чтение-отображение. *
* Документация — В библиотеке документов, основанной на физической папке, отсутствует управление документами / бизнес-процессами, поэтому это право доступно только для чтения.
Права доступа владение собственностью Если уровень разрешения для текущего раздела / страницы четко не указан, указываются предписанные разрешения для раздела, расположенного над ним
Информационный раздел
Настройки прав доступа Устанавливается непосредственно в библиотеке документов в настройках Совместимые инфекции информационного блока к настройкам Это делается в соответствии с кнопкой справочного поля «Еще» на странице библиотеки, выбирая настройки:
Открылась форма настройки прав доступа ⑦ А также для управления документами и их участия в бизнес-процессах:
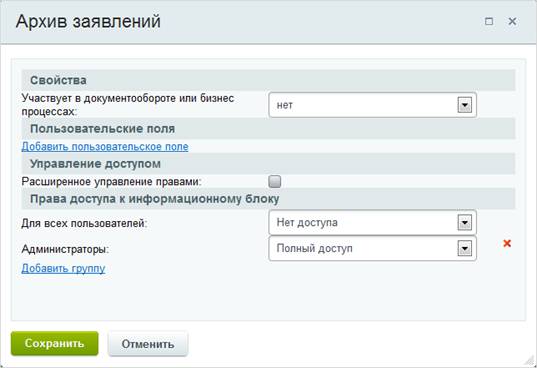
Если опция расширенных прав не отмечена, простой настройка прав доступа Для библиотеки для групп пользователей, созданных в системе, ссылка на добавление группы — это добавление полей, позволяющих выбрать группу пользователей и назначить ей определенные права доступа .
Если указана опция расширенного управления правами, форма имеет несколько иной вид:
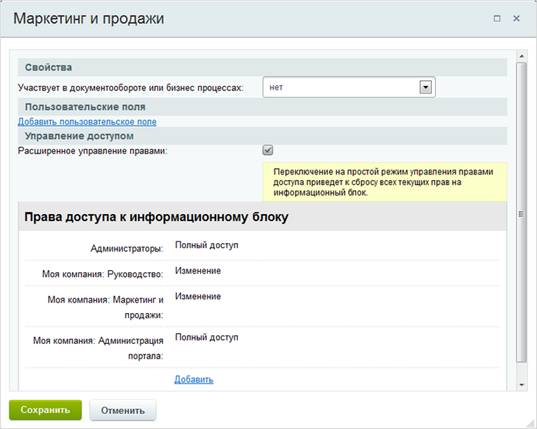
В этом случае общая настройка прав доступа Вся библиотека может быть создана для:
* Пользователи сети;
* Некоторые отдельные пользователи системы;
* Некоторые сотрудники отдела или сотрудники департамента;
Группы социальных сетей или некоторые их участники. *
Ссылка переводит вас в окно выбора категорий пользователей, для которых необходимо настроить права доступа Для библиотеки документов:
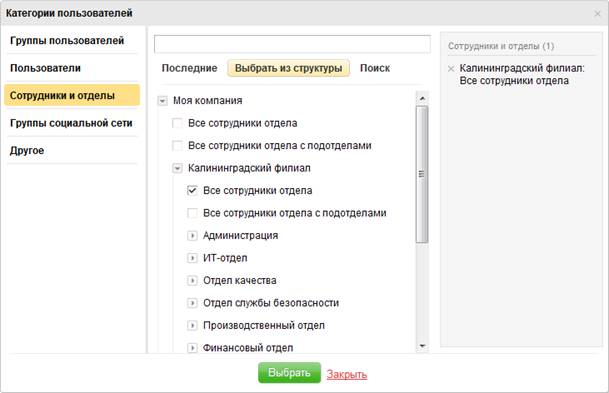
Я выбрал те, для которых необходимо настроить права, и установил для них необходимые права. доступа к библиотеке.
Кроме того, система расширенных прав для установления индивидуальных прав доступа Для некоторых папок и документов библиотеки.
По умолчанию доступ Для библиотеки документов папки и файлы определяются настройками InfoBlock. Чтобы установить определенные права доступа Определенная папка (файл тот же самый), в меню которой я выбрал права доступа :
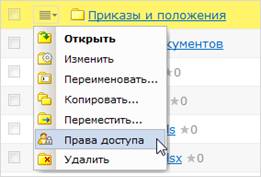
Текущие разрешения отображаются в открытой форме доступа :
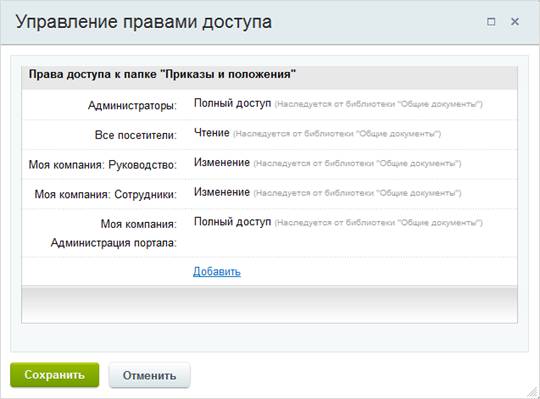
Примечание: Права доступа Те, которые унаследованы от библиотеки, не могут быть изменены.
С помощью ссылки «Добавить» я выбрал необходимые категории пользователей и назначил им необходимые уровни прав доступа । Папке (файлу) можно назначить следующие права. доступа :
· Нет доступа — доступ Папка (файл) запрещена.
* Добавить — вы можете загружать документы, но не можете их просматривать.
* Разрешено использовать папки и документы только для чтения.
* Идентификация с полным изменением. доступу Однако вы не можете управлять разрешениями доступа .
Изменение ограничено — вы можете редактировать и удалять файлы, изменение разделов запрещено.
Настройка прав пользователей
В системе есть каталог «Пользователи»:
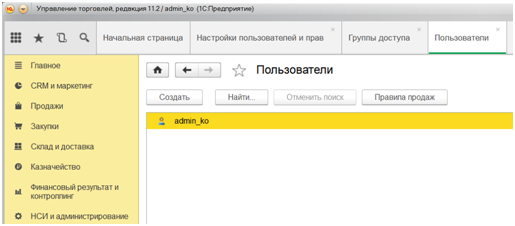
Справочник « Группы доступа » :
И рекомендации » Профили групп доступа » :
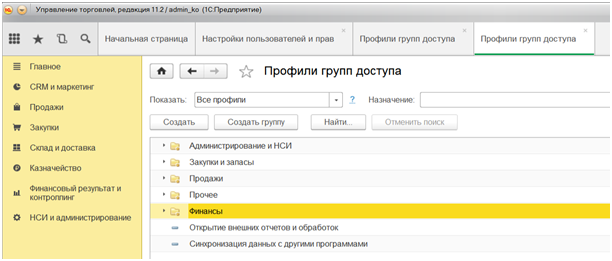
Это три основных механизма, настройки прав.
В директории «User» мы заводим пользователя, которого мы включаем в CR. » Группа доступа ». Группа доступа В свою очередь, там есть ссылка на профиль. И » Профиль группы доступа » Уже только набор ролей (прав) :
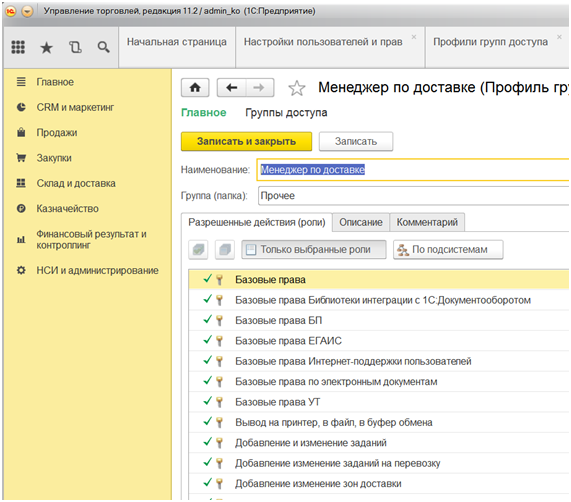
Однако, если в базе данных много пользователей, такой механизм крайне неудобен, поскольку каждый раз, когда новый пользователь должен быть добавлен в группы доступа Это дело поможет нам в » группе пользователей»:
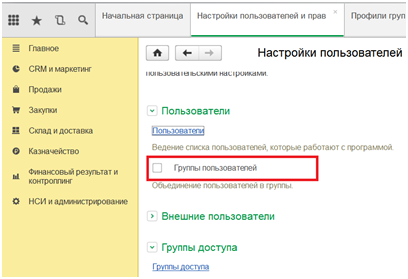
После установки этого флага, SPR. «Пользователи» получат следующие представления:
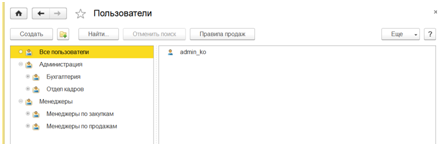
Где слева находится «Группа пользователей», а справа — «Пользователи».
Группы пользователей являются отдельным видом поиска и могут иметь несколько уровней инвестиций.
Теперь нам достаточно включить «Группы пользователей» в » Группы. доступа «, И добавьте новых пользователей в необходимые «группы пользователей»:
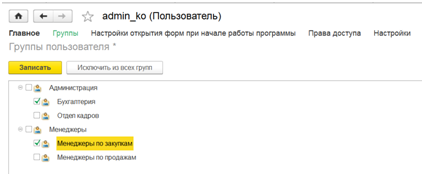
И пользователь наследует все права от» групп пользователей», к которым он принадлежит.
Также можно более гибко настраивать права и доступ , пользователям, к доступу информации:
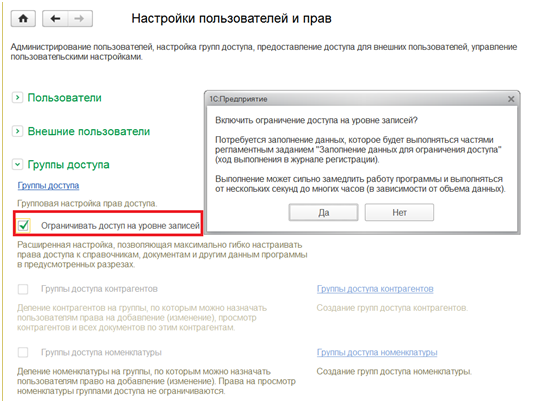
Далее флаг устанавливается в профиле группы доступа появится новая вкладка (ограничение доступа ):
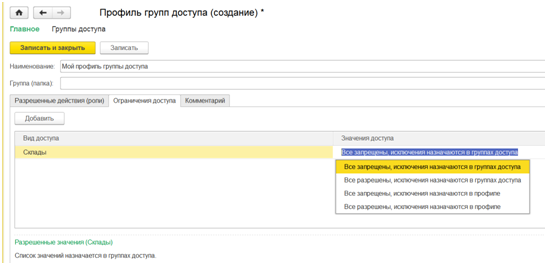
Когда это удобно? Ну, например, у нас есть несколько магазинов (складов) — мы хотим, чтобы пользователи магазинов, видели только документацию в своем магазине. Выбираем, что «всем запрещено назначать исключения… «И называем магазин, документы которого мы хотим показать пользователю. Где назначать исключения? Но это удобнее — вы можете » в профилях групп доступа «Но вы можете» в группах доступа «। На мой взгляд, это более удобно в группах. доступа Тогда » профили групп доступа «Может использоваться многократно для различных групп» доступа «, т.е. Она становится более универсальной. Например, у нас есть сотрудники: «Руководитель филиала № 1» и «Руководитель филиала № 2» и есть 2 филиала — «Магазин 1» и «Магазин 2″. Мы создаем новый » профиль групп доступа «Скажите» менеджеру магазина. » Мы приобретаем необходимые роли (права) в санкциях. доступа Этот профиль мы установили » » См. доступа — Магазин «, » Значение доступа — Все запрещено, исключения указаны в группах доступа «। Теперь мы можем создать две «группы доступа «, скажем «Менеджер магазина №1» и «Менеджер магазина №2» — для каждой группы мы можем указать профиль «Менеджер магазина» и в самой группе. доступа Установить магазин (филиал) Использовать для менеджера магазина №1» доступ Для «Shop1», «для менеджера магазина». №2» доступ Для «Магазина2» соответственно.
Флаги «Группы доступа Контрагенты » и «Группа доступа Номенклатура» — дают элементам возможность отнести эти справочники к той или иной группе. доступа И наложить ограничения.
Вы. В «профиле группы» доступа — Мы можем выбрать «Номенклатурные группы» и «Номенклатурные группы».
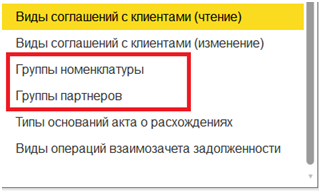
Я хотел бы предупредить таким же образом. Механизм » Предел доступ На уровне записей » — система без ограничений и может существенно замедлить работу пользователя, будет работать более комфортно, чем пользователь с ограничениями. Открытие форм, создание отчетов, запуск обработки и т.д. могут значительно отличаться по скорости для этих пользователей.
Более того, в связи с тем, что механизм настройки стал более гибким и сложным. Для себя я сделал небольшую правку «Копирование прав пользователя», которая иногда помогает мне.
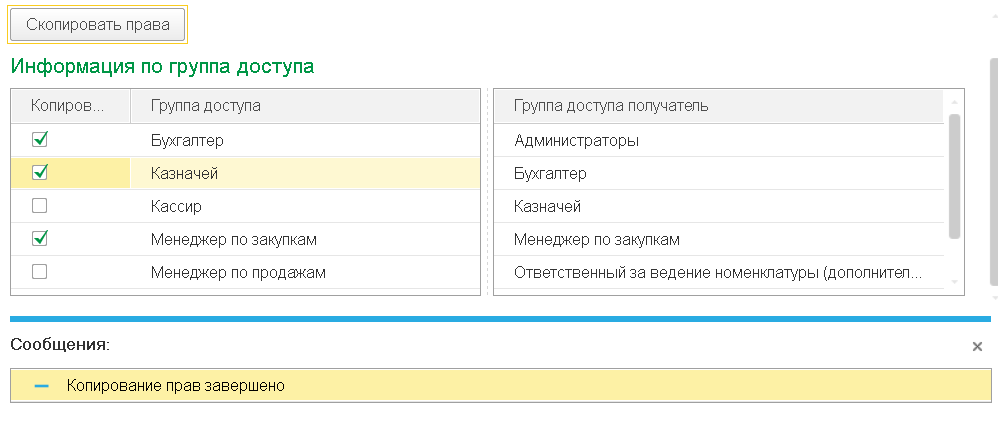
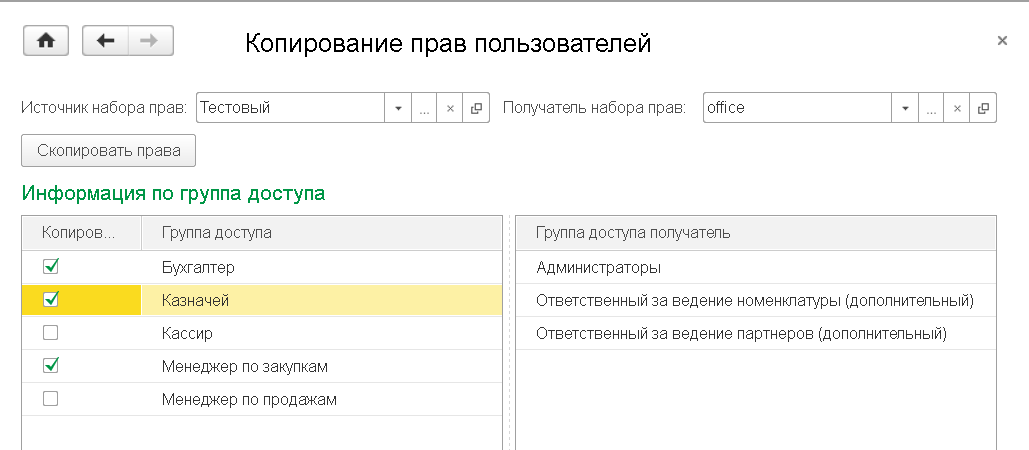
1. «Источник набора прав:» — Выберите пользователя или группу пользователей, права которых мы хотим скопировать.
2. в левой табличной части выберите права, которые необходимо скопировать («Копировать» «Флаги вставки»).
3. в «Получатель набора прав:» — выберите пользователя или группу пользователей, которым мы хотим скопировать (добавить) права.
4. нажмите на кнопку «Копировать права».
Производительность обработки протестирована на UT 11.2; Бухгалтерия 3.0 и ZUP 3.0
Настройка права доступа в СЭД «Наш документооборот 3.0»
Программное обеспечение SED « Corporate Document Management » включает в себя широкие возможности. по настройке прав доступа пользователей.
Внимание. Описание настройки права доступа Опубликован здесь для версии 5.0
Права доступа В версии 3.7 пользователи могут быть определены как для объектов метаданных в целом, так и для конкретных значений элементов базы данных. В подсистеме управления правами доступа Существуют широко используемые объекты, такие как группы пользователей, группы. доступа и профили групп доступа । Кроме того, в этой статье мы подробно рассмотрим все необходимые моменты. для настройки прав пользователей. Для настройки прав доступа Используйте как минимум релиз платформы 8.2.12. Рекомендуется использовать KH.
Включая все случаи жизни по настройке прав доступа Это делается путем установки флага « border. доступ Заметки об уровне » в состоянии настройки Параметры системы (подсистема « администрирование системы »).
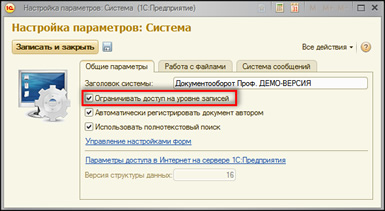
Доступ к механизмам управления правами доступа Реализовано в подсистеме «Администрирование системы» пункт «Права. доступа ».
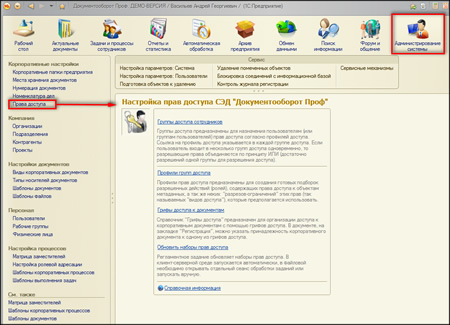
Основная цель установления прав. доступа Имеется каталог для персонала « группы. доступа Сотрудники » каждый элемент ссылки « группа доступа Работники » включают следующие элементы:
- Список сотрудников и/или групп пользователей.
- Список видов доступа (Для разграничения прав на уровне записей в базе данных)
- Список типов видов доступа (Конкретные значения вида доступа )
Кроме того, каждая группа доступа Содержит ссылку на элемент ссылки « профиль группы доступа » Поведение в группе доступа Это полностью зависит от профиля, ниже, в этой статье, мы рассмотрим подробно настройку профиля группы доступа , а потом вернемся к настройке групп доступа .
Справочник « Профили групп доступа » Предназначен для создания готовых коллекций действий, допустимых для пользователей. Эти предложения можно разделить на две группы:
- Разрешения, определяемые на уровне ролей из структуры конфигурации метаданных. Роли метаданных определяют доступность типов объектов конфигурации и доступность определенных функций пользователя. Например, роль « с отчетами » Это позволяет использовать отчеты о конфигурации. Также на этапе определения роли вы можете открыть доступ Для работы пользователя в веб-клиенте или тонком клиенте, возможность использования сканера и т.д.
- Определенное разрешение на уровне записей базы данных (защита уровня записи). Эти разрешения применяются к определенным значениям базы данных (справочники, документы). Эти резолюции являются своего рода «разрезами-ограничителями» при доступе В базу данных. Такие разрешения делятся на типы, например вид доступа по грифам доступа , вид доступа В корпоративную папку и т.д.
Общий вид элемента каталога « профиль группы доступа » показано на изображении ниже. Эти и другие изображения в статье сделаны на демонстрационной базе SED « Корпоративный документооборот », поставляемой вместе с продуктом. Обратите внимание на зеленую кнопку на панели инструментов. Нажатие этой кнопки переключает варианты просмотра списка одеял
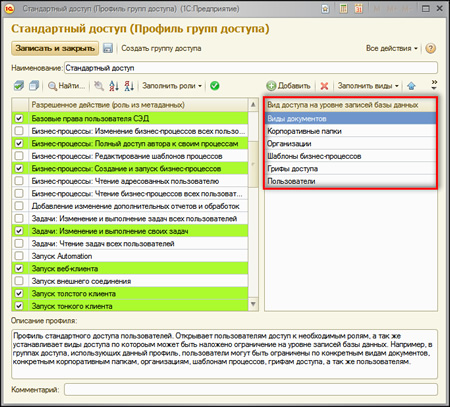
На рисунке выше показан пример профиля « Стандарт доступ » для данного профиля (элемент ссылки « профиль группы доступа ») доступен Набор ролей, назначенных в списке слева. Красная рамка на рисунке, PED имеет фиксированный « Корпоративный документооборот » тип. доступа На уровне базы данных. На сегодняшний день доступен Следующая группа типов доступа На начальном уровне базы данных:
- Тип документа
- Папки компании
- Организация
- Шаблоны профессиональных процессов
- Грифы доступа
- Пользователи Интернета
Список видов доступа В профиле можно заполнить вручную или нажать кнопку « Тип заполнения, чтобы заполнить все » в списке « в командной области; доступа » если список типов. доступа Пустой, если для этого профиля не используется лимит на уровне базы данных.
Важно. Если вообще вид доступа Не указан в списке, предполагается, что у пользователей нет ограничений для данного типа доступа и доступ Для неподдерживаемых видов это разрешено. В будущем это может затруднить корректировку разрешений доступа Поэтому рекомендуется сразу указывать все типы доступа А затем, при необходимости, в группах доступа Четко указывайте разрешение на доступ Для каждого вида. Все необходимые типы доступа для организации доступа Заполнить документы можно с помощью кнопки «. Укажите типы доступа к документам »
Настройка прав пользователей на управляемых формах в 1С 8.3
Задание: Создайте роль с ограниченными правами. Ограничения на редактирование документов. Среда: 1С Предприятие «Комплексная автоматизация 2.4» на управляемых формах.
В зависимости от задачи, нам необходимо создать роль в базе данных, в которую пользователь сможет войти и самостоятельно использовать все основные функции программы, но при этом будут наложены ограничения на редактирование документов. В нашем случае документ «Продажа товаров и услуг». Пример выше настройки Права являются базовыми (универсальными) и могут быть взяты за образец для настройки Права в других конфигурациях на управляемых формах (интерфейс такси/не такси) и других документах, а не только «продажа товаров и услуг». Май Байя настройки Мы разобрались с правами с учетом специфики конфигурации, описали подобные ситуации и способы их разрешения. Возможно, что с настройкой Права в других документах существуют в других исключительных обстоятельствах. Вам необходимо решить эти вопросы.
Многие стандартные роли
Когда мы зашли в конфигуратор, мы увидели около 1280 ролей по умолчанию. Вы, конечно, надеялись, что 1С добавит дополнительные возможности, но что «случится»? настройку Права на 1280 ролей — не продуманы. Конечно, при таком количестве ролей по умолчанию, у каждого администратора 1С возникает логичный вопрос: «Как выбрать то, что нужно из 1280? «На самом деле, задача не из легких, но мы нашли ключ к решению проблемы. Мы решили выступить в роли скульпторов — взять камень и все вырезать. Мы решили, что будет гораздо проще и правильнее взять полную версию прав и обрезать ее, чем комбинировать разные наборы 1280 для обрезки. Поэтому был выбран алгоритм копирования ролика с «полными правами» и постепенного урезания прав в определенных областях. На примере документа «Реализация товаров и услуг» мы покажем, как редактировать права так, чтобы пользователь мог создавать, управлять, отображать, просматривать и печатать документ, но не редактировать по операциям.
Настройка роли с ограниченными правами
1. скопируйте роль «Полные права» и переименуйте ее по своему усмотрению. В нашем случае мы переименовали роль в «RP Manager» (менеджер регионального представительства). Мы немедленно выдадим короткий сертификат настройки Роль пользователей в конфигурации на управляемых формах, так как существуют различия в настройках По отношению к предыдущей конфигурации. Первое, самое главное — создание пользователей и ролей в новых версиях 1С должно быть направлено не на конфигуратора, а на фирму 1С. Во-вторых, это то, что помимо ролей в режиме фирмы 1С отображались «профили», которые представляют собой определенный шаблон, набор прав для такой должности, как менеджер по продажам, менеджер по закупкам, бухгалтер и так далее. В-третьих, то, что компания работает в режиме 1С, хотя в ней добавлена возможность настройки профилей и групп. доступа , а также ограничения на уровне записей (организаций, контрагентов), но все же, в узком смысле, пункт настройка Права оформляются в конфигураторе тем же способом, что и раньше, т.е. галочкой напротив любого действия, которое не разрешено пользователю (не разрешено). Мы дали объяснения настройки Правильно, поскольку о переменах настройки Права пользователей в режиме 1С немного запутаны, и на первый взгляд кажется, что это так и настройка доступа Она также производится в фирме «1С». Это неправда.
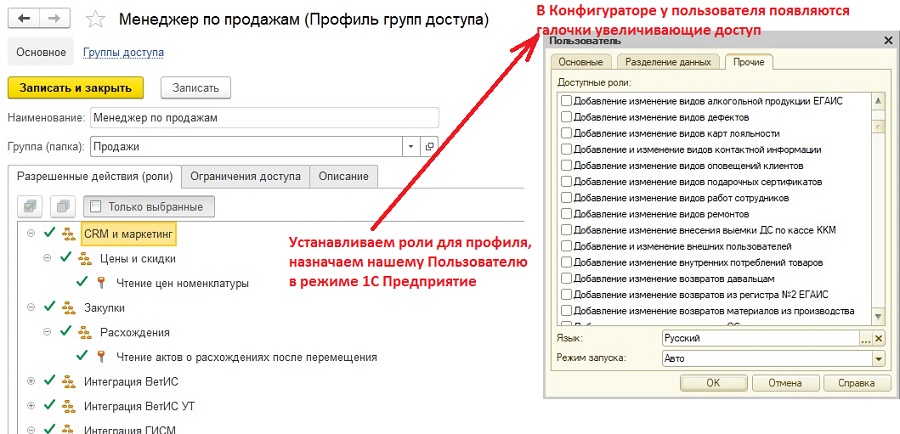
Добавьте роль к профилю, и пользователь получит права в конфигураторе.
2. после того, как мы скопировали и переименовали роль, мы можем определить определенные действия, которые пользователь может выполнять с документом «Продажа товаров и услуг». Ниже показан рисунок с шаблоном настроек, который выполняет нашу задачу. Как вы понимаете, это должно быть сделано в режиме конфигурации.
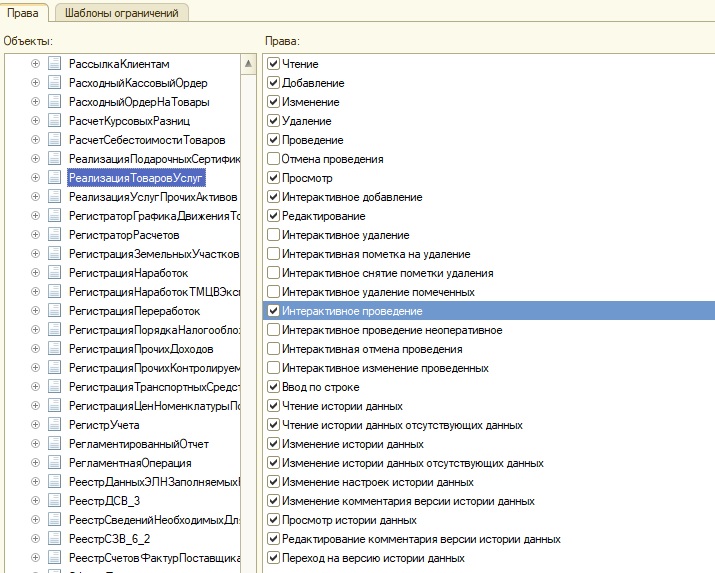
Права на документы для продажи товаров без права редактирования
3. потому что роль, скопированная с полными правами, больше не называется «Полные права», а «RP Manager» испытывает трудности при входе в программу. Это происходит потому, что мы потеряли статус «полноправных», и программа налагает на нас различные проверки и ограничения на входе. Чтобы справиться с различными трудностями при входе в программу, мы рекомендуем установить для пользователя несколько ролей по умолчанию, которые решают проблему входа в 1С: основные права БП, основные права БСП, основные права УТ.
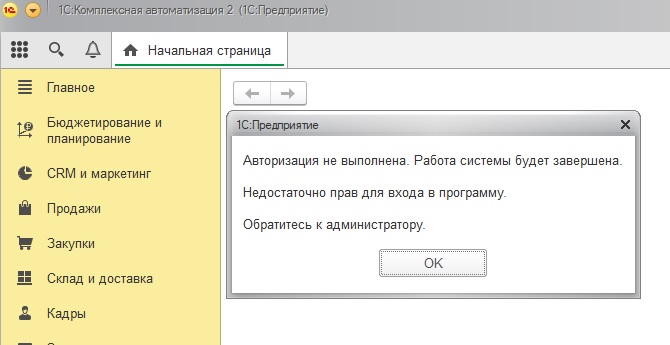
Недостаточно для участия в программе
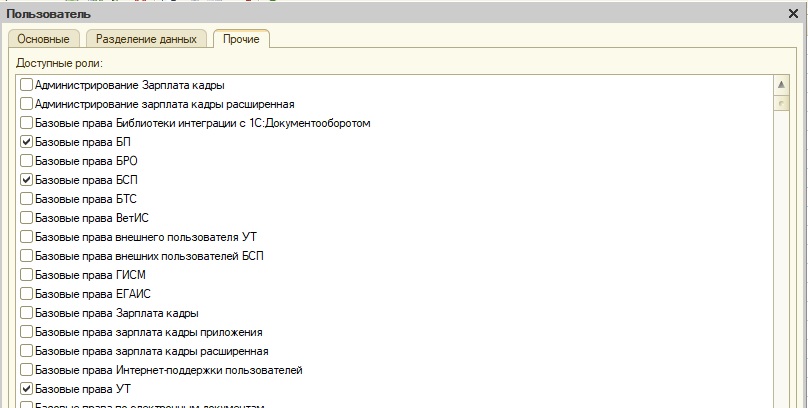
Мы предлагаем некоторые права для перехода на 1С
4. после производства настройку Rolls и попробуйте проверить, как это работает, вы можете столкнуться с дополнительными препятствиями, с которыми столкнулись мы. То есть в документе «Продажа товаров и услуг» есть механизм проверки работы документа с обязательной ссылкой для заказа покупателю. Соответственно, если есть такая проверка, значит нужна небольшая дополнительная роль (одна из 1280), которая может разрешить реализацию документов без обязательной ссылки на заказ. В нашем случае эта роль действительно была. Она называлась «Осуществление реализации без привязки к заказу». В этом документе его можно рассчитать через программный код «Сенсация товаров и услуг». Элемент кода, выполняющий такую проверку, приведен ниже. В любом случае, каждый отдельный документ может иметь свои нюансы. Я знаю только то, что они могут быть. Теперь вы знаете, как их увидеть и исправить.
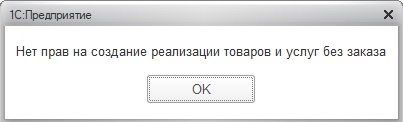
Покупатель не имеет права осуществлять продажи без размещения заказа
Найдите реализацию для блокировки программного кода без приказа.
Мы добавляем дополнительную роль для осуществления продаж без заказа
Обратите внимание, что при создании новой роли мы не вносили никаких изменений в код программы для решения нашей проблемы, а настроили все штатными средствами программы 1С. Иногда вам просто нужно знать, как выполнить новую задачу в новой программе. Надеемся, что наш материал поможет вам решить ваши проблемы по управлению правами пользователей в новых версиях программы 1С.
Настройка прав пользователей в 1с
Программа 1С позволяет вести учет неограниченного количества пользователей (ограничения действуют только на уровне приобретенной лицензии). Очень часто в компаниях необходимо ограничить доступ пользователям доступ к определенным документам или разграничение прав по организациям.
Для этого был разработан механизм настройки права экспериментатора. Рассмотрим это на примере программы «Бухгалтерский учет ред 3.0». Она также подходит для большинства других программ 1С.
1. Профили групп доступа
Сначала нужно решить, какие права необходимы для конкретного пользователя и соответствуют ли они ему. Обычно для работы в программе пользователю назначаются определенные роли. Назначьте их через профиль группы доступа .
Профиль группы доступа Defined — это набор ролей, которые содержат описание типов доступа .
Программа уже имеет предопределенные представления доступа Но при необходимости вы можете добавить свои собственные.
Перейдите в раздел Администрирование-Параметры пользователей и прав-Групповые профили. доступа
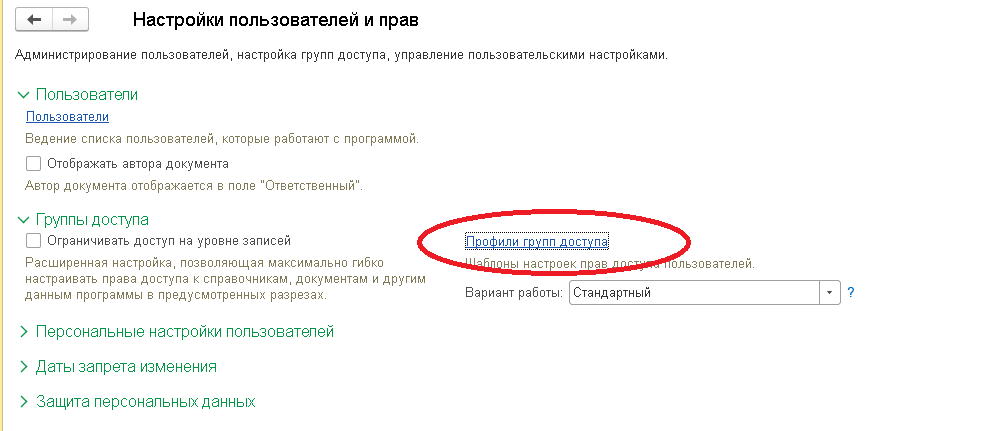
Мы видим список доступных групп доступа
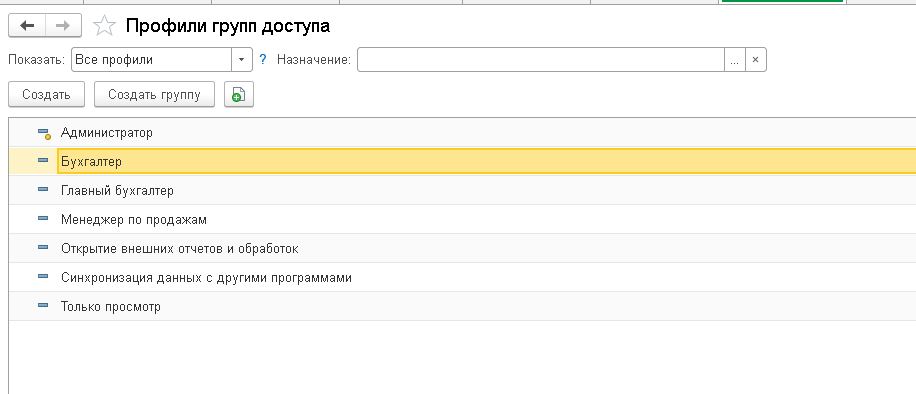
Когда мы присоединяемся к группе доступа Что поставляется с доставкой 1с, мы увидим в не доступны Редактировать роли.
Роль определяет набор действий для объектов программы, которые может выполнять пользователь.
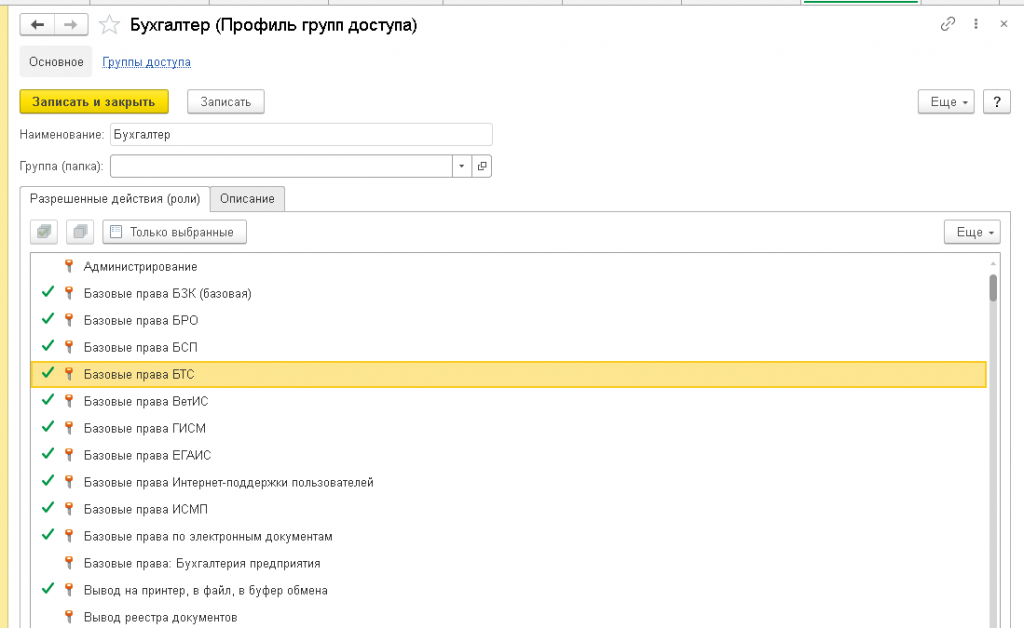
Если у вашей организации есть групповые данные доступа Не подошел, вы можете создать свою группу, выбрав роли, доступные в программе.
Мы создаем новый профиль, нажав кнопку «Добавить» и выбрав необходимые роли. Кнопка «Только выбранные» отображает только те роли, которые отмечены галочкой. Чтобы увидеть полный список доступных ролей, кнопка должна быть снята.
Давайте создадим профиль аудитора, который может отображать только документы. Поиск подходящих ролей.
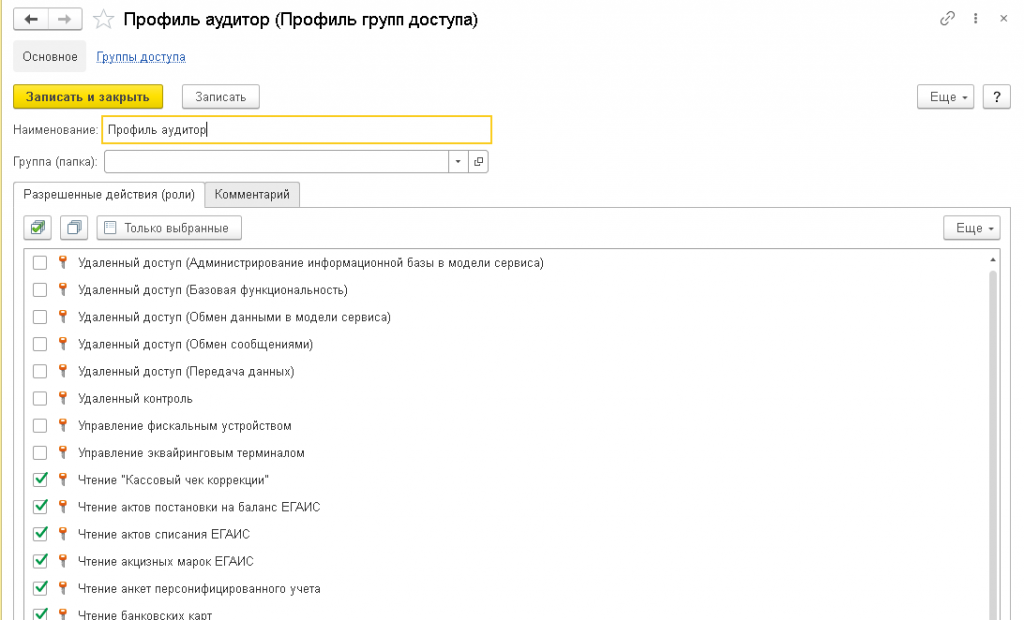
2. создать список пользователей
После установки необходимых групповых профилей доступа , мы можем добавить пользователей в базу данных.
Мы идем к: Администрирование — Настройки пользователей и прав — Пользователи.
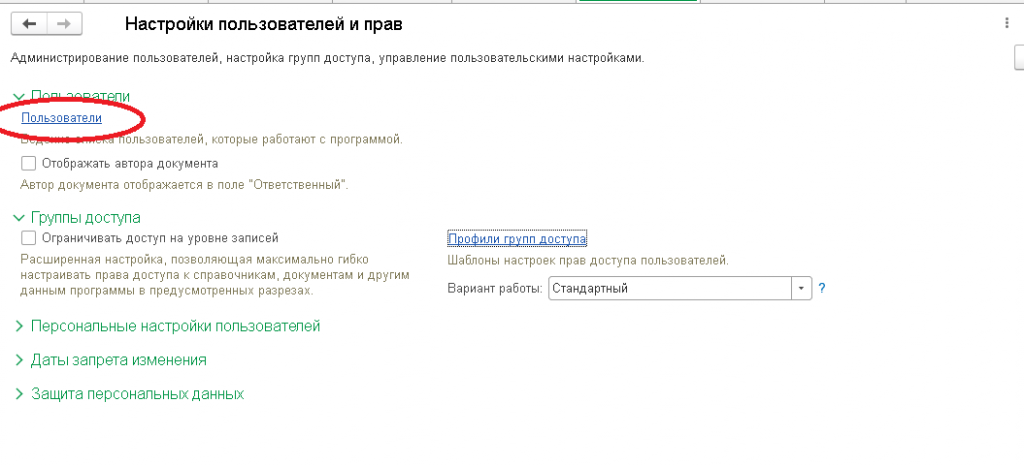
Нажмите на кнопку Создать, чтобы создать нового пользователя.
Заполните поле Полное имя — обычно это полное имя сотрудника. В поле Личный можно указать лицо, принадлежащее справочнику. Устанавливаем галочки «Вход в программу разрешен», «Аутентификация фирмы 1С», если необходимо, чтобы пользователя можно было выбрать из списка при входе, ставим галочку «Показывать в списке выбора», иначе сотрудник должен вручную ввести заданные данные в поле «Имя» (для ввода)».
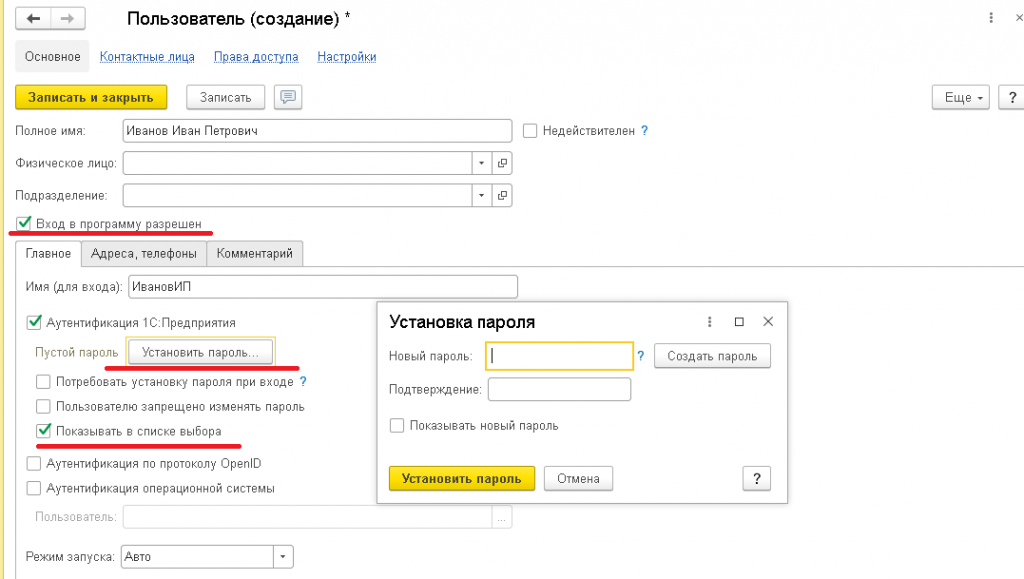
Нажав на кнопку «Установить пароль», мы устанавливаем пароль, с помощью которого сотрудник может войти в базу данных.
Нажмите на кнопку «Запись» и перейдите по ссылке «Разрешения». доступа »
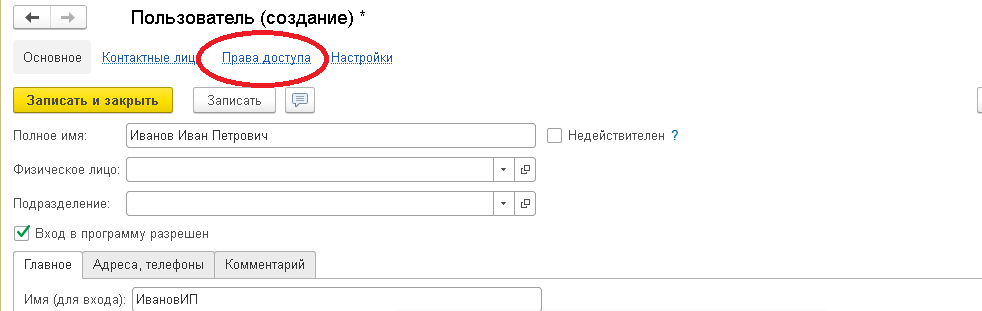
Здесь отражены профили групп. доступа . Выберите нужные профили. Иванов И.П. У нас будет аудитор, поэтому добавим его в «Профиль аудитора».
Если пользователь имеет несколько профилей доступа И в одном из них какие-то действия запрещены, а в другом разрешены, тогда действия считаются разрешенными для пользователя.
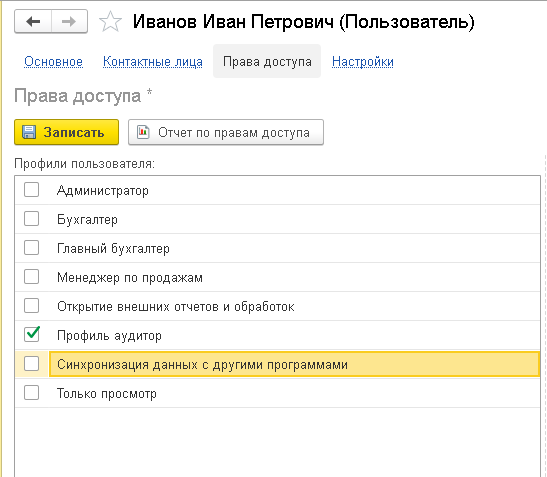
3. разграничение прав пользователей на уровне организации.
Программа обеспечивает максимальную гибкость в настройке доступ Для каталогов, документов и других данных.
Для этого в настройках Активируйте флажок » Ограничения доступа на уровне записей».
Перейдите в раздел Администрирование — Настройки пользователя и прав
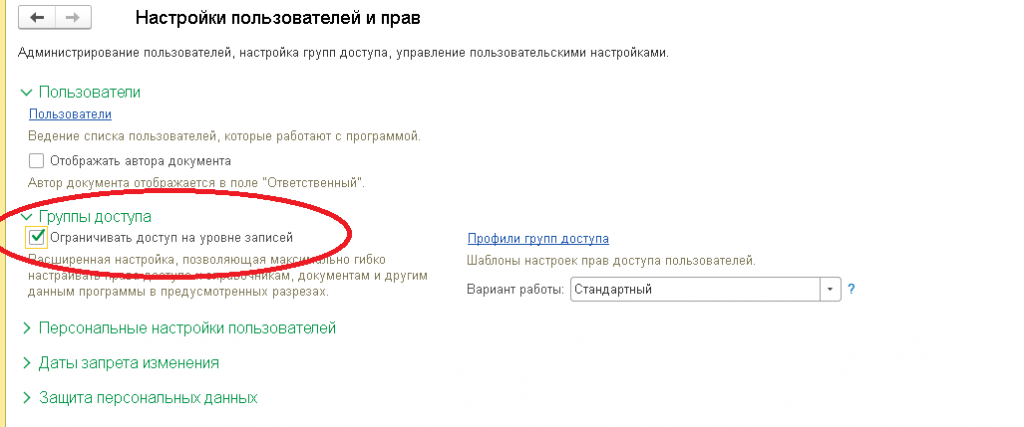
После данной настройки , вернуться к профилю группы доступа . У нас есть дополнительная вкладка «Ограничения доступа ».
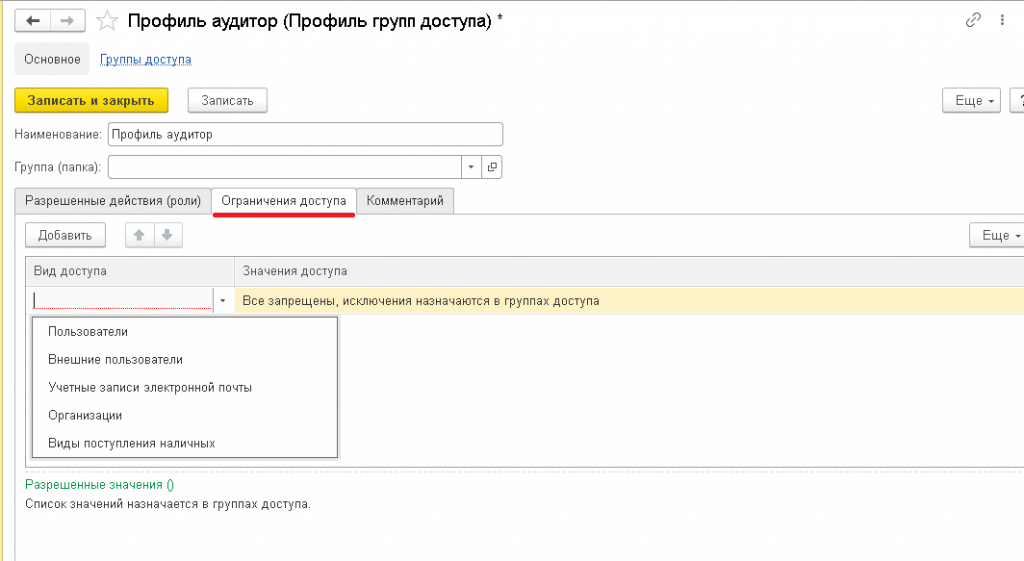
Теперь вы можете ограничить права, введя следующее доступа .
Под видом доступа Относится к правилам, в соответствии с которыми пользователь допускается или отклоняется. доступ к данным программы.
Например, если в базе данных создано несколько организаций, аудитор должен видеть данные только по одной организации, например, ⑦.
Аудитор-Иванов Иван Петрович Мы добавили его в группу доступа Профиль аудитора Теперь в этом профиле на вкладке «Ограничения». доступа «Добавьте тип «Организация» и выберите значение. доступа «Всем запрещено, исключение указано в профиле» и выберите необходимый наряд в нижнем поле
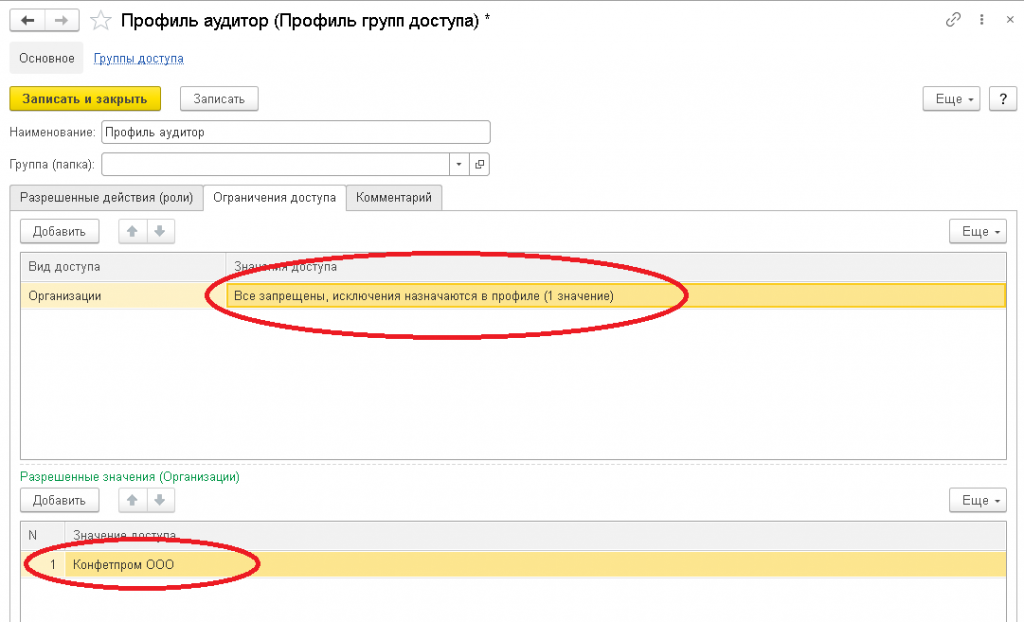
Сохраняем изменения и заходим в базу данных под пользователем Иванов Иван Петрович
Переходим в лист документа «Реализация товаров и услуг» и видим следующее для выбора нам доступна Всего одна организация ООО «Конфетпром».
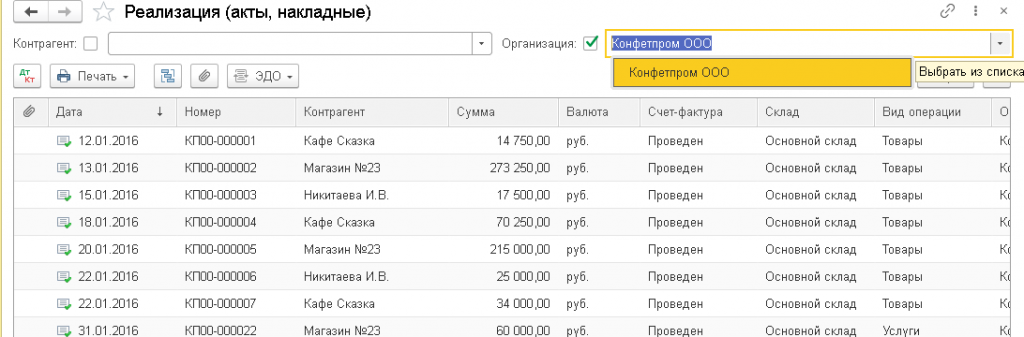
Следует обратить внимание что настройка Права возможны только для пользователя, имеющего права администратора
Если конкретных ролей недостаточно для установки прав пользователей или ограничения на уровне записей не соответствуют требованиям организации, то необходимо настройки 1 ⑤CAN может быть изменен программатором.
4. Персональные настройки пользователей.
Часто возникает ситуация, когда один из пользователей настроил командный интерфейс программы и некоторые отчеты в более удобном виде и с более удобными данными настройки Должны быть выполнены другими пользователями
В области администрирования — Настройки пользователей и прав — Персональные настройки Пользователи имеют возможность копировать данные настроек
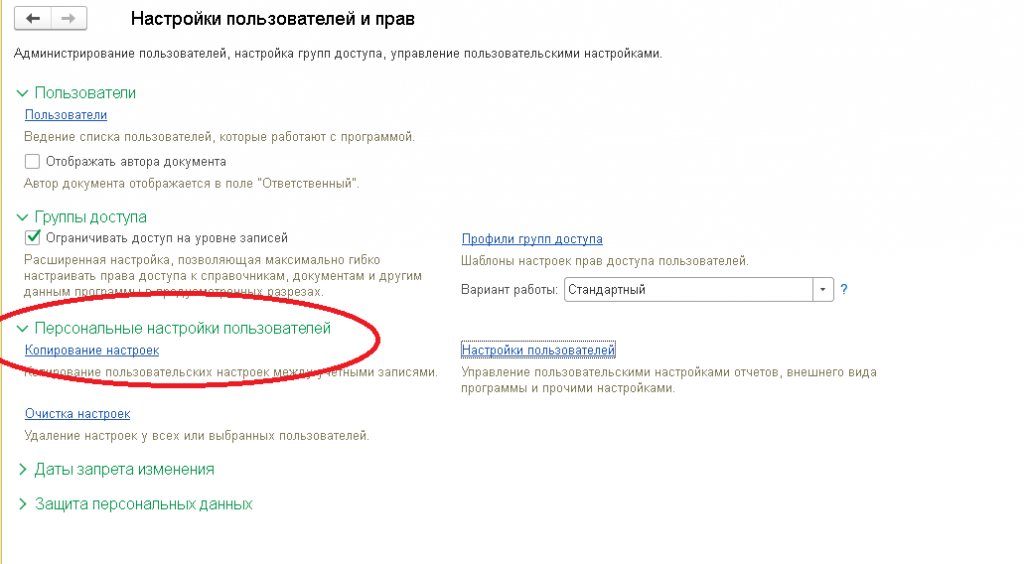
Переходим в «Настройки пользователя». Открывается форма настроек для конкретного пользователя, на которой отображаются три вкладки настроек, изменение каждой вкладки . Зеркало настройки Вкладка «Внешний вид» показывает пользователю, какие разделы пользовательского интерфейса или отчета были изменены Вкладка «Настройки отчета» показывает список измененных отчетов
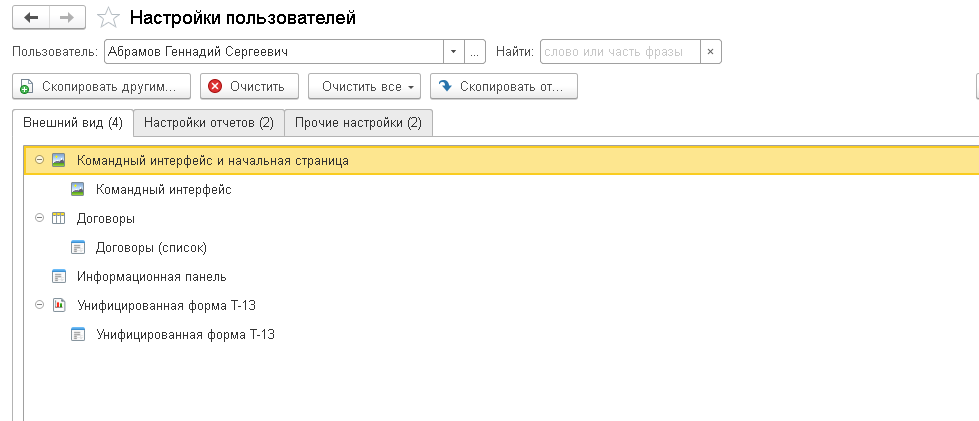
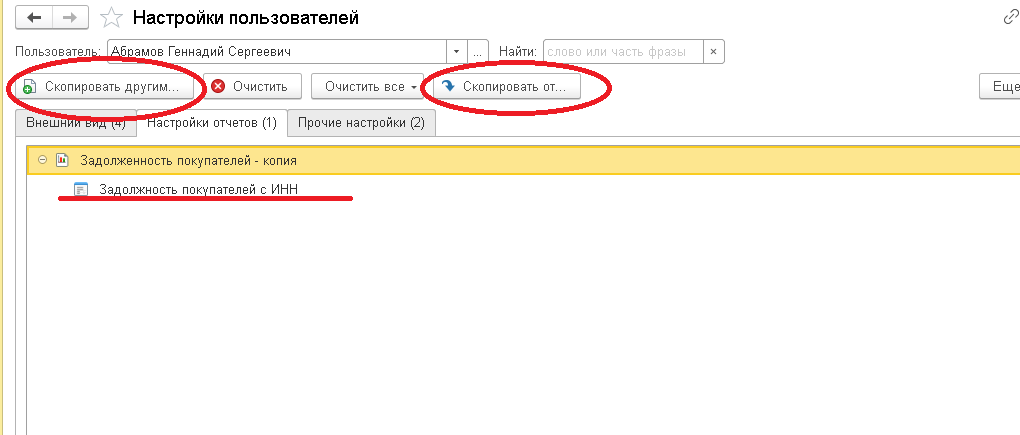
Форма содержит кнопки «Копировать в другие» и «Копировать из», с помощью которых можно копировать настройки пользователя.
Комментарий. Настройки отчета можно скопировать только в том случае, если они доступны Всем пользователям, которые сообщают доступны Только автору, не будет скопировано, программа выводит сообщение:

Скопируем отчет для пользователя Ларионова «Кредит от покупателей с Жестью». Для этого нажмите на кнопку «Копировать в другие» и выберите пользователей, которых необходимо перенести эти настройки .
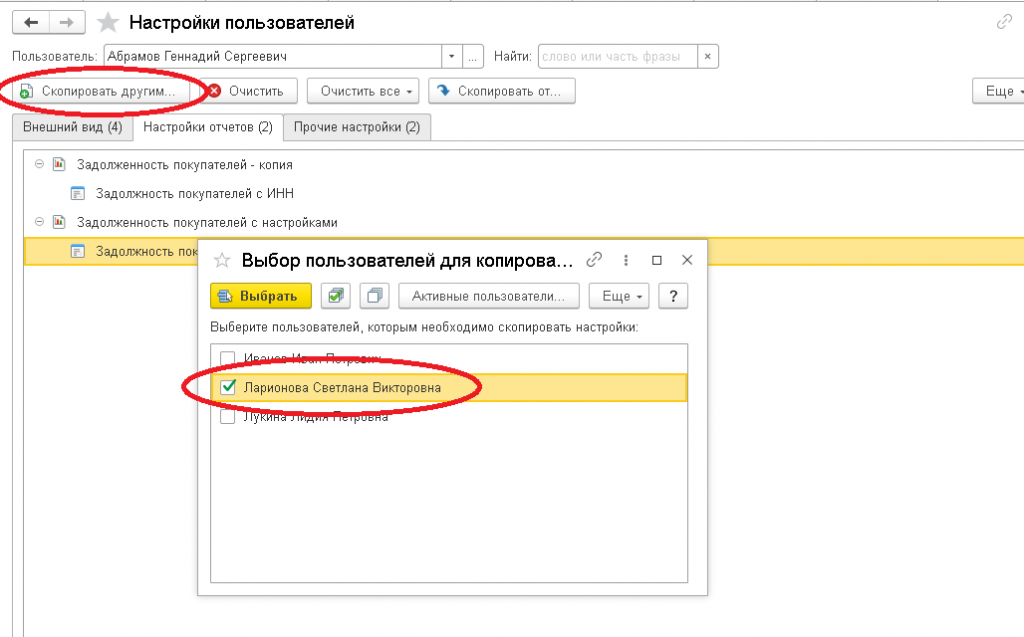
Теперь в настройках Выберите пользователя larionova и посмотрите, есть ли у нее этот отчет
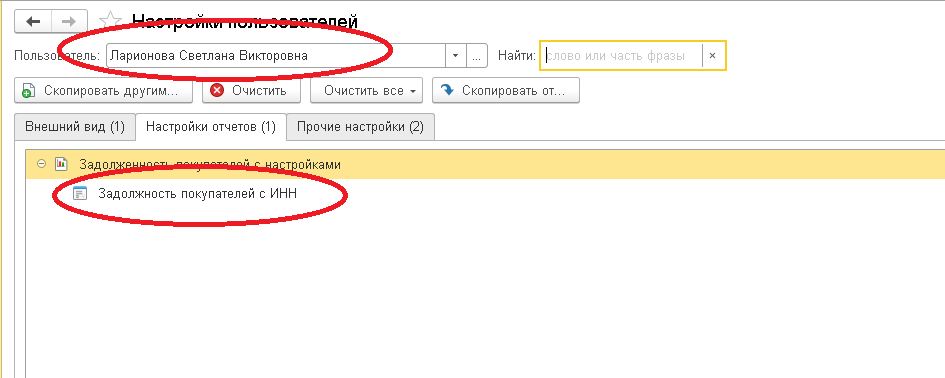
В «личном настройки Пользователь» вы можете сразу же скопировать необходимые данные».
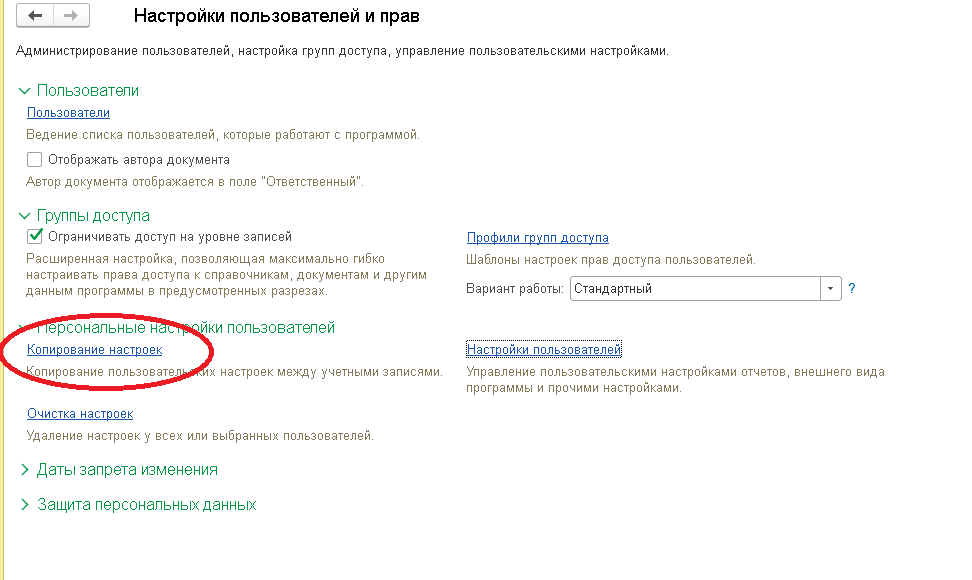
Переходим по ссылке и программа показывает, с какого пользователя и на какого пользователя нужно скопировать настройки И вы можете выбрать, какие настройки копировать.
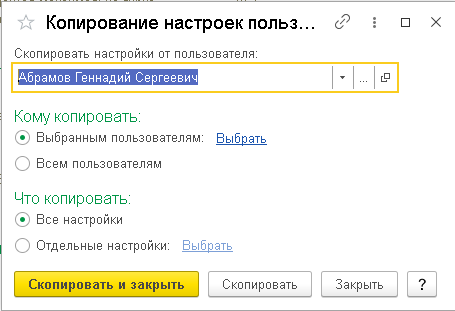
5. дата запрета на обработку данных
Одной из пользовательских настроек является дата запрета обработки данных.
Это необходимо для того, чтобы исключить случайное внесение изменений в документы предыдущего периода по истечении установленного срока
Переходим в раздел Администрирование — Настройки пользователя и прав — Дата запрета изменения данных Ставим галочку напротив «Дата запрета изменения» и появляется ссылка «Настроить».
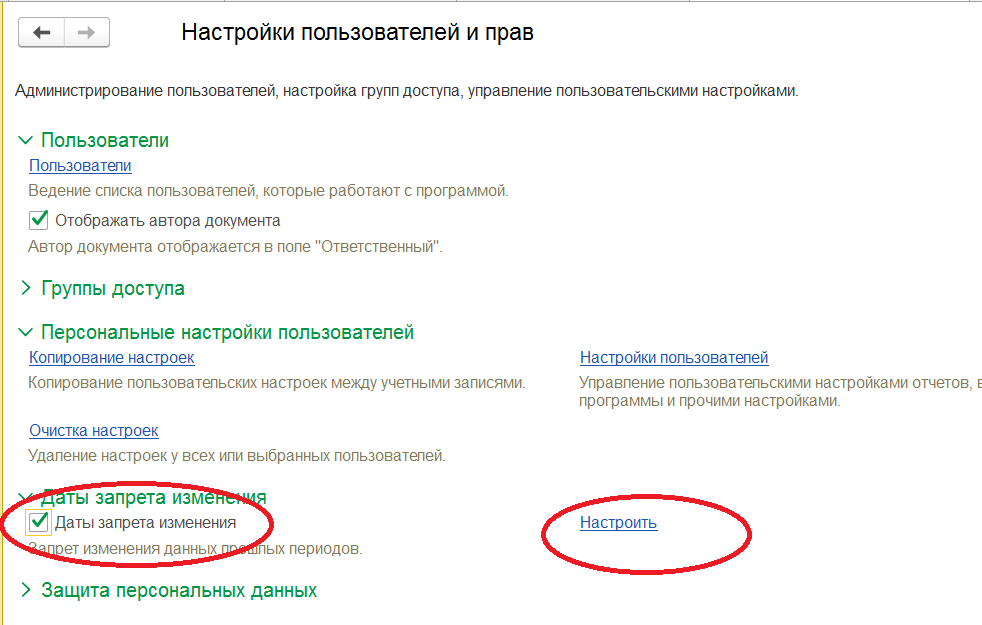
Заходим в настройки .
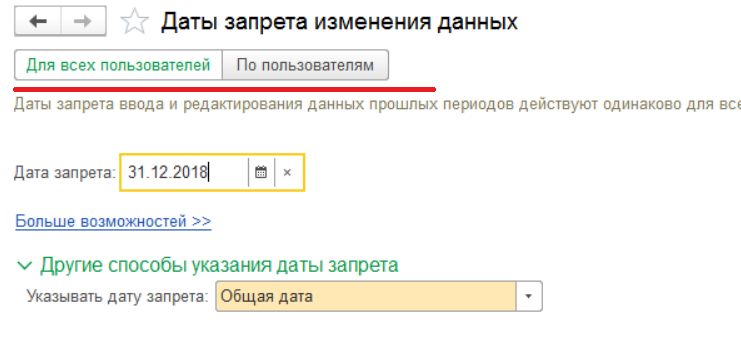
Дата запрета может быть установлена для всех пользователей в целом, для конкретного пользователя или для организации Также, при необходимости, дата запрета может быть установлена в разделах учета
Устанавливаем дату бана для пользователя Абрамова Переходим на вкладку «По пользователям», выбираем нужного пользователя через кнопку «Выбрать», выбираем его и оказываемся под «Настройками для пользователя Абрамова».
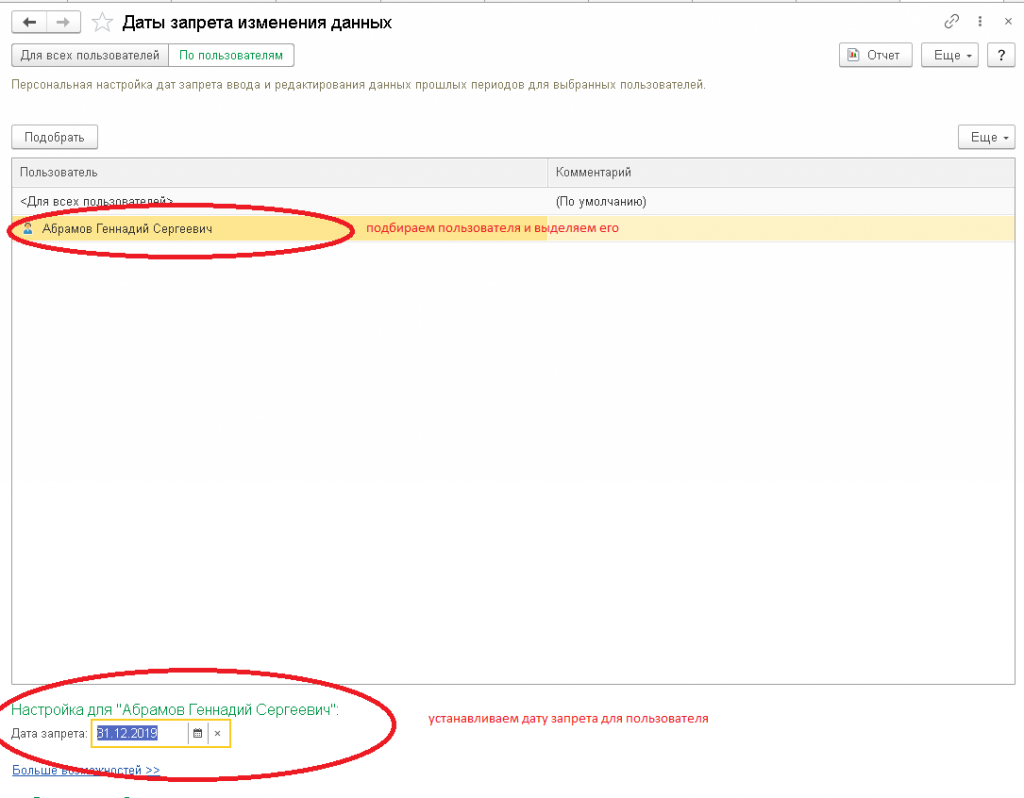
Мы произвольно называем дату запрета и указываем дату Документы до этой даты закрыты для редактирования, но к ним можно обращаться для просмотра данных и печати документов
6. Персональные настройки (Значение по умолчанию.)
В главном меню — личное настройки Вы можете установить значения по умолчанию для пользователя
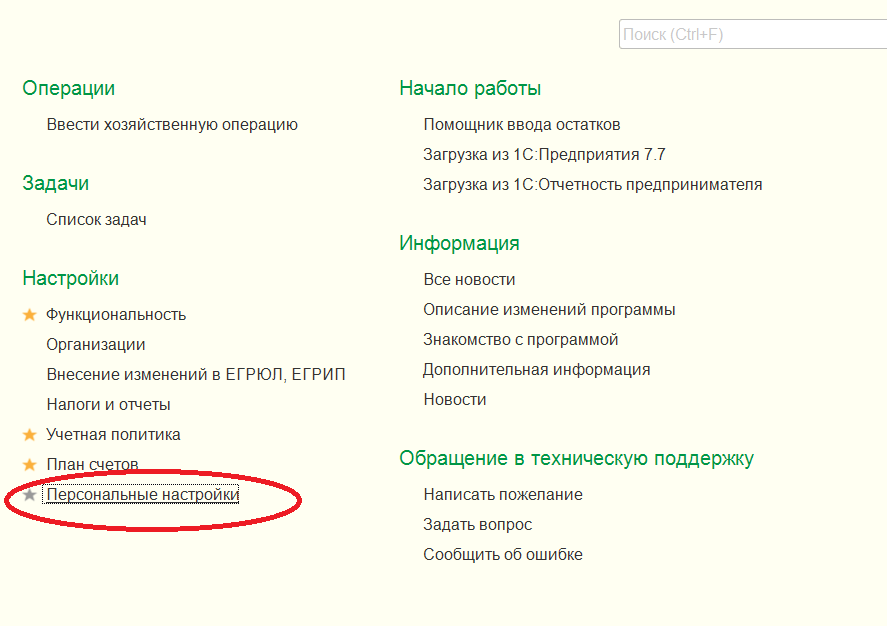
Эти даты создаются автоматически при создании нового документа.
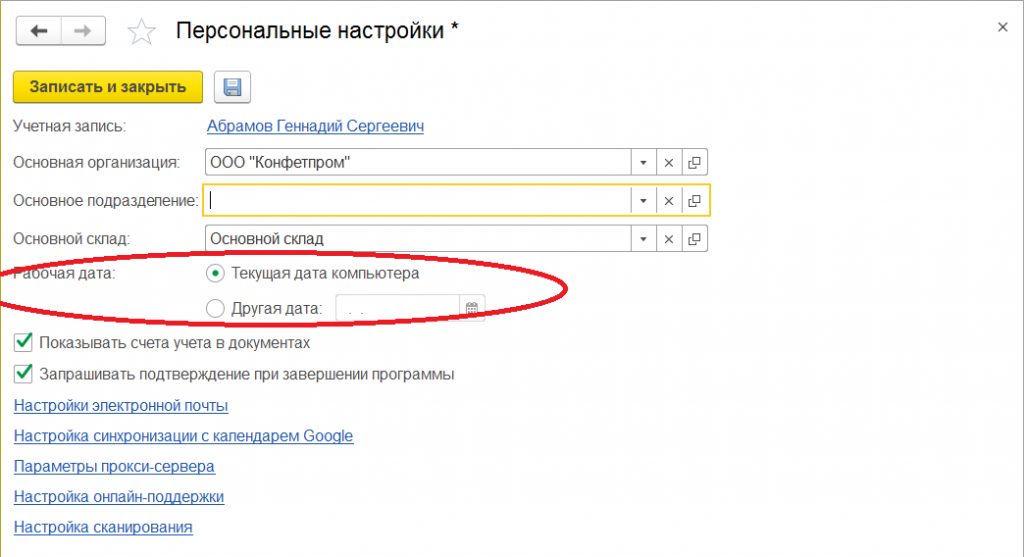
Вы можете настроить дату. Например, если необходимо ввести большое количество документов в определенную дату, устанавливаем переключатель «Другая дата», указываем ее. Затем при создании нового документа программа автоматически устанавливает эту дату.
Одна из настроек «Показывать бухгалтерские счета в документах»: Если флажок активирован, пользователь отображает в документах колонку «Бухгалтерские счета». Это необходимо в основном для бухгалтера, для менеджера этот флажок можно снять, так как ему не нужно видеть эти данные.
Консультацию для вас провел специалист нашей консультационной линии.
Закажите тестовую консультацию по вашей программе по телефону: +7 (343) 288-75-45.
* Чтобы предложить консультацию, вы должны сообщить организации регистрационный номер вашей программы (для 1С:Предприятие версия Профессор является действующим договором 1С:Свой Профессор).
Настройка прав доступа пользователей в 1С 8.3
Давайте подробно рассмотрим все возможные настройки прав доступа Пользователь 1С 8.3 для объектов базы. Мы расскажем, как решить проблемы человека доступа Для различных документов и справочников базы, с расширениями конфигурации. Мы рассмотрим, как создать нового пользователя и как установить ограничение прав пользователя на уровне Notes, включая организации в 1С 8.3.
Права доступа пользователей в 1С
Работа в программе 1С позволяет назначить отдельным пользователям функции доступ Для базовых документов и каталогов. Например:
- Если пользователь работает бухгалтером, ему назначается 1c, который позволяет добавлять, изменять, удалять документы и добавлять книги к хозяйственной деятельности.
- Если пользователь 1С работает только с отчетами и осуществляет поиск в этих базах, например, руководитель, то ему дается право на чтение данных.
- Пользователь, который может работать со всеми объектами 1С администратор имеет полные права и наделен неограниченными доступ Для работы с базой данных в 1с.
Права доступа Только администратор может настроить пользователя 1С, которому предоставляются все права.
Установка прав доступа 1С 8.3 в Бухгалтерии 3.0
В программе «1с: Бухгалтерия 8-е изд. 3.0» выделяют 4 основных профиля для работы с программой:
- Администратор;
- Бухгалтер;
- Главный бухгалтер;
- Синхронизация с другими программами;
- Только чтение.
Чтобы понять принцип настройки прав в 1с, обратимся к конфигуратору. При анализе объектов конфигурации мы видим специальную ветку роли, в которой перечислены все 1С, установленные разработчиками 1С. доступы к данным базы:
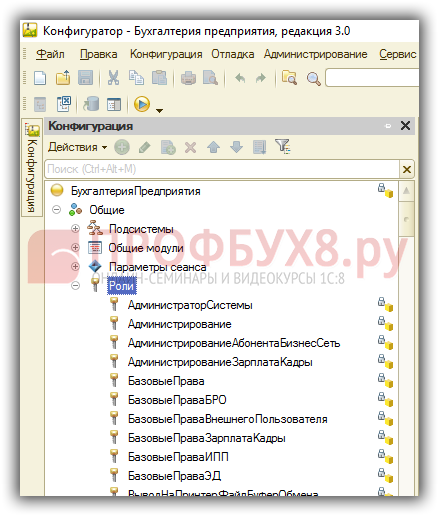
Каждой роли соответствует набор способов работы с объектами конфигурации. это –
- Чтение;
- Добавить;
- Поведение;
- Отмена; Поведение;
- Редактировать;
- Удаление.
Открыв определенную роль, вы можете увидеть для каждого объекта – что можно сделать с каждым объектом конфигурации:
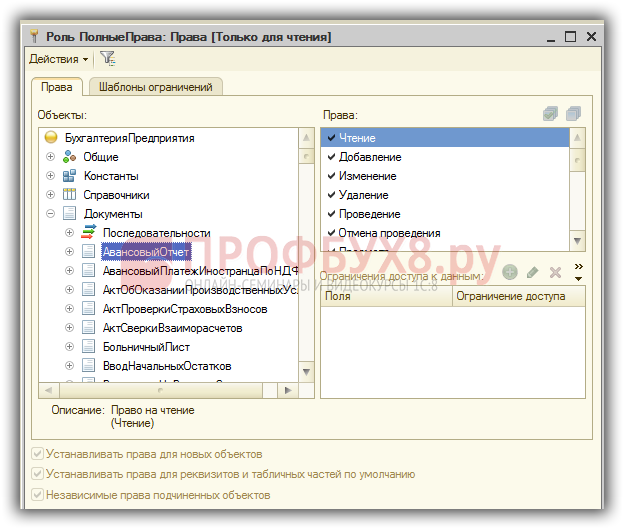
Важно знать, что пользователь 1с может назначить любую роль из списка, установленного разработчиками. Если невозможно изменить объект в одной роли, а роль, добавленная этому пользователю, возможна в другой роли, вы можете «изменить» одновременно на основе прав пользователя. Роли дополняют друг друга. Чтобы объект был изменен пользователем, «изменение» должно быть сделано в каждой роли, назначенной этому пользователю.
Настройка прав доступа 1С 8.3 в Бухгалтерии
Настройка прав доступа Администрирование в 1С 8.3 осуществляется в разделе Настройки пользователей и прав:

Откроется раздел Настройки пользователей и прав:
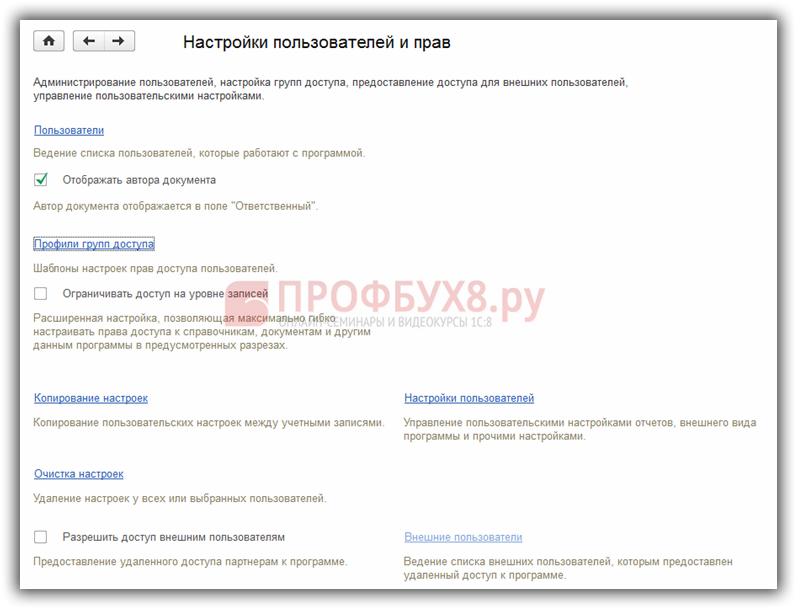
Просмотр вариантов настройки доступа в 1С.
Создание нового пользователя в 1С 8.3
Согласно гиперссылке, для добавления нового пользователя пользователи заходят в форму 1 ⑦ базового списка пользователей. Мы используем Prince Create и заполняем открытую форму:

По умолчанию в 1 ⑦-программе устанавливается доступ к программе, она может отображаться в списке выбора, а доступ к программе устанавливается в соответствии с логином и паролем, установленным в 1 ⑦ Пароль можно установить самостоятельно, а можно предложить установить его для программы В общем случае пароль, установленный 1 ⑦-программой, завершает более серьезный уровень проверки и при взломе системы берется такой пароль
Пароли необходимо помнить! Если пароль утерян, только администратор может сделать это снова Если пароли утеряны и в базу не войти, придется «ломать» вход в базу
Специалисты используют для этого редактор ⑦ и меняют информацию, отвечающую за работу с пользователями, в нужных местах, Это возможно, но не желательно
Как настроить права доступа На основе стандартных профилей в 1 ⑦ 8.3
Каждый пользователь (Администрирование — Пользователи и Настройка прав — Пользователи) назначает права. доступа Из списка профилей, который есть, например, в конфигурации Бухгалтер Петрова С.Б., назначаем профиль бухгалтер:
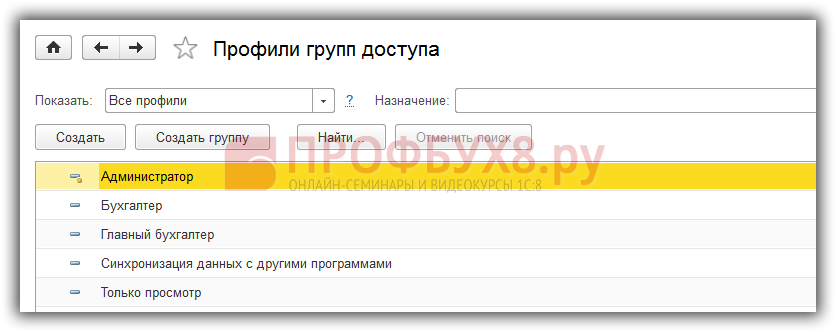
Здесь мы можем двигаться настройки Новый пользователь от уже работающего пользователя 1С: настройку Функциональность, интерьер настройки Отчеты и т.д., чтобы не тратить время на ввод всего вручную:
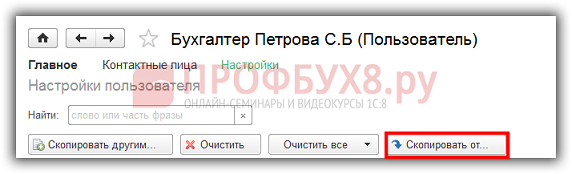
Отмечаем настройки Для передачи новому пользователю, пользователю admin от бухгалтера Петрова:
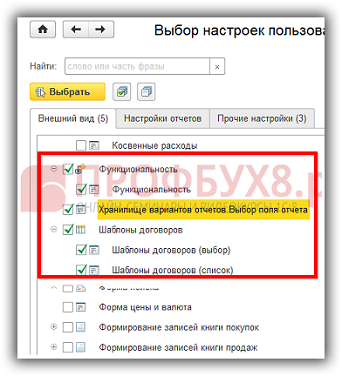
Мы передаем личные настройки , настройки печати и Избранное:
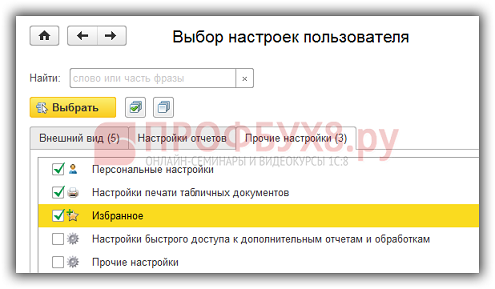
Нажмите на прин Выбрать как настройки «Копировать и закрыть». Все настройки Для нового пользователя пользователя admin перемещают
Настройка прав доступа С добавлением новых профилей в 1 ⑦ 8.3.
Мы создаем новый профиль с ограниченным доступом Обращаться к книгам и документам по профилю группы. доступа – Создать:
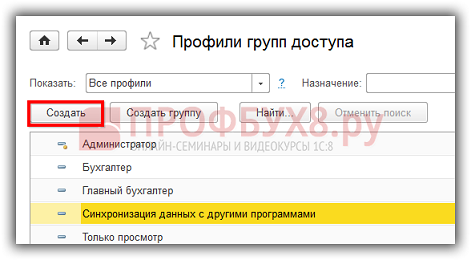
Удобно создать новый профиль на подсистеме 1 ⑤ Для прав расчета, например, мы можем наблюдать следующие функции:
- Отражение заработной платы в бухгалтерском учете;
- Чтение налогов и взносов;
- Взаимные заявления с сотрудниками;
- Личный бухгалтерский учет;
- Заработная плата:
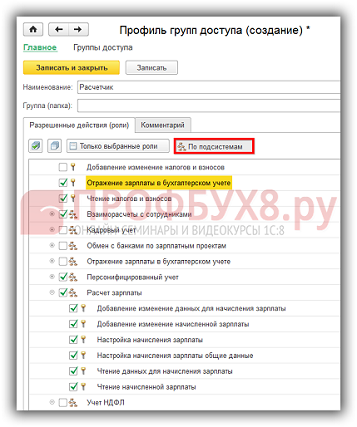
В соответствии с книгой, отображаются только выбранные роли список выбранных ролей пользователей кадровый учет может быть настроен отдельно для кадровика
Чтобы установить дополнительные права доступа Существующая 1 в 8.3 для определенных профилей
Конкретный пользователь с выбранным профилем может добавить 1 ⑦ функций, например, для пользователя Петрова в профиле бухгалтера, не доступна Команда все работает, но мы можем добавить его к этому пользователю Заходим в настройки администрирования пользователей и профилей групп прав доступа । Принц Создать режим все функции – Добавить правило прав “ все функции”:
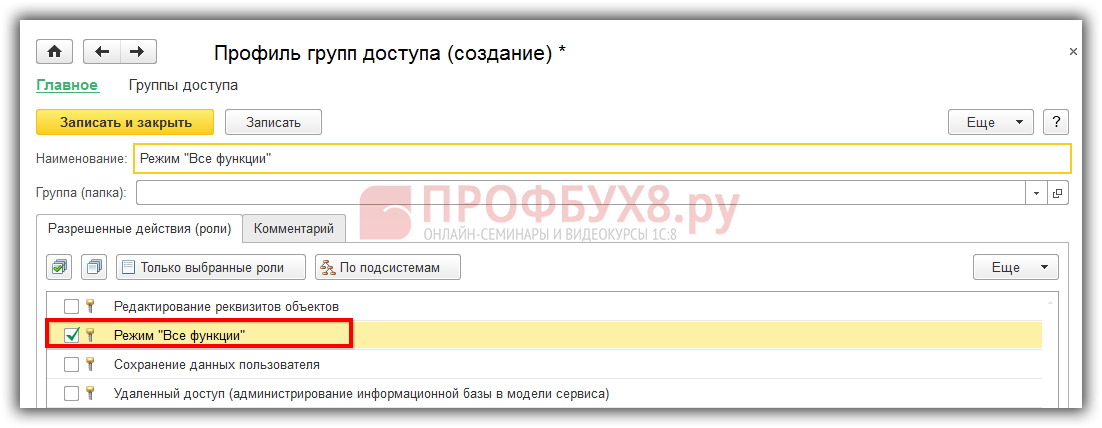
Добавить новый профиль для бухгалтера Петровой СБ:
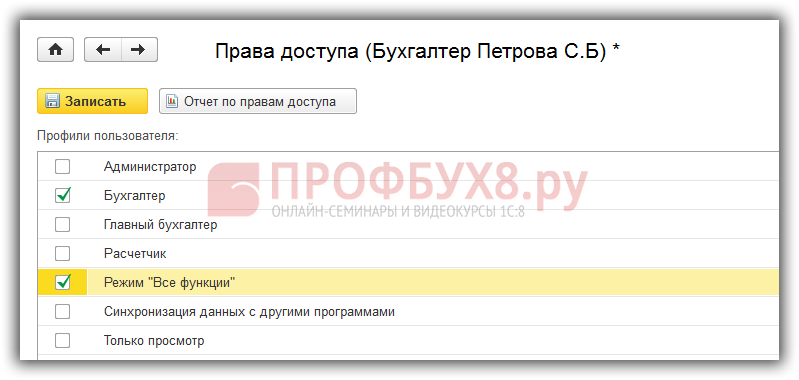
Установить дополнительные права доступа Для личных документов и справочников в 1 ⑦ 8,3
Данная настройка Обеспечивает работу с расширением конфигурации Предположим, вам нужно настроить доступ Пользователь 1 ⑦ для любого набора документов и справочников, набор этих документов и справочников может быть разным — 1 ⑦ Разработчики не в состоянии предоставить все варианты соответствующих ролей, которые могут понадобиться пользователям на практике Кроме того, запрос. на доступ Данные могут быть совершенно необычными
В 1 ⑦ 8.2 нам пришлось удалить ограничение на редактирование из конфигурации и назначить новую роль для объектов роли доступ Для желаемых справочников и документов, и соответственно возникли трудности в последующем обновлении 1С Автоматически такие конфигурации больше не обновлялись, так что позволить себе такое удовольствие могут только пользователи организаций, имеющих в штате 1 ⑦ программистов
В 1С 8.3, в связи с появлением нового способа работы с приложениями конфигурации, мы можем выполнить поставленную задачу — снять ограничение на редактирование с основной конфигурацией и разграничить пользователей, не оставляя их полностью специфичными. Как это работает – теперь давайте посмотрим:
- Для поиска пользователи вводят дополнительное ожидание «Доступ_к_реализации_бара», которое имеет значения «да» или «нет».
Мы идем в Главное управление настройки — И заполнить детали и информацию. Мы предоставляем возможность работы с «Описанием и информацией с общим списком значений»:
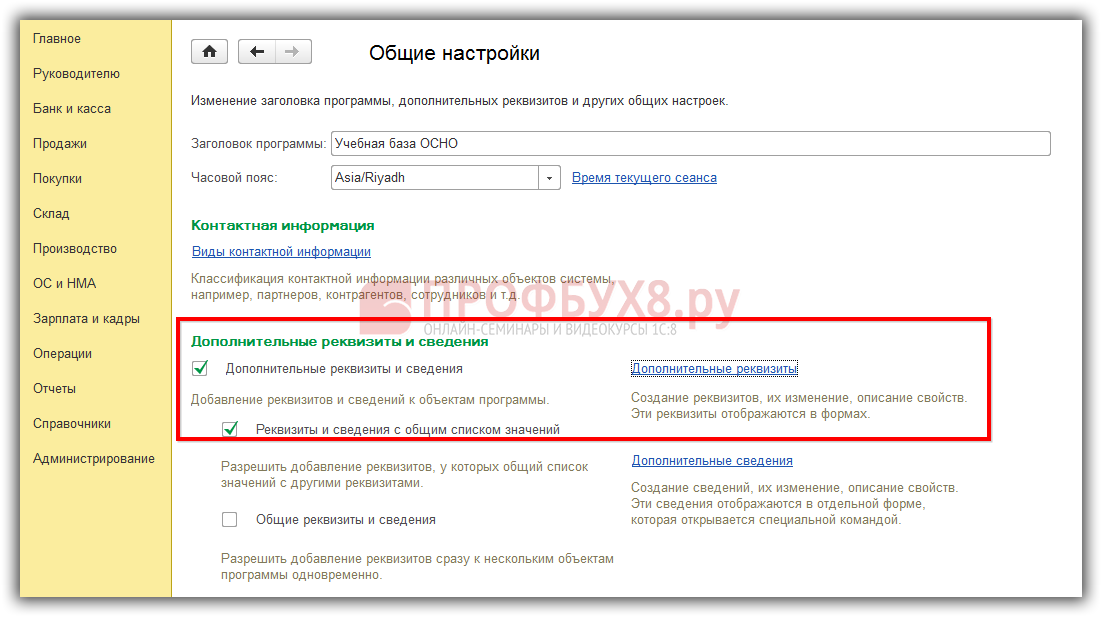
- Откройте дополнительную информацию по гиперссылке.
В левой колонке списка объектов конфигурации находим пользователей и нажимаем на книгу. Добавить Открытая форма показана ниже. Новый запрос имеет два значения: «Да» и «Нет». Объедините значения в группе «Доступ». Заполняем основную закладку:
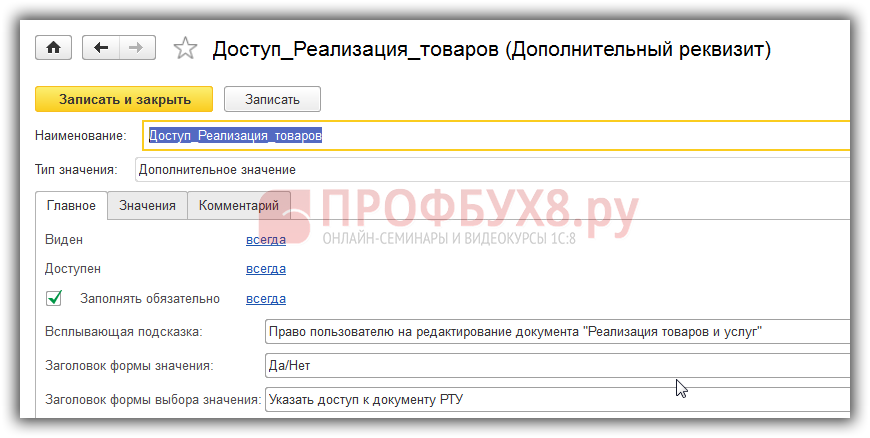
Заполняем вкладку значения:
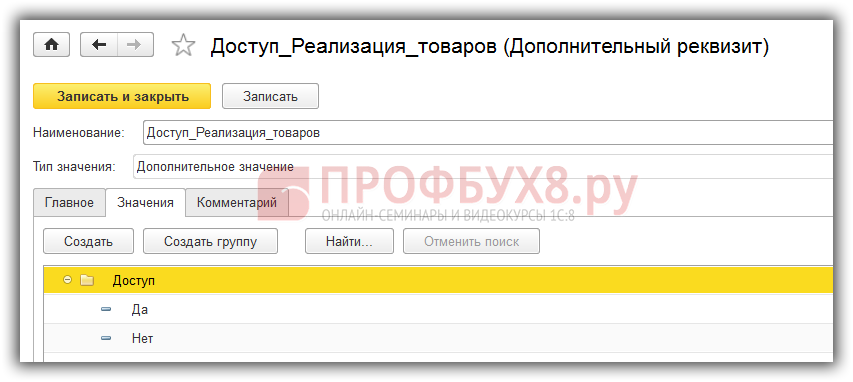
- Теперь мы заполним эти реквизиты для наших пользователей.
«Бухгалтер Петрова» – нет:
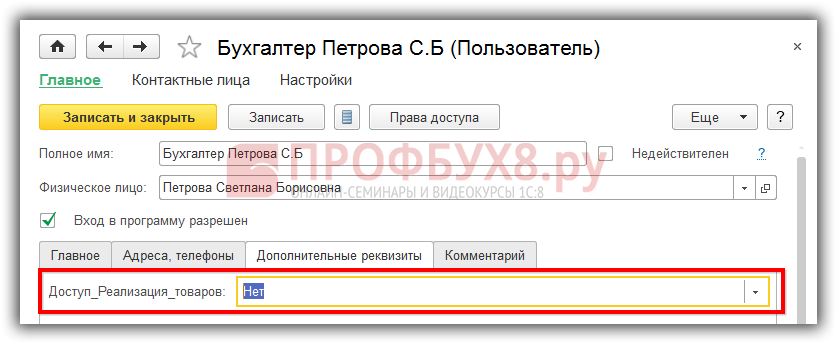
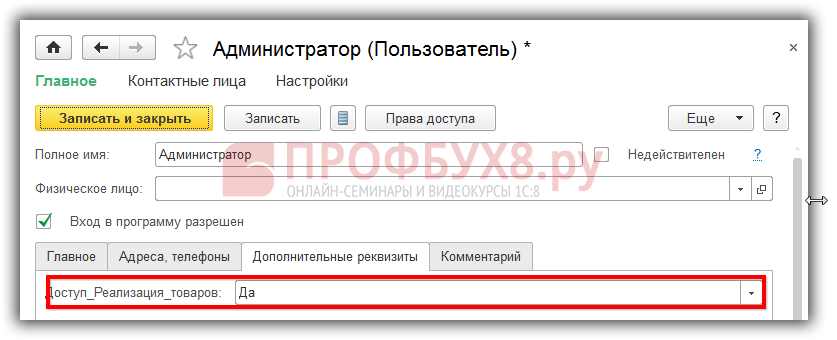
Все необходимые действия выполнены в базе данных 1С 8.3, теперь работаем с расширением конфигурации.
- Заходим в конфигуратор базы данных: конфигурация-расширение конфигурации:
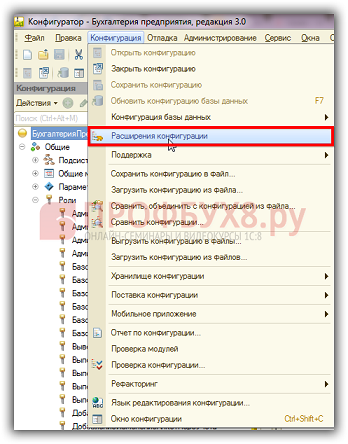
Добавьте новое расширение в конфигурацию в соответствии с прин. +:
Мы соглашаемся на стандартные данные расширения или устанавливаем свои собственные: Мы спрашиваем:
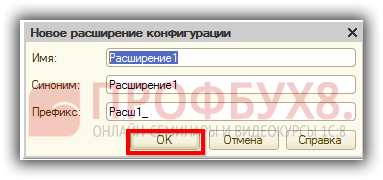
Мы открываем конфигурацию расширения в соответствии с книгой. Откройте конфигурацию:
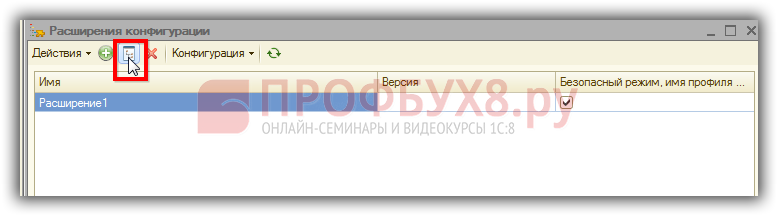
Теперь перенесем из основной конфигурации данные, необходимые для работы. Созданное расширение конфигурации «Расширение 1» по-прежнему пустое:
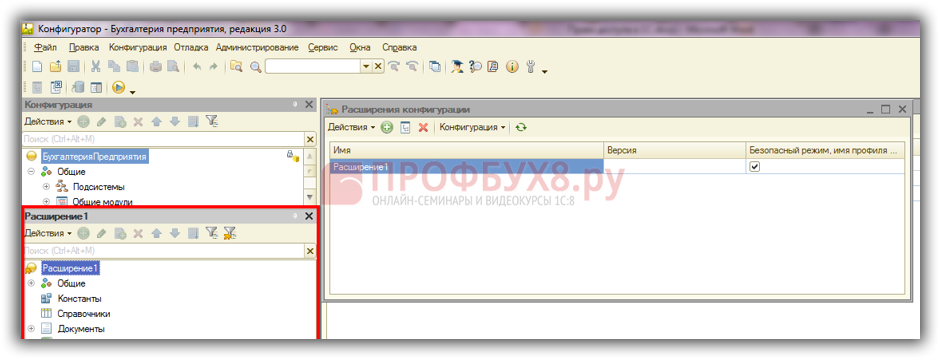
В основной конфигурации находим в документах – документ Реализация товаров и услуг, и переносим форму, с которой будем работать. Например, добавьте в расширение конфигурации «форму документального оформления товаров», встав в название формы и нажав на нее правой PR. Ставки. Выберите «Добавить в расширение» в выпадающем меню:
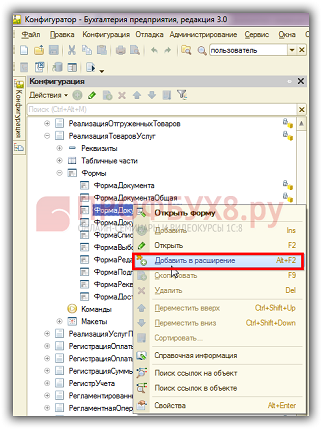
Мы открываем форму в расширении конфигурации и выполняем обработку события перед подписью. При создании обработчика событий программа 1С 8.3 предложит вам указать место создания программного кода. Выберите: Создать на клиенте и Обработать на сервере без контекста:
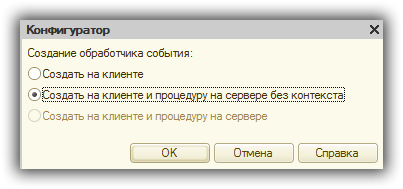
При создании события процесс обработки запланированного события 1С 8.3 «перед подписью» отображается в пустой ячейке события: «Respy1_вывод»:
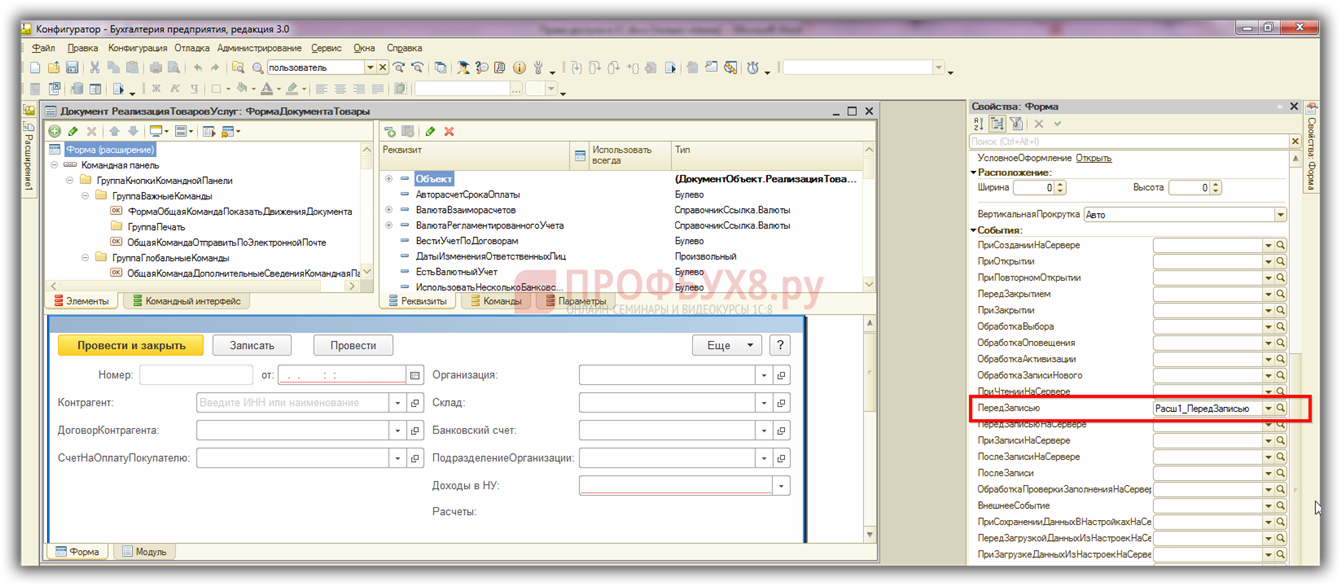
Заходим в модуль форм и вставляем следующий программный код:
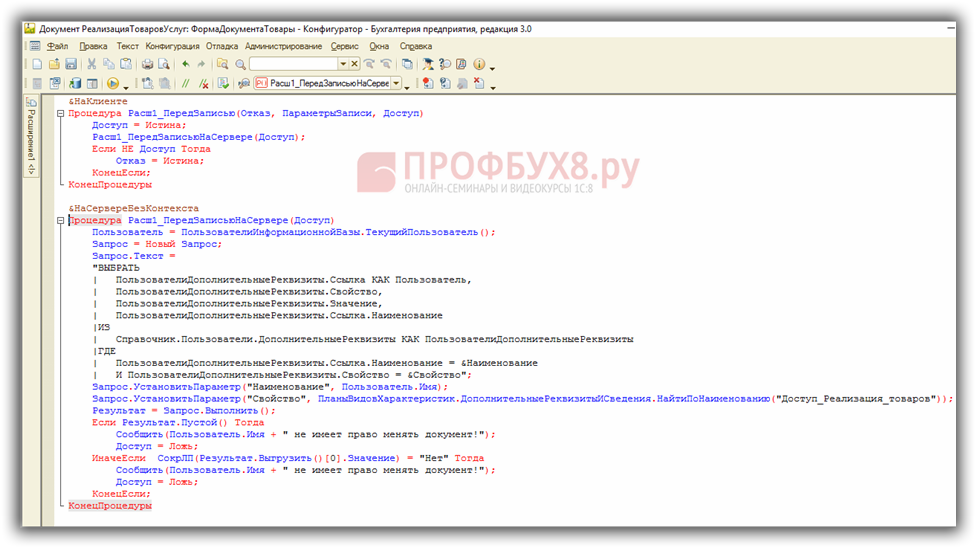
Мы обновляем изменения и запускаем базу в пользовательском режиме для проверки изменений. Заходим в Петрова под пользователем бухгалтер и редактируем документ на продажу товаров и услуг, нажимаем на Принц. Документы:
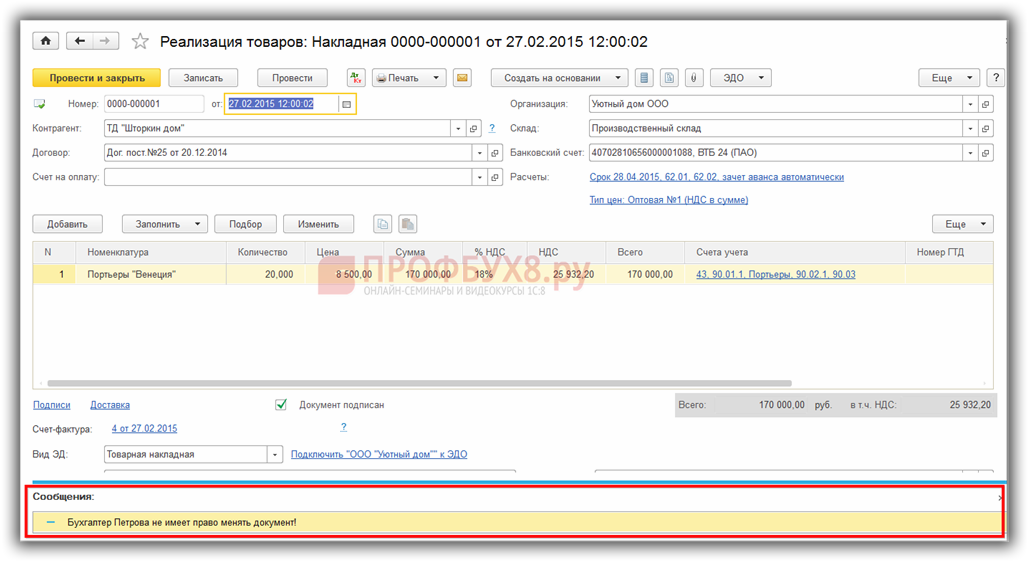
Для администратора редактирование документа не составляет труда.
Приведенный программный код может быть вставлен в расширение конфигурации 1С 8.3 для каждого документа и справочника и не изменяет конкретную конфигурацию, но при этом решает проблему доступа Для объектов базы для разных пользователей.
Как предоставить доступ Версию отчета с персональными настройками для других пользователей в 1С 8.3 смотрите в нашем видео:
Существует еще один способ ограничения прав пользователей, который мы сейчас рассмотрим. Сразу предупреждаем, что включение этой опции значительно замедлит работу в базе данных 1С 8.3. Поэтому мы рекомендуем использовать его очень осторожно.
Чтобы установить ограничение прав пользователей на уровне записей в 1С 8.3, выполните следующие действия.
Ограничить права доступа На уровне записей в 1c возможен только учет 3.0, в зависимости от контекста организации. Включение ограничений на уровне записи задается установкой флажка «Ограничение» доступ на уровне записей».
Включить возможность ограничения прав доступа С рекордными значениями нужно быть осторожным, потому что работа программы 1С 8.3 очень медленная:
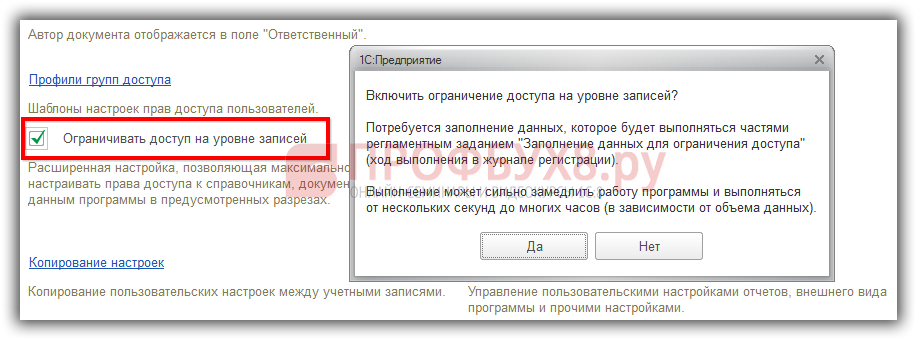
Если ограничение доступа Если он активирован на уровне записи, то существует возможность дополнительных ограничений на уровне профиля при работе с объектами базы данных: Ограничения доступа Для некоторых организаций:
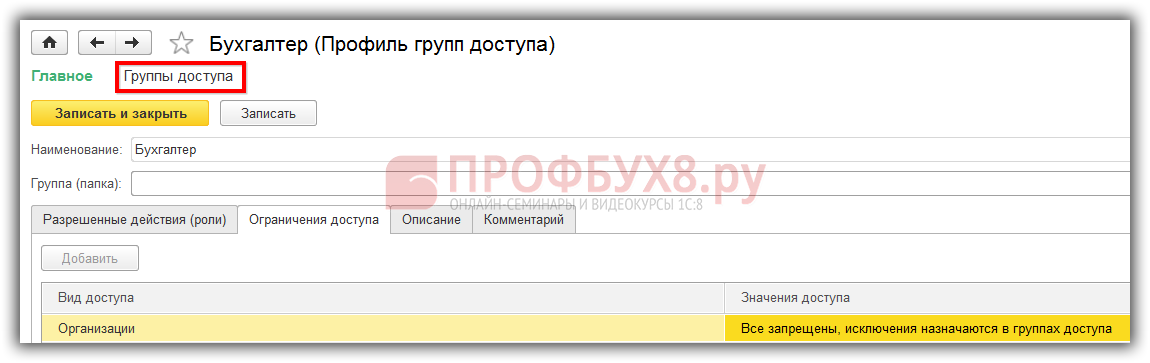
Настройка доступа Происходит в группе доступа :
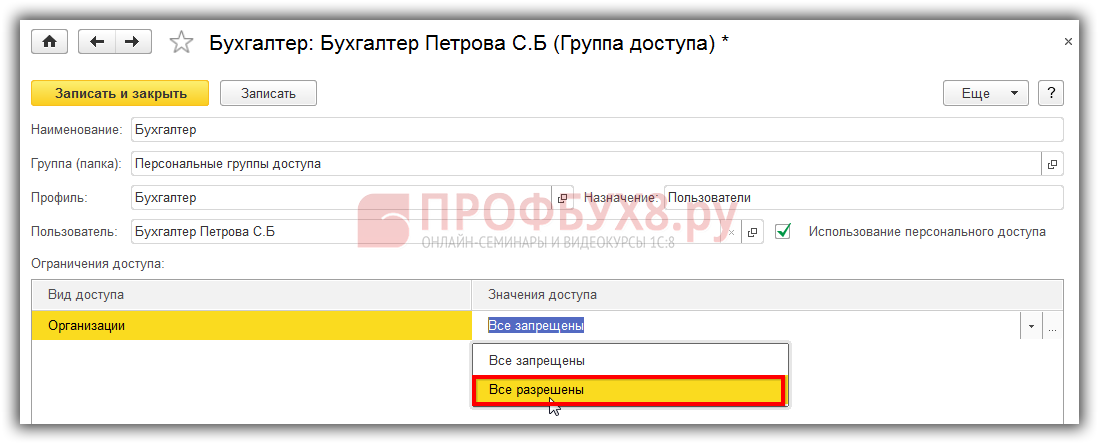
На сайте PROFBUH8 вас могут заинтересовать другие наши бесплатные статьи и материалы по конфигурированию: 1С 8.3 бухгалтерия, 1С 8.3 зуп, 1С ут. Полный список наших предложений вы найдете в каталоге.