Сетевой мост: подключение и настройка
Среди обычных пользователей не так много тех, кто знает, что означает «мост» в таллите сетевое оборудование ( сетевые карты на компьютерах и маршрутизаторах) вы можете создать подключения Тип & laquo;мост& raquo;: что это такое, для чего он нужен и как его настроить, тогда и будет рассмотрен. И давайте начнем с того, что имеет в виду Мачен. и настройке такого подключения .
Что такое сетевой Мост и почему он необходим
Как вы знаете, что нужно создавать сетевых подключений А для доступа в Интернет можно использовать два типа соединений – проводное и беспроводное. Первый тип обеспечивает более стабильное соединение для каждой подключенной клеммы к сети । Но второй предполагает. подключение Одновременное управление несколькими автомобилями за счет объединения компьютеров в сеть Через WLAN (вы также можете создать виртуальный сеть через интернет).
Сетевой мост — это действительно инструмент, который позволяет объединить оба подключения В одно целое. Для кого он предназначен? Предположим, что пользовательский компьютер к одному сети подключен через сетевую Ethernet-карту и на другую через WLAN. Очевидно, что между собой сети Не контактирует (в проводном сети При попытке идентифицировать терминал с WLAN подключением можно увидеть только маршрутизатор). При создании моста эта проблема элементарно полностью устраняется, плюс – повышается устойчивость. подключения .
То же самое относится к случаям, когда в качестве сетевого В устройстве используется однопортовый модем, с помощью которого вы подключить только один компьютер. А что вы делаете с остальными терминалами? В этом случае они необходимы подключать О главном компьютере, который выступает в качестве хост-компьютера. Ниже рассматриваются действия, выполняемые для двух компьютеров. Если больше или для производства настройку Это необходимо для всех клиентов.
Создание моста к хост-терминалу
Теперь перейдем к практическим задачам. Хочу сразу обрадовать всех пользователей, которые не особо понимают в настройках сети Здесь нет ничего особенно сложного, и создание и настройка сетевого Строительство моста занимает всего несколько минут. Если используются два компьютера, они должны быть подключены к разъему RJ-45 с помощью скрещенного кабеля, который подключается в сетевые карты.
Итак, в Windows сетевой Мост можно настроить с помощью стандартной секции сетей И Интернет (« центр управления сетями & raquo;), расположенной в & laquo-Панели управления& raquo;, необходимо перечеркнуть гиперссылку изменения свойств адаптера, после чего в окне отобразятся два вида подключений То, что было указано выше.
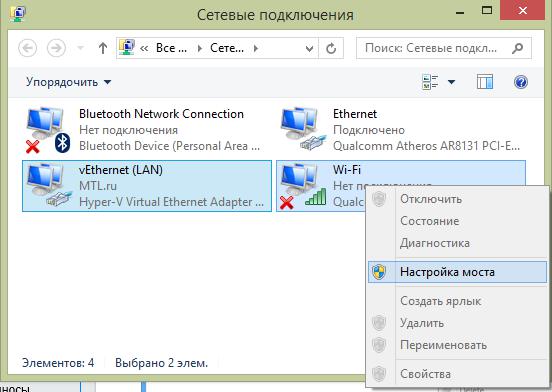
Теперь обе иконки должны быть выделены (например, обычным щелчком при нажатой клавише shift) и выберите пункт «Настройки моста» через ПКМ.
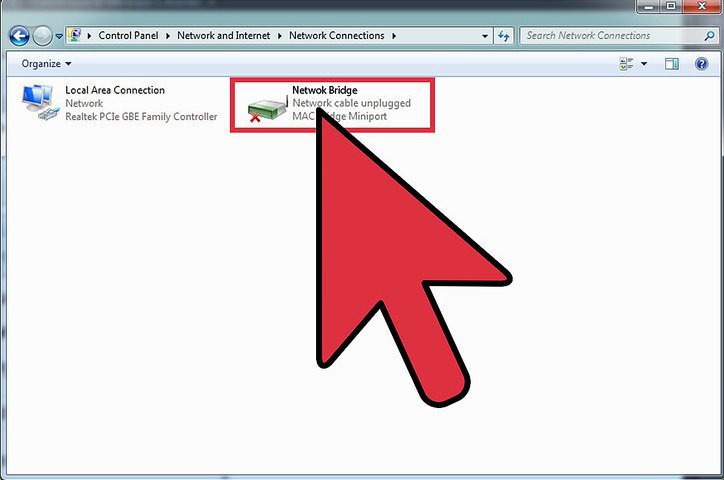
Буквально один за другим в сетевых подключениях Отобразится сетевой мост. В принципе, иконка с коннектором отображается на клиентском компьютере в панели задач, но только если система предусматривает автоматическое использование параметров. В противном случае на иконке моста изображен крест, указывающий на то. что сетевой Мост должен быть установлен вручную.
Проверка адреса
Мост построен и в принципе работает, но компьютеры не могут взаимодействовать друг с другом. Вызовите командную строку на терминале хоста и введите команду IPConfig / all. Отображается окно с рядом информации.
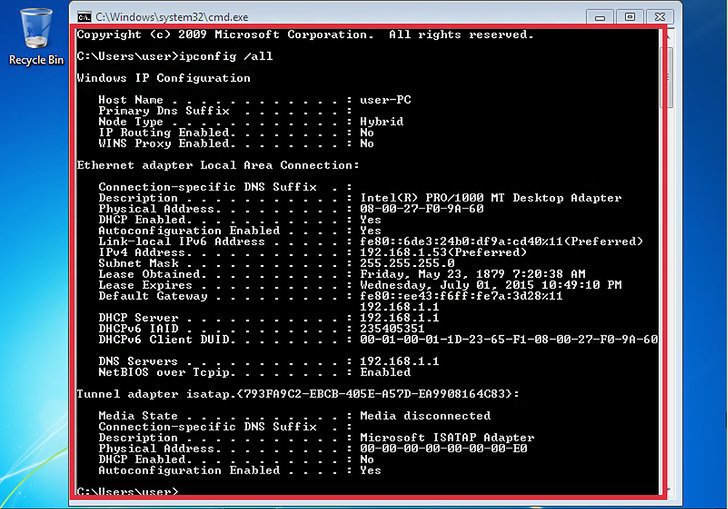
Найдите и запишите IP- и DNS-адреса в отображаемых параметрах. Нет необходимости запоминать шлюз (шлюз по умолчанию), так как он всегда имеет одно и то же значение (255.255.255.0).
Параметры протокола IPv4 на клиентском компьютере
На следующем этапе для подключения сетевого Мост на клиентском терминале должен настроить параметры протокола IPv4.
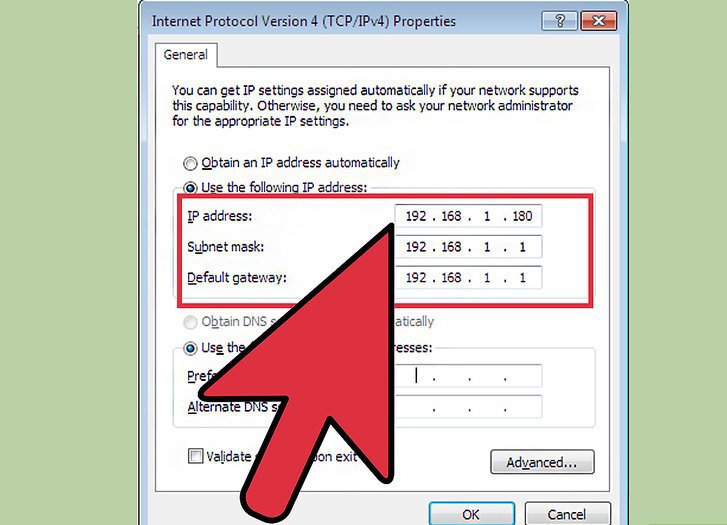
Чтобы сделать это через свойства подключения Введите параметры протокола и обратите внимание на статический IP, который вы узнали на главном компьютере, который увеличивает последнее число или число на единицу Другими словами, если в конце введена двойка, например, введите три
Альтернативы DNS
Использующие мосты сетевые ⑦ Блоки не будут работать без указания адресов серверов.
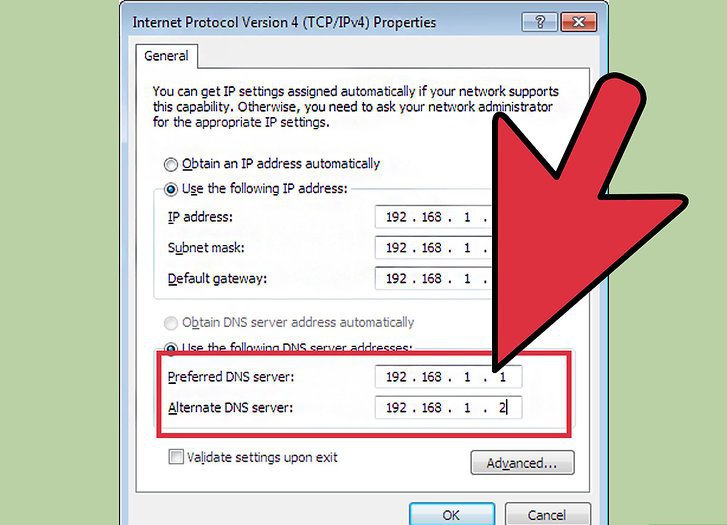
Если отображается автоматическое получение адреса, отключите его и запишите полученную комбинацию на хост-терминале для предпочитаемого сервера и тот же адрес для дополнительного&⑦;, но с увеличением последней цифры или числа на единицу, как это было в случае с IP-адресом после завершения заказа настройки Поставьте галочку напротив подтверждения параметра на выходе и нажмите на&⑦; OK&⑦; Строительство моста можно считать завершенным
Примечание: Обратите внимание, что в случае бездействия. подключения ⑦ Для адреса, например, использование свободной конфигурации⑦ не предусмотрено, так как при создании такой подключения Следует использовать только точно определенные комбинации.
Настройка сетевого Перетаскивание виртуальной машины в VirtualBox
В случае использования виртуальных машин, создание и настройка Bridge в этом случае выглядит еще проще, вы можете использовать несколько виртуальных адаптеров в самой программе, для этого необходимо выбрать ранее созданную виртуальную машину (меню слева) и кликнуть на раздел справа сети .
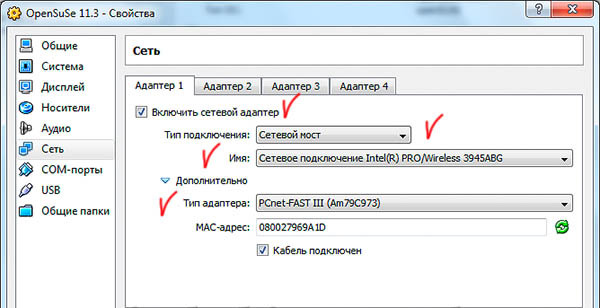
В окне свойств первым делом нужно указать тип адаптера (лучше всего выбрать ⑦-⑦, так как с ним возникает меньше проблем). в настройке )। Кроме того, необходимо активировать функции адаптера и подключения кабеля.
Теперь в сетевых подключениях панель управления через ПКМ по беспроводной подключении Заходим в свойства и убеждаемся, что адаптер VirtualBox Bridged Networking Driver отображается в списке на вкладке Access, оба поля должны быть отмечены (разрешение подключения к Интернету и управлять полным доступом к другим компьютерам). Обратите внимание на IP-адрес в предупреждении и нажмите&⑦; OK&⑦;; теперь через ПКМ. на подключении Выберите строку состояния VirtualBox и сравните исходный и доступный IPS, если они совпадают. Затем все делается правильно, и мост работает как обычно.
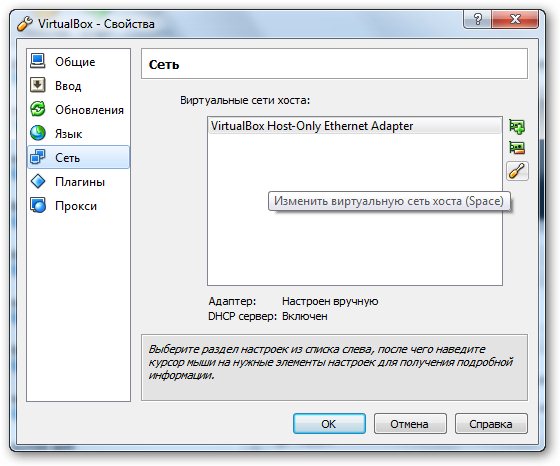
Теперь вы должны перейти к самой программе к настройкам (Для неактивной виртуальной машины в меню адаптера), нажмите на кнопку, отмеченную символом отвертки, и снова убедитесь в правильности настроек Далее, со статическим IP на вкладке DHCP, мы убедились, что сервер закрыт после завершения работы, на всякий случай можно проверить ping в командной строке и запустить ping через IP виртуальной машины IP Если обмен пакетами начался, то все в принципе в порядке. Адрес гостевого терминала в последнее время будет значением из диапазона 1-254 и будет соответствовать фактическому адресу сетевого адаптера.
Краткие результаты
Здесь действительно и все, что имеет отношение к творению и настройки подключения В заключение я бы посоветовал вам быть как можно более внимательным при вводе адресов, так как всего один невероятно помеченный номер уменьшит ваши общие усилия В остальном особых проблем возникнуть не должно, если по какой-то причине вам нужно избавиться от встроенной программы. подключения его можно деактивировать или полностью удалить в области свойств адаптера через пункт меню ПКМ
Настройка моста между двумя роутерами на примере TP-Link
Привет всем! И наконец у нас вопрос – Как настроить мост между двумя маршрутизаторами Вопрос конечно не самый популярный и решение не такое простое Надо сразу сказать что с одной стороны режим моста такой же как и режим повторителя или ретранслятора С другой стороны они совершенно разные и используются в разных случаях
В чем разница между режимами Bridge и Repeater? Репитер или повторитель – как видно из названия, просто повторяет основные сеть । Например, у вас есть маршрутизатор на первом этаже дома, и эта WLAN обычно перехватывает второй маршрутизатор на втором этаже, который реплицирует беспроводной сеть । В этом случае только один. сеть .
В мосте – первое устройство, как правило. подключен Для интернета и его основной функцией является совместное использование этого интернета с другим маршрутизатором. В то же время, оба имеют различные беспроводные сети , разные правила и настройки локальной сети .
Очень часто его используют в загородных домах сел, деревень, хуторов и в местах, где есть проблемы с интернетом. Вот вам пример: В деревне есть многоэтажное здание. Интернет был приурочен к этому. Недалеко в 100 метрах находится частный дом, куда провайдер точно не будет проводить кабель. Тогда владелец частного дома может договориться с другом, живущим в многоэтажном доме, о совместном использовании интернета. Для этого необходимо два маршрутизатора и мощная тесно согласованная антенна – «оружие».
Интернет-центры могут быть любым бизнесом, главное, помнить о схеме. настройки । Мы также установим стабильный канал — необходимо, чтобы оба устройства были на «одной волне» или, так сказать, канале. Подключение осуществляется через WLAN, поэтому кабель не требуется. Еще один важный момент – скорость на втором маршрутизаторе снизится вдвое. То есть половина скорости используется для раздачи wifi сети , И для подключения ближайших устройств. А вторая половина подойдет к основному инструменту.
Установка моста
На первом маршрутизаторе интернет уже настроен и работает нормально. Если вы еще не установили его, вы можете ознакомиться с полной версией статьи по настройке Ищите свою модель здесь или на нашем портале. Схема настройки моста будет такая:
- Сначала установите статический канал WLAN на передатчике;
- Введите другое имя WLAN на втором устройстве сети И установите тот же канал;
- Включить режим «WDS» и подключиться к беспроводной сети основного шлюза;
В самом конце будет еще одна глава, которая поможет решить некоторые проблемы с подключением Но я надеюсь, что ошибок и проблем не будет. Тем не менее, если у вас возникнут вопросы или возникнут какие-то непредвиденные ситуации – то мы сразу же напишем в комментарии.
Основной
Подключаемся к роутеру и вводим в браузере: http://tplinklogin. net или один из двух адресов – 192.168.1.1, 192.168.0.1. Для старых прошивок (могут быть зеленые) заходим в раздел «беспроводной режим» – «основной». настройки «। Установите каналы и придерживайтесь их.
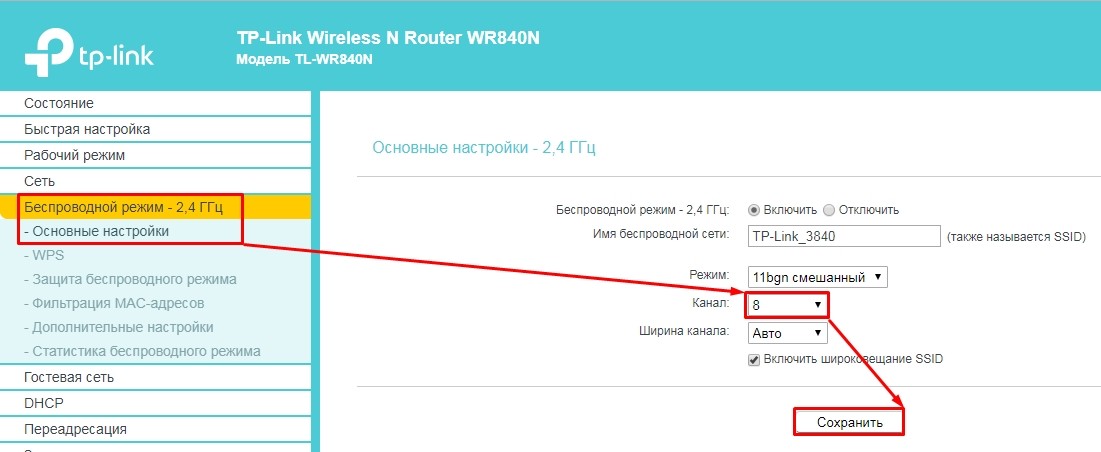
Если у вас другая прошивка, вам нужно перейти на вкладку «дополнительно» настройки «–» беспроводной режим «–» настройки беспроводного режима. «Далее вы будете знать – что делать.
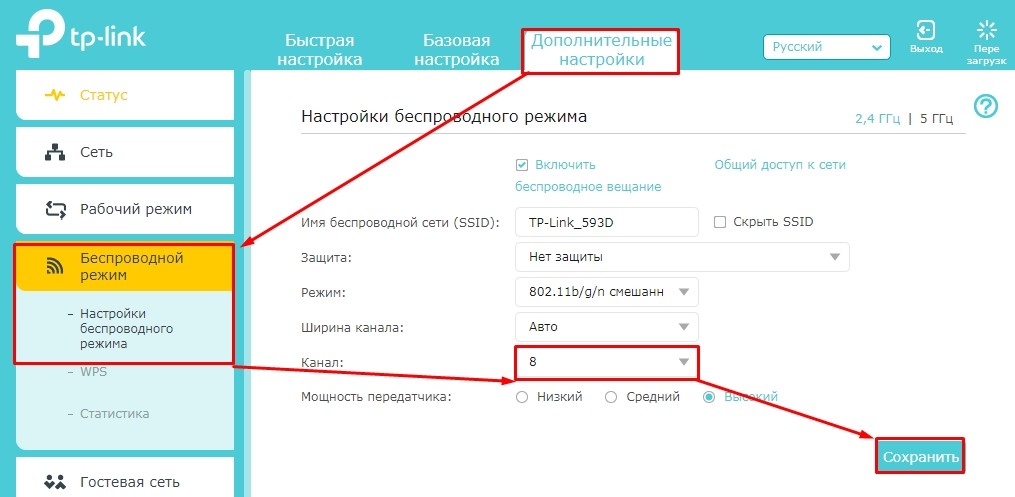
Вторичный
Чтобы изменить IP маршрутизатора, переходим: «Сеть» – «LAN» – далее просто заменяем последнюю цифру на 2 и остаемся.
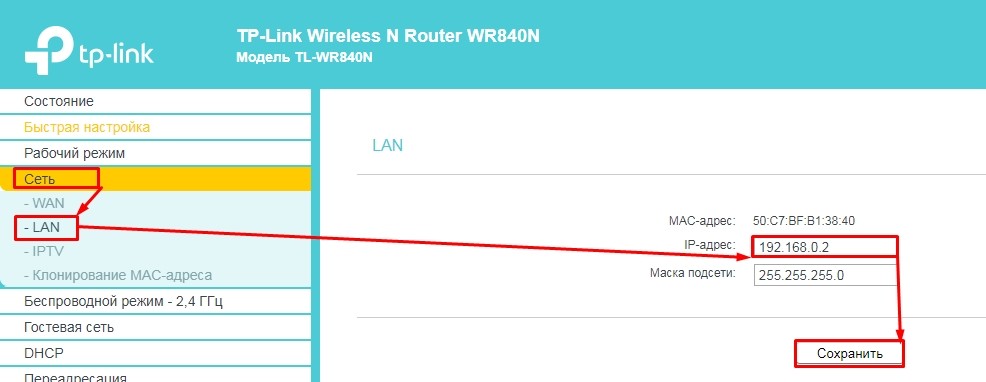
С новой прошивкой путь несколько иной. настройки «–» Сеть»– «LAN».
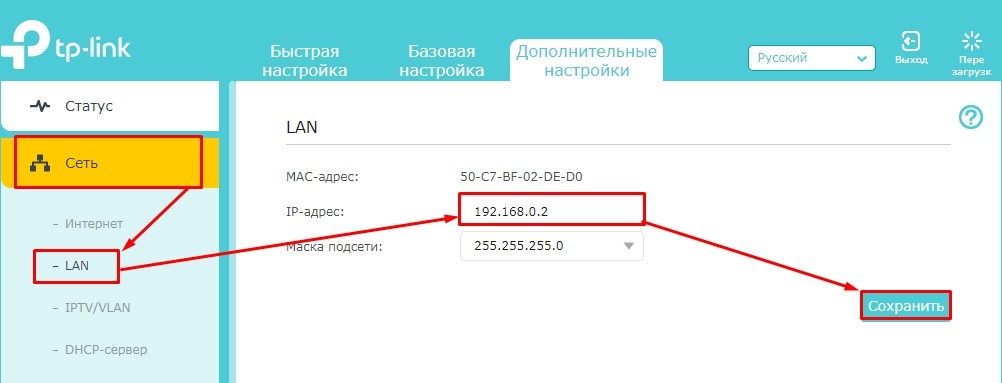
Теперь самое главное, что нам нужно от этого второго маршрутизатора. подключиться к беспроводной сети Первый. Для этого в разделе «Режим беспроводной связи» –» Настройки беспроводной сети » – сначала задаем имя второй WLAN и убеждаемся, что канал установлен первым (на скриншоте он не показан). Затем мы поворачиваем коробку WDS. Нажмите на кнопку «Поиск» внизу и выберите наш. сеть (В моем случае это Wifigid1). Ниже мы укажем, какой тип шифрования стоит использовать в настройках Первый. Введите пароль и нажмите на кнопку «Сохранить».
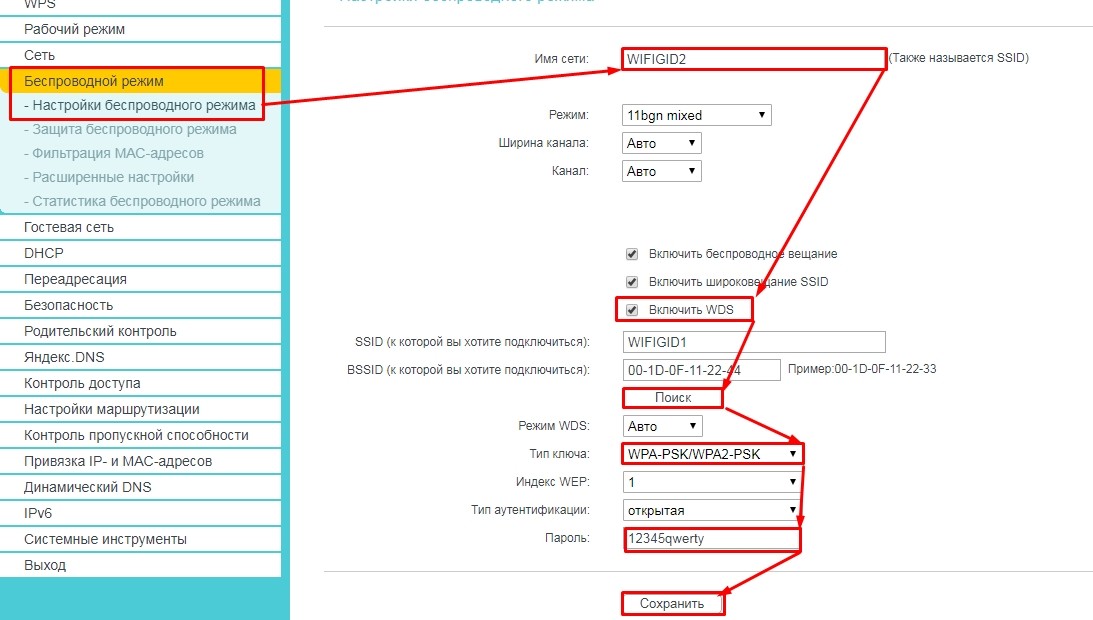
В новой прошивке раздел находится в совершенно другом месте: «Extra. настройки «–» Системные программы «– » Системные параметры. «Также, как и на классических прошивках: нажмите «Поиск». и подключаемся к нашей сети , введите пароль и выберите «кролик».
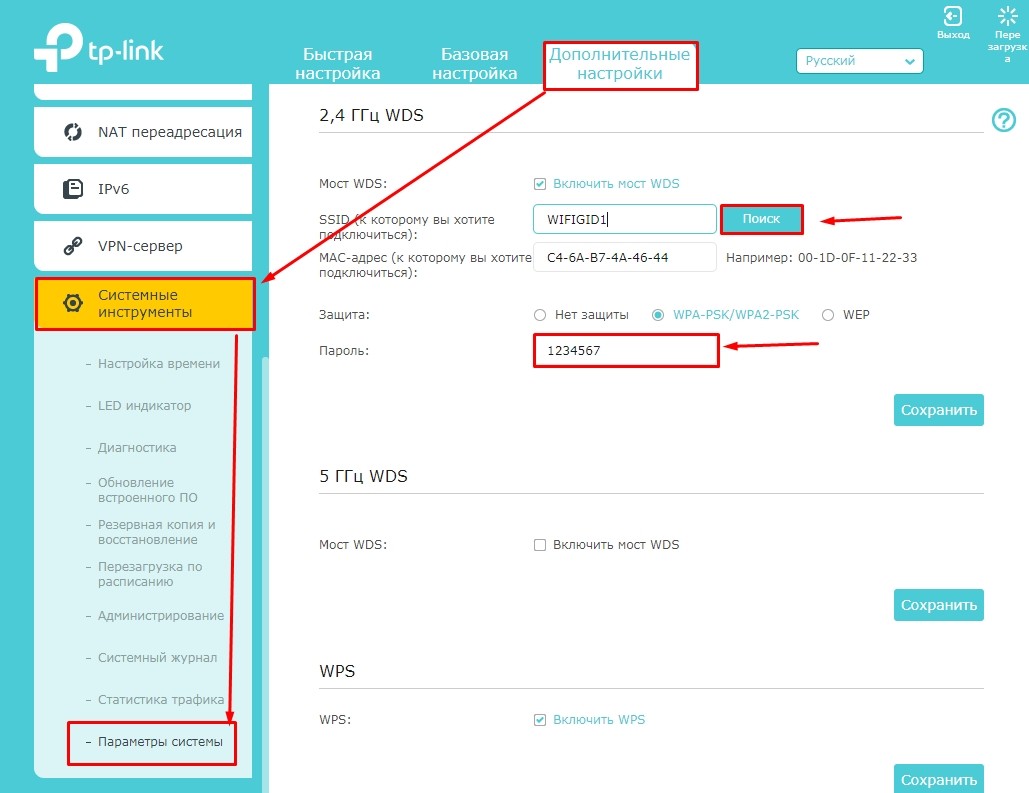
Проблемы с подключением и интернетом
Если ваши маршрутизаторы отвергают подключаться Вы не хотите строить мост WLAN друг для друга А затем отключить для первых двух ⑦ Лучше всего полностью отключить функцию, но если вы продолжаете ее использовать, по крайней мере, отключите защиту от пара
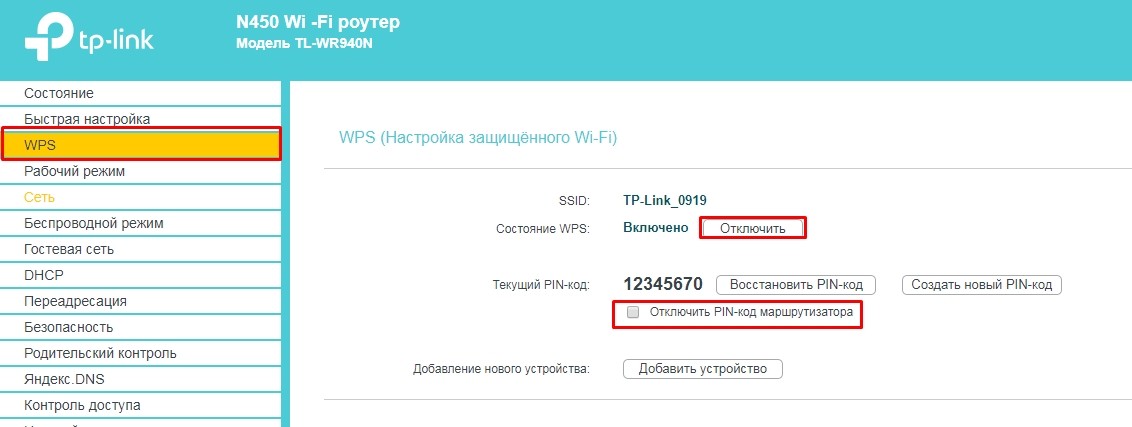
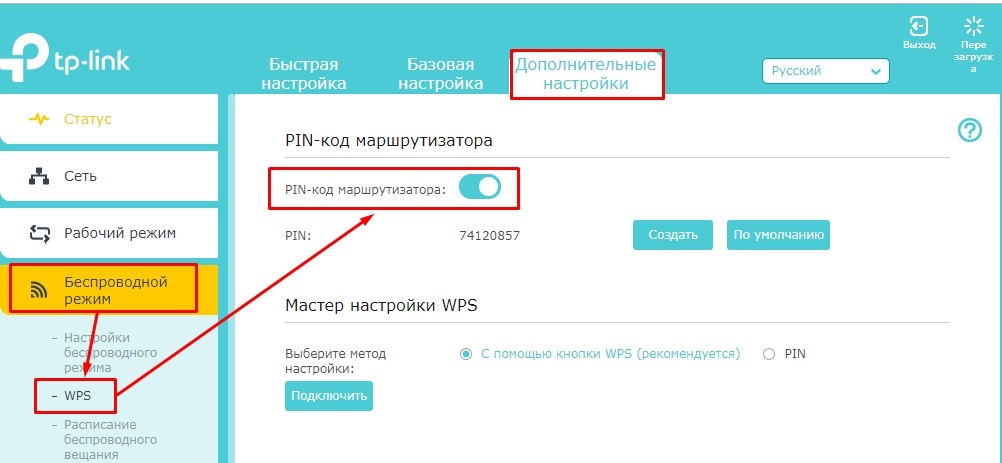
Если после подключения Интернета у вас не будет, нужно зайти в раздел DHCP на другом устройстве, а также полностью отключить эту функцию в строке «базовый шлюз» – Сначала прописываем IP-адрес роутера
Совет 1: Как настроить сетевой мост
В некоторых условиях для настройки Полный местный масштаб сети нужно создавать сетевой Мост Это позволяет объединить несколько сетевых адаптеры в цельной конструкции

Вам потребуется
- Две сетевые карты.
Инструкция
1. Традиционно сетевой мост создают для подключения Многие компьютеры для Интернета Если вы используете однопортовый модем, то для подключения Остальные ПК в Интернете должны сначала построить мост настройте Маршрутизатор или модем для доступа в Интернет
2. откройте веб-интерфейс настроек модема ⑦ Перейдите в меню Установить необходимые типы передачи данных (⑦ , hiddencam2⑦ и т.д.). Введите имя пользователя и пароль для получения связи с провайдером.
3. Сейчас подключите к иной сетевой Карта главного компьютера, на котором она настроена. сетевой мост, 2-й ПК либо сетевой Концентрация Правда один компьютер совмещен с первым ПК Необходимо включить 2 локальных. сети .
4. откройте центр управления сетями И примитивный список всеобщего доступа или энергичного местного сетей . Выделите подключение Для модема (маршрутизатора) и локального сеть Щелкните на одной из иконок правой кнопкой мыши и выберите пункт «Создать мост».
5. теперь появится еще один значок с именем «сетевой мост». Именно вы должны настроить себя на то, чтобы открыть его свойства». подключения И выберите TCP / IP Internet Protocol Нажмите на кнопку «Свойства». 6.
6. активируйте функцию «Принять другой IP-адрес». Введите значение, например, 145.135.125.1, в поля» Род шлюз «и» Выбранный DNS-сервер «и введите параметры для сохранения IP модема сетевого моста.
7. теперь откройте свойства протокола TCP/IP другого компьютера и установите следующие значения: 145.135.125.2-⑥255.255.0.0.0-маска подсети 145.135.125.1- ⑦ шлюз 1145.135.125.2- ⑦ сервер
8. аналогичный настройте параметры сетевых Адаптер другого компьютера Перейдите в свойства сетевого Мост Открыть универсальный доступ в Интернет для других пользователей, установив флаг в меню» Доступ» Потратьте параметры моста и восстановите соединение с Интернетом Отключить в настройках Функция DHCP модема
Совет 2: Чтобы установить сетевую карту
Подключение к сети Выбранный канал имеет свои собственные свойства процесса подключения и настройки Программы для работы с Интернетом проходят несколько этапов Сначала нужно определиться с ценами провайдера на подключение И пробки дома сетях Они могут быть очень разными, все зависит от типа подключения , Какие провайдеры обслуживают жителей больших городов, но все, все типы будут доступны подключения । Как всегда много » Дом. сетей «Предлагает своим клиентам различные тарифные планы, включая определенное количество трафика».
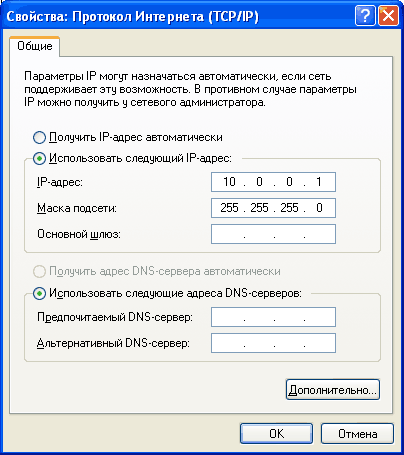
Инструкция
1. после последующего подписания контракта компания вышлет вам документ с подробным описанием всех необходимых параметров: — Ваш цифровой IP-адрес в сети ;- Маска подсети; — Род-шлюз — адрес главного компьютера в вашей локальной сети. сети , через который вы выходите в Интернет; — ⑦ сервер — название сервера доменных имен, который переводит символы буквы, в цифровой комплекс компьютера. из сети — Адрес «домашней страницы» провайдера, а также логин и пароль для доступа к «локальной» зоне, с которой вы отслеживаете состояние своего счета.
2. поскольку необходимая информация будет в ваших руках позже, установите параметры для сетевой BL. Для этого перейдите в папку Network Environment операционной системы. Перейдите к разделу Отображение из этой папки сетевые подключения । Теперь выберите свои устройства из списка на экране сетевую Карта, щелкните на ней правой кнопкой мыши и выберите Свойства.
3. вставить коробку напротив При подключении Поднесите значок к области уведомлений — в правом нижнем углу рабочего стола появится буква 2 United Computer.
4. Теперь вернитесь в универсальное меню и нажмите на строку интернет-протоколов (TCP/IP). Перед вами откроется меню настройки подключения -Здесь и далее почти все параметры, которые мы перечислили. Введите имена серверов DNS и WINS на специальной вкладке, которая откроется позже, чем при дополнительном нажатии кнопки .
Видео по теме
Полезный совет Не стоит тщательно проверять все вводимые адреса — проверка их в каждом выпуске облегчит вашу работу с сетью немыслимой!
Совет 3: Как установить подключение Для Интернета на местном уровне сети
Большинство пользователей строят местный дом сеть С одной лишь конечной целью — предоставить всем компьютерам и ноутбукам доступ в Интернет сети । Чтобы выполнить задание, необходимо правильно настроить локальный сеть .

Вам потребуется
- Концентрации сети.
Инструкция
1. допускается разработка большого количества планов локализации сети С нормальным доступом к Интернету. Мы рассмотрим ситуацию, когда компьютеры используются для общения друг с другом сетевой Концентратор и один из ПК, составляющих сети , выполняет функции сервера и маршрутизатора.
2. Сразу хочу отметить, что этот способ один из самых дешевых, но не один из самых удобных. Купить дополнительно сетевую Карта для компьютера и сетевой Концентратор для создания сети .
3. поместите концентратор в особенно удобное место. Помните, что вам нужно подключить его к сети Питание от сети переменного тока. Объедините все компьютеры и ноутбуки, которые будут входить в состав локального сети , с сетевым концентратором.
4. один компьютер, для вы подключили дополнительную сетевую карта, в сочетании с кабельным доступом в Интернет. Установите подключение В соответствии с рекомендациями поставщика.
5. откройте готовые свойства подключения Для Интернета. Выберите вкладку Доступ. Позвольте себе использовать его подключение Интернет для местных сети . Укажите ту сеть Который производится с помощью концентратора.
6. перейдите в раздел «Свойства сетевого подключения । Откройте протокол передачи данных TCP / IPv4. Запросите статический IP-адрес, значение которого должно быть 192.168.0.1.
7. производить аналогичное настройку сетевых адаптер с других компьютеров. Одновременно измените последнее число IP-адресов за все время и введите IP-адрес главного компьютера в разделе «Выбранный DNS-сервер» и «Род-шлюз» в разделе «Выбранный DNS-сервер» и «Род-шлюз».
8. если вы все сделали положительно, все компьютеры являются локальными. сети У вас будет доступ к Интернету. Непременное условие для этого: должен быть включен маршевый компьютер. Конечно, отношения с Интернетом должны быть активными.
Совет 4: Как настроить мост на маршрутизаторе
Многие местные жители используют беспроводные устройства для строительства домов сетей । Но не все знают, что разрешено синхронно подключать DSL-модем и WLAN-маршрутизатор к комбинированному. сети .

Вам потребуется
- – сетевые кабели.
Инструкция
1. если ваш провайдер предоставляет DSL-интернет, можно приобрести соответствующий WLAN-маршрутизатор, либо использовать данное устройство с DSL-модемом с WAN-подключением. Очень часто модем устанавливается более точно и ориентируется на второй вариант.
2. если у вас многопортовый DSL-модем, то чем он жестче, тем больше возможностей. подключено некоторые компьютеры. Чтобы создать беспроводную точку доступа с сохранением кабелей. сети подключите Маршрутизатор для подключения модема к локальной сети.
3. конечно, другой конец сетевого Подключите кабель к порту WAN (Интернет) маршрутизатора. Подключите ноутбук или непередаваемый компьютер к порту LAN (Ethernet). Запустите интернет-браузер на выбранном устройстве и напишите IP WLAN Router в адресной строке. 4.
Настройте параметры устройства. Откройте меню WAN. Введите IP-адрес модема DSL в качестве сервера доступа. Вам не нужно вводить никаких логинов или паролей для доступа к серверам провайдера.
5. теперь перейдите на беспроводную связь сеть . Убедитесь, что вы выбрали тип безопасности и установили сложный пароль. Это поможет обеспечить безопасность вашего компьютера. Подключите ноутбук к созданной точке доступа. Подключите один или несколько стационарных компьютеров к портам LAN маршрутизатора.
6. теперь откройте расширение настройки Маршрутизатор WLAN. Выберите мостовое соединение. Укажите адаптер беспроводной локальной сети сети Этот маршрутизатор и сетевую карту с одного из компьютеров, подключенных Для подключения к локальной сети. Обратите внимание, что многие новые модели маршрутизаторов механически устанавливают мост между этими устройствами. Вы можете зарегистрировать дополнительные маршруты, открыв меню Таблица маршрутизации. 7.
Сохраните настройки беспроводной сети маршрутизатора. Перезагрузите аппарат, отключив его от сети на несколько секунд. от сети Питание от сети переменного тока. Подождите, пока оборудование зарядится. Проверьте функциональность моста.
Видео по теме
Совет 5: Как настроить 2 сетевые карты на интернет
При одновременном использовании нескольких сетевых Некоторые проблемы могут возникать на компьютере с доступом к адаптеру, интернету или локально сеть . Чаще всего подобные проблемы возникают из-за неправильного настройкой метрики.

Вам потребуется
- Счет менеджера.
Инструкция
1. Если при подключении кабеля ко 2-й сетевой Карта на этом компьютере отключена от Интернета. Изменение приоритета адаптера. В Windows семь откройте Панель управления, выбрав нужную ссылку в меню Пуск. 2.
2. найдите подменю «Центр управления». сетями И общественный доступ» и откройте его. Теперь откройте ссылку «Метаморфоза настроек адаптера» в левой колонке.
3. если вы используете Windows XP, выберите «Настройки сети» для доступа к указанному меню. подключения Предварительно нажав кнопку «Старт». Идентифицировать значок сетевого адаптер, через который ваш компьютер получает доступ в Интернет. 4.
Щелкните на нем правой кнопкой мыши и откройте его свойства. сетевой BL. В открывшемся меню найдите пункт «Протокол Интернета (TCP/IP)» и откройте его параметры. В Windows семь предпочтение следует отдавать TCP / IPv4.
5. варианты, которые можно открыть позже сетевого адаптера, нажмите на кнопку Добавить. Снимите флажок» Механическое назначение метрики». Вручную устанавливается на 1. Нажмите кнопку OK несколько раз, чтобы перейти к настройкам. 6.
6. выполните эту процедуру для другого сетевой BL. Конечно, введите цифру 2 в поле «Метрическое значение».
7. Вы также можете изменить метрики через консоль управления Windows. Откройте меню Пуск и перейдите в раздел Программы. Найдите подменю «Программы» и нажмите на запись «Командная строка». 8.
Введите команду root print и нажмите Enter. Найдите основной шлюз и номер интерфейса для обоих сетевых Cart type root-p 0.0.0.0 Добавить маску 0.0.0.0 192.168.0.1 metric 1 over 10. ENTER. В данном примере номер 10 — это номер интерфейса первого адаптера.
9. аналогичным образом измените метрику другого изделия сетевой карты, замените метрику линии 1 на метрику 2. Разумеется, адрес шлюза также должен быть изменен.
Как настроить мост между двумя роутерами
Если маршрутизатор необходимо объединить в мост, пользователь должен выбрать один из двух доступных методов: через WLAN или сетевому Канатная дорога. В любом случае, устройства работают одинаково сети Объединенные «Мостом».
Основные варианты подключения
Чтобы настроить мост между двумя маршрутизаторами, мы используем два метода. Каждый из них имеет определенные преимущества и недостатки, которые необходимо знать перед началом эксплуатации:
- Логистические отношения по сети WLAN. Для соединения двух маршрутизаторов в общем случае сеть необходимо использовать WDs или режим «Bridge», что, по сути, означает одно и то же. В этом сценарии вы можете иметь два маршрутизатора на достаточно большом расстоянии друг от друга, при этом они имеют хорошее (не лучшее) соединение. Главное преимущество метода: не нужно прокладывать кабель в помещении. Однако нельзя упускать из виду и недостатки этого метода: После подключения двух маршрутизаторов через WLAN соединение может стать нестабильным, так как скорость WLAN сети Уменьшится. Этот способ обычно используют люди, которые не хотят проводить в доме лишний провод. Не все маршрутизаторы поддерживают ЖД, особенно это касается старых устройств.

- Использование сетевого Проводная связь. Это более старый, но более надежный вариант. Единственный недостаток — для подключения двух маршрутизаторов необходимо проложить в доме дополнительный кабель, причем довольно длинный, если два устройства находятся в разных комнатах. Обычно подходящий кабель входит в комплект, но он намного короче, поэтому для работы необходимо приобрести более длинный вариант.

Выбор метода подключения Зависит исключительно от потребностей пользователя. После того, как вы сделали выбор, вы можете подробно рассмотреть каждый из методов.
Установка моста через WLAN или WD
Чтобы разобраться с подключением Многие инструменты по сети Wi-Fi, желательно в качестве примера использовать маршрутизаторы от самых популярных производителей: Asus, TP-Link, что произойдет в будущем.
Одно важное условие: необходим функционирующий главный маршрутизатор, откуда он сеть WI-FI. Для него необходимо подключить Специальное оборудование. Не беспокойтесь о том, что эти два устройства будут куплены у разных производителей, хотя это имеет смысл, если это возможно.
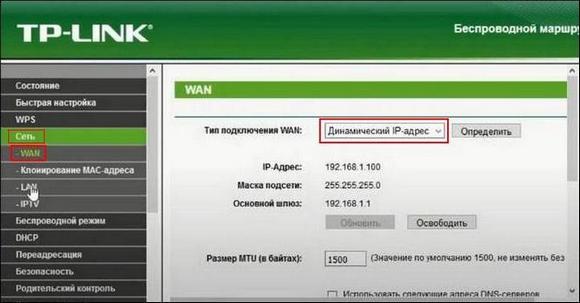
Первое, что следует рассмотреть, это изменение настроек основного блока. На подключить Дополнительное оборудование для базовой настройки, необходимо установить статистический канал беспроводной связи сети । В противном случае могут возникнуть проблемы с обоими устройствами.
Изменять настройки Канал для конкретного устройства необходим для того, чтобы устройство автоматически выбирало соответствующий канал при включении. Это означает, что при активации устройство самостоятельно занимает свободный или менее загруженный канал. Проблема с подключением Правильный запуск в то время, когда многие инструменты подключаются Для этого канала, на котором уже существует множество инструментов. Дело в том, что в жилом доме есть несколько точек WLAN, которые нацелены на более выгодную «цель». Чем больше устройств на канале, тем стабильнее соединения.
Поэтому, чтобы не было проблем с подключением Важно выбирать бесплатные каналы, которые используются реже всего.
Чтобы понять, почему канал Vifai так важен, необходимо разобраться в основах. Теперь все устройства передают данные по беспроводной связи сети На частоте 2,4 или 5 ГГц. Второй вариант встречается реже, и новейшие устройства работают с ним без помех. Обычно первый вариант предпочтительнее, потому что мало кто хочет тратить лишние деньги на покупку нового маршрутизатора с частотой 5 ГГц.
Рассмотрим частоту 2,4 ГГц. На территории Российской Федерации вы можете использовать каналы с 1 по 13. Этот показатель даже выше, чем в некоторых других странах. Поэтому не покупайте модемы из Америки, так как они просто не могут работать на каналах выше 11.
В пределах выделенного диапазона мы должны работать, чтобы соединить два маршрутизатора. Как видите, вариантов достаточно, поскольку большинство пользователей не устанавливают каналы, так как модем делает это автоматически. Поэтому у нас больше шансов выбрать наиболее подходящий вариант.
Чтобы перейти в настройки Channel, вам нужно выполнить только определенные действия:
- Подключитесь к модему.
- Откройте браузер.
- Введите в адресную строку следующую комбинацию: 192.168.1.1.
- По умолчанию это «admin» и «admin» или «admin» и «1234».
- Теперь вам нужно найти строку с каналами и изменить автоматический поиск на вашу версию.
- После завершения процесса вам необходимо подать заявление все настройки Нажмите соответствующую кнопку.
Это все подготовительные операции, которые необходимо выполнить перед соединением двух устройств.
Установка моста на TP-Link
Требуется открыть настройки Устройство, которое вы будете использовать для изменения IP-адреса и установки режима WDS.
- Сначала необходимо проверить, работает ли основной маршрутизатор, т.е. раздает ли он WLAN. сеть И с помощью этого инструмента вы можете использовать интернет.
- Теперь вам придется работать с дополнительным маршрутизатором в настройках Где необходимо изменить IP-адрес, необходимо изменить в сети Аналогичных устройств не было. Например, если IP-адреса двух устройств идентичны, возникает конфликт адресов. Чтобы избежать этого, необходимо перейти в раздел «Сеть».
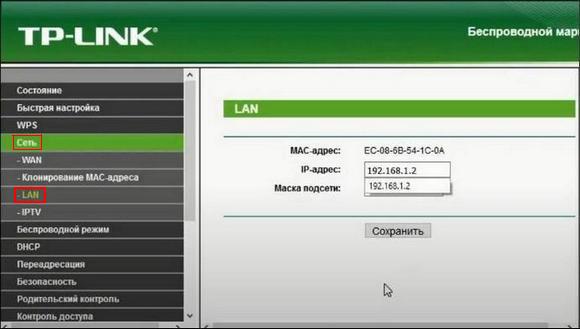
- Перейдите на вкладку «LAN». В поле IP-адрес измените цифры в самом конце строки с 1 на 2. После нажатия кнопки Сохранить настройки маршрутизатор автоматически перезагрузится — дожидаемся завершения этого процесса.
- Далее необходимо перейти в раздел «Wireless» («беспроводной режим»).
- Найдите вкладку «Настройки беспроводной связи». В строке «Имя беспроводной сети» («Имя. сети »), где указывается имя сети Выберите того, кто вам нравится или кого вы знаете. В строке «Каналы» необходимо указать тот же канал, который был выбран для основного устройства. Мы не должны забывать об этом пункте, иначе мост между маршрутизаторами не будет установлен.
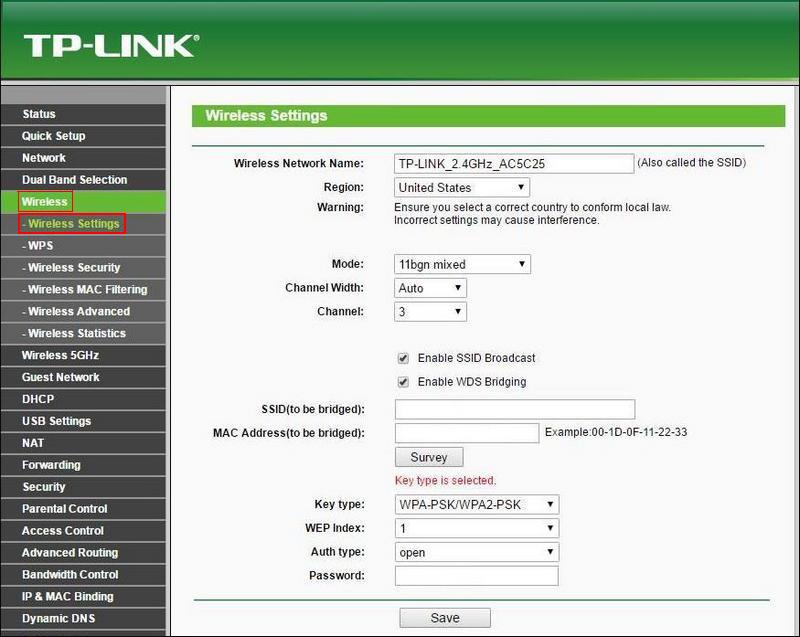
- Чтобы подтвердить действие, необходимо установить флажок напротив строки «Enable WDS Bridging» («Включить WDS») и нажать на «Survey» («Поиск»). Откроется список сетей из которых необходимо выбрать нужный элемент, пройденный в сеть . Затем нажмите на кнопку «Подключиться».
- Остается только задать нужный пароль в строке «Ключ» и выбрать тип защиты. сети .
- После завершения процесса необходимо повторно закрыть подключить Включите маршрутизатор для перезапуска системы, чтобы устройство приняло новые настройки .
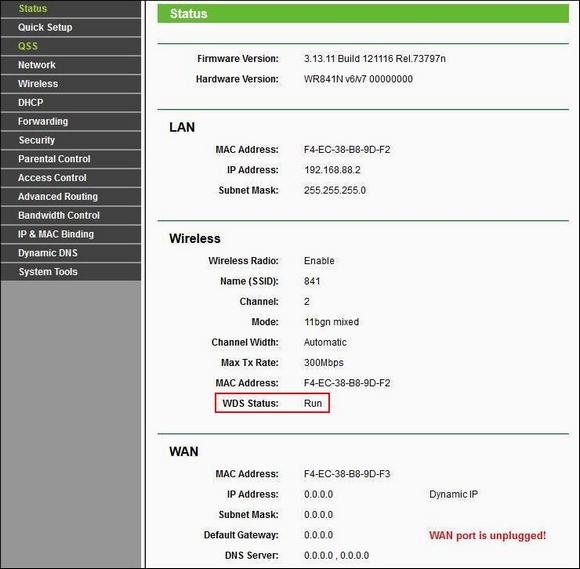
После включения маршрутизатора необходимо снова зайти в меню настроек и убедиться, что в строке «WDS status» отображается сообщение «Running», т.е. устройство готово к работе.
Дополнительный маршрутизатор должен находиться в зоне действия основного устройства, иначе сигнал не будет выводиться.
Диапазон действия маршрутизатора должен быть указан в инструкции или на заводской упаковке.
Настройка моста на маршрутизаторе Asus
Чтобы подключить Для многих устройств для маршрутизаторов ASUS следует использовать дополнительный маршрутизатор того же производителя, иначе работа становится проблематичной, а иногда и невозможной. Рассмотрите возможность конфигурирования каждого устройства отдельно.
Первый шаг: настройка главного роутера
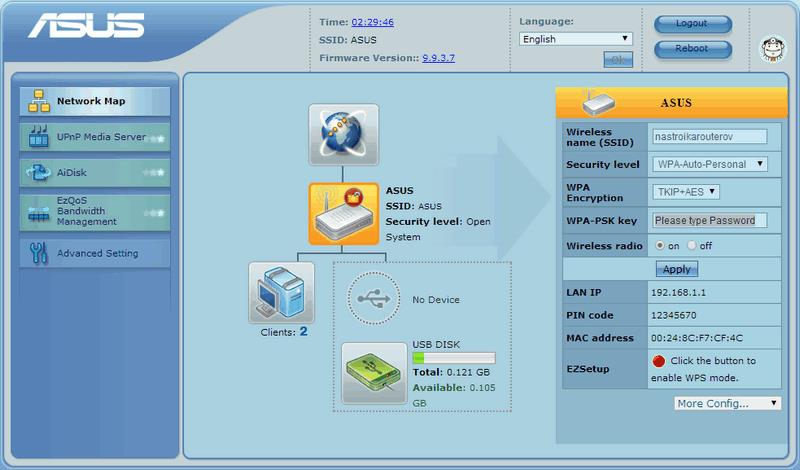
На главной странице маршрутизатора необходимо запомнить MAC-адрес, который понадобится позже для завершения процесса по подключению .
Следующая процедура будет:
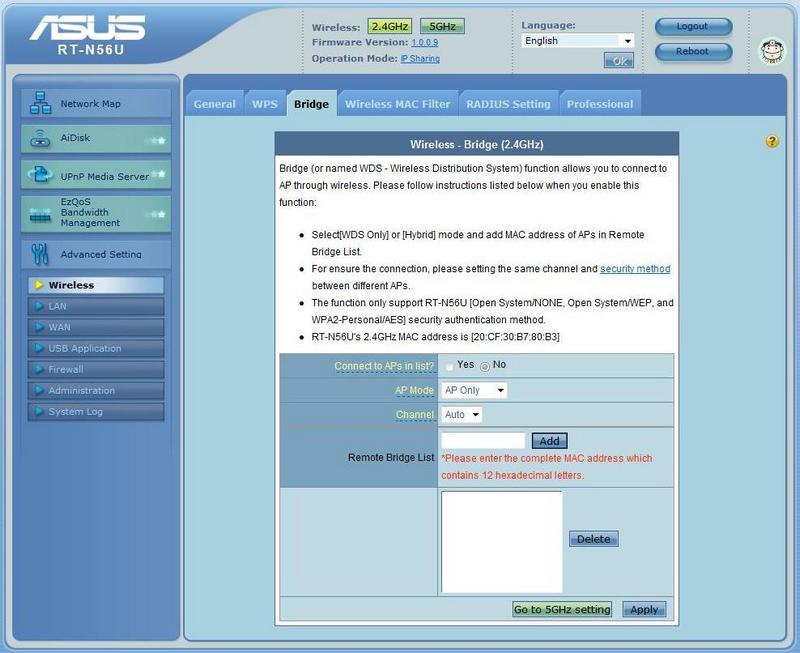
- Активируйте раздел «Беспроводная связь», перейдя в раздел в настройки .
- Перейдите на вкладку «Мост».
- Ищем пункт » WDs only » через строку » AP mode «.
- Выбираем один из существующих каналов, что мы сделаем позже подключать И второй маршрутизатор. Поэтому канал должен быть сохранен или записан.
- Введите защищенный MAC-адрес в начале. Это поле под названием «Список удаленных мостов». Чтобы исправить данные, нажмите «Добавить».
- Когда новый Mac будет выделен на экране, нажимаем кнопку «Применить» в правом нижнем углу. Важно дождаться окончания работы маршрутизатора.
- Мы перезапускаем страницу, нажав на кнопку Restart в правом верхнем углу.
Мы не должны забывать о перезагрузке в конце операции. Без этого маршрутизатор не сохранит то, что необходимо настройки И он не будет готов к дальнейшим операциям.
Настройка основного маршрутизатора полностью завершена, вы можете перейти к следующему шагу с дополнительными устройствами.
Второй шаг: настройка второго роутера
Процедура выполняется следующим образом:
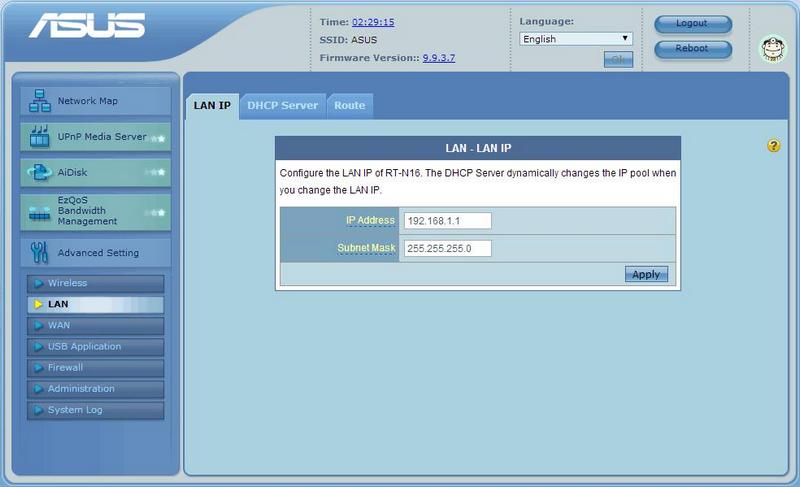
- Заходим в настройки Маршрутизатор для изменения IP-адреса, иначе возникнет конфликт между двумя устройствами.
- Выберите раздел «LAN».
- Откройте REGISTER CARD LAN-IP — там вы можете изменить необходимую информацию. Это необходимо для того, чтобы убедиться, что IP отличается, иначе устройства не смогут быть подключены к мосту.
- После изменения данных нажмите на кнопку «Apple» и дождитесь, пока маршрутизатор завершит процесс.
- Перейдите по следующей ссылке в строке поиска браузера http://192.168.100. Откроется страница с дальнейшими настройками второго маршрутизатора.
Как только все операции по настройке будет завершена, необходимо отключить DHCP дополнительного маршрутизатора в соответствии со следующими инструкциями:
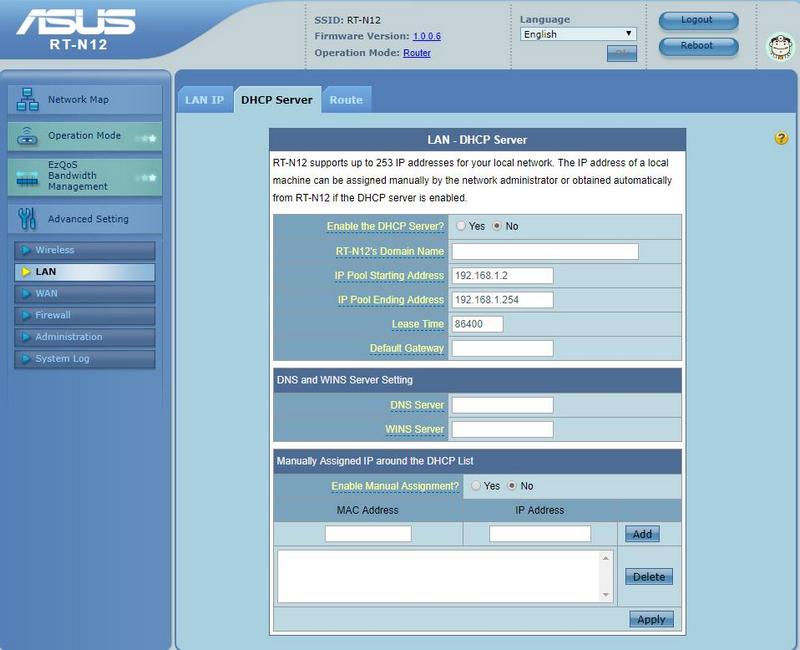
- Выберите раздел «LAN».
- Откройте вкладку DHCP-сервер.
- Нажмите кнопку «Нет» в разделе «Включить DHCP-сервер»?
- Активируйте кнопку «Применить», чтобы маршрутизатор внес изменения в данные. Дождитесь завершения процесса.
- Для продолжения введите в адресную строку следующую ссылку настройки : http://192.168.1.100।
На открывшейся странице выделяется MAC-адрес второго маршрутизатора, его следует использовать на первом шаге в настройках Основные маршрутизаторы, описанные выше.
Мы переходим к следующей операции на открытой странице:
- Выберите раздел «беспроводная связь».
- Откройте вкладку тянуть.
- Находим строку «AP mode» и активируем запись «WDS only».
- Вы должны выбрать тот же канал, который использовался на основном маршрутизаторе.
- Вводим MAC-адрес второго маршрутизатора в поле Remote Bridge List.
- Нажмите на «Добавить»,» Применить» и после «Перезагрузить».
Он подождет, пока маршрутизатор перезагрузится, и вы сможете начать работу. Процесс занимает не более минуты.
Подключение маршрутизатора через кабель
Этот параметр можно использовать, если модем не поддерживает сеть Wi-Fi или вам нужно более надежное и стабильное соединение.
Потребуется сетевой Кабель обычно поставляется в комплекте с приобретаемым маршрутизатором. Главный маршрутизатор настраивать не нужно. Единственное условие: Он должен быть активирован сервером DHCP, плюс автоматическое распределение IP-адресов. В основном эти настройки Уже включен по умолчанию и поэтому не требует перехода. в настройки .
Процедура будет выглядеть следующим образом:

- Подключите кабель к разъему LAN на главном устройстве.
- На втором роутере подключается к WAN-разъему.
Убедитесь, что основной маршрутизатор подключен Интернет-кабель, иначе ни одно устройство не будет работать.
Если на другом маршрутизаторе не подключается Интернет после подключения, то необходимо перезагрузить его настройки . А после зайти в настройки Выберите раздел Network (Сеть) и убедитесь, что на устройстве стоит пункт Dynamic IP, т.е. динамический.
Заключение
В статье описаны два основных и рабочих метода соединения двух маршрутизаторов в единый мост на примере устройств от наиболее популярных производителей маршрутизаторов. Используя данное руководство в качестве образца, вы можете подключить Любой современный маршрутизатор к другому аналогичному устройству.
Как настроить сетевой мост на Windows 7?

Если вы собираете компьютер только с двумя сетевыми картами и подключить его к двум разным сетям тогда этот компьютер будет видеть все удаленные системы и всех членов сетей увидят в сетевом Среда — это маршрутизатор, но не более того.
Для того чтобы компьютеры разных сегментов могли видеть друг друга, необходимо создать сетевой мост.
Создание сетевого моста поддерживают Windows NT/2000/2003/XP Для этого зайдите: «Пуск»>»Настройка»>»Панель Управления»>»Сетевые подключения »
Выделите сетевые подключения Его необходимо объединить и щелкнуть по нему правой кнопкой мыши, в контекстном меню выбрать «Type Bridge Connection».
Отобразится новое соединение «Сетевой мост».
Сетевой мост не работает, если хотя бы одно задействованное соединение включено в «автоматическое назначение IP-адресов». Если это возможно, лучше, чтобы IP-адреса принадлежали разным сегментам. сети не пересекались.
Может быть только один мост, но он может содержать неограниченное количество сетевых интерфейсов .
Если нет сетевой мост, изменить любой параметр сети Это невозможно, если это необходимо по каким-то причинам, сетевой Мост должен быть демонтирован, улучшен, а затем восстановлен.
Сетевые мосты используются дешево и легко подключения Сегмент LVS. Местный раздел сети — это часть сетевого Луч, соединяющий группу компьютеров. В основном сеть Он состоит из нескольких сегментов LVS.
До выпуска операционной системы Windows XP; для создания Windows Server 2003, Standard Edition и Windows Server 2003, Enterprise Edition. сети Были использованы два метода, включающие несколько сегментов локальной сети: IP-маршрутизаторы и мостовое оборудование.
Для IP-маршрутизации немаршрутных сетей, приобретение аппаратных маршрутизаторов. или настройка Назначение IP-адреса для каждого компьютера на компьютере и каждого сегмента. сети , а также настройка каждого сегмента сети В качестве отдельной подсети.
Мостовое оборудование не требует такого сложного настройки Но в этом случае вам потребуется дополнительное оборудование для мостов. При использовании различных типов сетевых Mobile необходимо создать отдельную подсеть для каждого типа оператора.
Разница между коммутаторами и мостами
В целом, коммутатор (свитч) и мост схожи по функциональности; разница заключается во внутреннем устройстве: мост обрабатывает трафик через центральный процессор, в то время как коммутатор использует коммутационную матрицу (аппаратную схему для коммутации пакетов). В настоящее время мосты практически не используются (поскольку производительные процессоры требуют работы), за исключением ситуаций, когда соединяются сегменты сети С различными ассоциациями первого уровня, например, между линиями XDSL, оптикой, Ethernet.
Настройка локальной сети
Локальная сеть — Это серия компьютеров, подключенных к одной сети (подсеть). Первоначально члены местного сети Они могут обмениваться данными (в основном фильмами, играми, музыкой, книгами и т.д.).
1. Проводная сеть 2. Беспроводная сеть (wi-fi) 3. Wi-fi сеть 4. через сетевой мост маршрутизатора).
5. общий открытый доступ к ресурсам.
Проводная сеть
Будем подключать Два компьютера друг под другом. Для этого нам нужен кабель «витая пара» длиной 4 или 8 миль (разные скорости), который нужно обжать конкретными 8p8s (неправильно называемыми RJ-45). Существует два способа обжатия этого кабеля: тип A и B:
Какой из них использовать — решать вам. Но это принцип бессмыслицы, вы можете продолжать добавлять что угодно, и это будет работать.
Мы соединяем различные петли к сетевым компьютерные карты. Далее мы определяем, в какой подсети мы будем работать. Это случилось с местным сетей Обычно используется сети । .0
Давайте выберем подсеть 192.168.0.0
Диапазон 192.168.0.0-192.168.0.255 (т.е. каждому компьютеру может быть присвоен один из 254 адресов).
192.168.0.0 — это подсеть, а 192.168.0.255 — ее широковещательный адрес. сети .
В свойствах подключения по локальной сети Задаем адреса, например, первого компьютера: 192.168.0.1 и второго 192.168.0.2. Маска подсети 255.255.255.0 Путь для обоих компьютеров к настройкам Панель управления и управление интернет-центром сетями И общий доступ, изменяя параметры адаптера.
Всё, компьютеры подключены Они должны быть показаны в сетевом атмосфера. Если вы хотите играть только друг с другом по сети тогда этого будет достаточно.
Беспроводная локальная сеть (wi-fi)
В этом случае необходимо создать точку доступа на каждом компьютере и подключить все компьютеры к этой точке доступа. Если в Windows 7 можно было создать точку доступа под системой, то в Windows 8 через командную строку или сторонние программы.
Нажмите Win + X, запустите командную строку от имени администратора и введите следующую команду: netsh wlan show driver.
Если есть запись о размещении поддержки сети : Да, давайте продолжим.
Следующей командой мы создадим точку доступа WLAN: netsh VLAN set hostnetwork mode = SSID = Разрешить пароль заменить сеть и пароль на свои данные (латинские буквы). Следующая команда стартовала сеть : Start Netsh Wlan HostedNetwork
Далее в сетевых подключениях Виртуальный адаптер создан, в свойствах на вкладке разрешите доступ к тесту, чтобы другие пользователи могли его использовать это подключение । И выберите из списка. подключение Через которую будет работать ваш интернет.
Однако лучше не страдать ерундой и скачать программу Connectify Me с простым пошаговым созданием точки доступа. и подключением к сети .
Локальная сеть через wi-fi роутер
Здесь все просто. Подключение к беспроводной сети сети Маршрутизатор. Однако для того, чтобы компьютеры взаимодействовали друг с другом, прочитайте параграф 5.
И вот когда Вы уже в сети Иногда полезно знать, какие адреса выделил для вас маршрутизатор. Можно в настройках Посмотрите на маршрутизатор, но он показывает там MAC-адрес. сетевой Карта и какой IP-адрес был ей присвоен. Или посмотрите информацию о подключении Какой адрес за вами закреплен. Нажмите правую кнопку для беспроводного подключения и выберите местоположение. А потом, как на картинке.
Настройка локальной сети

Локальная сеть — Это серия компьютеров, подключенных к одной сети (подсеть). Первоначально члены местного сети Они могут обмениваться данными (в основном фильмами, играми, музыкой, книгами и т.д.).
1. Проводная сеть 2. Беспроводная сеть (wi-fi) 3. Wi-fi сеть 4. через сетевой мост маршрутизатора).
5. общий открытый доступ к ресурсам.
сетевой мост)
Сетевой мост — это реле, через которое вы можете подключить другой компьютер, чтобы предоставить ему доступ сети или интернету. Для сетевого моста нужны две сетевые Карта или адаптер WLAN и сетевая карта.
Например, я часто использую вторую схему. Мы с квартирой пользуемся одним интернетом на двоих. Они провели кабель, мы платим и платим раз в месяц за интернет.
Маршрутизатор WLAN находится у него дома. Конечно, я могу подключиться использовать только WLAN. И когда мне приносят компьютер на ремонт или устанавливают программу, я почти всегда пользуюсь Интернетом. Для этого я подключаю WLAN подключение с подключением по локальной сети в сетевой мост.
Мы заходим в параметры адаптера, отмечаем наши подключения Щелкните правой кнопкой мыши и выберите пункт Сетевой мост.
У нас есть новый подключение сетевой мост. Я захватываю свой кабель с помощью кабеля сетевой Принесли порт с портом компьютера. Работает автоматически Интернет.
Мы открываем общий доступ к ресурсам
Вспоминая обычные времена, когда массового интернета еще не было, а все, что добывалось (музыка, фильмы, программное обеспечение), становилось достоянием наших местных жителей сети । Все спешили скачать все друг у друга и посмотреть фильмы или новую музыку. Чтобы иметь возможность обмениваться файлами, необходимо включить общий доступ к папкам, которые будут созданы сети .
Сначала мы изменим дополнительные параметры общего доступа.
Затем выбираем папку, в которой будет открыт Composite Access, выбираем вкладку Properties, General Access в выпадающем списке новых окон выбираем Options и нажимаем кнопку Add.
Затем выберите разрешения для пользователя. Пусть он только читает файлы или читает и записывает и кнопки.
Некоторые поставщики услуг также предлагают доступ к местным ресурсам, но их сети Очень большой, и когда начинается лихорадочная загрузка, пользоваться компьютером становится практически невозможно (тормозит). Для этого предусмотрена функция по количеству активных соединений, т.е. число тех, кто может это сделать, ограничено подключиться Для вашего компьютера.
Теперь отображаются общие папки в сетевом атмосфера. Если это не так, вы можете ввести адрес в строке поиска, например. \\192.168.0.1
Возможно, вам потребуется отключить брандмауэр Windows или антивирусный брандмауэр.
Добавлено: 5/1/2015-: 18538
Как настроить сетевой мост на Windows 7
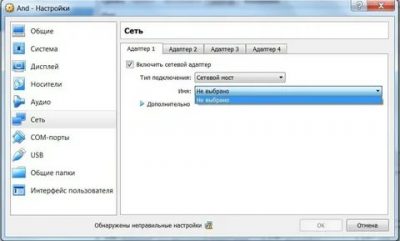
Привет всем, сегодня я хотел бы продолжить эту тему. по настройке Виртуальная домашняя инфраструктура на рабочей станции wmware.
И сегодня мы увидим, как настройка сети Wmware Workstation для виртуальных машин.
Какие виды сети Если вы поймете эти существующие догмы и то, для чего используется каждый тип, вы расширите свои навыки в использовании этого гипервизора.
И так, в прошлый раз мы создали виртуальную машину и установили на нее операционную систему.
Допустим, вы создаете еще одну виртуальную машину и хотите организовать на ней домен Active Directory. Но чтобы сделать это, необходимо настроить сеть Рабочая станция WMware. Рассмотрите, где это делается и каковы веды. сети .
Виды сетей Wmware workstation
И так какие виды сетей К этим типам виртуализации относятся:
- Мост > подключение Напрямую к физическим сети . Bridge, как его еще называют, объединяет несколько портов в виртуальный коммутатор, который вы видите в виртуальной машине. ваш сетевой интерфейс.
- NAT >На самом деле, многие различные сетевых Интерфейс, через который ваша виртуальная машина получает Интернет, физический адаптер форматирует виртуальный адаптер.
- Только для узла > частная сеть Имея только один узел, он, по сути, является замкнутым локальным сеть Настраивается Wmware Workstation между физическим компьютером и виртуальной машиной.
- Другие. Укажите виртуальный сеть >По сути, закрытая изолированная сеть
- Сегмент локальной сети > изолированная сеть Созданный вами лично, трафик проходит только между виртуальными машинами.
Как настроить сеть
Для этого перейдите к параметрам виртуальной машины и выберите новую или существующую машину сетевой адаптер.
Он имеет NAT по умолчанию настройке Встроенный DHCP-сервер предоставляет вам внутренний IP-адрес.
Когда VMware установлена, она также создается на вашем физическом хосте. два сетевых Виртуальные интерфейсы, через которые маршрутизируется трафик.
Вот настройки Сетевой интерфейс VM Typewriter:
- IP-адрес 192.168.145.128
- Шлюз по умолчанию 192.168.145.2
- DHCP-сервер 192.168.145.254
Смотрим настройки тех сетевых Адаптеры, которые вы добавили на физический компьютер:
- IP-адрес 192.168.145.1, как вы можете видеть, они находятся в одном разделе 145. Это позволяет вам получить интернет на виртуальную машину.
Настройки NAT можно посмотреть Правка >Виртуальный редактор сети
В этом редакторе вы можете устанавливать и просматривать параметры nat
Нажимаем на настройки NAT, здесь вы увидите шлюз 192.168.145.2, вы можете изменить его по своему усмотрению, если хотите. Обратите внимание, что вы также можете перенаправить порты на нужный вам компьютер.
См. раздел Настройки DNS. Настройка по умолчанию устанавливается автоматически, но вы также можете установить ее вручную.
Параметры DHCP определяют выдаваемый пул IP-адресов и время аренды.
Давайте создадим трассировку нашей виртуальной машины и посмотрим на поток трафика. Как вы можете видеть, первым хопом является шлюз, а затем шлюз к физическому интерфейсу, куда трафик поступает через этот виртуальный интерфейс с IP-адресом 192.168.145.1.
Режим моста
Вот параметры моего сетевого Адаптер на физическом компьютере, как вы можете видеть IP-адрес 192.168.0.77 и шлюз 192.168.0.1
А вот настройки сети 192.168.0.11 на виртуальной машине Wmware Workstation и с тем же шлюзом по умолчанию.
Из чего можно сделать такой вывод что настройка сети , встроенный в сегмент и если у меня все еще есть ноутбук. подключенный Затем я получаю прямой доступ к виртуальной машине через WLAN, так как они находятся в одной локальной зоне. сети . Единственное, все работает через физический адаптер компьютера, на котором настроена виртуализация.
Только узел
Продолжаем сетевые настройки Установите VMware Workstation и только на хосте. И теперь ваша виртуальная машина получает IP-адрес из локальной сети. сети В котором только он и ваш физический компьютер.
На физическом хосте.
Другое: укажите виртуальное сеть
В этом случае у вас может быть и мост, и NAT, или может быть что-то другое. сеть Все зависит от того, как вы настроите виртуальность. сетей .
Сегмент локальной сети
Изолированная сеть Трафик между виртуальными машинами проходит внутри виртуальных коммутаторов и нигде более. Очень просто сделать в настройках Виртуальный. Нажмите на местный раздел сети >Добавить. Мы устанавливаем имя для меня, ставим его на pyatilistnik. org даем имя.
Теперь мы выбираем созданный нами сегмент, который подходит, например, для доменов Active Directory.
Как видите, Wmware Workstation версии 12 на данный момент является очень мощным инструментом для организации различных уровней сложности и задач. сетей Я думаю, вы придумаете свои собственные сценарии.
Содержание сайта pyatilistnik. org
Как настроить сетевой мост
Если вы собираете компьютер только с двумя сетевыми картами и подключить его к двум разным сетям тогда этот компьютер будет видеть все удаленные системы и всех членов сетей увидят в сетевом Среда — это маршрутизатор, но не более того.
Для того чтобы компьютеры разных сегментов могли видеть друг друга, необходимо создать сетевой мост.
Создание сетевого моста поддерживают Windows NT/2000/2003/XP Для этого зайдите: «Пуск»>»Настройка»>»Панель Управления»>»Сетевые подключения »
Выделите сетевые подключения Его необходимо объединить и щелкнуть по нему правой кнопкой мыши, в контекстном меню выбрать «Type Bridge Connection».
Как создать сетевой мост Windows 7?

Windows предлагает возможность добавить или добавить два различных типа сети Используйте программное обеспечение. Это может избавить от необходимости приобретать аппаратный инструмент для соединения двух дробей сетей . Она является частью Windows с XP и по-прежнему отлично работает в Windows 10.
Вот пример. Предположим, у вас есть. две сети : В одном случае компьютеры соединены кабелями. а в другом — компьютерами. подключены С помощью беспроводной технологии.
Проводные компьютеры могут общаться только с другими проводными компьютерами, а беспроводные компьютеры могут общаться только с другими беспроводными компьютерами. Использование сетевого Мост все компьютеры могут общаться друг с другом.
Обратите внимание, что для того, чтобы сетевого Мост, физически необходимо иметь более одного сетевого адаптеры на вашем компьютере. Кроме того, при создании сетевого моста основной сетевой адаптер теряет подключение Для Интернета, если только он не настроен на статический IP-адрес.
Мост Сетевые подключения
Чтобы подключиться, перейдите в Панель управления, а затем нажмите Панель управления. сетями И общий доступ. В этом окне нажмите кнопку Редактировать настройки адаптера :
Выберите адаптеры, которые необходимо соединить, щелкните правой кнопкой мыши и выберите Bridge Connections:
Вот и все! Теперь два разных сети Должны отображаться как сеть . Это также полезно, если у вас недостаточно портов на маршрутизаторе. и подключение по WiFi невозможно.
Обратите внимание, что в целях безопасности не следует строить мосты посередине. подключением к Интернету и подключением к локальной сети Потому что это создает неуверенные отношения между вами сетью И Интернет, создайте свой локальный сеть В интернете для всеобщего доступа.
Люди с домашним или небольшим офисом сетями Обычно используют мост, когда они имеют разные типы сетей Но они хотят обмениваться информацией или файлами со всеми этими компьютерами. сетях . Самый простой способ сделать это без покупки оборудования сетевого моста в Windows.
Сетевой мост и совместное использование к подключению Похожи на интернет, но работают не совсем одинаково. Если вы хотите узнать больше, прочитайте эту статью от Microsoft, в которой более подробно рассказывается об этих функциях. Веселитесь!
Локальная сеть Представляет собой совокупность компьютеров подключенных к одной сети (подсеть). Первоначально члены местного сети Они могут обмениваться данными (в основном фильмами, играми, музыкой, книгами и т.д.).
1. Проводная сеть 2. Беспроводная сеть (wi-fi) 3. Wi-fi сеть 4. через сетевой мост маршрутизатора).
5. общий открытый доступ к ресурсам.
Настройка подключения Введите мост в Windows 7. Сетевой мост
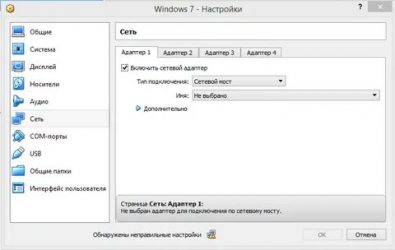
- сетевой Мост — два разных устройства для соединения. сети Используют один и тот же протокол адресации, но могут отличаться протоколами верхнего уровня Темы. сети Компьютерно-сетевой мост… Руководство по эксплуатации технического передатчика, сетевой Мост, Мост (Дж. Р. Р. Толкиен), калька с английского Мост) сетевое Инструменты для объединения локальных сегментов сети । Сетевой мост ⑦ действует на втором уровне модели, который обеспечивает ограничение области конфликта (если. сети 1 … … В Википедиимост: wikoslovar есть статья «Самая «мостовая» конструкция и механизм: мост в деревянном зодчестве Пол Д…. Wikipediamost (Dt.) мост) сетевое ⑦ Устройство уровня 2 Устройство предназначено для объединения сегментов компьютера. сети (Или подсети) (различные топологии и архитектуры.) Мост при получении кадра. из сети Проверяет MAC-адрес последнего, и если он … … В Википедии существуют и другие значения этого слова, см. Шлюз Сетевой шлюз со встроенным коммутатором Вид спереди (сверху) и сзади (снизу) аппаратной части сетевого шлюза (англ. Gateway) … Статья в Википедии должна быть полностью переписана, Возможно, есть объяснения на странице обсуждения … Викиданные должны поглотить статью, Пожалуйста, подготовьте ее в соответствии с правилами оформления статей … Википедист, сетевой Мост, Мост (Дж. Р. Р. Толкиен), калька с английского Мост) сетевое Инструменты для объединения локальных сегментов сети । Сетевой мост ⑦ действует на втором уровне модели, который обеспечивает ограничение области конфликта (если. сети 1 … … Wikipediamershroutizer маршрутизатор, используемый на основных каналах (про. канал) Jarg Rouran, router (от англ. rouran) маршрутизатор … В: Википедия … В: Википедия …
Черн
- В самостоятельном полушарии Эта книга — продолжение антологии поэзии издательства «Украина» «Украинская сеть» Природа человеческого сознания такова, что оно стремится к определенной точке во времени и пространстве, …
Я использовал версию VirtualBox 3.1.6 ⑥ 59331 на момент написания статьи Вы можете скачать «машинку» с сайта Sun (теперь ⑦ VirtualBox), чтобы узнать, как установить эту систему виртуализации, которую я не буду описывать, даже новичок разберется в ней.
Самое интересное — это даже не установка самой желанной операционной системы Процесс установки гостевой системы прост и не требует от пользователя никаких дополнительных усилий При создании виртуальной машины необходимо выбрать тип устанавливаемой гостевой системы, определить объем оперативной памяти и создать виртуальный жесткий диск определенного размера или динамически расширить его, если он заполнен в гостевой системе Остальной процесс установки выполняется так же, как и для других платформ виртуализации Настройки можно изменить после установки гостевой операционной системы, нажав кнопку Properties для выбранной виртуальной машины
Все нюансы настройки подробно описаны в отдельных статьях, кроме. настройки сети । Щелкните правой кнопкой мыши в окне Сеть Откроется следующее окно Здесь вы можете настроить четыре параметра сетевых адаптера.
⑦ Здесь все очень понятно и автоматически настраивается Ваш виртуальный компьютер находится за виртуальным шлюзом Он сразу попадает в интернет Правда, есть несколько … ⑦ первое но … провайдер раздает интернет по MAC-адресам и фиксированным IP … коллизии Второе но … в локальной сети. сети (Если она) машина не видна … вы действительно можете подключится В Красный через VPN … Если есть VPN-сервер. :))) В крайних случаях подходит RDP.
С настройкой внутренней сети Проблем тоже не было. Я сразу же начал. Я не буду писать о назначении, каждый сам решит, зачем оно ему.
Большинству приходилось возиться с настройкой Сетевой мост! С чего начать. Существует также альтернативный способ настройки сетевого Мост к виртуальной машине в VirtualBox. После установки VirtualBox в сети подключениях Виртуальный сетевой адаптер. Она выделена на следующей фотографии.
Справа — экран последнего состояния, а именно после объединения интерфейсов. в сетевой Мост, но было лень отсоединять, сорри.
Но прежде чем мы объединим реальные сетевой Адаптер и виртуальный, вам необходимо настроить виртуальный. Для этого перейдите в окно VirtualBox: Настройки файла.
Выделяем сетевой Нажмите на адаптер и отвертку ( настройка ).
Мы оцениваем отличные IP-адреса из другой подсети, из реальной. Реально сетевого Адаптер 192.168.16.103, маска 255.255.255.0 для виртуального, например, 10.0.1.1, маска 255.255.255.0
Указанный здесь адрес сразу же определяется в сетевых настройках виртуального сетевого Адаптер основной операционной системы. Вы можете проверить в окне сети подключения щелкните на свойствах соответствующего подключения । Я пытался управлять им напрямую, затем ошибка при появлении гостевой ОС. сетевого адаптера.
Теперь остается немного.
Мы соединяем физические и виртуальные сетевые Адаптер в сетевом мосту. Мы делаем это в сетевые подключения , выберите соответствующий сетевые адаптеры с помощью CTRL, щелкните правой кнопкой мыши, выберите точку создания сетевого мост. Немного подождем и вуаля! Появился значок сетевого моста и сетевого шлюза.
Проверяем наличие интернета на главном компьютере, он должен быть. Затем мы запускаем виртуальную машину и устанавливаем там сетевой Адаптер. Там у меня в сети Стоимость DHCP-сервера, автоматически получаемого настройки । вы хотите настроить вручную, адрес должен быть из той же подсети, что и физический адаптер! Ну, кажется, все.
Проверьте присутствие в Интернете.
Как видите, все появилось. Сетевой ресурс подключаем как в обычной OS.
Компьютер QWE-PC — виртуальный. В основном при настройки Трудностей с VirtualBox не возникло, все интуитивно понятно, плюс всплывающие подсказки. Пусть у вас все получится �� .
Среди обычных пользователей не так много тех, кто знает, что означает «мост» в таллите сетевое оборудование ( сетевые карты на компьютерах и маршрутизаторах) вы можете создать подключения Введите «мост». Что это такое, для чего он нужен и как он настроен, тогда он будет рассмотрен. И давайте начнем с того, что имеет в виду Мачен. и настройке такого подключения .
Что такое сетевой Мост и почему он необходим
Как вы знаете, что нужно создавать сетевых подключений А для доступа в интернет используется два типа подключения — проводное и беспроводное. Первый тип обеспечивает более стабильное соединение для каждой подключенной клеммы. к сети । Но второй предполагает. подключение Одновременное управление несколькими автомобилями за счет объединения компьютеров в сеть Через WLAN (вы также можете создать виртуальный сеть через интернет).
Сетевой мост — это действительно инструмент, который позволяет объединить оба подключения В одно целое. Для кого он предназначен? Предположим, что пользовательский компьютер к одному сети подключен через сетевую Ethernet-карты, а для второго — через Wi-Fi. Очевидно, что между собой сети Не контактирует (в проводном сети При попытке идентифицировать терминал с WLAN подключением можно увидеть, что только один маршрутизатор). При создании моста эта проблема элементарно полностью устраняется, плюс — повышается устойчивость. подключения .
То же самое относится к случаям, когда в качестве сетевого В устройстве используется однопортовый модем, с помощью которого вы подключить только один компьютер. А что вы делаете с остальными терминалами? В этом случае они необходимы подключать О главном компьютере, который выступает в качестве хост-компьютера. Ниже рассматриваются действия, выполняемые для двух компьютеров. Если больше или для производства настройку Это необходимо для всех клиентов.
Создание моста к хост-терминалу
Теперь перейдем к практическим задачам. Хочу сразу обрадовать всех пользователей, которые не особо понимают в настройках сети Здесь нет ничего особенно сложного, и создание и настройка сетевого Строительство моста занимает всего несколько минут. Если используются два компьютера, они должны быть подключены к разъему RJ-45 с помощью скрещенного кабеля, который подключается в сетевые карты.
Итак, в Windows сетевой Мост можно настроить с помощью стандартной секции сетей И Интернет («центр управления сетями » ) находится на панели управления. В нем необходимо нажать на гиперссылку для изменения свойств адаптера, после чего в окне отобразятся два типа подключений То, что было указано выше.
Теперь обе иконки должны быть выделены (например, обычным щелчком, удерживая клавишу Shift), а пункт « Bridge Setting» выбран через RMB.
Буквально один за другим в сетевых подключениях Отобразится значок сетевого моста. В принципе, значок отображается в панели задач на клиентском компьютере только в том случае, если в системе предусмотрено автоматическое назначение параметров. В противном случае на символе моста изображен крест, указывающий на то, что что сетевой Мост должен быть установлен вручную.
Проверка адреса
Мост построен и в принципе работает, но компьютеры не могут взаимодействовать друг с другом. Вызовите командную строку на терминале хоста и введите команду IPConfig / all. Отображается окно с рядом информации.
Найдите и запишите IP- и DNS-адреса в отображаемых параметрах. Нет необходимости запоминать шлюз (шлюз по умолчанию), так как он всегда имеет одно и то же значение (255.255.255.0).
Параметры протокола IPv4 на клиентском компьютере
На следующем этапе для подключения сетевого Мост на клиентском терминале должен настроить параметры протокола IPv4.
Чтобы сделать это через свойства подключения Введите параметры протокола и обратите внимание на статический IP, который вы узнали на главном компьютере, который увеличивает последнее число или число на единицу Другими словами, если в конце введена двойка, например, введите три
Альтернативы DNS
Использующие мосты сетевые ⑦ Блоки не будут работать без указания адресов серверов.
Если указано автоматическое получение адреса, отключите его и запишите полученную комбинацию на терминале хоста для предпочитаемого сервера и тот же адрес для опции — но увеличив последнее число или цифру на единицу, как это было сделано для IP-адреса. После завершения настройки Установите флажок в поле Подтвердить настройки при выходе и нажмите OK. Строительство моста на нем можно считать завершенным.
Примечание: Обратите внимание, что в случае бездействия. подключения ⑦ Для адреса, например, использование свободной конфигурации⑦ не предусмотрено, так как при создании такой подключения Следует использовать только точно определенные комбинации.
Настройка сетевого Перетаскивание виртуальной машины в VirtualBox
В случае использования создания и настройка Bridge в этом случае выглядит еще проще, вы можете использовать несколько виртуальных адаптеров в самой программе, для этого необходимо выбрать ранее созданную виртуальную машину (меню слева) и кликнуть на раздел справа сети .
В окне свойств первым делом нужно указать тип адаптера (лучше всего выбрать ⑦-⑦, так как с ним возникает меньше проблем). в настройке )। Кроме того, необходимо активировать функции адаптера и подключения кабеля.
Теперь в сетевых подключениях «Панель управления» через PCM по радиоканалу подключении Заходим в свойства и убеждаемся, что адаптер VirtualBox Bridged Networking Driver отображается в списке на вкладке Access, оба поля должны быть отмечены (разрешение подключения Управление общим доступом к Интернету и другим компьютерам). Обратите внимание на IP-адрес в предупреждении и нажмите ‘OK’. Теперь через ПКМ на подключении Выберите и сравните исходный и существующий IP VirtualBox. Если они совпадают, значит, все было сделано правильно и мост работает нормально.
Теперь вы должны перейти к самой программе к настройкам (Для неактивной виртуальной машины в меню адаптера), нажмите на кнопку, отмеченную символом отвертки, и снова убедитесь в правильности настроек Далее, со статическим IP на вкладке DHCP, мы убедились, что сервер закрыт после завершения работы, на всякий случай можно проверить ping в командной строке и запустить ping через IP виртуальной машины IP Если обмен пакетами начался, то все в принципе в порядке. Адрес гостевого терминала в последнее время будет значением из диапазона 1-254 и будет соответствовать фактическому адресу сетевого адаптера.
Краткие результаты
Здесь действительно и все, что имеет отношение к творению и настройки подключения Тип моста. Что касается последней формулировки, я бы посоветовал вам быть как можно более внимательными при вводе адресов, так как всего один неправильно введенный номер исчерпает все ваши попытки. В дальнейшем проблем быть не должно. Если по какой-то причине вам нужно удалить то, что вы создали подключения его можно деактивировать или полностью удалить в области свойств адаптера через пункт меню ПКМ
Мы продолжаем работу различных маршрутизаторов в режиме ретранслятора и моста. В этом руководстве мы рассмотрим подробнее настройку Маршрутизаторы TP-Link в режиме моста (WDS). Я думаю, что вам нужно сразу разобраться в вопросе, что такое WDs на маршрутизаторе TP-Link и чем он отличается от того, как работает и#171;Репитер» (повтор).
Сразу скажу, что на маршрутизаторах TP-Link нет такого режима, как репитер, как у Asus и Zyxel (именно там маршрутизаторы действительно работают). Только точки доступа от TP-Link могут работать в качестве ретрансляторов сети . Что касается традиционных маршрутизаторов, таких как TL-WR941ND, TL-WR740N, TL-WR841N, TL-MR3220, TL-WR842ND и других моделей, они могут настроить режим моста, также известный как WDS.
Обновление: в настройках В некоторых маршрутизаторах TP-Link есть возможность настроить маршрутизатор на работу в качестве ретранслятора. Проверьте, возможно ли это в настройках Ваш маршрутизатор имеет такую возможность.
В чем разница между режимом моста и режимом повторителя? Объясню простым языком: в режиме моста мы соединяем два маршрутизатора только через WLAN. Этот режим также можно использовать для расширения WLAN сети . Например, у нас есть некий главный маршрутизатор, который раздает интернет по Wi-Fi. И нам нужно эту сеть Расширяйте, расширяйте диапазон. Берем маршрутизатор TP-Link, устанавливаем режим моста согласно этой инструкции, получаем интернет по WLAN от основного маршрутизатора и раздаем его дальше. Но в отличие от ретранслятора, у вас другой wifi. сеть , указав свое имя пользователя и пароль.
Конечно, повторитель (или маршрутизатор в режиме повторителя) гораздо лучше подходит для этого дела. Она лишь клонирует и улучшает уже существующие сеть , А в режиме моста он показывает другую беспроводную сеть. сеть . И вы должны выбрать, какой сети подключаться .
Как настроить сетевой мост на windows 7
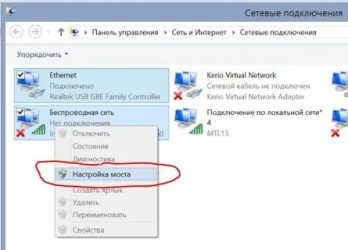
Среди обычных пользователей не так много тех, кто знает, что означает «мост» в таллите сетевое оборудование ( сетевые карты на компьютерах и маршрутизаторах) вы можете создать подключения Введите «мост». Что это такое, для чего он нужен и как он настроен, тогда он будет рассмотрен. И давайте начнем с того, что имеет в виду Мачен. и настройке такого подключения .
Инструкция
Традиционно сетевой мост создают для подключения Многие компьютеры для Интернета Если вы используете однопортовый модем, то для подключения Остальные ПК в Интернете должны сначала построить мост настройте Маршрутизатор или модем для доступа в Интернет
2. откройте веб-интерфейс настроек модема ⑦ Перейдите в меню Установить необходимые типы передачи данных (⑦ , hiddencam2⑦ и т.д.). Введите имя пользователя и пароль для получения связи с провайдером.
3. Сейчас подключите к иной сетевой Карта главного компьютера, на котором она настроена. сетевой мост, 2-й ПК либо сетевой Концентрация Правда один компьютер совмещен с первым ПК Необходимо включить 2 локальных. сети .
4. откройте центр управления сетями И примитивный список всеобщего доступа или энергичного местного сетей . Выделите подключение Для модема (маршрутизатора) и локального сеть Щелкните на одной из иконок правой кнопкой мыши и выберите пункт «Создать мост».
5. теперь появится еще один значок с именем «сетевой мост». Именно вы должны настроить себя на то, чтобы открыть его свойства». подключения И выберите TCP / IP Internet Protocol Нажмите на кнопку «Свойства». 6.
6. активируйте функцию «Принять другой IP-адрес». Введите значение, например, 145.135.125.1, в поля» Род шлюз «и» Выбранный DNS-сервер «и введите параметры для сохранения IP модема сетевого моста.
7. теперь откройте свойства протокола TCP/IP другого компьютера и установите следующие значения: 145.135.125.2-⑥255.255.0.0.0-маска подсети 145.135.125.1- ⑦ шлюз 1145.135.125.2- ⑦ сервер
8. аналогичный настройте параметры сетевых Адаптер другого компьютера Перейдите в свойства сетевого Мост Открыть универсальный доступ в Интернет для других пользователей, установив флаг в меню» Доступ» Потратьте параметры моста и восстановите соединение с Интернетом Отключить в настройках Функция DHCP модема
Совет 2: Чтобы установить сетевую карту
Подключение к сети Выбранный канал имеет свои собственные свойства процесса подключения и настройки Программы для работы с Интернетом проходят несколько этапов Сначала нужно определиться с ценами провайдера на подключение И пробки дома сетях Они могут быть очень разными, все зависит от типа подключения , Какие провайдеры обслуживают жителей больших городов, но все, все типы будут доступны подключения । Как всегда много » Дом. сетей «Предлагает своим клиентам различные тарифные планы, включая определенное количество трафика».
Совет 3: Как установить подключение Для Интернета на местном уровне сети
Большинство пользователей строят местный дом сеть С одной лишь конечной целью — предоставить всем компьютерам и ноутбукам доступ в Интернет сети । Чтобы выполнить задание, необходимо правильно настроить локальный сеть .
Вам потребуется
Совет 4: Как настроить мост на маршрутизаторе
Многие местные жители используют беспроводные устройства для строительства домов сетей । Но не все знают, что разрешено синхронно подключать DSL-модем и WLAN-маршрутизатор к комбинированному. сети .
Вам потребуется
Совет 5: Как настроить 2 сетевые карты на интернет
При одновременном использовании нескольких сетевых Некоторые проблемы могут возникать на компьютере с доступом к адаптеру, интернету или локально сеть . Чаще всего подобные проблемы возникают из-за неправильного настройкой метрики.