Самостоятельная настройка и подключение TP-Link TL-WR841N
Разберёмся как подключить Роутер с нуля, пройдите весь процесс шаг за шагом. Мы также узнаем, как настроить маршрутизатор TP-Link TL-WR841N, выполнить. настройку Раздача интернета, WiFi. Мы ответим на вопрос, как защитить собственную сеть и установить пароль для подключения.
Просмотр и маршрутизация маршрутизатора
Сначала посмотрим на внешние дисплеи маршрутизатора TP-Link TL-WR841N. Список отображается в порядке расположения слева направо.
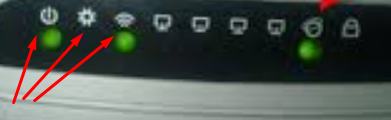
- Первый показатель — это еда. Он имеет два состояния: Если он горит, это означает, что устройство включено. В противном случае проверьте что подключено Включите или выключите маршрутизатор с помощью кнопки на задней панели.
- Символ шестеренки указывает на систему. В нормальном состоянии маршрутизатора индикатор мигает, если он постоянно включен или, наоборот, выключен – Имеет место системная ошибка.
- Беспроводная передача данных. При нормальных условиях работы индикатор мигает, если индикатор не загорается, то раздача WLAN деактивирована.
- Следующие пять показателей отвечают за за подключённые Оборудование. Деактивируется, когда подключений Нет, они горят постоянно, когда соединение установлено, но активности от устройства не наблюдается, и они мигают при доступе в Интернет.
- Индикатор блокировки оповещает о WPS. Медленное мигание происходит с процессом подключения Приборы горят непрерывно при успешной работе подключён И пользуется доступом в Интернет. Проблемы с быстро мигающим сигналом с подключением .
На задней панели маршрутизатора находятся разъемы и кнопки управления.

- Включение и выключение.
- Разъем Power для подключения Источник питания из комплекта.
- LAN 1-4 разъёмы для подключения к компьютерам.
- WAN — это порт для подключения интернет-кабеля.
- WiFi управление беспроводным доступом к сети.
- WPS/RESET подключение Per WPS и сбросьте настройки маршрутизатора. Активирует функцию зажима на 5 секунд подключения , длительное удержание кнопки приводит к отключению питания настройки .
Маршрутизаторы WLAN не перегружены дополнительными элементами. Других индикаторов, разъемов или кнопок нет.
Порядок подключения Для ноутбука или компьютера
Для настройки маршрутизатора TP TL-WR841N вам потребуется подключить Для ноутбука или компьютера. Вы можете сделать это через сетевой кабель или WLAN, мы проанализируем каждый способ. подключения । Но прежде чем вы начнете. подключить Включите кнопку на маршрутизаторе и на задней панели для подключения к источнику питания.
Через кабель
Специальный сетевой кабель для подключения В комплекте есть маршрутизатор WLAN. Для подключения один конец кабеля подходит к любому порту LAN на маршрутизаторе, а другой конец подключается к ПК или ноутбуку вместо интернет-кабеля.
Кабель от самого интернет-провайдера должен быть подключен к wan-порту TP-Link.
Через беспроводную локальную сеть
Чтобы подключить маршрутизатор к компьютеру через WLAN, просто включите маршрутизатор и подключиться точка доступа, которая отображается на экране. Он отличается от остальных отсутствием пароля и именем атрибута tp-link_079876, последняя цифра может меняться.
Через WLAN вы также можете настроить маршрутизатор с планшета или смартфона, это не обязательно подключаться к ПК.
Пошаговые инструкции настройки Интернет на маршрутизаторе
А теперь непосредственно настройка TP-Link TL-WR841N. Помните, что первый маршрутизатор включен и подключён Подключен к компьютеру, а также к Интернету.
Как сбросить все настройки
Иногда для завершения настройку Маршрутизатор TP-Link TL-WR841N должен сначала сбросить все параметры. Обычно такая необходимость возникает, когда веб-интерфейс не открыт или пара авторизации по умолчанию не подходит.
Для сброса текущих параметров используется кнопка на задней панели WPS / RESET. Нажмите на него и удерживайте более 5 секунд. Дело в том, что нужный процесс подает сигналы на индикаторы, которые одновременно находятся на свету.
Доступ к веб-интерфейсу
Маршрутизатор TP Link настраивается через специальный интерфейс.
- Для вызова убедитесь, что маршрутизатор включен и подключен к ПК.
- Затем откройте браузер и напишите в адресной строке 192.168.1 или 192.168.0.1 и выполните переход. Точный адрес отображается на нижней панели управления TP Link.
- Введите пару admin / admin в качестве авторизации.

В результате они откроют настройки Маршрутизатор. Если что-то пошло не так и возникли проблемы с проникновением. настройки , перегрузите маршрутизатор и попробуйте сначала.
Динамический IP
Если тип соединения, установленный провайдером, — динамический IP, вам не нужно ничего настраивать. Выберите определенный тип, сохраните изменения и протестируйте доступ к сети.
Статический IP
Если провайдер использует статический IP-адрес, настройте TP-Link TL-WR841N на основе параметров, предоставленных поставщиком услуг. Пользователь должен заполнить такие поля, как:
- IP-адрес, видимый внешним пользователям;
- Маска подсети;
- Основной шлюз;
- Основной DNS-сервер.
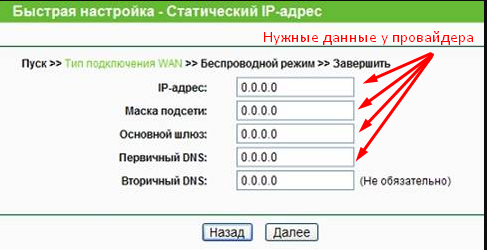
Укажите необходимые значения в договоре на обслуживание или обратитесь в службу технической поддержки компании, предоставляющей доступ в Интернет.
PPPOES
Если этот тип подключения используется для маршрутизатора TP-Link TL-WR841N, необходимо заполнить несколько полей, чтобы выполнить нужную настройку.
- Имя пользователя задается провайдером, поле зависит от регистра.
- Пароль также устанавливается поставщиком услуг Интернета. Это требует подтверждения правильности комбинированной комбинации путем повторения.
- Вторичное подключение । Установите значение» динамический IP».
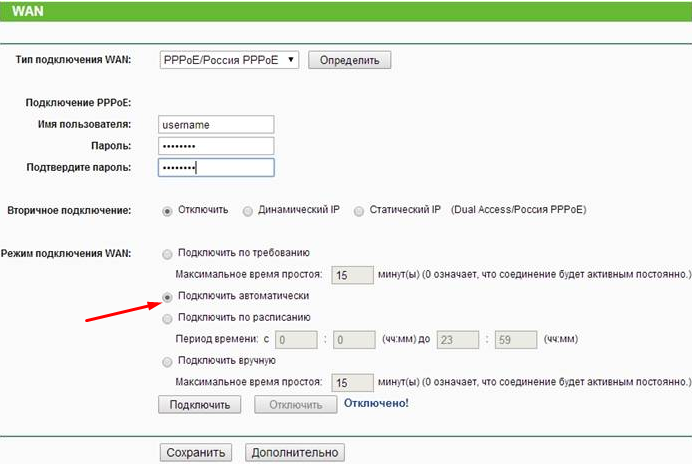
При необходимости проверьте автоматическую проверку подключение WAN.
Для определения типа соединения необходимы следующие данные: Имя пользователя, пароль и адрес сервера. Пользователь может найти всю информацию в сервисном контракте. При необходимости вы можете связаться со службой поддержки и уточнить параметры.
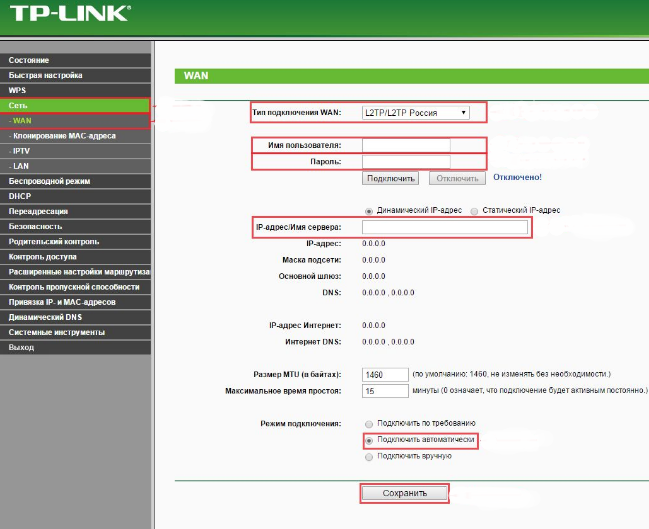
Затем установите флажок для автоматического подключения । Сохраните сделанные изменения. Для статического IP поставьте галочку в соответствующем месте и запишите сервер, адрес, маску подсети, шлюз и DNS.
При ответе на вопрос, как настроить маршрутизатор TP-Link TL-WR841N с выбранным типом подключения, требуется внести не так много изменений. Единственное, что требуется от конфигурации в этом случае: имя пользователя и пароль, а также имя сервера или его IP.
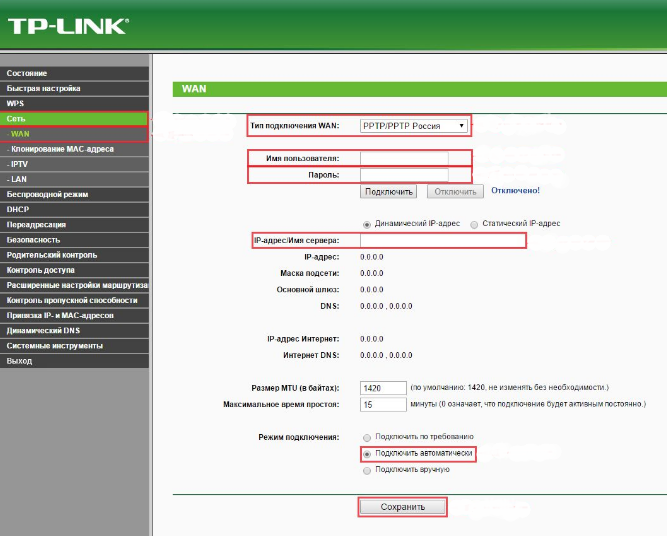
Все необходимые параметры прописываются в договоре на обслуживание с провайдером. Если данные не найдены или вы сомневаетесь в их точности, вы можете позвонить в службу поддержки и уточнить информацию.
Если используется статический IP, установите соответствующий флажок и запишите нужный адрес, маску подсети, шлюз, сервер и DNS. Мы также записываем эти данные через поставщика. Мы сохраняем изменения.
Сеть WiFi
Настройка WiFi соединения выполняется в разделе «Беспроводной режим». Конфигураций не так много, но изменения вносятся в различные вкладки меню.
- В разделе «Настройки» введите имя сети и сохраните изменения. Не трогайте другие параметры.
- Пункт «Безопасность» отвечает за защиту точки доступа. Выберите WPA-Personal и задайте пароль для подключения .
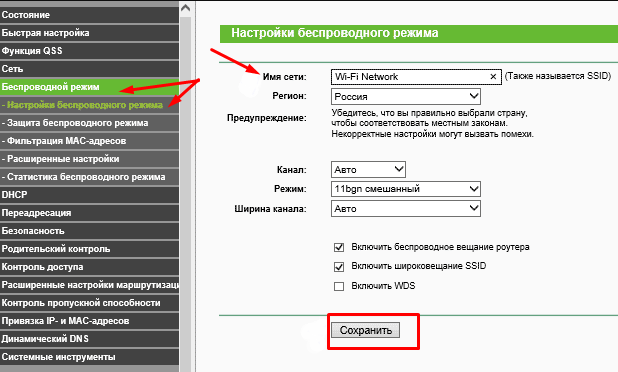
После изменения пароля сеть на ПК должна быть исключена из списка сохраненных и выполняемых подключение с нуля.
Сокращение порта
Настройка сокращения портов в маршрутизаторе осуществляется на соответствующей вкладке «Predictor» или Forwarding. Откройте раздел «Виртуальный сервер» и добавьте новое правило.
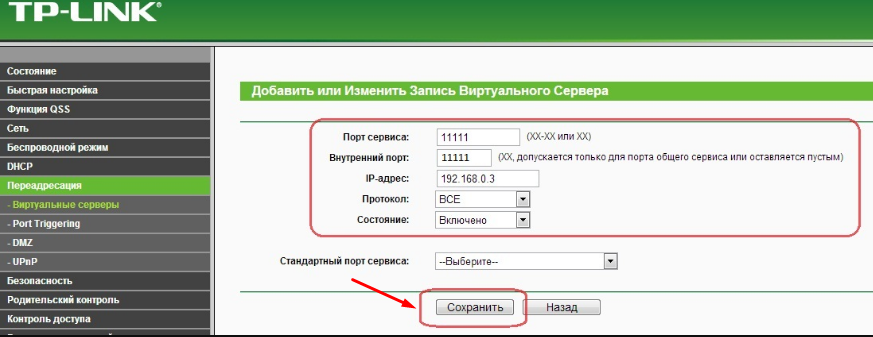
Заполняем все поля формы. В поле IP мы вводим внутренний локальный адрес нужных компьютеров. Протокол зависит от требований приложения, для которого используется порт. Мы сохраняем изменения
Мы записываем MAC-адрес
Вы можете изменить или клонировать MAC-адрес в разделе «Сеть» — » Клонирование MAC-адреса». Сложностей возникнуть не должно, просто нажмите «Клонировать» и сохраните изменения.
Изменение пароля при входе в веб-интерфейс
Чтобы защитить собственную точку доступа для входа в веб-интерфейс с отладочными параметрами, стоит внести изменения.
Для этого перейдите в меню Системные инструменты или Системные утилиты. Выберите раздел Пароли и внесите изменения. Сначала необходимо указать старый код, а затем указать и продублировать новый набор символов. Сохраните изменения. Если новый пароль вдруг забыт, можно восстановить доступ к сервису и оставить заводские параметры.
Настройка безопасности
Для маршрутизатора TP-Link TL-WR841N настройки Безопасность сети указана в разделе «Защита беспроводного режима». Защита может быть отключена или задана. Выбираем в выпадающем меню рекомендуемую, версию WPA-PSK и указываем алгоритм шифрования AES. Затем придумайте пароль для точки доступа и укажите период обновления. Последний параметр должен оставаться нулевым, а пароль меняйте по мере необходимости.
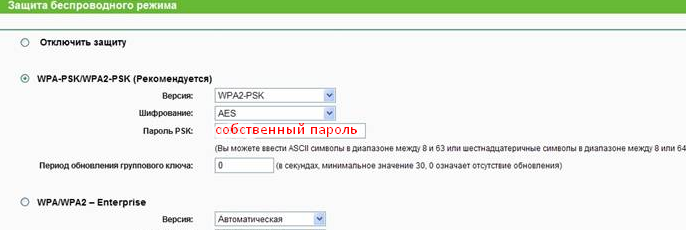
Затем нажмите на кнопку «Сохранить». Теперь безопасность сети находится на должном уровне.
Обновление микропрограммы
Программное обеспечение последней версии может улучшить качество работы маршрутизатора, поэтому не пренебрегайте обновлением прошивки. Процесс не занимает много времени.
Роутер tp link tl mr3220: описание, характеристика и пошаговая инструкция по настройке
Компания TP-Link адаптировалась к современным условиям и желанию пользователей иметь быстрый, но достаточный мобильный интернет и представила беспроводной дангар TP Link MR3220 3G / 4G.
Среди преимуществ маршрутизаторов можно отметить:
- — высокая скорость передачи данных — до 150 Мбит/с;
- — совместимость с LTE / HSPA / UMTS / EVDO USB-устройствами;
- — Поддержка типов подключения: 3G/4G / динамический IP / статический IP/PPPoE/L2TP/PPTP;
- — » WEP » 64/128/152-битное шифрование;
- — Оборудуйте поддержку статистики в потоках;
- — Поддержка стандартов «802.11 b» и «802.11 g».

Все это позволяет назвать маршрутизатор TP Link mr3220 отличным вариантом для создания качественных домашних или бизнес сетей: Этот маршрутизатор может удовлетворить все основные требования любого пользователя.
Маршрутизатор TP Link TL MR3220: характеристики и описание дисплеев.
Перед началом установки и настройке Маршрутизатор TP Link TL mr3220, необходимо обратить внимание на индикатор и разъем на корпусе устройства.
На передней панели имеется десять индикаторов, например (влево-вправо):
- — «еда». Соответственно, он может находиться в двух состояниях: включенном или отключенном.
- — «Упорядочение». Если лампочка» горит»— роутер загружен,» мигает»— работает как обычно,» не горит»— возможна системная ошибка.
- — «NETWORK. «Соответственно, вкл. или выкл.
- —» Wan» и «Lan 1-4». Если на дисплее «не горит /яхта» — нет подключенных оборудование, постоянно «горит» — оборудование подключено Но не используется,» вспышка » — оборудование подключено и активно.
- — «USB». С непрерывным «горением» — 3G / 4G модемы. подключены Но не используется, с» мигающим » — дисплеем показывает передачу данных через 3G/4G модем.
- — «WPS»। С медленной «прошивкой» — устройства (телефона, ноутбука и т.д.). подключается Для сетей, использующих WPS, с быстрым «миганием» — подключение Оборудование сети было неудачным или неполным, с постоянным «горением» — устройство успешно произвело подключение к сети.
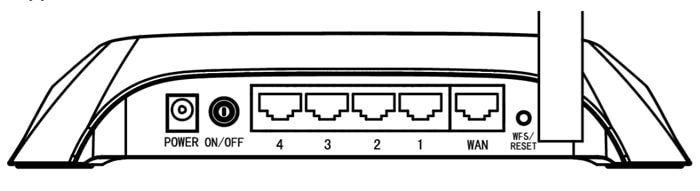
Следующие элементы расположены на задней панели маршрутизатора:
- — разъем питания. Для подключения Теперь крайний край.
- — кнопка «вкл/». Предназначен непосредственно для включения или выключения/перезапуска маршрутизатора TP Link TL MR3220.
- —» LAN » 4-3-2-1 порт.
- — Порт «WAN». Используется для подключения Кабель, предоставляемый провайдером для доступа в Интернет.
- — «WPS/RESET।»Предназначен для включения функции WPS (нужно просто нажать кнопку включения/выключения) и сброса конфигурации маршрутизатора на заводские настройки. настройкам (Необходимо удерживать зажатую кнопку в течение 5-10 секунд).
На боковой панели корпуса TP Link TL MR3220 расположены два элемента:
- — «WLAN». Так можно быстро включить или отключить беспроводную сеть.
- — «USB». Для физического подключения «usb модемов».
По умолчанию статический IP-адрес маршрутизатора составляет 192.168.0.1, логин и пароль для доступа к интерфейсу администратора / администратора. Для настройки Маршрутизатор TP Link TL MR3220, первый, подключите Его можно установить на компьютер с помощью сетевого кабеля..
Для настройки маршрутизатора TP Link TL mr3220: пошаговые инструкции.
Для настройки Введите эту комбинацию цифр в адресную строку браузера и подтвердите логин и пароль.
Настройка маршрутизатора TP Link TL MR3220 может быть выполнена двумя способами «быстро». настройка » и «Ручная настройка ».
Основные параметры заполнения одинаковы в обоих случаях, только при ручном настройке Доступны и другие дополнительные параметры (например, размер «MTU», название служб и концентратора доступа и DNS-сервера).
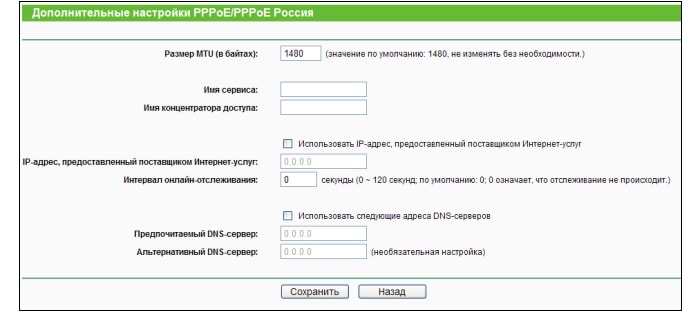
При выборе «быстрого» режима настройки «, принцип действия следующий:
- Откройте раздел «Быстро» настройка » и нажмите «Далее».
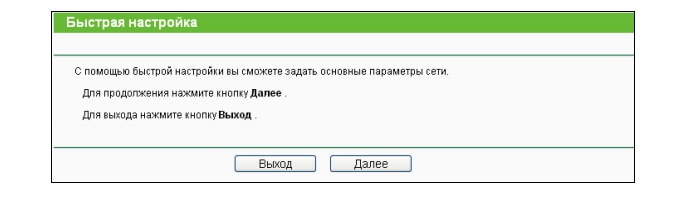
- В разделе «Доступ к Интернету» выберите режим 4 из 1 подключения : «только 3G/4G», «предпочтительно 3G/4G», «предпочтительно Wan» или «только Wan».
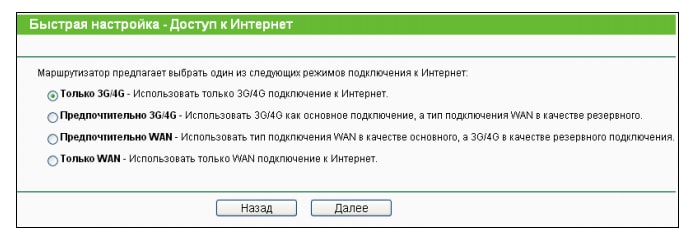
- При выборе режима 3G / 4G необходимо указать следующее:
- (a) поставщик услуг мобильного интернета: выберите оператора, обеспечивающего подключение к интернету.
- B) количество записей и APNS заполняются автоматически.
- C) далее выберите «Режим. подключения «: По требованию, автоматически или вручную.
- D) Тип аутентификации — authentic, rap или chap: Укажите соответствующий параметр для вашего провайдера.
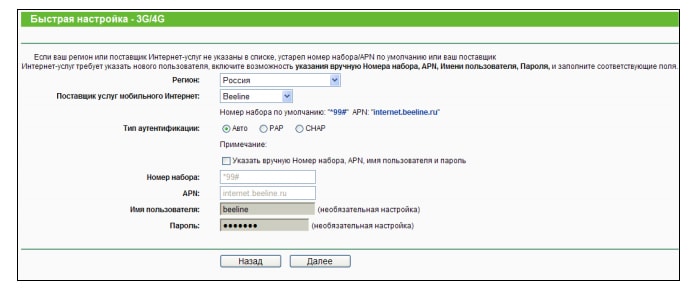
- Затем нажмите на кнопку «Готово»: маршрутизатор перезагрузится автоматически.
Все дело в «быстром настройки », однако подключение » с фургоном «следует рассматривать в контексте руководства. настройки »:
- Откройте раздел «Сеть» —». Wan «и в линии» Тип подключения WAN » выберите тот, который указан в договоре с провайдером. В контексте примера —». PPPoE/Russia PPPOE», что опять же является наиболее распространенным.
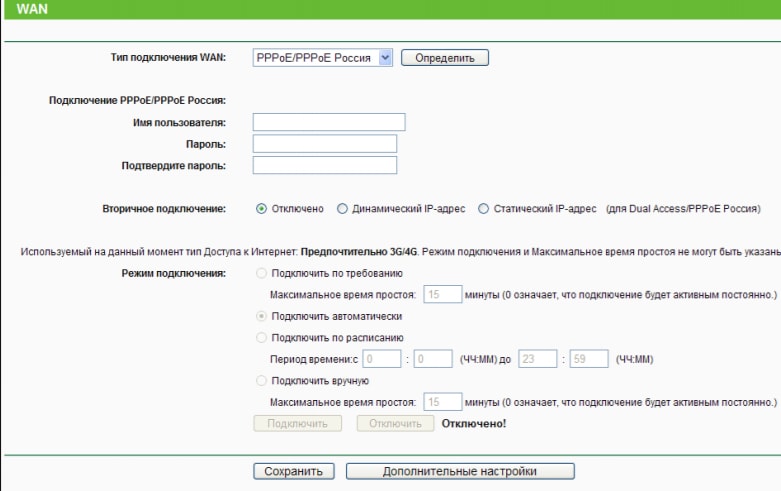
- Далее дважды введите имя пользователя и пароль (который также указан в договоре с провайдером).
- При желании можно выбрать «вторичный». подключение » и «Режим подключения ».
- Сохраните настройки И подождите, пока маршрутизатор не перезагрузится.
Маршрутизатор TPLINK MR3220: настройка wifi
Чтобы завершить настройки «беспроводных сетей», необходимо перейти в раздел «WLAN» и выполнить следующие действия:
- — в строке «Беспроводное вещание» выберите «Включить»;
- — в следующей строке следует указать имя для созданной сети (SSID;
- — «Регион» Выберите «Россия»;
- — в строке «Канал» выберите значение от 1 до 13, или оставьте значение «Авто;
- — выберите параметр «Режим» «11 BGN смешанный»;
- —» Ширина канала»— «авто»;
- — параметр «Защита беспроводных сетей» должен указать тип аутентификации и создать пароль в будущем для подключения к сети.
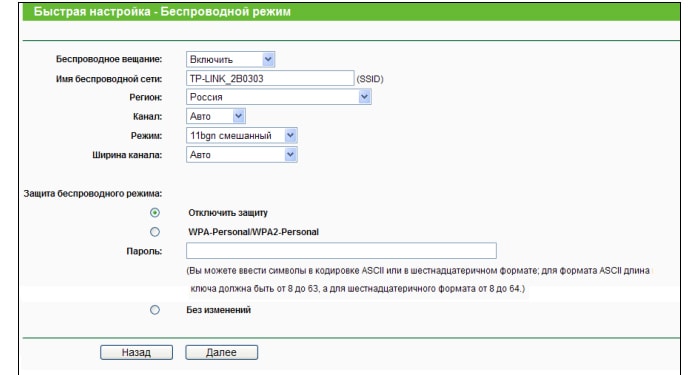
Роутер tl mr3220: настройка IpTV
Для того чтобы подключить Для того чтобы сеть настройки телевизора использовала «IPTV», необходимо открыть этот раздел в настройках И укажите следующие параметры:
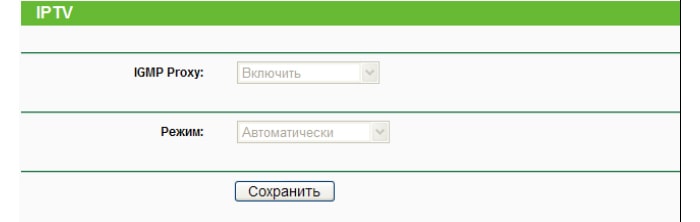
- При наличии» IGMP «(Internet Management Protocol)», установите значение «running on» в строке «IGMP Proxy…»;
- В строке «Режим» — в зависимости от своих технических требований, необходимых для использования «IPTV» — необходимо выбрать один из вариантов:
- «Автомат». «LAN» Porta работает в стандартном режиме с «IGMP Proxy», с помощью которого вы можете смотреть «IPTV» через кабель или WLAN. подключению .
- «Мост». Необходимо будет указать порт «LAN» физически. подключена «ТВ приставка».
- «802.1 Q-метка VLAN». Позволяет любой «LAN» подключаться к любому порту «LAN» виртуальной сети.
Модель TL MR3220: дополнительные параметры
В качестве дополнительных вариантов стоит рассмотреть настройки Технологии WPS: Эта функция позволяет синхронизировать устройство с беспроводной сетью.
Когда вы перейдете в область распоряжения WPS-маршрутизатора, откроется окно со следующими параметрами:
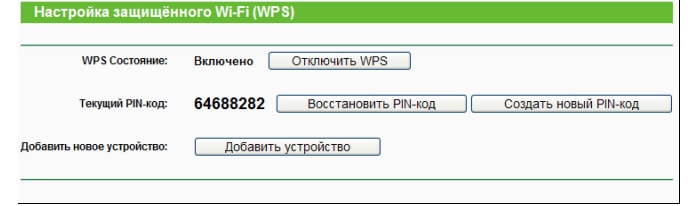
- — «Статус WPS. «Он может быть активным или пассивным соответственно.
- — «Текущий PIN-код. «Отображается сам PIN-код и кнопки, с помощью которых его можно восстановить или изменить.
- — «Добавить новое устройство. «Создано. для подключения Чтобы подключить новое устройство к сети напрямую через маршрутизатор.
Добавить новое устройство можно либо нажатием кнопки (SOG. Кнопка PUSHКонфигурация и#171;PBC») или ввод PIN-кода.
Это будет сделано заранее:
- Подключение, нажав кнопку . Для этого необходимо нажать кнопку «WPS», если она была нажата на маршрутизаторе более одной секунды.
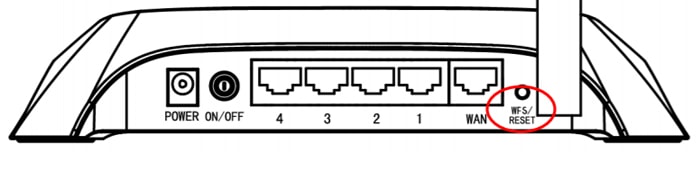
А на другом устройстве (которое подключается сеть) также активируют этот режим. Появится окно с уведомлением об успешной синхронизации ( подключении ) оборудования для беспроводной сети, то вам останется только нажать кнопку «Finish» или «Готово».
- Подключение Введите PIN-код. «WPS» должно быть в значении «включительно», затем необходимо нажать на кнопку «Добавить устройство», после чего появится окно, в котором необходимо ввести PIN-код. для подключения .
Таким образом, маршрутизатор TP Link TL mr3220 является отличной моделью для создания качественной домашней сети с простыми интуитивными настройками по относительно невысокой цене.
Как настроить роутер TP-Link TL-MR3220: пошаговая инструкция
В статье речь пойдет о настройке Многие известные маршрутизаторы TP link TL-mr3220. Это устройство поддерживает работу с такими модемами, как 3G и 4G. Имеется порт WAN. Обычный интернет-кабель — это один из способов распространения интернета. подключения Использование беспроводной точки доступа.
briefDescription
Маршрутизатор Link TL-MR3220 полностью оправдывает свою цену. Дизайн устройств TP-Link не стандартизирован. Между & laquo;родственниками& raquo; и конкурентами известно, что он работает с маршрутизаторами типа 3G и 4G, как упоминалось выше. Он также работает с прошивкой, позволяющей связываться с несколькими маршрутизаторами. Он также может работать с большим количеством операторов из Российской Федерации и Украины.

В интернете можно найти большое количество отзывов о том, что устройство довольно теплое, и у него есть & laquo;подогрев», напротив, есть много обратных отзывов – устройство практически не нагревается, раздает сигнал на два компьютера, модем холодный. Вполне вероятно, что такая проблема существует у тех, кто использует маршрутизаторы версии 1. В более поздних версиях этого не наблюдается. Кроме того, прошивка была оптимизирована таким образом, чтобы проблема была решена и устранена.
Оборудование
Коробка TL-MR3220 нравится всем без исключения владельцам. Он прекрасно выполнен в минимальном количестве нот. Внутри вы найдете шнур питания, кабель для подключения Интернет, антенна. Имеется документация и дискета. В нем содержатся только инструкции по использованию маршрутизатора, без настроек.

Внешний вид и эргономика
Индикаторы можно увидеть на передней и верхней панелях Разъемы и порты можно найти там же О чем идет речь? Имеется разъем для кабеля питания, разъемы LAN и WAN (4 и 1 соответственно имеются кнопки включения/выключения и сброса ④ Функция активируется при однократном нажатии на последнюю BODYBUY3220 Чтобы сбросить прошивку до заводских настроек, необходимо нажать и удерживать кнопку в течение 10 секунд

С правой стороны вы увидите ④ порт, необходимо для подключения Кстати, маршрутизатор используется для модемов только в случае необходимости в подключении Флешки и другие носители, вам нужно скачать прошивку со стороннего ресурса Рядом с портом вы увидите клавишу для включения и выключения беспроводной точки доступа Она гораздо сложнее в корпусе, что не очень удобно Вам нужно использовать острое устройство, чтобы нажать на нее
Обновление микропрограммы
Перед началом изменений настройки TP-Link TL-mr3220, необходимо обновить прошивку, особенно если маршрутизатор будет использоваться через 3G-модем в будущем Соответственно, сначала необходимо загрузить прошивку с официального сайта компании Перед этим необходимо выбрать&❶; 1 или 2. Вы найдете правильную информацию в нижней части инструмента В зависимости от версии, вам нужно будет скачать прошивку, иначе это может вызвать проблемы с работой маршрутизатора Обязательно посетите сайт, вам нужно будет скачать последнее программное обеспечение Дата будет отображаться рядом с каждым файлом загрузки Далее вам нужно будет просто дождаться загрузки и распаковать архив
Необходимо подготовить настройки роутера BODYBUID3220&❶; Здесь вы узнаете, куда зайти Для тех, кто не знает, как это сделать, поясняем, что необходимо зарегистрировать 192.168.0.1 в браузере, появится диалоговое окно с просьбой ввести данные Они одинаковые: admin Сразу после успешной регистрации открывается панель управления

Далее нужно зайти в «Системные программы»&❶; » Обновление прошивки». Владелец должен нажать кнопку «Обзор» и выбрать необходимый файл программного обеспечения». Загрузится сама прошивка, маршрутизатор автоматически перезагрузится Откроется окно, в котором нужно сделать все необходимые настройки настройки . Вы не можете отключить его, а сразу переходите к указанию данных Пользователи, выполняющие этот шаг впервые, должны понимать, что маршрутизатор ❶-GOODW3220. подключается Только через сетевой кабель, иначе обновление невозможно, в этом случае выключите беспроводную точку доступа во время обновления, не отключайте устройство от сети и не выключайте компьютер
Немного о настройки для модема 3G-4G
Чаще всего у владельцев возникает вопрос о создании интернет-дистрибуции, которая проходит через подключенный […] подключить […]
[…]
Необходимо зайти в панель управления, раздел & laquo;Сеть& raquo;. Там & laquo;Меню; Доступ в Интернет& raquo; необходимо выбрать один из режимов работы маршрутизатора. Их четыре. Для работы с 3G-4G необходимо выбрать соответствующие опции. Их два: & laquo;3G-4G only& raquo; (это рекомендуется) и & laquo;3G / 4G preferred& raquo ;; Последний полезен, когда в большинстве случаев интернет используется с модема, но в некоторых непредвиденных ситуациях придется прибегнуть к работе с проводным соединением. Необходимо выбрать опцию и нажать кнопку & laquo;Сохранить& quot ;;
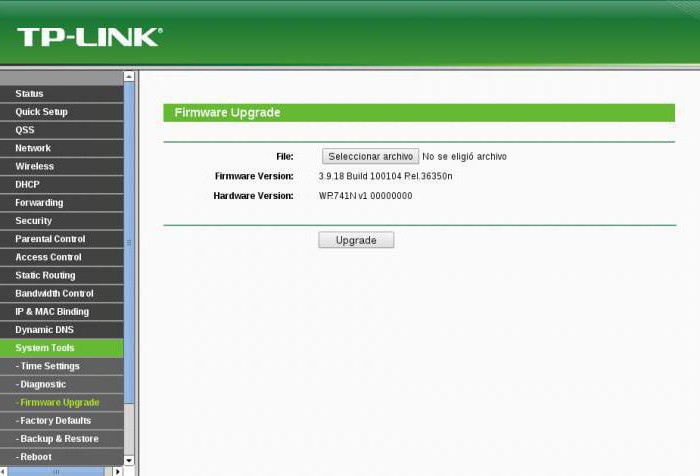
Далее необходимо перейти в раздел & laquo;Сеть» в меню 3G-4G. Когда устройство уже подключено , рядом с фразой & laquo;USB-модем» статус будет активным. Обычно там записана модель устройства (возможно, микропрограмма не может ее определить). В & laquo;местоположении& raquo; необходимо выбрать свою страну, непосредственно под – провайдером. В режиме & laquo; подключения & raquo; следует также выбрать метод работы с интернетом. Другое настройки Необходимо оставить без изменений и нажать & laquo;сохранить& raquo;. Часто подключение Появляется автоматически. Если этого не произошло, необходимо нажать & laquo;подключиться». В этом случае рабочий статус будет обновлен.
Настройки для провайдера
Раздел & laquo;расширенный настройки Это необходимо для тех, кому нужно создать определенные параметры для работы с Интернетом от провайдера. Вы можете немедленно изменить MTU. Здесь находится & laquo;меню& raquo-, в котором можно указать номер, пароль, логин и некоторые другие данные для реализации. подключения । Если человек работает с услугами от & laquo;Интертелеком»-, он должен изменить MTU. Если вообще настройки была применена, не забудьте нажать кнопку & laquo;сохранить& raquo ;;
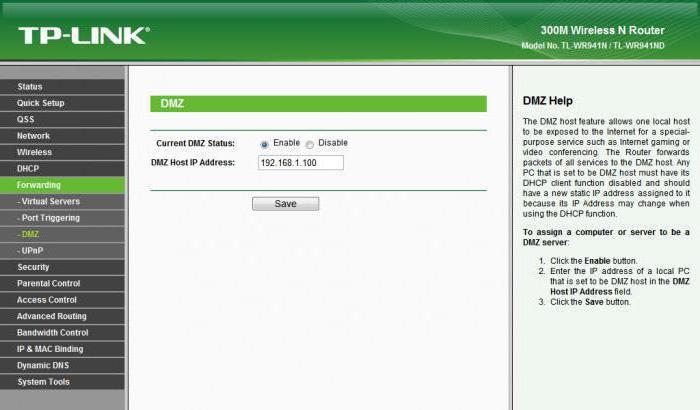
Если все прошло правильно, то подключение он будет отображаться немедленно. Его состояние можно увидеть в левом меню в соответствующем разделе. Если вас интересуют режимы работы с 3G / 4G, вы можете заглянуть в нужное меню. Там же описаны условия эксплуатации. За включение и выключение работы отвечают две кнопки.
Остается только создать точку доступа, ввести ее имя и пароль. Не забывайте о настройках Для него. Они выполняются просто и легко в зоне WLAN. Как правило, это занимает всего несколько минут, поскольку сама точка уже сформирована на основе действий, описанных выше. Пароль должен быть как можно более сложным, особенно если маршрутизатор используется дома. Теперь ни у кого больше не будет вопросов как подключить TL-MR3220.
Инструкция по настройке wifi роутера TP-LINK TL WR741ND
Настройка маршрутизатора включает в себя изменение необходимых параметров в интерфейсе устройства. Место назначения настройки Может быть не только подключение Что касается Интернета, но такие операции, например, настройка локальной сети, смена пароля, настройка порт. Данная статья содержит наиболее понятные инструкции по различным способам «Как настроить маршрутизатор TP-Link WR741D».
Тип и назначение индикатора
Для индикации активности определенных процессов и задач на передней панели маршрутизатора имеются специальные индикаторы.

Индикаторы имеют интуитивно понятные значки, которые показывают активность процессов или подключений устройства:
Подключение к компьютеру
Маршрутизатор TP-linktlwr741nd подключается к компьютеру с помощью кабеля WLAN или LAN.
Для настройки рекомендуется подключить Устройство через кабель в один из портов LAN (желтый). Для подключения Интернет-кабели используют порт WAN (синий).
Интерфейс маршрутизатора
Чтобы вызвать интерфейс маршрутизатора после вызова его подключения необходимо:
Обычно имя пользователя и пароль устройства отображаются на задней панели самого устройства. Если маршрутизатор предоставлен провайдером, параметры логина и пароля для входа в систему могут отличаться.
Интернет-соединение
Подключение к Интернету устанавливается с помощью мастера настройки который может быть запущен с жесткого диска, поставляемого с маршрутизатором, или через веб-интерфейс. Для настройки Вам нужны значения, указанные поставщиком в договоре.
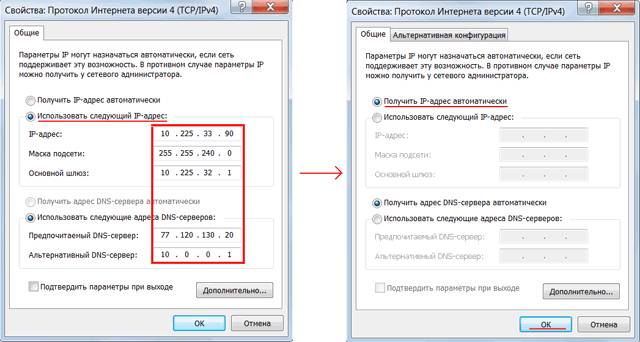
Прежде чем приступить к настройке параметров маршрутизатора, убедитесь в том, что в настройках На вашей сетевой карте не установлен IP-адрес. Для правильного подключения Следует выбрать опцию — автоматически получать IP-адрес.
Настройка маршрутизатора TP-LINK TL WR741ND Киевстар
Для настройки Промо-роутер от Киевстар вам необходим:
Для настройки Безопасность, необходимо открыть «Режим беспроводной связи» и перейти в раздел «Безопасность беспроводной связи»:
Вы также можете изменить стандартные пароли сети WLAN на более сложные пароли, которые обеспечивают более высокий уровень безопасности.
Быстрая настройка
Быстрая настройка С помощью маршрутизатора TP-LINK WR741ND можно настроить параметры даже для пользователей, не имеющих опыта установки подключения Для Интернета. Быстро настройки Необходимо войти в интерфейс устройства и выбрать меню Quick Setup. Если вы не знаете свой тип подключения В Интернете в процессе установки рекомендуется выбрать пункт «Автоматическое обнаружение».
Вы также должны ввести свое имя пользователя и пароль, которые предоставляются провайдером. С помощью этой функции программа предлагает наиболее подходящую настройки для вашего подключения . После применения всех настроек необходимо перезапустить маршрутизатор, чтобы новые настройки вступили в силу.
Видео: быстрая настройка TP-LINK TL-WR741ND
Ручная настройка
Для опытных пользователей руководство настройка , Позволяет самостоятельно изменять все параметры.
Установить параметры VPN подключения Вы должны выполнить следующие операции:
Для настройки подключения PPPoE должен быть выполнен:
Для настройки подключения Без VPN-соединения вы должны:
Стоит также отметить, что некоторые провайдеры фильтруют по MAC-адресу компьютера.
Чтобы решить эту проблему, просто выполните следующие действия:
Настройка для операторов МТС, Beeline (Билайн), Ростелеком.
Настройки для разных операторов, будь то «Билайн» или MTC, отличаются только значениями, заданными для IP-адреса, маски подсети и других параметров. Некоторые операторы предоставляют данные настройки в договоре.
Настройка Wi-Fi
Wi-Fi настраивается через подраздел «Настройки беспроводного режима», расположенный на вкладке «Беспроводной режим»:
Локальная сеть
Для настройки В локальной сети маршрутизатора TP-LINK TL WR741ND необходимо выполнить следующие операции:
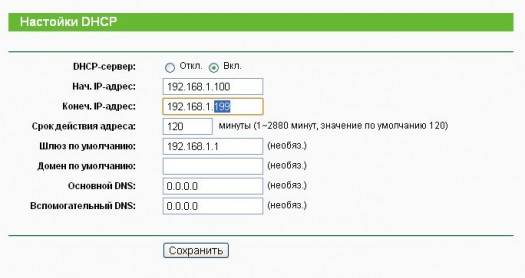
Маршрутизатор TP-LINKTLWR741ND имеет достаточно простой и интуитивно понятный пользовательский интерфейс, позволяющий настроить Интернет. подключение А также регулировать различные настройки без каких-либо неудобств. И спасибо за пост настройке подключение Интернет — самый простой
Ответы на вопросы:
Как настроить устройство в Windows 7?
Настройка маршрутизатора TP-LINKTLWR741ND на разных операционных системах отличается только установкой опции автоматического получения IP-адреса при подключении .
Для Windows 7: Панель управления — «Центр сети» — «Изменение параметров адаптера» — «Свойства» Ваш подключения » — «Протокол Интернета версии 4 (TCP / IPv4)» — Открыть свойства — «Получить IP-адрес автоматически».
Каковы функции настроек маршрутизатора в Windows 8?
Подключение и настройка Подключение к Интернету в системе Windows 8 аналогично установке Интернета в системе Windows 7, поэтому никаких неожиданных проблем во время этого процесса не возникнет. настройки у вас не возникнет.
Что делать, если нет диска с программным обеспечением?
Как настроить без жесткого диска? Самое простое решение в этой ситуации — загрузить это программное обеспечение вручную через Интернет, если это невозможно настройка Интернет-параметры маршрутизатора tp-linktlwr741nd.
 Как настроить роутер (на примере модели TP-Link TL-WR841N)
Как настроить роутер (на примере модели TP-Link TL-WR841N)

На сегодняшний день никто никого не удивит неограниченным трафиком данных или высокой скоростью соединения. Люди приобретают современные ноутбуки, планшетные компьютеры и смартфоны, которые имеют встроенный модуль WLAN, позволяющий легко и эффективно работать подключение Для беспроводных сетей. Все больше пользователей активно используют беспроводные функции своих устройств и устанавливают маршрутизаторы WLAN для раздачи Интернета по всему дому или квартире.
После покупки беспроводного маршрутизатора WLAN многие сталкиваются с непростым вопросом об установке маршрутизатора. Первый как подключать При использовании маршрутизаторов различные устройства и гаджеты должны быть правильно настроены. Процесс настройки Пугает многих пользователей. Не найдя ответов на некоторые вопросы, многие, наконец, вызывают мастеров и платят свои нелегкие деньги за простую настройку । Именно для неопытных пользователей предназначена эта статья. Мы подробно опишем, как настроить маршрутизатор, с какими проблемами вы столкнетесь и как их решить.
Для наглядной иллюстрации всех этапов процесса настройки Рассмотрим пример маршрутизатора TP-Link TL-WR841N.
Подключение маршрутизатора WLAN
Перед началом настройку Он нуждается в подключить К компьютеру. Используйте сетевой кабель RJ-45. Вы можете приобрести его отдельно или использовать тот, который изначально поставляется с маршрутизатором WLAN. Быстро и точно применять подключение Мы уже расстались с компьютером. Со всеми функциями подключения вы можете познакомиться в этой статье.
После успешного подключили проверяет работу маршрутизатора WLAN и подключение к компьютеру, вы можете непосредственно запустить к настройке .
Доступ к интерфейсу управления маршрутизатором
Установка абсолютно любого роутера начинается с входа в его внутреннюю часть. Зайти в Wi-Fi интерфейс маршрутизатора TP-Link TL-WR841N и запустить установленный на нем интернет-браузер (это может быть Opera, Mozilla, Google Chrome и даже Internet Explorer). В адресной строке должны работать следующие цифры: «192.168.0.1». После перехода появится новое окно авторизации, в котором необходимо ввести поля «имя пользователя» и «пароль» в слове «администратор».
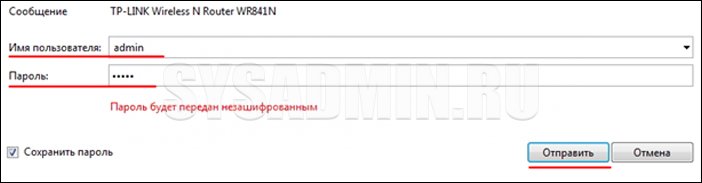
Эта простая процедура позволяет нам войти в главное окно маршрутизатора. Обратите внимание, что если вы используете маршрутизатор другого производителя, запись интерфейса может немного отличаться. Рекомендуем ознакомиться со статьей, в которой мы рассматриваем входные данные в настройки Нет маршрутизатора. Таким образом, вы сможете избежать возникновения трудностей при движении.
Изменение пароля администратора
После применения первого ввода в главном окне настроек многие рекомендуют изменить логин и пароль по умолчанию. В принципе, это не является обязательной процедурой, но мы опишем, как это сделать позже. Если вы все же решили изменить имя пользователя и пароль, храните эти данные в надежном месте, чтобы не забыть их. В противном случае, если вам понадобится перенастроить маршрутизатор, вы просто не сможете это сделать. в настройки । Тогда приходится сбрасывать настройки до заводских, что приводит к ненужной трате времени и нервов.
Перейдите в раздел «Системные программы» -& gt; «Пароль».
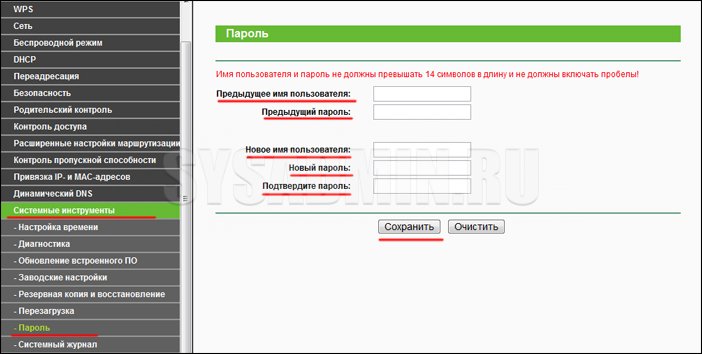
Кроме того, все очень просто. Введите старый пароль и войдите в систему (в нашем случае «admin»), придумайте новые значения и введите их в соответствующие поля. Новый пароль необходимо ввести дважды. Чтобы изменить пароль и логин, нажмите на кнопку «Сохранить». r
Настройки сети и Интернет подключения
Для раздачи Интернета другим устройствам, подключить Интернет к самому маршрутизатору. Для этого выполните несколько простых настроек. Мы рассмотрим некоторые из наиболее популярных вариантов. настройки Какой из них подходит в вашем конкретном случае, зависит от того, какой у вас провайдер (поставщик услуг). Мы сразу определим, какие параметры нам необходимы при настройке роутера.
Параметры сети, которые будут нам полезны:
- IP-адрес
- Маска подсети
- Главный шлюз
- Основной DNS
- Вторичный DNS
Все эти данные вы можете перенести в договоры, заключенные с провайдером. Если его нет под рукой, можно позвонить в службу поддержки и уточнить всю информацию.
Первый вариант Dynamic IP является самым простым, так как в этом случае все параметры сети передаются на маршрутизатор в автоматическом режиме и вам не нужно вводить эту информацию вручную в соответствующие поля. Выбираем раздел «Сеть» — & gt; » Wan » и как тип. подключения «Динамический IP». Нажмите кнопки» Определить» и» Сохранить». В редких случаях некоторые провайдеры не предлагают автоматически настройки DNS-серверы. Затем их следует определить в полях» Primary DNS » и» Secondary DNS » после того, как вы поставите галочку напротив использования пункта» In DNS servers «.
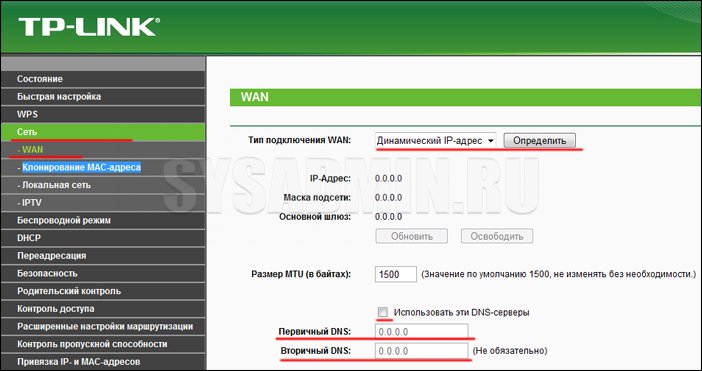
Второй вариант» Статический IP» немного сложнее, потому что вам придется вводить все параметры сети вручную. Выбираем раздел «Сеть» — & gt; » Wan » и как тип подключения «Статический IP». Мы заполняем все поля ниже.
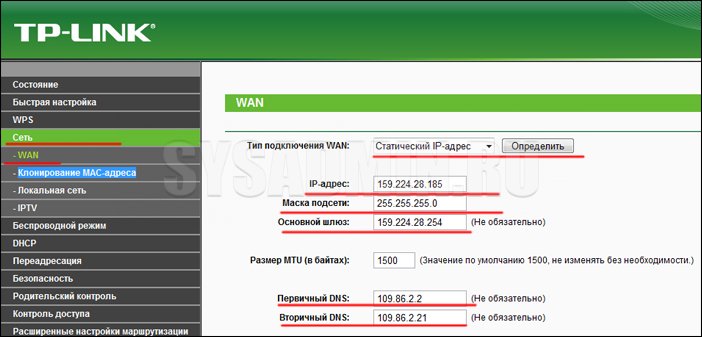
Третья версия» PPPOE » предполагает ввод пользователя и пароля. В некоторых случаях провайдер также использует статический IP. В этом случае необходимо установить флажок перед пунктом ‘CTAC IP’, а также заполнить поля ‘IP-адрес’ и ‘Маска подсети’.
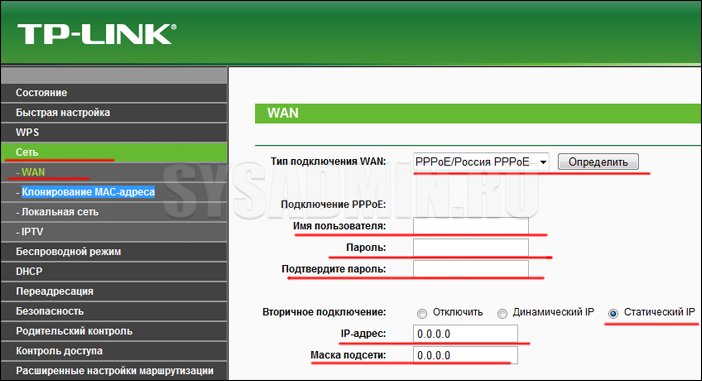
Четвертая версия PPTP не сильно отличается от предыдущей. Заполняем поля, указанные на фото ниже.
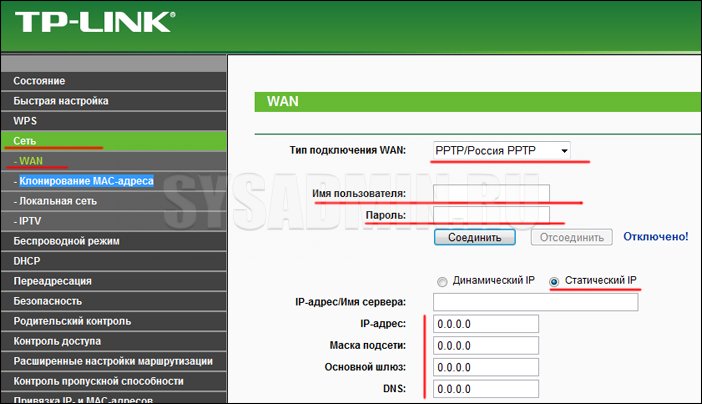
Как настроить маршрутизатор: MAC-адрес
Некоторые провайдеры предоставляют доступ в Интернет только при ассоциации сетевой карты компьютера пользователя с MAC-адресом. Этот факт необходимо учитывать перед установкой маршрутизатора. В такой ситуации, если нужный MAC-адрес не установлен в маршрутизаторе, доступ в Интернет будет запрещен (все остальные настройки Возможно, вы правы) и вы не сможете использовать свой маршрутизатор. Вы можете узнать, требует ли ваш провайдер привязки к MAC-адресу, при подписании контракта. Вы также всегда можете позвонить оператору службы поддержки и уточнить этот важный момент.
Перейдите в раздел «Сеть» -> «Clone bulk adre» и нажмите на кнопку «Clone bulk adre computers». После этой простой процедуры массовые сумматоры маршрутизаторов на компьютере и в Интернете будут одинаковыми. подключение Будет работать. Обратите внимание, что если настройка Маршрутизатор с другого компьютера (не факт, что был подключен например, в Интернете), то MAS-Adris должен быть определен вручную в соответствующем поле.

Как настроить сеть WLAN
Мы подошли к самой интересной и полезной части настроек. Большинство пользователей покупают и устанавливают маршрутизатор только для того, чтобы создать беспроводную сеть с доступом в Интернет. Настройки сети WLAN на маршрутизаторе не занимают много времени. Перейдите в раздел «беспроводной режим» -& gt; «настройки беспроводного режима». «Поля, которые вам нужно заполнить — это «имя сети» (оно должно отличаться уникальностью и не совпадать с именами сетей в вашем регионе) и «регион». Не забудьте сохранить все изменения.
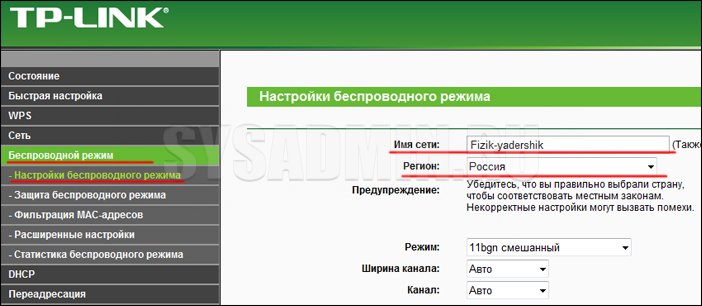
При желании можно настроить другие параметры беспроводной сети:
- Выбор режима стандарта передачи (рекомендуется «11bgn mixed»);
- Канал — позволяет установить канал связи (рекомендуется «авто»);
- Ширина канала — позволяет установить ширину канала передачи данных (рекомендуется «авто»);
- Максимальная скорость передачи — Позволяет ограничить максимальную скорость передачи данных (рекомендуется выбирать максимальное значение);
- WDS- Позволяет расширить зону покрытия ранее созданных беспроводных сетей.
Безопасность
Настройки безопасности создаваемой вами сети Wi-Fi нельзя считать обязательными, но мы настоятельно рекомендуем это сделать. В противном случае вы сможете подключаться Неизвестные пользователи, что негативно скажется на скорости соединения. Заходим в раздел «Wireless main» -& gt; «Защита беспроводного управления» и ставим галочку напротив «WPA-PSK/ WPA2-PSK» (этот тип шифрования является наиболее безопасным). В поле Шифрование установите значение Автоматически. В поле PSK Password введите пароль нашей беспроводной сети (обязательно запомните его, чтобы сеть не смогла получить к нему доступ). как подключение Без этого пароля сеть будет невозможна).
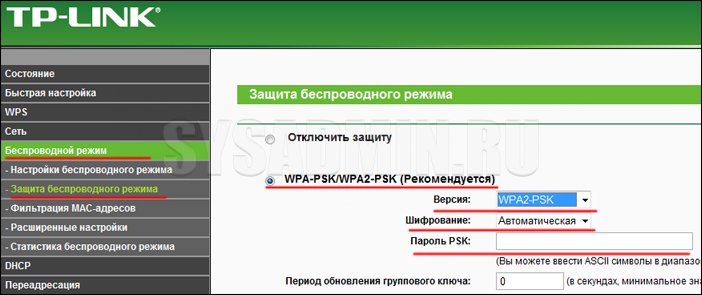
Заключение
Мы подробно рассмотрели, как правильно настроить маршрутизатор на примере устройства TP-Link TL-WR841N. Генеральный план настройки Для других устройств он остается неизменным. Некоторые разделы могут находиться в других местах, но это не должно вас пугать.
Настройка роутера Tp-link TL-WR841N. Подключение, настройка интернета и Wi-Fi

Сегодня наша статья предназначена для тех, кто покупает или уже купил маршрутизатор TP-Link TL-WR841N. Мы увидим шаг за шагом всю настройку Этот параметр маршрутизатора подключения Ключ безопасности в беспроводных сетях, Wi-Fi, сопровождает процесс фотографиями для наглядности. Здесь также представлено описание всех настройки Подходит для модели TL-WR841D. Итак, если вы будете следовать нашим инструкциям, то настройка вашего нового маршрутизатора займет всего несколько минут.

Это удачная и поэтому довольно распространенная модель роутера, качество которого полностью оправдывает цену. На мой взгляд, он идеально подходит для организации домашних сетей, покрывающих все их потребности. Мой экземпляр работает уже более трех лет, раздавая интернет на несколько Wi-Fi устройств, и за это время я не помню ни одного перебоя с интернетом по его вине. На этой странице вы найдете обзор моего TP-Link TL-WR841N и отзывы о его работе.
Итак, маршрутизатор уже перед вами, пора начинать настройку . Вот список этапов настройки Пройти:
- Подключение маршрутизатора к компьютеру.
- Настройка доступа в Интернет.
- Настройка сети Wi-Fi на устройстве TL-WR841N.
- Ключ безопасности (пароль) Сеть WI-FI.
- Изменение пароля администратора.
Подключаемся к компьютеру для настройки маршрутизатора.
Кабель питания находится в соответствующем порту маршрутизатора и, конечно, в розетке. Рядом с ней находится кнопка ON / OFF — ее также необходимо перевести в статус. Светодиодные индикаторы на передней панели показывают успешную запись.
Подключите маршрутизатор к компьютеру для настройки Вы можете действовать двумя способами. Если он находится рядом с компьютером, это лучше всего сделать с помощью кабеля LAN.
Один конец находится в разъеме сетевой платы компьютера, другой — в абонентском порту маршрутизатора (желтый порт с надписью LAN).
Соответственно, синий порт (WAN) предназначен для получения настроек от провайдера. Здесь находятся передающие устройства или кабель, идущий от модема.
Второй способ заключается в подключении устройств WLAN. Этого не происходит ни в одном случае подключиться Что касается роутера с кабелем — будь то поврежденная сетевая карта, расположение этих двух устройств или другие причины удаленно. Или, может быть, ни у кого нет компьютера, когда можно запустить процесс настройки С помощью планшета или смартфона, подключенный к роутеру по Wi-Fi.
В общем, маршрутизатор TP-Link TL-WR841N имеет жесткий диск с заранее выбранной конфигурацией для настройки । В данном случае он нам не нужен — наша задача научиться настраивать маршрутизатор через его интерфейс управления.
Поэтому мы проверяем: Ваш маршрутизатор должен быть подключен к компьютеру (или другому устройству) одним из описанных выше способов, а кабель, идущий от оборудования провайдера, подключен к порту WAN. Теперь вы можете начать настройку .
Настройки для доступа в Интернет на маршрутизаторе TP-Link TL-WR841N
Чтобы зайти в интерфейс управления маршрутизатором, нужно зайти в браузер на компьютере (других устройствах, с которых производится настройка) и ввести адрес 192.168.1.1. Затем вы увидите запрос пароля администратора — значение по умолчанию admin / admin. Если вы пропустили что-то выше, вот инструкция на входе. в настройки на Tp-link.
А когда откроется страница настроек, можно сразу же обновить прошивку на TL-WR841N. Это необязательно — вы можете обновлять или не обновлять в другое время.
Если настройки По адресу 192.168.1.1 не открывается, или пароль администратора не работает, или вы сделали это настройки Не удалось — поможет перезагрузка маршрутизатора к настройкам Упущение. Между креплением антенны и четвертым абонентским подключением маршрутизатора находится кнопка сброса. Нажмите на него ручкой/иглой или чем-то другим острым, не выключая устройство, и не отпускайте его в течение примерно десяти секунд. Когда погаснут и засветятся вс индикаторы — роутер сброшен, кнопно можно оожно отп только. настройки Развернуть. Или попробуйте решить проблему одним из методов, описанных в статье: Процедура в настройки Admin похвалит маршрутизатор TP-Link и 192.168.1.1 вход.
Сначала нам нужно подключить маршрутизатор к устройствам провайдера и получать данные оттуда. настройки Требуется для доступа в Интернет. Без него продолжайте настройка будет бессмысленна.
На странице управления выберите меню Сеть — WAN. Отобразится список типов WAN-подключений, где вы укажете тип подключения. Чтобы помочь провайдеру, можно выяснить, что требуется: динамический IP, статический IP, PPPoE, L2TP или PPTP. Если это динамический IP-адрес, маршрутизатор входит в сеть после сохранения с помощью этой опции — кнопка Сохранить.
Если провайдер вызывает вас с одной из опций PPPOE, L2TP, PPTP или STATIC IP, вы должны ввести необходимые данные — IP-адреса, адреса шлюзов и DNS, имя пользователя, пароль-пароль. Все зависит от определенного типа подключения । Вы также можете получить эту информацию в службе технической поддержки или найти ее в договоре на предоставление интернет-услуг.
Если вы использовали высокую скорость подключение Чтобы выйти в Интернет, вы можете безопасно удалить его. Теперь эта функция передается на маршрутизатор и устанавливается вручную подключение Больше нет необходимости.
Кроме того, провайдер может привязать ваши терминалы к учетной записи Mac adrus. Вы также можете уточнить это у сотрудников службы поддержки. Если переплет доступен, вы можете сообщить об этом сотруднику MA вашего маршрутизатора, который указан на наклейке на нижней стороне. Другой вариант — клонировать сетевую карту для маршрутизатора (Network — Clone Mac) или изменить ее вручную на маршрутизаторе.
Этот этап настройки Она заканчивается, когда маршрутизатор получает доступ в Интернет. Если все работает, мы сохраняем настройки Перейдите к кнопке Сохранить и следующему шагу. И в случае этой фазы настройки не удалось, мы рекомендуем инструкцию: При настройке Маршрутизатор пишет «без доступа к Интернету» или «ограниченный».
Настройка сети WiFi и защита безопасности
Для настройки Нам нужно зайти в сеть WLAN для меню WLAN — Настройки WLAN. Здесь в строке na men wireless network мы вводим имя сети, через которую ее будут искать устройства, которые ее пробуют подключиться । Ниже приведен список регионов, в которых необходимо выбрать страну проживания. Все следующие настройки На этом экране можно выйти, не внося никаких изменений.
Снова сохраняем настройки через Save .
Чтобы защитить вашу сеть от ненужных подключений Рекомендуется установить ключ безопасности (пароль). Переходим в меню Беспроводные сети — Безопасность беспроводных сетей. Напротив строки WPA / WPA2 ставим метку — индивидуальный (рекомендация). В поле PSK password мы вводим пароль, который теперь будет запрашиваться каждым устройством для доступа к сети вашего маршрутизатора. Установка ключей безопасности WLAN также подробно описана в этой статье.
Как только пароль будет придуман и назначен, сразу же перейдите к нему, нажав кнопку Сохранить.
Изменение пароля администратора
У нас уже была публикация об изменении стандартного пароля администратора для доступа к странице управления маршрутизатора TP-Link TL-WR841N. Теперь, пока мы все еще находимся на странице управления, вы можете немедленно изменить этот пароль. Эта функция необходима для того, чтобы ни один пользователь, работающий через вашу сеть, не смог добраться до маршрутизатора и внести в него какие-либо изменения без вашего ведома.
Это делается в меню Системные инструменты — Пароль. Вам будет предложено представить существующие авторизационные данные, а затем — новый логин и пароль администратора. Разрешается сохранить имя Administrator, не меняя его, придумать пароль и записать его в недоступном месте, чтобы не забыть его и чтобы никто другой не узнал его. Эти настройки Также сохраняется с помощью кнопки Сохранить.
На этом настройку Можно рассмотреть маршрутизатор TP-Link TL-WR841N. Теперь остается только перезагрузить его, чтобы он мог получить настройки От провайдера. Перезагрузка выполняется через меню «Системные инструменты — Перезагрузка» или простым отключением питания на несколько секунд.
После перезагрузки активируется беспроводная сеть. Чтобы установить соединение, используйте ранее назначенные сетевые ключи и ключи безопасности настройки । Даже если вы выдали настройку маршрутизатор, например, с ноутбука, подключив В соответствии с кабелем LAN, теперь его можно извлечь и подключиться к сети через WLAN.
Мы искренне надеемся, что у вас не возникло никаких трудностей при настройке Выйдите из Интернета, но если это все равно произошло, вот наши публикации на эту тему: в Windows 7 «Без доступа к Интернету» и в Windows 10 «Соединение ограничено».
У вас наверняка есть вопросы или отзывы о работе маршрутизатора TP-Link TL-WR841N. Оставьте их в комментариях.

Сертифицированный специалист по компьютерным сетям. Возможности маршрутизации, создание комплексного покрытия сети, включая бесшовную WLAN.