Руководство по настройке веб-камеры
Чаще всего видеокамера работает на ноутбуке « из коробки» и предустановлена в системе. Просто зайдите в « Панель управления », подраздел « Сканеры и камеры » и запустите встроенную программу Windows для работы с камерой, дважды щелкнув по ней. Отображается графический интерфейс для изменения настроек и изображение веб-камеры. Но бывает так, что приходится полностью вынимать его из корма и использовать#171;чистый» ПК, будь то настольный компьютер или ноутбук, в дополнение к драйверам, так как вы не найдете их в комплекте с ПК. Тогда прочитайте это руководство.

Инструкции по настройке веб-камеры
- Сначала установите программу AIDA64 (или Everest). Это облегчит поиск необходимых драйверов для камеры и других устройств. Вы также можете использовать Windows, чтобы узнать параметры, заданные Windows. Для этого перейдите к подпункту и#171;Администрирование» Панели управления. Меню « Управление компьютером »; в иерархии « Диспетчер устройств », « Неизвестные устройства » Перейдите с помощью правой кнопки мыши к и#171;Свойства», затем на Tab ».#171;Сведения» Выберите код экземпляра устройства из выпадающего меню и скопируйте его в буфер обмена комбинации клавиш и#171;Ctrl» + и#171;C»
- Если вы решите установить программу кодовой базы, такую как AIDA64 или «Everest», необходимо найти пункт меню « Windows »; Найти нужную видеокамеру и идентификатор th (VID), а также Dev (PID) в списке (подпункт « неизвестные устройства ») или сразу написать производителю устройства. Если программе удалось определить продавца, необходимо перейти на официальный сайт этой компании и скачать соответствующий драйвер, распаковать его в удобный каталог и просто запустить установку. В противном случае продолжайте читать инструкции.
- Общие марки фотоаппаратов:
- Ven_064e — Суйин, Соединенные Штаты.
- Ven_04f2 — инсульт
- Ven_5986 (или ven_0402) — Бизон
- VEN_046D — LOGITECH
- Если у вас нет ни одного из вышеперечисленных вариантов, используйте для определения устройства и загрузки драйверов один из онлайн-сервисов — например, Devid. Вы также можете воспользоваться программой «Неизвестное оборудование».
- Не забудьте загрузить фирменную рабочую программу в веб-камерой С сайта производителя вашего ПК (Acer Crystal Eye, UCAM, lifeframe). С помощью таких программ вы можете изменить настройки , применять различные эффекты и, конечно же, фотографировать.
- Скорее всего, вам также потребуется настроить Skype. Для этого перейдите в Меню и#171;Инструменты», дополнительные подпункты «Настройки» вас интересует подменю « Настройки видео »; в окне « Включить видео Skype »; должен стоять флажок. После включения камеры вы увидите изображение камеры в правом верхнем углу. В папке меню « Настройки веб-камеры» можно установить следующие параметры: Яркость, Тень, Контраст, Гамма, Четкость, Насыщенность. Если наблюдается мерцание, его можно подавить, изменив частоту линии электропередачи в том же окне.
Похожие товары:
5 комментариев & bdquo; Менеджмент. по настройке веб-камеры ”
Я не очень хорошо разбираюсь в компьютерах. Но мне нужна камера. Установка была сделана в соответствии с его инструкциями по созданию программы «Эверест». Установка прошла легко и без проблем. Я не знаю, как я справилась без тебя.
У меня также были трудности с настройкой веб-камера. Но когда у меня были такие проблемы, я не ожидал, что обращусь к Интернету, чтобы найти такую информацию. Служил методом проб и ошибок, на что ушло много времени …
Теперь вы можете настроить все.
У меня всегда были проблемы с веб-камерами. Первый не может быть настроен. Обычно такие инструкции помогают. Но даже с ними случаются непредвиденные обстоятельства, и вам приходится искать дополнительную информацию.
К моему великому стыду, я никогда раньше не имел дела с веб-камерами, но недавно я купил ее и должен был установить. Это руководство помогло. Это хорошо, он сразу же задумался о том, что и как нужно делать.
Как настроить веб-камеру На компьютере. Что делать, если компьютер не удается найти или он перестает смотреть. веб-камеру ?
Интернет играет большую роль в современном мире. Он стал не только местом, где мы можем получать информацию и делиться ею с другими людьми, но и отличной платформой для общения. Следует признать, что во многом это было бы невозможно без появления технологий, предоставляющих возможность интерактивных знакомств.

Неудивительно, что новички часто спрашивают о том, как создать себя веб-камеру на компьютере.
Что это такое?
Во-первых, не лишним будет поговорить о том, что это за устройство.
Так называется цифровое устройство, назначение которого — захват и ретрансляция статического изображения или видео через Интернет.
Обмен изображениями осуществляется через промежуточный FTP-сервер, информация на который загружается либо периодически (через равные промежутки времени), либо постоянно.
Видеопоток не всегда проходит через функции компьютера. Некоторые модели могут не только работать полностью автономно (через WLAN), но и использоваться в качестве FTP-серверов. Это особенно важно, если вам необходимо организовать полную и бесперебойную передачу.

Так как настроить веб-камеру на компьютере?
Настольные модели
Сегодня в магазинах представлены десятки сортов, цена которых порой не превышает нескольких сотен рублей. Если я использую более или менее современную операционную систему (начиная с аутлуков), a be настройки Нет необходимости. Если вы подключаете устройство через порт USB, оно обычно обнаруживается и подключается самой операционной системой.
Но не все всегда так просто. Если на вашем компьютере установлена Windows XP, обычно не стоит ожидать таких результатов. Система, выпущенная в 2001 году, просто физически не может «знать» более или менее современные устройства. Перед установкой веб-камеру В этом случае вам понадобятся драйверы на компьютере. Обычные производители используют носитель для своих изделий, но полуподпольные китайские ремесленники делают это редко.
Важно.

На самом деле, это главное. настройка Конец. Теперь все, что вам нужно сделать, — это запустить программное обеспечение для видеоконференций. Сразу же узнайте, распознала ли утилита камеру. Рассмотрим процедуру настройки В качестве примера можно привести популярный «Skype».
Настройка инструментов в Skype
Запустите программу. Появляется главное окно программы, где нас интересует пункт «Extras». Выберите его левой кнопкой мыши и активируйте раздел «Настройки — Настройки видео». Если после этого открывается окно с видео, значит, все в порядке, камера найдена и установлена в системе. Перед настройкой изображения веб-камеры Поэтому было бы полезно сказать несколько слов о конфиденциальности в Интернете.
Хорошо знать!
Поскольку в «Skype» не всегда звонят только ваши знакомые и друзья, не лишним будет активировать флажок рядом с опцией «Знакомые» в разделе «Показать мое видео». В этом случае вы можете сами решать, кому и когда вы хотите показать свое сияющее лицо, когда вы звоните. Однако давайте продолжим.

Что-то не работает?
Что делать, если компьютер не найден веб-камеру ? Сначала убедитесь, что вы все добавили Звучит глупо, но часто случается, что вилка выходит из розетки из-за неосторожных движений или действий домашних животных, которые могут потянуть за кабель.
Если все в порядке, убедитесь, что на компьютере не запущены другие программы, использующие камеру, помните! Для этого определения подходит окно браузера, в котором запускается чат, предполагающий использование камеры Дело в том, что этот инструмент может использоваться только одним приложением одновременно
Нет проблем с этим? Тогда вам нужно снова обратить внимание на состояние водителей, Может быть, они сделали что-то неправильно, чтобы убедиться, что дождь облагается налогом, & laquo-в облаке, нажмите Likewise; Ma, компьютер & raquo; с мышью, Кунг, проверить результаты в контекстном меню Марии, выбранные & laquo; точки & raquo; компьютер, некоторые из самых умных, которые открываются с поддержкой окна этап, это женщина рудных режимов & laquo-это о нажатии на налог, который должен хай; диспетчер устройств & raquo;
В открывшемся списке найдите что-то похожее на&⑦; Инструменты для обработки устройств&⑦; Если все в порядке, то при конфликте драйверов напротив этого пункта не будут отображаться значки и символы. В этом же случае рядом будет отображаться восклицательный знак, если система не нашла камеру, то пункт&⑦; устройство для обработки изображений&⑦; и вовсе будет отсутствовать.
Как его подключить?
Когда компьютер перестает отображать информацию. веб-камеру Скорее всего, виноваты все те же злополучные драйверы после некоторых программных проблем, в результате воздействия вирусов или даже неправильной комплектации компьютера, они могут быть повреждены
Чтобы устранить такую неисправность, необходимо найти элемент&⑦; устройство для обработки изображений&⑦; в&⑦; диспетчере устройств&⑦;? Затем щелкните по нему правой кнопкой мыши и выберите в выпавшем окне контекстного меню & cosmoproject Одной из частей диалогового окна olega, путь был режимы & laquo;драйверы& raquo; являются & laquo;кнопка на кофе; откат& raquo; читать & laquo;ненависть& raquo ;;

Настройка качества видео и звука
Однако чаще всего претензии пользователей связаны даже не с тем, что устройство не определяется компьютером, а с тем, что качество изображения и звука не соответствует ожиданиям
Поскольку качество установки веб-камеры ? Прежде всего, не стоит забывать, что качество отображения контента зависит от скорости вашего интернет-соединения, если она не достигает даже 128 кбит/с, то в этом случае не стоит ждать чуда, а помочь может только подключение другого тарифа или переход на более демократичного оператора
Рассмотрим, например настройку У нас уже есть качество изображения в » Skype». Чтобы адаптировать его к требованиям именно его вкусов, необходимо найти в настройках (Мы уже говорили, как туда попасть) Статья&⑦; настройки. веб-камеры Как правило, перед установкой. веб-камеру На компьютере не помешает поближе познакомиться с меню, вы найдете много новых функций, которые обязательно пригодятся вам

Но. Для всех любителей &⑥; кастомизации&⑦; своими руками, замечательный &⑦; default&⑦; расположенный чуть ниже списка всех настроек Если вы сделали что-то не так, просто нажмите на него В результате все параметры будут сброшены на исходные
Настройка беспроводной модели
Признайтесь, вы, вероятно, не будете рады тому, что большая часть веб-камер Приходится протягивать дополнительный USB-кабель, что превращает и без того запутанный клубок кабеля от задней панели компьютера в клубок лапши. Чтобы избежать этого, вы можете потратить деньги на беспроводную модель. Это выглядит более стильно и не будет спутываться.
Обычно беспроводные веб-камеры Для компьютера в чем-то особенном настройке Не требуется. Они работают через Wi-Fi соединение, поэтому любой современный компьютер легко примет сигнал. Но. Если вы случайно купили беспроводную модель для своего старого компьютера, вам обязательно понадобится адаптер Wi-Fi, который часто представляет собой плату PCI, вставляемую в соответствующий слот на материнской плате.
Конечно, имеются модели USB, но мы не рекомендуем использовать их со старыми компьютерами, поскольку они физически не способны обеспечить адекватную скорость передачи данных. Установите веб-камеру В этом случае на компьютере должно быть понятно, что проблемы с качеством изображения и синхронизации могут зависеть от вашего маршрутизатора. Если видео & laquo;дергается» и даже исчезает совсем, попробуйте переместить маршрутизатор в пределах прямой видимости.

Проблемы с беспроводной локальной сетью
Бетонная стена и обилие других беспроводных сетей в вашем здании также могут создавать помехи для передачи сигнала. Если причина в этом, перед покупкой поищите модели, которые могут работать на частоте 5 ГГц. Они менее восприимчивы к помехам, но теряют эффективную дальность передачи сигнала.
Если компьютер не видит веб-камеру При использовании беспроводного дисплея ищите места в доме, где уровень сигнала максимально высок и стабилен. Также попробуйте повторить все действия, описанные выше.
Еще раз напоминаем вам, что веб-камеры Подружиться со старыми компьютерами может быть крайне сложно, поэтому это следует учитывать перед покупкой. При таких возможностях лучше покупать проверенные и испытанные модели USB.
Как настроить веб-камеру самостоятельно?
Все больше людей используют ПК не только для игр и развлечений, но и для общения. В этом отношении вопрос о том, как использовать USB-устройство, является веб-камеру , очень актуально. Ведь вся коммуникация организована именно через это устройство. Плохо разбирающиеся пользователи и начинающие паникуют при одном упоминании об этой операции и вызывают специалиста для ее выполнения. В этом случае выплачивается достаточно фиксированная сумма. И все не так сложно, и настроить веб-камеру их независимо друг от друга.

Аппаратный компонент
Условно веб-камеры делятся на встроенные и внешние. В первом случае устройство включено в ПК по умолчанию. Такая версия нашла свое применение на ноутбуках и нетбуках. В этом случае камера располагается над экраном, точно посередине кадра. Второе исполнение предназначено для чисто стационарных системных блоков, хотя в случае выхода из строя или недостаточного качества встроенные можно заменить внешними и использовать только их. В этом случае камера подключается к компьютеру через порт USB. Это может быть передняя или задняя часть PCS. Поэтому на первом этапе настройки веб-камеры – в этом дисплее она подключается к системному блоку. Для этого просто подключите свой разъем к системному гнезду. И неважно, где он находится – вперед или назад. Здесь уже необходимо отталкиваться от комфортного состояния работы. Хотя практика показывает, что наиболее рациональным является крепление на спине.
Что необходимо?
Перед установкой веб-камеру Вы должны заранее подготовить все необходимое. Это драйверы для материнской платы и устройств ввода. Первый должен быть на компакт-диске, который поставляется с ПК. Если его нет, вы можете загрузить его с официального сайта производителя и сохранить на жестком диске. Аналогичным образом вы найдете необходимое программное обеспечение для устройства ввода. Наличие этих инструкций перед глазами также является обязательным.

Установка драйвера
Самым важным шагом в настройке веб-камеры является установка драйверов. Если такое устройство ввода не является абсолютно новым, необходимое программное обеспечение будет установлено автоматически. В этом случае в правом углу монитора появится соответствующее сообщение. Однако если у вас новая веб-камера, эту процедуру необходимо выполнить вручную. Сразу же полностью установите драйверы материнской платы и следуйте инструкциям мастера. Это необходимо для обеспечения работы интерфейса USB. Затем таким же образом установите драйверы на само устройство.
Установка
Большинство программных продуктов имеют широкие возможности настройки для таких устройств. Например, тот же Skype в этом отношении не является исключением. На его примере мы рассмотрим эту операцию. После запуска этой программы перейдите в меню «Extras \ Settings \ Video Settings». С правой стороны мы должны видеть свое зеркальное отражение. Под ним находится кнопка «Настроить веб-камеру». После нажатия на него откроется окно. Он имеет две вкладки (усилитель видеопроцессора и управление веб-камерой) со всеми параметрами, с помощью которых можно легко и удобно настроить такие устройства ввода. Каждое значение подбирается экспериментально до получения желаемого результата.

Заключение
Этот алгоритм помогает понять, как настроить интегрированные функции веб-камеру И внешне. Любой пользователь может выполнить эту задачу независимо от уровня подготовки. Достаточно следовать инструкциям — и у вас обязательно все получится.
Быстрый способ установки веб камеры
Добрый день, дорогие друзья! Федор Лыков на связи. Сегодня я хотел бы поговорить о том, как настроить веб-камеру на компьютере и как ею пользоваться?
Я думаю, что многие пользователи сегодня используют камеры как для личных, так и для деловых видеозвонков.
И все они используют два типа камер:
- Встроенные & mdash; Сразу в ноутбуках они находятся на внешней верхней части.
- Внешние — их можно приобрести отдельно и установить на компьютеры.
Как подключить внешние устройства веб-камеру ?
- Сначала нам нужно прикрепить камеры к мониторам с помощью специальных ручек. Если камера имеет подставку или ножки, достаточно поместить ее в подходящее место на рабочем столе.
- Затем подключаем камеру к ноутбуку с помощью прилагаемого USB-кабеля. Иногда необходимо подключить камеру к розетке через настенную розетку.
- Для работы камеры также необходимо установить драйверы. Часто они находятся на компакт-диске, прилагаемом к комплекту. с веб-камерой . Жесткий диск должен быть вставлен в дисковод, после чего программа откроется автоматически. Если этого не произошло, необходимо открыть программу через Проводник и найти установочный файл «Setup». Если жесткий диск из комплекта не вышел из строя, драйвер можно найти в Интернете, введя модель и производителя устройства.
- После установки драйвера система предложит вам перезагрузить компьютер. Мы не стесняемся и соглашаемся перезарядить его.
Как начать работу с камерой в Windows 7?
У вас уже установлены драйверы, но для их использования необходимо активировать камеру. Какие шаги необходимо предпринять?
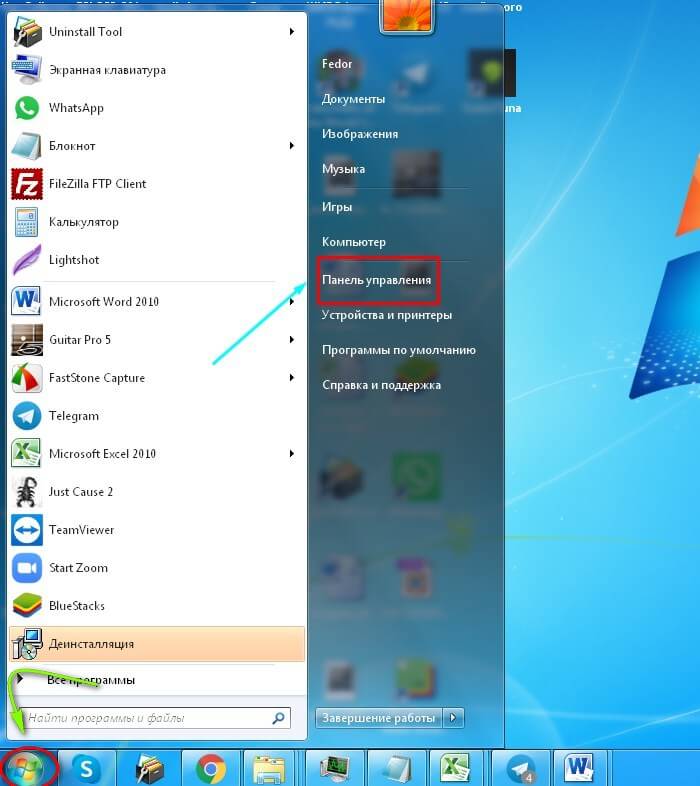
- Переходим в «Панель управления», как показано на фото.
- Нажмите на «Система и безопасность».
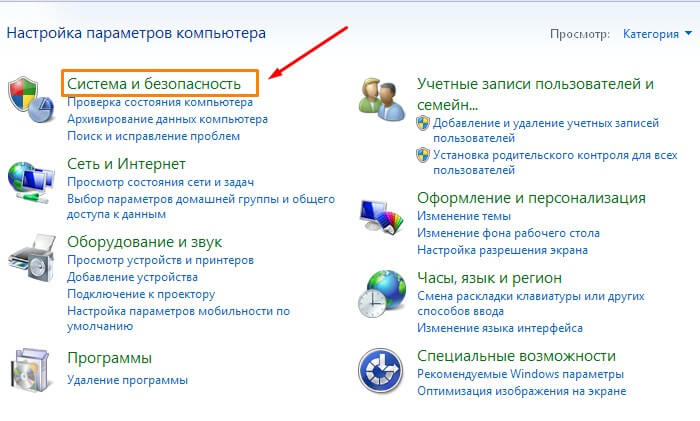
- В этом разделе мы ищем пункт «Диспетчер устройств» и открываем его.
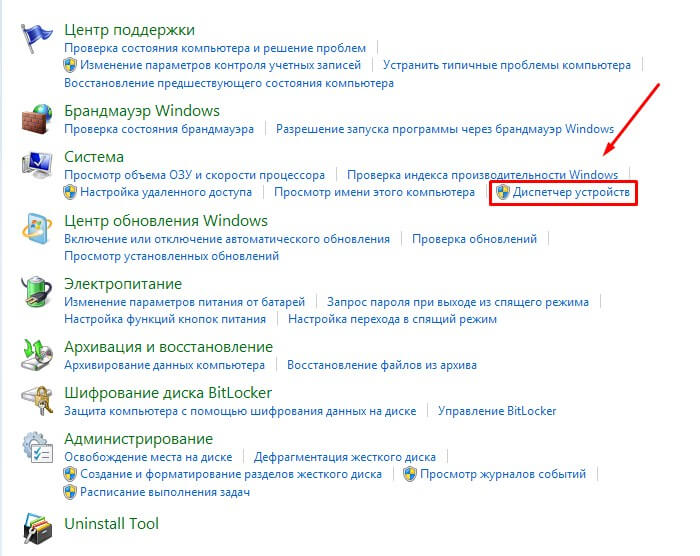
- Перейдите в раздел «Звуковые, видео и игровые контроллеры».
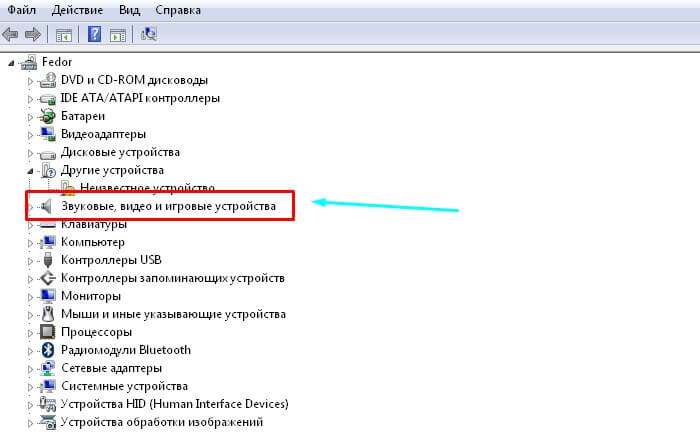
- В следующем окне выберите имя установленной камеры и щелкните правой кнопкой мыши. Далее на выбор предлагается несколько действий, среди которых необходимо выбрать одно — «Прикрепить».
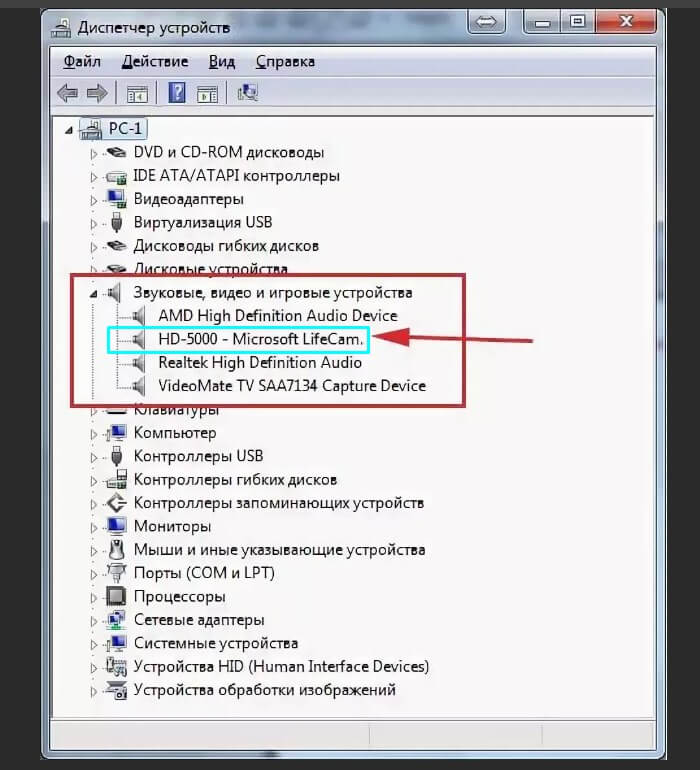
- После завершения действия система может попросить вас перезагрузить компьютер. И снова не стесняйтесь, а нажмите «Да».
Активация встроенной камеры на ноутбуке
Поскольку камера уже установлена на вашем устройстве, вам не нужно выполнять никаких действий по изменению. Иногда его нужно просто включить, нажав определенные клавиши. Наиболее распространенными сочетаниями клавиш для активации камеры в Windows 7 являются:
- Это Fn + «Камера».
- FN + V.
- FN + F11.
Настройка веб-камеры на компьютере через Skype
- В настоящее время Skype является одним из самых популярных приложений для видеозвонков. Для настройки Зайдите в камеру, программу Skype и откройте раздел «Инструменты». Затем нажмите на «Настройки».
- Затем перейдите к настройкам видео.
- В появившемся окне вы увидите свою фотографию. Дополнительная информация настройки Камера, нажмите «Настройки». веб-камеры » под изображением.
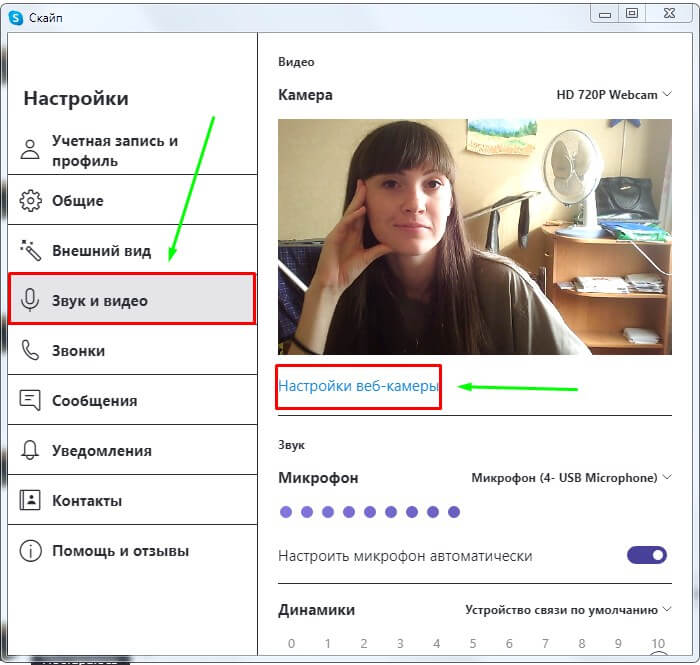
- В следующем окне вы можете настроить яркость, насыщенность, контрастность, оттенок, четкость, гамму, баланс белого, подсветку, усиление и цвет изображения в камере. Чтобы сохранить изменения, нажмите на кнопку «OK» или «Применить».
- Чтобы все измененные параметры вступили в силу, нажмите кнопку «Сохранить».
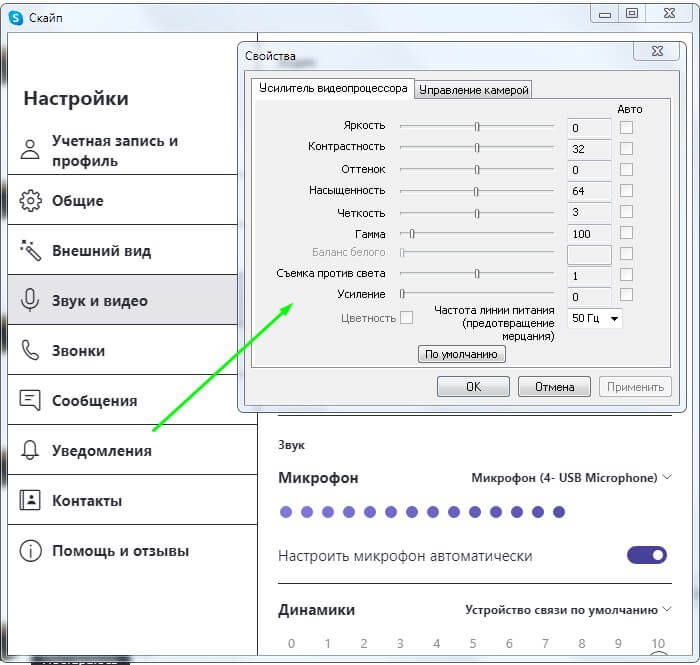
После всех манипуляций с камерой вы сможете наслаждаться видеозвонками и оставаться на связи даже с самыми дальними родственниками!
Приложения для веб-камеры
Далее я представлю вам список программного обеспечения для камер. В конце концов, Skype не ограничивается работой с этим устройством. Если кому-то интересно, можете поэкспериментировать.
- Веб-камера Макс. С помощью этой программы вы можете добавлять фотографии, видео и различные эффекты к своей камере и отправлять их другим людям.
- Живая веб-камера. С помощью этой программы можно делать моментальные снимки. с веб-камеры .
- ManyCam С его помощью вы можете редактировать изображение и звук во время прямых трансляций на YouTube, Facebook и во время общения в Skype.
- Movavi Video Suite. Не только захват видео с веб-камеры но и помочь вам отредактировать его.
- Средство просмотра IP-камер. Целью этой программы является создание наблюдения через IP и USB-устройства.
Заключение
Дорогие мои, я надеюсь, что эта статья о том, как настроить веб-камеру на компьютере, была для вас очень полезной. Напишите комментарий, если есть какие-то недоразумения в этом вопросе. Я буду очень рад помочь вам. Я также рекомендую вам ознакомиться со съемкой фотографий с веб-камеры ноутбука.
Как настроить веб-камеру . Как пользоваться веб-камерой . Правильная эксплуатация видеокамеры
Веб-камера («веб-камера») — это цифровое устройство для записи видеоинформации, которая может передаваться по сети. «Веб-камеры «являются особенностью каждого ноутбука: производители оснащают свои продукты веб-камерами «по умолчанию». Многие из них также можно приобрести отдельно.
Отличие «веб-камер» от полноценных видеокамер заключается в ориентации на возможности сетевых программ с мультимедийными функциями, то есть акцент делается не на качестве записи, а на возможности быстрой передачи изображения по сети. . Поэтому большинство моделей имеют низкое разрешение, не самую лучшую цветопередачу и минимальные настройки. Самые дорогие веб-камеры могут вести запись на уровне «средней» камеры.
Установка и настройка веб-камеры в Windows 7
Установка и настройка встроенной камеры
Просто запустите сетевое приложение, например, Skype, и установите в нем нужные параметры видео.
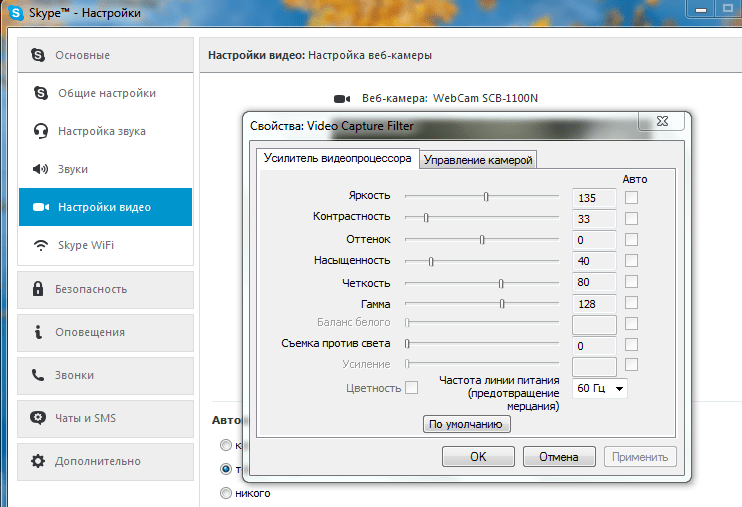
Если приложение сообщает, что у вас нет камер, но определенно есть реверс, он отключен или не установлен. На некоторых моделях ноутбуков необходимо сначала включить «веб-камеру» и физически нажать клавишу Fn + в строке F1-F12. Миниатюра в виде камеры, нарисованная на кнопке, помогает определить нужную комбинацию.
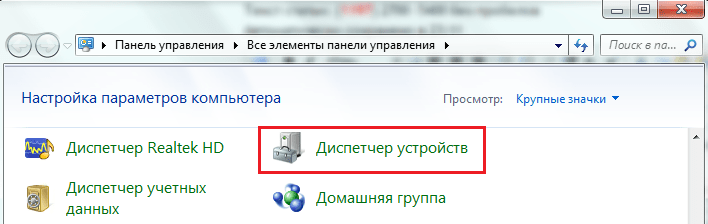
Найдите в списке «Устройства обработки изображений» и разверните вкладку. Если веб-камера установлена, но не активирована, вы увидите значок в форме чашки со стрелкой рядом.
Чтобы включить устройство, откройте контекстное меню и нажмите «Использовать». Перезагрузите компьютер по запросу Windows, и камера начнет работать.
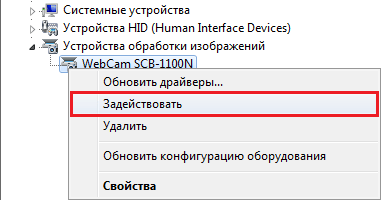
Если в диспетчере устройств нет веб-камеры, но есть неизвестные устройства, как на рисунке, необходимо установить драйвер.

Драйвер для веб-камеры можно попробовать установить через систему — скорее всего, Windows найдет в своих базах что-то подходящее, и устройство заработает. Для этого в контекстном меню неизвестных устройств выберите команду «Обновить драйвер».

И укажите метод поиска — автоматический или ручной. Если камера не была установлена ранее, вероятно, на компьютере нет подходящих драйверов. Автоматический поиск позволяет найти их в Интернете.
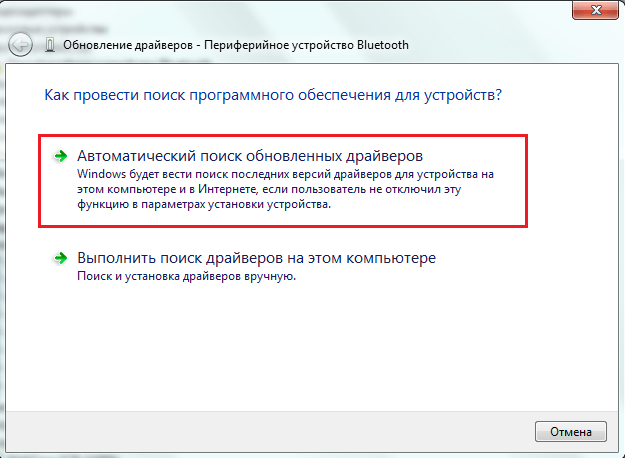
Вы можете узнать модель «Вебук» из документации к ноутбуку, посетить веб-сайт производителя и загрузить драйверы оттуда.
Соответствующий драйвер не всегда, но программа часто устанавливается для настройки Встроенный вебук. Например, CyberLink YouCam на ноутбуках HP:
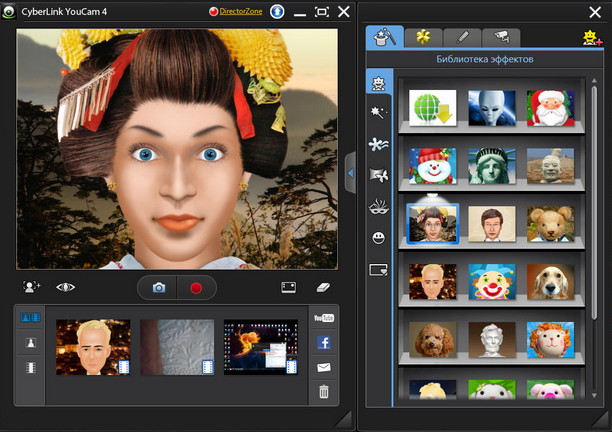
С его помощью можно не только настраивать параметры записи, но и редактировать изображение.
Установка и настройка внешней камеры
Под внешней мы понимаем «веб-камеру» как отдельное устройство, подключенное к периферийному порту компьютера. Большинство таких камер имеют интерфейс USB, что означает, что они универсальны и могут использоваться на любом ПК, а не только на Windows.

Внешние» вебки» имеют совершенно разные конструкции и размеры, многие из них оснащены встроенным микрофоном, а некоторые имеют отдельный выключатель в корпусе. Для их соединения лучше всего использовать активные кабели, которые могут обеспечить дополнительное питание устройства и тем самым улучшить качество сигнала. С активным кабелем вы можете перемещать камеру на расстояние 10 и более метров от компьютера, а с пассивным (обычным) — максимум на 5 метров.

В комплект внешних веб-камер всегда входят CD/DVD диски с драйверами и программным обеспечением производителя. Для настройки камеры достаточно подключить ее к порту ПК, включить ее, если для этого есть кнопка, вставить диск в привод и установить программное обеспечение. С помощью программы, входящей в комплект, можно настроить параметры записи, а также включить или выключить такие опции, как громкость микрофона, защита паролем и многое другое.
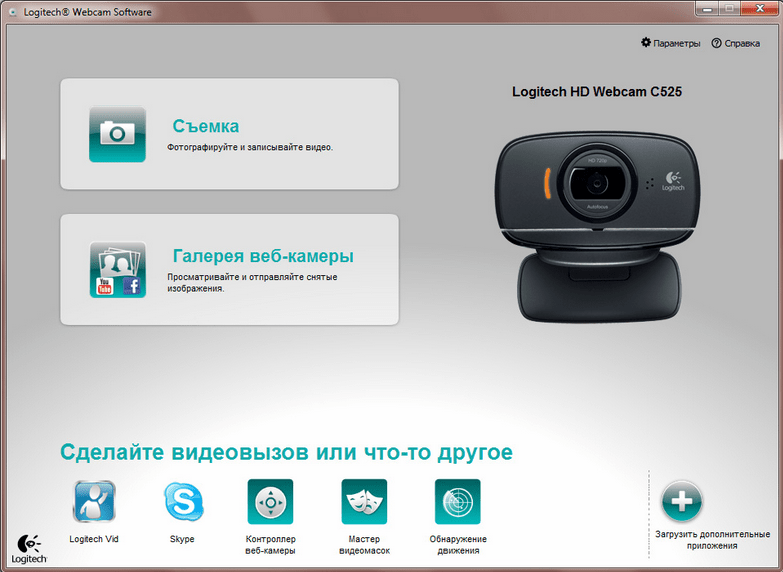
Однако благодаря технологии plug-and-play большинство «сайтов» могут функционировать без установки ручных драйверов. После физического подключения Windows автоматически распознает и устанавливает их.
Программы для работы с веб-камерами
Если программа управления веб-камерой не входит в комплект поставки, ее можно установить отдельно. Существует множество приложений для Windows 7, которые позволяют сделать камеру тоньше, чем стандартные камеры. А их дополнительные функции делают общение в видеочате более увлекательным.
Многие
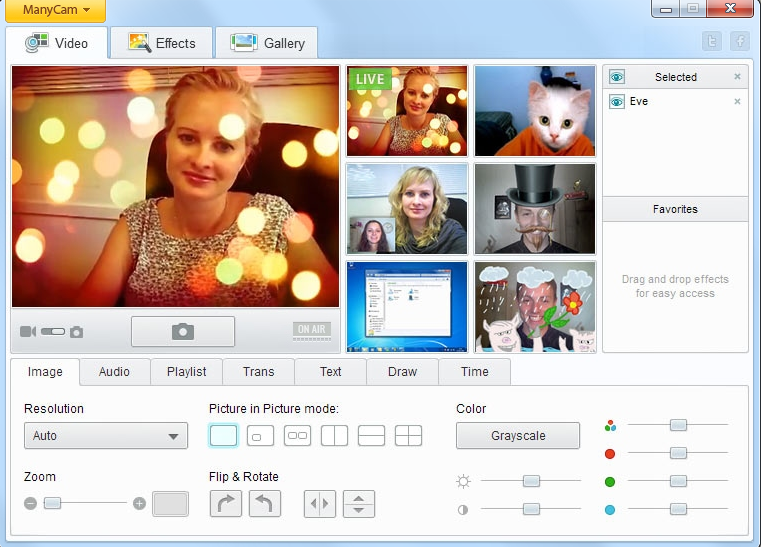
Эта программа не только улучшает качество передаваемого собеседнику изображения, но и придает особый шарм его внешности — комические глаза или рот, очки, усы, борода, рога и т.д. Программа распознает движения, поэтому все визуальные кабинеты перемещаются вместе с вашим лицом. Вы также можете рисовать прямо на изображении в режиме онлайн с помощью многих COM.
Если вы находитесь в видеочате с несколькими собеседниками, вы можете активировать отдельное окно с различными эффектами для каждого из них.
Many COM полностью совместим с Windows 7.
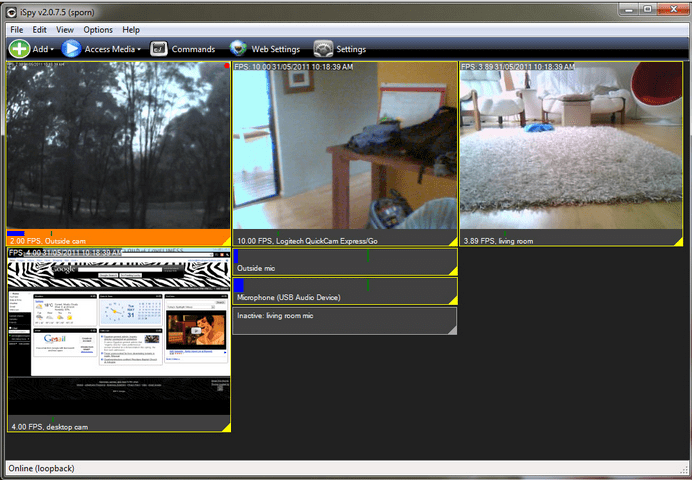
ISPY — это программа видеонаблюдения с функцией передачи записей через Интернет. Она позволяет частично заменить более дорогую технологию IP-видеонаблюдения и может использоваться для защиты зданий и уличных территорий.
Для работы с iSpy можно настроить неограниченное количество веб-камер, в том числе в локальной сети, подключенных к разным компьютерам. Записанный контент хранится во флэш-формате и передается на серверы хранения. Пользователь может в любое время просматривать как архивы, так и изображение в реальном времени, а также включать и выключать камеры дистанционно.
Если бы вы подошли к человеку 20 лет назад и сказали, что теперь вы можете провести видеоконференцию с его дальним родственником, находящимся на другом континенте, и не только поговорить, но и посмотреть на него своими глазами, вам, скорее всего, ответили бы, что вы шарлатан или фокусник. Если говорить о видеоконференциях, то это никого не удивляет, так как почти каждый слышал или сталкивался с таким маленьким интересным устройством, как веб-камера. В конце концов, вместе со специальной программой он организует эти видеоконференции.
Использование веб-камеры
Чтобы научиться пользоваться веб-камерой, давайте сначала выясним, какие бывают типы веб-камер и какие функции они могут выполнять.
Существует два типа веб-камер:
- Внешняя веб-камера — подключается к компьютеру или ноутбуку через USB-кабель, который вставляется в монитор или размещается на плоской поверхности;
- Встроенная веб-камера — она встроена в монитор компьютера или ноутбука и в основном имеет более низкое качество изображения, чем внешняя веб-камера.
Самая важная и полезная функция, о которой мы уже говорили, — это видеосвязь. С помощью веб-камеры мы можем не только общаться с человеком через Интернет, но и наблюдать за ним в прямом эфире.
С помощью этого чуда техники можно также делать фотографии и видеозаписи. А не так давно эти устройства использовались не только в качестве камер слежения на предприятиях, но и в качестве домашних систем безопасности. Если вор забрался в ваш дом, камера реагирует на движение, начинает запись и отправляет вам сообщение о взломе. У вас есть время позвонить в полицию и поймать грабителя. И на этом функции его использования не заканчиваются! С помощью своей веб-камеры вы можете связаться с другими веб-камерами по всему миру и наблюдать за жизнью в Интернете. Взгляните, например, на оживленные улицы экзотического большого города.
Как правильно пользоваться веб-камерой?
Независимо от того, с какой целью вы используете веб-камеру — организуете видеонаблюдение дома, устраиваете видеоконференции и т.д., на вашем компьютере должно быть установлено специальное программное обеспечение. Вот несколько программ для использования веб-камер для решения необходимых задач:
Связь DIGICAMS с другими веб-камерами по всему миру.
वेबकैम जासूस — वीडियो निगरानी का संगठन।
स्काइप — वीडियो संचार, वीडियो संचार।
वेब स्नैप 2.1 — वीडियो रिकॉर्डिंग।
WebCam2000 1.65 — फोटो छवियां। deutsch
बस वांछित प्रोग्राम चलाएं और आपका वेबकैम अपने आप चालू हो जाएगा।

यदि आप नहीं जानते कि आपके मॉनिटर में निर्मित वेबकैम या लैपटॉप के अंतर्निर्मित वेबकैम का उपयोग कैसे किया जाता है, तो आप ऐसे प्रोग्राम को डाउनलोड करने का प्रयास कर सकते हैं — आर्कसॉफ्ट वेब कैमरा कंपेनियन 3। सौभाग्य से, ज्यादातर मामलों में, अंतर्निहित वेबकैम के लिए सभी प्रोग्राम पहले से ही आपके कंप्यूटर या लैपटॉप पर पहले से ही स्थापित हैं, आपको बस उन्हें खोजने और उन्हें चलाने की आवश्यकता है। कंट्रोल पैनल — स्कैनर्स और कैमरा — पर जाने का प्रयास करें — यहां आप अपने वेबकैम का परीक्षण कर सकते हैं, देखें कि यह «क्या कर सकता है»।
इसके अलावा, यह मत भूलो कि किसी भी लाइसेंस प्राप्त उपकरण को खरीदते समय, यह न केवल निर्देशों के साथ होता है, बल्कि अक्सर आवश्यक कार्यक्रमों के साथ एक डिस्क के साथ आता है।
अपने समय का आनंद लो!
वेबकैम छोटे पोर्टेबल डिवाइस हैं जिन्होंने इंटरनेट अनुप्रयोगों के रिलीज के साथ बहुत लोकप्रियता हासिल की है, ऐसे प्रोग्राम जो न केवल पत्राचार की अनुमति देते हैं, बल्कि लाइव संचार भी करते हैं। हालाँकि, हाल ही में, «वेबकैम» ने अपनी कुछ लोकप्रियता खो दी है, आधुनिक स्मार्टफोन, लैपटॉप, टैबलेट और अन्य इलेक्ट्रॉनिक उपकरणों के अंतर्निर्मित कैमरों के रिलीज के लिए धन्यवाद, वे अभी भी प्रासंगिक हैं, खासकर व्यक्तिगत कंप्यूटर के मालिकों के लिए।
बेशक, जिन्होंने तकनीक के इस चमत्कार को खरीदा है, वे सबसे पहले सोच रहे होंगे कि कैसे जुड़ना है веб-камеру एक कंप्यूटर को? इसमें कुछ भी जटिल नहीं है, और इसलिए हम इस छोटी सी समस्या को हल करने में आपकी सहायता करने का प्रयास करेंगे।
Подключение веб-камеры к компьютеру
कनेक्शन प्रक्रिया बेहद सरल है। आइए इसे क्रम में देखें:
- Вставьте шнур USB от веб-камеры कंप्यूटर या लैपटॉप पर कनेक्टर। एक पीसी पर, यह आमतौर पर मामले के पीछे या सामने होता है, आप निश्चित रूप से इसे किसी और चीज़ से भ्रमित नहीं करेंगे;
- कैमरा कनेक्ट होने के बाद, डेस्कटॉप के निचले दाएं कोने में (जहां घड़ी है), ऑपरेटिंग सिस्टम को डिवाइस के प्रकार का निर्धारण करना चाहिए। आपको कुछ करने की जरूरत नहीं है, यह अपने आप हो जाता है;
- जैसे ही उसने निर्धारित किया है, एक विंडो पॉप अप होगी जो आपको ड्राइवर स्थापित करने के लिए कहेगी। हम डिवाइस के साथ आने वाली इंस्टॉलेशन डिस्क को ड्राइव में डालते हैं और स्वचालित इंस्टॉलेशन का चयन करते हैं;
- हम ड्राइवरों के स्थापित होने की प्रतीक्षा कर रहे हैं, अंत में हम «ओके» पर क्लिक करते हैं;
- डिस्क पर, अक्सर, ड्राइवरों के अलावा, छवियों को देखने के लिए सहायक कार्यक्रम होते हैं। हम उन्हें स्थापित करने की सलाह देते हैं, हालांकि इसकी आवश्यकता नहीं है;
- अब आप «मेरा कंप्यूटर» पर जा सकते हैं, आपके सिस्टम ड्राइव के नीचे एक नए उपकरण वाला एक आइकन दिखाई देगा, веб-камерой . आप इसे खोल सकते हैं और मॉनिटर में खुद की प्रशंसा कर सकते हैं।

Как подключить веб-камеру बिना इंस्टालेशन डिस्क के कंप्यूटर पर?
डिवाइस से कोई इंस्टॉलेशन डिस्क नहीं है? कोई बात नहीं। आखिरकार, आप इस लेख को पढ़ रहे हैं, जिसका अर्थ है कि आपके पास इंटरनेट कनेक्शन है, और वैश्विक नेटवर्क हमारा सब कुछ है।
- उपकरण की स्थापना के साथ आगे बढ़ने से पहले, डिजिटल कैमरे का नाम देखें। यदि आपके पास इसमें से कोई बॉक्स नहीं है, तो बस इसे अपने कंप्यूटर से कनेक्ट करें। निचले दाएं कोने में, डिवाइस मॉडल दिखाई देगा, जिसे ऑपरेटिंग सिस्टम स्वचालित रूप से पहचान लेगा;
- हम किसी भी खोज इंजन (Google, Yandex, Rambler, Yahoo) में जाते हैं और इनपुट लाइन में लिखते हैं: «****** के लिए ड्राइवर (* के तहत — हमारा मतलब मॉडल का नाम है);
- ड्राइवरों को डाउनलोड करें, उन्हें डेस्कटॉप पर रखें और कनेक्ट करें (यदि आपने पहले से नहीं किया है) веб-камеру к ПК;
- विंडोज़ स्वयं ड्राइवरों की उपस्थिति का निर्धारण करेगा, इसलिए आपको जो कुछ भी चाहिए वह स्वचालित स्थापना का चयन करना और ठीक क्लिक करना है;
- अन्यथा, सब कुछ उपरोक्त कनेक्शन निर्देशों के समान है। веб-камеры .
Вы наверняка купили веб-камеру Для общения через Интернет. Несмотря на то, что все драйверы были загружены, камера была успешно установлена и распознана системой, но не только это. Вам необходимо скачать программу, которая позволит вам предстать во всей красе перед участником вашего будущего диалога.
Самой популярной и простой программой для общения в Интернете является Skype, которую вы можете скачать бесплатно. Кроме того, рекомендуется скачать ее с официального сайта, это бесплатно, программа включает все необходимые обновления, и вы не найдете много вирусов на своем компьютере.

Загрузив Skype, зарегистрируйте в нем учетную запись и следуйте инструкциям программы. Вы можете проверить качество аудио- и видеозвонков еще до добавления друзей в список контактов. Для этого просто позвоните одному из контактов, имеющихся у вас по умолчанию. Она называется Echo \ Sound Test Service.
Пока вы проверяете качество соединения, вы можете спокойно подключать друзей и радовать их своим присутствием на мониторе.
Веб-камера — это устройство, которое подключается к USB-порту компьютера и позволяет записывать видео в режиме реального времени. Вы также можете использовать его для съемки фотографий и совершения видеозвонков.
Инструкция
Инструкция
Здравствуйте, читатели блога! Сегодня я хотел бы затронуть интересный вопрос, который неоднократно задавали подписчики и читатели блога. Можно ли использовать камеру в качестве веб-камеры?
Как использовать камеру в качестве веб-камеры?
Вопрос актуален для тех, кто не имеет веб-камеры на своем компьютере, но хочет общаться с друзьями, например, через Skype. Ответ очевиден — можно, но для этого есть несколько условий. Во-первых, многие современные модели уже оснащены подобным режимом. Чтобы активировать его, достаточно установить драйверы, подключить камеру к компьютеру с помощью USB-кабеля и активировать режим камеры.
Но в большинстве случаев все гораздо сложнее. Сначала необходимо проверить, может ли ваша камера передавать потоковое видео. Для этого берем кабель с тюльпанами для подключения к телевизору из комплекта, поставляемого с вашей моделью — там обычно 3 тюльпана на одном конце, а на другом конце разъем, предназначенный для аудио-видео выхода на камеру — это может быть USB, mini jack или другой.

Обычно за видео отвечает желтый тюльпан — подключаем его к видеовходу телевизора и в меню телевизора выбираем AV-вход в качестве источника изображения — камера, конечно, должна быть включена. Если изображение отсутствует, вы не можете использовать эту камеру в качестве веб-камеры, поскольку она не может передавать потоковое видео.
Если на экране появилось изображение с камеры, можно переходить к следующему шагу и подключить ее к компьютеру.
Но сначала нужно убедиться, что у него есть устройство видеозахвата с видеовходом Tulip, которое будет передавать на него видео. Это может быть видеокарта или ТВ-тюнер. Если тюнера нет, а видеокарта не имеет необходимого видеовхода, можно приобрести отдельное устройство видеозахвата — в китайских интернет-магазинах есть всевозможные дешевые модели.

Мы подключаем это устройство к USB-порту компьютера и вставляем разъем «тюльпан» в кабель, который поставляется с камерой.
И, наконец, последний этап — программное обеспечение, передающее видеоизображение через Интернет — в конце концов, это наша работа — развивать камеру по максимуму. веб-камерой . Сначала проверьте, поступает ли видеопоток на компьютер — для этого установите фирменную программу, которая поставляется с тюнером, видеокартой или устройством видеозахвата. Если все работает, для работы с интернетом используем одну из следующих программ, например, Skype. Наиболее популярной является бесплатная программа. Вы также можете использовать активную веб-камеру или программы с несколькими камерами.
Для камер Canon существует отдельная аналогичная специальная проприетарная утилита PSRemote.
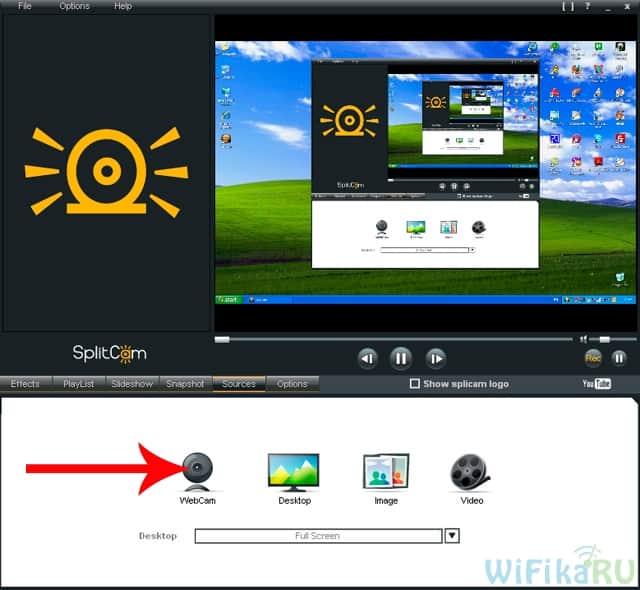
Как видно из скриншота, вы можете выбрать видеофайл, изображение или трансляцию для воспроизведения через Интернет на рабочем столе. Кроме того, с помощью программы можно создавать различные крутые эффекты на видео.
После этого в Skype или ином приложении для видеообщения, например ooVoo, выбираем в качестве исходящего видео наше приложение («Инструменты > Настройки > Настройки видео > Выбрать веб-камеру >Захват сплит-камеры»)
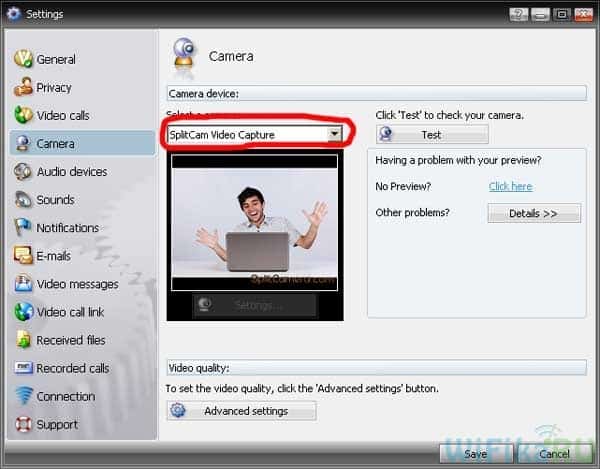
Программа Moneycam работает аналогичным образом, с еще большим количеством эффектов для наложения онлайн-видео и подробными настройками для просмотра видеоизображений. Чтобы начать съемку с камеры, перейдите на вкладку «Источник» и выберите нашу камеру.
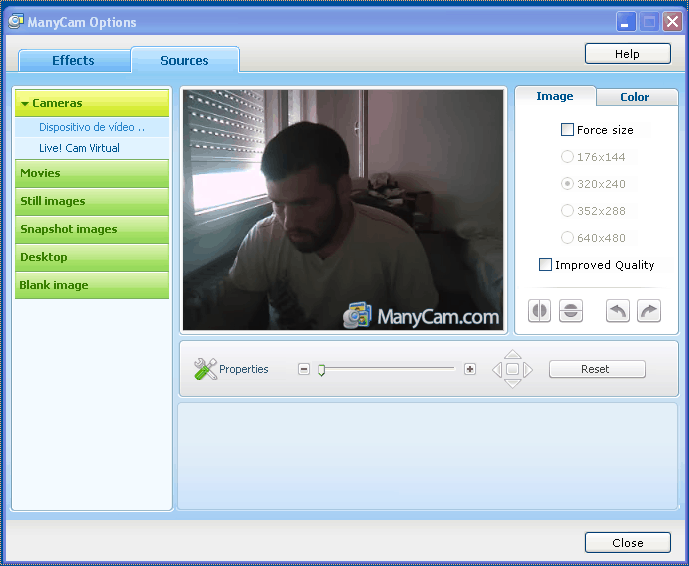
В Skype, в случае Splitcammer, мы переходим в раздел «Выбор источника» и активируем приложение ManyCam как есть.
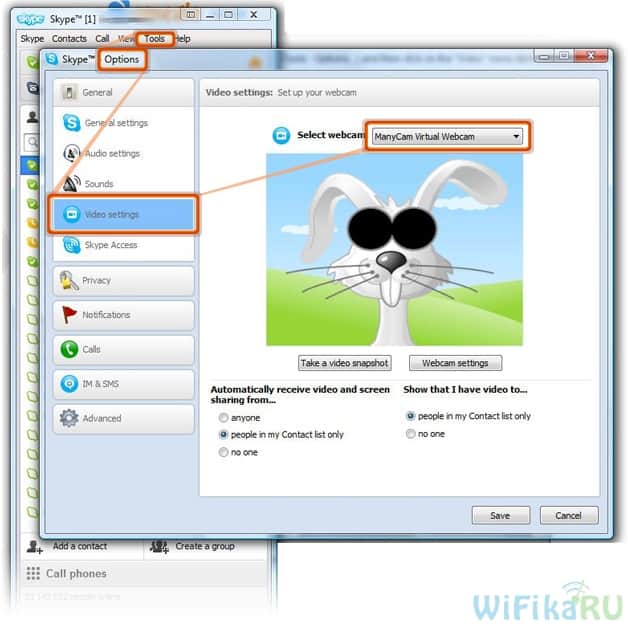
Или вы можете использовать приложение, например, на Facebook:
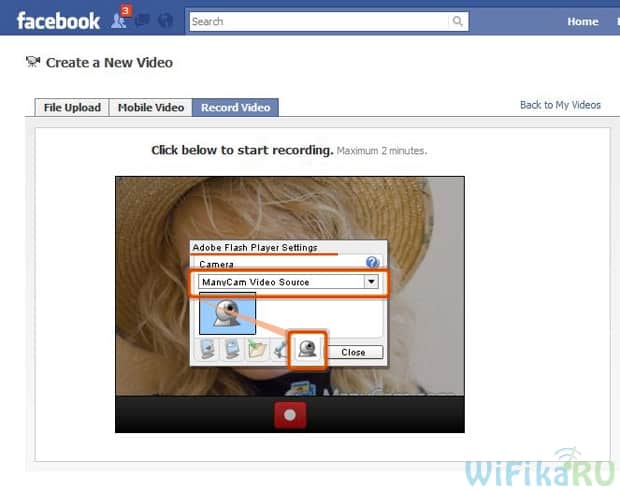
На сегодня это все — надеюсь, вопрос использования камеры в качестве веб-камеры не покажется вам таким уж сложным — действуйте!
Как настроить веб-камеру на компьютере?

Все больше пользователей ПК общаются в Интернете не только посредством переписки и голосовой связи, но и с помощью видеозвонков. Однако для обмена данными необходимо сначала подключить видеокамеру к компьютеру. Этот инструмент также можно использовать для организации потоков, тренингов, полевого слежения и других целей. Давайте узнаем, как включить видеокамеру на настольном ПК или ноутбуке под управлением Windows 7.
Процедура включения видеокамеры
Перед включением камеры на ПК с Windows 7, очевидно, необходимо подключить к нему это устройство, если оно не встроено в корпус. У нас есть отдельная статья, посвященная физическому подключению, поэтому здесь мы не будем останавливаться на этом процессе. Мы подробно рассмотрим процесс активации видеокамеры в операционной системе.
Способ 1: «Диспетчер устройств
В большинстве случаев при подключении к компьютеру. веб-камера Должен включаться автоматически, но иногда его необходимо активировать в» Диспетчере устройств».
- Нажмите кнопку Пуск и перейдите к Панели управления.
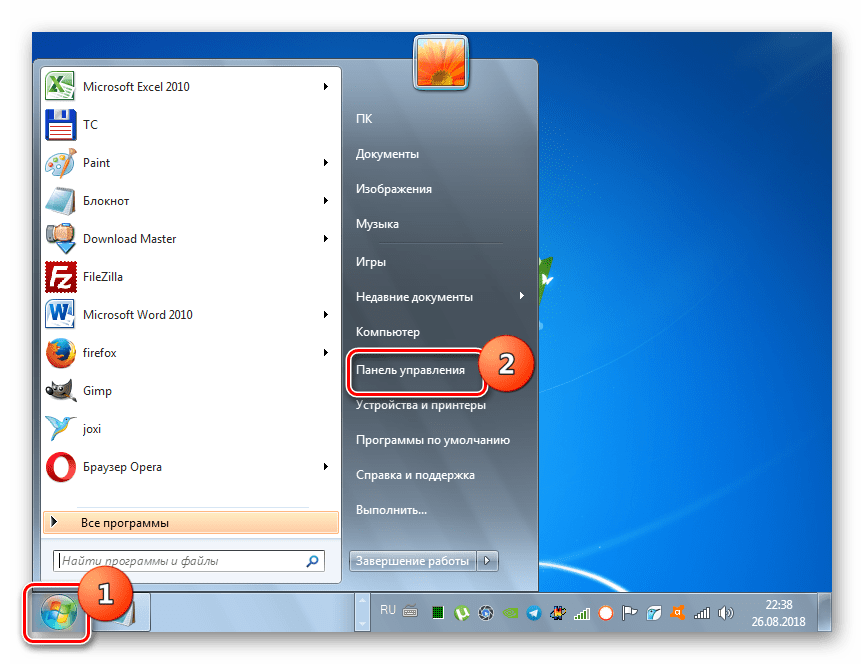
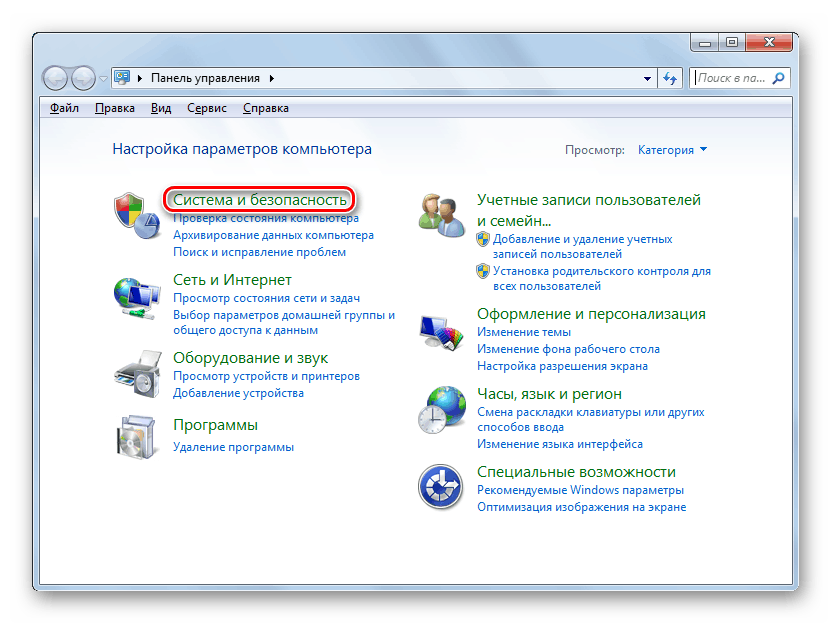
Далее в разделе «Система» найдите запись «Диспетчер устройств» и нажмите на нее.
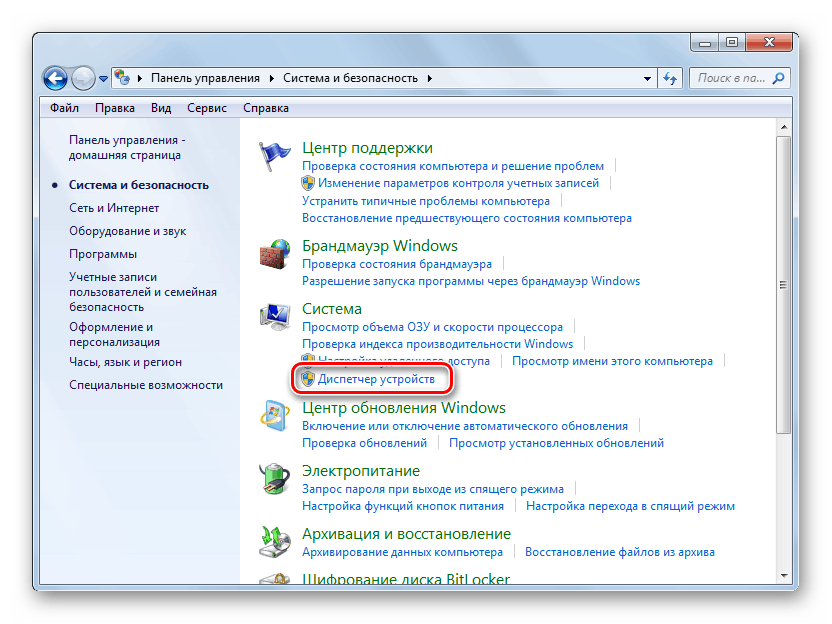
Перейдите в раздел Устройства формирования изображения или Звук, видео и игровые контроллеры (в зависимости от типа камеры).
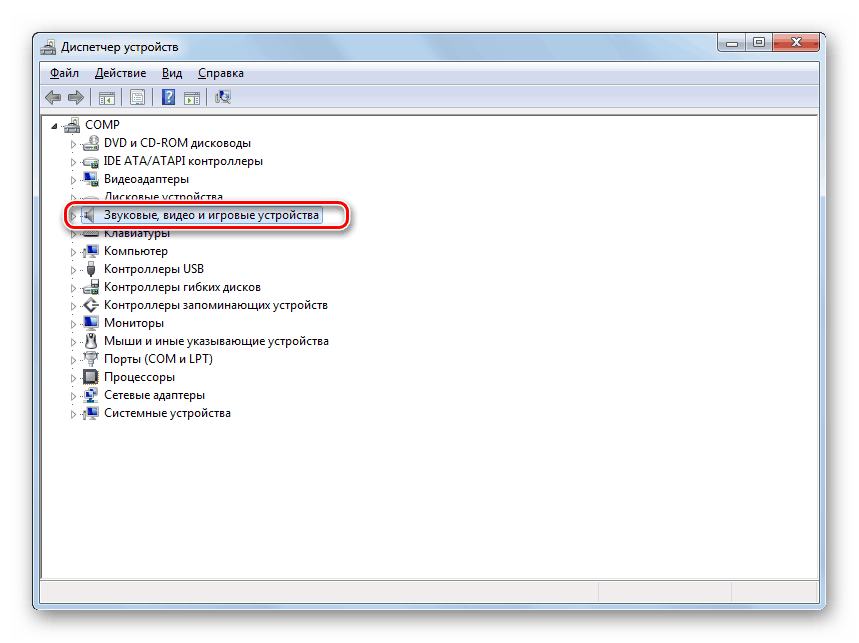
В открывшемся списке устройств найдите название видеокамеры, которую вы хотите подключить, и щелкните правой кнопкой мыши на ее названии. Наличие пункта «Включить» в появившемся меню означает, что камера отключена. В этом случае необходимо нажать на него.
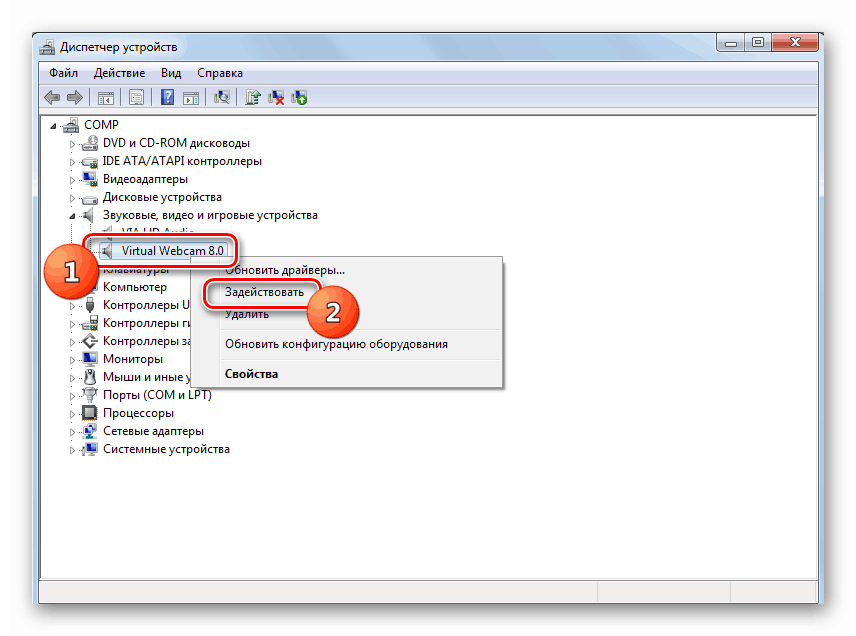
Если вы не можете найти название видеокамеры в «Диспетчере устройств», а такое иногда случается, необходимо также обновить конфигурацию устройства.
- Для этого нажмите на пункт меню «Действие» и выберите «Обновить конфигурацию».
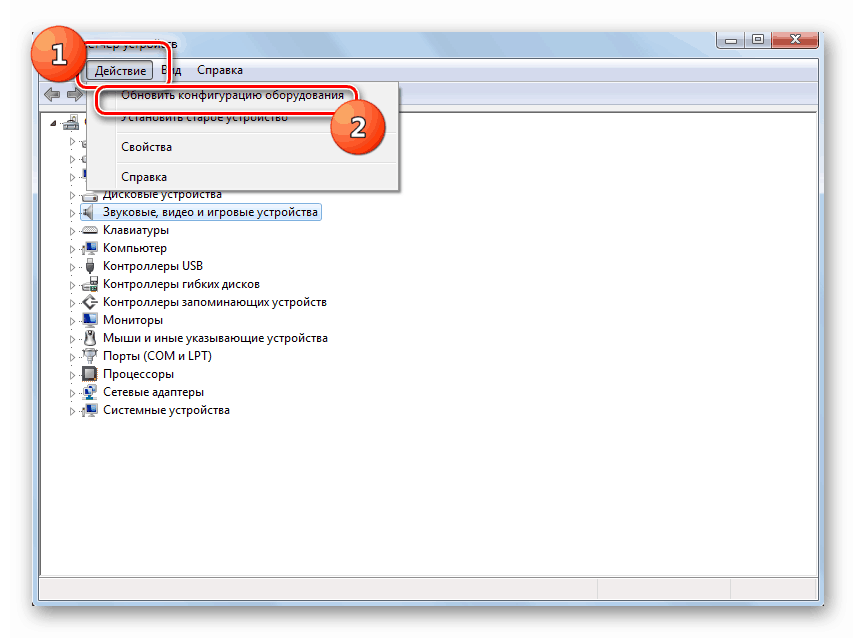
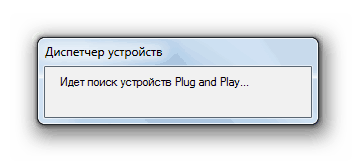
Следует также отметить, что для корректной работы камеры и ее правильного отображения в «Диспетчере устройств» необходимо наличие актуальных драйверов. Поэтому обязательно устанавливайте драйверы, поставляемые с видеоустройствами, и регулярно обновляйте их.
Способ 2: Включите камеру на ноутбуке
Современные ноутбуки обычно имеют встроенную камеру, поэтому процедура записи отличается от аналогичной процедуры на стационарном ПК. Чаще всего это действие выполняется нажатием определенной клавиши или комбинации клавиш на корпусе, в зависимости от модели ноутбука.
Наиболее распространенные комбинации клавиш для запуска камеры на ноутбуке:
Как видите, для установки камеры на стационарный компьютер часто требуется только подключить ее к ПК и при необходимости установить драйверы. В некоторых случаях, однако, вам может потребоваться установить дополнительные настройки В «Диспетчере устройств». Активация встроенной видеокамеры на ноутбуке обычно осуществляется нажатием определенной комбинации клавиш на клавиатуре.
Создавайте авторов, делитесь статьями в социальных сетях.
Веб-камера на компьютере
В настоящее время не только голосовое общение, но и визуальное общение с помощью видеосвязи стало очень популярным и удобным методом коммуникации. — веб-камер .
Цифровые устройства становятся все более интегрированными, и различия между ноутбуками, смартфонами и планшетами стираются.
Блоги и блоггеры стали неотъемлемой частью нашей жизни. А после того, как президент запустил свой блог, популярность блогов продолжала расти, поэтому потребность в создании видеоконтента возросла.
Как найти, включить и использовать веб-камеру на ноутбуке.
Как найти веб-камеру.
Необходимо убедиться, что видеокамера работает, правильно установлена в системе и корректно установлены драйверы.
1) и проверьте, как камера была обнаружена в Windows (рис.
В списке устройств в разделе «Устройства формирования изображений» найдите веб-камеру, если она не отображается, см. раздел Включение веб-камеры.
Это отображается для меня (рис.)
В этом случае камера готова к работе.
Если они установлены на компьютере, вы можете проверить это через видеосвязь Skype (Skype) или WotsApp (WhatsApp).
Чтобы активировать веб-камеру
Если веб-камера находится в разделе «Другие устройства», необходимо загрузить и установить драйвер веб-камеры С веб-сайта производителя вашего ноутбука.
Выберите драйверы только для модели вашего ноутбука или USB-камеры.
Все ноутбуки оснащены встроенными веб-камерами веб-камера Он всегда включен по умолчанию, и для его подключения необходимо выполнить ту же процедуру: В «Панели управления» запустите «Диспетчер устройств», найдите в списке устройств раздел «Устройства визуализации», щелкните правой кнопкой мыши и выберите пункт «Включить или использовать». а затем проверьте производительность. веб-камеры В любом виде Skype или wotsap (WhatsApp).
Как пользоваться веб-камерой
Я уже говорил, что для видеосвязи можно использовать приложение Skype (Скайп) или Wotsapp (WhatsApp).
Веб-камера может использоваться для записи видео. Способ записи видео с веб-камеры Начинающий видеоблогер, только блогер или только люди, которые хотят поделиться информацией в социальных сетях.
Включаем веб-камеру в Windows 8.1
Первый способ
Если ваш компьютер имеет встроенный или подключенный веб-камера Вы можете использовать приложение камеры и создавать видео и фотографии. Для этого необходимо перейти в раздел «Пуск» (рис.
Выберите значок «Камера» и нажмите на него один раз центральной (но не правой) кнопкой мыши, видео откроется в полноэкранном режиме (рис. 5).
На нем есть два значка: «Видео» и «Фото». Качество изображения отвратительное
Поэтому я продолжу со следующего метода получения видео или фото с веб-камеры.
Второй метод
Заходим в «Пуск», нажимаем стрелку вниз, открываются все программы «Приложения по категориям», выбираем киностудию «Movia maket», (Рисунок 6 и 6.1).
Откроется экран записи, нажмите «Запись». с веб-камеры «, Сделать запись (Рисунок 8).
А после остановки записи ее можно сохранить (рис. 9) и затем отредактировать в той же программе.
Третий способ
Для встроенных ноутбуков веб-камеры Необходимы некоторые программы: Загрузите, установите и запустите программу My Cam.
В папке, куда вы загрузили и сохранили программу, появится значок. Skr 12 Если вы нажмете на него, начнется установка программы, но вы должны разрешить установку, начнется установка программы (рис. 13).
Если вам необходимо использовать свой веб-камеру На месте убедитесь, что вы дали разрешение на его использование веб-камеры . Если вы посещаете сайт, который требует от вас использования веб-камеры разрешить доступ к сайту веб-камере и микрофону.
На рабочем столе появится значок с логотипом программы и откроется окно захвата видео (Рисунок 14)
Здесь можно настроить цвет, насыщенность и растяжку кадра. После завершения записи она автоматически сохраняется в папке Мой компьютер — Картинки — МОЯ КАМЕРА. (Рис. 16)
Хорошая съемка, хорошие кадры, интересные моменты и большое количество друзей и подписчиков.
Смотреть на YouTube
Спасибо, что посетили мой блог. Пожалуйста, выразите свое мнение в комментариях.
Я учусь в социальном проекте «Одна семья» и мне очень интересны ваши комментарии, которые помогут мне в моей дальнейшей работе. Присоединяйтесь к нам
Сделай репост — выиграй ноутбук!
1 и 15 место iBook. каждый получит подарки.
- Нажмите на одну из кнопок социальных сетей. Сеть
- Получите индивидуальный ваучер
- Выиграй ноутбук LENOVO >Описание: ibook. pro/банкротство
Lenovo IdeaPad Intel Core i5 8 ГБ DDR4 SSD для Windows 10
Как настроить веб-камеру на компьютере?

Как настроить веб-камеру на компьютере?

Окна панели новостей: новости в режиме нон-стоп 24/7

Windows 10 разбивает Mac: Microsoft обвинила, но что дальше?

Плановая переустановка Windows 7 на 10: мошенники против пенсионеров

Полноэкранная реклама в Windows – раздражающее нововведение, которое можно и нужно отключить

Киберкоронавирус онлайн: Конверты с бубонной чумой уже появились в Интернете. Вы готовы?
Многие владельцы гаджетов часто задаются вопросом, как настроить веб-камеру на компьютере. Существует множество различных проблем, которые мешают ему работать должным образом:
- Устройство просто не настроено;
- Отсутствующие, устаревшие или поврежденные драйверы;
- Это работает, но не так, как мне хотелось бы.

Основные типы веб-камер
Прежде чем устанавливать веб-камеру на ноутбук, рассмотрите, какие существуют разновидности:
- Внешний. Продается отдельно и подключается к монитору. Требуется установка драйвера.
- Встроенный. Чаще всего встречается в ноутбуках. Посмотрите внимательно в центр верхней панели монитора ноутбука и увидите звуковой сигнал.
В зависимости от типа устройства, они изготавливаются и их настройки На компьютере. Например, веб-камеры для домашнего общения в основном настраиваются через Skype, но при этом предоставляется специальное программное обеспечение для мониторинга.
Установка внешней веб-камеры
Внешняя веб-камера — это отдельное устройство, которое необходимо подключить к внешнему периферийному порту компьютера. Мы часто говорим о USB-портах PCS. Большинство этих устройств являются универсальными и могут работать с любой системой. Внешние веб-камеры часто имеют встроенный микрофон и выключатель прямо на корпусе.
При покупке устройств в комплекте вы найдете CD — или DVD диск с установочными драйверами. Чтобы подключить его, необходимо выполнить несколько простых действий:
- Камера подключается к порту USB;
- Для включения используется кнопка на корпусе;
- Вставлен диск с программным обеспечением;
- Драйверы установлены.
С помощью программного обеспечения у вас есть возможность задавать параметры съемки и одновременно включать и исключать все возможные варианты с помощью компьютера. Например, можно настроить громкость микрофона и, при необходимости, ввести пароль для безопасности.
Отдельно следует прочитать статью о настройке микрофона на веб-камере в компьютере. Некоторые модели используют plug & play, что позволяет отказаться от установки драйверов вручную. После того как веб-камера подключена к ноутбуку, Windows сама обнаружит и создаст нужный драйвер. настройки автоматически.
Что делать, если устройство не обнаружено
Часто возникает ситуация, когда все сделано правильно, драйверы установлены, а устройства все равно не работают. В этом случае они восстанавливаются или обновляются.
Переустановка драйверов требует выполнения следующих процедур:
- Сначала необходимо удалить старый драйвер. Для этого нажмите правую кнопку мыши (ПКМ) на Пуск и выберите Диспетчер устройств.
- Поищите Инструменты обработки изображений. Нажмите на ПКМ и выберите «УДАЛИТЬ».
- Следующий этап — установка нового драйвера. Для этого необходимо, чтобы во время покупки к нему была приложена дискета с программным обеспечением непосредственно на вашем ноутбуке или ПК. Когда мы вставляем дискету, мы получаем папку под названием «Webcam», которая содержит драйверы. Мы устанавливаем их. Если дисков нет, их можно загрузить с сайта производителя ноутбука или компьютера. Например, для ноутбука Lanovo: https://pcsupport. lenovo. com можно скачать с сайта и установить.
Настройки Skype
Здесь мы подробно рассмотрим, как настроить веб-камеру через Skype и какие шаги необходимо предпринять:
- В пункте «Инструменты» выбирается вкладка «Настройки».
- Затем «Настройки видео».
- Если в открывшемся окне есть ваша фотография, камера включается автоматически, и вам не нужны никакие дополнительные функции.
- Если фотография отсутствует, то, скорее всего, все дело в драйверах. Чтобы убедиться в этом, необходимо при запуске ПКМ щелкнуть на ПКМ и выбрать вкладку «Диспетчер устройств».
- В появившемся списке будет выбрано имя веб-камеры, а по наличию желтого восклицательного знака можно убедиться, что драйверы не установлены или повреждены. При отсутствии таких указаний следует попытаться обновить их.
Устранение проблем с цветопередачей – Опции
Чтобы настроить цветопередачу на компьютере, необходимо выполнить следующие простые действия:
- Необходимо запустить Skype и ввести данные учетной записи. Далее необходимо включить веб-камеру.
- В пункте «Инструменты» выберите вкладку «Настройки», а затем «Настройки видео» и «Предпочтения». веб-камеры ».
- Затем запускается окно, в котором устанавливаются все необходимые параметры относительно яркости.
- На последнем этапе все выбранные изменения сохраняются.
Если проблемы с цветопередачей систематически возникают из-за драйверов, в этом случае необходимо обновить и переустановить их. Специальное программное обеспечение редко пишется в камерах. Чаще всего цветопередача настраивается в программе, в которой используется инструмент.
Как правильно и быстро настроить веб-камеру в ОС Windows
Общение через Интернет с каждым годом становится все удобнее и проще. Одним из устройств, являющихся неотъемлемой частью организации видеосвязи, стал веб-камера Однако, прежде чем настраивать веб-камеру Компьютер под Windows, вам нужно ответить на несколько вопросов. Узнайте, как подключиться к компьютеру. веб-камеру Абсолютно любой человек может. Это очень простой инструмент. Отношения веб-камеры Она не требует специальных навыков или знаний для работы с компьютером.
Узнайте, как подключиться к компьютеру. веб-камеру Абсолютно любой человек может. Это очень простой инструмент. Отношения веб-камеры Она не требует специальных навыков или знаний для работы с компьютером.
Вопрос о способе подключения более актуален для владельцев PCS, поскольку ноутбуки обычно оснащены камерами. Встроенная камера уже работает по умолчанию, поэтому для ее использования не нужно ничего устанавливать и обновлять. Тем не менее, иногда полезно оснастить ноутбук более качественной веб-камерой.
Процесс подключения веб-камеры Компьютеры и ноутбуки — это одно и то же. Для этого вам понадобится USB-шнур, включительно, один конец которого подключается к соответствующему порту на камере, а другой — к свободному USB-порту. Затем вы услышите характерный звук сообщения Windows о подключении нового устройства. Дождавшись полной инициализации устройства, необходимо перезагрузить компьютер для корректной работы камеры.
Некоторые веб-камеры оснащены кабелем 3,5 мм миниджек в дополнение к USB Shanura. Это означает, что устройство оснащено встроенным микрофоном. Штекер этого кабеля должен быть вставлен в соответствующий разъем. Он аналогичен и находится рядом с разъемом для подключения звуковой колонки. Скорее всего, кабель 3, 5 мм мини-джек выходит из камеры, а разъем для него на компьютере имеет красный или розовый цвет.
Для установки и «принудительной» установки драйверов веб-камеру работать
Если в комплекте есть установочная дискета
В основном настройка Камеры на компьютере заканчиваются на предыдущем шаге. Большинство водителей веб-камер установлен в автоматическом режиме. Если этого не происходит, поможет компакт-диск, который должен входить в комплект. Вставьте этот диск в дисковод, появится меню установки. Далее, в соответствии с сигналами лидера, необходимо установить драйверы устройств. Чтобы выполнить работу должным образом веб-камеры Необходимо перезагрузить компьютер.

Другая возможность — поиск драйверов в сети через встроенное окно. Для этого щелкните кнопкой мыши на меню Пуск. В открывшемся меню нажмите на «Диспетчер устройств» (для Windows 8 и более младших версий, кстати: «Пуск» — «Панель управления» — «Система и безопасность» — «Система»).
Далее необходимо определить устройства с неизвестными драйверами с помощью желтого символа справа. Среди них мы находим веб-камеру । После нажатия на такое устройство правой кнопкой мыши и появления во всплывающем меню опции «Обновить драйвер», необходимо в новом окне нажать на «Автоматический поиск обновленных драйверов». Драйверы будут установлены, и камера будет работать после перезагрузки.
Третий способ решения проблемы — ручной поиск необходимых файлов на сайте производителя камеры.
Настройка веб-камеры для Скайп
Skype — это самая популярная в мире программа для видеосвязи через Интернет. Большинство пользователей не знают, как его установить веб-камеру Непосредственно на компьютере для Skype. На самом деле, эта программа не требует никаких специальных настройки веб-камеры . Вся настройка Она включает в себя правильное подключение камеры к компьютеру и правильную установку драйверов. Таким образом, если пользователь правильно выполнил все предыдущие действия, Skype неизбежно передаст изображение с устройства.

Чтобы проверить, передается ли изображение, необходимо сначала запустить программу и войти в свой аккаунт. Затем выберите вкладку «Инструменты» в верхней части окна и нажмите «Настройки» в открывшемся меню. Затем выберите пункт «Настройки видео». Если изображение с камеры отображается, все в порядке, и вы можете совершать видеозвонки. Если на экране отображается текстовое сообщение, это означает наличие проблемы. Чаще всего это происходит потому, что камера используется другим приложением. Поэтому, чтобы звонить по Skype, необходимо закрыть другие аналогичные приложения.
Таким образом, установка веб-камеры В этом нет ничего сложного. Все очень просто: подключите кабель, установите необходимые драйверы, установите видео для видеосвязи. Оставляйте свои комментарии и задавайте вопросы, ответы на которые вы не нашли в статье. Отзывы читателей очень важны для нас. Это повысит качество проекта и статей о нем.
Включение веб-камеры на ПК и ноутбуках разных производителей
Здравствуйте! Современные технологические достижения позволяют увидеть человека вживую, находясь за сотни километров от него. Для этого достаточно включить веб-камеру на компьютере или ноутбуке, настроить ее в системе Windows — и позвонить другу, используя одну из программ. Как распознать связи и настройке О необычной технологии мы расскажем вам в сегодняшней статье.
Как понять, что веб-камера активирована
После того как человек подключится к веб-камере, ему необходимо проверить, работает ли она. Это можно сделать с помощью диспетчера устройств. Если веб-камера находится в списке «Устройство визуализации», она обнаружена правильно.
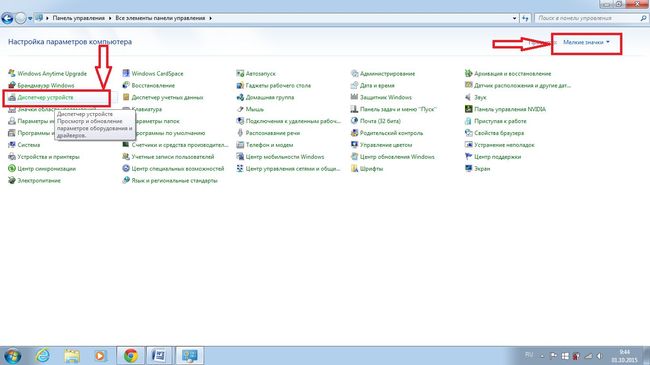
Косвенная функция: после подключения устройства к компьютеру или ноутбуку на экране появляется сообщение об инициализации нового устройства. Обычно сообщение находится в правом нижнем углу.
Чтобы активировать USB-камеру на ноутбуке или ПК под управлением Windows, Linux и Mac
Независимо от того, какой у вас ноутбук — HP, Lenovo, MSI, ASUS, Acer, Sony, Toshiba, USB, Aspire, Bell, Compaq или любой другой — подключение к нему внешней USB-камеры — это то же самое, что и подключение его к вам. Тот же алгоритм используется для работы с компьютерами под управлением Windows или других систем.
Для этого вам необходимо:
- Распакуйте устройство и найдите плоский разъем.
- Подключите его к порту USB на передней или задней панели.
- Осторожно закрепите веб-камеру на экране.
Камера автоматически определяется в операционной системе — вам нужно выбрать что-то в диспетчере.
Включение камеры с помощью кнопок на клавиатуре
Активировать веб-камеру можно только с помощью клавиатуры ноутбука — такая функция есть у всех портативных компьютеров. Среди клавиш нужно найти ту, которая помечена символом камеры (обычно это «M»), и нажать ее вместе с FN.
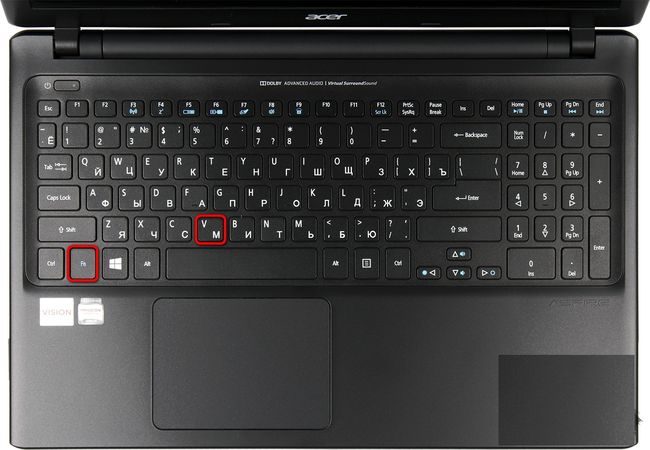
Чтобы использовать эту функцию на компьютере, необходимо приобрести специальную клавиатуру с дополнительными клавишами. Среди них может быть и тот, кто отвечает за веб-камеру.
Чтобы выбрать встроенную фронтальную камеру на ноутбуке
Для использования фронтальных фронталок, таких как Asus, Lenovo, ASER, Sony, Dell, Dexp, DNS или остальных, достаточно выключить устройство, подключенное через USB. В этом случае автоматически активируется фронтальная камера.
Вы также можете сделать следующее: r
- Перейдите в «Пуск — Панель управления — Диспетчер устройств».
- Найдите там «Устройства визуализации».
- Выберите встроенную веб-камеру в качестве основной камеры через контекстное меню.
Чтобы активировать веб-камеру в Skype
Чтобы использовать устройство в самом популярном мессенджере, необходимо сначала выбрать веб-камеру. Для этого перейдите в раздел в настройки Звук и видео и выберите устройство из списка. Имеются как фронтальная, так и внешняя камеры.
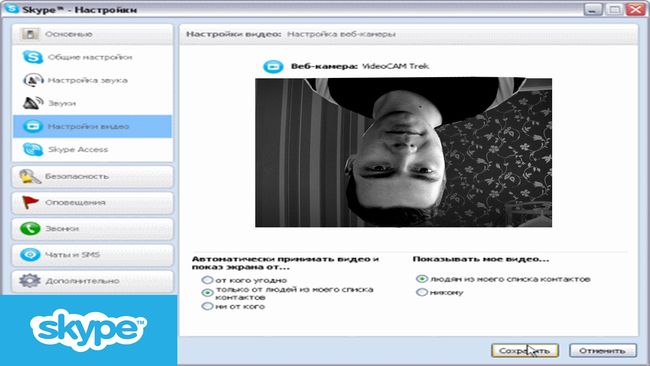
Затем позвоните человеку и нажмите на перечеркнутый значок веб-камеры в самом низу экрана. Он будет окрашен в черный цвет. При подсчете слева направо он находится на третьем месте.
Чтобы делать фотографии с помощью прилагаемой веб-камеры на ноутбуке и ПК
Независимо от того, какой у вас ноутбук — Acre Bell, Wayo, Dell, MSI, Packard, Samsung — или компьютер, вы можете сделать фотографию с помощью программы для Windows. Установите утилиту под названием LiveWebCam.
Откройте программу и нажмите на большую кнопку «Сделать снимок». Фотографии сохраняются по пути «Мои документы — Фотографии — Текущая дата». Эту настройку можно легко изменить.
Для любителей Linux есть GuvcView. Для Mac OS — iglass. Вы также можете попробовать MyCam или AlterCam.
Чтобы включить микрофон веб-камеры, выполните следующие действия.
Если ваша камера оснащена встроенным микрофоном, вам не нужно подключать его к разъему aux. Он прекрасно работает с USB. Кроме того, вам не нужно активировать его.
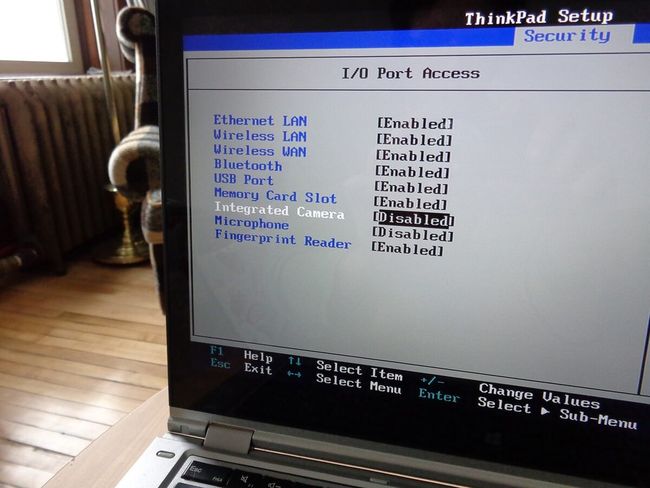
Все, что необходимо, — это немного подсоединить камеру в соответствии с приведенной выше инструкцией. Затем перейдите к программе вызова. в настройки В списке выберите устройство, название которого совпадает с названием веб-камеры или ее моделью.
Какую программу необходимо загрузить для удаленного включения камеры?
Самый простой способ — использовать системную утилиту под названием Ivideon Server. Установите перенос для завершения процесса настройки. Определите, какая зона будет контролироваться.
Убедитесь, что вы настроили детекторы движения и их чувствительность. С помощью этой программы вы можете как активировать камеру вручную на расстоянии, так и заставить ее работать при любом движении в зоне. Дополнительные функции доступны только в том случае, если ваша камера оснащена детекторами.
Для запуска веб-браузера на ноутбуке и ПК
Чтобы открыть веб-браузер и просмотреть онлайн-сообщения, просто найдите соответствующий значок на рабочем столе. Если это чистая система, просто найдите маленькую букву «E» и дважды щелкните по ней.
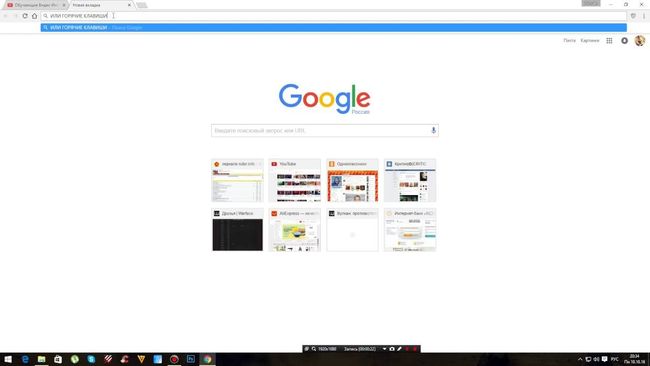
Также распространены браузер Opera, значок которого выполнен в виде большой красной буквы «о», и Google Chrome — разноцветный круг. Чтобы получить эти браузеры, их нужно скачать.
Почему компьютер не может запустить веб-камеру
Причиной такой проблемы часто является неисправность устройства или соединения. Попробуйте подключить камеру к ноутбуку или нетбуку и проверьте соединение, подключив флэш-накопитель USB.
Закройте все приложения с веб-камерой. Веб-камера может быть активирована только в одном приложении, например, Skype или Discord.
Веб-камера — это полезный инструмент, позволяющий увидеть своих друзей и близких в других городах и странах. Если вы внимательно прочитаете сегодняшнюю статью, вы будете знать, как подключить и настроить устройство.