Программы для бизнеса
В программе «Регистрация документов организации» Существует два типа уведомлений — цветное уведомление до истечения срока действия контролируемых документов и предупреждение при загрузке. программы -Даты контроля абинга, исходящих и внутренних документов и даты контроля для ответственных 1 и 2 уровней.
Чтобы отредактировать предупреждения для входящего документа, откройте карточку карты и введите контрольную дату. Контрольная дата может быть заполнена из календаря и из справочника назначений.
Для заполнения из справочника дважды нажмите на поле «Дата контроля», выберите нужное время выполнения из справочника и нажмите «Ввод».
Дата проверки будет заполнена до даты, соответствующей дате получения документов подрядчиком (она должна быть заполнена), к которой будет добавлен крайний срок.
Затем установите контрольное место «для контроля».
Если требуется регулярное уведомление, установите нужный период (ежемесячно, ежеквартально, ежегодно) или оставьте «один раз» для одноразового уведомления.
Если текущая дата равна или совпадает с контрольной датой, этот документ отображается красным цветом.
Следовательно, при загрузке программы за количество установок до даты контроля с желаемой частотой, в дату контроля входящего (исходящего, внутреннего) документа выводится окно напоминания.
При нажатии на кнопку «Отправить уведомление исполнителям» на электронную почту исполнителей отправляется уведомление об истекшем документе из карточки документов, по которым сработало уведомление.
Чтобы распечатать уведомление, нажмите кнопку «Печать».
Чтобы просмотреть страницы созданного отчета, используйте стрелки «Сквозь» в области «Предварительный просмотр» и нажмите на кнопку двери, чтобы закрыть отчет с изображением двери. Чтобы вывести журнал на печать, нажмите кнопку с изображением принтера в окне предварительного просмотра. Журнал печатается на принтере, настроенном по умолчанию в Windows.
Если флажки» Показывать» сняты при нажатии кнопки» Печать», откроется окно выбора принтера. Выберите нужный принтер, задайте количество копий и нажмите кнопку «Печать». Журнал печатается на выбранном принтере.
Если Checkplace» установлен в MS Word » (Oo Writer), отчет создается в соответствующем редакторе.
Если есть принтер Adobe PDF (этот принтер отображается при установленном Adobe Acrobat), предлагается сохранить журнал как файл в формате PDF.
Чтобы исключить предупреждения 1-го или 2-го уровня, ответственные за входящий документ, откройте раздел, ответственный за 1-й или 2-й уровень, и введите контрольную дату в строке, соответствующей нужному ответственному (если таковой не требуется, добавьте строку и выберите ответственного из поиска).
При загрузке документов из документов отображается уведомление с указанием ответственных лиц.
Уведомление содержит записи из разделов ответственных уровней 1 и 2, для которых текущая дата становится больше или равна контрольной дате в указанном количестве и в ячейке не установлено «Выполнить».
При нажатии на кнопку «Уведомить» на ответственные электронные адреса 1-го (или 2-го) уровня отправляется письмо с реквизитами документации документа.
Чтобы распечатать уведомление об ответственном 1-го и 2-го уровня, нажмите кнопку «Печать».
Чтобы просмотреть страницы созданного отчета, используйте стрелки «Сквозь» в области «Предварительный просмотр» и нажмите на кнопку двери, чтобы закрыть отчет с изображением двери. Чтобы вывести журнал на печать, нажмите кнопку с изображением принтера в окне предварительного просмотра. Журнал печатается на принтере, настроенном по умолчанию в Windows.
Если флажки» Показывать» сняты при нажатии кнопки» Печать», откроется окно выбора принтера. Выберите нужный принтер, задайте количество копий и нажмите кнопку «Печать». Журнал печатается на выбранном принтере.
Если Checkplace» установлен в MS Word » (Oo Writer), отчет создается в соответствующем редакторе.
Если есть принтер Adobe PDF (этот принтер отображается при установленном Adobe Acrobat), предлагается сохранить журнал как файл в формате PDF.
Для определения количества дней, за которые производится уведомление о документах и ответственных 1 и 2 уровней, перед текущей датой срабатывает пункт меню «Доплата за услугу» программы «.
«Окно настроек» программы «.
Справа от верхней части формы, в блоке «Настройки справки», установите количество дней, в течение которых будет работать уведомление ответственного за документы, вплоть до текущей даты. Настройка по умолчанию 4 дня.
Если активирован доступ с паролем в программу (флажок «Отключить доступ по паролю» снят в «Настройках прав доступа пользователей»), напоминания для выбранных пользователей могут быть отключены программы С интерфейсом» Оператор» или «Администратор». Для пользователей программы В интерфейсе «Пользователь» уведомление не предусмотрено.
Выберите пункт меню Сервисные пользователи.
Откроется окно «Настройки прав доступа пользователей». Разверните группу, нажав + и выбрав нужного пользователя.
В правом окне отображаются настройки профиля пользователя.
Поставьте галочку в строке «Отключить» напоминание «для входящего журнала».
Чтобы сохранить настройки, необходимо сначала отметить нужную строку, а затем установить или удалить коробку.
В почтовом ящике этого пользователя в программу Предупреждения об ответственных уровнях 1 и 2 для него разделены.
Получают ли оповещения подписчики с вашего канала YouTube?

Сегодня мы поговорим с вами о том, как настроить уведомления подписчиков на канале YouTube.
Эта статья была написана в рамках бесплатного курса по популярности YouTube для большинства.
Давайте приступим к работе прямо сейчас!
Во-первых, давайте проверим, выполняют ли подписчики ваших уведомлений ваш канал?
Для этого перейдите в раздел «Дополнительные настройки» в настройках вашего видео и установите флажок «Уведомлять подписчиков».»

Если нет, вам нужно будет зайти в настройки учетной записи и вставить там более глубокий.
Если это не помогло, есть несколько вещей, которые можно сделать для устранения этой проблемы.
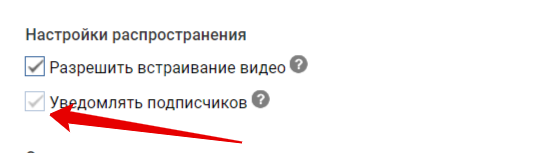
Вы можете получать оповещения через браузер Chrome или по электронной почте.
И никто не получает уведомлений.
Теперь мы позаботимся об этом вместе с вами!
Во-первых, посмотрите на алгоритм действий на компьютере.
Существуют различные настройки для уведомлений. Если они не приходят, возможно, дело в том, что некоторые параметры усечены.
В этом случае необходимо проверить все настройки на всех уровнях.
Сначала проверьте настройки на уровне канала, затем в учетной записи, в электронной почте и в браузере Chrome.
Во-первых, убедитесь, что вы указали счет, с которого хотите получать оповещения.
Настройки оповещения о каналах
Для этого проверьте, что выбран пункт Учетная запись. Нажмите на иконку, и на экране появится название текущего счета. Если счет не тот же самый, измените его.
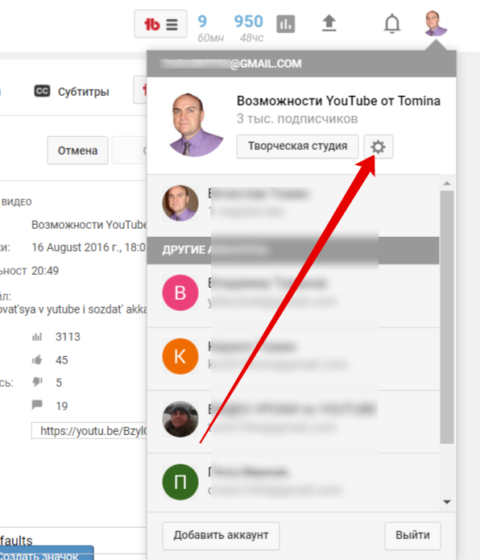
Если нужный счет отсутствует, нажмите «Добавить счет».
Теперь проверим настройки канала.
Чтобы получать оповещения, необходимо подписаться на канал.

Если вы подписались на канал, но ничего не получаете, вероятно, настройки оповещения канала просто отключены.
Откройте канал и нажмите на колокольчик рядом с кнопкой Подписаться.
Настройки учетной записи YouTube
Теперь вы можете проверить настройки оповещений для своей учетной записи.
Для этого нажмите на значок аккаунта, а затем на значок шестеренки «Настройки».

Выберите раздел «Уведомления».
На экране появится несколько вариантов. Давайте рассмотрим их по очереди, но сначала спустимся вниз по странице и посмотрим на настройки канала и комментариев.
Вы должны убедиться, что нужный вам тип оповещения включен.
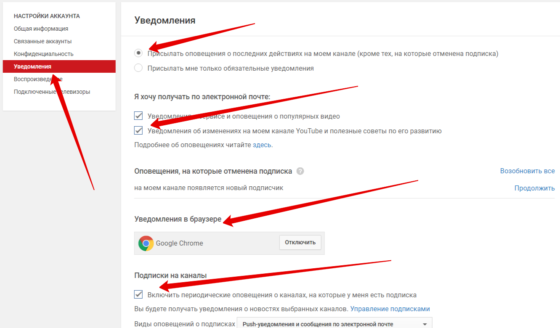
Если вы не получаете оповещения для подписчиков каналов, в подразделе Подписки на каналы установите флажок напротив Включить регулярные оповещения для каналов, на которые я подписан.
Вы можете выбрать способ доставки:
- Push-уведомления и сообщения электронной почты.
- Только Push-уведомления
- Только уведомления по электронной почте
- Уведомление отключено
Push-уведомления отображаются на вашем мобильном устройстве и уведомления по электронной почте. Пишите на свою почту.
Чтобы настроить оповещения по электронной почте.
Если вам нужны уведомления о лайках и комментариях, выберите опцию в подразделе «Комментарии и действия»:
— «Деятельность, связанная с вашим каналом и видео»;
— «Действия, связанные с комментариями к видео других авторов»;
— » Деятельность, связанная с другими каналами».
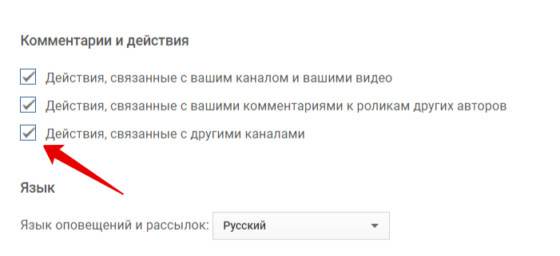
Если сейчас вы не получаете электронные письма или уведомления, необходимо проверить, активны ли эти опции.

Чтобы получать уведомления по электронной почте, выберите «Отправлять мне уведомления о последней активности на моем канале».
Затем установите флажки «Уведомления о сервисе и уведомления о популярных видео» и «Уведомления об изменениях на моем канале YouTube и полезные советы по увеличению «».
Убедитесь, что вы не отписались от некоторых уведомлений по электронной почте. Посты.
Настройки оповещений в браузере Google Chrome

Теперь проверим настройки в браузере Chrome.
Уведомления YouTube можно включить в браузере Google Chrome. В окне браузера будут отображаться уведомления об обновлениях каналов, на которые вы подписаны.
Это раздел информации о браузере. Если такого раздела нет, вероятно, уведомления заблокированы в браузере Chrome.
Вы можете разблокировать их, нажав на значок замка в поисковой строке браузера Chrome.
Выберите «Предупреждения» в выпадающем меню и нажмите «Разрешить» и «Всегда разрешать на этом сайте».».
Параметр появится после перезагрузки страницы.
Посмотрите серию видеороликов на эту тему.
Если и это не помогло, оставьте свой вопрос службе поддержки YouTube или опубликуйте его на форуме YouTube.
Как это сделать, смотрите на видео:
Также смотрите все технические моменты в видео, там же есть настройки на Android-смартфоны:
Ответьте всего на один вопрос по теме этой статьи в моем опросе (нажмите здесь или на картинке ниже)!

Напишите в комментариях, включены ли у вас уведомления?
Спасибо, что дочитали эту статью до конца
Надеюсь, это было интересно и полезно для вас?
Чтобы не потеряться в море информации, перейдите по ссылке.
Поделитесь нашими материалами со своими друзьями…
Сегодня — готов! Вы можете присоединиться к нашей группе в Telegram здесь.
В следующей серии этого раздела статьи мы поговорим о брендинге вашего канала YouTube.
Но сегодня вы можете пройти курс на самых выгодных для вас условиях! Данные условия действительны до 22.03.2018!
Совет 1: Как настроить оповещение о почте
Если вы проводите много времени за компьютером и должны регулярно проверять свой почтовый ящик, лучше всего установить механическое оповещение по электронной почте, чтобы не пропустить основное письмо.

Инструкция
1. Если ваш компьютер работает под управлением Windows 7, установите Mail Gadget — небольшое приложение, которое будет размещено на рабочем столе. Вы можете использовать гаджеты: Mail2web, WpCorpMailCheck, Gmail Counter, POP3Cecker и другие, которые являются специализированными сайтами www. wingadget. ru , www. sevengadget. ru и могут быть найдены на подобных веб-ресурсах.
2. после установки виджета приступайте к настройке. Введите свой адрес и пароль в соответствующие поля, установите частоту проверки новых писем и выберите звуковой сигнал для оповещения о входящих сообщениях.
3. в настройках некоторых гаджетов также необходимо указать адреса протоколов POP3 и SMTP. В настройках вашего ящика на сайте почтовой службы вы найдете эту информацию. Как обычно, протокол имеет следующие формы: pop3. mail. ru , pop3. yandex. ru , smtp. mail. ru , smtp. yandex. ru и т.д.
4. если на вашем компьютере установлена старая версия Windows или работа с гаджетами доставляет вам некоторые неудобства, вы можете легко настроить уведомления о приходе новых писем в вашем браузере.
Для этого перейдите в Магазин дополнений (Stretch) из меню браузера и найдите слово Mail. В новых виджетах уведомлений по электронной почте есть несколько вариантов на выбор. Выберите дополнение, соответствующее вашей почтовой службе (Gmail, Yandex, Yahoo и т.д.), и установите его.
6. выполните дополнительные настройки, задав имя пользователя и пароль для входа в окно настроек и период проверки почтового ящика. В зависимости от выбранного дополнения, вы будете получать уведомления о входящих сообщениях электронной почты во всплывающем окне или в виде цифрового отображения количества непрочитанных сообщений в папке входящих сообщений.
Совет 2: Как настроить почтовый ящик
Если вы постоянно пользуетесь своим почтовым ящиком в течение длительного времени, то количество писем в нем достаточно велико. На самом деле, не очень удобно работать с личной корреспонденцией в почтовом ящике, если у вас нет безлимитного интернета. Работать с письмами на компьютере очень просто. Это было так прекрасно для того. программа The Bat!, И сегодня мы поговорим о том, как настроить работу с почтовым ящиком.
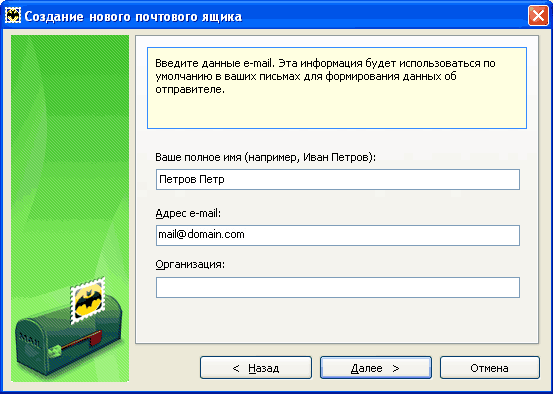
Вам потребуется
- – программа The Bat!
Инструкция
1. если у вас есть почтовый ящик Яндекс или Mail. ru в пункте «Меню»: программы Выберите «Ящик» — «Последний почтовый ящик». «В появившемся окне введите имя ящика (Mail или Yandex). » Следующий. Нажмите». В будущем окне введите свое имя и фамилию, а также адрес электронной почты. «Следующий. Нажмите». Смешайте там «POP3 — Post Office protocol V3». Найдите сервер для покупки писем, пропишите там в строке сервера исходящей почты параметр smtp. mail. ru а) укажите smtp. yandex. ru ). Поставьте галочку в поле «Мой SMTP-сервер требует аутентификации. «В будущем окне введите имя пользователя и пароль от почтового ящика и поставьте галочку в поле «Оставлять письма на сервере». Ответьте на вопрос «Хотите ли вы проверить другие свойства почтового ящика?»। Нажмите на кнопку «Готово». Если вам необходимо настроить программу Перейдите к кладке «, свойства почтового ящика».
2. Если у вас есть почтовый ящик Gmail: Зайдите в свой почтовый ящик на сервере. Откройте меню «Настройки» — «Отправленные и POP / IMAP». В сегменте «Доступ к протоколу pop» нажмите на «Включить pop для всех писем», «Включить pop для писем, полученных с этого момента», выберите соответствующий пункт из выпадающего списка («Когда письма загружаются с помощью pop»). Номер «Реттерметаморфозы». Теперь вернемся к созданию нового почтового ящика! Действуйте так же, как Яндекс и mail. ru, выберите соответствующий адрес (pop. gailing, smpt. gail. ru ), указанный в инструкции. Когда появится окно с полем «Пользователь», введите адрес своей электронной почты полностью (login@gmail. ru ). введите пароль и нажмите кнопку «Готово». Перейдите к свойствам почтового ящика. Откройте вкладку Транспорт. В разделе «Отправка почты» в строке «Соединение» установите значение «не опасно». Порт (starttls) «. В разделе» Порт » – 465 или 587. В разделе» Проводка » –». Соединение «Изменить тип соединения с «безвредного» на «специальное». Порт (TLS), «Порт» – 995. Помните об этом на работе. программы В работе службы Gmail могут возникать ошибки и проблемы.
Совет 3: Как настроить почту Yahoo
Yahoo. com интернет-сервис достаточно популярен во всем мире. Tea — это не только одна из самых известных поисковых систем, но и авторитетный почтовый сервер, позволяющий любому желающему создать свой личный почтовый ящик.
Инструкция
1. для регистрации электронной почты в yahoo, yahoo. com перейдите на главную страницу сайта по адресу
На странице создания учетной записи заполните все пустые поля, необходимые для регистрации. Включая ввод имени пользователя (имени почтового ящика) и пароля. Особое внимание уделите заполнению поля для контрольного вопроса и результата по нему. Эта информация необходима для исправления вашей учетной записи, если вы случайно забудете пароль.
Заполните все необходимые поля, введите код проверки (captcha) и нажмите на большую кнопку «Создать мой аккаунт». Если вы все заполнили правильно, вы попадете на страницу своего аккаунта. Если где-то возникла ошибка, система сообщит вам об этом. В этом случае вернитесь и добавьте необходимые данные.
4. обратите внимание, что позже, после успешного завершения регистрации, вы будете находиться уже не в самом почтовом ящике, а на главной странице Yahoo, но ближе под своим именем пользователя. Чтобы открыть Почту, нажмите на значок с изображением конверта и слова «Почта» в правом верхнем углу. Вы встретитесь в своем почтовом ящике. Внутри вы найдете аккаунт Yahoo, присланный почтовым роботом, и письмо с подробными инструкциями по работе с электронной почтой.
5. yahoo. com работа с бесплатной электронной почтой разрешена только через веб-интерфейс. Если вы привыкли использовать специальные почтовые программы, такие как Bat, Outlook или Mozilla Thunderbird, вы не сможете настроить их для серверов Yahoo. Однако вы можете осуществлять платежи по своему счету. Вы можете настроить свой почтовый адрес в Yahoo для работы с автономными почтовыми программами. Стоимость такой услуги составляет 2 рупии в месяц или 19,99 рупии в год.
6. если вы предпочитаете платный вариант, то адреса на странице дополнительных услуг Yahoo Mail plus http://overview. mail. yahoo. com/mailplus/mailplus перейдите на. Нажмите здесь кнопку Обновить сейчас и повторно введите свой пароль. На странице оплаты выберите подходящий вариант оплаты (банковской картой или через систему PayPal) и заполните необходимые поля. Перед подтверждением платежа перепроверьте все введенные вами данные. Если все заполнено правильно, я согласен, нажмите на кнопку Разместить заказ.
Видео по теме
Совет 4: Как настроить отложенную отправку электронного письма
Как в деловой, так и в личной переписке, электронное письмо должно регулярно отправляться не позднее момента создания. Процедура настройки процесса перемещения писем проста, но не все почтовые службы Интернета предлагают такую возможность. В частности, известная почтовая служба mail. Ru не обладает необходимой функциональностью.

Инструкция
1. настройка отложенной отправки электронного письма в почте Яндекс Заполните все поля формы для создания письма в почтовом сервисе Яндекс и прикрепите необходимые файлы. Кнопка для отправки писем находится под ссылкой для прикрепления файлов, выделена желтым цветом и разделена на две неравные части, «Отправить» и знак таймера. Нажмите на символ таймера, откроется справочное поле «Отправить сегодня к XX: 00». Поставьте галочку в этом поле и установите желаемые дату и время. Разрешается изменить дату, нажав на слово «сегодня». Появится календарь, в котором вы можете выбрать месяц и день. Аналогичным образом редактируется область о времени. Таймер рассчитан на определенное время с 5:00 до 23:00 с интервалом в один час. Почтовая система Яндекс предлагает своему пользователю возможность отправить письмо с задержкой в 1 год с момента его создания. После установки даты и времени кнопка «Отправить» изменяется в соответствии с новыми параметрами. Нажмите на нее, чтобы сохранить письмо и время отправки в папке «Исходящие». При желании для отложенных писем можно создать отдельную папку.
2. настройка отложенной отправки электронного письма в Gmail Почта через почтовую систему Google Не существует предопределенной функции для отложенной отправки электронных писем. Чтобы получить такую возможность, скачайте и установите плагин Boomerang for Gmail. Браузеры — это версии Boomerang для Chrome и плагин Gmail для Firefox. Позже, когда вы зададите этот маршрут в окне создания письма, появится новая ссылка — «Отправить позже». Щелкните на нем, откроется контекстное меню, в котором вы можете выбрать временной период – через 1 час, через 2 часа, через 4 часа, завтра утром, завтра днем, через 2 дня или 4 дня, через одну или две недели, а также через месяц, – или установить точную дату и время отправки письма с помощью таймера, расположенного под списком временных периодов. Нажмите на кнопку «Corpoize» и сохраните письмо с заданными параметрами.
Как настроить оповещение
Чтобы получить доступ к настройкам уведомлений, щелкните под списком папок и перейдите в раздел & laquo;Все настройки& raquo; и rarr; & laquo;Общие& raquo;;
Разрешить уведомления в браузере
Перед включением уведомлений в браузере разрешите их для своего браузера:
- Перейти на почту.
- Щелкните значок в адресной строке.
- Выберите & laquo;Разрешение& raquo; для & laquo;Уведомлений& raquo ;;
- Перезагрузите страницу.
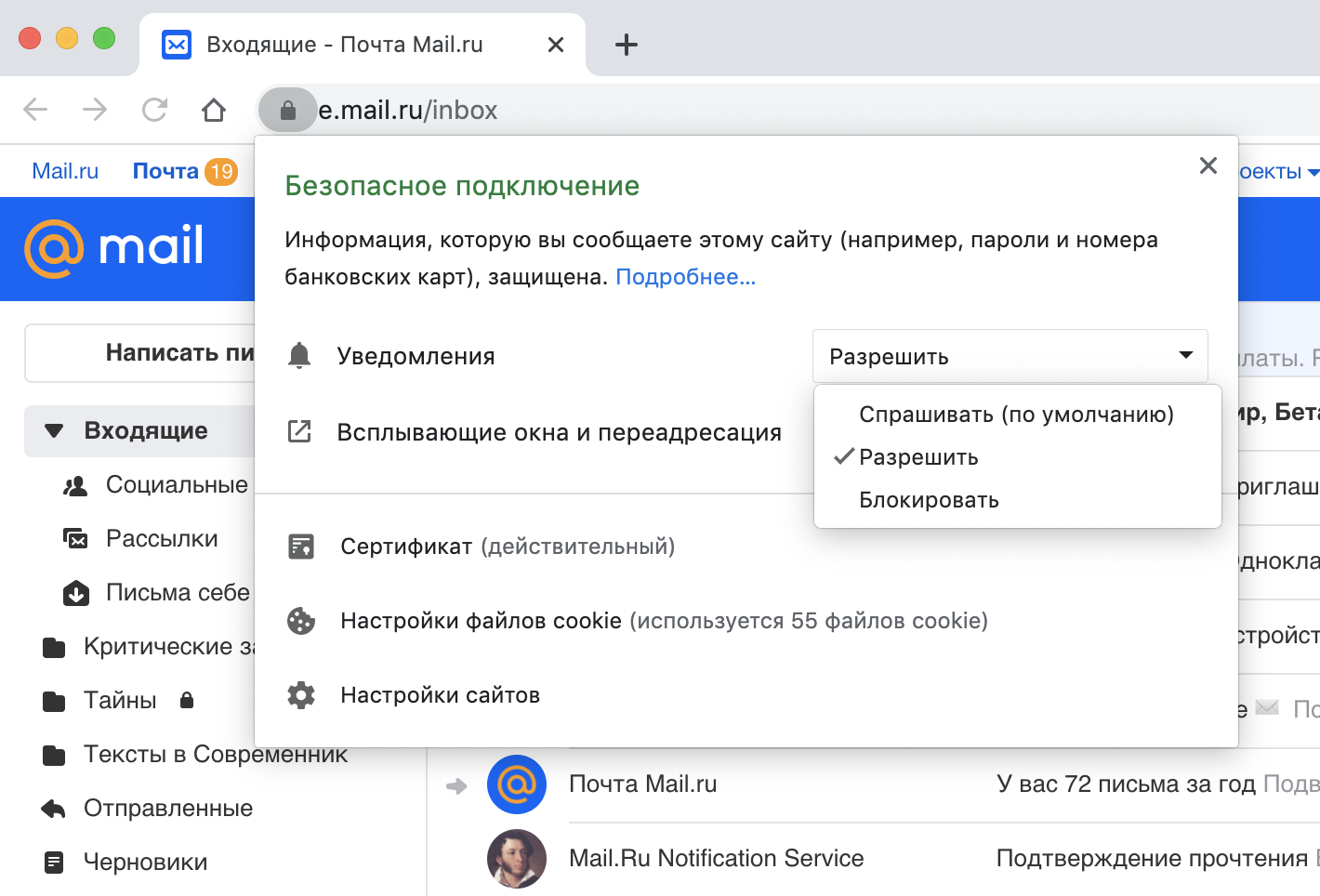
Включить уведомления в браузере
Уведомления отображаются в углу экрана. Они содержат краткую информацию о полученном письме: имя отправителя, тему и начало письма.
Браузерные уведомления работают в Chrome 63 и выше.
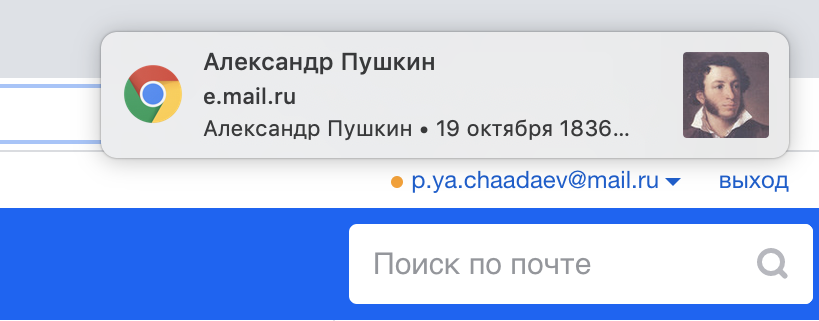
Чтобы включить уведомления браузера:
- Убедитесь, что в браузере разрешены уведомления.
- Отметьте & rarr; & laquo;все настройки& raquo; & rarr; & laquo;общие& raquo ;;
- раздел & laquo;Уведомления& raquo-;
- Нажмите на кнопку & laquo;Включить уведомления в браузере& raquo;, чтобы он мог принять форму.
- Отображение уведомлений, когда браузер запрашивает их.
- Настройте уведомления:
- Нажмите на & laquo;Сохранить& raquo-;
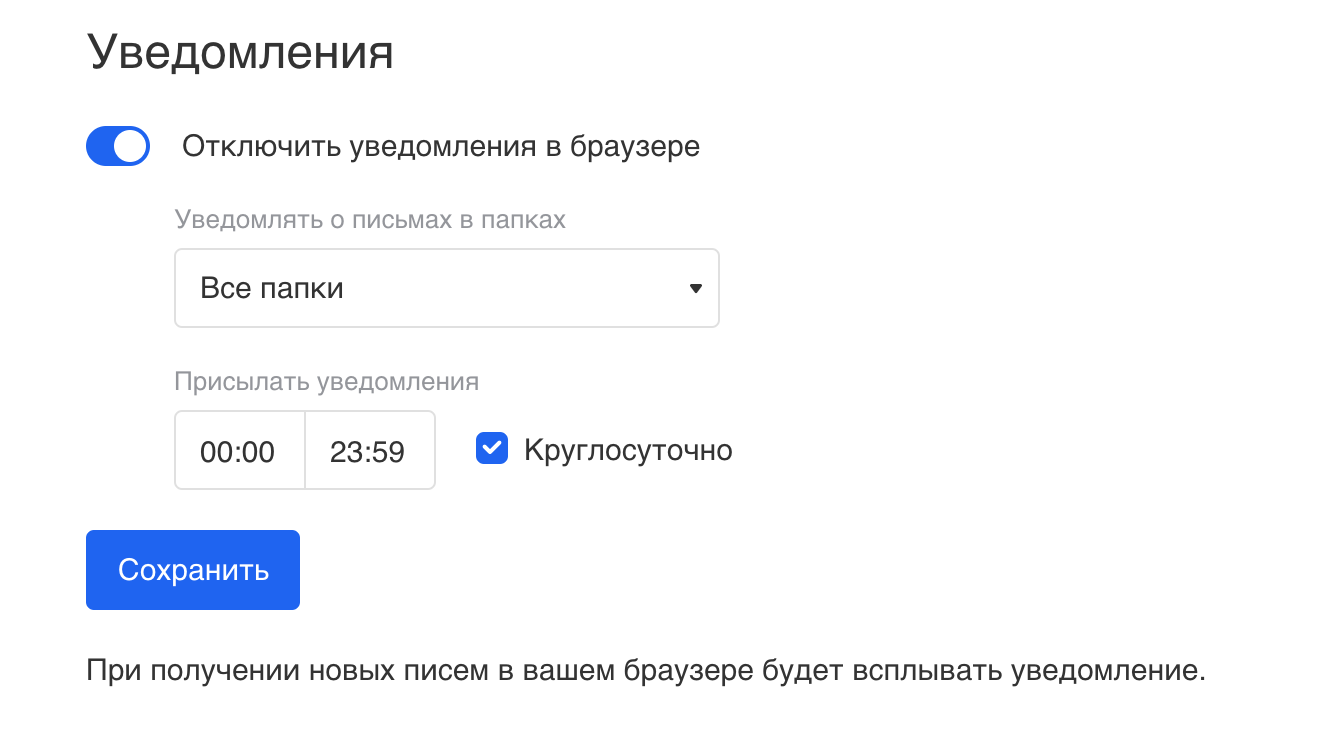
Когда придет уведомление, нажмите на него, чтобы открыть письмо.
Включение уведомлений на вкладках
Когда у вас открыта электронная почта, уведомления отображаются на вкладке, но вы работаете на другой вкладке. В этом случае вы услышите звуковой сигнал и увидите, что заголовок вкладки Почта изменился.
Уведомления на вкладке не поддерживаются браузерами Internet Explorer и Microsoft Edge.
Чтобы настроить уведомления на вкладке:
- Отметьте & rarr; & laquo;все настройки& raquo; & rarr; & laquo;общие& raquo ;;
- раздел & laquo;Уведомления& raquo-;
- Нажмите на кнопку & laquo;Добавить уведомления& raquo; на вкладке & raquo;. чтобы он мог принять форму.
- Настройте уведомления:
Как настроить оповещение писем
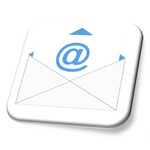 Здравствуйте уважаемые читатели блога moikomputer. ru !
Здравствуйте уважаемые читатели блога moikomputer. ru !
В этой статье я подготовил для вас еще одно расширение для браузера X-Notifier, без которого вам не обойтись. Это особенно необходимо, если вы ведете активный образ жизни в Интернете: Почтовая переписка, общение в социальных сетях и т.д.
Расширение X-Notifier в основном используется для проверки почтовых ящиков, уведомляет вас о количестве неправильных писем и сопровождается звуком уведомления, который можно изменить самостоятельно.
По умолчанию он работает с такими почтовыми службами, как: Gmail, Yahoo, Hotmail. Если вы используете другую почту, вы можете добавить скрипт, который можно найти для любой известной почтовой службы.
Существует также множество других скриптов для социальных сетей и других сервисов, которые очень легко добавить. Узнайте, как использовать расширения для упрощения работы с электронной почтой и социальными сетями.
Установка удлинителя
Горячими клавишами Bodybuid + Bodybuid + Bodybuid вводим дополнения в поиск, нажимаем на диск X-no-notifier.
Найдены две похожие версии, желтый конверт X-Notifier (Gmail, Hotmail, Yahoo, AOL … Выберите ту, которая содержит более подробные инструкции по установке расширения, описанного в этой статье.
Переходим к настройке почтового ящика
Для этого находим в установленном расширении только то, которое у вас установлено, нажимаем на кнопку настроек
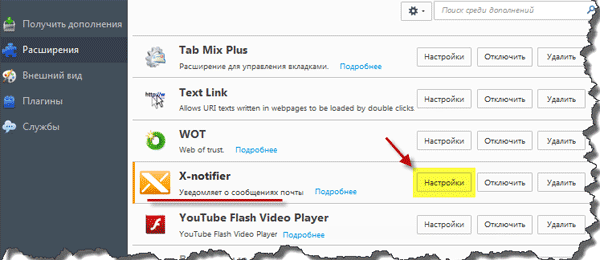
Окно с активной вкладкой & bodybuy; учетные записи электронной почты & bodybuy;; Если у вас включена электронная почта, сразу переходим к настройкам:
- В поле Пользователь введите свой адрес электронной почты
- В поле Пароль введите пароль из этого письма в каждом случае
Нажмите на кнопку Добавить, а затем на OK
- Спам, включая: входящие письма с пометкой спам
- Открывается автоматически: Если вы разместите ящик, то при получении письма в автоматическом режиме сразу же заводится электронный ящик в активной вкладке
- Вы можете изменить интервал проверки по умолчанию на желаемое время
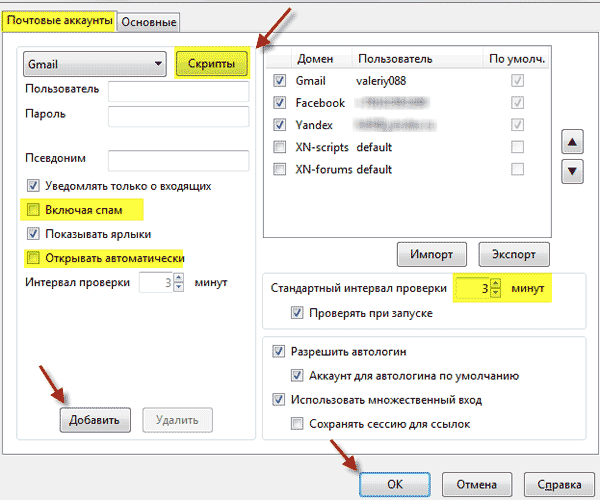
Не забывайте о штрафе после предпринятых действий
Чтобы добавить свой почтовый ящик или социальную сеть. сети Ловушка
На вкладке &⑦; почтовые аккаунты&④; скрипты нажмите кнопку Открыть окно, в котором нужно перейти по ссылке для получения скрипта
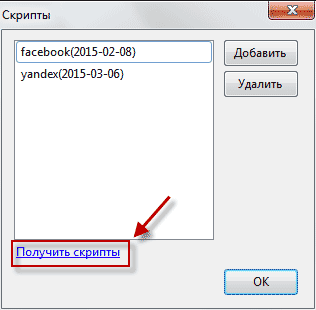
Новое окно браузера в Интернете — страница 9 со списком различных скриптов возможно В левой колонке найдите интересующее вас название,
В правой колонке показано, для какого браузера подходит выбранный скрипт, но также, если ваш браузер не подходит, вы можете его попробовать
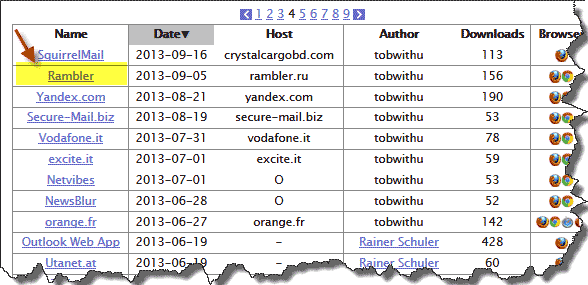
- Согласно найденному сценарию ④ дважды щелкните файл сохранения.
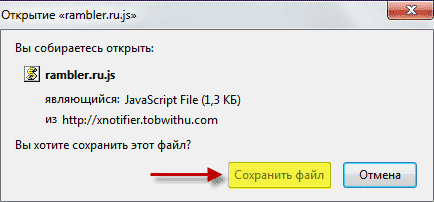
- Заходим в настройки расширения скрипта ❶ add.
- Найдите загруженный файл, выберите его ❶ откройте.
Если вы не знаете, как найти загруженный файл, вы можете найти объяснение того, где искать загруженные файлы
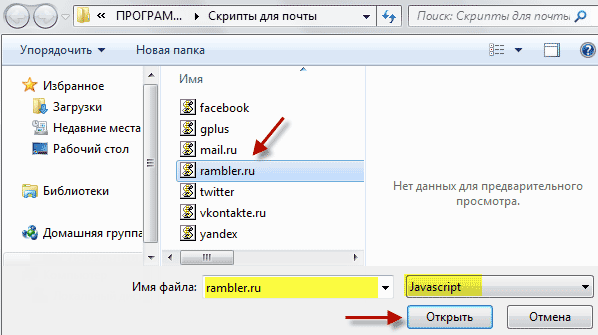
Есть ли окно с добавленным скриптом.
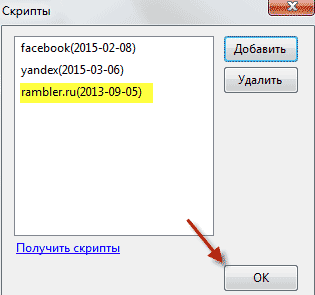
В выпадающем меню на вкладке ; Post accounts&⑦; нажмите на нужный вам сервис, насколько я помню, это Rambler
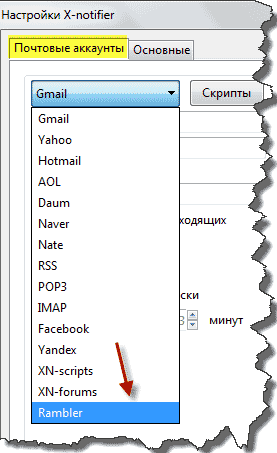
Следующие действия также воспроизводятся как дополнение к почтовой службе Gmail, описанной в начале статьи Вот как все выглядит в моем браузере. Если мне нужно войти в любой из этих ресурсов, я должен дважды щелкнуть ⑦.
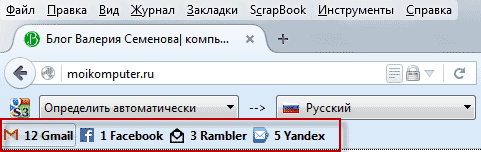
Чтобы настроить звук
Выполняем привычные действия для входа в настройки этого дополнения, выбираем вкладку «Основные».
- В окне этой вкладки дополнительно нажмите на кнопку .
- В окне появляются элементы .❶ файл выберите файл.
- Проверяем, отмечаем прикрепленный файл заранее или щелкаем правой кнопкой мыши, чтобы отметить открытый, после чего он дополнительно отображается
Можно услышать, все ли в порядке
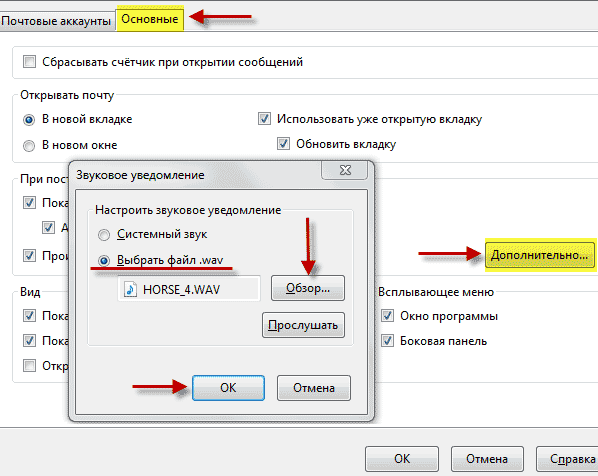
Теперь все сообщения сопровождаются выбранным вами звуковым сигналом
Где получить .❶ Звуки
Я обращу ваше внимание на одну из этих страниц, но вы можете обнаружить, что она лучше, чем она. Переходим по этой ссылке на страницу со звуком Выберите категорию ⑦ Выберите звук ④ слушайте Если вы предпочитаете скачать, то все очень просто и удобно!
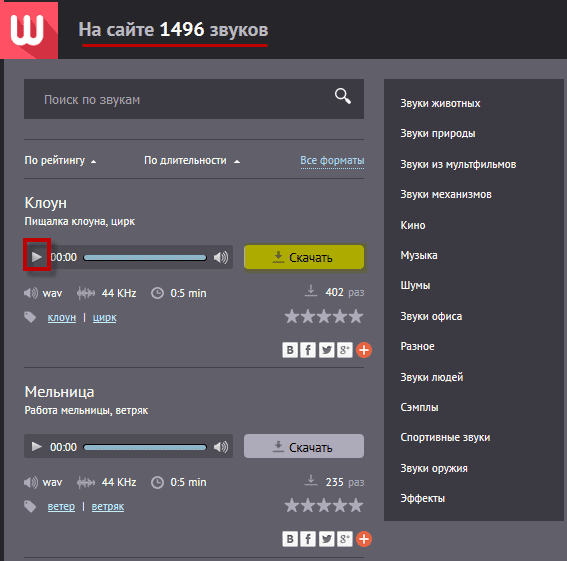
Ну, вот и все, пока что мне нравятся ваши комментарии и кнопки социальных сетей!
Как настроить уведомления в почте майл ру
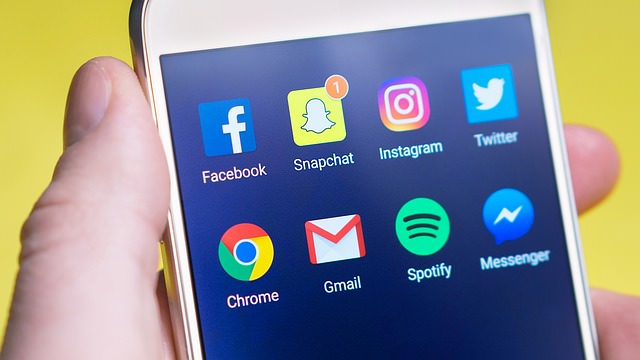 Милепост
Милепост
Привет всем! Сегодня я покажу вам, как настроить уведомления В почте Mi Ru вы можете получать уведомления о получении новых писем Mail. ru зайдите на свою почту по адресу
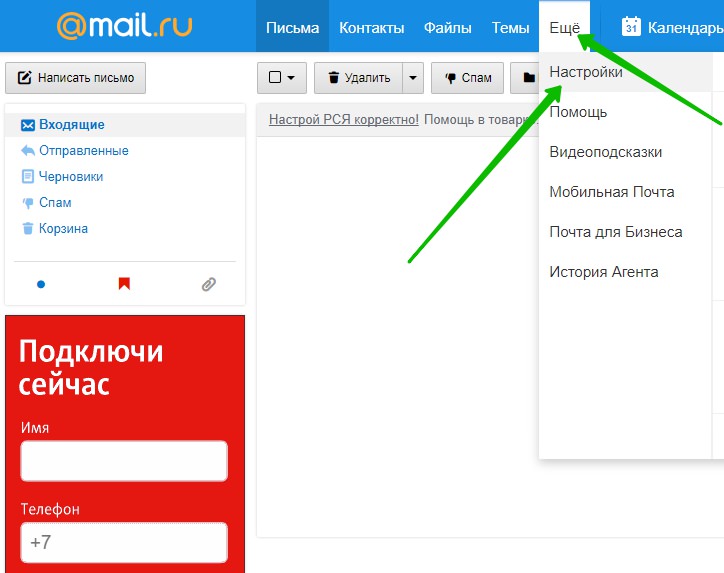
Затем переключитесь на вкладку Уведомления в Настройках в левой части страницы.
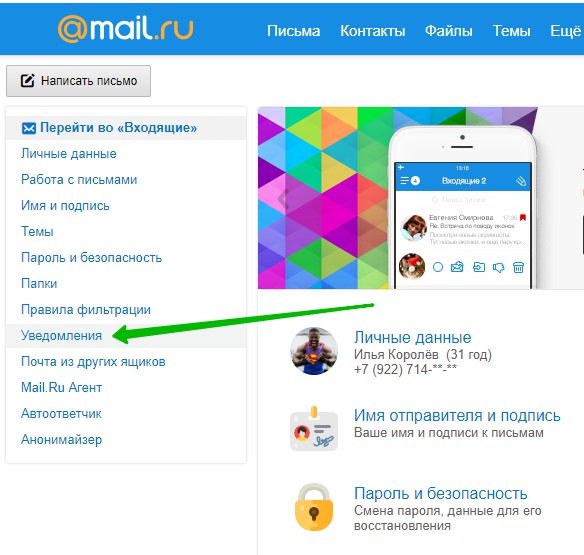
Далее откроется страница Уведомления. Здесь вы можете настроить уведомления.
– Вы можете включить или отключить уведомления в браузере.
– Уведомления на вкладке. Вы можете создавать только папки входящих сообщений. Вы можете активировать звуковое уведомление.
– SMS-уведомления. Вы можете просмотреть список поддерживаемых операторов. Вы можете сменить телефон.
– Уведомлять о письмах в определенных папках.
– Вы можете настроить расписание рассылки уведомлений.
– Вы можете указать время получения уведомлений.
– Вы можете включать уведомления из других проектов.
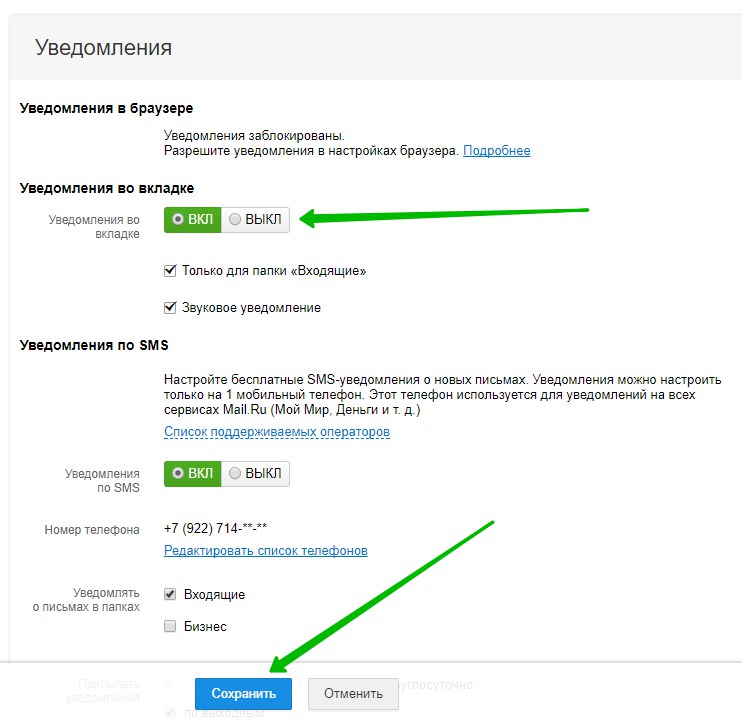
Все готово! Сохранив настройки, вы будете получать уведомления от Майл.ру о новых письмах!
Как настроить оповещение о почте
Уведомления в браузере отображаются в правом нижнем углу. Они содержат краткую информацию о полученном вами письме: имя отправителя, тему и начало письма. Нажмите на Уведомление, чтобы перейти к письму.
- Установите переключатель в разделе «Уведомления в браузере» в позиции «VCL».
- В раскрывающемся списке выберите папки, из которых должны приходить уведомления. Нажмите «Выбрать все», чтобы получать уведомления из всех папок.
- Выберите время, когда вы хотите получать уведомления. Поставьте галочку напротив «Круглосуточно», чтобы уведомления приходили в течение дня.
- Нажмите кнопку «Сохранить».
Чтобы получать уведомления в браузере, также убедитесь, что в настройках браузера разрешены всплывающие окна:
- На странице Почтовый ящик щелкните значок замка в адресной строке.
- В открывшемся меню убедитесь, что для параметра «Всплывающие окна» установлено значение «Разрешение по умолчанию». Если у вас есть значение» Block», нажмите на него и выберите» Use global default parameter (permission)».
Уведомления с вкладками
Когда у вас открыта электронная почта, уведомления отображаются на вкладке, но вы работаете на другой вкладке. В этом случае вы услышите звуковой сигнал и увидите, что заголовок вкладки Почта изменился.
- Установите выключатель во вкладку» Уведомление в «в положение» BCL «.
- Если вы хотите получать уведомления от всех папок на вкладке, снимите флажок «Только для «входящих» папок».
- Снимите флажок «Звуковые уведомления», если вам нужны уведомления.
- Нажмите кнопку «Сохранить».
SMS-уведомления
SMS-уведомления о новых письмах содержат краткую информацию о письме: имя отправителя и тему, а также ссылку для открытия письма в вашем почтовом ящике.
- Установите переключатель в секции «SMS» в положение «BCL».
- В выпадающем списке «Номер телефона» выберите номер, с которого вы хотите получать уведомления. Если вы хотите добавить другой номер телефона, перейдите по ссылке «Редактировать список телефонов».
- Пометьте папки галочкой: Будут отображаться уведомления о новых письмах в этих папках.
- Укажите, в какое время вы хотите получать SMS-уведомления или поставьте галочку «Круглосуточно». Если вы хотите получать уведомления в выходные дни, установите флажок в выходные дни.
- Если вы хотите получать уведомления, когда вы находитесь в электронной почте или агенте, установите соответствующие флажки. Вы также можете отказаться от получения уведомлений о письмах, которые приходят из моего мира, одноклассников, вконтакте. Для этого снимите галочку напротив пункта «Из социальной сети».
- В выпадающем списке «Больше нет» выберите, сколько уведомлений вы хотите получать: «1 сообщение через 30 минут» или «1 сообщение в час».
- Выберите часовой пояс.
- Если вы хотите настроить SMS-уведомления о событиях в моем мире, нажмите на кнопку «Настроить».
- Нажмите кнопку «Сохранить».
Чтобы ознакомиться с условиями предоставления услуг конкретному оператору, нажмите на «Список поддерживаемых операторов», а затем на «Подробнее» рядом с названием оператора.
Отключить SMS-уведомления из почтового ящика другого человека
Если вы получаете SMS-уведомления о новых письмах в чужом ящике на ваш номер, в ответ на уведомление отправьте сообщение в любом регистре со словом Stop на русском или английском языке (Стоп, Стоп, Стоп). Уведомления перестанут приходить.
Проблема с настройкой SMS-уведомлений
Уведомления о новых письмах
Если у вас несколько ящиков, вы можете использовать Яндекс. Можно получать уведомления о новых письмах в D. Чтобы настроить уведомления:
- Откройте меню и нажмите кнопку Создать правило.
- В блоке приложения выберите из списков, какие типы писем вы хотите применить:
- В блоке задайте условия для обработки, когда:
Более подробную информацию о параметрах и значениях см. в разделе Как правильно сформулировать условие.
- При нажатии кнопки Добавить статус в блоке выберите параметр и его значение.
- Укажите, должны ли эти условия выполняться вместе:
Убедитесь, что нужное вам правило активно на странице Правила постобработки и что адрес, на который будут отправляться письма, подтвержден.
Проверьте, нет ли опечаток в введенном вами адресе.
Также проверьте, что в поле получателя настроены правила удаления или переноса писем в папку спама.
Яндекс. введите достоверные личные данные в pisport и привяжите номер телефона к аккаунту. Возможно, наша система безопасности сочла ваш аккаунт подозрительным и заблокировала ящик.
Чаще всего это происходит потому, что номер телефона не привязан к ячейке или в паспорте указаны вымышленные имя и фамилия. Блок заканчивается автоматически через 24 часа.
Если вы попытаетесь отправить письмо в течение этого времени, блокировка продлится еще 24 часа.
Была ли статья полезной?
Настройка уведомлений в приложении Windows 10.
Привет! Сегодня я покажу вам, как настроить уведомления по электронной почте на компьютере с Windows 10. Вы можете отключить или включить уведомления о новых сообщениях в электронной почте. На панели задач уведомления отображаются на рабочем столе компьютера.
В меню «Пуск» откройте приложение Mail.
Затем нажмите на значок «Параметры» в виде шестеренки на странице приложения. С правой стороны у вас есть боковая панель, нажмите на вкладку — Уведомления.
Далее находятся настройки уведомлений. Комментарий! Уведомления могут быть настроены отдельно для каждой учетной записи. Вы можете выбрать конкретную учетную запись или включить параметр — Применить ко всем учетным записям. Здесь вы также можете настроить:
— Показывать уведомления в середине уведомлений. Активируйте этот параметр для отображения информации на рабочем столе.
— Вы можете отобразить заголовок уведомления.
— Можно включить звуковой сигнал для уведомлений.
— Вы можете отображать уведомления для папок, установленных на главном экране.
Все готово! После установки параметров все изменения применяются автоматически.
О том, как добавить новую учетную запись в Почту Windows 10, можно узнать здесь.
Есть ли вопросы? Размещайте комментарии! Пусть у вас все получится!
Настройка уведомлений в приложениях Windows 10 Обновление: 6 мая 2017 года Автор: Илья Журавлев
Все о push-уведомлениях в Мобильной почте
Вы всегда хотите получать уведомления о новых письмах, но не знаете как? Или устали от уведомлений в полночь? Тогда эта статья для вас.
Уведомления на панели задач о новых сообщениях электронной почты
Сегодня я расскажу, как получать уведомления на панели задач (область уведомлений) о входящих сообщениях.
Зачем это нужно
У каждого здесь свои причины. Например, для меня важно быстро получать сообщения об ошибках в моих проектах. Опция «Регулярно показывать электронные письма» здесь явно не подходит.
Например, есть ли у вас интернет-магазин или другой интернет-магазин. бизнес . А уведомления о новых заказах вы получаете по почте. Здесь также важна эффективность.
В качестве альтернативы вы можете установить почтовую оплату программу например, Thunderbird или Bat, но это решение имеет существенные недостатки:
- Почтовый ящик становится неуклюжим при большом количестве писем. Поиск медленный, загрузка очень медленная
- При сбое компьютера можно легко избавиться от важных писем и т.д.
Решение, которое я нашел для себя, позволило мне «убить двух зайцев одним выстрелом»:
- Воспользуйтесь всеми преимуществами онлайн-почты (быстрый поиск, безопасное хранение и т.д.).
- Быстро получать информацию о новых сообщениях
Для решения этой проблемы, безусловно, необходимо большое количество программ . Я перепробовал многие из них и дам вам лучший совет. Попман (ссылка в конце статьи).
Программа (в отличие от многих конкурентов) полностью поддерживает UTF8 (т.е. буквы не взламываются), имеет русскоязычный интерфейс и множество различных настроек.
Интерфейс, конечно, немного старомоден, но тут, как говорится, «хочешь проверить или поехать?»।.
Итак, что умеет программа :
- Поддерживает все почтовые службы с протоколами POP3 и IMAP.
- Поддерживает современные типы шифрования
- Все распространенные кодировки
- Различные уведомления
- Условия оповещения (например, установка программа Не информирован о рабочей почте в нерабочее время)
- Различные варианты автозапуска (минимальный, с тайм-аутом и т.д.)
Что немаловажно — программа Открытый источник. Так что если вы такой любитель, то можете быть уверены, что что программа Не отправляет свои копии бизнес -Не крадет письма, адреса и т.д. А если вы хорошо разбираетесь, то сможете принять участие в его разработке =)
Настройки мне показались довольно простыми, поэтому я не стал описывать их подробно, но если у вас не получилось, напишите в комментариях, какой почтовый сервис вы используете (Я.Почта, gmail, here. by , и т.д.), я напишу настройки для вас.
Скачать программу С официального сайта
Бонусный взлом от меня
Иллюстрированный самоучитель по Microsoft Outlook 2003
Когда приходят новые сообщения, Outlook может выдавать вам различные уведомления, даже если вы используете другое приложение. Когда приходит новое сообщение, в области уведомлений системы появляется значок конверта. Вы также можете настроить Outlook на воспроизведение звука или отображение уведомлений на рабочем столе в течение нескольких секунд.
В этом упражнении вы узнаете, как настроить параметры оповещения рабочего стола и как отмечать и удалять сообщения с помощью оповещений рабочего стола.
Перед началом этого упражнения откройте папку «Входящие».
- В меню Инструменты выберите пункт Параметры. Появится диалоговое окно Параметры.
- На вкладке Настройки нажмите кнопку Параметры электронной почты. Отобразится диалоговое окно Параметры электронной почты.
- Нажмите кнопку Дополнительные параметры электронной почты. Отобразится диалоговое окно Дополнительные параметры электронной почты.
- В поле При поступлении новых элементов в папку «Входящие» (когда сообщение поступает в папку и#171;Входящие») снимите флажок Воспроизводить звук.
Совет Чтобы отключить уведомления на рабочем столе, снимите флажок Показывать уведомления на рабочем столе для новых сообщений электронной почты.
Совет Чтобы быстро открыть диалоговое окно Параметры оповещения рабочего стола при появлении оповещения рабочего стола, нажмите кнопку Параметры, а затем выберите Параметры оповещения рабочего стола.
Чтобы настроить уведомления по электронной почте с помощью стандартного почтового клиента Windows 10, выполните следующие действия.
В блог moikomputer. ru Здравствуйте, друзья!
Я хочу показать вам, как работает почтовый клиент для уведомлений электронной почты в Windows 10, который уже встроен в систему по умолчанию.
Очень прост в управлении, прост в использовании и работает со всеми почтовыми службами.
Для удобства, имея один или даже несколько почтовых аккаунтов, мы устанавливаем в рабочих браузерах специальные расширения для уведомления о входящих письмах. Что очень удобно, мы всегда будем знать о поступлении новой корреспонденции без необходимости регулярно проверять свои электронные почтовые ящики.
В этой статье о настройке уведомлений электронной почты я как раз писал о таких расширениях и их настройках для Gmail и других сервисов, которыми я успешно пользуюсь.
И в последней операционной системе Windows 10 они реализовали такую возможность, как уведомление о голосовой почте, которое показывает количество входящих писем, отображаемых на панели задач. Долгое время я не замечал этого новшества в системе, но решил протестировать его, после чего остался доволен их работой и теперь успешно внедрил его, чем и решил поделиться с вами.
Чтобы включить уведомления электронной почты Windows 10.
Для этого нужно зайти в меню «Пуск», щелкнуть на плитке «Почта», а затем настроить все необходимые вам почтовые программы.
Откроется красивое окно с предложением добавить счет на фоне голубого неба.
Простой и бесплатный способ получения SMS-уведомлений
Простой и бесплатный способ получения SMS-уведомлений
Иногда поступающую по электронной почте информацию необходимо получить немедленно. Постоянно проверять свою электронную почту непрактично. При этом многих интересует возможность получения SMS-уведомлений о новых письмах на мобильный телефон. В Интернете можно найти множество сервисов, предлагающих такие услуги, но они платные.
В этой статье я расскажу, как получать бесплатные SMS-уведомления по электронной почте через любой почтовый сервис, будь то электронная почта, gmail или любой другой. Из статьи вы узнаете:
- На мобильный mail. ru таким образом приходят SMS-уведомления об электронных письмах;
- На вашем телефоне mail. ru именно таким образом вы получаете SMS-уведомления о письмах в ящике Gmail;
- Как получать SMS-уведомления о письмах в почтовом ящике Gmail с выбранных вами адресов.
Процесс очень прост и занимает не более пяти минут.
Mail. ru таким образом вы получаете SMS-уведомления об электронных письмах на
Недавно почтовый сервис mail. ru предложил возможность получать бесплатные SMS-уведомления о входящих письмах. Данная услуга предоставляется абонентам« трех китов » — Мегафон, Билайн и МТС.
Когда в почтовый ящик приходит письмо, на мобильный телефон отправляется SMS-уведомление с темой письма, адресом отправителя и ссылкой для прочтения письма.
Чтобы получать SMS о новых письмах, конечно же, у вас есть почта. ru на сайте должен иметь почтовый ящик.
Чтобы настроить SMS-уведомления, перейдите в меню и<#171; настройки &#>187; на странице вашего почтового ящика.
С левой стороны вы увидите меню и#171;SMS-уведомления» । На странице можно настроить бесплатные SMS-уведомления о входящих письмах по мере необходимости. На что это похоже:
Gmail. com, чтобы вы могли получать SMS-уведомления о письмах по электронной почте.
Электронная почта Gmail очень популярна среди пользователей Интернета (узнайте почему). А поскольку я сам использую его для 99% писем Gmail, у меня возник вопрос, как получить SMS-уведомления для своего почтового ящика в Gmail.
Оказывается, все очень просто.
Чтобы получать SMS-уведомления о входящих письмах в Gmail, у вас Mail. ru сервис должен иметь почтовый ящик, для которого вы уже настроили SMS-уведомления. Далее следуйте инструкциям, описанным ниже:
- Перейдите в меню настроек — ссылка находится в правом верхнем углу папки входящих сообщений Gmail.
- Затем нажмите « отправлено и POP/imap.
- В меню переадресации нажмите « Добавить адрес доставки» и здесь Mail. ru введите адрес почтового ящика, для которого настроено SMS-уведомление о входящих письмах. В указанное поле будет отправлен код подтверждения, который необходимо ввести непосредственно под кнопкой добавления дополнений.
Если вы подписались на большое количество рассылок, ваш телефон будет просто разрываться от входящих SMS. Выполните следующие действия, чтобы получать SMS-уведомления о рассылках с выбранного адреса.
- Откройте письмо получателя, от которого вы хотите получать SMS-уведомления на свой телефон.
- Над названием письма нажмите кнопку « Дополнительное действие» и выберите — « Фильтр похожих писем« из выпадающего меню;
В открывшемся меню можно указать дополнительные критерии, по которым следует фильтровать письма. Например, если один и тот же адрес присылает вам письма с разных адресов электронной почты, вы можете добавить ключевые слова, которые всегда присутствуют в письмах (название компании, имя человека, контактные данные и т.д.), нажатьNext, «; и перейти к последнему шагу.<#171; Дальше &#>187; и перейдите к последнему шагу. Здесь нужно выбрать действия, которые необходимо выполнить с отфильтрованными письмами. Назовите контрольное место напротив текста « send to address » и проверьте, действительно ли у вас есть адрес, на который отправляются SMS-уведомления. У меня есть чек с текстом «никогда не отправляйте спам« желчного пузыря Свои вопросы и рассуждения на эту тему вы можете написать в комментариях. А также поделитесь своими идеями о том, где можно использовать эту инновацию.
Звук уведомления о новых письмах будет слышен
В почтовой программе Ракетка. Существует два способа настройки звукового сигнала входящей почты: для всех писем или для отдельных писем, выбранных сортировщиком.
Проигрывание мелодии для всех писем (только в почтовом ящике POP3)
Каждый почтовый ящик ROR3 имеет свою собственную настройку для воспроизведения мелодий.
Если вы хотите, чтобы почтовый клиент воспроизводил один и тот же звук письма, откройте свойства почтового ящика и в разделе Звук активируйте опцию проигрывания мелодии при получении нового письма.
Выберите звуковой файл, который будет использоваться для звуковых уведомлений о новых письмах. Вы также можете установить время, когда разрешено использовать эту мелодию — например, только в рабочее время.
Воспроизведение мелодии для определенных букв
Чтобы воспроизводить звук входящих писем только для выбранных писем или в почтовом ящике IMAP4, необходимо создать правило сортировки.
В главном окне программы перейдите в меню Ящик ->Отсортируйте сортировщик букв и создайте новое правило. Добавьте действие» Lose a chord», а затем выберите нужный аккорд.
Вы также можете ограничить временной промежуток, в котором теряется мелодия, активировав опцию записи звука только в этот промежуток времени.
Совет: При установке правил активируйте опцию продолжения обработки после других правил на опции. Это правило должно быть перенесено в начало списка правил, так как проверка писем на соответствие правилам сортировки начинается с самого верха.
Используя такие правила сортировки, можно настроить индивидуальные звуковые уведомления для отдельных контактов, чтобы узнать, от кого пришло письмо. Например, программа ракетка! В зависимости от имени или адреса отправителя, для писем от разных людей будут потеряны разные звуки.
Вы также можете настроить звуки в зависимости от темы или содержания писем. В правилах сортировки можно использовать и другие критерии, например, определенный звук будет потерян, если отправитель входит в указанную группу адресной книги или если к письму прикреплены некоторые файлы.
Может быть несколько условий для правил сортировки и, соответственно, несколько воспроизведений мелодии.
В сложных ситуациях с правилами сортировки вы можете настроить почтовый клиент так, чтобы bat! Таким образом, при получении писем, соответствующих этим критериям, воспроизводятся отдельные тональные сигналы.
Чтобы активировать уведомления электронной почты в приложении Почта Windows
Уведомления по электронной почте — это лишь одна из сотен новых функций, появившихся в Windows 8. Когда на вашем ПК происходит важное событие, в правом верхнем углу экрана на несколько секунд появляются короткие уведомления.
Например, Windows 8 отображает уведомление, когда на компьютере устанавливается новое приложение. Выходы Если вы не хотите видеть такие уведомления в течение длительного времени, вы можете настроить Windows 8 на скрытие этих уведомлений. Windows 8 позволяет пользователям скрывать уведомления на один, три или восемь часов.
Хотя не все современные приложения с пользовательским интерфейсом поддерживают функцию уведомлений, многие популярные приложения поддерживают эту функцию в родной электронной почте.
Хотя приложение Почта Windows, поставляемое с Windows 8, поддерживает уведомления, при поступлении нового сообщения в папку «Входящие» уведомления не отображаются.
Хотя Windows обновляет приложение «Почта» и плитки на главном экране с последним сообщением, можно настроить параметры «Почты» для отображения уведомлений на экране при получении нового сообщения по электронной почте.
Ниже приведены инструкции о том, как включить функцию уведомлений электронной почты в Почте Windows:
Примечание: Мы предполагаем, что вы уже добавили одну или несколько записей электронной почты. Если вы еще не настроили адрес электронной почты, см. статью о добавлении учетной записи электронной почты в приложение «Почта» в Windows 8.
Шаг 1: Нажмите на первую плитку экрана для приложения Email, чтобы запустить его.
Шаг 2: После запуска переместите мышь в верхний или нижний правый угол экрана, чтобы отобразить панель Charms. Пользователи с сенсорным экраном на устройстве могут провести пальцем от правого края экрана, чтобы открыть панель Charms. Нажмите на Параметры, чтобы отобразить настройки Charms.
Шаг 3: Затем нажмите Account (Учетная запись), чтобы отобразить свою учетную запись. Нажмите кнопку или выберите имя учетной записи, для которой будут отправляться уведомления по электронной почте. При нажатии на имя учетной записи открываются дополнительные возможности.
Шаг 4: Прокрутите вниз, чтобы увидеть, как параметры имени показывают уведомления по электронной почте для этой учетной записи. Установите флажок, чтобы включить уведомления по электронной почте для этой учетной записи.
Обратите внимание, что если у вас несколько учетных записей электронной почты, вам необходимо включить уведомления по электронной почте для всех учетных записей.