Процедура настройки Wi-Fi на модеме
![]() Матуенко Анатолий
Матуенко Анатолий
Беспроводная связь в настоящее время модемы пользуются спросом, и многие пользователи интересуются, как настроить WLAN на модеме I. На самом деле, теория настройки Не отличается от маршрутизатора. Однако существуют некоторые различия и функции, которые необходимо знать.
Доступ к меню настроек
Во-первых, для доступа к меню настроек. модема Необходимо включить устройство и подключить к нему компьютер. Также сразу бросается в глаза, что модем поставляется с инструкцией, в которой указаны имя пользователя и пароль для входа в интерфейс, а также IP-адрес устройства.
Поэтому подключаем модем к компьютеру и запускаем любой браузер. В адресной строке браузера необходимо указать следующее. IP модема . Нажимаем «Enter».
На следующем шаге система попросит вас ввести имя пользователя и пароль. Как упоминалось выше, эти данные включены в инструкцию к устройству. Логин обычно admin, пароль admin. Мы ввели and» login» или» input» нажали. Итак, мы вошли в систему управления. Теперь вы можете продолжить вопрос о том, как включить WLAN на модеме .
Настройка беспроводной сети
Для настройки Беспроводная связь должна быть перенесена в раздел «Основные» на странице основных параметров. Затем откройте раздел «WLAN». Сначала мы поставим здесь галочку.
Также есть несколько элементов, которые необходимо настроить:
- SSID — это название сети, которое отображается при подключении других компьютеров, смартфонов, планшетов и т.д. Вы можете ввести любое имя, которое вам нравится. Однако помните, что вы можете использовать только буквы английского алфавита.
- Максимальное количество устройств доступа — Здесь вы можете указать максимальное количество одновременных подключений.
- Внизу вы найдете еще одну строку SSID, напротив которой нужно поставить галочку. Таким образом, вы переводите беспроводную сеть в включенный режим (включен).
- Безопасность — в этой строке можно выбрать тип шифрования. Самым надежным типом на сегодняшний день является WPA2PSK.
- Предварительный ключ WPA — здесь вы можете назначить пароль для вашей локальной сети. Требуется подключение к беспроводной локальной сети. Ты сам это придумал. Как и в названии сети, здесь можно использовать только латинскую букву ILYI.
- WPS — здесь мы просто снимаем галочку (если она установлена).
После ввода всех необходимых данных параметры должны быть сохранены. Для этого нажмите кнопку Отправить. На этом настройка Беспроводная связь завершена.
Вы можете подключать различные устройства к WLAN в качестве адаптера. Чтобы отключить WLAN на модеме нужно снова вызвать меню параметров и просто убрать галочку в строке SSID.
Стоит отметить, что приведенная выше инструкция была описана для по настройке модем от Huawei. В других моделях Такие инструменты могут различать названия определенных классов. Хотя сам принцип настройки всегда одинаков.
Например, чтобы отключить WLAN на устройствах D-Link, необходимо перейти в раздел «WLAN» и выбрать раздел «Настройки WLAN» ( настройка Беспроводная система). После этого нужно просто снять галочку в строке «Беспроводная связь включена».
Как настроить WI-FI на модеме : Видео
Подключение WAN
Выше мы рассмотрели, как распределяется WLAN с модема Однако это была локальная сеть. Другими словами, у вас нет доступа в Интернет.
Для подключения к сети необходимо настроить WAN-соединение, т.е. запросить данные у провайдера. То есть, когда вы подключаетесь к Интернету, провайдер предоставляет вам контракт, в котором указаны все данные, необходимые вам в сети.
Здесь все очень просто. Мы возвращаемся на главную страницу в настройках Модем. Переходим в основной раздел «WAN». Здесь мы ставим » Internet … «Click.
Далее необходимо настроить еще несколько элементов:
- В строке «Тип соединения» должно быть установлено значение «PPPOE».
- Имя пользователя — Здесь следует ввести имя пользователя (логин), которое провайдер дал вам при подключении.
- Строка «Пароль» находится еще ниже – Это пароль, который провайдер дал вам при подключении (введите его).
- Чтобы сохранить введенные параметры, нажмите на кнопку «Отправить».
Все, соединение настроено. Теперь ваша локальная сеть имеет доступ к Интернету. Приведенные выше инструкции относятся только к устройствам со встроенным адаптером WLAN.
Но что делать, если у вас самый обычный 3G-модем без подключения к WLAN? Вы можете подключить его к компьютеру, настроить подключение к Интернету и распространять его через WLAN с компьютера. Разумеется, компьютер должен быть оснащен адаптером WLAN.
Как настроить раздачу WLAN на ноутбуке или настольном ПК с WLAN. модулем Вы узнаете из этой статьи. Здесь вы найдете подробные инструкции с фотографиями и видеоуроки. Кроме того, существует несколько способов сделать это. На сайте https://freespinsclub. ru все бесплатные вращения, на которых вам нужно зарегистрироваться, актуальны и надежны. В этом нет ничего сложного. Прежде всего, будьте внимательны, и вы добьетесь успеха.
Как раздать Wi-Fi с модема : Видео

Имею большой опыт в настройке А также подключить системы контроля доступа (СКУД) и системы учета рабочего времени и посещаемости. Я также настройкой Сервер, компьютер, рабочая станция. Я работаю инженером в компании «Техноопенинг».
Как настроить Wi-Fi своими руками
В этой статье мы расскажем о том, как можно самостоятельно настроить WLAN. Беспроводные сети WiFi навсегда укоренились в нашей повседневной жизни. В торговых центрах, культурных учреждениях, гостиницах и аэропортах мобильное устройство может легко подключиться к бесплатным или платным точкам доступа WiFi. Это не только удобное соединение, но и множество других преимуществ, которые повлияли на распространение домашних сетей Wi-Fi.
Шаг первый – мы входим в настройки роутера
Обычно момент подключения маршрутизатора к ноутбуку или компьютеру не вызывает затруднений у пользователей, но это не просто. вот настройка Этот инструмент может пошатнуть ваши нервы. Но на самом деле все просто.
Сначала перейдите в меню «Настройки устройства» в любом браузере. В адресной строке введите «192.168.1.1» (локальный адрес маршрутизатора). Затем введите имя пользователя и пароль (введите «admin» в оба поля), откроется путь к настройкам .
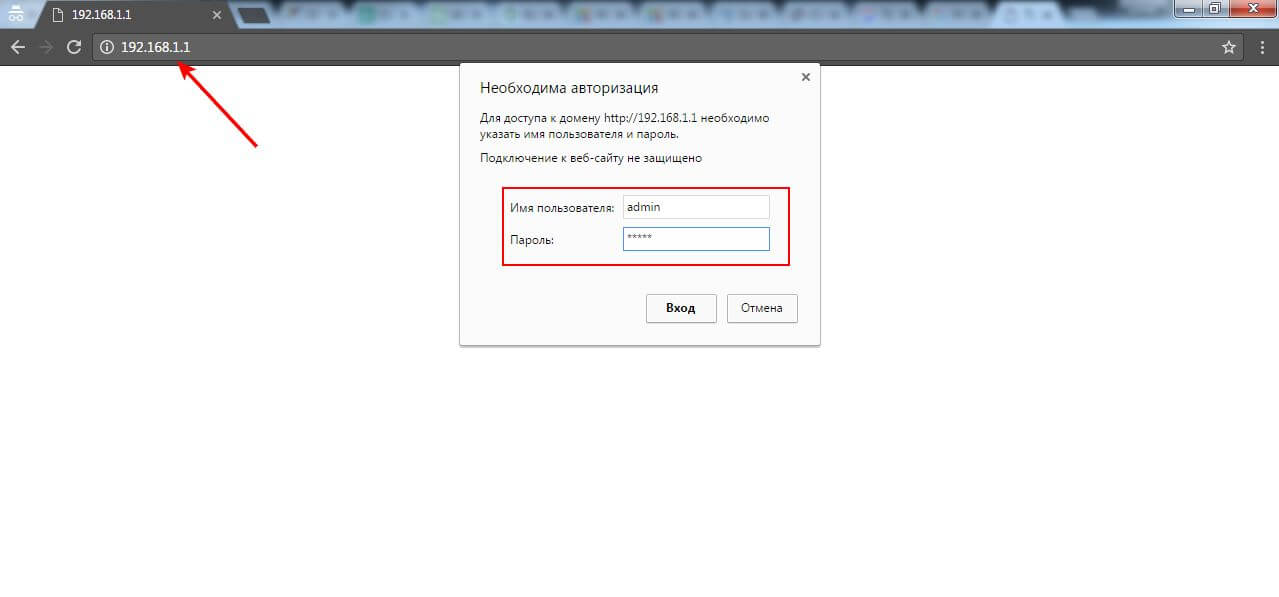
Меню маршрутизатора настроено как стандартная страница Интернета, поэтому понимание пользовательского интерфейса не должно вызвать затруднений.
Шаг второй – Установление подключения к Интернету
Мы установили WAN-соединение, то есть помогаем подключить маршрутизатор к сети провайдера, что позволит вам получить доступ к сети.
- Укажите тип WAN-соединения.
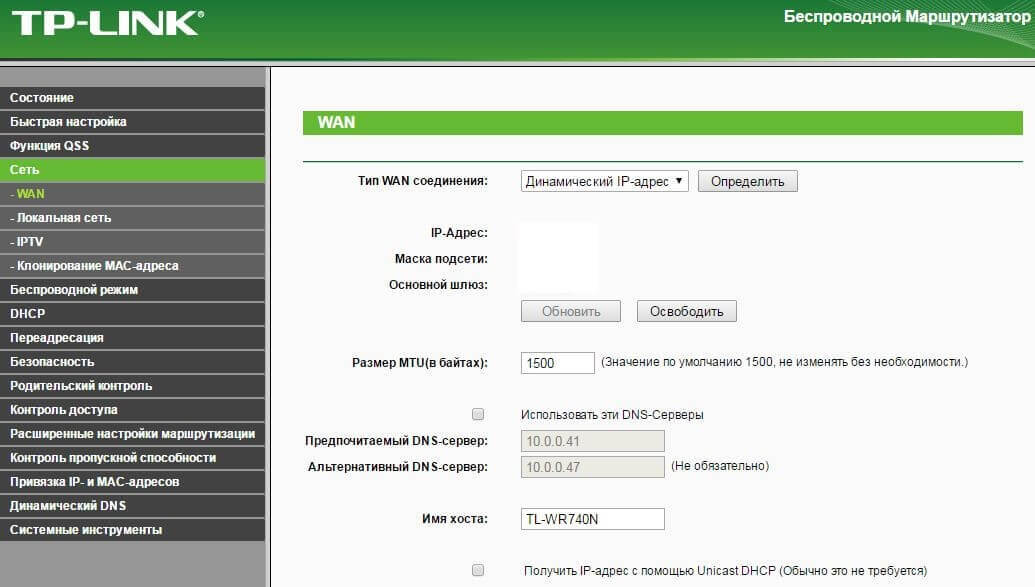
Для этого перейдите в группу «Сеть», а затем в «WAN». В следующем окне укажите тип подключения к Интернету. Наиболее часто используется динамический IP (Dynamic IP), который не требует дополнительных настроек. Если вы используете PPPoE, вы должны ввести соответствующие значения в меню и ввести следующее настройки Логин и пароль при установлении соединения. IP-адрес статического типа требует соответствующего типа подключения, для которого необходимо указать IP-адрес, маску подсети и шлюз по умолчанию.
На этом настройка Маршрутизатор WLAN еще не готов, давайте продолжим.
Шаг третий – Настройка сети Wi-Fi
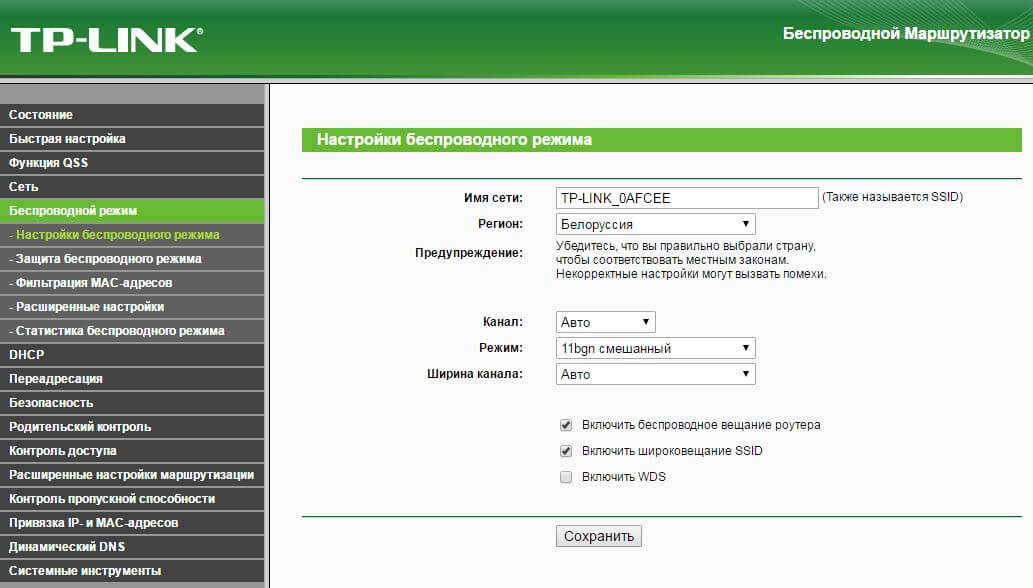
Время заняться делом настройкой Сеть Wi-Fi. Для этого переходим в категорию «Wireless», где в подпункте «Wireless Settings» указываем следующие параметры:
Итак, настройка Работа WLAN маршрутизатора завершена. Теперь давайте подключим его к самому устройству.
Шаг четвертый – Подключение WLAN к компьютеру или ноутбуку
अंतिम और सबसे आसान चरण। बस उपलब्ध नेटवर्क की सूची में अपने वाई- फाई राउटर का नाम खोजें और इसमें शामिल हों (फ़ील्ड दिखाई देगा जिसमें आपको पासवर्ड इंगित करना होगा)। कृपया ध्यान दें कि आपको कंप्यूटर पर वाई-फाई एडाप्टर खरीदना होगा।
बस इतना ही! लाभ और आनंद के साथ इंटरनेट का उपयोग करें!
क्या कोई सवाल हैं?
फोन वेलकॉम द्वारा हमें कॉल करें: +375 (44) 768-66-33 और एमटीएस: +375 (29) 768-66-33, हम मदद करेंगे
Как подключить вай фай на компьютере через модем байфлай
अब तकनीकी उपकरण एक लक्जरी नहीं हैं, बल्कि काम के लिए आवश्यक साधनों से हैं। और अक्सर एक घर में, एक स्थिर कंप्यूटर के अलावा, आप एक लैपटॉप, टैबलेट, नेटबुक, आदि देख सकते हैं। निस्संदेह, इंटरनेट तक पहुंच उन सभी के लिए वांछनीय है। केबल खींचो от модема बहुत सुविधाजनक नहीं है, और अक्सर कोई रास्ता नहीं है। इसलिए, ADSL का उपयोग करना बहुत अधिक लाभदायक है- модем с wi-fi (राउटर)। राउटर मोड में उपयोग किए जाने वाले मॉडेम को अतिरिक्त सेटिंग्स के बिना एक बार में कई उपकरणों को नेटवर्क से कनेक्ट करना संभव हो जाएगा।
उपयोग के लाभ wi-fi
इससे पहले कि आप वाई-फाई को कॉन्फ़िगर करें, आइए उन लाभों को देखें जो हम इस मानक का उपयोग करते हैं модема । वायरलेस फिडेलिटी आपको ब्रॉडबैंड कम्युनिकेशन रेंज में काम करने वाले वायरलेस नेटवर्क को व्यवस्थित करने की अनुमति देती है। लाभ модемов с Wi-Fi:
- उपयोग की तुलना में कम विकिरण स्तर 3-G модемов ;
- लगभग सभी आधुनिक उपकरणों के साथ संगतता;
- उच्च उपयोगकर्ता गतिशीलता, स्थान से स्वतंत्रता модема и т. д.
हमें सिर्फ एक के साथ एक वायरलेस होम नेटवर्क बनाने का अवसर मिलता है модемом । वाई-फाई राउटर को कनेक्ट करके, आप डिवाइस में कहीं भी नेटवर्क तक पहुंच सकते हैं जिसमें डिवाइस संचालित होता है। आप तारों या केबलों का सहारा लिए बिना फ़ाइलों का आदा न-प्रदान कर सकते हैं और इंटरनेट पर यात्रा कर सकते हैं।
Настройка модема
कॉन्फ़िगर करने के लिए wi-fi Flugblatt की आवश्यकता होगी модем जिसका उपयोग राउटर, कंप्यूटर, लैपटॉप और नेटवर्क केबल के रूप में किया जाएगा। उत्तरार्द्ध में आमतौर पर शामिल होता है с модемом . Рассмотрим настройки सबसे लोकप्रिय में से एक पर моделей PROMSWJAZ M-200A। और इस तरह के एक लोकप्रिय कैसे स्थापित करें модель एक ASUS RT-G32 के रूप में राउटर आपको यहां पता चलेगा। बस यह मत भूलो कि आपको एक ग्राहक बेल्टेलकॉम होने की आवश्यकता है, जो बायफली से इंटरनेट प्रदान करता है।
सबसे पहले, हम केबल को एक तरफ और पोर्ट पर एक स्थिर कंप्यूटर से कनेक्ट करते हैं модема दूसरे के साथ। हम उपकरणों के साथ ऐसा करते हैं। आप परस्पर जुड़े होने के बाद, कंप्यूटर को चालू करें और बूट होने तक प्रतीक्षा करें। अगला, क्लिक करें на модеме кнопку включения модема और हम राउटर को इनिशियलाइज़ करने की प्रतीक्षा कर रहे हैं। यदि कंप्यूटर पर एक पुराना एंटीवायरस स्थापित किया गया है, जो अपडेट नहीं किया गया है, तो यह इंटरनेट तक पहुंच को अवरुद्ध कर सकता है। इसलिए, या तो इसे पूरी तरह से बंद करना आवश्यक है, या नए सॉफ़्टवेयर को स्थापित करना है।
अब हम Google Chrome या अन्य ब्राउज़र खोते हैं जो आप उपयोग करते हैं। हम एड्रेस लाइन 192.168.1.1 में निर्धारित करते हैं और इनपुट पर दबाए जाते हैं। यह कार्रवाई हमें वेब इंटरफ़ेस में लाने में मदद करेगी модема । यदि सब कुछ त्रुटियों के बिना बनाया जाता है, तो आपके पास उपयोगकर्ता और पासवर्ड पेश करने का अनुरोध होगा। डिफ़ॉल्ट रूप से, व्यवस्थापक का उपयोग यहां किया जाता है।
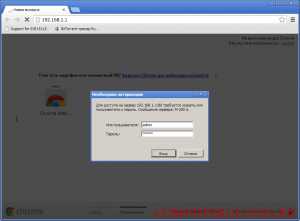
अगला चरण इंटरफ़ेस सेटअप टैब का उद्घाटन है, जो आपको सेट करने की अनुमति देगा настройки модема । यहां हम इंटरनेट में रुचि रखते हैं। हम इसमें धोखा देते हैं настройки उपयोगकर्ता नाम और पासवर्ड की तर्ज पर, यहां प्रदाता के साथ अनुबंध से डेटा दर्ज करें। डिफ़ॉल्ट मार्ग पैरामीटर हां स्थिति में होना चाहिए। यदि आपने सब कुछ किया है, तो सहेजें बटन दबाएं। समायोजन модема राउटर के रूप में उपयोग के लिए, यह इस पर समाप्त हो गया है। अगला, आपको वाई-फाई को कॉन्फ़िगर करना होगा।r
Для этого переходим на вкладку wireless Активируем параметр ④ Switch Здесь название сети находится в строке ❶ Encryption and authentication types Отвечает за безопасность полевых соединений Для строки Pre-Shared Необходимо ввести пароль для подключения через WLAN Он должен содержать цифры и латинские буквы размером не менее 8 символов Сохраните все введенные параметры, нажав Save
Собственно, это все, что вам нужно сделать сейчас Включите ноутбук и попробуйте подключиться к сети Если вам нужно ввести пароль в первый раз После этого он не понадобится при установке и сохранении соответствующих настроек
Чтобы подключить byfly WiFi ❶ Wifi соединение. и настройка
Обычно подключение WiFi byfly не вызывает особых проблем, однако у некоторых пользователей возникают трудности с настройкой модема Или роутер Как подключить byfly WiFi будет рассмотрено далее Предлагаемые экзаменационные вопросы являются стандартными и соответствуют теме экзамена. модели Популярная модификация bodybuid200 выделена ④für настройка модема — Не самая сложная операция, но в первую очередь
❶ Как подключиться: предварительные условия.
При заключении договора на предоставление услуг, в первую очередь обратите внимание на предоставление определенных данных, таких как логин и пароль, которые будут использоваться при подключении к сети

Второй момент касается оборудования, полученного от провайдера Во-первых, нужно просто подключить роутер к компьютеру и установить драйвера для него Если операционная система не устанавливается в автоматическом режиме, нужно воспользоваться специальной дискетой, содержащей все необходимое программное обеспечение Она должна входить в комплект при покупке основного оборудования
Наконец, вы должны убедиться, что ваш ноутбук или настольный компьютер имеет модуль WiFi соединение, для него установлены соответствующие драйвера и оно работает в нормальном режиме, вы понимаете, что без такого модуля Нет необходимости говорить о беспроводном соединении в системе и установленных для него драйверах Отметим, в частности, что некоторые моделях На ноутбуке связь может быть активирована с помощью специального переключателя на боковой панели, комбинации клавиш с Fn или другими способами. Это очень важно, так как без этого нет смысла дальше рассматривать проблему подключения к Интернету.
Проверка электрической схемы
На вопрос о том, как подключить WiFi byfly. модулей Даже для этих целей не должно быть проблем, используется стандартный кабель, также называемый коммутационным, с разъемами ④-45
④ Как настроить WLAN? Все просто Кабель провайдера подключается к основному устройству, но. для настройки Устройство должно сначала установить прямое соединение с терминалом Это необходимо только на первом этапе установки требуемых значений параметров и не требуется в дальнейшем после сохранения настроек, но применяется ко всей виртуальной сети
❶ Настройте беспроводную локальную сеть на
Итак, схема готова к работе Первым шагом к решению проблемы настройки WLAN на Byfly является вызов интерфейса маршрутизатора, который фактически отвечает за связь
Для этого используем любой установленный в системе веб-браузер (хотя бы тот же Internet Explorer или Edge, который присутствует в Windows 10, от этого вида программного обеспечения мало что зависит
Доступ к интерфейсу
Теперь для байфлай WiFi- настройка модема Строится по следующей схеме. В адресной строке определяем 192.168.1.1. В стандартной конфигурации в качестве логина и пароля используется admin. Если маршрутизатор по какой-то причине выдает ошибку, настройки Это можно сделать, нажав соответствующую кнопку на задней панели устройства или вне блока питания примерно на 10-15 секунд.
Некоторые пользователи рекомендуют выждать большой промежуток времени (около 15 минут), но я считаю, что в этом нет необходимости.
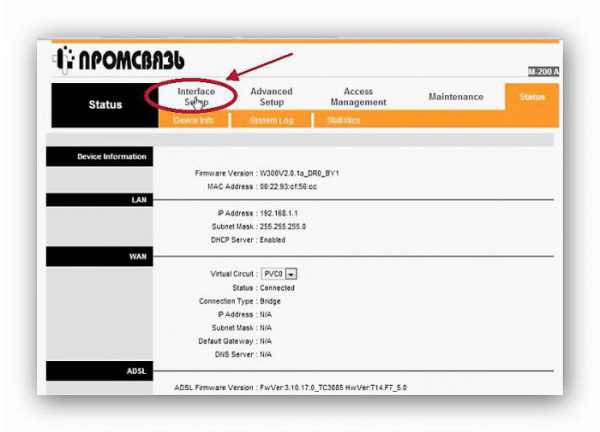
Итак, как настроить WiFi на byfly, начнем с самого простого. Ввод интерфейса маршрутизатора. Мы используем вкладку Interface Setup, где сначала нужно вставить PPPOE (ISP).
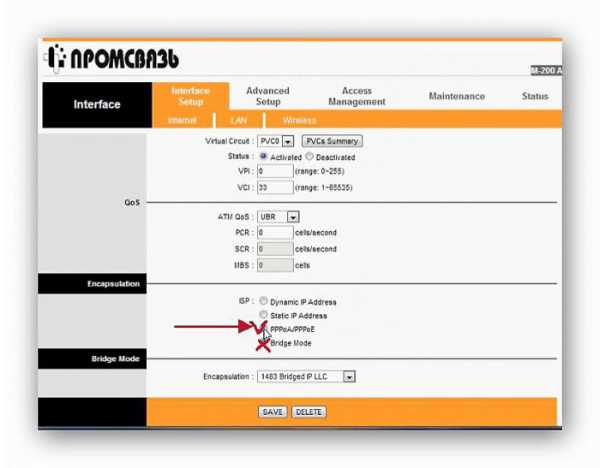
На данном этапе вопрос о том, как настроить WiFi на byfly, звучит следующим образом: Вам необходимо ввести имя пользователя и пароль, указанные в договоре. Что очень важно, необходимо установить активацию в поле Pull inetrface (отметить активный элемент).
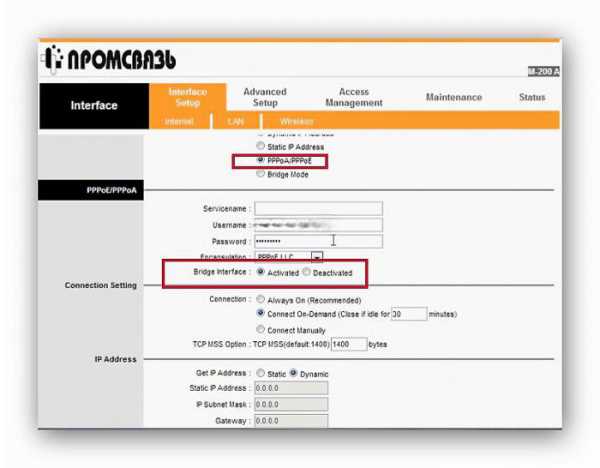
Аналогичные действия выполняются для маршрутной линии по умолчанию с установкой переподключения по требованию на 30-минутном уровне.
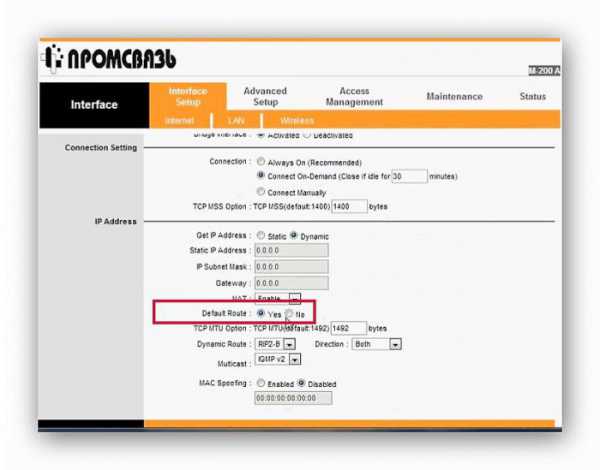
Вносим изменения и переходим на вкладку Wireless. Сейчас настройка Wifi от Fly («promsweez») -. модем Мы рассматриваем его только в качестве примера) подразумевает введение следующих параметров:
- Активируем точку доступа;
- Установить для широковещательного SSID да;
- В разделе «Сети SSID» мы вводим любое имя;
- В разделе Authentication Type выбираем PSK2-WPA;
- В поле Pre-Shared Key вводим придуманный пароль доступа;
- Сохраните изменения, нажав кнопку Сохранить.
Расположение системы
В принципе, после всей проделанной работы и соединение, и сеть должны заработать. Однако бывает и так, что операционная система устанавливается автоматически настройки Он не воспринимает. В этом случае вопрос о том, как подключить Byfly Wifi, сводится к изменению некоторых параметров сетевого адаптера.
Для этого необходимо войти в область контроля сети и общего доступа, которая находится в стандартной «Панели управления» (ее можно вызвать NCPA через «Консоль исполнения»). Может также называться командой CPL).
Здесь необходимо выбрать правильное сетевое подключение и перейти к разделу изменения свойств сетевого адаптера. В свойствах сети мы выбираем настройки Протокол IPv4 (обычно это четвертая версия в основной версии соединения, а не шестая).

Для шлюза устанавливаем 192.168.1.1, а для собственного внутреннего адреса меняем последнюю цифру на 2. Получение DNS-адресов можно, если все работает, оставить на автоматическое получение настроек.
Что делать, если DNS не работает?
Но что делать, если соединение не работает автоматически даже при наличии дисплея настройках ? В большинстве случаев проблему соединения с Byfly Wifi можно решить, установив DNS-сервер в ручном режиме.
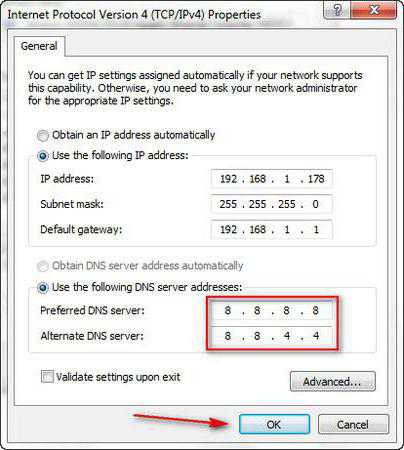
Речь идет о задании параметров из конфигурации четверки и восьмерки на основе бесплатных сервисов Google. Не нравится этот вариант? Используйте Яндекс. настройки Или просто выполните полный сброс параметров, очистив кэш DNS в командной строке IPConfig / FlushDNS.
После выполнения команд рекомендуется перезагрузить систему и убедиться в ее работоспособности.
Проблемы с предпочтениями прокси-сервера
В некоторых системах использование прокси-серверов для локальных адресов включено по умолчанию. Этот параметр влияет на сеть и имеет доступ к компьютеру.
В настройках IP-протокол должен переключаться на дополнительные опции и отключать использование прокси, если он не предназначен для подключения самого провайдера. Конечно, сомнительно, что первоначально использовалось, однако, проверка настройки Не останавливайтесь на достигнутом. Вы также можете поэкспериментировать с адресами. Вы можете ввести IP-адрес вручную, но только так, чтобы он отличался от адреса шлюза не менее чем на четыре-пять десятых. То есть, если последнее число маршрутизатора равно 0 или 1, компьютер должен включить в конец значение 40 или 50.
Другой причиной того, что соединение не работает, может быть использование VPN. По крайней мере, на этапе доступа к нераспределенным ресурсам отключение этой функции оправдано. И скорость интернета будет выше, и режим ответа от сайта снизится, иначе вы просто получите ошибку 504, как таймаут шлюза, указывающий на недоступность основного шлюза, или, другими словами, самого роутера, который является маршрутизатором или модем и является.
Краткие результаты
Как уже видно из приведенного выше материала, подключение WiFi byfly не представляет особой сложности. В принципе, все действия похожи на подключение к провайдеру «Ростелеком» (по крайней мере, основные параметры, используемые роутером, и его настройки выглядят одинаково). Однако разница заключается в том, что первый оператор очень часто использует схему моста, а второй основан на работе сети в режиме PPPOE. В противном случае усвойте эти простые правила настройки подключения, вы можете использовать их для любого устройства и любого оператора (провайдера), если по каким-то причинам нет возможности установить параметры автоматически.
Как подключить Wifi byfly
Интернет открыл перед людьми безграничное информационное пространство, но все еще было впереди: Беспроводные сети, работающие в соответствии со стандартом Wireless Fidelity, более известным как WiFi, стали настоящим прорывом. Чтобы воспользоваться преимуществами WiFi от byfly, необходимо приобрести специальный адаптер или модем с поддержкой WiFi и выполните следующие действия настройки (на примере модема Промсвязь М-200А).

Подключите модем Для компьютера или ноутбука с кабелем. В адресной строке браузера введите 192.168.1.1 и нажмите Enter. Далее должно появиться окно с запросом логина и пароля — обычно в обоих полях необходимо ввести слово administrator. Если компьютер не отвечает и запрашивает пароль, может потребоваться настройка сетевого подключения. Это можно сделать через панель управления: для Windows 7 — в разделе «Изменение параметров адаптера» панели управления сетью и общим доступом, а для Windows XP — в разделе «Сетевые подключения». Проверьте свойства сетевого подключения — в строке «Параметры протокола TCP/ IP» (Интернет-протокол для Windows 7) должна быть активирована функция автоматического получения IP-адресов.
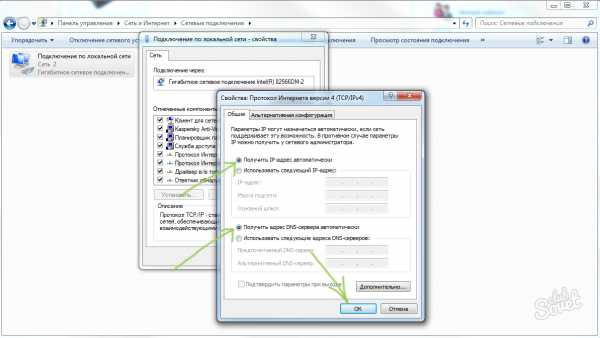
Следующий шаг – настройка модема В режиме маршрутизатора. Это несложно, необходимо ввести несколько параметров в соответствии с инструкцией по подключению к Интернету и договором. Итак, в меню Настройка интерфейса выберите раздел Интернет. Продолжайте тщательно вводить необходимые параметры: В поле Encapsulation активируйте элемент pppoa / PPPOE для параметра ISP. Затем в полях pppoa / PPPOE заполните графы User Name и Password — это только та информация, которая включена в ваш контракт с оператором связи. Затем установите значение active для интерфейса моста и параметр Yes для маршрута по умолчанию. Проверьте, правильно ли вы ввели данные, и нажмите кнопку Сохранить в нижней части экрана.
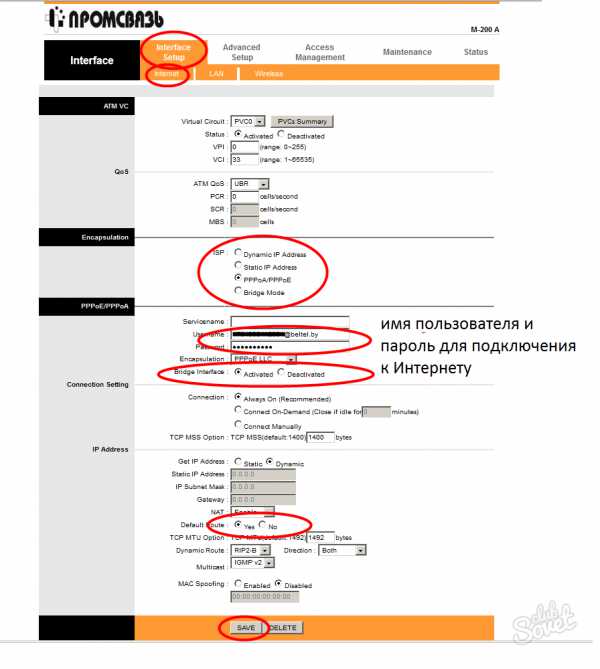
Теперь необходимо настроить точку доступа WLAN Снова найдите меню Interface Setup и выберите пункт wireless ⑦ Для активации опции необходимо установить активное значение для параметра ④ switch fe Подумайте об имени и пароле, которые вы хотите установить для своей сети, и введите их в поля ⑦ и ④ соответственно. Pre-Shared Key Обратите внимание, что пароль должен состоять из символов латинского алфавита и содержать не менее 8 символов Чтобы WLAN была безопасной, установите тип аутентификации в столбце Encryption и значения ⑦ — ❶ в столбце ⑦ Нажмите Save После выполнения всех настроек Теперь вы можете пользоваться Интернетом без подключения кабеля вокруг маршрутизатора.
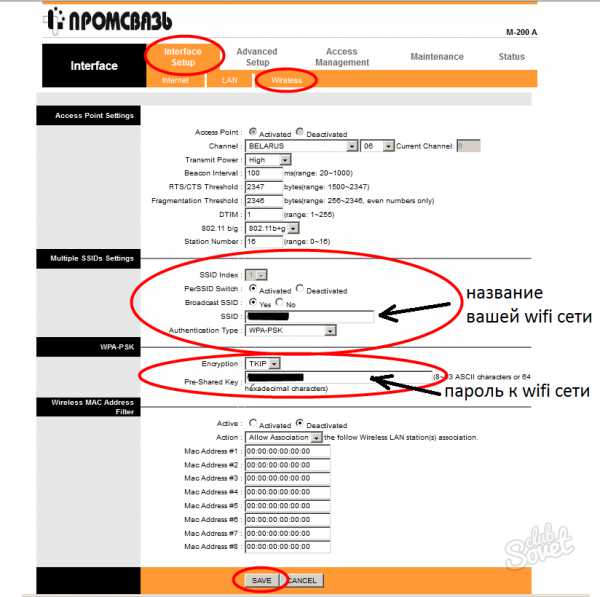
Если вы допустили ошибку при выполнении настроек или настройки модема Недоступно, попробуйте вернуться к заводским параметрам — для этого нажмите и удерживайте кнопку сброса на шкафу модема В течение нескольких секунд, а затем выполните все действия из первого шага
Для подключения и настройки WLAN с помощью ❶ ( ❶ ).
- Сначала вам необходимо установить соединение модем С помощью кабеля к компьютеру
- Открываем любой браузер и вводим в строку адрес 192.168.1.1 Затем нажимаем ④.
- Далее вводим в форме логин и пароль-Администратор
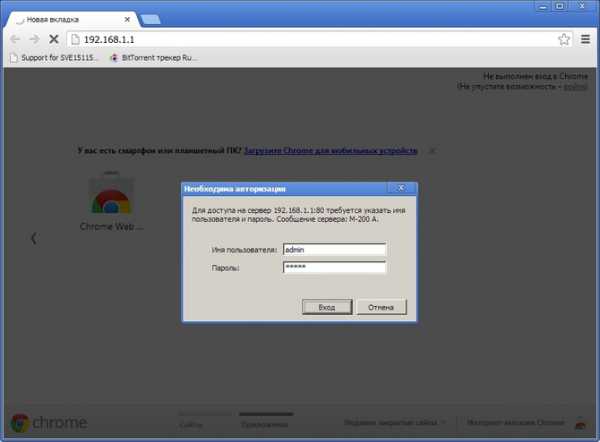
Если форма для указания логина и пароля не открылась, необходимо проверить, как правильно модем Подключившись к компьютеру, нужно повторить попытку, чтобы получить IP-адрес от модема .
Для этого мы открываем настройки Проводное подключение к сети, а затем переходим к протоколу интернета четвертой версии Проверяем, стоит ли поставить галочку в автоматическом получении IP адреса
Необходимо искать сетевое подключение для «Центра управления сетями и общим доступом» — Изменение параметров адаптера
Предположим, что вы все сделали, но параметры недоступны, вам нужно вернуть их на завод, который необходимо перевернуть модем И найдите отверстие с надписью «Сброс». В нем есть кнопка, которую нужно нажать тонкой иглой, нажать на нее от 5 до 10 секунд, а затем отпустить. все настройки модема слетят к заводским.
Это подойдет если модем Все было правильно, но вы изменили что-то в параметрах, и теперь интернет больше не работает.
 Конный завод «Цетлинг
Конный завод «Цетлинг
Мы настроили интернет
После всех манипуляций веб-интерфейс все же смог извлечь меню в верхней части экрана модема А в нижней части, разбитой на блоки настройки . Чтобы настройка Правда, это было сделано в два этапа:
- Модем установлен в виде маршрутизатора
- Установлена точка доступа, т.е. сама WLAN
Давайте начнем с первого пункта
- В меню, нажав на интерфейс Setup — internet, ищем там ❶ и в инкапсуляции отмечаем ❶ / ❶.
- Появляется блок настроек, в котором нужно указать имя пользователя и пароль, в котором написан интерфейс моста, отметим, что он активен, и в котором маршрут по умолчанию — yes
- После выполнения всех настроек их необходимо сохранить Для этого в нижней части экрана есть кнопка сохранения Модем, в виде маршрутизатора, настроен по состоянию на данный момент
- Теперь вы должны пересечь к настройке WiFi.
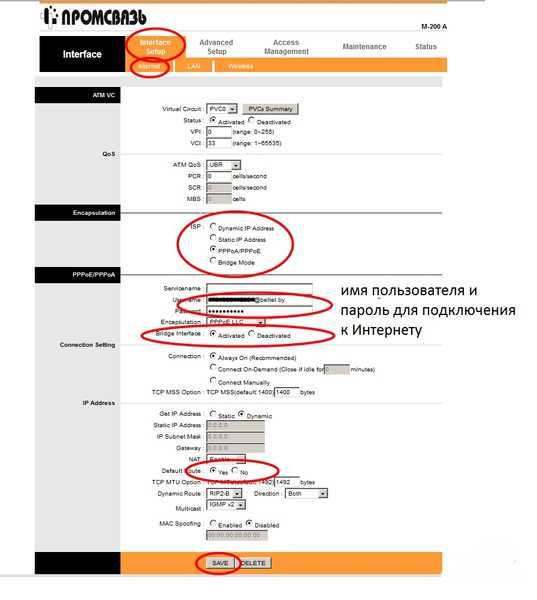 Настройки маршрутизатора
Настройки маршрутизатора
Настройка беспроводной локальной сети
Осталось только настроить точку доступа Для этого выберите раздел Wireless в меню Interface Setup Чтобы заработать WLAN, необходимо активировать эту опцию, это создаст активное значение ④ для коммутатора
Далее задайте использование имени сети и пароля в полях SSID и Pre-Shared Key. Пароль должен содержать не менее 8 букв латинского алфавита. Сделайте так, чтобы действие вашего маршрутизатора не достигало соседей. В противном случае вы будете страдать от низкой скорости. Чтобы никто не смог подключиться к точке доступа, необходимо установить проверку подлинности в столбце WPA-PSK, а также в столбце шифрования TKIP. Остается нажать кнопку Сохранить, и WLAN будет настроена. Теперь у вас есть подключение к Интернету в зоне действия маршрутизатора.
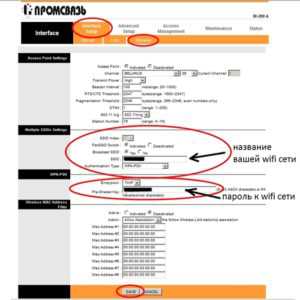 Настройки WLAN
Настройки WLAN
Если во время настройки , Что-то пошло не так, стоит поискать заводские параметры и сделать все заново. Никто настройки Он должен быть установлен точно в соответствии с инструкцией. Отклонения могут привести к неправильной работе устройства.
Быстрый сброс настроек
Если вы не нажимаете на кнопку, вы можете сделать это проще. Настройки сети по-прежнему сбрасываются:
- Откройте вкладку Обслуживание.
- Введите пароль от сети.
- Сбрасываем настройки .
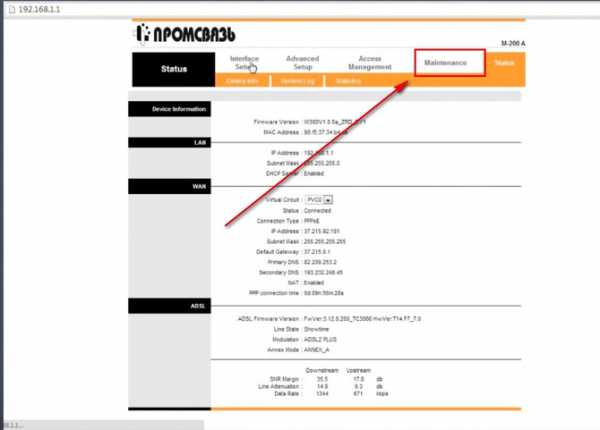
Теперь вы можете регулировать. Это позволит восстановить нормальную работу аппарата или Интернета. Если параметры были установлены неверно, стоит также выполнить сброс. Или вернитесь к каждому пункту и проверьте все еще раз.
Вот настройки Интернет является полноценным и может быть свободно подключен к любому устройству, поддерживающему WLAN.
Чтобы позвонить оператору на Билайн
Настройки WLAN на baifly на модеме Промсвязь М-200А
 Беспроводная сеть — это самый удобный способ создания домашней сети, к которой можно одновременно подключить несколько устройств. Неудивительно, что все больше пользователей отдают предпочтение беспроводным технологиям. Однако, чтобы воспользоваться всеми преимуществами WLAN, ее необходимо настроить.
Беспроводная сеть — это самый удобный способ создания домашней сети, к которой можно одновременно подключить несколько устройств. Неудивительно, что все больше пользователей отдают предпочтение беспроводным технологиям. Однако, чтобы воспользоваться всеми преимуществами WLAN, ее необходимо настроить.
Часто возникает вопрос о том, как настроить услугу WLAN, предоставляемую компаниейfly. Вы можете сделать это самостоятельно, не прибегая к услугам мастера. Рассмотрите весь процесс в деталях на примере настройку модема PROMSWJAZ M-200A। Зачем нужен этот инструмент? Потому что процесс добавления аналогичен таковому. процедурой Для целой серии модемов .
Обучение
Первым шагом является подключение устройства к компьютеру или ноутбуку с помощью прилагаемого коммутационного кабеля. Настроить модем Для этого необходимо зайти в веб-интерфейс. Откройте любой браузер и напишите в адресной строке следующее значение: 192.168.1.1. Вам будет предложено ввести имя пользователя и пароль — по умолчанию и то, и другое — слово «Администратор».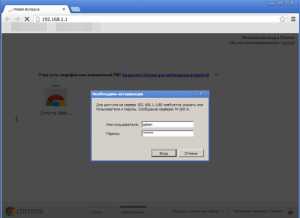
Веб-интерфейс не открывается
Если после ввода адреса окно для указания логина и пароля не появляется, попробуйте перезапустить модем । Возможно, только что произошла ошибка инициализации. Чтобы перезагрузить аппарат, отключите его от сети на несколько секунд, а затем подключите. Попробуйте снова открыть веб-интерфейс.
Следующим шагом при повторной неудаче является сброс настроек модема Для заводских параметров по умолчанию. Если кто-то уже пытался настроить режим маршрутизатора до вас, возможно, это было необходимо, но при этом была допущена ошибка.
Для этого найдите на корпусе устройства небольшую кнопку или отверстие с надписью «Reset». Если это кнопка, нажимайте на нее, пока устройство не расслабится. Если отверстие, используйте маленькую иглу, просуньте ее до конца и подождите, пока она перезагрузится. модема .
Работа с веб-интерфейсом модема М-200А
Если все прошло успешно, продолжайте к настройке модема । Он создается в два этапа — режим подключения и непосредственно подсказки. настройка сети Wi-Fi.
Первоначальная настройка
- Перейдите на вкладку Настройка интерфейса. Первый раздел — «Интернет», сначала необходимо настроить его.
- В разделе ISP выберите режим «PPPOA / PPPOE».
- Далее пропишите его настройки । Имя пользователя и пароль должны быть указаны в контракте.
- Установите значение «Active» для параметра «Bridge interface».
- Установите значение «Да» для параметра «Стандартный маршрут».
- Установка всех необходимых параметров на модеме , нажмите «Save».
Теперь необходимо настроить Wi-Fi напрямую на модеме Промсвязь М-200А.
- Выберите следующую вкладку — «беспроводная связь».
- Активируйте параметр Perssid switch и установите напротив него значение «active».
- Внизу вы увидите строку SSID. Напишите в нем имя вашей точки WLAN — оно может быть любым.
- В строке «Тип аутентификации» пользователь может выбрать стандарт безопасности. Здесь рекомендуется установить параметр WPA2-PSK как наиболее надежный.
- Далее необходимо ввести восьмизначный пароль и записать его в строку» Pre-Shared Key». Он потребуется для доступа к Wi-Fi, настроенному на модеме Промсвязь М-200А.
- После выбора параметров и ввода необходимых данных нажмите кнопку Сохранить.
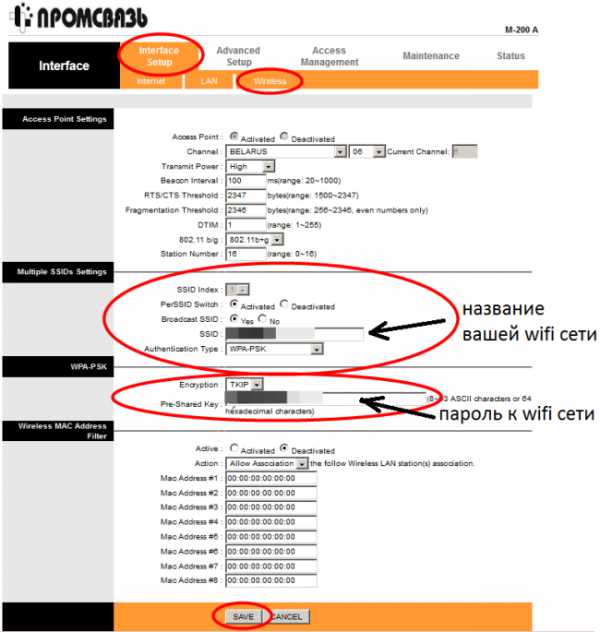
Проверка сети и исправление ошибок
Если вы выполнили все действия правильно, то ваш модем Промсвязь М-200А может работать в режиме маршрутизатора и раздавать беспроводной интернет. При настройке услуг провайдера Byfly на ноутбуке отсоедините коммутационный кабель от сетевой карты и выполните поиск доступных подключений.
В списке доступных точек выберите имя только что настроенной сети и нажмите «Подключить». Он предложит вам ввести код безопасности — восьмизначный пароль, который вы установили. при настройке модема В веб-интерфейсе. Нажмите OK и дождитесь завершения работы беспроводной сети.
Попробуйте открыть любой интернет-ресурс. Если портал не загружается или подключение ноутбука к беспроводной сети невозможно, выполните следующие действия:
- Через панель управления найдите Центр управления сетью.
- Выберите пункт » Изменить параметры адаптера».
- Найдите ярлык «Беспроводное подключение» и щелкните на нем правой кнопкой мыши. Выберите строку «Свойства».
- Выберите протокол «Internet Version 4» из списка компонентов, используемых при установлении соединения. Если коробка установлена рядом с «Version 6», удалите ее.
- После установки «Protocol Version 4» необходимо настроить его. В свойствах этого протокола IP-адрес необходимо ввести вручную: 192.168.1.4. Строка «Маска подсети» заполняется автоматически. Основной шлюз должен иметь вид 192.168.1.1.
Важное замечание: если имеется несколько ноутбуков, описанные действия должны выполняться в каждом случае. Однако при записи IP-адреса не забудьте изменить последнюю цифр у-4, затем 5, 6 и т.д., в зависимости от количества ноутбуков, которые должны быть подключены к вашей сети Wi-Fi.
Примечание: Указанные параметры можно уточнить в договоре, заключенном провайдером (в данном случае BYFLY) или на официальном сайте поставщика услуг.
См. также
Все права защищены (c) HTFI. Копирование информации разрешено при условии указания активных ссылок на источники.
ADSL модем в режиме WI FI роутера – инструкция для пользователя
Технология ADSL является альтернативой обычному подключению к Интернету через Ethernet. Главная особенность такого соединения заключается в том, что информация является аналоговой, которая затем преобразуется в цифровой тип с помощью маршрутизатора.
ADSL-маршрутизаторы выпускаются разными производителями, поэтому вы можете выбрать наиболее подходящий. Для подключения к телефонной линии используется «сплиттер», который дает возможность разделить телефонную линию для телефона и соответственно в маршрутизатор для ADSL.
ADSL-маршрутизатор — что это такое? ADSL-маршрутизатор — это обычный маршрутизатор, который работает с сетями ADSL и, соответственно, имеет разъем для подключения телефонного кабеля.
Установка устройства
Как подключить маршрутизатор к порту ADSL? Прежде всего, для терминологии по телефону и Интернету необходимо установить сплиттеры, которые обеспечивают пользователя дополнительной линией для подключения к маршрутизатору.
То есть необходимо вставить телефонный кабель, входящий в дом, в гнездо «линия» сплиттера, а из него выходят две кабельные линии для телефона и маршрутизатора. Если телефонная линия используется только для подключения к Интернету, разветвитель использовать нельзя.

Установка компьютеров
Для настройки Требуется компьютер:
Видео: sagem sagem fast 2804
Как подключиться?
Чтобы подключить маршрутизатор, подключите его к сети питания и вставьте вилку в розетку.
Для подключения маршрутизатора к компьютеру используйте LAN-кабель, который обычно входит в комплект поставки маршрутизатора. Это соединение к модему ADSL считается завершенным.
Настройка ADSL WLAN маршрутизатора Ростелеком
В качестве примера для настройка Для подключения к интернету «Ростелекома» выбран универсальный ADSL WLAN маршрутизатор Sagem fast 2804:
Если вы используете маршрутизатор, выберите PPPOE.
После изменения параметров рекомендуется перезагрузить машину для ввода настроек.
Доступ к меню настроек
Маршрутизаторы ADSL настраиваются так же, как и маршрутизаторы Ethernet.
Чтобы войти в меню, необходимо:

Обновление микропрограммы
Обновление ротора на примере популярного маршрутизатора D-Link DSL Router-2500U/BRU/D.
Как настроить лучший маршрутизатор WLAN? Сначала вам необходимо сбросить настройки роутера:
Теперь вы можете прошить маршрутизатор:
После перезагрузки маршрутизатор имеет новую прошивку.
Установка пароля администратора
Установка пароля администратора выполняется следующим образом:
PPPoE-соединение
Соединение осуществляется с использованием настроек PPPOE ADSL Zyxel P660RT2, который является мощным маршрутизатором для ADSL.
Чтобы установить соединение, необходимо выполнить следующие действия:
После выбора всех настроек примените введенные параметры для сохранения.
Беспроводная система
Для беспроводного подключения требуется маршрутизатор с поддержкой WiFi. Как правило, большинство маршрутизаторов имеют функцию сигнала Wi-Fi по умолчанию. Если нет, вы можете включить или выключить его самостоятельно.
Для маршрутизаторов TP-Link эта функция выглядит следующим образом:
Защита сети
Беспроводное подключение к Интернету осуществляется через маршрутизатор с WLAN. Для защиты сетей Wi-Fi используется пароль, который устанавливается при различных типах шифрования.
Интерфейс маршрутизаторов разных производителей имеет свои особенности, поэтому действия на разных этапах могут отличаться, принцип выполнения одинаков для всех.
Для смены wi-fi Требуется пароль маршрутизатора TP-Link:
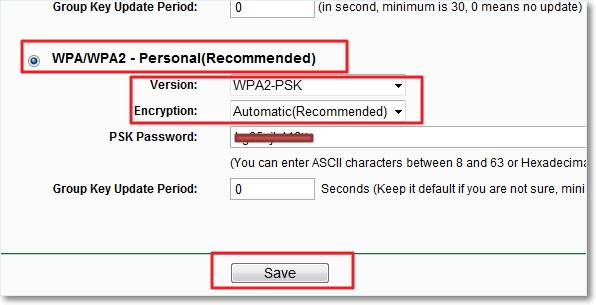
Настоятельно рекомендуется записать пароль (можно за маршрутизатором.
Возможные проблемы при настройке Wi — Fi роутера
Наиболее распространенными вариантами являются ошибки, связанные с параметрами, предоставленными провайдером. Чтобы избежать этих ошибок, вы должны согласиться с все настройки Интернет с вашим провайдером.
Если у вас есть вопросы в настройке Ознакомиться со свойствами соединения можно в инструкции, предоставленной производителем маршрутизатора. Эту информацию вы найдете как в комплекте, так и на сайте производителя.
В режиме ADSL-маршрутизатора модема
ADSL-маршрутизаторы могут работать как в режиме моста, так и в режиме «маршрутизатора». Если у вас есть маршрутизатор WLAN, настоятельно рекомендуется использовать только режим маршрутизатора. Эта опция позволяет использовать функции машины.
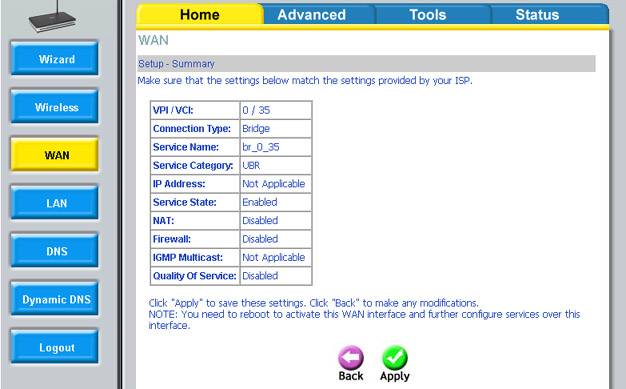
В режиме моста маршрутизатор действует только как адаптер между телефонным кабелем и подключением сетевой карты. В режиме маршрутизатора устройство выполняет определенные функции компьютера, которые позволяют вам получить доступ в Интернет без необходимости выполнять какие-либо настройки в операционной системе.
Маршрутизатор ADLS — это альтернативная версия маршрутизатора для Ethernet, которая позволяет использовать телефонные линии для подключения к Интернету. Большинство операций при настройке Устройство соответствует настройкам стандартного «роутера». Используя инструкции, вы сможете легко настроить подключение к Интернету для вашего аппарата.
Важным моментом является то, что во время установки адслтера одновременно устанавливается сплиттер для функции телефона и маршрутизатора. В комплект для маршрутизаторов некоторых производителей ADSL входит это устройство, к сожалению, для некоторых маршрутизаторов пользователю приходится приобретать сплиттер отдельно.
Как раздавать Wi-Fi через usb модем
Существует несколько методов настройки точки доступа через интернет WLAN, как говорится, в домашних условиях. С помощью метода, описанного в этой статье, у вас есть возможность сделать все без использования маршрутизатора. Вам нужен USB- модем , который должен работать нормально, и непосредственно к компьютеру или другому устройству, на котором должно поддерживаться беспроводное соединение.
Как настроить беспроводную точку доступа на компьютере?
Вам нужно выполнить несложные манипуляции, чтобы сделать интернет более доступным в вашем доме. Сначала откройте окно и#171;Пуск» Затем найдите «Командную строку», щелкните на ней правой кнопкой мыши и выберите «Запуск от имени администратора». После этого вам будет доступна строка, в которую нужно вставить следующие строки:
Netsh wlan Set Hostednetwork Mode = Allow SSID = » Home WLAN » Key = &<#187; password &#>187; Keyusage = constant
Нажмите клавишу Enter, когда закончите вводить текст. Эти строки создали виртуальное беспроводное соединение с именем home WiFi и паролем password. Как вы знаете, вы можете измениться в любой момент по своему желанию.
Затем необходимо открыть «Центр управления сетью и общего доступа», перейти к разделу «Изменить параметры адаптера» и выполнить подключение. модемом (Например, он может называться Beeline), нажмите правую кнопку и перейдите в раздел «Свойства». Во вкладке и#171;Доступ», выберите» Разрешить другим пользователям сети использовать подключение к Интернету с Интернета этого компьютера». А в графе «Подключение к домашней сети» нужно выбрать созданное вами подключение «Домашний WiFi» и нажать кнопку OK. Теперь осталось только запустить соединение, для этого вернемся в командную строку и напишем следующее:
Netsh wifi запустить размещенную сеть
Вуаля! Теперь у вас есть собственная точка доступа Wi-Fi, и любой, кто знает ваш пароль, будет иметь бесплатный и беспроводной доступ в Интернет. Этот способ связи удобен, если у вас дома несколько компьютеров, но USB-. модем Всего одно касание. Чтобы не набирать каждый раз строку для начала соединения, мы создаем текстовый файл, в который вставляется последняя строка. Затем нужно перейти/сохранить файл. Например, выберите любое имя файла. » wi-fi «И не забудьте включить расширение bat в конце, т.е. мы создаем файл wi-fi ।Bat Он должен быть сохранен в любом выбранном вами месте, например, на диске С. Давайте создадим ярлык, ведущий к этому файлу на рабочем столе. Перейдите в Свойства, а затем на вкладку Дополнительно и установите флажок напротив пункта «Запуск от имени администратора». Теперь для создания точки доступа достаточно дважды щелкнуть по ярлыку. » wi-fi ”.
Как упростить работу с Wi-Fi?
Чтобы оптимизировать работу беспроводного интернета, можно загрузить программу Virtual Router. Таким образом, вы сможете не только увидеть всех, кто использует Wi-Fi, но и отключить этот тип подключения с помощью кнопки «Остановить виртуальный маршрутизатор». Чтобы активировать эту программу, вы должны загрузить ее на свой компьютер, установить и запустить. Следует отметить, что виртуальный маршрутизатор может работать с системами Windows 7 и Windows 8. Но поскольку такие операционные системы сейчас установлены на большинстве устройств, это не является большой проблемой.
Как настроить вай фай модем
Настройка беспроводной локальной сети на модеме Промсвязь М-200а
На этой странице представлены простые и понятные инструкции с картинками. по настройке вай фай на adsl модеме M-200a
Итак, все очень просто и понятно, как всегда: 1. Мы идем в модем , Для этого браузер пишет в командной строке192.168.1.1И нажмите клавишу ввода. Далее появится окно «Требуется аутентификация», введите administrator в строке «Имя пользователя» и administrator в строке «Пароль», а затем нажмите OK. (Фото ниже)
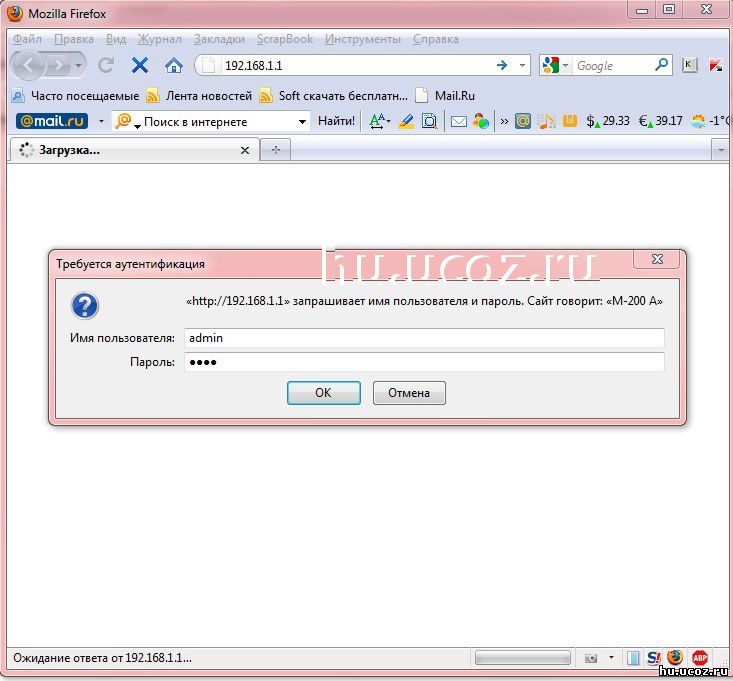 После этого откроется меню. модема , нажмите Wireless на вкладке Interface Setup (Настройка интерфейса) на желтом фоне. Откроется новое окно, в нем активируем WLAN, поставив галочку напротив первого пунктаШироковещательный SSIDЧто касается ситуации да, то задайте любое имя для вашей сети вместо ZTE по умолчанию, выберите тип шифрования (какой захотите), введите пароль в строке напротив ключа и нажмите Save (Сохранить) (все описанные действия показаны на рисунке ниже).
После этого откроется меню. модема , нажмите Wireless на вкладке Interface Setup (Настройка интерфейса) на желтом фоне. Откроется новое окно, в нем активируем WLAN, поставив галочку напротив первого пунктаШироковещательный SSIDЧто касается ситуации да, то задайте любое имя для вашей сети вместо ZTE по умолчанию, выберите тип шифрования (какой захотите), введите пароль в строке напротив ключа и нажмите Save (Сохранить) (все описанные действия показаны на рисунке ниже).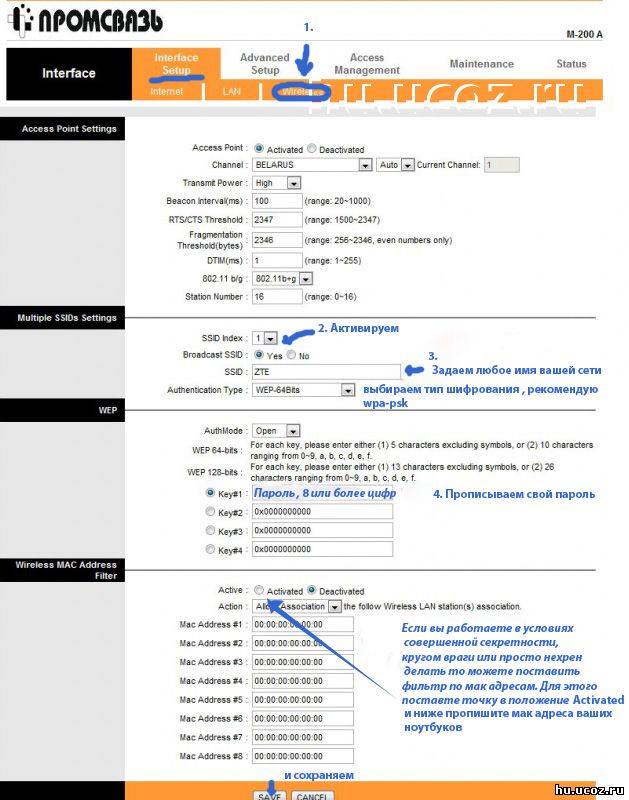
Таким образом, ваша сеть WLAN модема Теперь есть определенное имя и пароль (сетевой ключ), после чего остается только подключить ноутбук или стационарный ПК с беспроводной сетевой картой к сети модема . Как это сделать, вы можете узнать из инструкции
Чтобы настроить WLAN на модеме ZXV10 H201L см. настройки WLAN здесь на модеме Huawei EchoLife HG520c смотрите здесь
Как настроить wi-fi роутер D-Link
Поэтому, чтобы выполнить все описанные ниже действия, ваш маршрутизатор должен быть подключен к электропитанию, интернет-линии, а также к розетке 220 В. Подробнее об этом вы можете прочитать в статье «Как подключиться к Интернету через роутер».
Приступаем к настройке . Прежде всего, давайте проверим, все ли правильно установлено на нашем в настройках Сетевое подключение. Если у вас Windows XP, зайдите в «Пуск — Панель управления — Сетевые подключения — Подключения по локальной сети», щелкните правой кнопкой мыши на подключении и выберите «Свойства». Выберите пункт «Протокол Интернета (TCP / IP)» и нажмите на кнопку «Свойства».

Переключатель должен быть установлен в положения» Получить IP-адрес автоматически» и» Получить адрес DNS-сервера автоматически» и нажмите на «OK».

Если у вас Windows 7. Нажмите на «Пуск» и введите «Показать сетевые подключения» в строке поиска. Выберите соответствующий элемент из результатов поиска и нажмите на него. Найдите подключение к локальной сети, перейдите в его свойства и найдите протокол Интернета версии 4. В свойствах протокола введите значения для статусов» Получать IP-адрес автоматически» и» Получать адрес DNS-сервера автоматически» и нажмите на «OK».
Далее нам нужно перейти к интерфейсу самого маршрутизатора. Для этого запустите любой интернет-браузер и введите IP-адрес маршрутизатора в адресной строке, расположенной в паспорте маршрутизатора. Для маршрутизаторов D-Link DIR-300 IP-адрес по умолчанию — http://192.168.0.1.

Переходим по адресу, нажимаем ввод, и перед нами появляется окно авторизации:

По умолчанию логином для этого маршрутизатора является admin, а вместо пароля нужно оставить только пробел и ничего не вводить. Если авторизация отсутствует, это означает, что логин и пароль уже были изменены. Чтобы снова сделать логин и пароль по умолчанию, необходимо выполнить сброс настройки Маршрутизатор. Для этого нажмите и удерживайте кнопку сброса за маршрутизатором в течение пяти секунд, если есть совпадение, и подождите, пока маршрутизатор перезагрузится. Затем повторно авторизуйтесь. Если вы успешно вошли в систему, считайте, что полдела уже сделано.
Вам нужно будет узнать у своего провайдера, какой тип соединения необходимо установить в настройках Router, а также какой сервер указать, логин и пароль. Ваш врач также может предоставить вам дополнительную информацию. настройки . Также спросите своего интернет-провайдера, нужно ли ему пересылать MAC-адрес маршрутизатора. При необходимости дайте инструкции. Где найти MAC-адрес, см. в документации к маршрутизатору.
Чтобы начать к настройке И введите параметры, которые вы узнали от своего провайдера. Перейдите на вкладку SETUP, подраздел Internet Setup. Нажмите кнопку Ручная настройка подключения к Интернету.

Все последующие настройки Делается исключительно на основе данных, предоставленных вашим провайдером. Укажите, какое соединение необходимо выполнить. Подключение выбрано в пункте Мое подключение к Интернету. Затем введите имя пользователя, пароль и другие данные. настройки И нажмите кнопку Сохранить настройки

Теперь перейдите в меню Status — Device Info и проверьте, есть ли соединение. Если да, то вы все заполнили правильно. Вы можете попробовать запустить несколько известных сайтов и проверить, загружаются они или нет.
Теперь что касается настройки Беспроводное подключение Wi-Fi.
Перейдите в раздел «Настройка — Настройка беспроводной сети». И тогда мы видим, что самые важные из них установлены настройки :
Необходимо установить флажки Enable wireless-always и Enable wireless-always. Это означает, что функция Wi-Fi всегда включена.
Имя беспроводной сети — имя вашей беспроводной сети. Возможно, у вас есть несколько коротких, запоминающихся имен, написанных латинскими буквами.
Network Key — ключ к вашей беспроводной сети, который должен содержать 8 символов латинского алфавита.

Нажмите Сохранить настройки. Настройка маршрутизатора завершена. Если у вас Windows 7, сеть уже просканирована, и вы можете проверить, есть ли у вас доступ к интернету.