Правильная эквализация — залог хорошего звучания ( эквалайзер и настройка эквалайзера ).
В этой статье мы расскажем о важном процессе написания — эквализация и настройка эквалайзера . Позвольте мне объяснить для начинающих что эквализация (англ. equalisation) — обработка аудиосигнала. эквалайзером . Этот термин обычно означает коррекцию амплитуды или изменение соотношения частот. Проще говоря, это требует устранения частотных конфликтов между инструментами. Все знают, что инструменты по отдельности звучат хорошо и приятно, но когда вы собираете их вместе, получается каша. Фоновый шум прерывает гласные и т.д. В этом случае он создается эквализация . Изменяя определенные частоты каждого инструмента, включая вокальную партию, они добиваются гармонического звучания всей композиции.
Как настроить эквалайзер ?
Ниже приведен список улучшений снижения частоты для определенного типа инструментов. В будущем появятся возможности эквализации на слух!
Частота = 50 Гц.
- Увеличьте масштаб, чтобы добавить совершенства инструментам, звучащим в низкочастотной части спектра — ударным барабанам, томам и бас-гитарам.
- Уменьшите, чтобы избежать эффекта «бум» от высоких гармоник и повысить «читаемость» маскирующих и басовых партий. Часто используется в музыке с активной басовой линией, например, в рок-музыке.
Частота = 100 Гц
- Увеличение для придания большей строгости инструментам, играющим в басовом регистре.
- Увеличьте масштаб, чтобы придать полноту звукам гитар и ударных.
- Увеличьте масштаб, чтобы добавить теплоты фортепиано и духовым инструментам.
- Уменьшите, если вы хотите убрать гул из звука гитары и повысить разборчивость.
Частота = 200 Гц
- Увеличьте масштаб, чтобы добавить завершенности вокальной партии.
- Увеличить snare, чтобы добавить полноты звучанию барабанов и гитар (используется в тяжелой музыке).
- Понизьте, чтобы избежать грязного звука среднечастотного оборудования.
- Уменьшить, чтобы избежать гун звучания тарелок.
Частота = 400 Гц
- Увеличить для придания четкости басовой линии, особенно при прослушивании на низкой громкости.
- Понизьте, чтобы избежать поп-звука низко звучащих барабанов (томов, кик-барабанов).
- Уменьшить, чтобы подчеркнуть объем звучания тарелок.
Частота = 600 Гц
- Увеличение для чистоты и силы звучания бас. Басовый эквалайзер
- « уменьшите громкость, чтобы избавиться от дешевого гитарного звука.
Частота = 1,5 кГц
- Увеличьте масштаб, чтобы подчеркнуть атаку бас-гитары и ее гармоники.
- Уменьшить, чтобы избежать провисания звучания Электрическая и акустическая гитары.
- Увеличьте масштаб, чтобы подчеркнуть атаку бас-гитары.
- Увеличьте масштаб, чтобы подчеркнуть атаку электрической и акустической гитар.
- Увеличьте масштаб, чтобы подчеркнуть атаку фортепианной партии, исполняемой в низком регистре.
- Увеличьте масштаб, чтобы подчеркнуть чистоту и строгость вокальной партии.
- Уменьшите придыхание и подчеркните мягкость фонового вокала.
- Уменьшите, если хотите вырезать гармонический диссонанс тембра или гитары.
- Увеличьте для чистоты вокала.
- Увеличить, чтобы подчеркнуть атаку ударных с низкими тонами (бас-барабаны, томы).
- Увеличьте масштаб « для пальцеобразного звучания баса.
- Увеличьте масштаб, чтобы подчеркнуть яркость фортепиано, акустической гитары и гитарной партии (особенно рок-гитары).
- Уменьшите фоновые детали, чтобы они звучали более отдаленно.
- Уменьшите звук гитары, чтобы сделать его более мягким.
- Поднимитесь, чтобы атаковать низкочастотные барабаны (более металлический звук).
- Увеличьте масштаб, чтобы увидеть нашествие ударных инструментов.
- Увеличьте масштаб при работе с медленными звуками.
- Увеличьте масштаб « для пальцеобразного звучания баса.
- Снизить энергию свистящих инструментов до минимума
- Усовершенствование для придания резкости звучанию рок-гитары, синтезатора, акустической гитары и фортепиано
Частота = 10 ⑥
- Увеличение для уточнения гласных
- Увеличение для получения слегка прозрачной акустической гитары или фортепиано
- Увеличить, чтобы подчеркнуть жесткость в звучании тарелок.
- Снизить энергию свистящих инструментов до минимума
Частота = 15 ⑥
- Увеличение для уточнения гласных (звук с придыханием
- Усовершенствование для осветления тарелок, струн, флейт
- Улучшение, делающее звук синтезатора сэмплов более естественным.
Я думаю, что эта статья окажется полезной, и вы станете на шаг ближе к своей долгосрочной цели.
Как настроить видеорегистратор: основные настройки и настройка доступа через интернет
Наверное, сегодня уже все уверены, что видеорегистратор — вещь полезная Выбрать модель непросто, но если вы уже нашли ее, нужно приступать к следующему шагу: Необходимо настроить видеорегистратор Некоторые модели имеют отличия, но есть ряд общих параметров, определяющих качество записи, длительность роликов и другие ключевые показатели В статье описан порядок настройки , исходя из настройки (Они довольно большие).
Установка видеорегистратора
После включения появится первое сообщение Вам будет предложено отформатировать жесткий диск мы считаем После завершения форматирования запись начнется автоматически Остановите ее, нажав Rec / Scan, Перейдите в меню в зависимости от того, установлен ⑦ или нет, не делайте выбор языка Если вам нужно изменить язык, перейдите в пункт системного меню, выберите нужный вам пункт (язык) и сохраните русский язык

Меню настройки видеорегистратора
Следующим шагом будет настройка Дата / Время Это незаменимый пункт, чтобы при необходимости легко найти нужный участок записи Для этого мы переходим к пункту дата, устанавливаем дату, находим часы и затем указываем время, на которое мы установили время

Настраивая видеорегистратор, мы устанавливаем дату, время
Далее нужно установить длительность видео ① Запись того, что происходит в файле за определенный промежуток времени В этом параметре вы устанавливаете длительность видео, которая может быть от 2 до 45 минут Зайдите в Корзину, найдите пункт Время записи, выберите нужную вам длительность установите золотую середину видео для более длительного просмотра Еще важно понять принцип записи в DVR в память, они идут по порядку, 1. 2.3 и т.д. Когда память заполняется, новые видеозаписи записываются поверх старых в том же порядке: Сначала запись идет на первое место, затем на второе и т.д.

Настройка видеорегистратора Определяем качество записи.
В этом же пункте есть пункт установки разрешения записи, размер нужно выбрать среднее значение еще раз: Слишком маленькое разрешение не обеспечит необходимой детализации (невозможно учесть машину или другие важные вещи), а слишком четкое изображение потребует больших объемов памяти, поэтому в памяти будет мало роликов
Также есть возможность настроить запись звука, для этого переходим в пункт записи звука и сохраняем его в статусе
Есть в настройках DVR есть возможность установить количество кадров в секунду Переходим в раздел FPS и выбираем значение Желательно установить не менее 30 кадров, иначе изображение будет размываться, «моргать» и расфокусироваться
Если освещение плохое, вы можете выйти из Flickr через пункт меню Light Freak (вспышка Мы установили частоту соединения около 50 Гц
Можно установить уровень освещенности, при котором видеорегистратор переходит из дневного режима записи в ночной и наоборот. Этот параметр можно изменить в диапазоне от 1 до 7 (1-минимум). Поместите центр для начала, а затем при необходимости измените его на правильное направление. Обычно этот параметр называют «уровень» или плоскость.
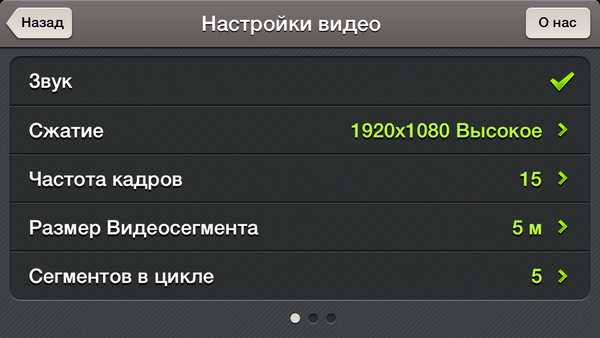
В большинстве моделей видеорегистраторов можно настроить запись, когда вы двигаетесь перед камерой. Этот режим может быть полезен на парковках, но не рекомендуется использовать его во время движения. Если вы хотите включить запись для времени парковки во время движения, перейдите в раздел Motion Detection (Датчик движения) и включите эту опцию. Кроме того, для этого режима также необходимо установить чувствительность (наименьшая 1 и 8 — максимальная) и время записи после исчезновения движения. Этот параметр задается в секундах. Не забывайте после каждого настройки Нажмите «Сохранить».
Это основные опции, доступные в большинстве моделей. Теперь вы знаете, как правильно Настройте DVR в обычном режиме.
Настройка цифрового видеорегистратора через Интернет
Некоторые модели DVR позволяют подключаться к ним через Интернет. Как правило, такие модели предназначены для систем безопасности и имеют несколько камер и соответственно каналов. Камеры можно разместить на парковке и получать с них сигнал через Интернет на домашний/офисный компьютер. В этом случае вам потребуется другой статический IP-адрес. Тип соединения — любой, который поддерживает ваш регистратор, но ширина канала — не менее 512 кбит/с (чтобы этого было достаточно для передачи изображения).
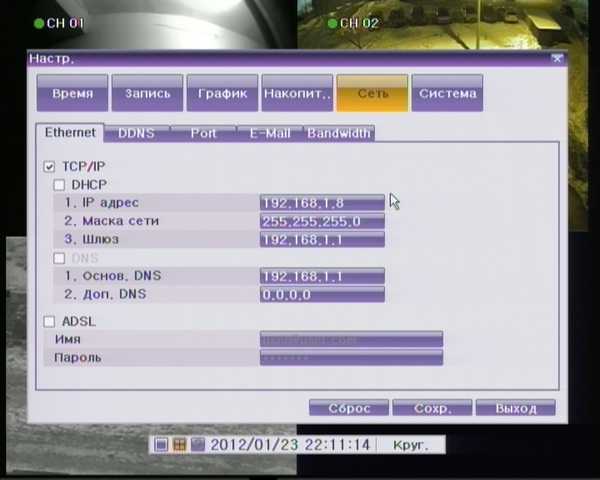
Настройка цифрового видеорегистратора через Интернет
После того как вы заключили договор с провайдером и получили от него все необходимые данные, начинайте к настройке DVRS через Интернет. Если доступ прямой, то в подменю «Сеть» сохраняются только данные, переданные провайдером. Если используется ADSL-соединение, путь соединения должен быть определен при авторизации порта в модеме. Следующий шаг — сохраняем наш внутренний IP в DVR и определяем шлюз, через который качается информация (все в меню «Настройки сети»). Другие типы интернет-соединения (мобильное и спутниковое) не рассматриваются, поскольку они дороги (спутниковое) или ненадежны и редко поддерживаются (мобильное).
При подключении DVR к Интернету рекомендуется использовать Internet Explorer. Вы можете поэкспериментировать с другими браузерами, но часто это просто пустая трата времени. Мы переходим в» доверенные свойства «и добавляем наш IP DVR в» доверенные узлы». Сохраняя данные, мы можем попытаться установить связь. Для этого вводим в браузере IP-адрес, присвоенный провайдером (при использовании ADSL необходимо добавить номер порта через двоеточие) и нажимаем «Enter». Введите имя пользователя и пароль (они были сохранены в DVR в пункте меню User).

Настройка цифрового видеорегистратора через Интернет
Если все было сделано правильно, на экране появится изображение (в соответствии с количеством каналов). Иногда съемка изображения начинается сразу, иногда необходимо зафиксировать камеру за каждым квадратом. На самом деле настройка DVR в интернете закончился. Нетрудно справиться с просмотром коллекций и текущими записями.
Настройка эквалайзера : разбираемся в частотах
Настройка эквалайзера Это необходимый процесс для взаимодействия пользователя с различными мультимедийными файлами. Дело в том, что музыкальные жанры требуют особой интенсивности определенных эффектов. Например, некоторые композиции всегда звучат лучше, если усилить басы на фоне других частот. То же самое можно сказать и о фильмах.
Использование этого элемента желательно во многих случаях. Среднее настройка эквалайзера Сосредоточьтесь на звучание Каждый музыкальный инструмент в данной композиции был одинаковым. Однако этот факт крайне негативно сказывается на качестве передачи звука слушателю. И далее по тексту. эквалайзер । Это позволяет усиливать или ослаблять определенные звуковые эффекты для достижения более плавного и приятного качества звучания. звучания . В результате его настройки Шумы уменьшаются, а необходимые усиливаются.

Настройка эквалайзера Это может быть установлено самим пользователем. Однако для этого ему необходимо хорошо Понимать музыку, слушать. Если вы не можете определить, какие частоты необходимо усилить, правильное звучание не будет достигнута. Многие игроки сделали настройки Это касается, например, классической музыки или кантри. Вы можете использовать их. А также настройки эквалайзера Доступны для прямой загрузки из интернет-источников. Все они будут носить стандартный и наиболее распространенный характер и основываться на популярных музыкальных жанрах.
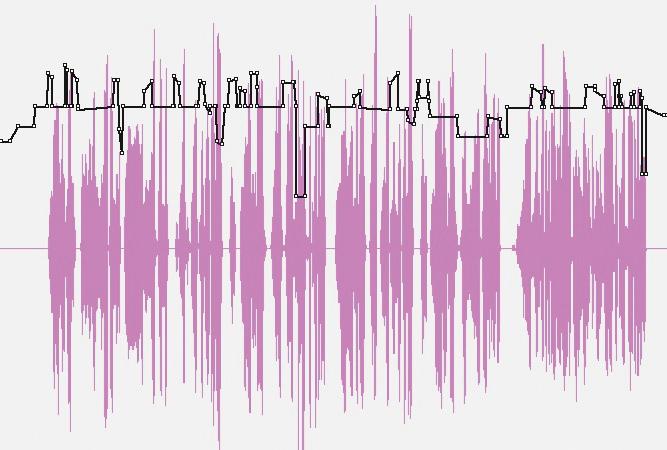
Настройка эквалайзера Это может быть полезно не только для прослушивания расслабляющих музыкальных композиций. Часто каждый музыкант учится играть на том или ином инструменте любимые песни. Эквалайзер может быть настроен так, чтобы выразить звучание только одного инструмента из композиции. Это помогает при выборе аккордов и правильном определении нот для игры. Кроме того, многие потенциальные музыканты часто используют эквалайзер Совершенствовать свои навыки.
| Частота | Результаты поиска |
| До 100 Гц | Массивность звучания , «бубен», но ощутимый звук |
| От 100 до 250 Гц | Полнота звучания |
| Около 400 Гц | Грубость звучания |
| От 600 до 800 Гц | Полнота и глубина звучания |
| От 1 до 2 кГц | Настройка ударных, потому что именно они будут звучать здесь интенсивно. Общая атака звука становится более быстрой |
| От 2 до 4 кГц | Эффект присутствия создается в музыкальной студии |
| От 5 до 7 кГц | Придает резкость звучанию Любой подходящий инструмент |
| От 10 до 18 кГц | Прозрачный и воздушный звучание |
Итак, прежде чем выбрать настройку Вам нужно знать, какие инструменты больше подходят для вашего любимого стиля. Для прослушивания дома лучше использовать болванки, предлагаемые плеером.

Одним словом, поскольку качественный звук играет большую роль эквалайзер । Установка — это сложный процесс, но после его завершения вы получите правильное звучание любимые музыкальные композиции.
Как настроить CS 1.6
Хотелось бы отметить, что не все игроки перед входом на игровой сервер. настройку KS 1.6. и это грубая ошибка. Вы можете просто взять и поменять фамилию. в настройках Multiplayer, установите ползунок чувствительности мыши на желаемый уровень и измените разрешение экрана. Однако есть еще много настроек, которые следует сделать не только для комфортной игры, но и эффективно, если вы хотите научиться снимать с cs 1.6.
В этой короткой статье мы проанализируем с вами настройку CS 1.6 — это игра перед клиентом и то, что нужно сделать, чтобы обеспечить максимально точную стрельбу, минимальное рассеивание пуль, комфортное передвижение и игру в целом.
Сначала, конечно, нужно зайти в «Настройки» и ввести нужные вам параметры, как вам удобнее. Мы замечаем только важные моменты. На вкладке «Мультиплеер» необходимо изменить имя игрока. В разделе «Мышь» установите желаемую чувствительность и отключите «Фильтр мыши», если он включен. В разделе «Голос» увеличьте до максимума все ползунки, перемещая их вправо от емкости. Убедитесь, что микрофон работает, включив функцию «Тест микрофона». После завершения всех настроек нажмите кнопку OK в нижней части окна.
Стрельба в контратаке
Теперь мы переходим к самой важной части настройкам Игровая съемка. Вы можете узнать, как настроить съемку в KS 1.6, найдя информацию в сети или следуя приведенным ниже инструкциям.
Вы можете легко скачать CS 1.6 с главной страницы нашего сайта, ведь там уже все есть для вас. Но если вы решили сделать все самостоятельно, вручную, то сначала нужно настроить FPS (frames per second) — количество кадров, отображаемых за одну секунду во время игры. Чем выше это значение, тем четче и плавнее будет отображаться изображение во время игры в CS. Наиболее оптимальное значение cs 1.6 имеет 100 кадров в секунду.
Самое главное для увеличения FPS в игре — ограничить максимальную дальность стрельбы, задав команду в консоли: FPS_MAX 101. Затем введите команду NET_GRAPH 3 в игровой консоли, чтобы посмотреть, какое значение в данный момент отображается в правом нижнем углу. Если FPS ниже 100 (также 98-99 хорошо ), то необходимо настроить параметры видеокарты в операционной системе.
Наиболее важные параметры в настройках Видеокарта » вертикальная синхронизация (Vert. Synchroimples) «и в области «3D» акцент в играх делается не на качество или 50/50, а на производительность.
Расскажем на примере NVIDIA. Во-первых, необходимо проверить актуальность драйверов вашей видеокарты. Если у вас видеокарта NVIDIA (например, Geforce 450gts), то на официальном сайте nvidia. ru перейдите по ссылке
Затем нужно войти в категорию «Параметры 3D» или что-то подобное. Там нужно отключить «Вертикальный синхроимпульс». Этого должно быть достаточно, чтобы получить 1,6 FPS в встречной струне 100. Более подробную информацию см. на скриншоте ниже.
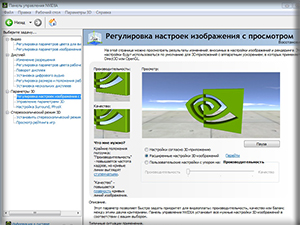
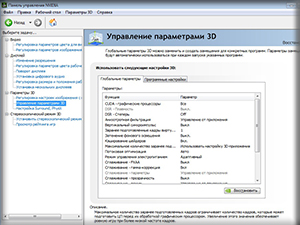
Для видеокарт других марок, таких как ATI Radeon или Intel, процедура почти такая же. Если у вас возникли трудности, вам следует обратиться в поисковые системы по всему миру или посмотреть видео на YouTube.
Следующий. Если вы установили 1.6 FPS в CS 100, то теперь вам нужно перейти к настройкам REITES (REITES — это своего рода пакет (байт), количество которых клиент может передать серверу, а сервер, в свою очередь, может передать клиенту). Конечно, если вы хотите научиться правильно стрелять из АК-47 или правильно Стрелять из M4A1, нужно только настроить его. При этом, чем выше это значение, тем комфортнее игра, а точнее более выраженная стрельба, без задержек и перерывов.
Настроим оптимальное количество тарифов на сервере и наоборот. Если у вас высокая скорость интернета, установите оптимальное значение. Текущие команды: rate 100000, CL_UPDATERATE 102, CL_CMDRATE 102. Команда CL_RATE должна быть сохранена по умолчанию. В случае если у вас относительно низкая скорость интернет-соединения (менее 1-2 МБ/с), стоит установить количество передаваемых и принимаемых пакетов (мышей) ниже указанного. Здесь вы не сможете сразу найти оптимальное для себя значение, если у вас слабый интернет. Эксперимент.
Мы продолжаем производить настройки Съемки в ЦС с командой «Косной». Команда: cl_corpsestay. Значения: 0, 180 или 600. Чем выше, тем больше выстрелов, при этом «счет» становится сложнее, но четче, чем при использовании другого оружия. Важная переменная HPK_MAXSIZE. Значения: 0, 4 и 0.001. Самое оптимальное: HPK_MAXSIZE 4. При этом побеги складываются больше. Это наиболее часто используемое значение команды. Команда Ultimate: Рассмотрим. Значения: 110 и 120. При прицеле 110 патроны вылетают из оружия с большей прицельной риской. Очень практично «джемовать» с Мки. Если вы любите более точные, то прокрутите украшения с 1-2 таблетками (например. хорошо Те, кто часто играет с АК-47), то установите значение команды viewsize на 120. В это же время в поле зрения влетают пули. Чрезмерное хорошо Точный, подходит для прицеливания. Протестируйте значения команд и определите наиболее комфортную для вас игру.
Несколько команд для графических карт. Если в вашем Iron Honieri установлен видеоадаптер марки NVIDIA, отобразите следующее: GL_POLYOFFSET 0.1, ATI_NPATCH 0 и ati_subdiv 0. У вас есть ATI Radeon? Запишите в консоль: ati_npatch 1, ati_subdiv 2 и GL_POLYOFFSET 4.
Другие полезные настройки Counter-Strike
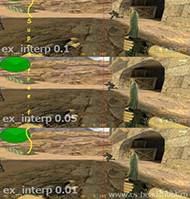
Теперь немного о команде EX_INTERP. Это очень важная переменная, не пренебрегайте ею. Если у вас менее 10 пингов (задержка на сервере), установите значение: от 0.01 до 0.05. Если пинг высокий (более 10-15), вы можете установить Ex_interp 0.1. Эта команда влияет на внешний вид модели в игре. Большое значение в основном используется только при игре на LAN-серверах, где пинг обычно составляет от 1 до 5. Используйте эту команду правильно В противном случае вы можете получить ограничение на сервере за неправильно отображенное значение переменной.
Бег. Некоторые другие полезные команды консоли CS 1.6 для настройки Игра. CL_DYNAMICCREW 0/1। Эта команда отвечает за то, будет ли ваше зрение в игре динамичным, т.е. при значении 1, зрение, прыжок или любое движение будет расширяться и сужаться во время движения. Однако если задать cl_dynamiccrosshair 0, он не будет динамическим и не будет постоянно менять размер при выполнении.
HUD_FASTSWITCH — очень популярная команда, потому что она решает проблему, которую часто задают игроки. Значение: 0 или 1. Есть немало игроков, которым не нравится, когда при нажатии на цифру: 1, 2, 3, 4 и т.д., сверху высвечивается слот для оружия, и чтобы взять его, нужно кликнуть мышкой. Поэтому они и спрашивают — как только вы нажимаете на кнопку, вы сразу же переключаете оружие. Здесь на помощь приходит команда HUD_FASTSWITCH. Если значение равно 0, оружие меняется как обычно (требуется щелчок мыши). Если зарегистрировать HUD_FASTSWITCH 1, то при нажатии кнопки оружие меняется немедленно.
cl_showfps — хорошая Команда, если вам не нравится счетчик FPS в правом нижнем углу, который вы вычитали с помощью команды NET_GRAPH. Вы можете написать в CL_SHOWFPS 1, и количество кадров в секунду будет отображаться, не мешая игре, короткой строкой в левом верхнем углу экрана.
Если вам нужно быстро изменить некоторые параметры через меню «Настройки», но у вас нет времени заходить туда и двигать ползунки, вы всегда можете использовать для этих действий игровую консоль, открыв ее клавишей
— Изменение чувствительности мыши: Чувствительность команды (предполагаемая чувствительность 1,5).
— Изменение разрешения экрана: vid_config_x устанавливает разрешение экрана по горизонтали, vid_config_y — по вертикали. Например: vid_config_x 800, vid_config_y 600. Сбросьте разрешение по умолчанию: vid_default_mode на 0.
— Используйте команду «Имя», чтобы быстро изменить свой псевдоним. Например: имя Steelon.
— Используйте команду bind в консоли, чтобы привязать (закрепить) определенное действие к любой клавише. Предположим + перезагрузка (перезагрузка). Пишем в консоли: bind «v» «+ reload». Затем перезарядите оружие, нажав клавишу V. Вы можете отвязать его с помощью команды unbind.
— Если вы не знаете, что делать, когда радар пропал (да, такое бывает), на этот случай существует команда дроида. Просто введите его в консоль, и радар вернется на свое место. Кстати, команда Haydar отключает радар.
— Полезные команды для быстрого взаимодействия с сервером и игрой: Быстрое переподключение к этому серверу (перезапуск сервера), команда — reconnect. Однако если вы хотите быстро выйти из игры, просто откройте консоль и введите skip.
Что ж, этого должно быть достаточно для самой комфортной и приятной игры в Counter-Strike. Если у вас еще нет игрового клиента или вы подумываете попробовать другой, более стабильный, вы можете скачать CS 1.6 с нашего сайта по прямой ссылке, через торрент или нашу сборку напрямую с Яндекса. Можно скачать с диска или. mail. ru на главной странице облачного сайта. Удачи вам в игре и побольше хороших фракций!
Например? Расскажите своим друзьям
На нашем сайте вы можете скачать CS 1.6, прочитать интересные советы по игре или скачать CS 1.6 на русском языке. Скачать Counter Strike Скачать Counter Strike 1.6. Скачать CS 1.6 бесплатно, без регистрации и смс. Удачной игры! 🙂
Настройки в режиме телевизора – Инструкция по эксплуатации BBK LT2003S
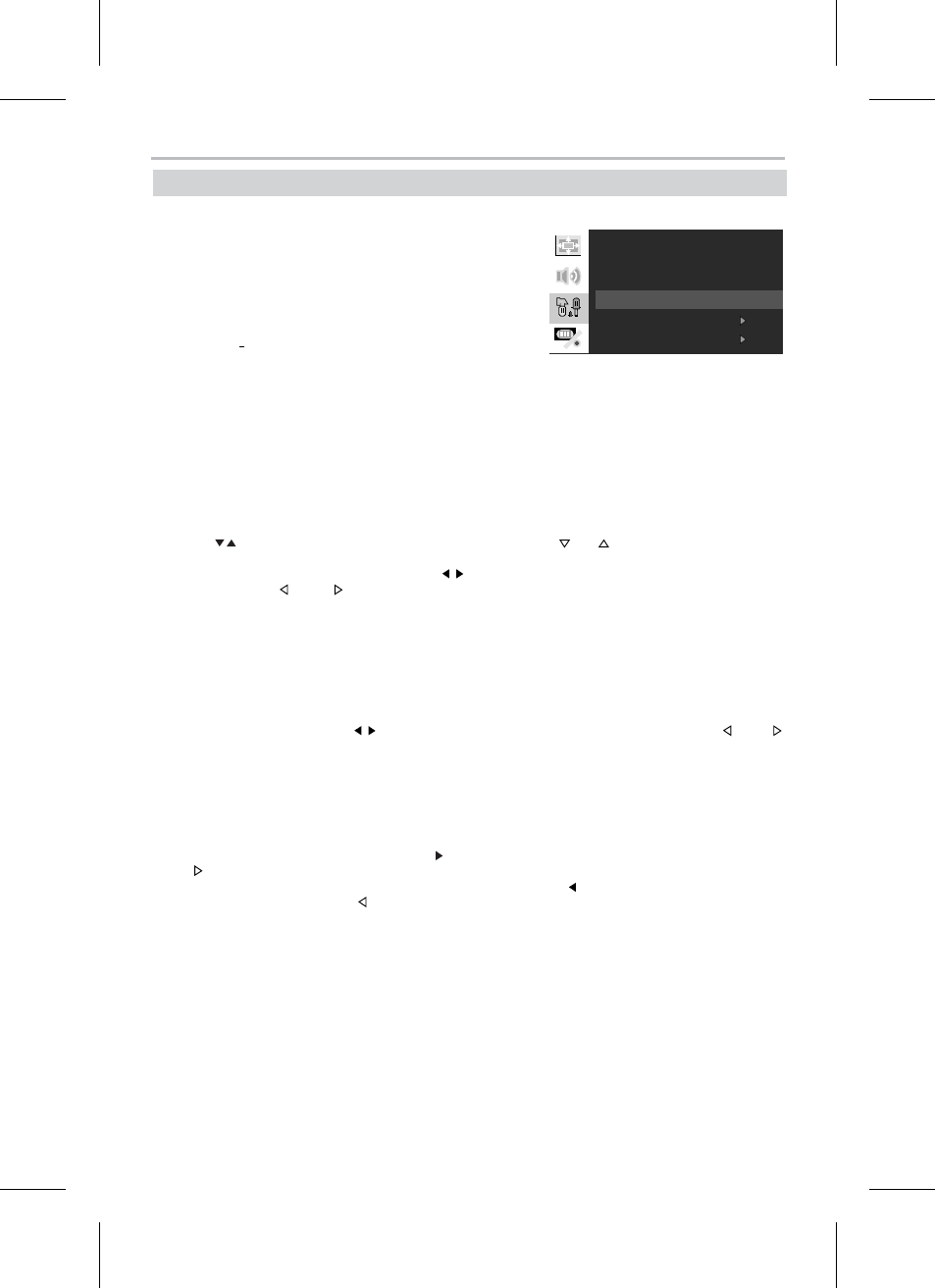
(Текущий) Телеканал или станция, на которую вы хотите перейти. настройки .
* Используйте точные параметры для фиксации
настройку Частота текущего канала. Настройте для получения наилучшего качества изображения и звука (диапазон настройки +70).
* Используйте ручные параметры, чтобы вручную
настройку Телевизионные каналы. Когда эта функция активирована, появляется надпись «Выкл…», Одновременно с этим ЖК-телевизор начинает поиск телевизионного сигнала. Поиск в любом месте можно остановить, нажав клавишу меню. При приеме телевизионного сигнала надпись «…» меняется на «закрыто». Новый настройка Под номером канала сохраняется текущая телевизионная установка.
— Используйте параметр авто для выполнения автоматического настройку Телевизионный канал.
Если эта функция активирована, на экране появляется окно с диапазоном поиска, количеством уже найденных каналов и процентом отсканированного диапазона. Вы можете прервать автоматический поиск каналов, нажав клавишу меню.
— Используйте параметр SORT для сортировки установленных телеканалов.
При активации этой функции на экране появляется окно, в котором необходимо выбрать нужное действие с помощью кнопок на пульте ДУ или клавиш CH: 1. С помощью элемента канала установите нужное количество каналов. для перемещения или удаления.
Выбор канала осуществляется с помощью кнопок на пульте дистанционного управления или кнопки громкости на передней панели ЖК-телевизора. Выбранный канал становится текущим. 2.
С помощью точки подстановки установите номер канала, который вы хотите изменить в данный момент.
Введите номера каналов с помощью цифровых кнопок на пульте дистанционного управления. Если номер канала & lt; 10, введите перед номером канала «0». 3.
3. в пункте Удалить можно задать номер канала, который вы хотите удалить. Введите цифры
Канализация осуществляется с помощью цифровой кнопки на пульте дистанционного управления. Если номер канала & lt; 10, введите перед номером канала «0». 4.
4. Используйте элемент Protect для подтверждения перемещения или удаления каналов. Подтверждение
Факторы на пульте дистанционного управления пульта дистанционного управления
Или объем
На передней панели ЖК-телевизора.
Примечания * Раздел «Настройки ТВ» активируется только в режиме приема ТВ-каналов. * С помощью параметра канала можно выбрать не только количество уже настроенных каналов
ТВ-каналы, но все возможные (от 0 до 99) и производственные каналы. настройку для него.
* При нажатии кнопки Manual на пульте дистанционного управления или кнопки
кнопка , громкость фронтальной части ЖК-телевизора увеличивается за счет повышения частоты эфирного сигнала. Когда эта функция активирована на пульте дистанционного управления или клавишей громкости на передней панели ЖК-телевизора, поиск выполняется с понижением частоты эфирного сигнала.
— При активации функции автомобиля поиск каналов продолжается, а ранее созданные настройки
Как правильно настроить эквалайзер , чтобы басы преобладали, но не заглушали высокие частоты?
ты. Таким образом, бас был, но остальной звук не был в зажатом состоянии, чтобы подчеркнуть бас. Помню, раньше, когда AC97 был в тупике, в программе был мощный объект, вот он был устроен, но теперь, после смены железа, я этого не знал. как правильно выставить.
Желательно со снимком экрана эквалайзера Система аудиодеки HD 2.0, стоит родной драйвер над MicroLab Solo 2.
Тем не менее, он плавает в ней эквалайзере Установить более или менее простой человек те настройки То что вы дали это можно) хотя это может зависеть от всех устройств, скорее всего это так у меня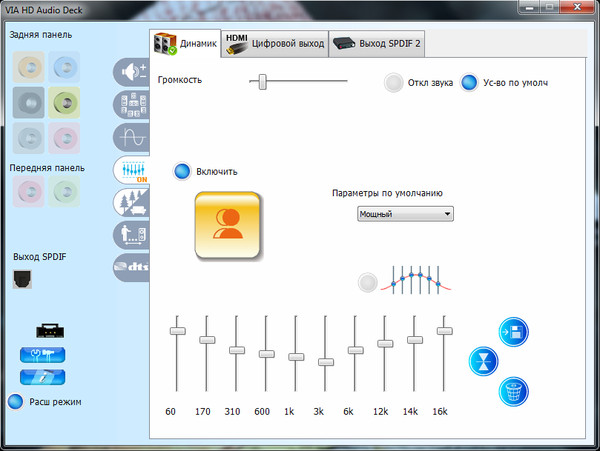
за базу взял настройку В Винампе слева обычно располагается полный бас и контрабас, затем круг и струнные, а справа — барабаны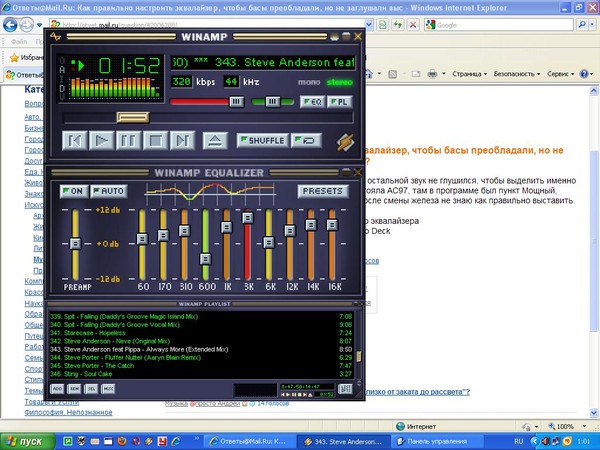
Я положил его на телефон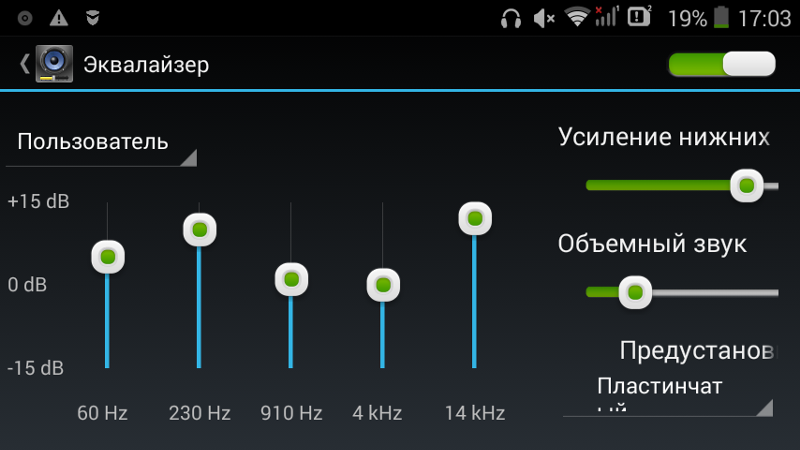
Лови.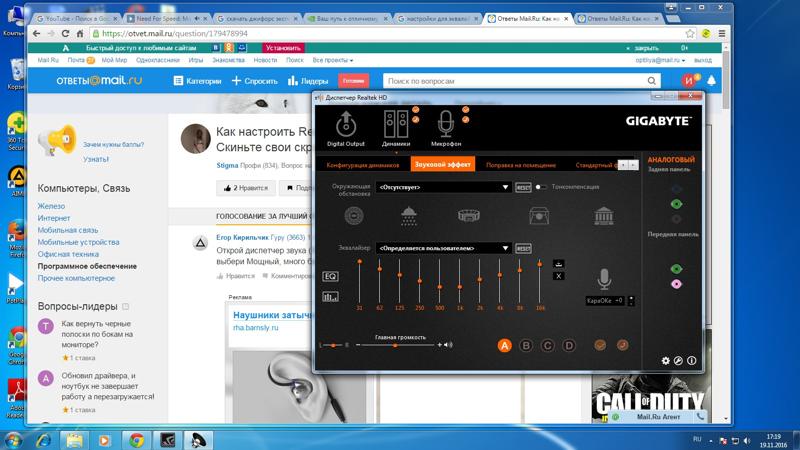
Это позволяет предотвратить появление соседей. Басы будут почти неслышны.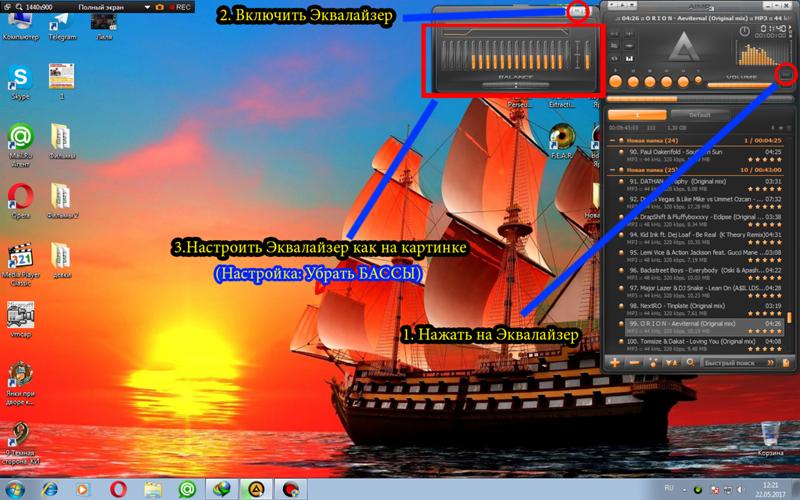
Моя версия есть на AIMP, заточенная под британский hardcore и vossal trance. Я также думаю, что это зависит от оборудования, но это выглядит хорошо для бюджетных микролабораторий. Последние 3 — 4 добавляют вибрацию в звучание справа, средний пик — громкость звука, левый пик — завершенность барабанов. Без неопределенности все было бы, наверное, по-другому. На наушниках на наушниках я заметил крайний слева 🙂
Я чувствую себя так комфортно. В целом, это зависит от того, что вы слушаете …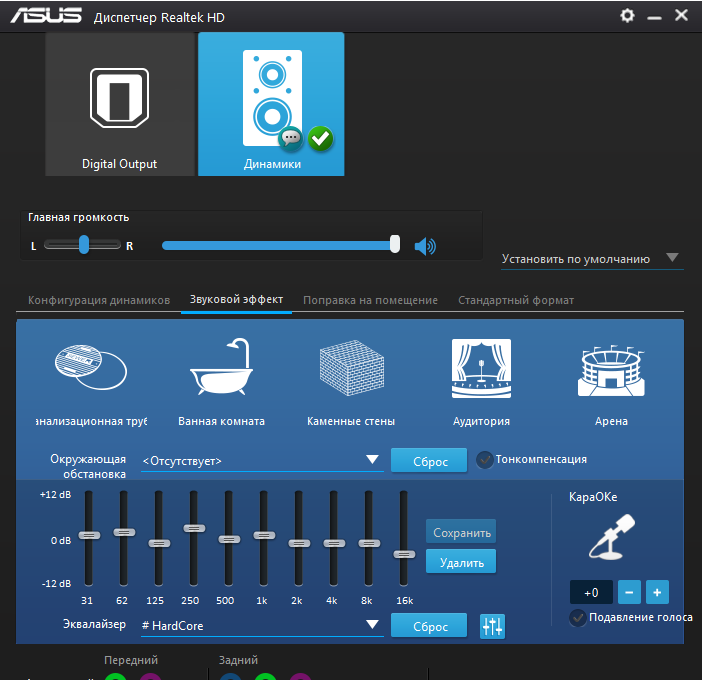
Верхняя часть бровей ATP получилась. Также используется и попрошайничество:
Я задался целью послушать Gucci flip flops, ну что сказать, получилось) СПС еще раз автору.
Как настроить 16 битную приставку
Если вы потеряли инструкцию к приставке Sega — это не проблема. Мы публикуем для вас распечатку руководства пользователя, которое прилагается к каждой консоли Sega. В инструкции подробно описано, как подключить приставку к телевизору, как интегрировать и воспроизводить ее, а также как решить возможные проблемы.
 Составные части дизайна приставки Sega
Составные части дизайна приставки Sega
Установка и подключение
Питание осуществляется от сети переменного тока 220В 50Гц с подключением сетевого адаптера установленного образца. Адаптер подключается к входу питания на задней панели консоли. Выключатель пикинга (кнопка «Power ») расположен на верхней части консоли.
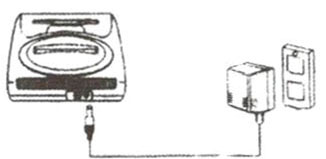 Мутное подключение к электросети
Мутное подключение к электросети
Подключение к телевизору через AV-вход (в этом случае цветопередача и графическое изображение наилучшие)
- Подключите комбинированный разъем AV-кабеля к AV-выходу на задней панели консоли.
- Подключите желтый штекер AV-кабеля к видеовходу, а белый штекер — к аудиту телевизора.
- Переключите телевизор в режим AV.
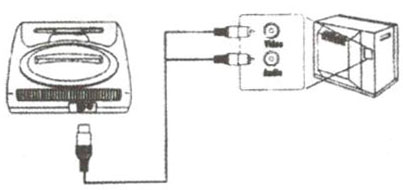 Подключение Sega к телевизору через AV-кабель
Подключение Sega к телевизору через AV-кабель
Подключение к телевизору через антенный вход
- Вставьте комбинированный разъем модулятора в AV-выход консоли.
- Спаяйте модулятор и антенный вход с антенным кабелем.
- Настройте телевизор.
 Подключение Sega к телевизору с помощью антенного кабеля.
Подключение Sega к телевизору с помощью антенного кабеля.
* Примечание магазина: Для подключения к телевизору через SCART можно использовать специальный адаптер.
- Убедитесь, что префикс закрыт.
- Убедитесь, что все подключения к телевизору выполнены правильно.
- Подключите джойстик к левому (главному) разъему на передней панели. Для игр подключите второй джойстик к правому (дополнительному) разъему.
- Вставьте картридж с картинкой для его подключения в верхнюю крышку до полного сопряжения контактов стыковки картриджа, которые вставляются с легким нажимом.
- Включите консоль. При правильном Подключение на экране » Sega », затем появляется название игры и игровой ролик.
- Нажмите «Start » на джойстике. Игра началась. Чтобы продолжить игру или перейти к следующей игре, нажмите кнопку «Reset » на верхней части консоли.
Функции джойстика
- Кнопка старта запускает игру и включает/выключает паузу во время игры.
- Кнопки со стрелками, указывающими влево, управляют движением в игре.
- Кнопки A, B с основными функциями игры: стрельба прыжок и т.д.
- Кнопки X, y, z обычно используются для дополнительных действий героя в сложных играх.
Конкретное назначение кнопок a, b, c, x, y, z зависит от игры.
Меры предосторожности
Используйте установленный сетевой адаптер для подачи питания на консоль. Не используйте самодельные или установленные адаптеры. При подключении к процессорному блоку тщательно проверьте все соединения, чтобы избежать трещин и внутренних повреждений.
На корпусе блока имеются отверстия, которые охлаждают компоненты системы во время работы, вентиляции следует избегать из-за факторов помех и попадания в систему пыли и посторонних предметов. Для работы консоли необходима нормальная температура в помещении, поэтому она не должна находиться вблизи источников тепла или под прямыми солнечными лучами.
При замене игровых картриджей или замене кабелей обязательно выключайте приставку. Между включением и выключением должна быть определенная пауза, а по окончании работы приставка должна быть отключена от сети.
При установке картриджа путем замены кабелей или подключения дополнительных аксессуаров не следует прилагать излишних усилий, чтобы не повредить стыковочные контакты. При работе и хранении следует избегать попадания в систему влаги и пыли.
Предметы нацав не следует класть на консоль, а по окончании работы рекомендуется их переупаковать.
Во время матча вы должны находиться на расстоянии не менее одного метра от экрана телевизора. В комнате должно быть достаточно света. После каждого часа занятий следует делать перерыв на 10-15 минут, чтобы защитить глаза от напряжения. Людям с эпилепсией не рекомендуется использовать игровые приставки без консультации врача.
Возможные неисправности и методы их устранения
Если во время работы приставки возникает неисправность, она обычно вызвана незначительной причиной. Перед предъявлением гарантийных претензий проверьте следующее:
Медитация
Изделия, имеющие механические повреждения (разрывы, трещины), потерявшие товарный вид (наклейки, сильные загрязнения, царапины), не подлежащие самостоятельному ремонту или обслуживанию по объявлениям в сторонних ремонтных предприятиях (с нарушенными уплотнениями кузова) обещают сервисное обслуживание. Бесплатный гарантийный ремонт не распространяется на джойстики и сетевые адаптеры.
Подключите основной джойстик к левому разъему приставки, а дополнительный джойстик — к правому. (Пистолеты, пулеметы и другие устройства управления всегда подключаются к правому гнезду консоли).
- Кнопка старта на основном джойстике запускает игру и включает и выключает паузу во время игры.
- Крестик со стрелками управляет движениями в игре и в меню.
- Клавиши A и B управляют действиями (стрельба, прыжки героя и т.д.).
- Остальные клавиши обычно усиливают действие. (Например, серийная съемка.)
Кнопки на дополнительном джойстике имеют то же назначение, что и основные кнопки, но не используются для выбора и запуска игры.
Подключение к телевизору.
Возьмите аудио/видео кабель (входит в комплект) и подключите соответствующий выход приставки к входу телевизора. Каждый круглый штекер из комплекта имеет определенный цвет, но это не означает, что их нужно подключать к разъемам телевизора одного цвета. В зависимости от производителя телевизора цвета разъемов могут быть разными.
Примерно так выглядят разъемы, к которым нужно подключить приставку (круглые и цветные:
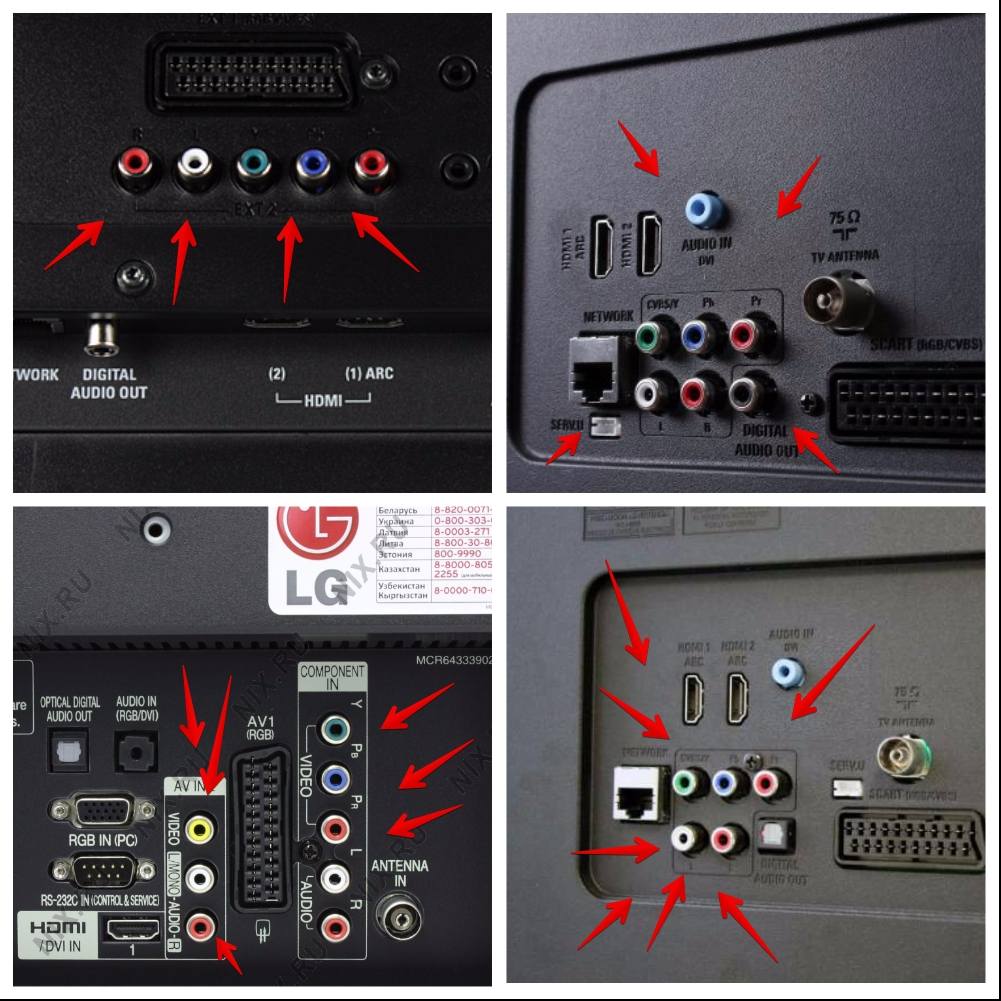 Еще раз обращаем ваше внимание на то, что в зависимости от технических характеристик телевизора и производителя — цвет и расположение разъемов на вашем телевизоре могут отличаться! Поэтому если при первом подключении вдруг пропал звук или изображение, попробуйте вставить штекеры в другие разъемы или поменять их местами. Не бойтесь пробовать разные комбинации, с телевизором ничего не случится!
Еще раз обращаем ваше внимание на то, что в зависимости от технических характеристик телевизора и производителя — цвет и расположение разъемов на вашем телевизоре могут отличаться! Поэтому если при первом подключении вдруг пропал звук или изображение, попробуйте вставить штекеры в другие разъемы или поменять их местами. Не бойтесь пробовать разные комбинации, с телевизором ничего не случится!
Подключите сетевой адаптер к входу питания и сети 220 В на задней панели приставки. Нажмите кнопку start для включения консоли, нажмите кнопку RESET для перезагрузки консоли (это единственный способ вернуться в окно выбора игры).
Переключите режим телевизора в режим AV и включите приставку.
Практически подключение приставки Hami к телевизору:
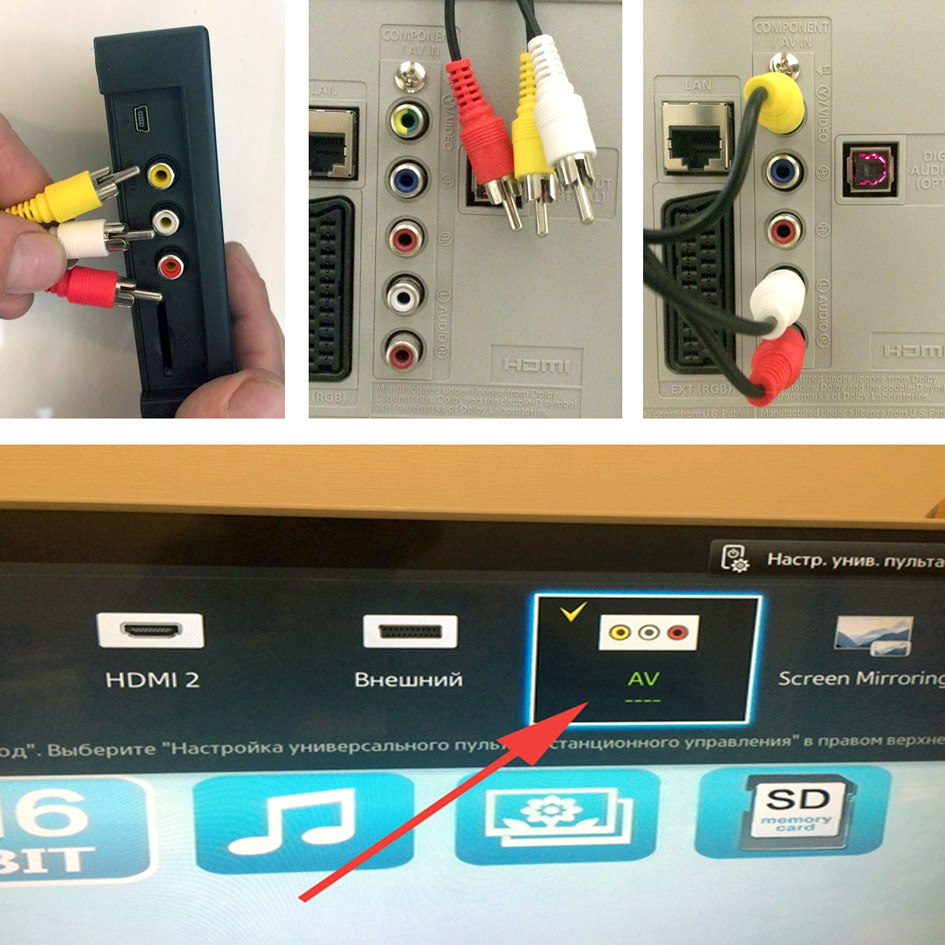
Примерное подключение приставок Dandy и Sega к телевизору:
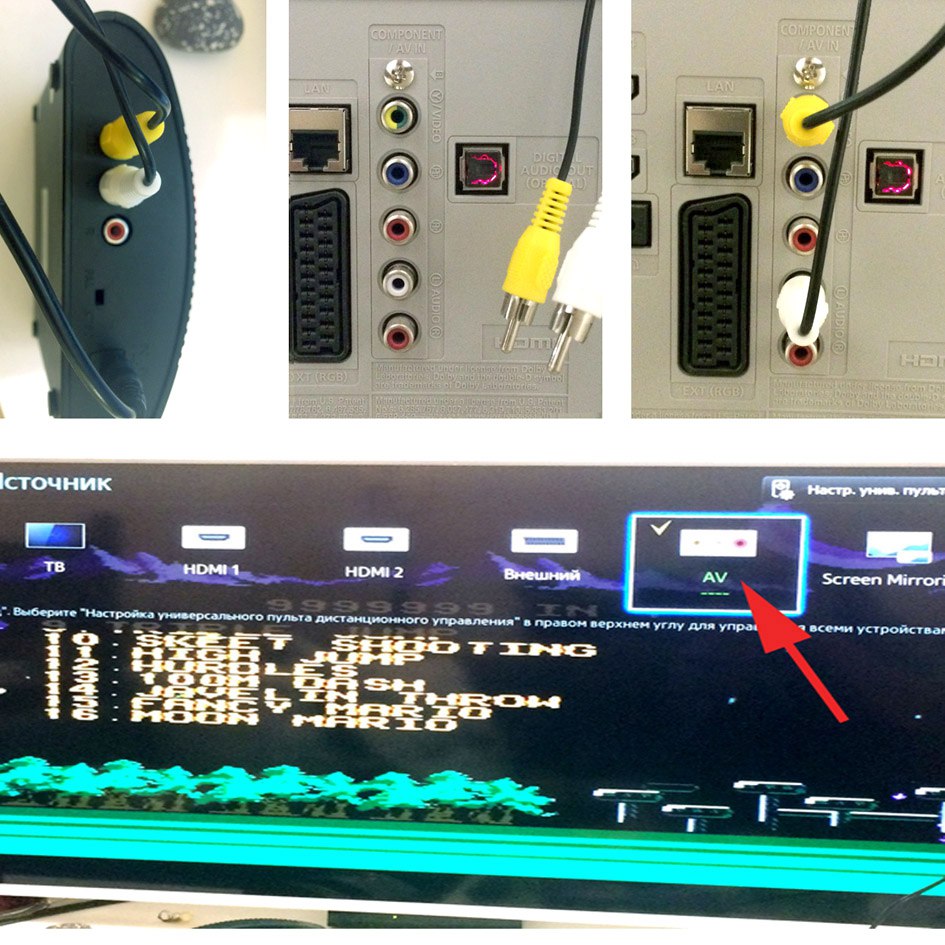
Как начать игру
Плотно вставьте картридж в монтажный паз сверху, пока он не освободится. Нажмите кнопку включения/выключения START. Если на картридже или консоли есть несколько игр, выберите одну из них с помощью стрелок и кнопки запуска.
Чтобы вернуться к списку игр и выбрать другую игру, нажмите кнопку сброса на консоли.
Чтобы заменить картридж, убедитесь, что вы выключили приставку, нажав кнопку пуска.
Меры предосторожности
- Перед заменой игрового картриджа или кабелей обязательно отключите питание.
- Обязательно извлеките кассету после окончания воспроизведения.
- Не тяните и не гните провода или штекеры.
- Не подвергайте приставку воздействию низких и высоких температур или чрезмерной влажности
Приобрести приставки Dendy и Sega можно, оформив заказ через корзину или позвонив по телефону 8-800-200-60-62

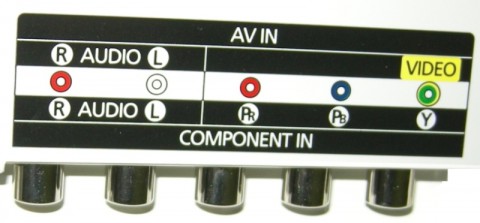


Современные телевизоры по умолчанию предназначены для воспроизведения на них цифрового контента. Но что делать, когда нужно подключиться к чему-то архаичному — DVD-плееру, видеомагнитофону, игровой приставке от Dandy, Sega или Sony PS типа, не имеющей цифровых выходов? Подключайте только через аналоговый вход, даже основной телевизор (марка телевизора может быть любой — Samsung, LG, Philips, Sony и т.д.). Самое важное, это правильно Подключите игровую приставку к телевизору, и вот только 3 возможных варианта, которые мы тщательно опишем.
Важно — то ли видеовход на пульте телевизора один, то ли аналоговая проводка другая, не знаю, читать ли инструкцию к телевизору или выяснить методом «тыка— при включении. и правильно Подключенная приставка содержит все ваши телевизионные видеозаписи одну за другой.
1. подключение к телевизору AV-in-VAS (тюльпаны).
Это самый распространенный способ, так как большинство телевизоров оснащены этим входом (фото 1). Да, и приставки Dandy и Sega включают кабель с таким разделением. В приставках и телевизорах желтый разъем отвечает за передачу видеосигнала, белый разъем передает монофонический аудиосигнал или левый канал стерео, красный — правый канал стерео. Поэтому в телевизорах мы используем желтую и белую секции.
2. подключение к компонентному входу телевизора
Ваш телевизор может не иметь AV-входа, но в отличие от AV-входа, он имеет компонент (фото 2) в виде не 3, а 5 соединений. В этом случае желтый штекер кабеля Y. (видеосигнал) от пульта приклеивается к штекеру y, а белый, соответственно, к белому — L. (звук).
Важно — Рядом с соответствующим видеовходом на пульте дистанционного управления телевизора необходимо выбрать аналоговый сигнал, без переключения на аналоговый, изображение будет не цветным, а черно-белым.
3. подключение к разъему SCART
Такое подключение редко встречается в телевизорах, продаваемых в России (фото 3), но если ваш телевизор имеет только один такой аналоговый вход, вам придется приобрести переходник (фото 4). […] […]
[…]
[…] […] […] […]
[…]
- […]
- Сидите дальше от телевизора, визуально пиксели будут так заметны. Для этого приобретите длинный телевизионный кабель, аналогичный входящему в комплект поставки, или удлинительный кабель. Пяти метров должно быть достаточно.
- Если ваш телевизор позволяет, уменьшите качество сигнала до минимума, оно составляет 640 x 480 точек.
И, наконец, бочка меда на ложку дегтя (Это о качестве картинки на современных телевизорах) — приобретая приставку Денди или Сега, вы покупаете не современную графику, а культовые игры с неповторимой атмосферой, обычно два на два, но можно играть в бакканы (в отличие от современных одноразовых игр), вы покупаете легенду.
Развитие компьютерных технологий повлияло не только на технические параметры «железа», значительные изменения претерпело и программное обеспечение. Если сравнивать с Sega, денди игровых приставок конца прошлого и начала этого века, то сейчас на экранах появились совсем другие фотографии. Развитие софта радикально изменило внешний и внутренний мир компьютерных игр — улучшилась графика, увеличилась функциональность и производительность. Но настоящие геймеры знают, как все начиналось, и эти неуклюжие игрушки вызывают больше эмоций при первом взгляде у современного пользователя, чем самый продвинутый игровой софт.
Подключение SOG к современному телевизору
Глядя на современные компьютерные игры того же типа, иногда возникает непреодолимое желание достать приставку Sega и попробовать что-то новое, а вернее, вспомнить старое. Только если вы попытаетесь подключиться к современному телевизору, будьте готовы к разочарованию — плазмы, LCD, LED не предназначены для старых Segi, Dandy и Play stations.
Сейчас вся телевизионная техника работает с цифровым сигналом, а соединения главного исполнительного органа имеют соответствующий тип и назначение. В то же время на старых консолях, таких как Sega Mega Drive 2, цифровое подключение отсутствует. Они предлагают кабели и разъемы только для аналоговых соединений. Итак, чтобы вспомнить прошлое и погрузиться в мир Super Mario, Mortal Combat и других классических игр, необходимо следовать проверенным и испытанным методам.
Подключение AV-кабеля
Во всех современных телевизорах есть аналоговое подключение, нужно только знать, где искать и как сделать подключение. Кроме того, к консоли Sega Mega Drive 2 прилагается кабель под названием «Tullips», который используется для осуществления соединения. Существует несколько вариантов:
- AV-вход. Здесь нет проблем. Обычно этот тип подключения находится сбоку телевизора, но он может находиться за ним и обозначаться входом. В любом случае, его можно узнать по 3 характерным разъемам — желтый, красный, белый, как на рис. 1. Подключать нужно в соответствии с цветом и назначением разъемов — желтые контакты используются для передачи видеосигнала, а белые для аудиосигнала в моно режиме. Включение стереозвука возможно, но для этого нужен еще один разъем, который подключается в красное гнездо и отвечает за правый стереоканал. В этом случае белая контактная группа работает как левый канал.
- Компоненты вхрод ТВ. На многих телевизорах есть разъемы для подключения домашнего кинотеатра, называемые AV in / cpnt in. Обычно их 5, как на рис. 2, но в некоторых случаях предусмотрен больший набор в зависимости от модификации телевизора. Не понимают специфики каждого из них. Для подключения Sega достаточно найти видеовход с маркировкой «y» — в него вставляется желтый штекер, и ревизию L для белого штекера.
- Вход SCART. Эта удобная группа контактов соединяет терминал со всеми видео- и силовыми розетками и выходами. Однако для такого подключения необходим адаптер (см. рисунок 3). Он подключается к Sega по тому же принципу, что и AV-входы. Адаптер просто подключается к разъему SCART, который обычно расположен на задней панели телевизора;
Важно. Помните, что каждый производитель телетайпов использует различные алгоритмы ввода видео для своих продуктов. Чтобы определить, с какого входа работает Sega, следуйте инструкциям к телевизору или методу выбора.
Подключение антенного кабеля
Не отчаивайтесь, если AV-кабель вышел из строя или потерялся. В этом случае приставку можно подключить к телевизору с помощью антенного кабеля. Для этого вам нужен модуляторный разъем в AV, выход на Sega. Затем подключите модулятор к телевизору с помощью антенного кабеля, как показано на схеме 1.
После того как все кабели подключены к местам, нужно включить приставку и запустить Avatoposk на телевизоре, чтобы найти канал для трансляции с Sega. После завершения настройки приступайте к игре.
Подключаем шов к монитору компьютера
Чтобы насладиться старыми добрыми играми, не обязательно подключать приставку к телевизору. Чтобы воплотить эту идею в жизнь, вам понадобится видеоадаптер или ТВ-тюнер. Можно использовать встроенное устройство, которое интегрировано в компьютер, но лучше портативное и передающее сигнал через гнездо HDMI.
Для запуска новых устройств необходимо установить драйверы и настроить новое программное обеспечение компьютера. Чтобы облегчить управление приставкой через ТВ-тюнер, рекомендуется установить специальную программу AVerTV. После завершения всех настроек подключите тюнер или адаптер Sega по тому же принципу, который описан при подключении с помощью подраздела «AV Cabal», и продолжайте играть в любимые игры.