Подключение Nokia Lumia к компьютеру
Смартфон Nokia Lumia — это новое поколение мобильных телефонов со стильным дизайном и множеством возможностей Владельцы гаджета всегда хотят наполнить его различной полезной информацией, когда нет возможности выйти в интернет и нужно скопировать файлы из компьютера । Сегодня в Интернете существует множество программ, которые позволяют вам компьютер Управляйте файлами на телефоне.* Как. их подключить А что для этого необходимо, мы проанализируем ниже.
Программное обеспечение

Чтобы подключить Гаджет для ПК должен сначала установить драйвер для Lumia, когда вы включаете телефон через USB-кабель. на компьютер Программа будет установлена автоматически Если драйвер не может быть установлен в автоматическом режиме, заходим на официальный ⑦ сайт, скачиваем там эту программу, устанавливаем ее после загрузки на компьютер .
⑦ Программа предоставляет своим пользователям возможность выполнять следующие действия:
- Используйте карту памяти смартфона в качестве накопителя.
- Синхронизация данных с компьютера на телефон.
- Управление мультимедийными файлами на гаджете.
- ⑦ Используйте платные и бесплатные приложения в службе Marketplace.
Программа удобна в использовании, даже новичок легко разберется в ней
Какое программное обеспечение нам нужно, мы выяснили прямо сейчас. подключить Смартфон и поехали
Подключение Nokia Lumia к ПК

Для подключения Для смартфона нужен кабель ⑦, который поставляется заранее. подключением Нам нужно настроить программу так, чтобы телефон мог быть подключиться Для устройства (это делается только в том случае, если не удалось установить драйвер автоматически.
- На клавиатуре нажмите значок с двумя клавишами।.
- На экране должна появиться строка поиска, в которую вставляем ⑦.
- У нас есть папка с файлами, выбираем «WORDPRESS_UNIT_UNIT», затем переходим к «SYSTEMUNIT_UNIT.».»
- После перехода нажмите две клавиши на клавиатуре: ⑦ + ⑦. C
- Появляется строка поиска, в которой мы указываем ⑦ и нажимаем клавишу поиска.
- Сохраняем заданные параметры
После выполнения этих действий вы можете спокойно подключать Гаджет после аферы со смартфоном и компьютера Открываем программу На мониторе появляется окно с папками В нем отображаются все файлы, находящиеся на устройстве
По окончании необходимо закрыть программу и нажать на нижнее поле экрана «Безопасное извлечение устройства».»
Подключение через кабель USB

Если вам не удалось установить специальную программу, но телефон подключить Это можно сделать с помощью ⑦ кабеля Это не требует специальной программы В Windows 7 и 8 драйвер устанавливается автоматически
- Подключите один конец кабеля к устройству, а другой — к порту компьютера .
- Драйвер запустится автоматически
- В появившемся окне введите имя телефона и выполните необходимые настройки по умолчанию
- Переходим в раздел «Коллекции».
- Затем выберите, что вам нужно сделать (копирование, перенос, удаление файлов
Беспроводная синхронизация
Постоянно подключать Подключение смартфона через кабель к ПК не всегда удобно и возможно, поэтому при наличии Wi-Fi можно выполнить синхронизацию, что значительно сэкономит время, необходимое для этого:
- Подключаем телефон к компьютеру с помощью кабеля.
- Заходим в ⑦ и открываем настройки
- Находим пункт «Телефон» далее «беспроводная синхронизация»».
- Мы выбираем, как часто должна проводиться операция
- Подтвердите действие
После подтверждения всех действий их не нужно повторять Такая операция полезна для пользователей, которые не хотят участвовать в ⑦ — ⑦ и ⑦ Вы можете подключить смартфон к любой операционной системе
Однако, чтобы синхронизация работала, владелец должен иметь учетную запись в Windows Live только в этом случае Операция возможна
Как настроить ММС на Нокиа Люмия
Nokia Lumia серии, что смартфон не в сегменте мобильных устройств делает мир большим для меня. Бренд Nokia всегда ассоциировался с высоким качеством, надежной работой, высоким уровнем поддержки пользователей и оригинальной операционной системой Windows Mobile, которая обеспечивает этим смартфонам все преимущества данного типа телефонов. У вас могут возникнуть проблемы с отправкой и получением MMS-сообщений В нашем материале мы разберем, как настроить MMS на телефоне линейки Nokia Lumia и какие шаги для этого необходимы
Особенности настроек MMS на смартфонах Nokia Lumia.
Как известно, смартфоны Nokia Lumia нескольких серий выпуска — 5, 6, 7, 8, 9, 10, 13 и представлены 15, это операционная система Windows Phone 7 (ранние серии) и Windows Phone 8 (абсолютное большинство моделей Nokia Lumia).
Когда вы вставляете SIM-карту в смартфон Nokia Lumia, он автоматически получает настройки Интернета и MMS от мобильного оператора В этом случае телефон выполняет все настройки автоматически, и вы можете продолжать пользоваться функциями мобильного Интернета и MMS самостоятельно
В некоторых случаях такие настройки могут не устанавливаться автоматически или устанавливаться неверно В основном это связано с особенностью смартфонов Nokia Lumia запоминать настройки Интернета с первой SIM-карты и использовать их для последующих SIM-карт
Например, если во время первоначального тестирования телефона в мобильном телефоне треснул вы подключали SIM-карта другого оператора для этого телефона затем хранит данные интернет-настроек телефона. при подключении При использовании другой SIM-карты ваша Nokia Lumia продолжает пытаться использовать старое интернет-соединение и настройки MMS.
В этом и подобных случаях необходимо внести изменения в настройки мобильного интернета, которые напрямую связаны с настройками MMs Давайте посмотрим, как это можно сделать
Сброс настроек смартфона
Если вы недавно приобрели телефон и не загрузили на него никаких ценных файлов, рекомендуем сбросить настройки гаджета до заводских В этом случае все пользовательские файлы и приложения будут удалены, после чего устройство вернется в исходное состояние После этого вы получите автоматические настройки Интернета и MMS от вашего мобильного оператора и сможете пользоваться функцией MMS на Nokia Lumia в стандартном режиме
Если в телефоне есть важный файл, перед сбросом настроек сделайте его резервную копию и скопируйте ее на другой источник
Чтобы сбросить телефон к заводским настройкам, выполните следующие действия:
- Выключите телефон;
- Извлеките новую SIM-карту из телефона;
- Включите устройство и перейдите в его меню;
- Затем выберите Настройки;
- Затем нажмите на «Сброс настроек» ;
Окончательная форма C Nokia Lumia Kerala MMS Потратьте время на его настройку (общие алгоритмы).
Nokia Lumia Nokia Lumia Если сброс настроек не помог, необходимо вручную установить настройки MMs для мобильного телефона Nokia Lumia для разных моделей Nokia Lumia. В общих чертах процедура настройки выглядит следующим образом:
- Перейдите в меню вашего телефона;
- Там выберите «Настройки»;
подскажите пожалуйста, как сделать сброс всех настоек на нокиа люмия 720??
Используйте эту опцию, если вы можете получить доступ к меню настроек телефона При использовании этой опции на главном экране появится предупреждение о потере данных, проведите пальцем влево и выберите настройки
Вариант 2: Комбинация аппаратных клавиш
Используйте эту опцию, если вы забыли или потеряли свой пароль. Используйте этот параметр, если телефон не включается полностью при нажатии кнопки включения/выключения. Внимание. Никаких предупреждений о потере данных! Nokia Lumia с операционной системой Windows Phone 8
Шаг 1Убедитесь, что зарядное устройство выключено. 1. Выключите питание. 2. 2. нажмите и удерживайте клавишу без звука. и подключите Зарядное устройство. В случае успеха на экране появится восклицательный знак (!).
Шаг 2 Нажмите кнопки в следующем порядке: 1. Кнопка увеличения громкости2. Кнопка уменьшения громкости3. Кнопка питания4. Клавиша уменьшения громкости
Шаг 3 Настройки вашего телефона будут восстановлены и перезапущены автоматически. Обратите внимание, что этот процесс может занять несколько минут.
Nokia Lumia с операционной системой Windows Phone 7
Убедитесь, что зарядное устройство выключено. 1. Выключите питание. 2. Нажмите и удерживайте клавишу уменьшения громкости и клавишу камеры. 3. Нажмите и удерживайте кнопку питания. 4. 4. когда телефон завибрирует, отпустите кнопку питания, но держите нажатыми кнопку уменьшения громкости и кнопку камеры, пока телефон не перезагрузится.
Телефон Nokia Lumia 520: характеристика, инструкция, настройки, отзывы
Windows Phone – операционная система, устанавливаемая только на продукты Microsoft. Именно этой компании достались активы известного и популярного бренда Nokia. Хотя интерес покупателей к этому продукту значительно снизился, производитель все же выпустил линейку мобильных телефонов под названием Lumia. Удивительно, но он быстро раскупался и был очень модным. Поэтому эти устройства, безусловно, можно рассматривать как своего рода козырь финской продукции.
По мнению большинства покупателей, Nokia Lumia 520 является доступным вариантом. Если сосредоточиться на аппаратном обеспечении, то можно увидеть, что оно полностью соответствует современным требованиям. Нельзя не заметить, что интерес пользователей также привлекает Windows Phone 8. Каковы особенности этой модели смартфона? Какие функции понравятся покупателям Lumia 520? Ответы на эти и другие вопросы читатели найдут в этой статье.

Упаковка и объем поставки
С первого взгляда на коробку, в которой транспортируется смартфон, можно догадаться о его отношении к бюджетному сегменту. Дизайн упаковочного контейнера выглядит неприметно. Дизайнеры явно перестарались с изображением телефона и представили его под разными углами. Именно он внес определенный дисбаланс в конструкцию коробки. Разумеется, на упаковке содержится информация о марке и названии модели. Основной цвет остался прежним – синим, а текст напечатан белым. На задней стороне находятся данные IMEI и WLAN, а также прошивка, используемая на Nokia Lumia 520. В комплект входит инструкция с подробной информацией о гаджете. Гарантийный талон напечатан на последних страницах данного буклета. Что еще покупатель найдет в коробке? Сразу стоит обратить внимание на один важный момент — гаджет начального уровня. По этой причине нет смысла рассчитывать на уникальный набор компонентов, производитель собрал все необходимое в комплект. В комплект входит кабель USB (CA-189CD), предназначенный для для подключения устройство для ПК и других устройств. Смартфон обязательно комплектуется аккумулятором BL-5J и зарядным устройством (AC-20). В комплект также входит гарнитура WH-108.
Чуть позже мы обсудим, какие эмоции вызвал такой пакет и чего ему не хватает по мнению покупателей.

Дизайн
Внешняя форма C, Nokia Lumia 520, соответствует некоторым другим устройствам, к которым C имеет самое отдаленное отношение, не имея меня. Производитель выпустил различные цветовые варианты Для ценителей классики есть экземпляры с черным и белым корпусом Для тех, кто предпочитает яркие цвета, подойдут красный, синий или желтый Важно понимать, что разнообразие цветов только за счет задней крышки Она выполнена из пластика soft-touch Сам материал довольно качественный Царапины и механические повреждения поверхности практически отсутствуют По мнению большинства владельцев, однако, для сохранения первозданного вида все равно необходимо использовать чехол Что касается загрязнения поверхности задней крышки, то все зависит от цвета Черная версия собирает больше всего отпечатков пальцев Самым практичным оказался белый корпус
Давайте теперь рассмотрим особенности дизайна смартфона Nokia Lumia 520, характеристики которого представлены в этой статье Передняя панель довольно шаблонная Большая ее часть взята с экрана ниже Это сенсорная панель управления с тремя кнопками Они используют общие значки: Значок Windows, лупа; (поиск) и стрелка (назад) Динамик, используемый только для звонков, и логотип ⑦ отображаются над экраном На правой стороне расположены механические кнопки, их три: «качелька»; регулировка громкости, управление камерой, блокировка Можно использовать проводные наушники подключать Через аудиоразъем вверху находится USB-порт внизу Лицевая сторона слева полностью лишена функциональных элементов Задняя крышка служит площадкой для извлечения объектива камеры Она обычно располагается в верхней части корпуса Логин напечатан вместе с крышкой В правом нижнем углу, кстати, находится выходное отверстие динамика Мы заметили, что он издает довольно громкий звук

Nokia Lumia 520: характеристики экрана
Рассматривая особенности экрана, не стоит забывать, что модель была выпущена в 2013 году Конечно, показатели не будут слишком высокими На выбор дисплея также повлияла принадлежность устройства к классу недорогих устройств Так, в смартфоне установлен экран, выполненный в соответствии с ⑦-технологией Его 4-дюймовый размер полностью соответствует разрешению 800⑦; 480 px
Что вы можете сказать о качестве изображения? По словам владельцев, цвета выглядят недостаточно яркими, контрастность очень низкая Многие пользователи заметили, что черный цвет не выглядит естественным, он кажется серым на экране
Мультитач может распознавать до пяти касаний одновременно, но на самом деле, кажется, есть путаница после третьего телефона, который, безусловно, можно назвать существенным недостатком медитации является то, что Nokia Lumia 520 (калибровка экрана) ko краям управления C. Проблема, почему нет удовлетворения, что это было hai меня.
Производитель использовал специальное стекло для защиты Пленка не поставляется с завода Отсутствует олеофобное покрытие, что очень раздражает владельцев, так как на экране быстро скапливается много отпечатков пальцев

Главный процессор&⑦; аппаратное обеспечение
कुछ लोगों को यह जानकर आश्चर्य हुआ कि निर्माता ने Nokia Lumia 520 पर क्वालकॉम स्नैपड्रैगन प्रोसेसर स्थापित किया है। S4 MSM8227 मॉडल की विशेषताओं में मामूली संकेतक शामिल होंगे। यह दो कोर पर आधारित है। चिपसेट अधिकांश आधुनिक कार्यों का सामना करने में सक्षम नहीं होगा। ये संसाधन गहन अनुप्रयोग हैं। हालाँकि, यदि आप फोन का उपयोग उसके इच्छित उद्देश्य के लिए करते हैं, तो समस्याएँ उत्पन्न नहीं होंगी। प्रोसेसर के कंप्यूटिंग मॉड्यूल लोड बढ़ने पर 1 GHz तक ओवरक्लॉकिंग करने में सक्षम हैं।
ग्राफिक्स एक्सेलेरेटर के रूप में, एक एंट्री-लेवल वीडियो कार्ड – एड्रेनो 305. इसकी विशेषताएं भी कम हैं, लेकिन साधारण खिलौनों के लिए वे पर्याप्त होंगे।
स्मृति
Nokia Lumia 520 पर एप्लिकेशन को सेव करने के लिए मुझे क्या चाहिए? बेशक, अंतर्निहित मेमोरी का भंडारण। आप बाहरी ड्राइव की क्षमता का भी उपयोग कर सकते हैं। इस मॉडल में, निर्माता ने 8 जीबी की एकीकृत मेमोरी को चुना है, जो एक माइक्रोएसडीएचसी फ्लैश ड्राइव द्वारा पूरक है। अधिकतम क्षमता 64 जीबी है।
かेकिन WIDDER के आकार का क्या मतलब है? यह विशेषता अनुप्रयोगों के संचालन को प्रभावित करती है। लूमिया 520 मॉडल में यह केवल 512 एमबी है। यह अब आधुनिक सॉफ्टवेयर के साथ काम करने के लिए पर्याप्त नहीं है।

स्मृति के लिए चित्र। कैमरा फ़ीचर
Nokia Lumia 520 में केवल एक कैमरा उपलब्ध है। ऑप्टिकल प्रदर्शन 5-मेगापिक्सेल मैट्रिक्स की क्षमताओं द्वारा सीमित है। कोई फ्लैश नहीं है। डेवलपर्स ने चार गुना ज़ूम प्रदान किया है। यह, निश्चित रूप से, आपको चित्र में क्षेत्र बढ़ाने की अनुमति देता है, लेकिन गुणवत्ता बहुत कम हो जाती है। तस्वीरें अधिकतम रिज़ॉल्यूशन पर ली जा सकती हैं, जो कि 2592 है × 1944पीएक्स. वीडियो मोड 30 फ्रेम पर काम करता है। शूटिंग निम्नжुणवत्ता में कीжाती है – 720p (1280 x 720 Pixel)।.
स्वायत्तता
स्मार्टफोन चुनते समय बैटरी की विशेषताओं पर ध्यान देना बहुत जरूरी है। हर खरीदार जानता है कि फिनिश उत्पादों की हमेशा लंबी बैटरी लाइफ होती है। क्या लूमिया 520 एक अपवाद है?
डेवलपर्स ने गैजेट पर आधुनिक लिथियम-आयन तकनीक का उपयोग करके बनाई गई बैटरी स्थापित की। इसका रिसोर्स 1430 एमएएच है। निर्माता का दावा है कि Nokia Lumia 520 को 100% चार्ज करने में लगभग 2-2.5 घंटे लगेंगे।
अब स्वायत्तता की विशेषताओं पर विचार करें। निर्देशों में दी गई जानकारी के अनुसार, डिवाइस टॉक मोड में 10 घंटे (3G) और 15 घंटे (2G) तक चलेगा। फोन को स्टैंडबाय मोड में रखकर आप 15 दिनों के काम पर भरोसा कर सकते हैं। मध्यम लोड की स्थिति में, उपयोगकर्ता हर 48 घंटे में एक बार से अधिक बैटरी चार्ज नहीं करेगा।

मंच और इंटरफ़ेस
इस डिवाइस का फायदा ऑपरेटिंग सिस्टम है। अपने फोन पर मूल चलता है – विंडोज फ़ोन। इसके कई निर्विवाद फायदे हैं। सबसे पहले, यह स्थिर कार्य में भिन्न है। «एंड्रॉइड» की तुलना में, फिर «विंडोज बैकग्राउंड» बहुत अधिक विश्वसनीय। इस ऑपरेटिंग सिस्टम के लिए कई एप्लिकेशन विकसित किए गए हैं। हालाँकि, वे सभी 32-बिट कंप्यूटिंग पर काम करते हैं। लेकिन इस फोन के बचाव में बता दें कि 2013 में 64-बिट सिस्टम पर चलने वाले कोई डिवाइस हीं थे।
मंच का प्रदर्शन उत्कृष्ट है। यही कारण है कि कई उपयोगकर्ता Nokia Lumia 520 को चुनते हैं। त्रुटियाँ डिवाइस के लिए विशिष्ट नहीं हैं। स्मार्टफोन सभी आधुनिक मानकों का समर्थन करता है। इनमें वाई-फाई, जीएसएम और 3जी नेटवर्क, ब्लूटूथ, जीपीएस नेविगेशन और ए-जीपीएस शामिल हैं।
Главный экран украшен прямоугольной плиткой. Это пропорционально размерам дисплея. Все важные функции доступны на сайте DeepL: звонки, контакты, интернет-браузер и другие.

Отзывы гостей
При чтении отзывов пользователей часто возникают комментарии о конфигурации. Многие недовольны отсутствием защитной пленки. Также отсутствуют другие аксессуары, например, чехол, дополнительные панели, карты памяти. Но можно ли считать этот момент главным недостатком Nokia Lumia 520? То, сколько стоит телефон, говорит о многом. Цена в 80 долларов США указывает на комплектацию начального уровня. Поэтому пользователи могут закрыть глаза на некоторые недостатки.
Однако одно неоспоримое преимущество — это дизайн. В данном случае отрицательных отзывов не было. Яркий дизайн повысил спрос, расширив аудиторию покупателей. Даже несмотря на низкую производительность, Lumia 520 заинтересовала молодежь.
Ликбез и секреты настроек Интернет (internet) и ММС (MMS) на Nokia Lumia (Нокиа Люмия ) 610, 710, 800, 900 для чайников :).
После покупки телефонов Nokia Lumia 610, 710, 800, 900 счастливые владельцы постепенно разочаровались в своих телефонах из-за различных проблем при настройке интернета и MMS. Новоиспеченные пользователи таких сложных телефонов не сразу могут полноценно использовать все функции – подключиться И пользоваться Интернетом, отправлять MMS. Получить автоматические настройки от оператора практически невозможно, в документации фактически ничего нет. А после покупки и использования телефон не отправляет MMS и не выходит в интернет GPRS/3G. В чем причина? Что делать? Как настроить, спросите вы. Эта статья поможет вам установить интернет и MMS в Nokia Lumia.
Мы сбросим настройки на Nokia Lumia. Во-первых, пожалуй, тем, что телефон необычный и работает под управлением операционной системы Windows Phone. На данный момент известно, что система настроена на первую SIM-карту, которая была сразу вставлена в телефон. Поэтому при покупке мы вырезаем SIM-карту, вставляем ее в телефон и полностью разгружаем телефон (ожидая, пока он загрузится с вашей SIM-картой), чтобы исключить возможность того, что сделка была проверена на другой SIM-карте и телефон был настроен на нее. Таким образом, мы делаем телефон с SIM-картой, которая исключает возможные проблемы с различными настройками в будущем. Чтобы сбросить настройки телефона и завершить сброс, перейдите в «Меню» – «Настройки»- «Система» – «Информация о системе» – «Сброс». Если вам уже удалось сделать или записать фотографию и необходимо сохранить эти данные (до сброса), перенесите их с телефона на ПК с помощью программы Zoon, которая быстрее всего работает с телефоном на жестком диске. Некоторые владельцы утверждают, что после сброса настроек и загрузки телефона со вставленной SIM-картой, настройки установились сами и заработали Интернет и MMS.
Мы установили интернет на Nokia Lumia.
Сначала мы настроим Интернет в Nokia Lumia Windows Phone перед настройками MMs. Для этого заходим в «Меню», переходим в раздел «Настойки», выбираем «Передача данных», нажимаем на «Изменить точку доступа» или «Создать точку доступа».
Теперь представлены настройки Интернета вашего оператора, которые перечислены в этой статье. Мы проверим интернет, но не забывайте, что Windows Phone прожорлив к интернет-трафику, поэтому вам нужно заранее выбрать интернет-пакет у оператора.
Да, и все же вы должны смотреть и#8220;Настройки” — “ Передача данных ” и сохранение “Включено” ।
Только после настройки Интернета можно настраивать MMS, поскольку MMS в этом телефоне, похоже, работает через Интернет.
Кстати, интернет может заработать и после установки, для этого попробуем отправить любую фотографию Nokia Lumia, разве не в этом суть? Тогда давайте двигаться дальше.
Настраиваем MMS для Nokia Lumia
На телефоне выбираем Marketplace и скачиваем бесплатно “ network settings ” (“ настройка сети ”) После загрузки и установки задаем настройки ММс с новой сим карты в этой программе
Для завершения MMS необходимо успешно отправить MMS перед телефоном, только после этого MMS будет отправлено на ваш телефон (такие условия практически у всех операторов мобильной связи).
Теперь все нужно зарабатывать
Узнайте, как отправить SMS или MMS на Nokia Lumia Давайте начнем урок ⑦.
- Выберите квадратный значок SMS на главном экране;
- ❶ нажмите на ( + );
- Выберите получателя для добавления (+);
- Чтобы добавить ввод (тогда SMS станет MMS), нажмите скрепку по кругу;
- Чтобы отправить, нажмите на круглый значок с летящей буквой.
Ошибки при отправке MMS Nokia Lumia
Если ошибка возникает при отправке MMS с фотографией, возможно, что фотография большего размера не вписывается в диапазон оператора по размеру MMS (уточните у оператора размер MMS, он может варьироваться от 300 Кб до 1024). Поэтому можно попробовать настроить общую структуру телефона на меньший размер фотографии или обрезать/уменьшить имеющуюся фотографию с помощью программы редактирования изображений И попробуйте отправить несколько секунд видео низкого качества … Может быть еще ошибка в отсутствии баланса на счету, а также кратковременная ошибка в отправке SMS и MMS при плохой связи или перегруженной станции у мобильных операторов.
Как сбросить до заводских настроек нокиа люмиа. Сброс настроек на Windows Phone
В этой статье я подробно расскажу, какие действия необходимы для успешного и эффективного сброса настроек на смартфоне
В начале статьи вы найдете инструкции о том, как подготовиться к сбросу настроек, затем о методах сброса, а после — инструкции по первым действиям после сброса настроек.
Примечания
Часть 1: Подготовка к сбросу настроек
Как видно из названия, сброс настроек — это процесс, который возвращает смартфон в исходное состояние В этом случае удаляются все приложения, настройки приложений и учетных записей, настройки самой системы и все, что хранится во внутренней памяти смартфона
Важно: Сброс настроек не влияет на версию операционной системы, после сброса она остается прежней!
Прежде чем приступить к сбросу настроек, убедитесь, что ничто другое вам не поможет Если вы попали на эту статью из обсуждения или дошли до нее самостоятельно и изучили инструкции из статьи, то, скорее всего, другого выхода действительно нет Попробуйте сначала применить советы из статьи выше, иначе
Итак, что нужно знать и делать при сбросе настроек:
1) перенести всю информацию из памяти смартфона на SD-карту или на компьютер । В процессе разрядки внутренняя память будет полностью стерта.
2) убедитесь, что вы создали резервную копию смартфона того или иного содержимого, если это необходимо Подробнее о копировании резервных копий в Windows 10 Mobile.
Я поясняю, что лицензии на приобретенные вами приложения автоматически защищены, и вам не нужно предпринимать никаких действий для их восстановления
3) Извлеките SD-карту из смартфона и отформатируйте ее. Ниже вы найдете подробные инструкции. Обязательно извлекайте SD-карту при выключенном смартфоне, иначе вы можете повредить как SD-карту, так и разъем для нее.
Что делать с SD-картой во время сброса к заводским настройкам?
Даже если на SD-карте не хранится никаких приложений, на ней все равно остаются некоторые системные файлы, которые могут повлиять на работу операционной системы после сброса к заводским настройкам. Если на нем хранятся приложения, таких файлов тысячи. Поэтому их необходимо удалить. Для этого выполните следующие действия
1) Подключите SD-карту к компьютеру Этот путь или другой. Мы будем использовать компьютер Запуск Windows.
2) Перейдите в Проводник и найдите эту SD-карту в меню слева.
3) Скопируйте всю необходимую информацию с SD-карты — документы, фотографии, музыку и т.д. Ни в коем случае не копируйте папки wpsystem , WUDownloadCache , WindowsApps , mapData, если вы видите их на карте памяти.
4) щелкните правой кнопкой мыши на SD-карте в меню слева и выберите Format (Форматировать).
5) В следующем окне сначала нажмите кнопку Восстановить значения по умолчанию, а затем нажмите кнопку Пуск. Перевод названий кнопок может незначительно отличаться, см. скриншот.
6) скопируйте всю необходимую информацию обратно на SD-карту.
7) отложите его в сторону и не используйте до завершения сброса к заводским настройкам и некоторых последующих операций (они описаны ниже).
Часть 2: Общий сброс к заводским настройкам
Если вы можете зайти в приложение настроек, этот метод для вас. Это так просто, как ад. Выполните следующие действия для сброса настроек:
2) Windows 10 Mobile: Перейдите в Настройки — Система — О системе, внизу есть кнопка Сброс настроек. Нажмите на него, подтвердите, что вы действительно хотите применить его, и подождите.
Windows Phone 8.1: Перейдите в Настройки — О системе, нажмите кнопку Сброс настроек и подтвердите, что вы действительно хотите это сделать.
Часть 3: Кнопка сброса
Если вы не можете получить доступ к приложению «Настройки» или вообще не можете запустить систему, этот метод для вас. Сделайте следующее:
1) подключите смартфон к зарядному устройству и убедитесь, что он заряжен не менее чем на 50%.
2) Выключите свой смартфон.
3) нажмите и удерживайте кнопки регулировки громкости и кнопку включения/выключения, пока смартфон не завибрирует.
4) затем немедленно отпустите кнопку. Затем сразу же нажмите и удерживайте кнопку уменьшения громкости, пока на экране не появится восклицательный знак. Затем отпустите ключ.
5) Нажмите эти кнопки в следующем порядке: 1 — увеличение громкости, 2 — уменьшение громкости, 3 — включение питания, 4 — уменьшение громкости.
Смартфон перезагрузится, а шестеренки на экране начнут вращаться. Процесс сброса может занять до одного часа. После сброса настроек следуйте инструкциям, приведенным в четвертой части этой статьи.
Часть 4: Первые шаги после сброса к заводским настройкам
1) Внимательно следите за тем, как вы впервые настраиваете свой смартфон. Я рекомендую немедленно войти в свою учетную запись Microsoft, чтобы смартфон мог сразу же начать синхронизацию и восстановление того или иного содержимого.
Важно: Во время настройки смартфон может предложить восстановить резервную копию настроек и данных приложений. Я лично не рекомендую восстанавливать его, так как это может восстановить ошибки, которые привели к сбросу.
2) после появления стартового экрана Windows, несмотря на различные уведомления, просто отложите смартфон в сторону и оставьте его примерно на час. За это время система устанавливает все компоненты и приложения, обновляет программы, синхронизирует контакты и другую информацию.
3) Выключайте смартфон после часа «лежания». Если у вас есть SD-карта, вы можете вставить ее сейчас. Снова включите смартфон.
4) Перейдите в Магазин и проверьте наличие обновлений приложений. Для этого перейдите в раздел «Загрузки и обновления» в Windows 10 Mobile и нажмите на кнопку «Проверить наличие обновлений». Перейдите в настройки Магазина в Windows Phone 8.1 и нажмите там кнопку Проверить наличие обновлений. Затем установите все обновления и перезагрузите смартфон.
5) Только теперь вы можете удалить ненужные встроенные приложения. Я настоятельно рекомендую не делать этого сначала, поскольку эти приложения могут быть переустановлены.
6) после выполнения этих действий вы можете пользоваться смартфоном — работать с установленными приложениями, загружать необходимые приложения, настраивать систему и так далее. Вы преуспеваете.
Все дополнительные инструкции по переустановке операционной системы для других методов исправления ошибок можно найти в статье «».
В работе смартфонов, как и других устройств, работающих под управлением операционной системы Microsoft, могут возникать ошибки и сбои. Для возобновления корректной работы может потребоваться перезагрузка.
Все знают, как включить телефон, вынув на некоторое время аккумулятор. Это мягкий перезапуск. Однако такой сброс Windows Phone может быть недоступен, поскольку доступ к аккумулятору можно получить только в сервисном центре: Она монолитна.
В таких случаях существуют способы применения мягкого и жесткого сброса с помощью сочетаний клавиш на самом смартфоне.
Обратите внимание, что перед сбросом настроек на Windows Phone необходимо сохранить резервную копию данных с телефона. Это связано с тем, что они могут быть потеряны при перезагрузке системы.
Для этого перейдите в область меню «Опции». Здесь необходимо выбрать пункт «Обновление и безопасность» и в нем «Службы резервного копирования». В этом разделе необходимо установить переключатель для создания резервных копий в OneDrive.
Для сохранения других данных, не указанных в этом разделе, необходимо нажать кнопку «Другие параметры». В облачном хранилище можно сохранять копии игр и приложений, настройки главного экрана и его изображение. Данные приложений, история SMS и телефонных звонков, а также словари также хранятся на клавиатуре OneDrive.
Это важно при сохранении необходимых архивов для обеспечения того, чтобы в подключении Устройство для работы в сети передачи данных через Интернет или WLAN.
Сброс настроек Windows Phone
Легкая перезагрузка может помочь при незначительных ошибках в программном обеспечении. Сброс настроек Windows Phone в этом случае требует выполнения следующей комбинации действий.
Необходимо одновременно нажать клавишу включения/выключения и клавишу регулировки громкости на боковой панели.
Клавиши удерживаются нажатыми до тех пор, пока телефон не завибрирует.
Затем отпустите клавиши и дождитесь перезагрузки и включения телефона.
Эта комбинация клавиш работает на всех версиях операционной системы Microsoft. Вы можете использовать этот алгоритм для выполнения мягкого сброса на Windows Phone 10, 8.1 и 8.
Сброс настроек Windows Phone
Если мягкий сброс не помог восстановить работоспособность телефона, необходимо выполнить жесткий сброс. Это можно сделать двумя способами: через меню устройства или с помощью комбинации клавиш на боковой панели.
В первом случае для Windows Phone можно сбросить настройки до заводских, выбрав соответствующий пункт в панели настроек «Сведения об устройстве». Однако этот метод может быть недоступен, поскольку смартфон не реагирует на движения пальцев. …
Использование специальной комбинации клавиш. Для полного сброса настроек Windows Phone необходимо нажать и удерживать кнопку питания вместе с клавишей регулировки громкости до появления вибрации.
С того момента, как устройство выполнит мягкий сброс, необходимо снова нажать и удерживать кнопку на боковой панели, которая отвечает за уменьшение громкости. Это приведет к началу жесткого сброса. Если ваши действия были правильными, на экране устройства появится белый восклицательный знак на черном фоне. Это означает, что B попал в системное меню, и вы можете вернуться к заводским настройкам.
- Увеличьте объем;
- Уменьшите громкость;
- Кнопка выключения;
- Снова уменьшите громкость.
Если комбинация верна, восклицательный знак должен смениться вращающимся зубчатым колесом на экране устройства. Под ними будет отображаться индикаторная линия, показывающая прогресс.

Прежде чем выполнять сброс к заводским настройкам на Windows Phone жестким способом, необходимо убедиться, что все данные сохранены в резервной памяти. Вы можете завершить процесс архивации заранее, до начала перезапуска. Также в настройках можно автоматически копировать необходимые данные в фоновом режиме.
Глубокая перезагрузка может занять до 20 минут. В течение этого времени вы не можете пользоваться телефоном и не должны никому звонить. В противном случае может возникнуть ошибка, которую можно устранить только в сервисном центре.
В некоторых случаях, например, когда вам нужно снова сделать устройство функциональным, сбросить пароль или подготовиться к предпродажной подготовке, сбросьте настройки Windows Phone. Это стандартная процедура, при которой теряются все пользовательские сохранения, контакты, документы и другие файлы. При этом смартфон возвращается в «чистое» состояние, с которым он поступил в розничную сеть для продажи.
Жесткий сброс для Windows Phone 8.1
Существует два основных правила перед выполнением сброса к заводским настройкам на Windows Phone. Во-первых, не забудьте сделать резервную копию системы и приложений в облаке, чтобы все это можно было быстро восстановить. Во-вторых, зарядите устройство — заряд батареи должен составлять не менее 50%.
Не забудьте максимально зарядить аккумулятор перед выполнением жесткого сброса. На некоторых устройствах сброс конфигурации таким способом может занять больше времени — час, два или даже больше. Обычно сброс занимает не более 20 минут. В течение этого времени смартфон нельзя выключать и каким-либо образом использовать.
Сохранение настроек и файлов пользователя
В мобильной ОС Windows Phone 8.1, в отличие от предыдущих версий, можно восстановить не только основную конфигурацию и SMS-сообщения, но и все приложения и игры, учетные записи, пароли и логины от веб-сайтов, виды рабочего стола и другие данные. Поэтому перед выполнением жесткого сброса убедитесь, что вы сохранили архивные копии:
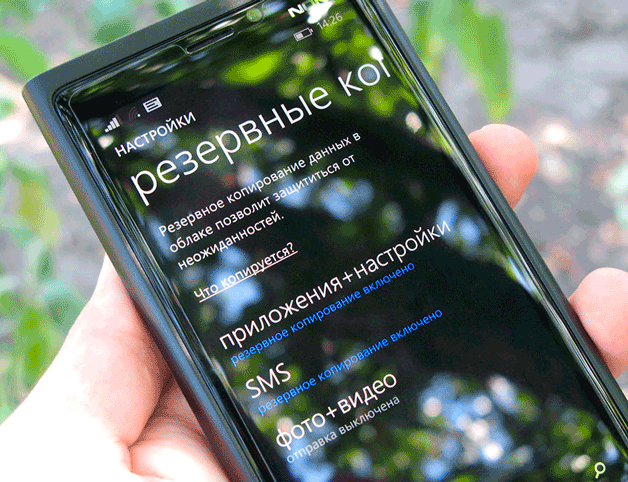
Пользователь может отслеживать прогресс на весах с помощью процентного показателя работы машины.
Вы можете автоматически создавать резервные копии всех своих фотографий в облачном хранилище. Для этого:
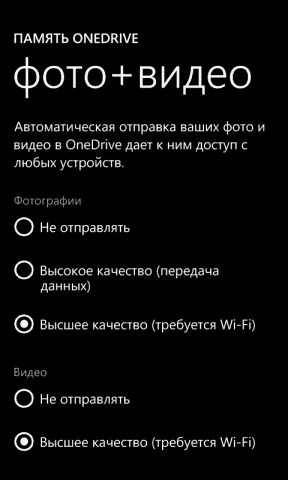
Иногда у пользователей возникают проблемы с сохранением обоев Windows. Чтобы избежать этого, удалите старые сохранения в разделе Управление резервными копиями, а затем начните архивирование данных.
Многие рассматривают такую операцию только как способ восстановления параметров, которые были изменены в настройках телефона. Для тех, кто действительно так думает, пожалуйста, прочитайте статью до конца.
Внимание. Сброс настроек телефона полностью удалит все данные на нем, включая музыку, фотографии, личные данные и контакты. Все рекламные сайты настоятельно рекомендуют извлечь SIM-карту, а также карту памяти из устройства, чтобы избежать перезаписи необходимых файлов. Вы также можете создать резервную копию приложения, чтобы сохранить прогресс и другие необходимые данные. Однако эта процедура не делается без причины. Телефон может неоднократно выходить из строя или приложение может аварийно завершить работу при запуске. Если сброс действительно необходим на Windows Phone 8, выполните следующие действия:
- Персонализация;
- Информация об устройстве и выберите «Сброс настроек» ;
- Согласитесь с предупреждениями, дважды нажав «Да»;
- Остается только дождаться перезагрузки телефона.
Бывают случаи, когда вы не можете выполнить операции сброса из меню, когда телефон зависает. В этом случае можно использовать аппаратные методы, позволяющие выполнять необходимые операции с помощью сочетаний клавиш. Для Nokia Lumia и некоторых других моделей необходимо выполнить следующие действия:
- Нажмите и удерживайте кнопку уменьшения громкости + кнопку включения/выключения в течение 10-15 секунд. Перед появлением легкой дрожи;
- В этом случае немедленно нажмите и удерживайте кнопку Quieter до появления большого восклицательного знака;
- Затем последовательно нажмите последний шаг: Громче + Тише + Вкл / Выкл + Тише.
Вуаля, теперь вы знаете быстрый способ сброса настроек Windows Phone Lumia.
Некоторые инструменты немного отличаются по порядку выполнения этого процесса. Комбинации клавиш, порядок их нажатия и другие параметры могут меняться. Лучше всего упомянуть инструкцию к купленному вами телефону. Если там есть русская версия, то проблем не будет. Только если доступна английская версия, обязательно ознакомьтесь с правилами проведения такой операции на внешнем ресурсе или на официальном сайте Microsoft.
Теперь вам предлагается узнать, как выполнить сброс к заводским настройкам на HTC Windows Phone и в каких случаях не стоит паниковать во время этого действия. Итак, давайте начнем:
- Мы выключаем телефон.
- Когда экран выключен, нажмите и удерживайте одновременно: кнопку питания + кнопку без звука + кнопку камеры. Должна появиться легкая вибрация;
- Как только это произойдет, отпустите кнопку питания и удерживайте две другие примерно 5-7 секунд.
- По истечении этого времени отпустите кнопку, телефон включится, на экране появится логотип HTC, а затем две вращающиеся шестеренки.
Внимание. Не бойтесь длительности процедуры. Это может занять около двух часов, поэтому перед выполнением любых манипуляций полностью зарядите телефон и не касайтесь никаких кнопок во время выполнения.
Нужен ли пароль для сброса настроек Windows Phone?
Если устройство было приобретено с рук, возможно, что предыдущий владелец установил пароль для сброса. В этом случае обработка из работающего блока не будет работать. Придется прибегнуть к аппаратным средствам. Тогда пароль не нужен.
Дело в том, что, как вы уже поняли, не так просто исключить процесс сброса с помощью выжигания ключей, чтобы ограничения были сняты, но сделать это может даже ребенок, поэтому и устанавливается пароль.
Не спешите бежать в ближайший сервисный центр, ведь сбросить настройки Windows Phone 8 1 1 так же просто, как и в предыдущих версиях. Так что если вы переключитесь на другую новую ось, не волнуйтесь, вы всегда сможете вернуться к началу и перерисовать удобное использование «чистого» смартфона. Как вы уже поняли, этапы такой операции не меняются между версиями прошивки. Достаточно узнать комбинацию для телефона и использовать ее в тех случаях, когда другого выхода просто нет.
Единственное, что может измениться, — это комбинация при смене поколения телефона. В последней версии, выпущенной в начале 2016 года, сброс настроек Windows Phone 10 может немного отличаться. Однако это не факт. Возможно, футболки смогут вынести для себя полезный урок и оставить многогранность этого процесса на том уровне, на котором он находится сейчас. Для обычного пользователя это отличная возможность, которая может помочь в чрезвычайной ситуации в любое время.