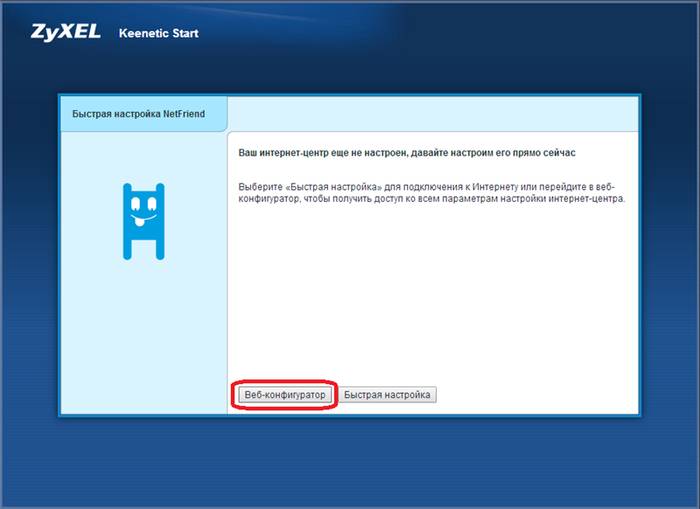Подключение и настройка роутера Zyxel keenetic start
В этом руководстве мы рассмотрим подключение и настройку бюджетного роутера Запустите Zyxel keenetic. Маршрутизаторы Zyxel имеют простой и понятный пользовательский интерфейс, а также поставляются с подробной инструкцией на русском языке. Вот почему их настройка Даже начинающим пользователям не составит труда.
Как подключить роутер Zyxel keenetic start
Маршрутизатор имеет стандартный интерфейс, аналогичный устройствам других производителей. На обороте Синий порт Ван для подключения для Интернета, четыре порта LAN, разъем подключения питания, кнопку включения и сброса.
/>К порту WAN подключаем Кабель от интернет-провайдера или модем ADSL. Один из портов LAN с желтым коммутационным кабелем, который входит в комплект поставки. роутера Мы подключаемся к сетевой карте вашего PCS. Подключаем кабель питания и само устройство к сети 220 В. Включение роутер Кнопки на спине. На передней панели должен загореться индикатор.
Подпишитесь
На передней панели Zyxel Keenetic Start расположены светодиодные индикаторы, которые можно использовать для управления его работой роутера .
- Индикатор питания показывает, что питание подается
- Индикаторы портов от 0 до 4 показывают активность портов. 0 — это порт Wan, 1-4-LAN порт
- Индикатор WLAN отвечает за активность беспроводных сетей
- Индикатор подключения Для Интернета, как показывают глобусы, существуют подключение Для сети на данный момент
- Последний индикатор показывает подключено Теперь есть устройство для USB-портов роутера Если такой порт присутствует в вашей модели
При включении роутера Хотя бы один из индикаторов питания, порта WAN и порта LAN, должен быть ярким. Если ни один из индикаторов не горит, проверьте, отключен ли выключатель питания на задней панели вашего устройства. Если индикаторы горят, вы можете пересечь к настройке .
Как настроить роутер
Настройка роутера Запуск Zyxel Keenetic осуществляется через веб-интерфейс. Чтобы войти в него, нужны те, что на этикетке, приклеенные снизу.
Для роутеров Адреса Zyxel для доступа к веб-интерфейсу выглядят как 192.168.1.1 или мой. keenetic ।Осень. Введите этот адрес в строку браузера и нажмите клавишу Enter. Должно появиться окно входа в систему. Логин и пароль по умолчанию — admin / admin.
Если провайдер настроен на привязку соединения к MAC-адресу, то настройку вам понадобится компьютер, на котором до него был подключён И Интернет настроен.
Быстрая настройка
В последних версиях прошивки в правом верхнем углу есть кнопка «быстрый настройка Netfreend»। Если он присутствует в вашей прошивке, вы можете использовать его для запуска быстрого мастера настройки । Он поможет вам шаг за шагом настроить его. подключение к интернету.
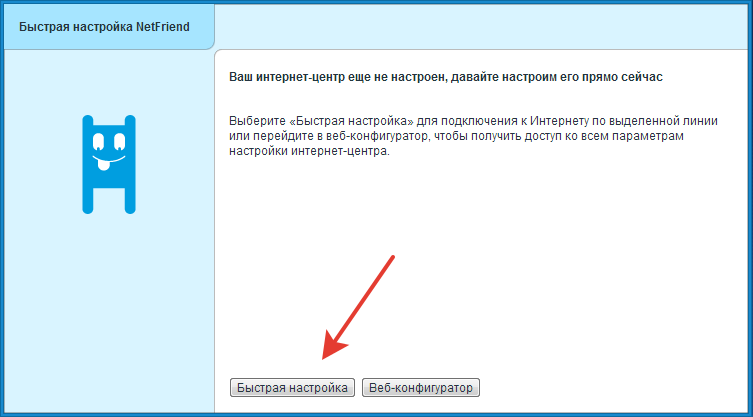
В первом окне необходимо указать MAC-адрес, если его требует ваш провайдер. Вы можете узнать Mac вашего PCS, к которому подключен Интернет, набрав в командной строке ipconfig / all. Наконец, ищем «Ethernet Ethernet адаптер», в строке «Физический адрес» будет указан нужный нам MAC-адрес.
Далее постоянно вводим IP-адрес, а также логин и пароль, если требуется. Эти параметры должны быть предоставлены вашим провайдером. После выполнения всех шагов роутер Вы покажете всем настройки । Проверьте их и нажмите кнопку «Web Configuration», если все параметры верны. Владелец настройки Принять новые параметры и предлагает изменить пароль по умолчанию для доступа к веб-интерфейсу устройства на новый. Это стоит сделать из соображений безопасности.
Настройка роутера завершена.
Ручная настройка
Если в вашей прошивке нет быстрого ведущего устройства настройки Или вам нужно изменить отдельные параметры, которые вы можете настроить ваш роутер вручную.
Подключение к Интернету
Открываем веб-интерфейс, переходим в пункт «Подключение к Интернету» (вторая кнопка на панели инструментов внизу страницы) и попадаем на страницу «Подключение к Интернету и другим сетям». Здесь будет представлен список всех подключений На вашем устройстве, но если вы еще ничего не настроили, то в этом списке будет только один пункт — Технология высокоскоростной передачи данных Он будет помечен красной меткой, что означает: подключение Не настроено, мы дважды щелкаем по нему и видим перед собой окно настроек.
На роутерах ⑦ Имеет простой способ ручного назначения порта Это может быть полезно, если, например, порт по умолчанию вышел из строя из-за грозы Если порт работает, ничего менять не нужно
Внизу необходимо ввести данные, предоставленные провайдером — Mac, логин, пароль и т.д. Затем нажмите кнопку «Применить» Интернет-соединение установлено Значок рядом с ним должен стать зеленым
Этот метод работает для большинства провайдеров, но в некоторых случаях, например при подключении В интернете от «Билайн» или «Ростелеком» вам необходимо сделать следующее настройки иным образом.
PPPoE, L2TP, PPTP . Установить
Некоторые провайдеры используют для подключения Network Protocol⑦, Hiddencam2 ⑦ или Oklahomans. * Рассмотрим шаг за шагом настройку такого подключения на примере PPPoE.
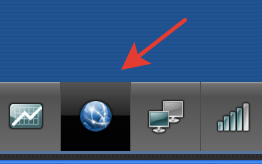 На странице настройки Интернет, который отображается в виде глобуса, перейдите на вкладку PPPoE / VPN и нажмите кнопку «Добавить подключение». Откроется окно настроек, в котором необходимо выбрать из выпадающего списка тип подключения . В данном случае это будет PPPoE.
На странице настройки Интернет, который отображается в виде глобуса, перейдите на вкладку PPPoE / VPN и нажмите кнопку «Добавить подключение». Откроется окно настроек, в котором необходимо выбрать из выпадающего списка тип подключения . В данном случае это будет PPPoE.
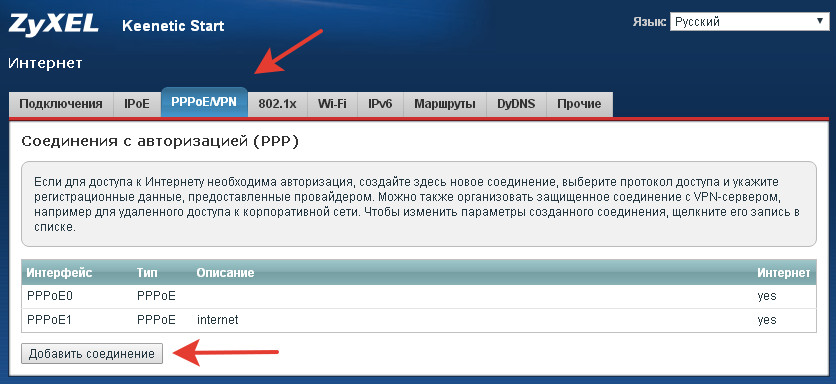
Внизу вам нужно будет ввести свое имя пользователя, пароль и IP-адрес. Все эти данные должны быть предоставлены вам провайдером в поле» Подключиться через «. Выберите «Широкополосное подключение».
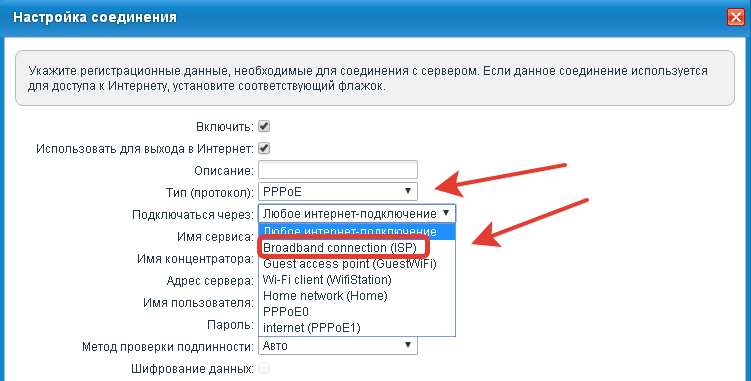
После заполнения всех необходимых полей нажмите на кнопку «Применить».
HIDDENCAM2 ⑦ и жители Оклахомы настроены одинаково. подключения .
Если жители Оклахомы укажут для него статический микрофлюидный адрес. подключения , что бывает редко, установите его так, чтобы подключение ① Требуется на вкладке.
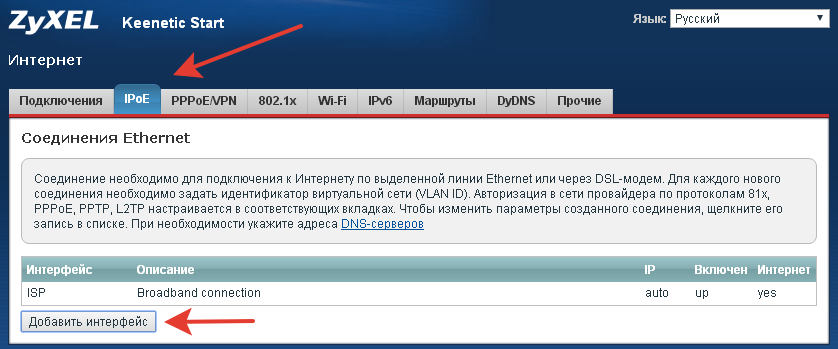
Настройка беспроводной локальной сети
Беспроводная сеть на вашем роутере Работает по умолчанию, дополнительная настройка не требуется Имя сети и пароль (сетевой ключ) указаны на наклейке под устройством Нет необходимости их менять Однако, если вы решите это сделать, используйте кнопку Беспроводная сеть (четвертая на панели инструментов внизу На вкладке «Точка доступа»), измените нужные настройки и сохраните изменения
Если вы уже использовали роутер При настройках сети WLAN по умолчанию, затем на всех устройствах, использующих WLAN-. подключение вам будет предложено ввести новый пароль.
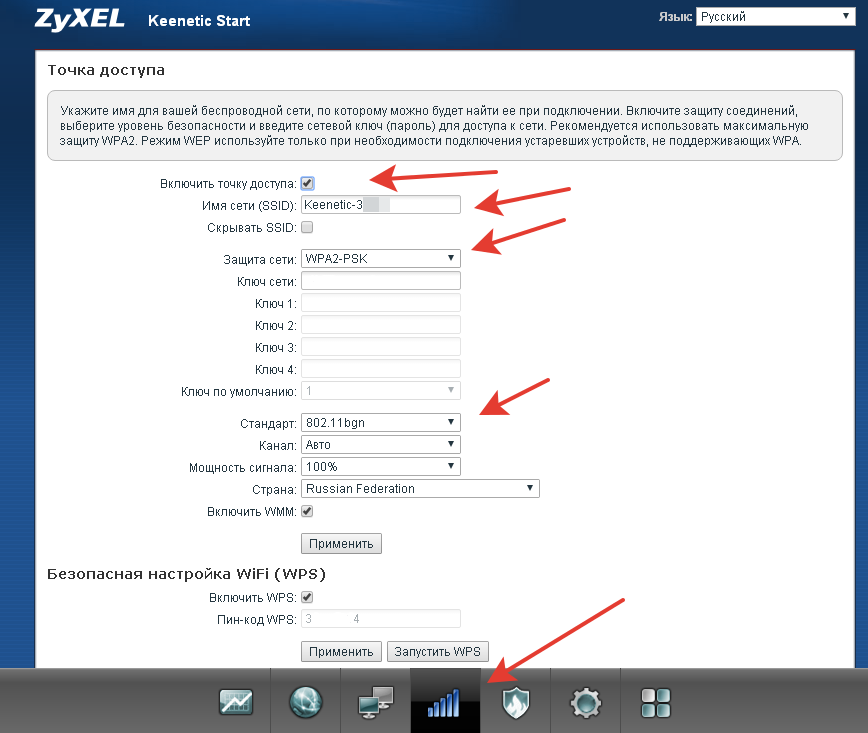
Некоторые пользователи путают пункты меню и пытаются настроить беспроводную сеть на веб-странице подключения Это распространенная ошибка на вкладке WLAN настройки в случае, если ваш роутер Получение Интернета через WLAN от другого роутера или точки доступа.
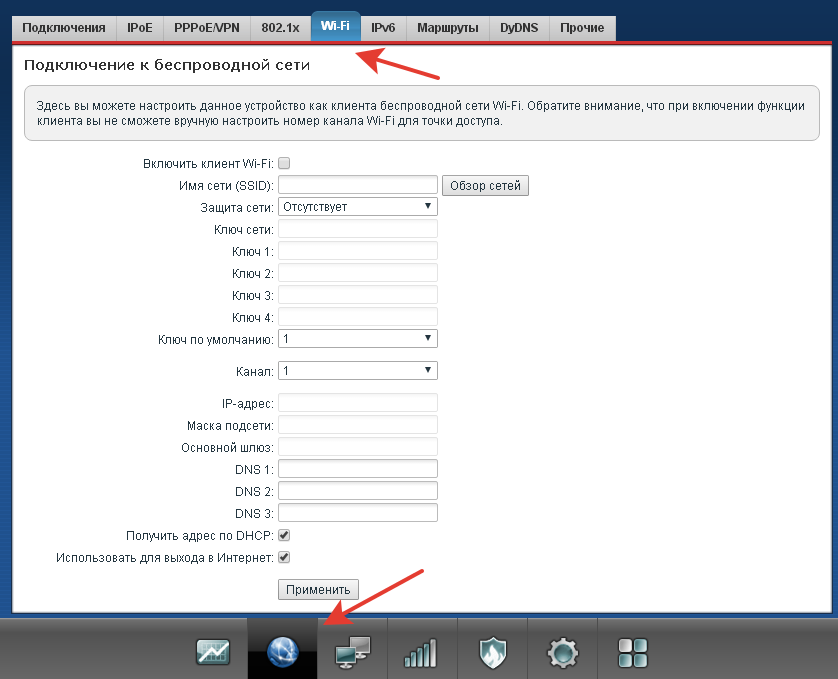
Настройка IPTV
Перейдите в раздел «Домашняя сеть» (третья кнопка на панели инструментов внизу) и на вкладке IGMP Proxy установите флажок напротив пункта «Включить IGMP Proxy».»
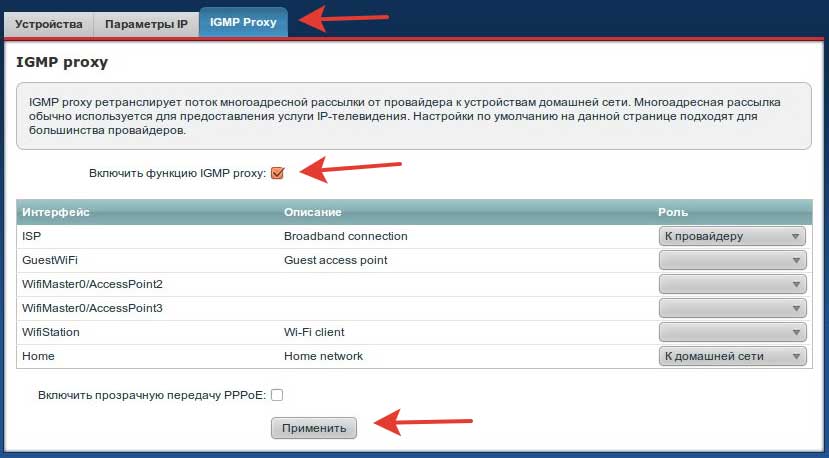
Достаточно, если функция ⑦ работает на вашем устройстве
Изменение пароля доступа
Чтобы изменить имя пользователя и пароль администратора машины, необходимо выполнить следующие действия.
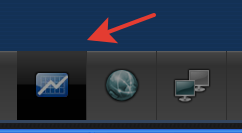 Перейдите на страницу «Система» (последняя кнопка на нижней панели инструментов) и найдите вкладку «Пользователи» Если вы не создали новых пользователей, в списке будут только администраторы Нажмите на нее мышью Откроется окно настроек, где вы можете ввести новый пароль и сохранить изменения Обязательно запишите пароль, чтобы не потерять доступ к машине
Перейдите на страницу «Система» (последняя кнопка на нижней панели инструментов) и найдите вкладку «Пользователи» Если вы не создали новых пользователей, в списке будут только администраторы Нажмите на нее мышью Откроется окно настроек, где вы можете ввести новый пароль и сохранить изменения Обязательно запишите пароль, чтобы не потерять доступ к машине
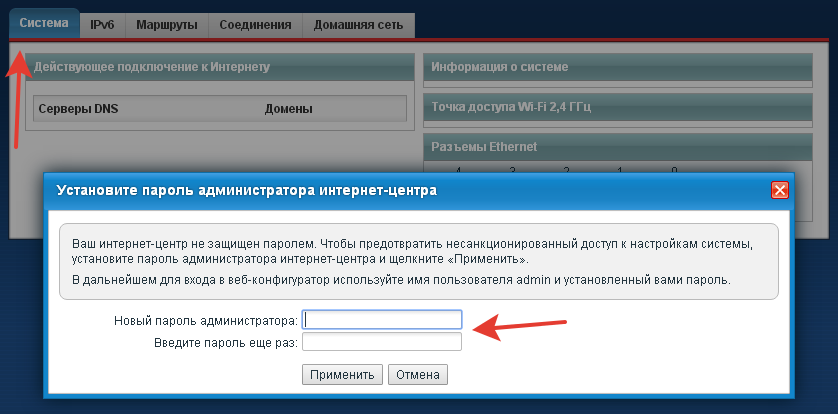
Настройка домашней сети
Ваш роутер Уже настроен для использования в качестве маршрутизатора домашней сети Все подключённые Для этого устройства имеют доступ к сетевым ресурсам и подключаются друг к другу Просмотр настроек домашней сети и списка подключённых Устройства можно найти на странице «Системный монитор» на вкладке Домашняя сеть.
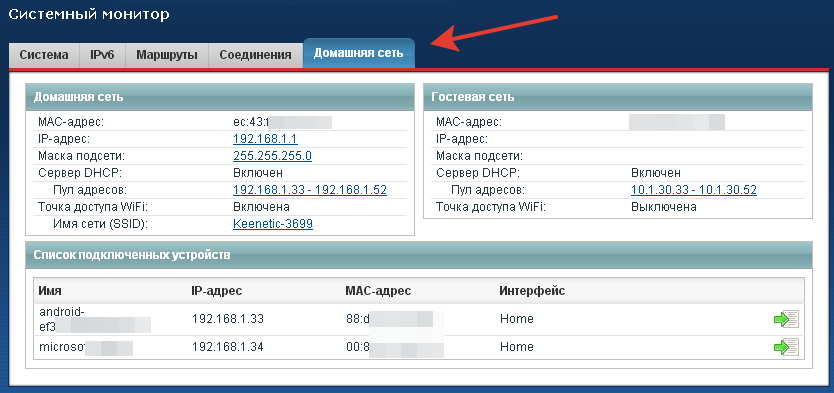
При необходимости вы можете изменить эти параметры на вкладках «Система», «Настройки» и «Конфигурация».
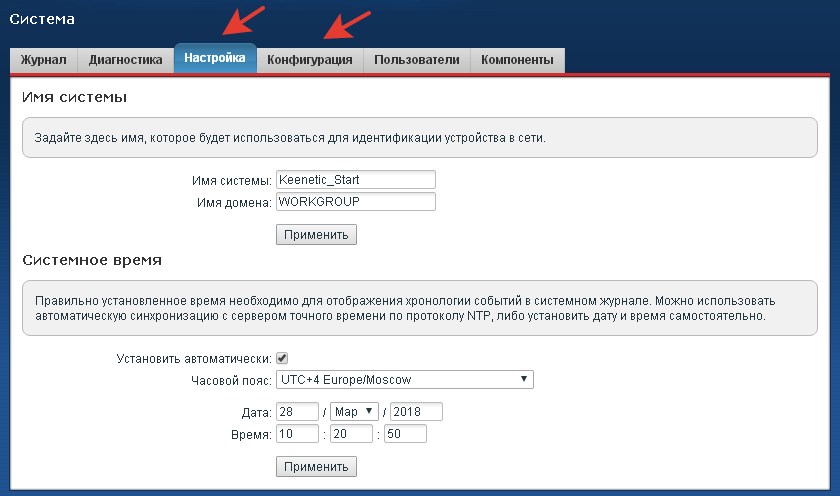
Устранение проблем
Если роутер Он работает некорректно, ошибки возникают регулярно, а неисправности могут обнаружить ошибки в системе системных сообщений. Он расположен на странице системы.
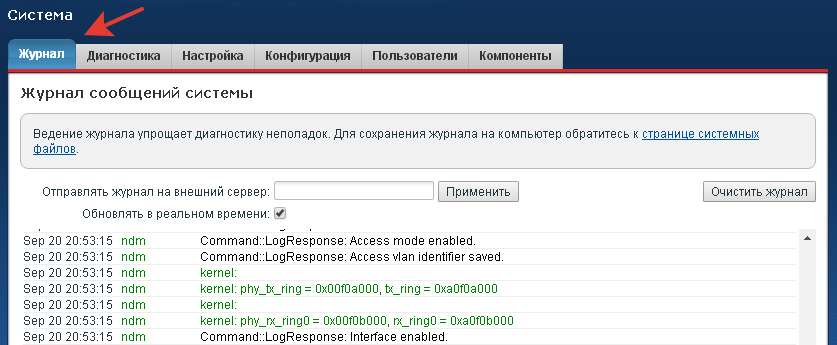
Обычному пользователю без специальных знаний будет сложно понять эти сообщения, но информация из журнала может потребоваться, если вы обратитесь в службу технической поддержки провайдера.
В последних версиях прошивки реализована возможность диагностики рабочих проблем роутера Через веб-интерфейс. Если вы перейдете на вкладку «Диагностика» на странице «Система» и нажмете кнопку «Начать отладку», роутер Он выполняет расширенную самодиагностику и записывает данные в файл, который можно сохранить на компьютере и отправить в службу технической поддержки.
Сброс
Если на роутере Некоторые уже произошли настройки Если они были сделаны неправильно, что привело к неправильной работе устройства, вы можете вернуть устройство на завод для настройки Упущение. Для этого находим кнопку «reset» на задней панели. Он маленький и утоплен глубоко в корпус. Чтобы нажать на него, нужен пример, зажим или игла для тонкого предмета. Вставляем иглу в отверстие, нажимаем на кнопку и удерживаем ее в течение 10 секунд. Все индикаторы на передней панели должны погаснуть, а затем снова загореться. Сброс настроек завершен.
Если вы потеряли или забыли свой пароль или приобрели предыдущее использование, вы можете сделать то же самое роутер но вы не знаете пароля.
Обновление микропрограммы
Производители устройств регулярно обновляют программное обеспечение для своих устройств. Часто бывает так, что вы приобрели роутер С прошивкой, которая уже устарела, в связи с чем у вас могут отсутствовать необходимые функции. в настройках .
С роутером Zyxel eynetic не вызовет никаких трудностей в первое время и займет минимум времени.
Когда вы выходите в Интернет с помощью мастера настройки и роутер автоматически подключится Что касается сети без дополнительных параметров (она работает у большинства провайдеров), то следующим шагом мастер предложит установить и загрузить обновления. Вы должны подтвердить свой выбор, нажав на кнопку и немного подождав. Микропрограмма вашего устройства будет обновлена, и вы сможете продолжить работу. настройку .
Если же роутер не смог сам подключиться В Интернете, и вам пришлось настройки Обновление прошивки вручную может быть выполнено таким же образом автоматически с помощью встроенной функции. Для этого войдите в веб-интерфейс. Вы сразу же попадете на вкладку System (Система), где отображаются все текущие параметры вашего устройства.
Справа в подразделе «Информация о системе» находится пункт «Обновить». И наоборот, если сервер разработчика имеет новую прошивку, то будет активная ссылка «доступно». Нажмите на эту ссылку — роутер Обновление загружается, устанавливается и перезагружается. Как видите, здесь нет ничего сложного.
Третий вариант — обновление микропрограммы путем загрузки и установки новой версии с сайта производителя. Этот способ полезен, если у вас устаревшая прошивка, которая не поддерживает обновление в автоматическом режиме, или если по каким-то причинам обновление таким способом невозможно. Вы также можете использовать этот метод для прошивки опционально модифицированной прошивки от сторонних разработчиков. Однако помните, что если вы устанавливаете стороннее программное обеспечение Pitti, вы делаете это на свой страх и риск. В этом случае гарантия производителя будет аннулирована.
Прошивку можно загрузить с официального сайта Zyxel.
Скачайте архив с прошивкой и распакуйте его в отдельную папку.
Для записи прошивки таким способом необходимо использовать только проводное соединение. Во время прошивки беспроводная сеть может быть временно отключена, что приведет к прерыванию связи между роутером и компьютер. Следовательно, прошивка будет неполной, и устройство может вообще не включиться.
Теперь перейдем к веб-интерфейсу роутера । На странице «Система» есть вкладка «Файлы». Откройте его и найдите небольшой список, в котором находится прошивка. Это файл прошивки. Нажимаем на него и видим окно с двумя активными кнопками «Выбрать файл» и «Сохранить» и неактивной «Заменить». Вы можете загрузить старую версию прошивки на компьютер, нажав на кнопку «Сохранить».
Для обновления прошивки нажмите на кнопку «Выбрать файл» и укажите загруженный файл новой прошивки. Затем активируется кнопка» Заменить». Нажмите на него и дождитесь завершения процесса. После обновления программного обеспечения, роутер перезагрузится.
Как видим, роутер Zyxel Keenetic Start является одним из самых простых в настройке чтобы любой пользователь мог выполнить эту задачу.
Настройка роутера Zyxel Keenetic Start
 Маршрутизатор
Маршрутизатор
Многие задаются вопросом о настройки маршрутизаторов, поскольку каждый производитель разрабатывает собственную прошивку для устройств, что позволяет легко запутаться во многих нюансах и тонкостях работы. Даже отдельные модели одного производителя могут отличаться по настройкам. Но роутеры Серия Keenetic от Zyxel отличается от конкурентов тем, что имеет одинаковые характеристики настройки । Здесь мы рассмотрим, как установить. роутер wifi zyxel keenetic start .
Первоначальная настройка роутера «из коробки»
Итак, маршрутизатор распакован и находится в гнезде, теперь вам нужно подключить К порту WAN маршрутизатора кабели предоставляются провайдером. Ван Порт на роутерах Серия Keenetic всегда синего цвета. И подключите любой порт LAN (они желтого цвета) к компьютеру или ноутбуку с помощью коммутационного кабеля. Коммутационный кабель длиной один метр обычно входит в комплект поставки. Далее, назначение портов можно изменить, но по умолчанию вам всегда будут нужны подключаться таким образом.
Теперь вы можете идти прямо к настройке । Для этого на новой странице любого браузера необходимо выбрать следующий адрес: http://192.168.1.1 . Маршрутизатор попросит вас ввести пользователя и пароль. По умолчанию имя пользователя — «admin», а пароль – «1234». Если вы не уверены, какой адрес, имя пользователя и пароль были введены, эти данные можно ввести ниже роутера на шильдике.
На открывшейся странице откроется специальный мастер для завершения основ с помощью подсказок настройку । Чтобы погрузиться в тонкости и настроить как можно быстрее, нужно нажать кнопку «Быстро». настройка » в нижней части экрана. Перед глазами необходимо иметь конфигурационный лист, предоставленный провайдером, и непосредственно у него узнать все очевидные вопросы, например, в следующем окне будет спрошено, используется ли провайдер для фильтрации. MAC-адреса. На странице есть три переключателя:
- Провайдер не использует фильтры;
- Используйте текущий маршрутизатор Mac;
- Укажите любой другой Mac (например, если первый подключение Он уже установлен на компьютере, вы можете ввести MAC-адрес сетевой карты компьютера).
Вы можете позвонить провайдеру и попросить его изменить MAC-адрес на новый, или в командной строке компьютера выбрать IPConfig / All и переписать адрес. в роутер .
Следующим шагом будет выбор параметров IP-адреса. Если провайдер назначает статический адрес каждому из своих абонентов, необходимо выбрать и создать «Статический адрес» из выпадающего списка. Обычно клиенты провайдера работают через DHCP-серверы, поэтому вы должны оставить следующее настройки По умолчанию, т.е. «Автоматически». В качестве дополнительной опции можно вручную указать данные на DNS-серверах.

Окончательным шагом настройки Для авторизации на сервере провайдера необходимо указать пользователя и пароль. Если авторизация отсутствует, необходимо установить флажок, указывающий на отсутствие пароля. Это и все оригинальные настройка роутера zyxel keenetic start , но подключения Не подключается к Интернету, потому что мастер настройки Он не спрашивает, какой протокол имеет право использовать пользователь, поэтому маршрутизатор нужно немного «доработать».
Вам необходимо нажать на кнопку «Веб-конфигуратор», чтобы перенаправить вас на главную страницу настроек роутера . На этой странице отображается необходимая информация о работе, количестве подключений, подключенные информация о портах, обновлениях прошивки или отдельных компонентов и т.д.
Сначала необходимо изменить пароль для доступа к настройкам Чтобы предотвратить доступ злоумышленников к локальной сети. Это делается автоматически, когда клиент впервые открывает конфигуратор. Позже, при необходимости, вы можете добавить больше пользователей с различными правами доступа в разделе «Безопасность».
Установление соединения с провайдером
Теперь конфигурация подключение роутера zyxel keenetic start Провайдеру. Это делается в разделе «Интернет». Вкладка «Список» предоставляет информацию обо всех существующих подключениях для глобального Интернета. По умолчанию доступен только интерфейс широкополосного подключения. После ввода необходимо убедиться, что интерфейс активирован, используется WAN-соединение или назначено другое соединение. Главное — не забыть переключить кабель на выбранный разъем.
На вкладке «Авторизация» нажмите кнопку «Добавить подключение», чтобы создать новый интерфейс для подключения к провайдеру. Откроется модальное окно, в котором вводятся параметры подключения.

- Enable — Включить или выключить интерфейс.
- Используемый протокол авторизации из выпадающего списка. Выдается провайдером. Обычно используются следующие типы разрешений: PPPoE, PPTP или L2TP.
- Использовать доступ к Интернету — необходимо установить флажок, чтобы использовать интерфейс для доступа к Интернету в качестве основного подключения.
- Указано подключение через порт WAN. В большинстве случаев это широкополосное соединение, которое мы настроили ранее.
- Имя пользователя и пароль — выдаются провайдером.
- Алгоритм аутентификации — задается провайдером.
- Имя службы — имя соединения, отображаемое на вкладке Список.
Остальные поля являются необязательными и заполняются в соответствии с листом настроек, предоставленным провайдером. Заполнив поля и нажав на кнопку «Применить», новое соединение будет добавлено и подключение к сети интернет.
Когда разрешается подключение Осуществляется автоматически через Интернет посредством широкополосного соединения настройка Nat, т.е. перевод внутренних сетевых адресов во внешние интернет-адреса. Это необходимо для многих служб передачи данных, таких как онлайн-игры или торрент-клиенты. Как настроить трансляцию адресов для определенных служб, таких как веб-серверы, уже было описано в статье «Что такое NAT? в роутере ».
Настройка домашней локальной сети и WLAN
Теперь нам нужно выяснить, как настройка роутера zyxel keenetic start Работа в локальных сетях. Перейдите в раздел «Домашняя сеть», чтобы настроить ее. Раздел имеет несколько вкладок:
- IP-адрес — указывает адрес маршрутизатора в локальной сети и маску подсети. Вы можете оставить все как есть или указать любой подходящий адрес из допустимого для локальной сети.
- DHCP-сервер — укажите пул адресов для сервера, начальный адрес для локальной сети и DNS-сервер.
- Статическая привязка — позволяет каждому подключенной компьютер в локальной сети для стабильной установки адреса.
Настройка вай фай роутера zyxel keenetic start Производится в диапазоне WiFi:
- На вкладке Режимы работы переключатель устанавливается на «Точка доступа» для организации работы собственной сети WLAN.
- На вкладке «Точка доступа» можно задать основные параметры беспроводной сети, такие как имя сети (SSID), пароль или ключ доступа к сети, номер определенного радиоканала и уровень защиты (метод шифрования данных).
- Гостевая сеть — разрешить или запретить подключение Вход в сеть в качестве гостя без ввода пароля.
- Список доступа — устанавливает параметры фильтрации для некоторых устройств путем создания черного или белого списка.
- Подключения — список всех подключенных текущие клиенты.
Теперь мы знаем как подключить роутер zyxel keenetic start Больше базовых практик для работы в Интернете настройки . В этом нет ничего сложного, тем более что в каждом разделе настроек и на отдельных вкладках для каждой опции есть хорошие советы и описания.
Настраиваем роутер Zyxel Keenetic Start
Zyxel keenetic быстро завоевала рынок благодаря своему качественному продукту. Эта компания производит целый ряд роутеров Для быстрого доступа в Интернет. Сегодня мы узнаем, как настройка Zyxel keenetic start.
Давайте немного пройдемся по техническим характеристикам. Маршрутизатор относительно прост и предназначен для новых пользователей. Он может иметь одну или две антенны для увеличения дальности сигнала. Вес маршрутизатора достаточно легкий — всего 180 грамм. Скорость, на которой вы можете работать с этим устройством, может достигать 150 мегабит в секунду. Ценовой диапазон — около тысячи рублей. Очень хорошая цена для таких характеристик.
Внешний вид и особенности
Мелкие внешние детали. Передняя панель маршрутизатора представлена рядом индикаторов, которые позволяют контролировать рабочее состояние без необходимости входить в него в настройки .
— Первый — это индикатор питания маршрутизатора. Он показывает, включено ли устройство в данный момент.
* Следующий — 5-портовый светодиод. От 0 до 5.
— Со светодиодом, отвечающим за работу беспроводной сети.
* Последний индикатор показывает, есть ли сейчас доступ в Интернет.
Последний отвечает за USB.

Спина представлена множеством различных соединений и других вещей:
* Одно или два места для подключения антенн.
* Кнопка сброса, которая находится в отверстии.
Четыре локальных порта для прямого подключения настольный компьютер или ноутбук.
· Порт подключения Для интернета — WAN.
Включите маршрутизатор.
Гнездо для кабеля электропитания.

Стандартный набор должен включать в себя:
2. короткий сетевой кабель для первичной сети настройки .
3. различные документы, которые никто никогда не читает, но их отсутствие также будет неприемлемо.
4. в порядке подачи питания подключить роутер к электричеству.
Установка
Установка занимает минимум времени. Установите роутер Все, что вам нужно сделать, это подключить все необходимые кабели к нужным разъемам. С источником питания подключение роутера Запустите Zyxel keenetic для сети. Подключите сетевой кабель к первому порту LAN и подключите его к компьютеру на другой стороне. Прикрутите антенны к местам для антенн. Теперь мы можем включить наше устройство с помощью выключателя питания. После затяжки Zyxel с помощью Keenetic Start, настройка роутера Это необходимо сделать с помощью компьютера подключен к нему через LAN.
Установка
Отладка начинается с того, что вы должны зайти через любой интернет-браузер в настройки системы роутера . Для этого в адресной строке введите 192.168.1.1 или 192.168.0.1. Здесь должно появиться окно входа в систему. в роутер . Введите имя пользователя и пароль по умолчанию. Если роутер Если он не использовался ранее, то это «admin» (как логин, так и пароль). Если он был в эксплуатации, необходимо сбросить его на настройки по умолчанию. Для сброса необходимо нажать на кнопку сброса тонким предметом. Она должна быть задержана на 10 секунд. Будет перезагрузка к настройкам по умолчанию.

Далее приведена простая инструкция Zyxel Keenetic Start II. Теперь необходимо нажать на кнопку «Быстро». настройка «. После этого вам нужно обновиться, а предложение воспользоваться сервисом Яндекса лучше проигнорировать.

Если ваш провайдер имеет динамический IP, Интернет уже должен отображаться. Если имеется статический IP, все немного сложнее.

После выбора быстрого настройки маршрутизатор не может быть запущен настройку . Выберите пункт ‘Провайдер не регистрирует MAC-адреса’.

Нажмите ±, здесь у нас ±.#171;Далее», здесь мы имеем « автоматически . Давайте выберем настройка IP адреса».

В открывшемся окне введите имя пользователя и пароль, которые вы получили от интернет-компании. Обычно они включены в контракт. Также стоит указать тип соединения. Если логин и пароль отсутствуют, активируйте флажок «У меня нет пароля» и нажмите Далее.

Если это не работает, установите роутер Мы выступаем в роли скриншотов.

Теперь непосредственно шаг за шагом настройка роутера Zyxel keenetic запускает WLAN. Его установка не заняла много времени. Перейдите на вкладку «Сеть Wi-Fi». Здесь мы ставим галочку и делаем то же самое, что и на скриншоте. SSID — это имя вашего Wi-Fi « Ziksel Kinetic Start». Ключ — это пароль для него. Заполните его и нажмите кнопку Применить.

Вот руководство для начинающих. На данном этапе. настройка роутера Zyxel Keenetic Start для Билайн завершен, вы можете использовать маршрутизаторы.
Настройка роутера ZYXEL keenetic start II


Подключение роутера ZYXEL keenetic start II для компьютера
Следующим шагом будет подключение роутера ZYXEL keenetic start II для ноутбуков или ПК. Для этого вам понадобится кабель для прокладки провайдера, подключить к «ИНТЕРНЕТ» порту роутера (Это кабель, который проходит снаружи в квартиру, дом, офис и т.д.). Глазной кабель с комплектом с роутером , один конец подключаем к порту роутера «Домашняя сеть» и другой конец подключите Для ноутбука или ПК. И да, не забудьте подключить кабель питания.

Если при подключении Если у вас возникли проблемы с сетью, перейдите сюда, чтобы решить их: https://inrouters. ru/neopoznannaya-set/
Авторизация роутера ZYXEL keenetic start II
Итак, подключили роутер , Теперь вам нужно получить доступ к веб-интерфейсу через любой браузер (будь то Google Chrome, Mozilla Firefox, Internet Explorer и т.д.). Для этого открываем браузер и в адресной строке вводим адрес роутера : my. keenetic . NET или 192.168.1.1 и нажмите Enter на клавиатуре.
После, роутер Предлагайте нам производить быстро настройку , выберите язык пользовательского интерфейса — «Русский» и нажмите на веб-конфигуратор.

После этого роутер может вывести окно для настройки Пароль для веб-интерфейса. Здесь вы можете установить пароль, если хотите. После того как вы установили пароль, запишите его где-нибудь.

Также роутеры ZYXEL работает в разных режимах, не лишним будет проверить, выбран ли режим. Нажмите на ярлык Система в нижнем меню и перейдите на вкладку Режим. Если вы настроили Интернет с помощью логина и пароля, пропустите режим «Интернет-центр — Основной режим».

Настройка роутера ZYXEL keenetic start II
Теперь вам необходимо создать настройки роутера . Сначала мы защитим беспроводную сеть, установив пароль для WLAN. Тогда вам нужно знать, что тип подключения Используется для доступа в Интернет, будь то PPTP, L2TP или PPPOE. Вы можете узнать это, позвонив провайдеру (это организация, с которой у вас заключен договор на предоставление интернет-услуг). Итак, давайте начнем настройку роутера .
Установка пароля для WLAN
Я предлагаю видеоуроки по настройке пароля на wi-fi на роутере Например, ZYXEL keenetic start II роутера ZYXEL кинетический старт II.
Давайте рассмотрим его в письменном и описательном виде настройку пароля на wi-fi на роутере ZYXEL keenetic Start II в двух частотах. 1. в веб-интерфейсе нажмите на ярлык «Сеть Wi-Fi» в нижнем меню, мы получим в настройки Сеть «Точка доступа 2,4 ГГц». 2. убедитесь, что установлен флажок напротив «Включить точку доступа», затем в поле «Имя сети (SSID)» введите имя беспроводной сети и укажите его. Это имя продолжает мигать, когда вы просыпаетесь подключаться К сети. 3. «Безопасность сети» -WPA2-PSK. 4. Теперь необходимо ввести пароль беспроводной сети. В поле «Сетевой ключ» вводим пароль и диск. 5. «Ширина канала» — «20 МГц». 6. нажмите на кнопку «Применить».

Настройте PPTP
Я предлагаю видеоуроки по настройке типа подключения PPTP на роутере Например, ZYXEL keenetic start II роутера ZYXEL keenetic Omni II.
Давайте рассмотрим его в письменном и описательном виде настройку подключения PPTP на роутере ZYXEL keenetic start II. 1. нажмите на ярлык «Интернет» в нижнем меню. 2. выберите вкладку «PPPoE / VPN» и нажмите на «Добавить соединение».

3. в появившемся окне установите флажки напротив пунктов «Активировать» и «Использовать для доступа в Интернет». 4. в поле «Описание» вводим любое латинское слово, например, «Host»,». Тип (протокол) «, выберите «PPTP», «Подключение через «, выберите «Широкополосное подключение (ISP)». 5. Далее предлагается ввести имя пользователя (в строке «User name») и пароль (в строке «Password»). Вы также должны ввести IP-адрес сервера (в строке «Адрес сервера»). Все вышеперечисленные данные предоставляются провайдером (организацией, эксплуатирующей интернет). Все эти данные обычно требуются в договоре с провайдером. Если по какой-то причине они не смогли их найти, вам придется позвонить на горячую линию провайдера и узнать, как их получить. 6. «Задать параметры IP» — «автоматический». 7. после ввода всех необходимых данных нажмите на кнопку «Применить».

Настройка PPTP со статическим IP-адресом
Рассмотрим настройку подключения PPTP со статическим IP на роутере ZYXEL кинетический старт II. Обычно юридическим лицам предоставляется статический IP-адрес или предоставляется в качестве дополнительной услуги к базовым тарифам для физических лиц. 1. 1. нажмите на ярлык «Интернет» в нижнем меню. 2. 2. выберите вкладку «PPPoE / VPN» и нажмите на «Добавить подключение».

3. в появившемся окне установите флажки напротив пунктов «Включить» и «Использовать для доступа в Интернет». 4. 4. в поле «Описание» вводим любое латинское слово, например, «Host»,». Тип (протокол) «, выберите «PPTP», «Подключение через «, выберите «Широкополосное подключение (ISP)». 5. Далее предлагается ввести имя пользователя (в строке «User name») и пароль (в строке «Password»). Также необходимо ввести IP-адрес сервера (в строке «Адрес сервера»). 6. 6. спать как подключение Если используется статический IP-адрес, выберите «Вручную» рядом с «Настроить параметры IP». 7. укажите IP-адреса и DNS. Все вышеперечисленные данные предоставляются провайдером (организацией, управляющей Интернетом). Все эти данные обычно требуются в договоре с провайдером. Если по какой-то причине они не смогли их найти, вам придется позвонить на горячую линию провайдера и узнать, как их получить. 7. После ввода всех необходимых данных нажмите на кнопку «Применить».

L2TP . Установить
Я предлагаю видеоуроки по настройке типа подключения L2TP на роутере Например, ZYXEL keenetic start II роутера ZYXEL keenetic Omni II.
Давайте рассмотрим его в письменном и описательном виде настройку подключения L2TP на роутере ZYXEL keenetic start II. 1. нажмите на ярлык «Интернет» в нижнем меню. 2. выберите вкладку «PPPoE / VPN» и нажмите на «Добавить соединение».

3. в появившемся окне проверяем наличие галочек напротив пунктов «Включить» и «Использовать для доступа в интернет». 4. в «Описание» вводим любое слово с латинским словом, например, «Host»,». Тип (протокол)»» Выберите «L2TP», «Выберите широкополосное подключение (ISP)» через «Подключить». 5. Далее предлагается ввести имя пользователя (в строке «User name») и пароль (в строке «Password»). Необходимо также ввести IP-адрес сервера (в строке «Адрес сервера»). Все вышеперечисленные данные предоставляются провайдером (организацией, эксплуатирующей интернет). Все эти данные обычно требуются в договоре с провайдером. Если по какой-то причине вы не можете их найти, необходимо позвонить на горячую линию провайдера и узнать, как их получить. 6. «Задать параметры IP» — «автоматический». 7. после ввода всех необходимых данных нажмите на кнопку «Применить».

Настройка L2TP со статическим IP-адресом
Рассмотрим настройку подключения L2TP со статическим IP-адресом на роутере ZYXEL кинетический старт II. Обычно юридическим лицам предоставляется статический IP-адрес или предоставляется в качестве дополнительной услуги к базовым тарифам для физических лиц. 1. 1. нажмите на ярлык «Интернет» в нижнем меню. 2. 2. выберите вкладку «PPPoE / VPN» и нажмите на «Добавить подключение».

3. в появившемся окне проверяем наличие галочек напротив пунктов «Включить» и «Использовать для доступа в Интернет». 4. в «Описание» вводим любое слово с латиницей, например «Host»,». Тип (протокол)»» Выберите «L2TP», «Выберите широкополосное подключение (ISP)» через «Подключить». 5. Далее предлагается ввести имя пользователя (в строке «User name») и пароль (в строке «Password»). Необходимо также ввести IP-адрес сервера (в строке «Адрес сервера»). 6. 6. так как подключение Если используется статический IP-адрес, выберите «Вручную» рядом с «Настроить параметры IP». 7. укажите IP-адреса и DNS. Все вышеперечисленные данные предоставляются провайдером (организацией, управляющей Интернетом). Все эти данные обычно требуются в договоре с провайдером. Если по какой-то причине они не смогли их найти, вам придется позвонить на горячую линию провайдера и узнать, как их получить. 7. После ввода всех необходимых данных нажмите на кнопку «Применить».

Настройки PPPoE
Я предлагаю видеоуроки по настройке типа подключения PPPOE на роутере Например, ZYXEL keenetic start II роутера ZYXEL keenetic Omni II.
Давайте рассмотрим его в письменном и описательном виде настройку подключения PPPOE на роутере ZYXEL keenetic start II. 1. нажмите на ярлык «Интернет» в нижнем меню. 2. выберите вкладку «PPPoE / VPN» и нажмите на «Добавить соединение».

3. в появившемся окне проверяем наличие галочек напротив пунктов «Включить» и «Использовать для доступа в Интернет». 4. в» Описание «вводим любое слово с латиницей, например» Host»,». Тип (протокол)»,» PPPOE»,» Выберите широкополосное подключение (ISP) «через «Connect». 5. Далее предлагается ввести имя пользователя (в строке «Имя пользователя») и пароль (в строке «Пароль»). Все вышеперечисленные данные предоставляются провайдером (организацией, эксплуатирующей Интернет). Все эти данные обычно прописываются в договоре с провайдером. Если по какой-то причине вы не можете их найти, необходимо позвонить на горячую линию провайдера и узнать, как их получить. 6. «Задать параметры IP» — «автоматический». 7. после ввода всех необходимых данных нажмите на кнопку «Применить».

Настройка PPPoE со статическим IP-адресом
Рассмотрим настройку подключения PPPoE со статическим IP-адресом на роутере ZYXEL кинетический старт II. Обычно юридическим лицам предоставляется статический IP-адрес или предоставляется в качестве дополнительной услуги к базовым тарифам для физических лиц. 1. 1. нажмите на ярлык «Интернет» в нижнем меню. 2. 2. выберите вкладку «PPPoE / VPN» и нажмите на «Добавить подключение».

3. в появившемся окне проверяем наличие галочек напротив пунктов «Включить» и «Использовать для доступа в Интернет». 4. в» Описание «вводим любое слово с латиницей, например» Host»,». Тип (протокол)»,» PPPOE»,» Выберите широкополосное подключение (ISP) «через «Connect». 5. Далее предлагается ввести имя пользователя (в строке «Имя пользователя») и пароль (в строке «Пароль»). 6. 6. так как подключение Если используется статический IP-адрес, выберите «Вручную» рядом с «Настроить параметры IP». 7. укажите IP-адреса и DNS. Все вышеперечисленные данные предоставляются провайдером (организацией, управляющей Интернетом). Все эти данные обычно требуются в договоре с провайдером. Если по какой-то причине они не смогли их найти, вам придется позвонить на горячую линию провайдера и узнать, как их получить. 7. После ввода всех необходимых данных нажмите на кнопку «Применить».

Обновление прошивки, компоненты
Предлагаю видеоинструкцию по обновлению прошивки на роутере Кинетический ветер с примером роутера Keenetic Start II.
Пошаговая настройка роутера Zyxel Keenetic Start
Zyxel keenetic start — легкая модель Zyxel Keenetic. Однако старт Keenetic полностью решит эту проблему по подключению Электронные устройства для работы в Интернете. Маршрутизатор объединяет домашние компьютеры и всевозможные гаджеты в сеть и обеспечивает одновременный доступ в Интернет с нескольких WI-FI устройств.
Для гостевых устройств можно назначить отдельную сеть WI-FI с доступом в Интернет, но с ограниченным доступом к личным данным. Стандартный межсетевой экран отвечает за информационную безопасность домашней сети.

Комплектация роутера и его вид
Оборудование представляет собой ROUMENMAMAM: короткий сетевой кабель, документация и блок питания. Вся маркировка на корпусе устройства выполнена на русском языке. Устройство может быть установлено на стене. В удобном месте находится функция ключа активации WPS, которая легко и без задержек позволяет подключать к роутеру Wi-Fi устройства без использования ключей шифрования.

По внешнему виду роутер Похож на своего старшего брата (keenetic 4GII). Он отличается только отсутствием USB-портов и наличием только одной антенны на 2 dbi.

Устройство довольно компактно (140x110x30 мм). Его вес составляет всего 180 грамм.
На верхней части — товарный знак производителя, кнопка WPS для включения автоматически защищенного Wi-Fi соединения и светодиодный индикатор питания, включения беспроводного модуля Wi-Fi, наличия. подключения к сети Интернет и подключение к lan-портам.
Все соединения и порты расположены на задней панели роутера .

Подключение и подготовка к работе
Подключение роутера Начало работы с Zyxel Keenetic может показаться сложным на первый взгляд.
Рассмотрим процесс подключения детально:
После подключения роутера Настройка очень важна роутер Запустите Zyxel keenetic. Для его настройки Сначала необходимо войти в интерфейс роутера .
Вход в настройки
Для настройки и обслуживания роутера Нет необходимости в специальных программах. Все руководство роутером осуществляется с помощью веб-просмотрщика.
Чтобы войти в интерфейс роутера Необходимо выполнить следующие действия:
В маршрутизаторе Zyxel для основного настройки Интернет» Быстрый » существует настройка ».
Интернет-соединение
Маршрутизатор поддерживает несколько вариантов подключения Интернет, которые в основном обусловлены выбором поставщика услуг.
DOM. RU , PPPOE для ТТК и РОСТЕЛЕКОМа
Индексирование по настройке роутера Для данных провайдеров Zyxel (Ростелеком, ТТК и DOM. RU ) следующим образом:
Подключение установлено для доступа в Интернет.
Динамический IP
Для настройки подключения Необходим Интернет с динамическим адресом:
Соединение готово к доступу в Интернет с динамическим IP-адресом
Видео: ⑦ Начните оценку кинетики
Как настроить роутер ⑦ Кинематический стартер для Beeline
Индексирование по настройке Маршрутизатор, о котором идет речь, для «Билайн» выглядит следующим образом:
В результате предпринятых действий устанавливается новое соединение с «Билайн
Локальная сеть LAN
Для настройки параметров локальной сети на рассматриваемом беспроводном маршрутизаторе: необходимо:
Индексирование по настройке ⑦ Подключение к пусковой установке keenetic осуществляется следующим образом:
⑥ES дает специальную технологию, которая использует специальный протокол при передаче информации по сети. Благодаря этому для функционирования телевидения была внедрена передача каналов с групповой трансляцией. Достаточно установить последнюю версию прошивки устройства, и приложение автоматически создаст правильный настройки .
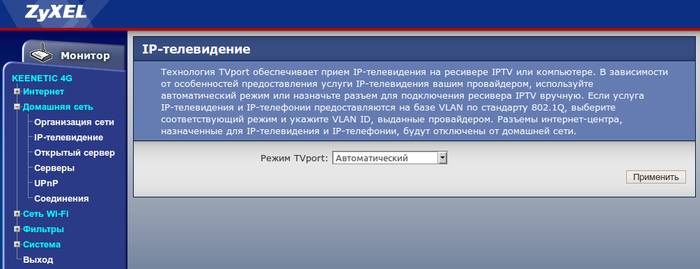
В рассматриваемом роутере за настройку ⑦ Отвечает вкладка «Вложение», в которой необходимо управлять и сохранять необходимые параметры.
Сброс роутера
Выписать роутера Необходимо выполнить следующие действия:
После этого индикатор работы роутера Он начинает мигать, после чего параметры маршрутизатора сбрасываются на заводские настройки (параметры по умолчанию
Мы обновляем прошивку
Бывают случаи, когда необходимо обновить прошивку устройства, хотя это очень ответственное действие. Если следовать определенным инструкциям, то установить новую версию программного обеспечения самостоятельно не составит труда
Для обновления программного обеспечения рекомендуется подключиться к маршрутизатору через кабель Ethernet Для обновления микропрограммы необходимо использовать стандартную функцию обновления компонентов При обновлении важно иметь стабильное подключение к Интернету
Чтобы обновить микропрограмму на роутере Zyxel необходимо:
Неудивительно, что ⑦ keenetic начинает работать как интернет-центр уже на начальном уровне Настройка очень тривиальна, а опции позволяют создать компактную компьютерную сеть без особого труда Это идеальный выбор для дома и компактного офиса