Настройка роутера zyxel keenetic lite
Здравствуйте уважаемые читатели сайта Ваш Роутер.ру , в этой статье речь пойдет о о настройки маршрутизаторе zyxel keenetic Легче. Эта модель обладает очень хорошей функциональностью, а встроенное ПО по умолчанию не требует замены на стороннее. В этой статье мы постараемся проанализировать как можно больше настройку Этот маршрутизатор с прошивкой v 1.0. На мой взгляд, мы рассмотрим самые важные моменты настройки роутера. Мы рассмотрим установку этой модели с прошивкой V2.0 в другой статье.
Тема:
Подключение Zyxel keenetic Подсветка для компьютера или ноутбука
Распаковав роутер Вероятно, вы интуитивно догадываетесь, как подключить его к компьютеру. Тем не менее, я объясню, как это сделать.
Не пытайтесь установить с первого раза». роутер WLAN, лучше всего подключить его с помощью кабеля. После следующего. «

Давайте выполним простую последовательность действий.
- Наматываем антенну на штекер позвоночника.
- Отсоедините разъем питания роутера, Подключите разъем «питание». Подключите блок питания Assam к розетке.
- Подключаем короткий кабель, входящий в комплект коммутационного шнура, к любому порту локальной сети, а другой конец кабеля — к сетевой карте компьютера или ноутбука.
- Подключаем интернет-кабель вашего провайдера к специальному порту «WAN», выделенному синим цветом. на роутере.
После подключения Zuksel к компьютеру нам необходимо убедиться в правильности подключения к сетевой карте вашего компьютера или ноутбука.
Лучше всего убедиться в том, что настройки Сетевые карты настроены правильно.
В Windows XP:
Перейдите в «Пуск», найдите «Панель управления» и нажмите на нее. В следующем окне нажмите на ссылку «Переключиться на вид категории». Если такого ярлыка нет, то вы уже переключились. Мы ищем значок с надписью «Сетевые подключения», дважды щелкните на нем.
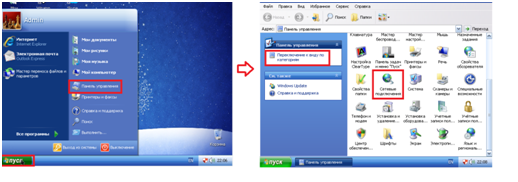
Затем щелкните правой кнопкой мыши на ярлыке «LAN Connection» и выберите «Properties» из выпадающего меню. В появившемся окне выберите «Протокол Интернета TCP/IP» из списка с галочкой и нажмите на кнопку «Свойства». Затем проверяем, чтобы точки находились напротив слов «Получить IP-адрес автоматически» и «Получить адрес DNS-сервера автоматически».
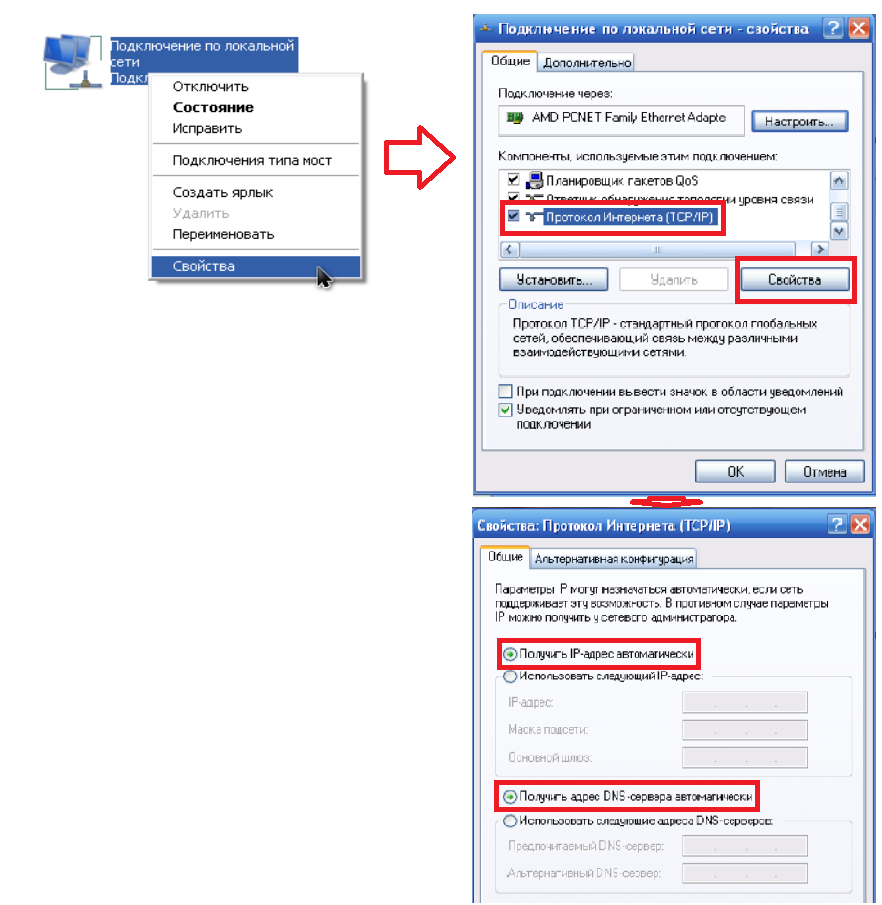
В Windows 7, 8, 8.1:
В правом нижнем углу должен быть значок «Сеть». Щелкните правой кнопкой мыши на значке и выберите «Центр управления сетями и общим доступом».
Откроется окно, где нажимаем на ссылку рядом с надписью «Connection:», у меня «LAN Connection».
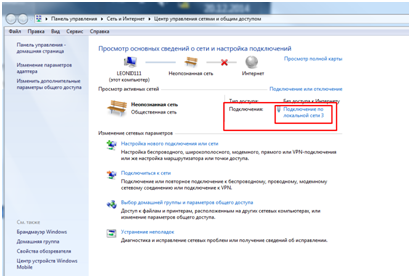
Затем выполняем те же действия, как показано на следующем рисунке.
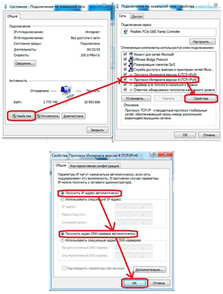
Сброс настроек роутера Zyxel keenetic lite на стандартные
Если ваш роутер Уже настроен или вы приобрели «bu роутер, советую вам перед настройкой сбросить настройки По умолчанию. Для этого вам необходимо, чтобы роутер Подключив устройство к розетке, нажмите на кнопку «Reset» тонким предметом. После нажатия кнопки удерживайте ее в течение 20-30 секунд, а затем подождите несколько минут до полной перезагрузки. роутера.
Вход в интерфейс настройки Zyxel keenetic lite пароль и логин
Чтобы войти в интерфейс настройке, Нужно открыть любой браузер (Opera, Yandex, Google Chrome, Internet Explorer, Mozilla). И введите 192.168.1.1 в адресной строке — это адрес роутера Zyxel keenetic. В появившемся окне авторизации введите данные «Имя пользователя» — Administrator, «Пароль» — 1234. Затем нажмите на кнопку «Войти в систему».
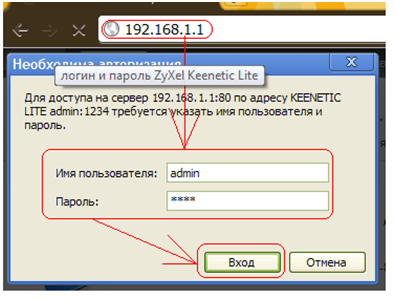
Если информация для входа не может быть использована, это означает, что слово PA не используется роутере Ндертен. Вы должны ввести измененные данные логина или пароля. Вы должны сбросить настройки, если у вас их нет настройки По умолчанию, как я описал выше. Других вариантов нет, есть только Перезагрузка.
После нажатия на кнопку «Вход» перед вами должна появиться главная страница, свернутая примерно так, как показано на рисунке ниже.
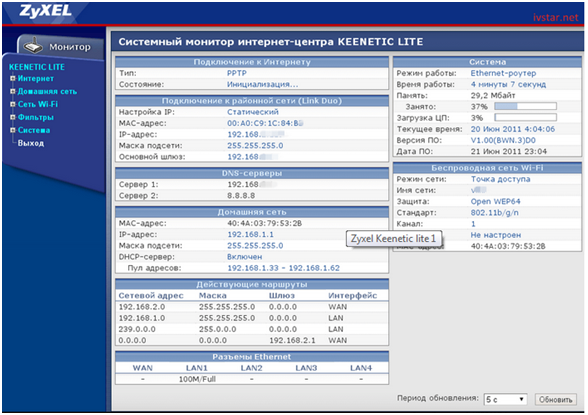
Настройки Интернета, различные типы подключений
Это модель роутера Он имеет полный набор типов подключения к Интернету. Давайте рассмотрим каждый из них в отдельности.
Настройка Pppoe
Начало к настройки Этот тип подключения необходим для того, чтобы перейти в «Интернет» и выбрать вкладку «Авторизация» в списке падений. Теперь нам нужно заполнить некоторые поля.
- Выберите наш тип PPPOE — Протокол доступа к Интернету.
- Отключите IP-адрес интерфейса WAN — этот пункт необходимо уточнить у провайдера. Чаще всего там будет стоять галочка.
- Имя пользователя — Это имя является логином от вашего провайдера, который указан в договоре. Если по какой-то причине у вас этого нет, обратитесь в службу поддержки вашего провайдера.
- Вход по паролю должен быть включен в договор. В противном случае мы обращаемся за поддержкой, которую без колебаний оказывает Джей.
- MTU — Этот пункт обычно остается неизменным, но некоторые провайдеры поступают здесь мудро. Поэтому, если позже. настройки Интернет не работает, позвоните провайдеру и проверьте этот момент.
- Чтобы сохранить все настройки, нажмите кнопку «Применить».
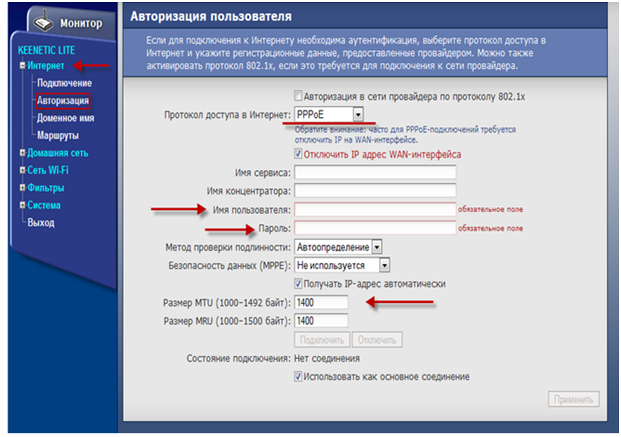
Настройка PPTP
Этот тип подключения использует интернет-соединение через VPN-сервер в дополнение к паролям и логинам. Для настройки Перейдем в пункт меню «Интернет» и выберем из списка «Авторизация».
- Выберите наш тип PPTP — Протокол доступа в Интернет.
- Адрес сервера — Введите адрес вашего провайдера, который включен в договор. Если он не требует таких одобрений.
- Имя пользователя — Это имя является логином вашего провайдера, который включен в договор.
- Вход по паролю должен быть включен в договор.
- Чтобы сохранить все настройки, нажмите кнопку «Применить».
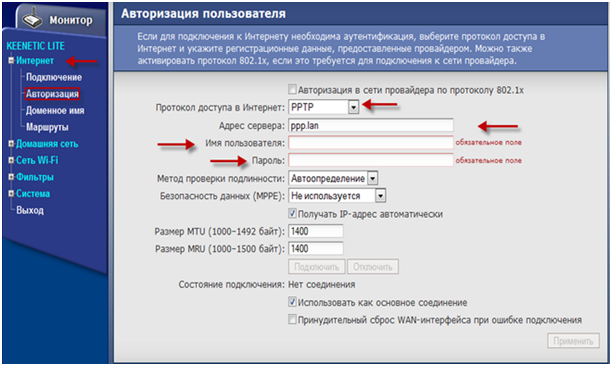
Автоматическое изучение IP-адреса с настройками NAT
Самый простой способ подключения к Интернету. Этот тип соединения регистрируется автоматически на роутере упущение. Но я все же покажу, где это можно проверить. Заходим в раздел «Интернет» в списке и выбираем первый пункт «Подключение». И проверяем, чтобы рядом с надписью» Set IP parameters» был выбран пункт» Automatic».
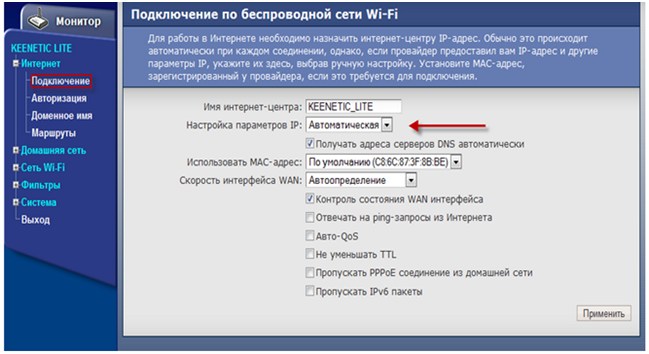
Настройки NAT со статическим получением IP-адреса
При настройки При таком типе подключения необходимо ввести определенные параметры, которые должны быть указаны в вашем договоре с провайдером.
Для настройки Также перейдем к пункту «Подключение» «Интернет» и к полю ручной опции «Настройки IP». Затем необходимо заполнить поля IP-адрес, сетевая маска, основной шлюз, dns1, dns2. Адреса DNS можно узнать у провайдера, но я рекомендую один из адресов в новости 8.8.8. сервера от Google.
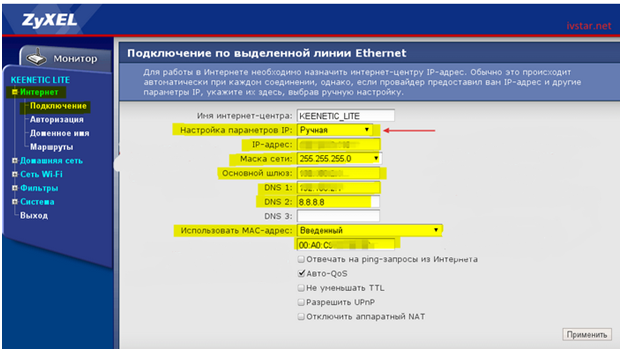
Настройки WLAN на Zyxel keenetic lite
После того, как вы настроили интернет на нашем маршрутизаторе, можно приступать к включению и настройке WI-FI. Для этого перейдите в раздел «Wi-Fi» и выберите пункт «Подключение».
На этой странице нас будут интересовать два пункта. Установите флажки напротив надписей «Включить беспроводную точку доступа» и «Сеть (SSID)». В этом поле необходимо задать имя вашей беспроводной сети. Это может быть любой человек, который вам нравится. После этого мы сохраним настройку Нажав на кнопку «Принять».
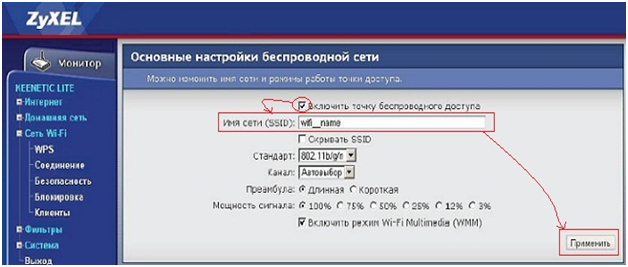
Следующим нашим действием будет настройка Пароль для WLAN. Для этого откройте общий доступ к сети WLAN и выберите пункт «Безопасность».
- В разделе «Аутентификация» выберите опцию WPA-PSK / WPA2-PSK.
- Тип защиты также устанавливается смешанный TKIP / AES.
- Формат сетевого ключа должен быть «ASCI».
- В поле сетевой ключ (ASCII) — придумайте пароль и введите его, он должен содержать 8 символов.
- После этого мы сохраняем настройки Нажав на кнопку «Принять».

Настройка адреса роутера, Изменение внутреннего IP-адреса и LAN-подключения Zyxel keenetic lite
Настройка Интернета и WLAN на роутере Zyxelkeeneticlite, его настройку Это можно принять во внимание. Однако в некоторых случаях вам может понадобиться изменить внутренний адрес роутера(Иногда этот провайдер необходим, или если вам нужно подключить несколько роутеров последовательно, то их адреса должны быть разными).
Чтобы изменить сетевой адрес роутера Вам нужно перейти в раздел «Домашняя сеть» и выбрать пункт «Сеть».
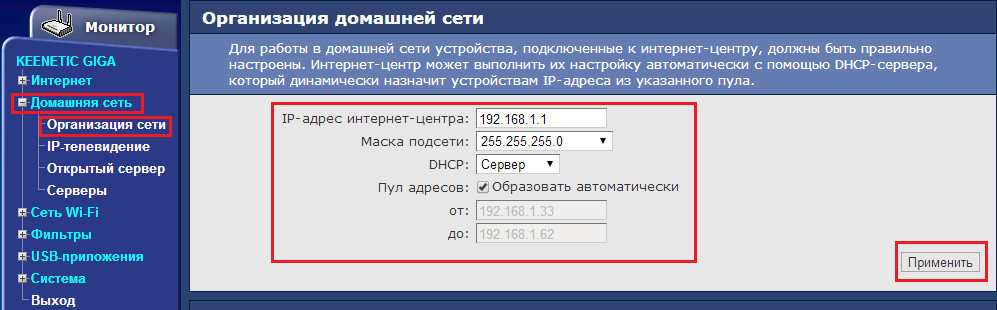
Здесь мы проанализируем каждый регион отдельно:
- IP-адрес Keenetic — > Это основной пункт данного раздела, в котором мы устанавливаем IP-адрес нашего. роутера. Адрес может представлять собой любую комбинацию из 4 цифр, каждая из которых имеет значение от 1 до 254. Наиболее популярными являются 192.168.0.1 и 192.168.1.1.
- Netmask -> Этот параметр сам по себе обозначает границу сети. Чаще всего устанавливают значение 255.255.255.0, оно отражает общий диапазон сети. Я советую всем надеть его, если у вас есть деньги.
- Пул адресов — & gt; Здесь задается диапазон адресов, которые будут получать подключенные устройства. к роутеру. Советую вам поставить галочку в чекбоксе «Автоматически генерируется». Если вы хотите установить лимит самостоятельно, у вас есть IP-адрес роутера 192.168.0.1, затем мы устанавливаем в пункте «» 192.168.0.14 и в Poly до 192.168.17. Это означает, что выделено только 3 адреса роутером устройствам.
- Также не забудьте установить флажок напротив надписи» Распределение группового трафика по интерфейсу».
Надеюсь, из этого объяснения вам станет ясно, как изменить свой адрес роутера.
Изменения в прошивке Zyxel keenetic lite
Для перепрошивки роутер keenetic Лайт, сначала нам нужно загрузить прошивку. Вы можете сделать это, перейдя по ссылке https://.zyxel.ru/keenetic- Легче Zuksel официальный сайт страница ваша . Открывается с роутером, Если вы опуститесь немного вниз, вам нужно выбрать вкладку «Поддержка».
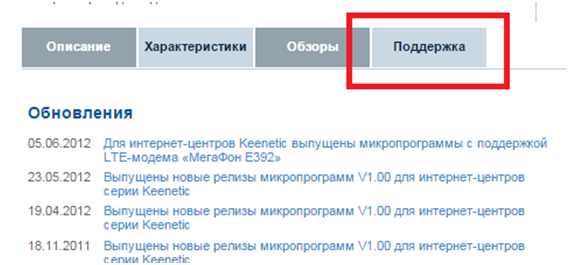
Для этого будут использоваться последние версии прошивок. роутера. Выберите интересующую вас прошивку из таблицы «Firmware». И загрузите ZIP-файл. Распакуйте его в удобном для вас месте.
Затем в интерфейсе роутера Перейдите в раздел «Система» и выберите пункт «Прошивка».
Теперь все просто, нажмите на кнопку «Обзор». Находим и выбираем файл, который мы загрузили с сайта https://.zyxel.ru/keenetic- Легче. Затем нажмите на кнопку «Обновить». Мы все ждем несколько минут и снова начинаем на роутер прошивка обновлена.
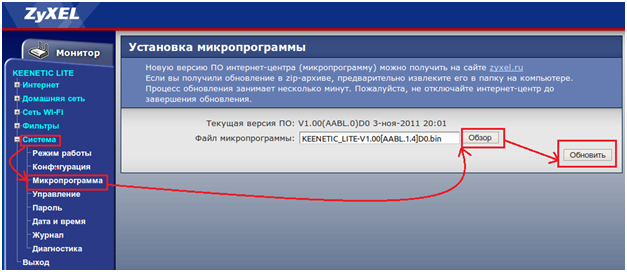
Настройка IPTV на Zyxel keenetic lite
В данной модели роутера По умолчанию существует бесплатный доступ к протоколу IPTV. Это можно проверить, перейдя в раздел «Домашняя сеть» и выбрав пункт «IP TV», напротив пункта «Режим TVPOT» должно быть написано «автоматический».
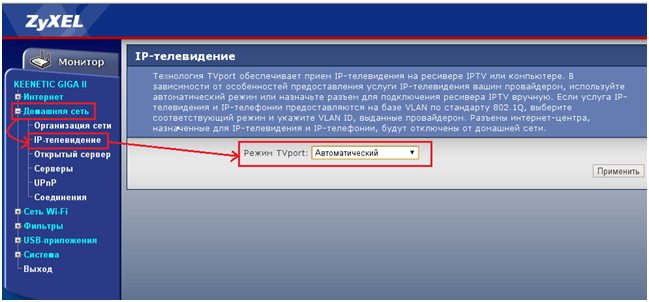
В некоторых случаях, например, при использовании ST-приемника (IPTV-приставки) для телевизора, необходимо выбрать конкретный порт LAN. Для этого выберите «Назначить порт LAN» и выберите порт, к которому подключена приставка, в разделе «Порт для IPTV-приемника». Чтобы сохранить данные, нажмите на кнопку «Принять».
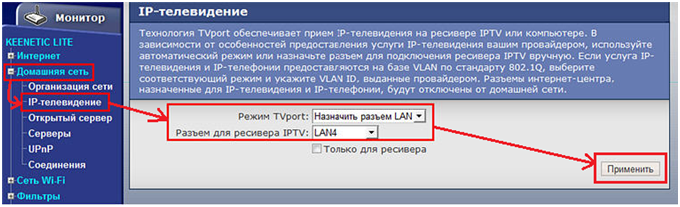
Пароль zyxel keenetic lite
Итак, мы подошли к последней части нашей статьи, это будет смена пароля. для роутера zyxel keenetic Легче. Я специально решил описать эту процедуру в последнюю очередь, так как считаю, что менять пароли по умолчанию для домашних сетей не обязательно. Поскольку люди всегда забывают и только потом сбрасывают настройки, полный сброс помогает.настройка роутера. Но если вы настроите роутер Для свободного доступа к сети WLAN. Затем вам необходимо изменить пароль на роутер.
Чтобы изменить пароль, перейдите в раздел «Система» и выберите пункт «Пароль». Введите новый пароль в поле Новый пароль и введите то же значение в поле Подтверждение пароля. Затем сохраните настройки Нажав на кнопку «Применить».
Настройка роутера Zyxel Keenetic Lite
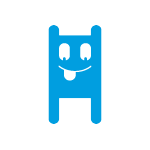
В этом руководстве я подробно опишу, как настроить WLAN роутер Zyxel keenetic Lite 3 и Lite 2 для популярных российских провайдеров — Билайн, Ростелеком, Дом.ru , АИСТ и других. Однако в целом руководство подходит и для других моделей недавно выпущенных маршрутизаторов Zyxel, а также для других интернет-провайдеров.
В целом с точки зрения дружелюбия для русскоговорящего новичка, роутеры Zyxel, вероятно, лучшие — я даже не уверен, что эта статья будет кому-то полезна: почти всю настройку Может производиться автоматически для любого региона страны и практически любого провайдера. Некоторые нюансы — например, настройка Настройка сети Wi-Fi, ее имени и пароля в автоматическом режиме не предусмотрена. Могут возникнуть и некоторые проблемы. при настройке, Неправильное подключение к компьютеру связано с настройками или неправильными действиями пользователя. Об этих и других нюансах говорится в следующем тексте.
Подготовка к настройке
Настройка роутера Zyxel keenetic Lite (в моем примере это Lite 3, то же самое для Lite 2) может быть подключен через проводное соединение к компьютеру или ноутбуку, через WLAN или даже с телефона или планшета (также через WLAN). В зависимости от того, какой вариант вы выберете, подключение немного отличается.

В любом случае, кабель провайдера должен быть подключен к соответствующему порту «Интернет» на роутере, И установите переключатель режимов в положение «основной».

- Если вы используете проводное подключение к компьютеру, подключите один из портов LAN (с надписью «домашняя сеть») к кабелю, входящему в порт сетевой карты вашего компьютера или ноутбука. Для беспроводного соединения это не требуется.
- Включите роутер Вставьте вилку в розетку и нажмите выключатель питания так, чтобы он находился во включенном (зажатом) положении.
- Если вы хотите использовать беспроводное соединение после его включения роутера Загрузите его (около минуты) и подключитесь к сети Wi-Fi, распространяющей его (предполагая, что вы изменили его для меня), используя пароль, указанный на наклейке на задней панели устройства.
Если сразу после подключения в вашем браузере появится быстрое сообщение. Открывается с настройки Zyxel NetFriend, вам больше ничего не нужно делать в этом разделе, прочитайте примечание и перейдите к следующему разделу.
Примечание: некоторые пользователи при настройке роутера По привычке они запускают интернет-соединение на компьютере — в программах «Высокоскоростное соединение», «Билайн», «Ростелеком», «Est» Est online и т.д. Этого не следует делать ни во время, ни после настройки роутера, Иначе вы будете удивляться, почему Интернет есть только на одном компьютере.
Просто в CASE, чтобы избежать проблем во время оставшейся части попытки, компьютер, с которого настройка, Нажмите клавишу Windows (та, что с логотипом) + R и выберите ncpa в окне «Выполнить». введите команду cpl. Откроется список доступных соединений. Выберите тот, который вы хотите настроить с помощью роутер — Беспроводная сеть или подключение к локальной сети. Щелкните на нем правой кнопкой мыши и выберите «Свойства».
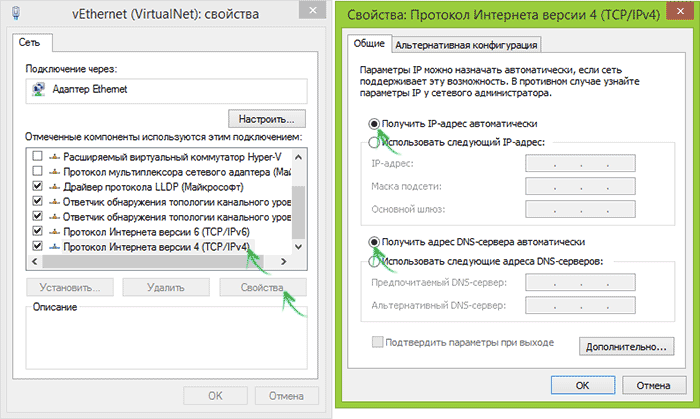
В окне свойств выберите «Протокол Интернета версии 4» и нажмите кнопку «Свойства». В следующем окне убедитесь, что там активированы пункты «Получать IP-адрес автоматически» и «Получать адрес DNS-сервера автоматически». Если нет, внесите изменения в настройки.
Ведь это делается в адресной строке любого браузера. keenetic. Net или 192.168.1.1 (это не сайты в Интернете, а страница веб-интерфейса. настройки, Находится в роутере, То есть, как я уже писал выше, вам не нужно подключаться к интернету на своем компьютере).
Скорее всего, вы увидите короткую страницу настройки сетевой друг. Если вы уже пробовали настройки с вашего Keenetic Light и не сбрасывать заводские настройки после этого. настройки, Вы можете видеть запрос логина и пароля (логин — admin, пароль устанавливается на первую запись, по умолчанию — admin), и они быстрее находятся на записи или странице. настройки, Или в» Системном мониторе » Zyxel. В последнем случае нажмите на значок с изображением планеты внизу, а затем на кнопку netfied.
Настройка Keenetic Light с помощью netfire
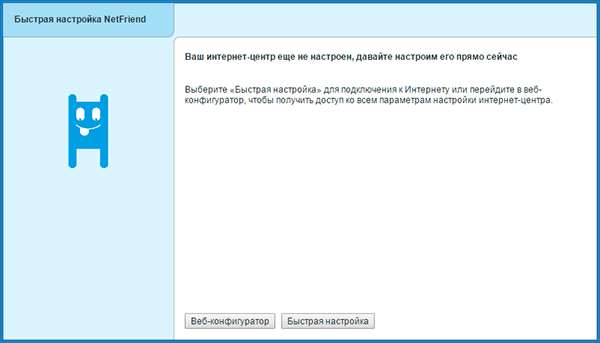
«Быстро» на первой странице. настройка Netfreend», нажмите на кнопку «Быстро». настройка»। Следующие три шага — выбрать из списка вашу страну, город и вашего провайдера.
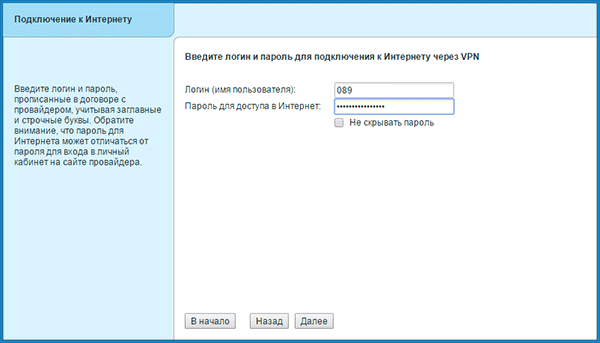
Последним шагом (за исключением некоторых провайдеров) является представление логина или имени и пароля пользователя в Интернет. В моем случае это Билайн, но Ростелеком, Дом.Фюр Ру и большинство других провайдеров будут абсолютно одинаковы. Нажмите «Далее». NetFired автоматически проверит возможность установления соединения и, в случае успеха, отобразит следующее окно или предложит обновить прошивку (если она может быть найдена на сервере). Это не повредит.
В следующем окне вы можете указать порт для IPTV-приставки, если это необходимо (в дальнейшем просто подключите ее к указанному порту на роутере).
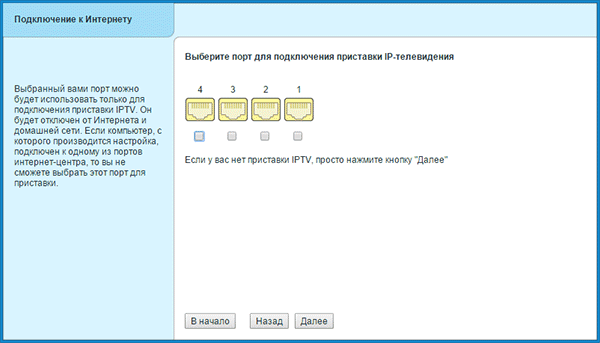
На следующем этапе предлагается активировать DNS-фильтр Яндекса. Делать это или нет — решайте сами. Для меня это фантастика.
И, наконец, в последнем окне вы увидите сообщение о том, что соединение установлено, и некоторую информацию о соединении.
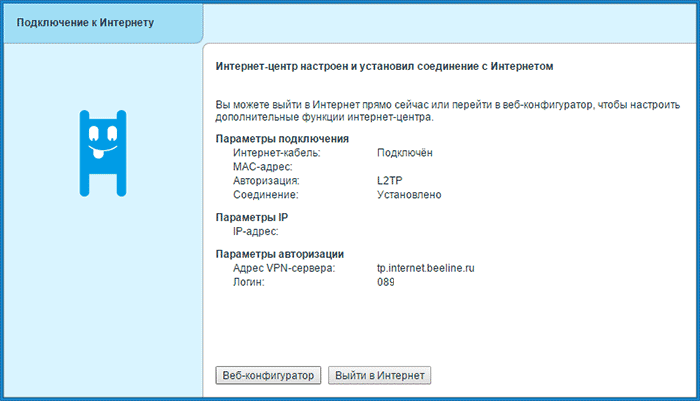
В общем, можно ничего больше не настраивать, а пользоваться Интернетом, просто вводя адрес нужного сайта в адресной строке браузера. И вы можете изменить параметры беспроводной сети Wi-Fi, например, пароль и имя, так, чтобы они отличались от настроек по умолчанию. Нажмите кнопку «Веб-конфигуратор».
Изменение параметров WLAN в Zyxel keenetic Lite
Если вам необходимо изменить пароль для WLAN, SSID (имя) сети или другие ее параметры в веб-конфигураторе (к которому вы можете получить доступ в любое время по адресу 192.168.1 или моему).keenetic.Net), нажмите на значок с изображением уровня сигнала внизу.
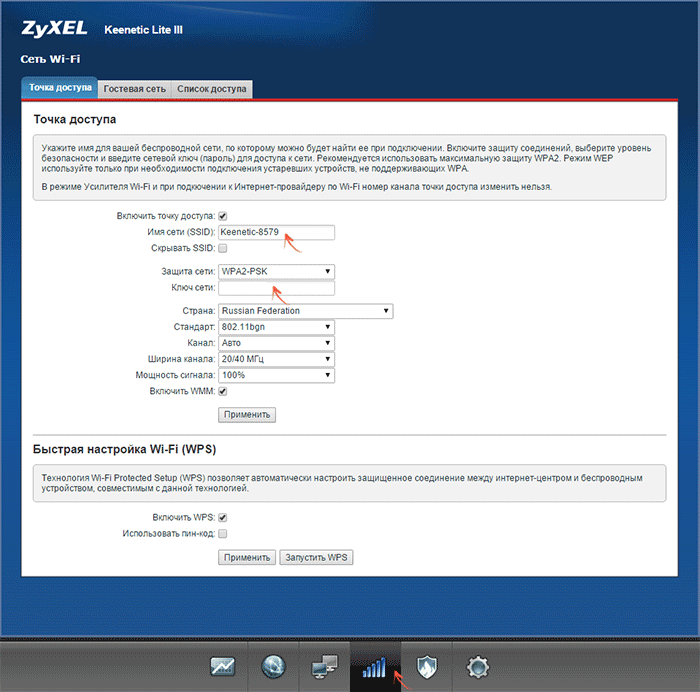
На открывшейся странице доступны для изменения все необходимые параметры. Самые важные из них:
- Имя сети (SSID) — это имя, которое используется для отличия вашей сети от других.
- Ключ сети — это ваш пароль для Wi-Fi.
После внесения изменений нажмите на кнопку» Изменить» и повторно подключитесь к беспроводной сети с новыми параметрами (можно «забыть» сеть, ранее сохраненную на компьютере или другом устройстве).
Ручная настройка Интернет соединения
В некоторых случаях может потребоваться изменение настройки Или создайте подключение к Интернету вручную. В этом случае зайдите в веб-конфигуратор Zyxel Keenetic Lite, а затем нажмите на значок с «планетой» внизу.
На вкладке «Подключения» будет отображаться подключение в данный момент. Создание собственного соединения или изменение существующего соединения для большинства провайдеров осуществляется на вкладке PPPOE / VPN.
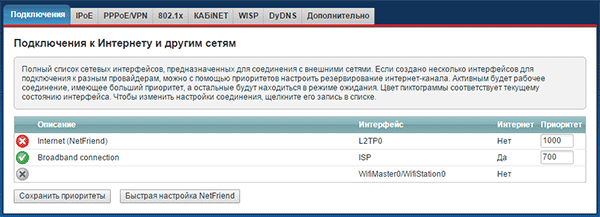
Нажав на существующее соединение, вы можете получить доступ к его настройкам. А нажав на кнопку «Добавить», вы можете настроить его самостоятельно.
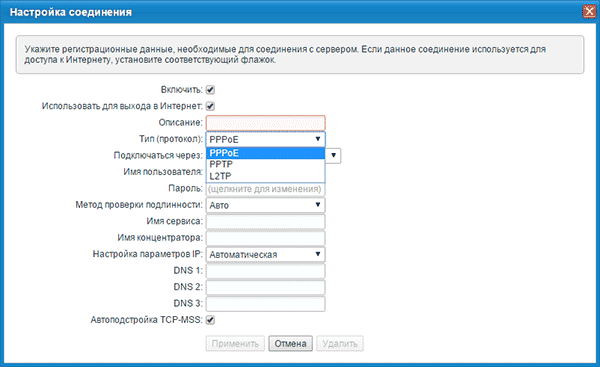
Например, адреса сервера для Билайн — tp.internet.beeline.ru и его имя пользователя и пароль для интернета, а затем для применения изменений нужно указать в поле «Тип» — L2TP.
PPPoE провайдера (Ростелеком, DOM.RU , ТТК) достаточно выбрать соответствующий тип подключения, а затем ввести имя пользователя и пароль для выполнения защиты. настройки.
После установления соединения роутером, Вы можете открывать веб-сайты в браузере — настройка завершена.
Есть другой способ настройки Подключите к вашему iPhone, iPad или устройству Android приложение Zyxel Netfield (из App Store или Play Market), Подключение через WLAN. к роутеру и произвести настройку С помощью этого приложения.
Вдруг это будет интересно:
11.12.2015 в 19: 19 pm
Я не знаю по теме или нет. У меня keenetic 4G II. И он снижает скорость при 10 МБ/с и при беспроводных соединениях и при проводных и даже если клиент подключен на 10 и это даже. Я искал решение в интернете, перепробовал все, что описано …; руководства. настройка, И т.д. Многие, как и я, пытаются решить эту проблему, а ведь я в этом не одинок. Не все понятно на сайте производителя, а в остальном все нашел сам. Есть ли какие-нибудь идеи?
12.12.2015 at 11:16 am
Здравствуйте. Вы уверены, что он замедляется? Как это определить. То есть, если у вас 10 мегабайт в секунду, он не режет, но работает очень хорошо. Более 10 мегабит … как: а не через 4G модем, связь есть? Это может произойти, если у вас плохие отношения с оператором.
12.12.2015 в 14:47
Приветствую вас, Дмитрий. Да, у меня действительно есть модем 4G. Нет необходимости говорить о качестве связи, я осматриваю башню визуально. И, конечно, в моем случае это м/бит. Я понял, о чем вы говорите. Я рассчитывал на ваш ответ, который я не нашел раньше на других форумах. В любом случае, спасибо.
11.01.2016 в 00:12.
У меня при загрузке торрента или браузера (большой файл) не двигается, телевизор и другие компьютеры зависают до предела интернета, только загрузка заканчивается, не могу найти где его найти настройки Вы можете мне помочь? Телевизионный широкополосный доступ не требует LAN, скорость 100м/В отдельно, роутер Zyxel Keenetic Lite 3।
11.01.2016 at 10:11 am
Попробуйте перевести его в режим только wifi. Это происходит при загрузке WLAN.
01/13/2016 в 09:56
По Wi-Fi же скорость составляет 54 М/В и все замедляется минута в минуту. Сначала телевизор снова включился, только загрузка сразу же закончилась. У меня два компьютера на кабельном ноутбуке через приставку Vifay Telik duna nd tv-102
01/13/2016 в 11:02.
Тут видимо просто роутер Он не справляется (большой объем данных + шифрование Wi-Fi + даже если VPN-соединение также зашифровано). Я не скажу вам решение (за исключением более продуктивных моделей или распределения работы по времени с градиентами и всем остальным).
14.01.2016 в 16: 10 pm
Спасибо, извините за беспокойство, я посмотрю. роутер Второй. Да, соединение PPPOE.
25.01.2016 в 19: 00
Здравствуйте. Я все делала правильно, но в итоге пишет. настройка Готово, нет подключения к Интернету, DNS-адрес не виден. Что может произойти?
26.01.2016 в 08:55
Попробуйте в параметрах DNS ввести значения вашего провайдера (проверьте их сайт или службу поддержки) или введите DNS Google-8.8.8.8.8 и 8.8.4.4.4
04.03.2016 at 10:25 am
Добрый день, подскажите пожалуйста, что я делаю не так, напишите наконец. настройка Неполный, нет связи с интернетом, IP не определяется
05.03.2016 в 07:18
Где именно он пишет? По параметрам роутера? Какой провайдер? В общем, учитывая ошибку, у вас PPPoE соединение и вам нужно определить его в параметрах роутера.
05.03.2016 в 23:31
Мне нужно изменить канал на распределение WLAN и линию с выбором в настройках Неактивный, т.е. серый и не кликабельный. Как быть? Что может стать причиной? HALP MI PLIZ …
07-25-2016 21:03.
Здравствуйте. Возникла следующая проблема. У меня zyxel Кинетический свет III при подключении ноутбука к интернету через wifi на всех остальных устройствах (планшеты, телефоны) и выключении ноутбука из интернета. Я отключаю ноутбук от Wi-Fi, все работает.
26.07.2016 at 10:45 am
Для начала можно попробовать обновить прошивку (или, наоборот, откатить). Не поможет— обратите внимание на драйвер Wi-Fi на ноутбуке (вставьте с сайта производителя вашей конкретной модели, а не откуда-то еще).
Как настроить роутер Zyxel Keenetic 4G для провайдеров
Keenetic 4G – роутер, Предназначен для подключения к Интернету через сети 3G и 4G. С его помощью можно объединить несколько компьютеров или других устройств, находящихся в зоне действия определенного оператора мобильной связи, в единую сеть.
В этой статье мы рассмотрим все тонкости подключения этого маршрутизатора для каждого популярного провайдера и поговорим о его настройке, Прошивка и другие важные моменты, которые пользователи могут обнаружить в процессе работы.
Внешний вид
Если посмотреть на нас, то в целом модель очень похожа на своих предшественников. Верхняя часть корпуса выполнена из глянцевого белого пластика, который по бокам становится коричневым. На лицевой стороне находится стандартный набор индикаторов, который дополнен еще одним — «4G».
Размеры устройства компактны, поэтому в нем всего 3 порта Ethernet (для WAN и LAN). Вентилируемый роутера обеспечивается решетками на боковых панелях.

Фото: Внешний вид
Отношения
Давайте начнем общаться. Во-первых, давайте рассмотрим конфигурацию этой модели. Она содержит:
- Сам маршрутизатор
- Силовой агрегат;
- Антенна;
- Сетевой коммутационный кабель;
- Удлинительный кабель USB;
- Инструкции и компакт-диск с необходимым программным обеспечением.

Фото: комплектация роутера
Выполните следующие действия для подключения и установки Zyxel keenetic 4G:
- Подключите к устройству антенну, адаптер питания и сетевой кабель;
- Подключите адаптер к сети, вставьте сетевой кабель в соответствующий порт на вашем ПК, поднимите антенну;

Фото: подключение роутера
Осторожно. При установке маршрутизатора убедитесь, что боковые панели не заблокированы другими бытовыми предметами, чтобы обеспечить надлежащую вентиляцию устройства.
Настройка с помощью мастера
Начнем настройку роутера Через ZyxelKenetic 4G Master. Вы можете запустить устройство с заводскими настройками и подключиться автоматически без необходимости долго читать инструкцию и пытаться вникнуть в технические детали.

Фото: Приложения для устройств
Для запуска просто вставьте дискету, поставляемую с устройством, в дисковод и следуйте простым инструкциям. Альтернативой этому методу является пост настройка Через веб-браузер, о котором мы расскажем ниже.
Конфигурация браузера
Давайте приступим к настройке нашего соединения:
- при подключенном роутере Запустите установленный браузер;
- В адресной строке введите «my.keenetic.Net или 192.168.1.1»;
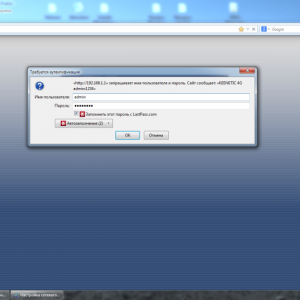
Фото: Вход в веб-интерфейс устройства
Внимание. Если вы используете статические IP-адреса, вы должны получить их вручную и ввести все необходимые данные, которые вы можете найти в документации провайдера или получить в службе технической поддержки.
- Введите логин и пароль, полученные от провайдера;
- Затем необходимо выбрать протокол подключения — он зависит от поставщика услуг (подробную информацию о подключении для каждого распространенного поставщика можно найти ниже);
- Завершите процесс.
Видео: Обзор 3G / 4G маршрутизатора ZyXEL keenetic 4G.
Параметры настройки для поставщиков услуг
Просмотр соединения и настройку роутера Zyxel keenetic 4G для каждого общего провайдера. В каждом конкретном случае этот процесс несколько различается.
Помните. В разных регионах один и тот же провайдер может использовать разные протоколы подключения, поэтому перед запуском функции настройки соединение, проверьте эту информацию. Тип протокола обычно указывается в документации поставщика услуг. Вы также можете обратиться в службу технической поддержки с этим вопросом.
Ростелеком
Для сети Ростелеком нам необходимо установить PPPoE-соединение.
Это будет сделано заранее:
- Перейдите в меню «Интернет» и «Подключения» ;
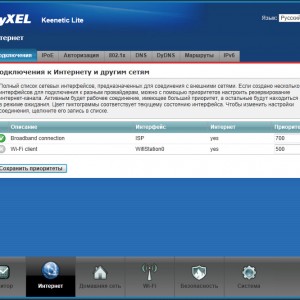
Фото: вкладка Интернет
 Подключаете ли вы телевизор к компьютеру? Читайте, как подключить компьютер к телевизору без HDMI.
Подключаете ли вы телевизор к компьютеру? Читайте, как подключить компьютер к телевизору без HDMI.
❶ Нужно ли удалять загрузчик? Подробности здесь
Теперь необходимо настроить параметры авторизации:
- Откройте меню «Интернет», затем «Авторизация»;
- Если провайдер использует протокол 802.1 ❶ (эту информацию можно проверить в технической поддержке), установите флажок рядом с соответствующей опцией;
- Затем мы указываем метод аутентификации с помощью логина и пароля;
- Введите «PPPoE» в столбце «Протокол доступа»;
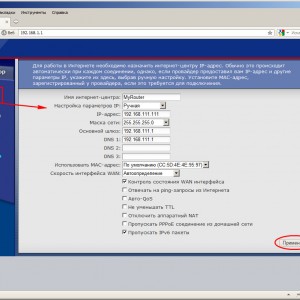
Фото: настройка PPPoE подключения
Прямой путь
Чтобы настроить маршрутизатор для работы с сетью Beeline, нам необходимо понять природу соединения BODYBUY2BW.
Для настройки Его параметры выполняют следующие функции:
- Перейдите в меню «Интернет», «Подключение» ;
- В колонке «Настроить параметры IP» установите вручную или автоматически;
Внимание. Для ручного типа настройки Вы должны указать IP-адрес, основной шлюз, адрес DNS-сервера и маску сети Все эти данные предоставляются провайдером в документации по подключению или могут быть уточнены в технической поддержке Если вы хотите указать адреса серверов вручную, снимите флажок напротив опции получать их автоматически и введите данные вручную
- Если вы используете фильтрацию по MAC-адресу, переключитесь на колонку «Использовать MAC-адрес»;
- «С компьютера» и выберите текущий IP (выбрав опцию «Введенный адрес можно ввести вручную»);
- Нажмите «Применить»».
Переходим к настройкам авторизации:
- Перейдите в раздел «Интернет» и «Авторизация» ;
- Если оператор интернет-связи использует в своей работе протокол 802.1 ❶, активируйте эту опцию и укажите тип авторизации, введя логин и пароль;
- В отличие от «Протокола доступа в Интернет» — «LIFESTYLE2»;
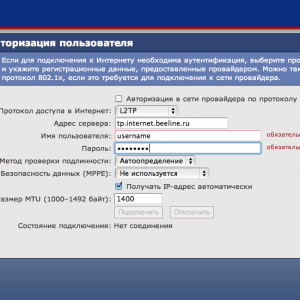
Фото: Интернет-доступ «lifestyle2❶. От»
Устройство для передачи слов на расстояние
Если вы пользуетесь услугами сети «Мегафон», подключение выглядит следующим образом:
- Откройте меню «Интернет», а затем «Авторизация»;
- ❶ Укажите автоматический или ручной прием адреса;
- Нажмите на «С компьютера» в столбце «Использовать MAC-адрес» и выберите свой адрес в локальной сети;
- сохраняем настройки, нажав «Применить».
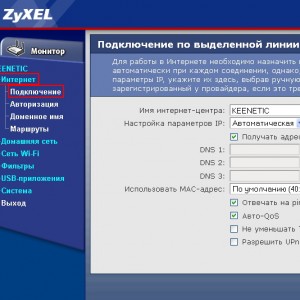
Фото: настройка для Мегафон
Давайте приступим к настройке процесса авторизации:
- Откройте меню «Интернет» и выберите соответствующий пункт;
- Если ваш провайдер использует его, укажите использование протокола 802.1 ❶ (эту информацию можно найти в документации или в службе технической поддержки);
- Тип авторизации с логином и паролем;
- В качестве адреса сервера укажите текущий IP-адрес или имя домена PPTP;
- Введите учетные данные (логин и пароль) и сохраните изменения.
Видео: Маршрутизатор WLAN ⑦ Keenetic 4 ⑦
Как настроить роутер Джей ❶ Кинетик для 4 ❶
Данная модель роутера ④ является сертифицированным участником готовой программы, что означает, что вам просто необходимо сначала подключить модем к роутеру. Итак:
- Подключаем модем для автоматического подключения к интернету 4G;
- Запустите браузер и скопируйте «192.168.1.1» в адресную строку;
- Вводим имя пользователя и пароль, переходим в главное меню и приступаем к работе
4G: подключи и работай
Как настроить 4 ❶ для других провайдеров? Это также очень просто:
- Перейдите в веб-интерфейс роутера, Введя в браузере адрес 192.168.1.1;
- Откройте раздел «Приложения Приложения» и выберите «3⁰ / 4⁰» ;
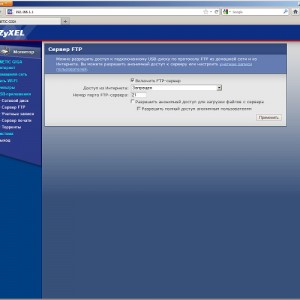
Фото: раздел «Приложения USB
Режим ретранслятора
Wi-Fi ретранслятор — это специальное устройство, которое помогает передать сигнал дальше, то есть увеличить зону его покрытия, как повернуть наш роутер в такое устройство?
Давайте опишем этот процесс шаг за шагом:
- Откройте браузер и выберите «http://192.168.1.1/RU/station .❶»перейдите по адресу (или выберите раздел «Интернет», а затем «WLAN», если вы уже находитесь в меню настроек);
- Включите клиент WLAN, а затем нажмите «Обзор сети» ;
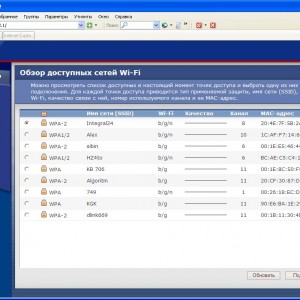
Фото: Обзор сети пунктов
После этого все подключенные устройства к роутеру, Доступ к этому соединению
Локальная сеть
Если вы подключаете маршрутизатор через локальную сеть, выполняем следующие действия:
- Откройте раздел Домашняя сеть;
- При необходимости измените IP-адрес и нажмите кнопку «Применить»;
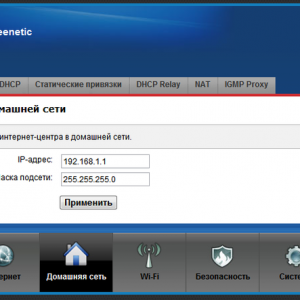
Фото: настройка домашней сети
Чтобы настроить WLAN, нам необходимо:
- В главном меню перейдите в раздел «Интернет», а затем в раздел «WLAN»;
- Выберите вкладку «Режим работы» и создайте беспроводную сеть, выбрав «Точка доступа». Сохраните изменения;
- Откройте вкладку «Точка доступа», задайте имя сети, выберите уровень безопасности (рекомендуется максимальный), введите ключ безопасности;
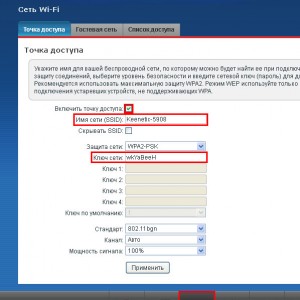
Фото: настройка точки доступа
Прошивка
Нужно ли вам обновить прошивку вашего аппарата? Загрузите и установите файл прошивки с официального сайта.
Это делается следующим образом:
- Подключитесь к веб-интерфейсу, перейдите на вкладку «Система», а затем на «Конфигурация»;
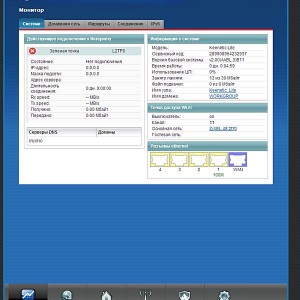
Фото: Системная вкладка
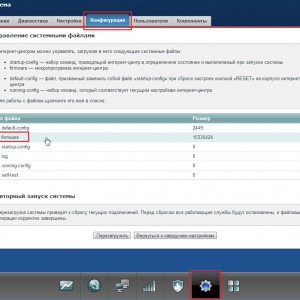
Фото: Загрузка файла прошивки
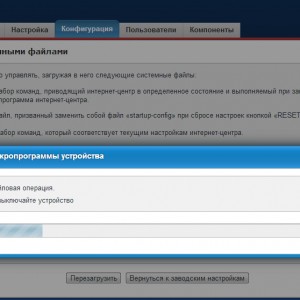
Фото: Процесс обновления
Внимание. Не выключайте устройство во время обновления микропрограммы, а дождитесь окончания установки и перезапустите устройство.
Сброс
Далее мы покажем вам, как сбросить настройки Этот маршрутизатор. Это необходимо при возникновении ошибок и сбоев, влияющих на нормальную работу устройства. Повторяющийся роутер Достаточно прост для заводских настроек.
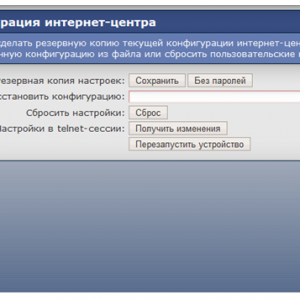
Фото: мягкая перезагрузка
Для этого предусмотрена кнопка «сброс», которую необходимо нажать на несколько секунд. Маршрутизатор перезапускается, и все его настройки сбрасывается до заводских настроек.
Фото: Кнопка сброса
Важно! Когда вы восстанавливаете настройки по умолчанию, все изменения, внесенные вами во время работы с роутером Будет сброшен. К этой процедуре рекомендуется прибегать только в крайнем случае, когда другие решения проблемы не помогли.
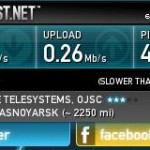 Слабый интернет и медленная загрузка файлов. Читайте статью Почему скорость интернета низкая.
Слабый интернет и медленная загрузка файлов. Читайте статью Почему скорость интернета низкая.
Правила выбора WLAN-адаптера для телевизора. Подробнее читайте здесь.
Простая установка Flash Player на LG TV, здесь.
Мы охватили все этапы строительства. и настройки этого популярного роутера. Если у вас есть вопросы по инструкции или вы хотите поделиться своим опытом, пожалуйста, воспользуйтесь формой для комментариев ниже.
Не могу зайти в настройки роутера zyxel keenetic lite
my.keenetic.net – вход в настройку роутера Keenetic
Все современные WiFiроутеры Настройка осуществляется через специальный веб-конфигуратор, и маршрутизаторы Keenetic всех моделей (Start, 4G, Light, Air, Duo, Extra, Giga, Omni, Ultra, Viva) не являются исключением. Все они имеют одинаковый алгоритм входа в систему в настройки, Что не сильно изменилось с тех пор, как кинетические устройства стали называться ZyXEL.
Вход в настройки Произошло одним из этих способов:
my.keenetic.Net — это буквенно-цифровое имя, упрощенная версия для начинающих. Это адрес, указанный на наклейке, наклеенной на корпус устройства. 192.168.1.1-LAN IP-адрес машины в локальной сети.
Есть и третий вариант — мобильные приложения для телефонов или планшетов. Это самый современный способ настройки Кинетика. Давайте рассмотрим их по очереди!
Стандартный метод входа в систему в настройки Keenetic
Приступаем к работе! WiFi впереди роутер Еще одной особенностью семейства Kinetic является доступ к его веб-интерфейсу. Подключаем его к сетевой карте компьютера с помощью кабеля Ethernet из комплекта поставки.
Теоретически, вы можете подключиться через WLAN. Для этого на наклейке на корпусе устройства указаны имя сети по умолчанию (SSID) и пароль для подключения:
Выбор адреса для вызова страницы занимает много времени роутера Кинетик, оно того не стоит! Если сеть правильная, то оба адреса подходят без проблем. Только символический вариант был бы проще, и даже до того, как он сработал, IP-адрес устройства в Lal был по какой-то причине изменен. Маршрутизатор уже «на лету» превращает Hotmate в Ipper и перенаправляет браузер на правильный адрес. В результате должна появиться страница авторизации веб-конфигуратора:
На этом этапе вам нужно будет ввести логин и пароль для доступа к параметрам конфигурации маршрутизатора. По умолчанию используются следующие параметры аутентификации (как и ранее на устройствах Zyxel):
Примечание: Я хотел бы отметить, что в последних прошивках Keentic, версии 3.1 и выше, пароль не устанавливается по умолчанию. При начальной конфигурации роутер Он попросит их изменить его. В противном случае веб-интерфейс будет иметь полный доступ ко всем устройствам, подключенным к локальной сети.
После завершения авторизации в настройки Маршрутизатор Keenetic или Zyxel (что практически одно и то же), вы сможете выполнить желаемые задачи. Как видите, это не так уж и сложно! Но если возникнут проблемы с доступом к сайту. роутера — Прочитайте последний раздел этой статьи!
Кинетическое мобильное приложение
Чтобы облегчить жизнь, особенно обычным пользователям, разработчики компании создали новое мобильное приложение для смартфонов на Android и iOS. Он доступен в стандартном магазине приложений. Если вы из Zyxel в мой.Когда используется приложение Keenetic, оно обеспечивает автоматическое обновление.
Примечание: Этот метод доступа к настройкам Маршрутизатор лучше всего использовать, когда устройство только что распаковано или его настройки Они были зарезервированы кнопкой сброса.
Поэтому запускаем программу Keenetic на смартфоне или планшете и видим, что поиск устройства происходит там. Нажмите на кнопку» Подключить WLAN». В следующем окне появится рамка видоискателя камеры:
Перетащите камеру на наклейку, приклеенную на дно корпуса Kinetic, и удерживайте ее, пока она не распознает QR-код. Должно появиться сообщение об успешном подключении:
Нажмите кнопку OK. Должен отобразиться список инструментов поиска Ваш роутер keenetic, Это можно сделать, нажав на стрелку рядом с ним.
Ну, тогда мастер поста начнет настройки, Это позволит вам быстро отладить соединение с вашим провайдером — это Ростелеком, DOM.RU , be BEELINE или любой другой оператор связи.
Если он не заходит на сайт роутера
А теперь выясним самый печальный вариант — вы пытались зайти на свой маршрутизатор и ….. И больше ничего. Она не проходит.keenetic.Net, ни на 192.168.1.1. Браузер пишет ошибку » The site cannot be accessed».
Что ж — мы это исправим! Следующие советы относятся не только к Kinetics или Zixel — их можно применить практически к любой другой модели! Вот они:
1. ошибки при вводе адреса.
Это наиболее распространенная причина возникновения проблем с доступом к настройкам WiFi-роутеров. Пользователь волнуется, нервничает, торопится и неправильно вводит адрес. Вот самые заметные примеры этого: я.keenetic.net или mI.keenetic.Ловушка. То есть в адресе веб-интерфейса допущена ошибка. Мы должны представлять. Другой яркий пример — пользователь вводит адрес через https: / / — это директ! Не обязательно указывать протокол, также пишите на адрес сайта роутера Три буквы-www. Вам нужно ввести только адрес личного кабинета-mine.keenetic.Нажмите клавишу net и клавишу ввода. И больше ничего!
При вводе IP пользователи часто забывают о точках, разделяющих октеты адреса, или наоборот, их инструктируют без меры:
Все перечисленные выше варианты неправильны, и если вы их представите, то не получите никакого в настройки роутера никак!
2. сеть неправильно настроена
В Интернете вы найдете множество инструкций о том, как действовать дальше на роутер И многие из них уже морально устарели. Например, в прошлом часто приходилось вручную определять IP на сетевой карте, поскольку DHCP-сервер на устройстве не был включен изначально. В современных маршрутизаторах WLAN в целом и в Kinetik в частности сервер DHCP включен по умолчанию, поэтому нет необходимости устанавливать значок в сети. Пользователи вручную записывают адрес после прочтения советов в сети, поэтому личный кабинет Кинетика недоступен. В этом нет необходимости! Убедитесь, что у вас установлен статический IP-адрес. Для этого в операционной системе Windows нажмите комбинацию клавиш Win + R, NCPA. Введите команду CPL и нажмите Enter. Таким образом, вы подключитесь к сетевому соединению операционной системы:
Поиск связей по связям роутер Кинетический и клин с правой кнопкой мыши внутри. Выберите в меню пункт «Свойства».
В следующем окне дважды щелкните по строке «Внутренний протокол версии 4 (TCP / IPv4)». Появится третье окно, где нужно проверить, находитесь ли вы в строках «Retrieve IP address automatically» и «Retrieve DNS server address automatically». Затем нажмите на кнопку OK, чтобы перейти к настройкам. Проверьте мой почтовый ящик.keenetic.Ловушка. Все должно пройти успешно и быстро!
3. проблемы с физическим соединением
192.168.1.1 вход настройка роутера
Как настроить роутер, Как настроить модем, как настроить оптический терминал. Адаптировать роутера http://192.168.1.1 или http://192.168.0.1 из
my.keenetic.Сеть — как продолжить в настройки роутера Keenetic
В этой инструкции я хотел бы подробно описать адресmy.keenetic.netВведите мастера настройки роутера Кинетический. Не так давно эти устройства выпускались под брендом Zyxel, но недавно они стали отдельным брендом. Поскольку прошивка для всех моделей одинакова, личный кабинет пользователя практически ничем не отличается. Поэтому данное руководство актуально для Keenetic Start, Keenetic Light, Keenetic City, Keenetic Air, Keenetic Giga KN-1010, Keenetic Ultra KN-1810 и других.

Если вы поворачиваете устройство вверх и вниз#171;тормашками», вы увидите наклейку на нижней обложке. Он будет содержать строку: Настрой — я.keenetic.Ловушка. То есть, если вы хотите войти. в настройки роутера — введите этот адрес в адресную строку браузера. Точно так же, как вы вводите адреса сайтов в Интернете. В ответ вам откроется веб-конфигуратор маршрутизатора. Это часто называют веб-интерфейсом или личным кабинетом роутера Кинетический. Короче говоря, все три названия представляют один и тот же — набор параметров. настройки Устройство представлено в виде веб-сайта. Поэтому новички называют веб-конфигуратор « сайтом. роутера».
Если вы возьмете в руки старый Zixel kinetic первой модели, на наклейке будет написан IP 192.168.1.1. Почему вместо символьного адреса теперь записываетсяmy.keenetic.net! Открою вам маленький секрет — оба варианта верны! Совсем недавно, для удобства использования, производители стали повсеместно вводить входы в настройки роутера Не по IP, а по символическому имени. Для неподготовленного человека это просто и понятно.
Вход в настройки Маршрутизатор кинетический
Пойти к мастеру настройки роутера Keenetic, вы должны подключить его с помощью кабеля LAN или через беспроводную сеть WLAN. Последний вариант очень удобен, если вы хотите настроить роутер С планшета, телефона или ноутбука. Однако, если есть проблемы с доступом, вам все равно придется пролезать через кабель.
Откройте любой веб-браузер и введите адрес в строку поиска:my.keenetic.net.
Если никаких проблем с настройкамА при работе устройства или отсутствии компьютера, то должна открыться страница с полями для ввода логина и пароля.
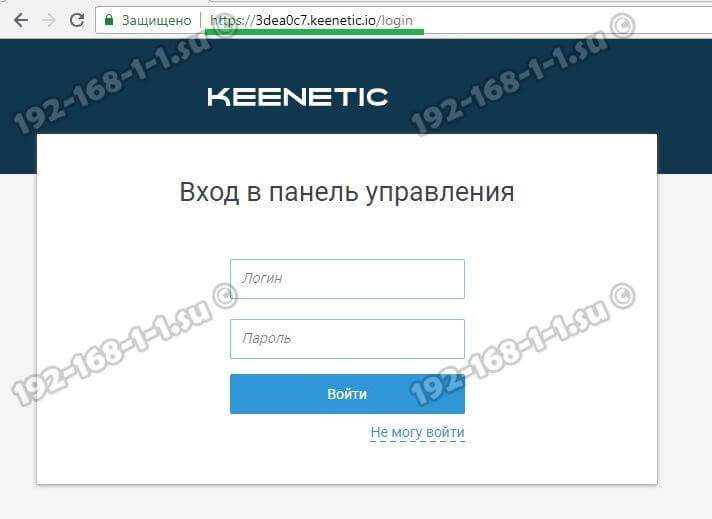
Теперь, если вы заметили, что адрес изменился.keenetic.io— не удивляйтесь, это нормально. Далее необходимо ввести логин и пароль для авторизации.
Как подключиться к роутеру Keenetic
Существует два способа подключения к беспроводному маршрутизатору keenetic — через кабель и через беспроводную сеть. Рассмотрите оба варианта.
Подключение кинетики через кабель
В комплекте с любой беспроводной локальной сетью роутером Имеется сетевой кабель ethernet. Это позволяет подключить устройство к компьютеру или ноутбуку через порт LAN. Для этого нужно включить один конец в кабель, который подписан в любом желтом разъеме кинотеатра и обозначен как « домашняя сеть »: ;

Подключите другой конец кабеля к порту LAN сетевой карты компьютера. Обычно все современные ПК и ноутбуки имеют сетевой контроллер, встроенный в материнскую плату, поэтому у вас не должно возникнуть проблем!
WiFi соединение
Зайти в настройки роутера через my.keenetic.Сеть также может быть выполнена через беспроводную сеть. Для этого необходимо знать имя этой сети (WLAN SSID) и пароль для подключения к ней. Если до этого вы ничего не меняли в конфигурации прибора, вы можете узнать эти параметры, просто перевернув кинетик «вверх ногами»;
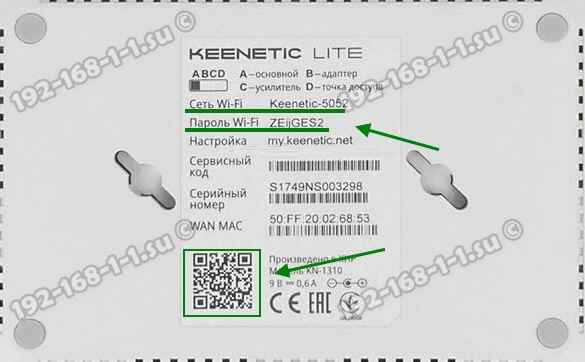
Появится ярлык, где в поле « Сеть Wi-Fi » будет указано название беспроводной сети, а в поле « Пароль Wi-Fi » соответствующий ключ безопасности.
Если вы хотите сделать для меня шлюз.keenetic.Net с планшета или телефона (Android или Apple iOS), вы можете считать необходимые данные, отсканировав QR-код. Кстати говоря, если вы хотите использовать фирменные приложения от разработчиков, ему понадобится — My.keenetic или keenetic cloud. По моему мнению. роутер Kinetic с телефона через мобильное приложение во много раз проще и удобнее.
Использование WPS на keenetic
Не забудьте, как подключиться к Kinetics через Wi-Fi и как использовать функцию WPS. Вот как вы можете подключиться роутер И ноутбук (планшет, телефон) простым нажатием кнопки. Нажмите на первую кнопку WPS. на роутере Кинетик — вот он:

Затем проделываем то же самое в течение минуты с гаджетом, к которому хотим подключиться. На планшетах и телефонах кнопка WPS обычно является программной и находится в разделе. настройки беспроводной сети.
Личный кабинет my.keenetic.net не открывается
Это довольно распространенная ситуация. Часто веб-интерфейс роутера, Эта кинетика, которая может быть недоступна по двум другим причинам — или из-за неправильного настройки Компьютер или ноутбук, с которого они пытаются войти в офисное помещение, или из-за проблем с ними самими. роутером.
Сетевые настройки ПК
Начнем с проверки сетевых настроек на ПК. Для примера я рассмотрю операционную систему Windows 10. Зайдите в параметры ОС и выберите раздел « Сеть и Интернет », выберите Адаптер — Wi-Fi или Ethernet. Затем нужно нажать на правую кнопку « Установить параметры адаптера » После этого откроется список сетевых адаптеров:
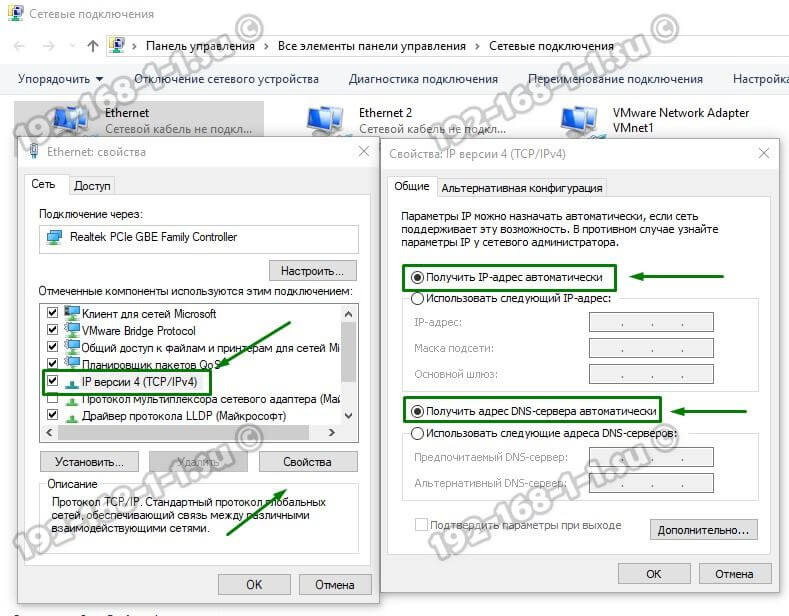
Нажмите на правую кнопку и выберите элементы и выделите их.#171;Свойства» Откроется окно, в котором нужно дважды щелкнуть мышью по строке IP версии 4 (TCP / IPv4). В следующем окне установите флажки при автоматическом получении IP-адресов и DNS. Попробуйте пойти вkeenetic.net или 192.168.1.1.
Если по какой-то причине компьютер не получает адрес автоматически от маршрутизатора, необходимо попытаться определить IPS вручную. Для этого в параметрах протокола IP версии 4 снова установите флаг « Use the next IP address »::
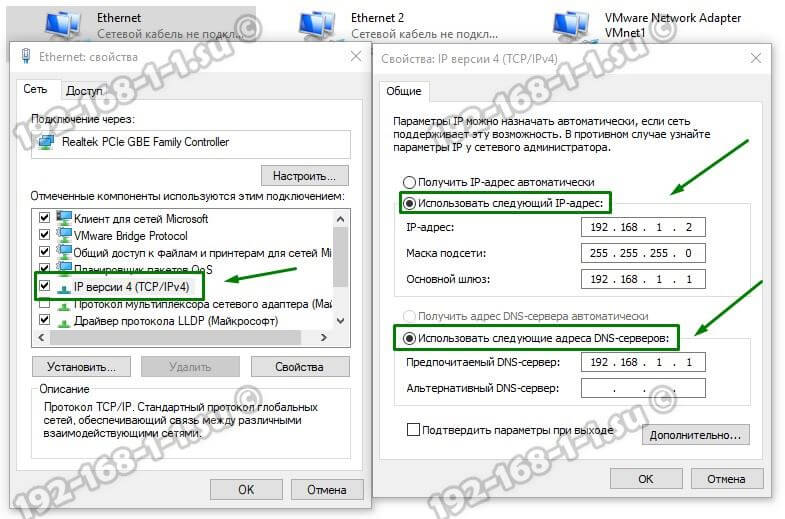
Далее необходимо определить следующие значения:
IP-адрес: 192.168.1.2 Маска: 255.255.255.0 Слюз: 192.168.1.1 Предпочитаемый DNS: 192.168.1.1.1.1.
& нажмите кнопку#171;ОК»и проверьте мой почтовый ящик.keenetic.net.
Внимание. Очень часто пользователи вводят адрес неправильно роутера И поэтому они не могут зайти в свой личный кабинет! Вот пример неправильного ввода адреса:
В этом случае браузер автоматически перенаправляет в интернет в поисках такого сайта. А раз нет, то выдается ошибка « страница не найдена » и т.д.
Проблемы с самим роутером
В случаях, когда причина недоступности личного кабинета. роутера Это провал их работы, Единственным правильным решением обычно является сброс настроек кинетики с помощью кнопки Reset — небольшой круглой кнопки на задней стороне корпуса.
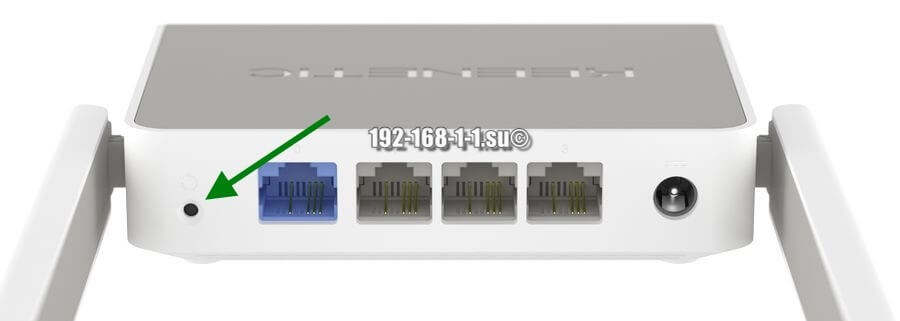
Эта кнопка специально скрыта, чтобы пользователь не смог случайно нажать ее. Поэтому, чтобы нажать на него, необходимо использовать биро, спичку или скрепку.
Для подключения и настройки роутер Zyxel Keenetic Lite?
Zyxel Keenetic Lite — это интернет-центр с точкой доступа для подключения к сети. Это бюджетный маршрутизатор со стандартной функциональностью. Базовая модель была доработана и теперь есть Zyxel Keenetic Lite 2 и 3. Я сделаю краткий обзор рынка сетевого оборудования и напишу инструкцию по настройке этих роутеров.
Последняя модель линейки Light (III) стоит не более 1800 рублей. Продается во всех сетевых медиамаркетах.
Краткий обзор
Я опишу оригинальное устройство более подробно и расскажу, есть ли отличия у Lite 2 и 3. Стартовая модель: Я начну с технических характеристик:
- Возможность подключения по всем стандартным протоколам: PPPOE, PPPTP, L2TP, IEEE1X (включая возможность подключения через BLAN);
- Поддержка технологии Link Duo — возможность одновременного подключения к Интернету и сетевым ресурсам локального провайдера;
- Поддержка IPTV;
- Дополнительная защита от атак на проходящий трафик (SPI).
- Максимальная скорость «по воздуху» составляет 150, для Lite 2 и 3 — до 300 мбит/с;
- Протокол WLAN -802.11 b/g/n;
- Частотный диапазон — 2,4 ГГц;
- Возможность быстрого безопасного подключения через WPS;
- Поддержка мультимедийного режима Wi-Fi определяет настройки беспроводной сети;
- Защита Wi-Fi — вейп / WPA-PSK / WPA2-PSK.
Чем отличаются версии модели между собой? Базовая версия белого цвета оснащена съемной антенной 5 с коэффициентом усиления 1 DBI. Светильники 2 и 3 черного цвета, с двумя соответствующими антеннами: у 2 — расположены сзади, у 3 — расположены сбоку.
В остальном модели похожи, и обычный пользователь не заметит различий между ними. Персонализация роутера Zyxel keenetic Lite является общим для всех устройств этой линейки.
Видеообзор 3 версии смотрите здесь:
Установка
Давайте начнем с установки устройства и объясним, как к нему подключиться роутер Zyxel Keenetic Lite:
- Установите антенну(ы);
- Подключите блок питания к розетке;
- Подключите кабель провайдера к разъему WAN (синий);
- Подключение коммутационного кабеля роутер и компьютер или ноутбук: один конец кабеля — к сетевой карте ПК, другой — к любому порту локальной сети (рекомендуется 1 или 2);
- Подключите блок питания к настенной розетке;
- Если на роутере Имеется кнопка «vcl / off», включите устройство.
Если нет возможности использовать сетевой кабель, вы также можете подключить и настроить маршрутизатор с мобильного устройства через WLAN.
Существует 3 варианта дальнейших действий для настройки маршрутизатора:
- С помощью остроумного мастера настройки (Рекомендуется неопытным пользователям);
- Web Brown-through Recovery (если вам нужно расширенное восстановление). настройки);
- Android и iOS (my.keenetic).
Я постараюсь описать все методы. Идите.
Подготовка ПК
Если вы настраиваете маршрутизатор старым способом — на компьютере и по кабелю — вам необходимо проверить настройки сетевой карты. Я объясню, как это сделать на примере Windows 10:
- Перейдите в «Настройки Windows» через Пуск ;
- Перейдите в раздел «Сеть и Интернет»;
- На странице «Состояние» перейдите к разделу «Настройка параметров адаптера» ;
- Выберите активное сетевое подключение, щелкните на нем правой кнопкой мыши и перейдите в «Свойства» ;
- Дважды щелкните на «IPv4» ;
- «Свойства … «Проверьте на странице, выбрано ли автоматическое получение IP и DNS;
- OK».
Теперь вы можете настроить keenetic. Давайте начнем с простого.
Вход в веб-интерфейс и настройка для чайников
Настройка роутера Kinetic light запускается по умолчанию: необходимо зайти в веб-конфигуратор. Для этого откройте любимый браузер и введите в адресной строке IP-адрес (его можно найти на наклейке на задней панели устройства): 192.168.1.1 или мой.keenetic.Ловушка. Появляется страница с запросом на авторизацию, где логин и пароль по умолчанию — admin / admin. После ввода данных нажмите на кнопку «Войти».
Если пароль администратора не срабатывает, попробуйте 1234 или password.
Откроется страница, на которой необходимо выбрать один из вариантов. настройки — Быстрый (netfriend) или обычный через веб-конфигуратор. Неопытным пользователям я рекомендую выбрать вариант 1, где в подсказках мастера нужно указать страну, регион и провайдера.
Если ваш поставщик услуг не входит в число предложенных вариантов, необходимо выбрать пункт «Моего поставщика нет в списке».
Вам будет предложено ввести данные из договорного соглашения: Тип подключения, имя пользователя и пароль. Если привязка используется из MAC-адреса, записанного там же. IP роутера, Об этом необходимо сообщить оператору провайдера.
После ввода всех данных вы увидите страницу с информацией о состоянии сети. С авторитетом настройке Дисплей на передней панели Keenetic выглядит солидно.
Если вы хотите подключить телевизионные приставки, у вас есть страница, где нужно указать порты для этого. Затем необходимо подключить тюнер к указанному порту.
Веб-конфигуратор
Как установить и настроить Lite 3, описано в следующем видео:
Как настроить подключение к Интернету вручную, а не быстро. настройки Выберите «Веб-конфигуратор». На более старых моделях меню находится слева — Интернет, Домашняя сеть, Сеть Wi-Fi, Фильтр, Система. В более новых моделях пункты меню отображаются в виде значков в нижней части страницы.
Для настройки Интернет-соединение на роутере Zixel keenetic Lite Вам необходимо перейти в раздел «Интернет» (значок глобуса в новом пользовательском интерфейсе). Там вам нужно сделать следующее:
- Выберите нужный протокол доступа из списка;
- Заполните строку «Адрес сервера» (для PPTP, тип L2TP, используемый «Билайн»);
- Заполните пункты «Имя пользователя» и «Пароль» (указаны в договоре с провайдером);
- «Метод аутентификации» укажите «auto»;
- Установите флажок напротив пункта» Автоматически определять IP».
Если провайдер использует статический IP, необходимо ввести дополнительные данные: IP-адрес, шлюз по умолчанию, маска подсети, DNS-сервер (все данные указываются в договоре на оказание услуг).
Чтобы настроить WLAN на роутерах Zyxel keenetic Lite, необходимо зайти в меню «Сеть Wi-Fi» (в новом дизайне иконка для подключения к сети в виде лестницы). В этом разделе настройки:
- Включение/выключение точки доступа;
- Установите SSID (для идентификации необходимо имя сети, указанное в списке доступных подключений);
- Скрыть SSID (если вы не хотите, чтобы кто-то видел вашу WLAN, но учтите, что в этом случае вы должны ввести имя и пароль для каждого подключения);
- Выберите стандарт (рекомендуется смешанный b /g /n);
- Определите канал (предпочтительно авто);
- Установите уровень сигнала;
- Активация / деактивация режима приоритета трафика данных (WMM).
В более старых моделях пароль WLAN установлен в разделе «Безопасность». К новым людям — на главной настройки Беспроводная система. Там нужно выбрать тип защиты (рекомендуется WPA2-PSK) и установить ключ безопасности.
Пароль от администратора и обновление
Для лучшей защиты маршрутизатора и личных данных рекомендуется установить собственный уникальный пароль на веб-интерфейсе. Это можно сделать в меню «Система», в разделе «Пароли» (в старом дизайне), в системе системного монитора (новый интерфейс).
Для обновления программного обеспечения необходимо перейти в меню «Система», в раздел «Микропрограммы» (или в системе системного монитора, на вкладку «Система»). Файл обновления можно загрузить с веб-сайта компании zyxel.Com, в разделе «Поддержка», вкладка «Центр загрузки».
Сброс
Как и во всех роутерах, сбросить настройки Для получения значений по умолчанию на Zyxel Keenetic Lite можно либо нажать кнопку сброса, либо воспользоваться веб-конфигуратором:
- Чтобы нажать кнопку сброса, возьмите тонкую булавку или прямую скрепку, расположенную на задней панели устройства. Нажмите и удерживайте кнопку в течение 10 секунд, пока индикатор состояния не начнет быстро-быстро мигать.
- Перейдите в меню «Система», в раздел «Конфигурация» (значок шестеренки в новом дизайне) и нажмите на » Сброс настройки»(Или «Возврат на завод настройкам»)। Подождите, пока устройство не будет перезагружено.
Обратите внимание, теперь маршрутизатор необходимо настроить заново!
Дополнительные опции
Я опишу некоторые другие разделы веб-интерфейса, которые могут оказаться полезными:
- Домашняя сеть. Как вы знаете, устройства могут быть соединены в локальную сеть. Это позволяет получить доступ к файлам с ПК, например, со смартфона. Чтобы организовать локальную сеть, перейдите в меню» Домашняя сеть», а затем в «Организация сети». Там нужно ввести необходимые значения (см. пример на рисунке). В этом же разделе можно изменить адрес маршрутизатора.
- Параметры маршрутизации. Если вам необходим доступ к ресурсам провайдера через VPN, полезно создать правила и таблицы. Это можно сделать через меню Интернета в разделе «Маршруты». Здесь я рекомендую позвонить интернет-провайдеру на дом, чтобы правильно заполнить необходимые пункты.
- Родительский контроль. Функция используется в офисах по своему прямому назначению — создание расписания для пользователей локальной сети. Вы можете добавить новое правило в меню «Система», вкладка «Расписание» (в старом дизайне раздел называется «Режим работы»).
Вы можете устранить его. Я хотел бы отметить, что модели меню Web Configurator могут немного отличаться для моделей 2 и 3. В целом, однако, мои инструкции подходят для всех интернет-центров линейки Zyxel Keenetic Light.
Если вам нужна помощь в настройке, Обязательно напишите об этом в комментариях. Подпишитесь на наш портал, чтобы первыми читать новые темы и новости из области Интернета и WLAN. Пока!