Подключаем телевизор к компьютеру через HDMI кабель : инструкция
Актуальным вопросом для многих пользователей сегодня является расширение изображения из личного компьютера Домашний плазменный дисплей. «Мы соединяем телевизор к компьютеру через HDMI, но нет изображения» — это звучит негативно из уст владельцев компьютерной техники.
В этой статье читатели узнают не только о методологии подключения Узнайте о дополнительной мощности и правильных настройках оборудования для ПК или ноутбука. Ему также будут интересны рекомендации специалистов в области IT-технологий.
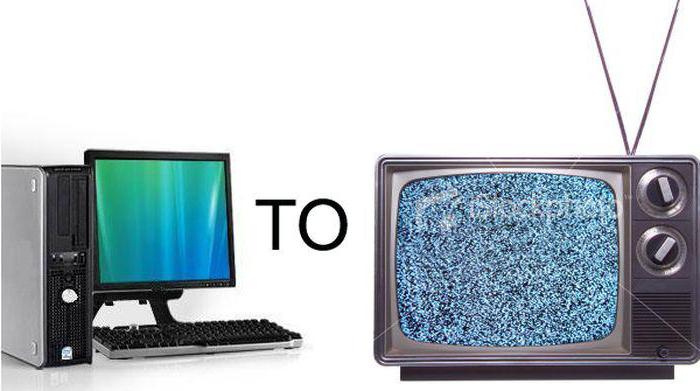
О преследуемых целях
Чем больше диагональ ЖК-экрана, тем удобнее смотреть мультимедиа и тем лучше детализация изображения в играх и программах. Съемки на телевизоре с компьютера Позволяет рассмотреть мельчайшие детали, а поклонник динамичной игрушки ощутит реальность происходящего на плазменном экране. На самом деле, использование такого симбиоза имеет множество преимуществ, и все они касаются комфортной работы или отдыха пользователя.
В последние годы многие пользователи заинтересовались интернет-телевидением. Зачем отдавать деньги провайдеру, если можно смотреть любимые каналы бесплатно на официальном сайте телекомпании? Поэтому возникает вопрос: «Как вычитать? компьютер на телевизор Больше слушать в СМИ. Это возможно только с готовыми решениями, пока дела идут плохо.
Мощность компьютерного оборудования
Лучше начать с технических возможностей человека компьютера Или ноутбук. Этого факта недостаточно, чтобы купить HDMI-. кабель для компьютера . К телевизору Подключение возможно только при наличии соответствующего цифрового видеовыхода на ПК. Поэтому пользователь должен ознакомиться со всеми выходами на системном блоке и найти нужный порт. Он может находиться на видеокарте или материнской плате. у компьютера А на одном конце мобильный ноутбук.

Существуют устройства, которые не имеют порта HDMI. На старых компьютерах с DisplayPort вполне возможно найти аналоговый видеовыход VGA (D-Sub) или цифровой порт DVI. Здесь все в значительной степени зависит от от телевизора , которые должны иметь одинаковый вход. Правильно выбранный кабель для телевизора Вы всегда можете выбрать вариант отображения картинки. с компьютера .
Доступность телевизора
Но современные ЖК-телевизоры с портами HDMI не имеют проблем – все производители снабжают свои телевизоры сложным интерфейсом. Часто завод не ограничивается одним портом и предлагает пользователю возможность подключить Несколько источников для выхода HDMI.
У больших ЖК-дисплеев несколько иная проблема. Речь идет о разрешении воспроизводимого изображения и частоте кадров. Перед подключением компьютер и телевизор через HDMI, пользователь должен изучить технические характеристики обоих устройств, сравнить их возможности передачи видео и найти настройку, которая поддерживается как плазмой, так и ПК. Часто все производители устройств стараются, чтобы устройство поддерживало разрешение FullHD (60 x 1920) при частоте 1080 Гц. Правда, есть исключения, которые создают проблемы для пользователей.
Работа устройств разных поколений
В ситуациях, когда два устройства подключены к разным интерфейсам (HDMI, VGA), пользователи часто задаются вопросом, почему компьютер не видит телевизор через Подключение HDMI. Все объясняется просто — Невозможно соединить устройства разных поколений, объединив аналоговые и цифровые сигналы в один кабелем . В таких ситуациях любой адаптер – нужен конвертер, способный декодировать сигнал на аппаратном уровне.
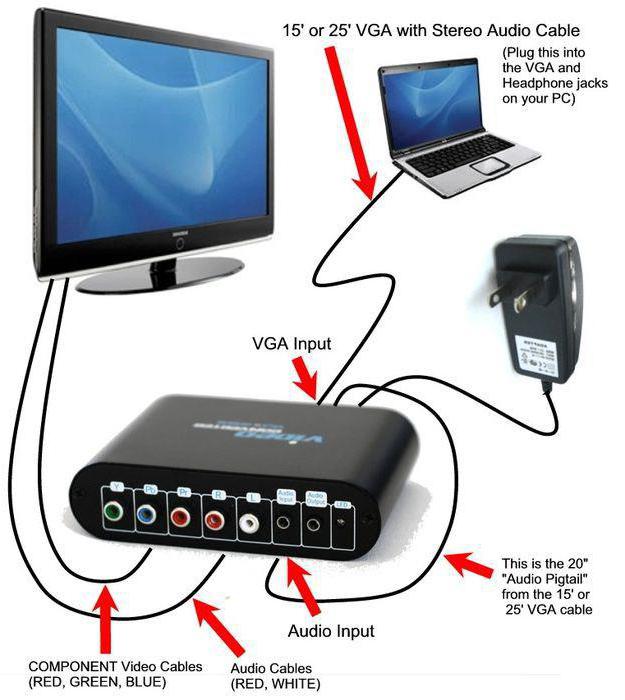
К счастью, на зарубежных аукционах есть готовые решения, способные решить все проблемы пользователей с передачей видеосигнала между устройствами разных поколений. Стоимость конвертера находится в диапазоне 20-30 долларов США. Это привлекает потенциальных покупателей. Все необходимое кабели для передачи видео всегда входят в состав конвертера, поэтому алгоритм решения проблемы прост: покупаем конвертер и подключаем телевизор к компьютеру через HDMI.
Если интерфейс не требуется
Не все компьютеры и телевизоры Есть порт HDMI — это правда. Но не стоит беспокоиться об этом заранее, ведь проблему всегда можно решить с помощью устаревшего оборудования. Дело в том, что старые устройства ориентированы на передачу аналоговых сигналов. Хотя эта технология отстает по качеству изображения, она имеет на порядок меньшую совместимость по различным параметрам. Смешивать интерфейсы S-Vidio, VGA или Cinch гораздо проще, чем преобразовывать аналоговый сигнал в цифровой.
Пользователю нужно только купить кабель для телевизора и подключить Оба устройства. Пользователи сталкиваются со многими типами проблем. Во-первых, в соответствии с интерфейсом кабелю Звук не может быть передан. Соответственно, вы должны купить другой кабель . Во-вторых, во время работы звуковая карта. компьютера Или ноутбук не может создать отдельный аудиопоток. для телевизора . Соответственно, об удобстве совместного использования. компьютером А о телевизоре можно забыть.
Правильный способ покупки кабеля
У пользователя также могут возникнуть проблемы, если он выберет неправильный кабеля Подключение HDMI. Дело в том, что цифровой видеосигнал нельзя передавать на большие расстояния. по кабелю Без потери качества. Поэтому будущий владелец должен определиться с длиной до покупки HDMI. кабель для компьютера к телевизору .

Главное — всегда помнить, что чем дольше качество кабель тем выше его стоимость. Необходимо измерить расстояние между ПК и жидкокристаллическим дисплеем (не в прямой видимости, конечно, а с учетом маршрутизации) и найти на рынке подходящую длину кабель . Да, принято покупать провода с наценкой от покупателей, но она должна быть небольшой, потому что зачастую спрос на излишки гораздо ниже – чаще они просто собирают пыль за телевизором или за компьютером . Главное здесь — найти золотую середину в соотношении «стоимость — длина». кабеля ».
Реальные предложения от производителей
Кабель для телевизора Форм-фактор HDMI-HDMI нелегко выбрать на рынке. Каждый покупатель может убедиться в этом сам, достаточно посмотреть на цены и ассортимент. Логично предположить, что дорогие товары стоят дороже, потому что они произведены авторитетными брендами. В этом есть своя правда, но, как показывает практика, более дорогие кабель HDMI с меньшей вероятностью ухудшит качество видеосигнала на больших расстояниях. На самом деле, за качество приходится платить. Китайским потребительским товарам нет места на внутреннем рынке.
IT-эксперты рекомендуют смотреть на название бренда (например, Prolink, Cablexpert, Viewcon, Belkin) и обращать внимание на качество обмоток и наличие ферритовых фильтров возле разъемов (цилиндры возле контактов). Если требуется HDMI кабель длина которых превышает 30 метров, пользователю не обойтись без усилителя сигнала. Устройство стоит дорого, но справляется с поставленными задачами на 100%.
Физическое подключение двух устройств
Эта статья не о разности потенциалов со школьным курсом физики, но пользователю все же необходимо знать, что при подключении устройства к сети на видеоразъеме возникает небольшой электрический заряд. При соединении двух устройств техника естественным образом передает энергию с большим зарядом по кабелю На терминале подключенного устройства. Часто более мощные телевизор , который при подключении Сжигает вывод на видеокарту компьютера . Поэтому перед добавлением компьютер к телевизору через HDMI, необходимо обесточить (отключить от сети) одно из устройств. Конечно, эта проблема обходит стороной всех пользователей, имеющих землю в доме.
Еще одна проблема, которая может возникнуть у покупателя, — отсутствие видеосигнала. при подключении кабеля Или передача изображения с шумом. Не нужно трогать настройки телевизора или компьютера – проблема в 99% заключается в низком качестве кабеле . Это должно измениться. В целом, эксперты рекомендуют проверять кабель HDMI непосредственно из магазина, чтобы избежать проблем с подключением.
Настройки телевизора
Для владельца жидкокристаллического дисплея не составит труда нажать кнопку «Source» на пульте дистанционного управления устройства. и выбрать нужный источник сигнала. Все соединения на панели телевизора зарегистрированы и пронумерованы таким образом, что только программное обеспечение должно быть объединено с оборудованием. Вам не нужно ждать, пока изображение с ПК сразу же появится на экране. Главное здесь — подготовить дисплей к приему видеосигналов. При данной настройке подключения телевизора к компьютеру через HDMI прерывается. Остается только настроить видеовыход PCS или ноутбука.
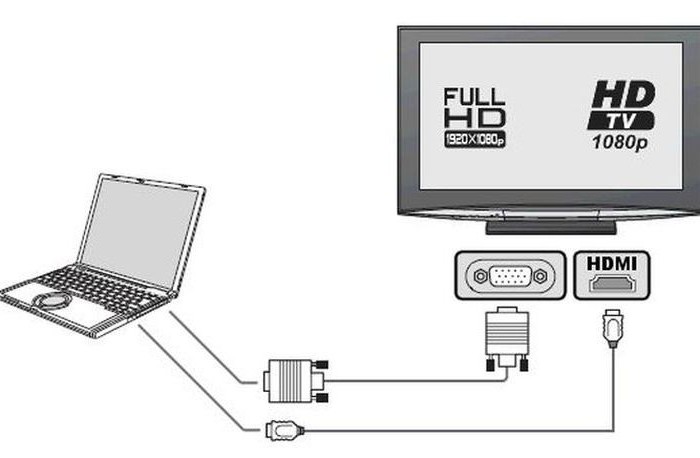
Многие пользователи имеют системы домашних кинотеатров, ресиверы, ТВ-тюнеры и другие видео- и аудиоустройства, которые подключена Для жидких кристаллов телевизору . Конечно, может возникнуть ситуация, когда все разъемы HDMI заняты. Маловероятно, что многие пользователи будут физически перестраиваться. кабель HDMI при работе с компьютером поэтому предлагается другое решение. Видеосигнал с ноутбука может быть направлен на тюнер или ресивер. Фактически, разницы нет, поскольку производители используют единый стандарт для передачи изображения по HDMI.
Современные платформы
При использовании операционных систем Windows 10 или macOS проблем с настройкой практически не возникает. Пользователю нужно только перезагрузиться. компьютера Как распознать устройство и подключило Новое исполнение. Чем современнее технология, тем эффективнее – часто через HDMI. от компьютера к телевизору Сигнал передается в формате FullHD с частотой 60-65 Гц.
Однако есть и исключения, в основном связанные с драйвером видеоустройства. Поэтому нет необходимости пытаться заставить его работать должным образом. телевизор С пульта дистанционного управления здесь помогает только тонкая настройка видеокарты. Главное всегда помнить, что не нужно изменять параметры глобально, а только одного порта, иначе можно по неосторожности уничтожить сигнал на монитор ПК, который очень сложно восстановить.
Работа с водителями
Заставить работать телевизор , как монитор компьютера , через HDMI, хотя и сложно, но вполне реально. Для этого существует несколько способов, с которыми читатель должен ознакомиться. Владельцы операционных систем Windows версий 7, 8 и 10 должны зайти в Панель управления и выбрать пункт «Дисплей».
На вкладке «Настройки дисплея» пользователи заметят, что операционная система уже обнаружила подключение телевизор Однако изображение еще не перешло на него. Позволяет использовать несколько вариантов отображения подключить телевизор В качестве дополнительного монитора к компьютеру . Список содержит несколько вариантов, из которых пользователь должен выбрать:
- Продублируйте эти экраны. На экране телевизора Отображается содержимое рабочего стола компьютера , и все действия, выполняемые пользователем, отображаются на обоих дисплеях.
- Разверните эти экраны. Наиболее интересная настройка, позволяющая виртуально увеличить область рабочего стола (как по вертикали, так и по горизонтали).
- Показать рабочий стол на экране номер. Пользователям не нужно вручную назначать порты для вывода видео.
Функции настроек драйвера
Подать сигнал на телевизор Простая, но настройка качества изображения и передача звука с компьютера на телевизор Не так просто Сначала нужно определиться с расширением рабочего стола Эксперты рекомендуют осуществлять навигацию из физического местоположения телевизора В помещении относительно монитора ПК На панели управления в меню&⑦; Разрешение экрана&⑦; Необходимо разместить значок №1 с помощью мыши относительно значка №2, чтобы объекты рабочего стола было удобно перемещать между дисплеями
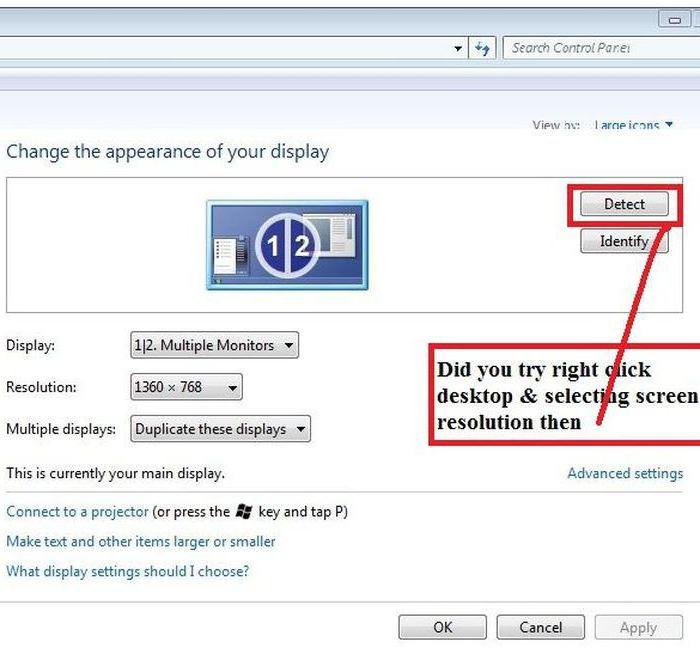
Вторым шагом является настройка разрешения экрана телевизора । Здесь главное выбрать параметр, который поддерживается подключенным дисплеем, иначе возникнет ошибка и порт отключится от вывода, нажав клавишу & ⑦. дополнительные параметры&⑦;, пользователь может выбрать частоту обновления дисплея, но эксперты в IT-сфере не рекомендуют менять частоту, если на это способна только сама видеокарта и телевизор 4 ⑦ стандарт (144 Гц) не поддерживается После выполнения всех настроек необходимо сохранить изменения и выйти из панели управления.
Умная передача звука
Все пользователи знают, что ⑦ -. кабель Он передает не только высококачественное изображение, но и звук, но только соответствующая настройка отсутствует в параметрах разрешения дисплея На аппаратном уровне звук поступает на дополнительный экран с видео Это означает, что пользователю достаточно переместить окно видеоплеера на дисплей с помощью мыши телевизора мышью. В колонках компьютера Звук выключен и в динамиках телевизора активизируется.
Стоит отметить, что мобильные устройства или компьютер Они способны поддерживать несколько видеоустройств, подключенных через HDMI, передавать на них различные изображения и обеспечивать их звуковым сопровождением Правда, есть исключения, и они зависят от видеоадаптера и звуковой карты Маломощные устройства иногда выходят из строя, им не хватает мощности для обработки цифровых видеосигналов и высококачественного звука
Дополнительная настройка драйвера
Не только Windows может быть настроена на передачу видео на экран телевизора । Владельцы дискретных видеокарт имеют возможность обеспечить высокое качество передачи через алгоритм настройки драйвера видеоадаптера (Nvidia или Radon) же: подключаем телевизор к компьютеру через ⑤ УСТАНОВИТЕ источник сигнала с и пульта дистанционного управления.
Но тогда в комплект входит фирменное программное обеспечение производителя видеокарты ❶ Experience orre creative control center После того как приложение перенесено на панель управления, необходимо найти & endometriosis display Один из подразделов этого меню отвечает за настройку нескольких дисплеев
Отзывы пользователей
Часто при подключении телевизора к компьютеру Или у ноутбуков возникают проблемы с владельцами устройств, которые они пытаются решить вместе в СМИ Большая часть негатива в отзывах связана с низким качеством кабелем HDMI, купленный на зарубежных аукционах или в магазинах по низкой цене, жадный человек платит дважды Всем пользователям, решившим экономить на покупках, необходимо знать об этом кабеля HDMI.

После настройки параметров отображения и защиты изображение на главном мониторе исчезло? Это вторая проблема, с которой часто сталкиваются пользователи Причина довольно проста&⑦; Параметры главного монитора были изменены Вот рекомендация a & ⑦ ; подключая телевизор к компьютеру Вы должны контролировать свои действия под номером 1 в системе всегда находится главный монитор&⑦; его настройки нельзя изменить С остальными номерами (2.3.4) вы можете делать все что угодно
Наконец-то
Да, чтобы создать комфорт для себя, пользователю требуется немного времени и инвестиций. Без этого он просто не работает. Есть инструкция В котором все действия предписаны, они должны выполняться однозначно:
- покупаем кабель HDMI;
- подключаем телевизор к компьютеру через HDMI;
- Настройте драйвер видеоадаптера;
- Приятного просмотра.
Алгоритм прост, но сделать нужно очень многое. На самом деле, ничего сложного, главное — следовать рекомендациям специалистов и выполнять точно указанные действия. Только что нашел фотографию с компьютера Или ноутбук на экране телевизора А для обеспечения передачи звука можно ввести дополнительные параметры и выполнить тонкую настройку.
Пошаговый план подключения телевизора к компьютеру через HDMI с настройкой Windows

Перед тем, как подключить телевизор к компьютеру через HDMI, качество важно для покупки кабель Узнайте о соответствии интерфейсов обеих систем и о настройках программного обеспечения. Большинство современных телевизоров оснащены этим соединением, и оно имеется во многих ПК. Ноутбуки 2010-2011 годов почти всегда оснащены необходимыми разъемами.
Использование подключения По сравнению с HDMI имеет множество преимуществ: превосходное разрешение Full HD при 60 Гц без существенных корректировок, а также отличное качество звука. Даже подключать Телевизор можно использовать для игр — для этого подойдет большой экран, который хорошо реагирует на мониторы и обеспечивает качество изображения.
Подготовка к подключению

Первый этап подготовки к подключению Является ли покупка объекта кабеля . От этого зависит качество звука и изображения. Иногда средний кабель HDMI может потерять до 50% яркости, поэтому не экономьте на выборе.
Следует отметить, что протокол HDMI обновляется и совершенствуется каждый год. Это означает, что новая версия на 90% лучше старой. При производстве используется технология обратной совместимости — все функции старого аксессуара сохраняются, но в новой модели добавляются улучшенные функции.
Важно. Каждый кабель HDMI имеет свой собственный номер протокола. Наиболее популярные версии — 1.4 и 2.0. Оптимальным считается второй вариант.
Существуют также дополнительные методы классификации кабелей :
- Темный цвет — Провод с такой маркировкой обозначает максимально отображаемый цвет, лучше использовать его для подключения Высококачественное телевидение, охват которого составляет не менее 1 триллиона цветов.
- Стандартная классика кабель Для разрешения 1080 точек, подходит для использования на расстоянии до 15 метров.
- V. Цвет — разработан для новейших телевизоров высокой четкости.
- Высокая скорость — этот кабель рассчитан на разрешение 1080, но использует длину 7,5 метров, что улучшает время отклика монитора.
Выбрав кабель, необходимо найти порт HDMI. на компьютере и телевизоре .
Найти порт на устройствах
В большинстве случаев порт HDMI подписан как на плате компьютера, так и на боковой панели ноутбука, а на месте телевизоре . Внешне он похож на обычный USB, но имеет скошенные углы в форме трапеции. Грубые или выпуклые буквы рядом указывают на HDMI.
Разъемы одинаковы на всех устройствах, поэтому концы кабеля одинаковы. Если подключение телевизора необходимо к компьютеру интегрированной графики, разъем расположен в области разъемов внешнего кронштейна материнской платы. Обычно он находится рядом с USB.
Важно! Если телевизор Если он закреплен на стене, обычный провод не подойдет. Вам следует выбрать адаптер в виде угла, который подключается к панели телевизора , а затем к нему подключается стандартный кабель.
Бывает, что необходим телевизор. подключить Несколько штук (2-3). В этом случае можно использовать коммутатор — устройство, перенаправляющее сигнал на несколько портов.
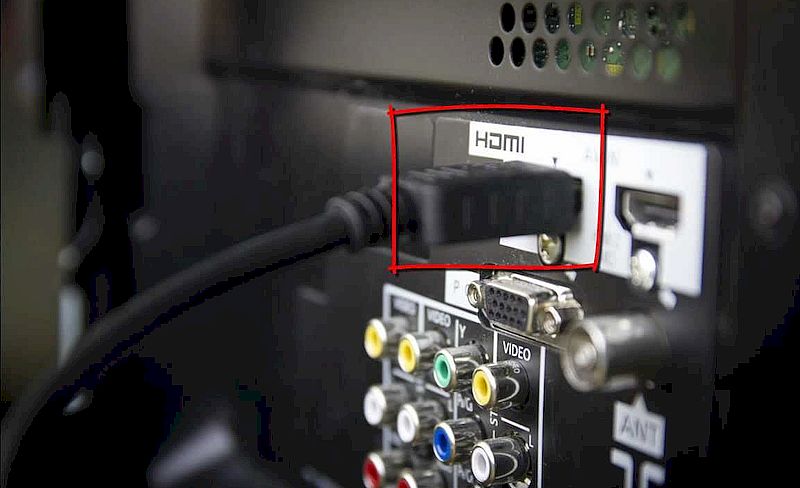
Телевизор в качестве второго монитора для ПК
Большинство ПК и ноутбуков имеют 1 вход HDMI, хотя это не ограничивает количество подключаемых мониторов. Обычный монитор можно подключить с помощью других кабелей — VGA или DP, но эти способы дают несколько иное качество. Как бы то ни было, телевизор можно подключить К компьютеру в качестве 2 мониторов через HDMI.
Выберите вход HDMI в качестве источника сигнала в настройках телевизора.
В момент подключения телевизора к ноутбуку или компьютеру Часто изображение отсутствует или появляется синий экран и надпись «No sign». Это указывает на то, что заводские настройки не изменяют источник сигнала автоматически.
В этом случае вы должны определить порт, через Какой телевизор принимает сигнал:
- Извлеките пульт дистанционного управления из устройства;
- Найдите кнопку входа или источника;
- Нажмите и выберите источник сигнала в открывшемся меню.
В большинстве телевизоров в этом меню можно выбрать активный источник. В противном случае необходимы номера — иногда они написаны на панели управления под портом, но чаще приходится искать вверху в инструкцию .
Если все было сделано правильно, на экране появится изображение, которое будет работать на мониторе ноутбука или ПК. Далее необходимо исправить изображение.
Настройка для подключения HDMI телевизора в Windows
Правильная настройка телевизора при подключении Для ПК — это гарантия приятной работы, игр и фильмов. Только грамотное определение разрешения и калибровка цвета помогут вам получить удовольствие от процесса. Текущая операционная система — Windows 10, но ее установка мало чем отличается от 8-й версии и напоминает манипуляции с «семеркой».
После установки сигнала на телевизоре , перейдите к настройке параметров на ПК:
- Вы должны нажать win + p на клавиатуре (все буквы в английской раскладке). На мониторе отображается боковая панель, через который управляет работой монитора.
- В большинстве случаев необходимо установить режим передачи видео на один из выбранных дисплеев. Опция повтора необходима для выполнения профессиональных задач. Режим только для экрана компьютера » Автоматически отключает внешний дисплей, это применимо при использовании ноутбука.
- Функции режима «Расширение» подходят для работы с некоторыми приложениями. Например, когда вы открываете Photoshop, готовое изображение отображается на другом экране без панели инструментов.
- Далее следует выполнить удобные настройки режима экрана. Для этого щелкните правой кнопкой мыши на свободной области рабочего стола, появится пункт «Настройки дисплея».
- При установке 7-й или 8-й версии системы название элемента меняется на «Разрешение экрана», предоставляя прямой доступ к необходимым параметрам.
- Номера отображаются в углах экрана, где 1 — основной монитор, а 2 — субмонитор. Телевизор почти всегда берет на себя функцию дополнительного дисплея. Если вы установите флажок «Сделать основным», они поменяются ролями с монитором ПК.
- Остальные параметры менее интересны. Например, ориентация меняется только при подключении мониторы в вертикальном положении. Легко читать длинные статьи или программы.
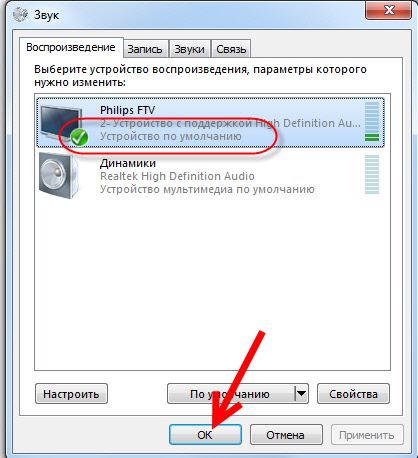
В пункте «Дополнительные настройки экрана» есть настройки разрешения. Вы можете экспериментировать с ними, выбирая меньшее или большее значение. Что удобнее для глаз и выполняемых действий, то и настраивайте.
При установке разрешения необходимо учитывать параметры графического процессора или дискретной видеокарты. Например, если у вас видеокарта другого современного поколения, вы можете установить максимальное разрешение, играть в игры и смотреть фильмы. Если графический процессор встроенный или «древний», лучше выбрать соотношение производительность/обслуживание системы. Перегрев и износ приведут к тому, что слабая дискретная карта быстро выйдет из строя и повредит интегрированный чипсет.
Что если звук с компьютера не идет на телевизор ?
Бывает, что после всех манипуляций и без внешних динамиков телевизор не воспроизводит никаких звуков. В этом случае настройки должны быть выполнены в Windows:
- Щелкните на панели задач (правый нижний угол с временной шкалой).
- В отображаемом меню выберите символ динамика и устройства «Устройство воспроизведения».
- Выберите телевизор По умолчанию отображается в списке Устройство для воспроизведения.
- Нажмите на «Con figure», чтобы убедиться в работоспособности.
Кнопка «Проверить» появляется в меню, нажав на которую, можно услышать звук колокольчиков, проверяющих левую и правую колонки. телевизора .
Подключение 4k телевизора к компьютеру . Ultra HD по HDMI
Подключать 4к телевизор к компьютеру Это возможно только с современной видеокартой, поддерживающей такое разрешение. В этом случае изображение будет четким и красивым. Если подключать менее производительной карты, характеристики снизятся, а также существует риск перегрева системы ПК.
Важно! При отображении экрана с разрешением 4K частота персонального обновления составляет 30 Гц, при этом не менее 60 Гц.

Исправить ситуацию можно только в том случае, если видеокарта имеет стандарт HDMI 2.0, не ниже. Кабель должен быть одинаковым. Если подключать другие параметры, цвета неправильные.
Если вам нужна картинка с разрешением 1080 точек, вы можете отключить элемент Ultra HD в настройках телевизора. Если вам нужно сохранить дисплей 4K, они ведут себя по-разному. В свойствах производительности для этого через Выберите» Windows » максимальное разрешение – 3840×2160.
Используйте аналогию для игр телевизор — Текст опасен, если карта не последнего поколения, и при обновлении экрана может показаться слишком маленьким.
Подключить телевизор Для ноутбука или ПК с HDMI — задача простая и легко выполнимая. Главное — выбрать права кабель Установите комфортное разрешение и используйте любой стандарт телевизор С этим портом и разрешением 1080 проблем не будет.
Подключение компьютера к телевизору с помощью HDMI — Все способы

При подключении компьютера к телевизору Многие предпочитают варианты с HDMI кабелем .
Это связано с высоким разрешением передаваемого сигнала, которое обеспечивает данный мультимедийный интерфейс.
Такой кабель Позволяет передавать не только высококачественный видеосигнал, но и звук.
Стоит отметить, что HDMI имеет некоторые преимущества перед другими.
Первое — это его простота. Видео и аудио передаются друг за другом кабелю И многие провода не требуются.
Такое соединение, несомненно, высокоэффективно, поскольку его использование не требует дополнительного сжатия или оцифровки для передачи цифрового сигнала.
Кроме всего прочего, он обладает высокой пропускной способностью, что позволяет передавать фильмы высокого качества.
Это также позволяет передать наилучшее качество звука.
Это соединение позволяет использовать передовую технологию Deep Colour (цветовая палитра содержит миллиарды цветов).

Внешний вид HDMI кабеля
Выбор правильного HDMI кабеля
Этот стандарт не стоит на месте, а постоянно совершенствуется.
Это не означает, что новая версия кабеля Убедитесь, что вы лучше, чем предыдущий.
Производители используют технологию обратной совместимости, когда модифицированное устройство обладает всеми функциями своего предшественника.
Кроме того, существуют стандартные определения набора функций конкретной версии.
Вот некоторые из них:
- Темный цвет. Эта функция лучше подходит для для подключения к компьютеру Телевизоры, способные отображать триллионы цветов;
- V. Цвет। Используется цветовой диапазон, недоступный для телевизоров, использующих старую технологию цветопередачи RGB;
- Стандарт. С помощью кабеля, поддерживающего эту функцию, можно передавать сигнал с разрешением 1080 точек на расстояние до 15 метров;
- Высокая скорость. Передача сигнала с тем же разрешением не превышает расстояние 7,5 метров.
Кроме того, существуют различные типы HDMI кабелей । Это также следует учитывать при выборе.

Давайте узнаем, как реализован HDMI подключение телевизора .
Техническая часть
Самый простой вариант — купить то, что необходимо кабеля .
Но это если телевизор Он оснащен стандартным разъемом HDMI.
Поиск на спине телевизора Необходимое соединение показано на рисунке.

HDMI-разъем на задней панели телевизора
В некоторых моделях он может находиться на боковой панели.

Расположение разъема на боковой панели телевизора
Затем найдите такое же гнездо на задней стенке системного блока. компьютера или ноутбук. Он имеет аналогичный внешний вид.

Разъем HDMI на задней панели системного блока
Он расположен непосредственно на панели управления установленной видеокарты с другими разъемами (DVI и VGA).
В случае, когда телевизор Крепится к стене, обычно подключение кабеля Почти невозможно.
Это связано с небольшим расстоянием от гнезда телевизора до стены.
В этом случае на помощь может прийти специальный переходник в виде прямого угла.

Прямоугольный адаптер HDMI
При наличии такого адаптера подключение как к задней, так и к боковой стенке не представляет сложности (в зависимости от места расположения гнезда).
Если вы хотите подключить к телевизору Если одновременно подключено несколько устройств и есть только одно HDMI-подключение — можно использовать «пуловер».
Как настроить построенные подключение ?
Установка HDMI кабеля в разъемы телевизора и компьютера Это только часть дела.
Далее вам необходимо настроить его подключения .
Подключите оба устройства в выключенном состоянии. Затем включите телевизор и запустите компьютер .
После загрузки Windows выполните необходимые настройки.
Щелкните правой кнопкой мыши с нуля и выберите в появившемся меню пункт Разрешение экрана.
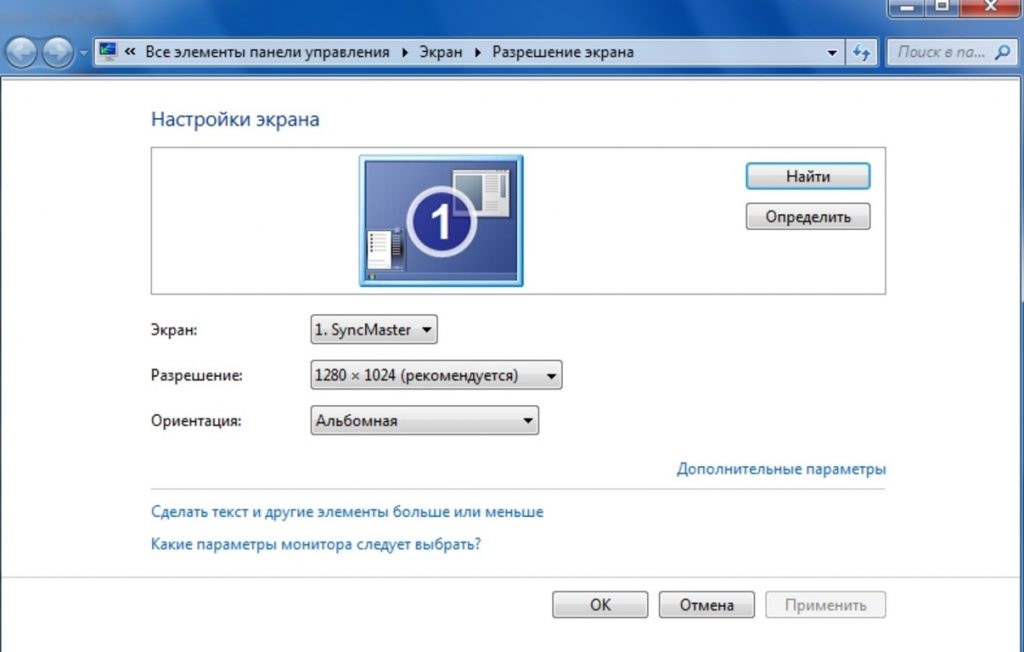
Окно настроек экрана
Установите подходящее разрешение в открывшемся окне настроек.
Помните, что система автоматически определяет и устанавливает максимально возможное значение.
Однако при очень высоком разрешении шрифт очень мелкий и трудночитаемый.
Вы можете изменить размер пособия по своему усмотрению.
Однако нестандартное разрешение может привести к неправильному отображению изображения на экране телевизора .
Это связано с тем, что матрица масштабируется в соответствии с ее приближением.
Дополнительные опции
После завершения разрешения перейдите к меню с дополнительными параметрами на вкладке Монитор.
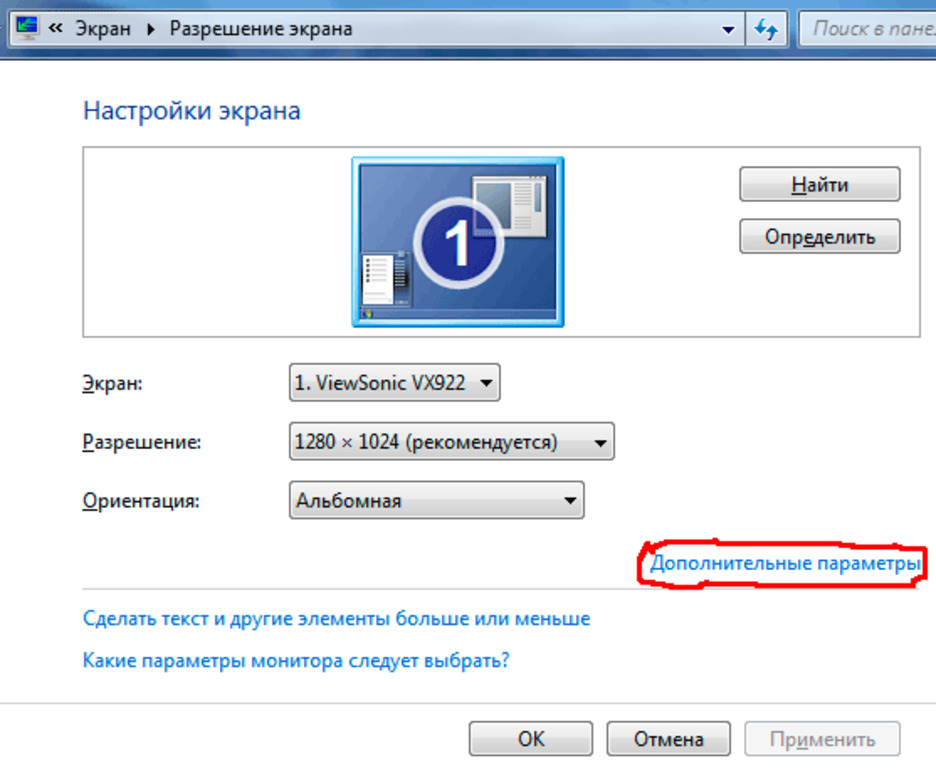
Ссылка на инфекцию
Установите поддержку обновления, поддерживаемую вашим телевизором.
Для этого используйте открывающийся список» Частота обновления экрана».
Затем установите параметр цветопередачи «True Color (32 Bit)».
Не забудьте выбрать в разделе «Тип монитора». к компьютеру телевизор .
При каждом изменении параметров появляется окно, в котором можно использовать и отменять изменяемые параметры.
Поэтому будьте внимательны и, если изображение на экране телевизора пойдет не так — сделайте отмену.
Установка нескольких дисплеев
Если вы хотите получить фотографию одновременно и на компьютере , и на телевизоре — Установите параметр отображения нескольких мониторов.
Для этого выберите нужный элемент из выпадающего списка «Тип монитора».
Из этого списка можно выбрать клонирование экрана или расширение рабочего стола.
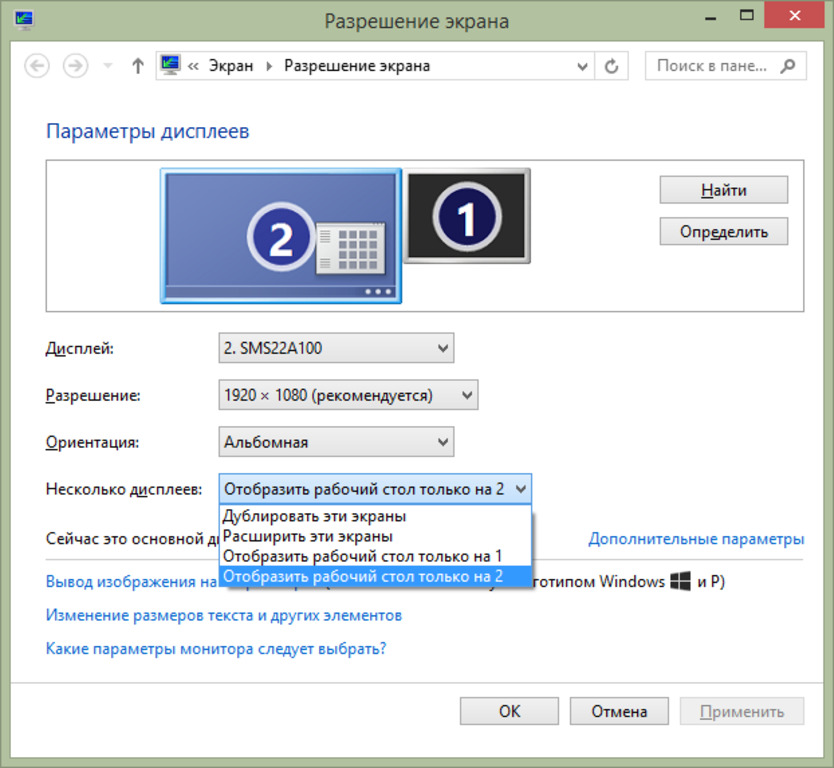
Отображение параметров
В первом случае на обоих устройствах одновременно отображается один и тот же экран рабочего стола.
Чтобы чувствовать себя комфортно — желательно, чтобы монитор, и телевизор должен быть в формате (нормальный или большой формат), иначе один из инструментов будет искажать изображение.
При использовании расширения рабочего стола каждому подключенному устройству присваивается серийный номер.
Например, Монитор 1 и Монитор 2. Если вы не знаете, какой из них какой — используйте кнопку «Определить».
В этом случае на экране каждого устройства отображается присвоенный ему номер.
В окне настроек вы можете изменять экран с помощью мыши. В этом случае его номер меняется.
Чтобы подтвердить настройки, нажмите кнопку Приложения.
Переместите указатель мыши к краю экрана, чтобы обеспечить правильное функционирование расширенного рабочего стола.
После достижения краев курсор появляется на другом дисплее.
Используя, при подключении Используя функции HDMI и видеокарт, можно настроить частоту обновления и разрешение каждого устройства отдельно.
Карты таких производителей, как NVIDIA и AMD, имеют свои собственные настройки для подключенных устройств.
Чтобы ввести их, щелкните правой кнопкой мыши с нуля.
Если установлена видеокарта Geforce, выберите из списка панель управления NVIDIA.
В следующем окне укажите дисплеи, которые будут использоваться.
Вывод звука на телевизор
Чтобы получить звук через HDMI кабель Необходимо, чтобы звуковая карта поддерживала вывод HD-звука.
Вы можете проверить это, открыв окно Диспетчер устройств.
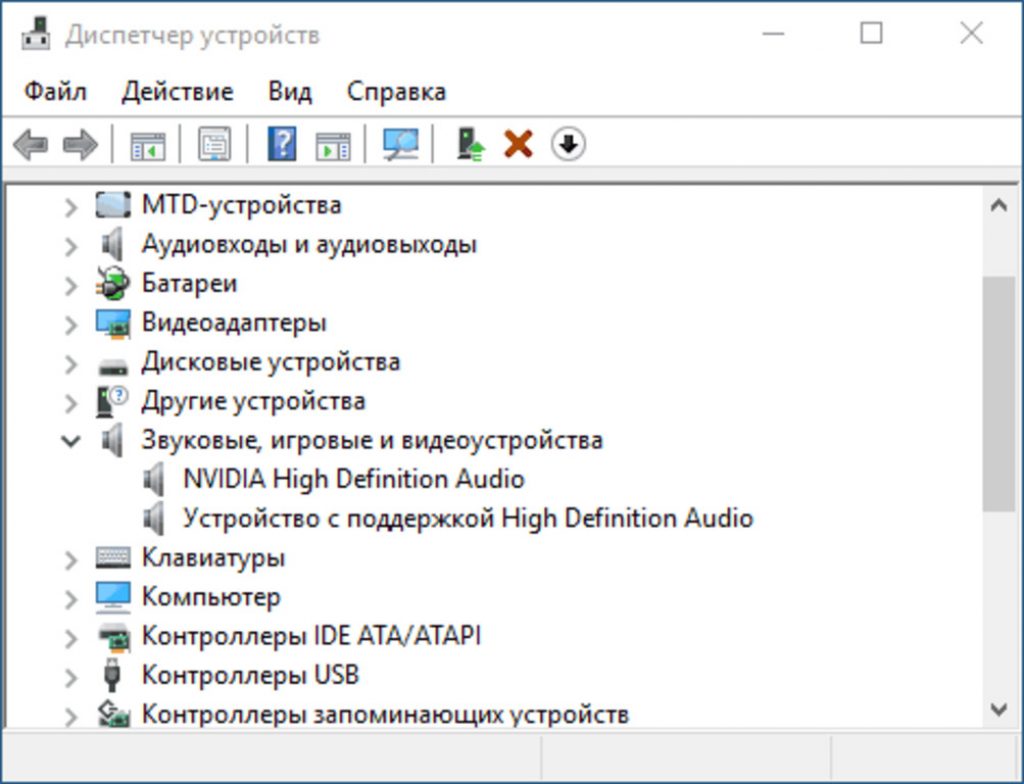
Окно диспетчера устройств
Разверните список «Звуковые, игровые и видеоустройства» и убедитесь, что в нем есть устройство с поддержкой High Definition Audio.
Проверить способность передачи звука можно следующим образом: Нажмите кнопку мыши со значком динамика на панели задач.
Выберите запись «Volume Mixer» и откройте список устройств в разделе «Динамика».
В списке должен быть цифровой выход Realtek (Realtek High Definition Audio).
Активируйте этот пункт для вывода аудиосигнала HD.
Некоторые телевизоры Возможно, не передается звук для обычного входа HDMI.
Если есть подключение HDMI 1, можете быть спокойны — проблем с ним не будет.
В противном случае ознакомьтесь с настройками телевизора И выясните, можно ли использовать вход звука цифрового потока, а не аналогового.
Подключение телевизора к ноутбуку
Ноутбук — идеальное устройство для работы, но обычно его диагонали недостаточно для просмотра фильмов.
Поможет исправить это подключение В качестве дополнительного монитора регулярного телевизора .
Согласитесь, что смотреть фильм на большом экране гораздо приятнее.
Весь процесс состоит из следующих этапов:
- Подключение двух устройств. кабелем HDMI;
- Настройка отображаемого изображения.
Первый шаг — купить подходящий кабеля Которые можно приобрести в любом магазине компьютерной техники.
Далее — убедитесь, что у вас есть у телевизора Необходимые соединения.

Подключите кабель Один конец в пробке телевизора А другой — в ноутбуке.

Разъем HDMI для ноутбука
На этом первый этап подключения Можно считать завершенным.
Теперь мы переходим к основной части — настройкам отображаемого изображения.
Он имеет значок прямоугольника с входящей в него стрелкой.

Клавиша ввода пульта ДУ телевизора
В открывшемся меню выберите разъем источника сигнала, к которому подключен ноутбук.
Затем на экране телевизора Отображается изображение рабочего стола. На этом работу с телевизором можно считать завершенной.
Далее перейдите к установке ноутбука.
Как настроить ноутбук?

В нашем случае используется дополнительный экран, а именно телевизор.
Взаимодействие с ним может осуществляться следующими способами:
- Использование доступного Центра мобильности Windows;
- Использование настроек рабочего стола.
Функции Центра мобильности
Используйте комбинацию клавиш — win + X, чтобы открыть соответствующее окно настроек.
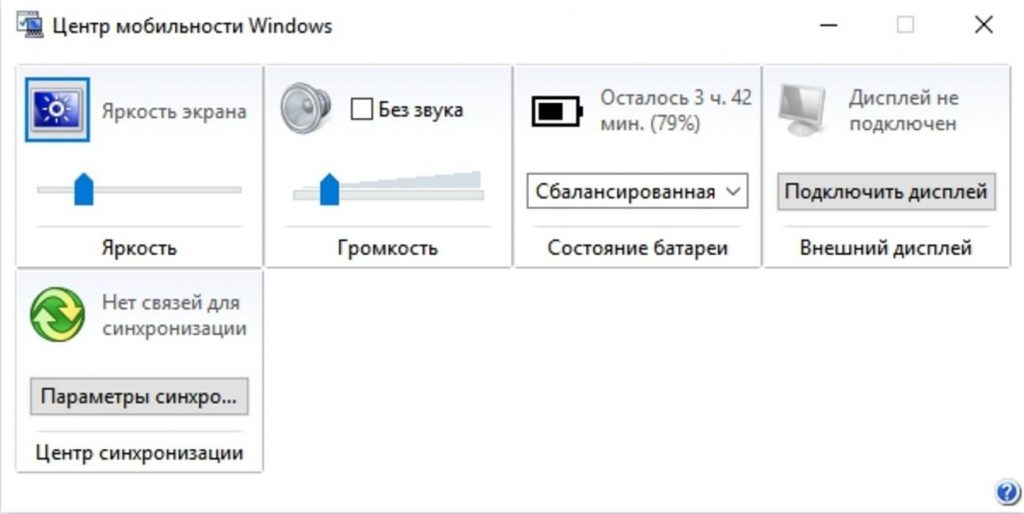
Окно центра мобильности
В разделе «внешний дисплей» нажмите кнопку «отключить экран».
Это делается для создания внешнего окна параметров отображения.
Он содержит следующие элементы:
- только компьютер ;
- Двойной;
- Расширение;
- Только один проектор.
Давайте более подробно остановимся на каждом из них
При использовании опции «только». компьютер «Сигнал для внешнего монитора не отображается».
Функция дублирования позволяет отображать рабочий стол на обоих устройствах
Режим расширения экрана позволяет объединить два монитора в один
В этом случае движение курсора сначала осуществляется по первому экрану, а когда он достигает его края, переходит на второй экран
Если выбрать пункт «Только проектор», рабочий стол будет отображаться только на экране телевизора .
В настоящее время монитор ноутбука не работает
Как настроить рабочий стол?
Доступ к настройкам можно получить следующим образом
Щелкните правой кнопкой мыши с нуля и выберите «Разрешение экрана» из выпадающего меню
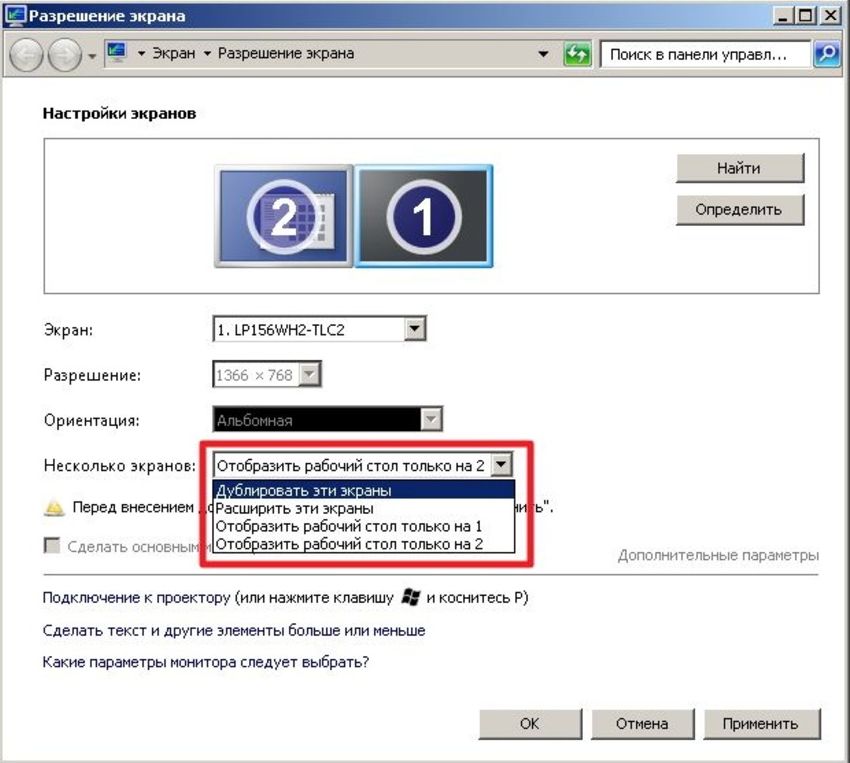
Настройки разрешения экрана
В появившемся окне вы можете получить доступ к настройкам всех подключенных мониторов
Они могут быть изготовлены отдельно для каждого
В этом случае необходимо приобрести специальный адаптер для создания подключение через гнездо VGA.
Как подключить телевизор к компьютеру через HDMI
Возьмем, к примеру телевизор Samsung, не совсем новый 4 серии (типа LED), куплен несколько лет назад, но уже есть два подключения в наличии для подключения устройств HDMI.

Компьютер, который мы будем использовать для подключения к телевизору , также купленный около трех лет назад, на нем была установлена видеокарта Nvidia и также с HDMI разъемами

Как я уже сказал, на нашем телевизоре Имеется два закрытых порта HDMI телевизоре подсоединяем кабель ④2 в соединении ⑦ ,

обратный конец кабеля Подключаем стационарную видеокарту к порту разъема компьютера । Компьютер, в свою очередь, уже подключен к монитору (также Samsung syncmaster 971p). кабелем DVI.

Включаем компьютер и телевизор . На телевизоре Одновременно может не быть никаких изображений, вместо этого мы наблюдаем сообщение типа «кабель». не подключен » «Проверьте подключение кабелей И параметр источника «или» слабый сигнал или отсутствие сигнала «

Чтобы просмотреть список всех доступных источников видеосигнала на телевизорах Samsung, необходимо нажать на кнопку Source (источник) пульта дистанционного управления.

На телевизоре Отобразится меню, в этом меню выберите ⑦ 2 соединения с помощью пульта дистанционного управления,
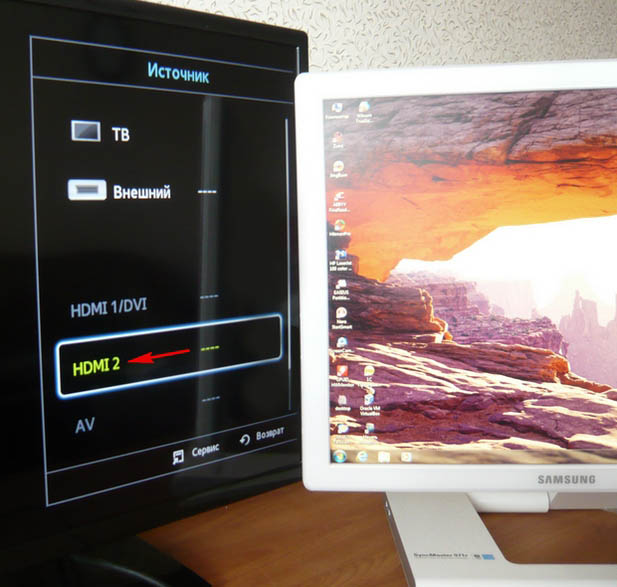
Затем нажмите кнопку Подтвердить выбор на пульте дистанционного управления.
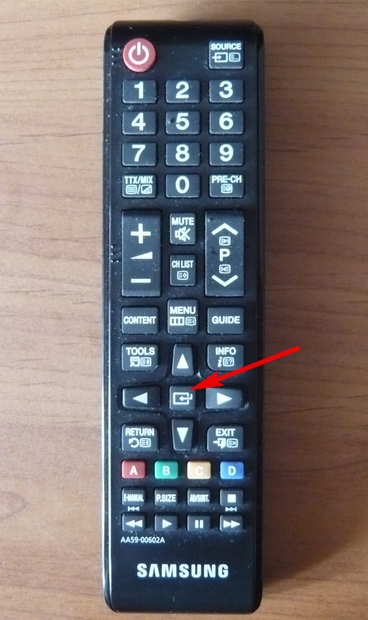
Теперь о нашем телевизоре точная копия нашего рабочего стола компьютера । Но опять ничего нет, та же ошибка на черном экране, поэтому заходим в настройки «Разрешение экрана». Щелкните правой кнопкой мыши на рабочем столе и выберите «Разрешение экрана».

Как видно в отображаемом окне, второй (2) Samsung syncmaster 971 ⑦-монитор установлен с главного экрана, а в параметре «Many Screens» у нас выставлено «Only 2 Monitors», именно поэтому изображение выводится только на экран компьютера Экран, а на телевизоре его нет
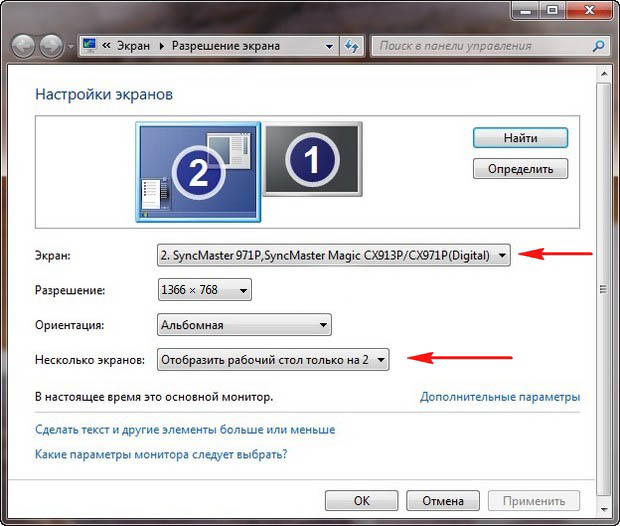
Приводим все к этому состоянию В этом окне выбираем параметры нескольких экранов: В параметре» Экран «является» Дублирование этих экранов «автоматически устанавливается на» несколько мониторов «нажмите и OK
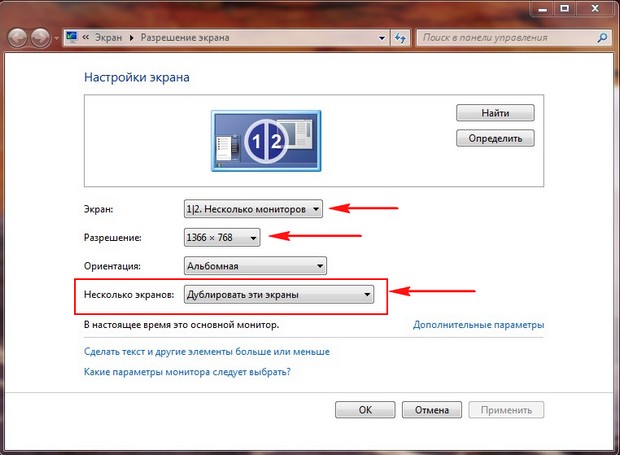
На телевизоре Отображается рабочий стол компьютера .
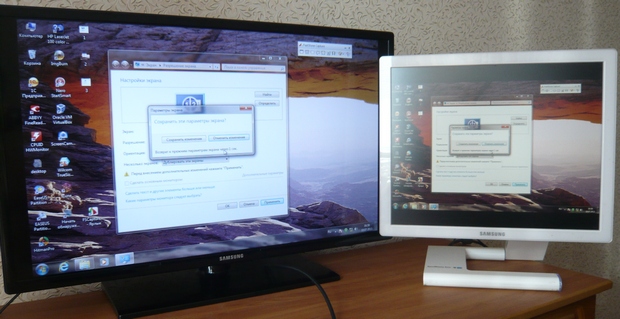
Разрешение нашего небольшого телевизора Samsung составляет 1366 ⑥ 768. Если монитор вашего компьютера поддерживает это разрешение, он будет автоматически установлен на такое же разрешение 1366 ⑦ 768, если нет, или на телевизоре , Или монитор имеет неправильное разрешение Например, мой монитор Samsung Syncmaster 971p имеет максимальное разрешение 1280 ⑥ 1024 При одновременном использовании. телевизора И монитор компьютера, главное для меня определить разрешения. на телевизоре Почему еще у меня подключал . Выставляю на телевизоре Разрешение Samsung 1366 ⑦ 768, изображение идеальное

А на мониторе компьютера такое разрешение 1366 ⑦ 768 выглядит так.
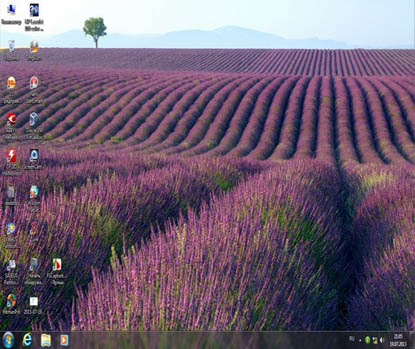
И здесь ничего нельзя сделать, если вам нужна идеальная картинка. на телевизоре И компьютерный монитор, то они должны поддерживать одно и то же разрешение экрана, т.е. иметь одинаковые свойства
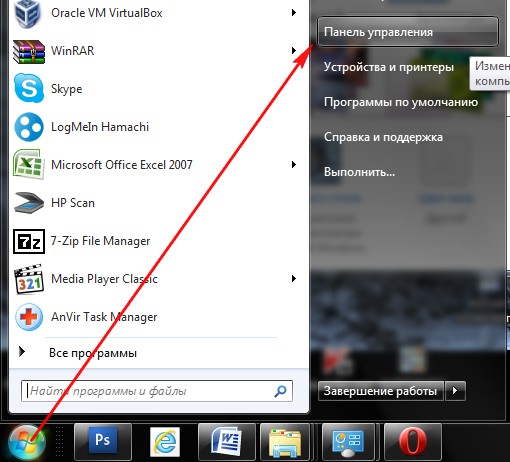
Оборудование и звук & gt; лезвия
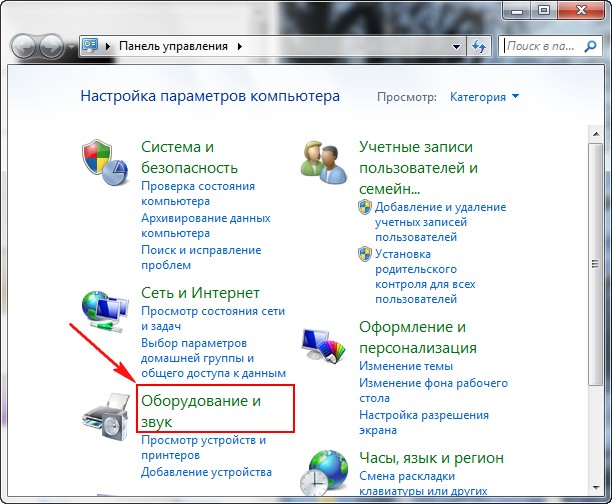
Если в этом поле ничего нет, щелкните правой кнопкой мыши на пустой области и в появившемся меню активируйте «Показать отключенные устройства». «Показать подключенные устройства», теперь мы видим наше имя. телевизора В моем случае это Samsung, вам нужно включить его и выключить все остальное. Щелкните правой кнопкой мыши на Realtek и выберите Disable.
Как подключить компьютер или ноутбук к телевизору через HDMI
alt=»Как подключить компьютер к телевизору через HDMI» width=»80″ height=»52″/>Если у вас большой ЖК- или плазменный телевизора Рано или поздно возникает желание подключить к нему ноутбук или компьютер Чтобы посмотреть фильм или, может быть, поработать или просто почувствовать, как это бывает Соблазн немаленький, а руки чешутся
В первой части статьи я расскажу о возможных способах подключения устройств, во второй — о настройках видеокарты в Windows 7/8/10, а в третьей — о том, как вывести звук. через Подключение HDMI. В конце есть наглядное видео, описывающее все происходящее.
Подключение компьютера к телевизору через HDMI
Я пытался работать 32” телевизоре Toshiba 1366× с разрешением 768, и мне не очень понравилось работать с текстом, хотя дизайнеры и геймеры наверняка оценят эту возможность подключения Технический. В самом простом случае все, что нужно, — это HDMI. кабель , который должен подключиться компьютер и телевизор . Кабель имеет одинаковые разъемы на обоих концах:

Кабель можно купить недорого, просто посмотрите, хотите ли вы использовать этот режим. 3D, кабель Версия HDMI должна быть 1.4 или выше.
Теперь осталось найти разъем HDMI на задней панели. телевизора и такое же у компьютера . Гнезда на задней панели телевизора выглядят следующим образом:


И что-то вроде этого гнезда, которое нужно посмотреть на задней панели системного блока:

Он находится прямо на видеокарте рядом с разъемом для подключения монитора VGA или DVI. С поправкой, если у вас не дискретная видеокарта, сокет находится на материнской плате, проще говоря, где-то рядом с портом USB, но выглядит он так же.
С ноутбуками все проще: их гнездо HDMI выглядит одинаково, только у разных моделей оно расположено с разных сторон:
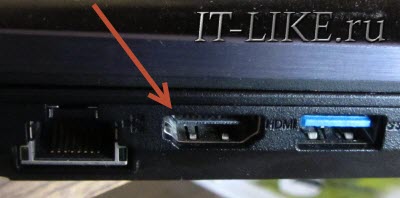
Порты Mini HDMI устанавливаются в компактные устройства, такие как планшеты, нетбуки, камеры. Соответственно, они в 3 раза меньше, кабель вам нужен стандарт mini-HDMI.
Частенько телевизор Висит на стене, и масса не может быть вставлена сзади кабель . Продается специально для таких случаев. кабеля С разъемом 90 градусов. Также можно приобрести HDMI-уголок:

С помощью прямого угла можно соединить как заднюю, так и боковые стороны. Вы можете найти очень дешевый китайский адаптер после поискового запроса типа » hdmi Угол 90″. Даже с регулируемым углом и с изгибом они не прямые, а боковые. Визуально оцените, в какую сторону он будет двигаться непосредственно перед покупкой кабель после подключения через Угол (верх-низ-право-лево). Просто есть угловые адаптеры, которые выходят на разные стороны, обязательно учитывайте это!
Без HDMI-соединения подключение невозможно. Если есть свободный разъем для монитора DVI, можно приобрести и использовать переходник DVI-HDMI.
Итак, чтобы подключить компьютер к телевизору через HDMI вставляем кабель В обе розетки. Перед подключением обязательно отключите оба устройства от сети! Обязательно прочитайте подробнее о том, как горят соединения HDMI!

Если телевизор не имеет достаточного количества соединений, можно приобрести так называемые HDMI-переключатели или «свитчи». Он подключается только к одному входу. на телевизоре , а для переключателя вы можете использовать подключить Многие источники. Вы можете переключаться между устройствами с помощью одной кнопки или отдельного пульта дистанционного управления:
Вы можете купить обычные китайские переключатели за 10 долларов США, а не те, что продаются в компьютерных интернет-магазинах за 50-100 долларов США и выше! Уже проверено многими и все прекрасно работает без внешнего источника питания. Единственное, если вы будете смотреть через Для просмотра тяжелых фильмов в формате HD 1080p стоит присмотреться к более дорогим моделям.
Настройка HDMI подключения
Итак, все подключено, теперь осталось немного настроить этот вопрос. Если подключён только один телевизор изображение не видно, изображение должно быть видно немедленно. Обратите внимание, что компьютер загружался по телевизору Монитор должен быть не только выключен, но и отсоединен от системного блока!
После загрузки Windows вам нужно только выбрать подходящее разрешение экрана. Это можно сделать, щелкнув правой кнопкой мыши по пустому месту на рабочем столе и выбрав «Разрешение экрана».
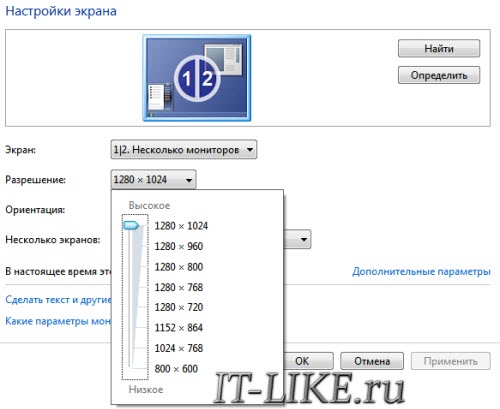
Здесь вы можете выбрать желаемое разрешение. Чем выше — тем четче изображение, но тем мельче все на экране. По умолчанию система выбирает максимальное разрешение, которое поддерживает устройство. Вы можете оставить его таким, если он вас устраивает. Однако если работать непрактично, шрифт слишком мелкий и трудночитаемый, можно уменьшить разрешение, но здесь есть свои нюансы.
Жидкий кристалл телевизоры А монитор предназначен для отображения определенного количества точек (пикселей) по горизонтали и вертикали, например 1920 × 1080 (это разрешение матрицы). А если вы установите нестандартное разрешение, то отобразите на матрице телевизор Он масштабируется, и это может привести к ухудшению качества и размытию изображения, а может все пройти нормально.
Если ваш телевизор Поддерживает разрешение 1920×1080 (Full HD), хорошо отображает 1280×720, при этом все детали и шрифты будут крупными. Для телевизора HD Ready (не Full HD) его фактическое разрешение составляет 1366×768 пикселей.
Нажав кнопку «Дополнительные параметры» на вкладке «Монитор», вы можете установить частоту обновления экрана. Если ваш телевизор поддерживает эту функцию, я рекомендую установить частоту 60 Гц или выше:

Телевизор на этой вкладке может называться даже не своим именем, а именем «универсальный PnP-монитор». Если при просмотре видео слегка смещается или движется не плавно, можно поэкспериментировать с этим параметром. На этой вкладке выберите «Качество цвета» True Colour (32 Bit)».
При изменении разрешения, частоты или глубины цвета система выводит окно для подтверждения изменения. Если устройство не работает с новыми настройками, это окно не будет отображаться и ваши действия не будут подтверждены. Не нужно паниковать, просто подождите 15 секунд, и система поймет, что вы ничего не видите, и вернет прежние настройки.
Чтобы настроить несколько дисплеев
Если в то же время, что и телевизор подключён монитор, Windows будет принимать 7/8/10 что подключено Многократное отображение. В общем, неважно, что это, телевизор или монитор, для системы это все — дисплей.
Для многих дисплеев существует два режима работы: дублирование (клон) и расширение рабочего стола. Он выбирается в той же точке, где вы устанавливаете разрешение.
Экран дублирования
При клонировании рабочий стол отображается одинаково на обоих устройствах. Кроме того, разрешение экрана одинаково для обоих устройств, и установить его отдельно невозможно, по крайней мере, в настоящее время. Если вы знаете, как это сделать, пожалуйста, напишите мне в комментариях
Оказалось, что этот режим лучше использовать и телевизор И монитор с таким же разрешением, иначе придется работать с разными длинами волн или устройство должно иметь хотя бы один формат, например, оба широкоэкранные. Если монитор квадратный (с соотношением сторон 4:3 или 5:4), а телевизор широкоэкранный (16: 9 и другие), то изображение отображается с черными полосами слева и справа.
Расширение рабочего стола
Здесь все гораздо интереснее �� В этом режиме вы можете создать два или более рабочих столов. То есть, если вы разместите два дисплея рядом, то при перемещении курсора мышь будет отходить от монитора. в телевизор и обратно.
Система присваивает каждому устройству номер, который может отображаться перед названием дисплея. Если неясно, у кого какой номер, нажмите на кнопку «Определить», и на всех дисплеях появится большая цифра с их номером:

Выше вы видите фотографии устройств с подписанными цифрами, обозначающими положение дисплея в комнате. Если вы перемещаете их с помощью мыши, спросите себя, какой из них снизу слева, справа или сверху. Нажмите на «ПРИНЯТЬ» и вуаля! Рабочий стол расширяется до двух дисплеев. С помощью соответствующего шоу вы можете сделать одно устройство главным монитором, т.е. The Main Monitor. Где находится кнопка запуска, грубо говоря.
Для компьютера и телевизора подключённого через HDMI позволяет настраивать разрешение экрана и частоту отдельно и использовался для устройства.
Видеокарты NVIDIA, AMD (ATI) и другие имеют в своих настройках собственные функции для установки нескольких дисплеев. Для видеокарт NVIDIA, например, необходимо щелкнуть правой кнопкой мыши на серии Geforce и выбрать панель управления NVIDIA. В разделе «Дисплей» можно настроить монитор:
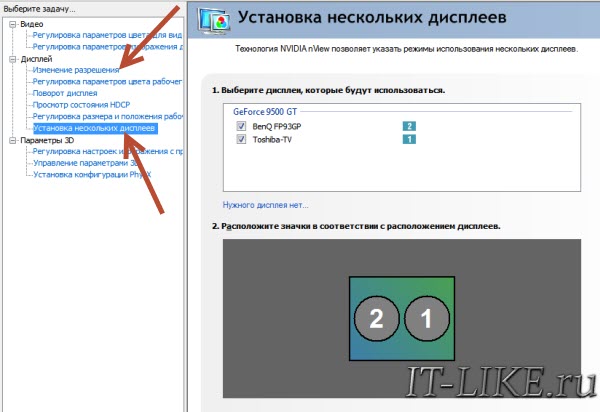
Как вывести звук на телевизор через HDMI
Сначала на видеокарте должны быть установлены все драйверы. Проверьте, установлен ли драйвер вытеснения звука через HDMI может находиться в «Диспетчере устройств». Чтобы открыть его, нажмите клавишу «win + pace» и выберите слева «Диспетчер устройств». В Windows 10 необходимо нажать на меню и#171;Пуск» и выберите вещь с тем же именем.
В разделе «Звуковые, игровые и видеоустройства» должно быть что-то вроде «High Definition Audio», т.е. Аудио. Поддержка звуков высокой четности:
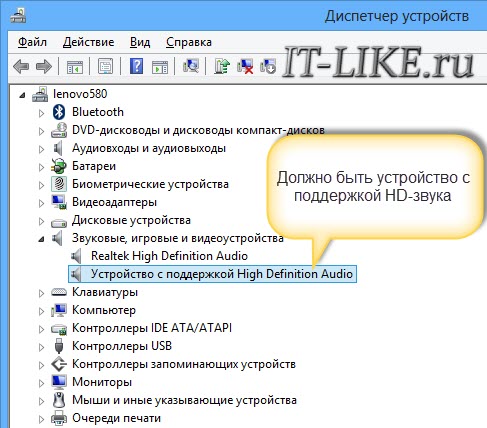
Во-вторых, в устройствах воспроизведения (открываются правой кнопкой на динамике около часа или «Панель управления- & gt; Звук») в названии должно быть цифровое аудиоустройство (HDMI) или что-то подобное.
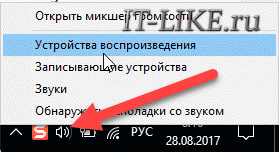
В-третьих, когда телевизор будет подключён к компьютеру Устройство меняет статус на «готов». Теперь нужно щелкнуть на нем правой кнопкой мыши и выбрать «Использовать по умолчанию».
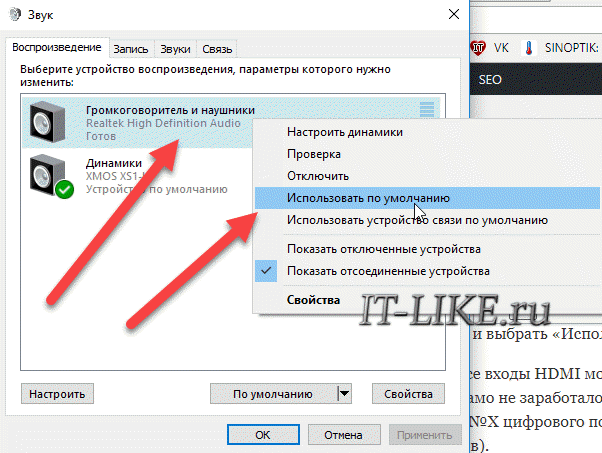
В-четвертых, не все входы HDMI могут воспроизводить звук на разных телевизорах! Порт, обозначенный как «HDMI 1», должен быть способен сделать это в любом случае. Если вы не работаете сами, вам нужно будет зайти в настройки телевизора, чтобы использовать вход HDMI №x цифрового звукового потока, а не аналогового (за дополнительную плату). подключении тюльпанов).
Настройку звука на телевизоре , который подключён Как монитор, его можно считать законченным. Перезапустите свои программы или все окна одновременно. Если у вас нет звука на компьютере Или ноутбук, то прочитайте мою статью, решив эту проблему.
Результаты + видео
Все это, теперь вы знаете. как подключать компьютер и телевизор через HDMI для вывода видео и звука. В простейшем случае все, что вам нужно сделать, это взять кабель И соедините два устройства. Не забывайте о мерах предосторожности, о которых я говорил ранее!
Посмотрите два видео (плейлиста) с визуальным процессом подключения И настройки Windows 7