Первоначальная настройка Айфона
Любой новый телефон, требующий микрофлоу 5⁰, 4⁰ и все остальные модели. в первоначальной настройке. Сотрудники сервисного центра могут выполнить данную операцию, но за это придется заплатить большую сумму, хотя операция на самом деле несложная и не требует специальных навыков, умений или оборудования Настройка ❶ 5⁰, 4⁰ и всех остальных моделей довольно проста, вы можете сделать это самостоятельно в домашних условиях Все, что вам нужно сделать, это быть внимательным, иметь малейшие знания о том, как пользоваться смартфоном, и внимательно следовать инструкциям
Последовательность настройки
При первом запуске нового ④-компьютера, прежде чем на дисплее появится ④-рабочий стол, необходимо выполнить первую операцию. настройку, Сюда входят следующие операции:
- Устройство должно быть подключено к беспроводной сети (однако это не является обязательным требованием
- Запуск или отключение службы геолокации (④ Пропустить этот шаг невозможно, необходимо определиться с выбором
- Microfluidics 5⁰, 4⁰, а также конфигурация других вариантов, восстанавливается как новая или из резервной копии, ранее сохраненной на микрофлюидике или локальном ПК.
- Клиент также должен ввести личный ❶ ID или создать новую учетную запись (этот шаг можно пропустить
- Затем вы должны принять «Условия использования» (этот пункт является обязательным
- Затем необходимо создать отпечаток пальца, который можно пропустить через Touch ID, и установить пароль блокировки (Поведение. настройку вы можете сделать это немного позже).
- Кроме того, вы должны решить, хотите ли вы отправлять данные диагностики, а также ④ операций.

Теперь рассмотрим каждый пункт более подробно
Выбор сети WLAN
Предполагая, что вы находитесь в зоне действия беспроводной сети, вам необходимо подключить свой bodybuy 5⁰, 4⁰ или другую модель к сети Wi-Fi. Это даст вам возможность восстановить мобильное устройство из запасной копии, которая хранилась в ④ (эта заметка не поможет, если вы ранее использовали ④ для восстановления мобильного устройства.

Геолокация
Данный пункт предоставляет выбор между включением или отключением службы геолокации, которая позволяет» Карте» и подобным приложениям собирать данные о графическом местоположении владельца микрофлюидики 4 микрофлюидики 5 и других моделей.
Следует отметить, что такие геолокационные сервисы предоставляют возможность отследить украденный или потерянный гаджет или использовать iCloud в приложении «Найти iPhone» с другого устройства. Поэтому лучше подключить соответствующие услуги, чтобы сохранить свое устройство в будущем
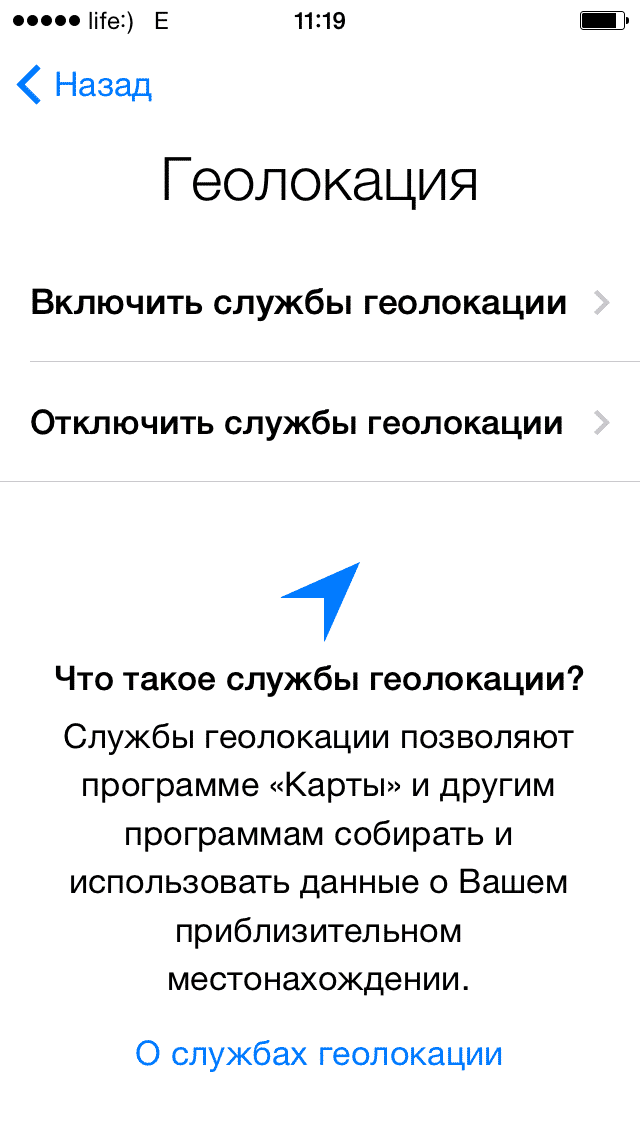
Клиент может включить услуги в любое время, если он хочет это сделать, он должен зайти в «Настройки», перейти в раздел «Конфиденциальность» и затем открыть пункт «Служба геолокации»».
Между тем, отключив эти службы, вы можете продлить время работы на ④ заряда батареи Большим плюсом служб геолокации является то, что их можно отключить только для некоторых сервисов смартфона
Настройка гаджета как нового или восстановление данных
Продолжится настройка экран, на котором будет находиться клиент. о настройке Это ❶ 5⁰, 4 goodwith или некоторые другие модели в качестве нового устройства или выполнить восстановление из резервной копии, ранее сохраненной в④ или на локальном жестком диске.
Если iPhone 4S новый, восстановление из копии для вас не актуально. В противном случае можно использовать этот параметр. Восстановить гаджет из резервной копии можно даже без подключения телефона к ПК (с помощью iCloud).
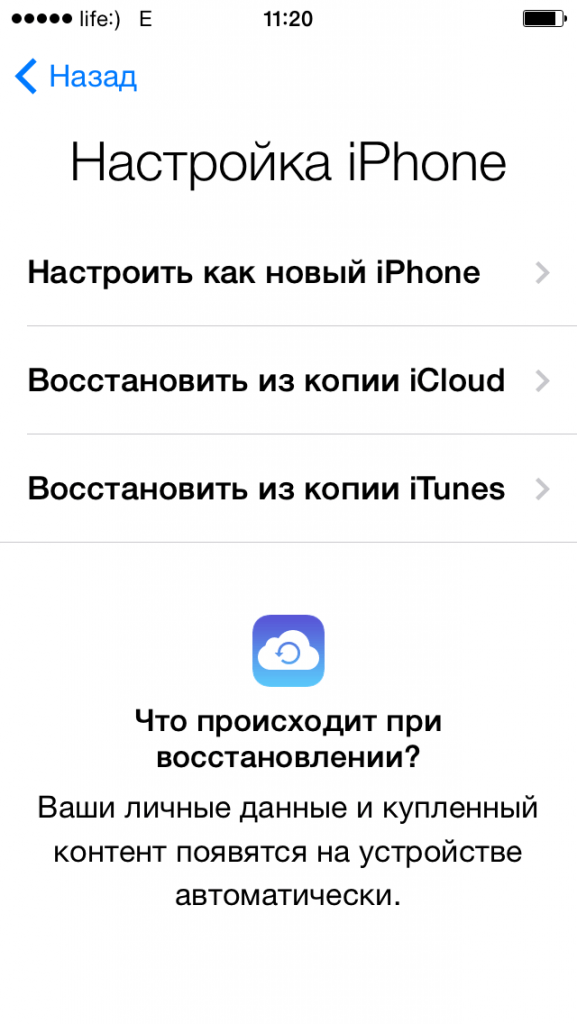
Ваш идентификатор Apple ID
Абоненту будет предложено следующее действие по настройке учетной записи Apple ID. Абонент имеет право ввести существующий Apple ID (при условии его предварительной регистрации) или создать новую учетную запись.
Регистрация абонента Apple ID может быть выполнена непосредственно с iPhone во время настройки, Либо позже App Store, а также iTunes Store с помощью приложения под названием App Store Menu. в настройках Мобильные устройства 5s, 4s, 4, 6, а также другие его версии.
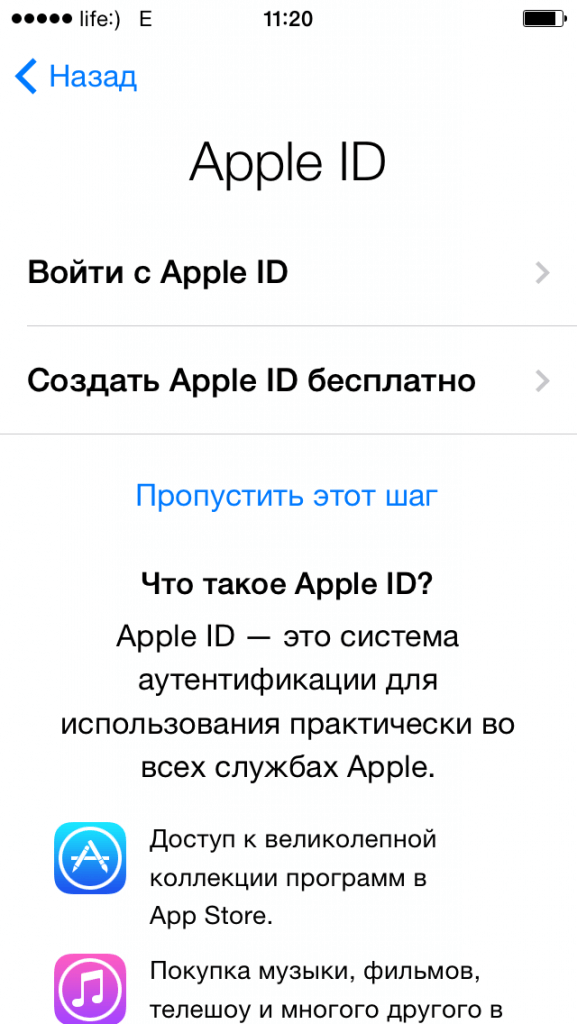
Условия эксплуатации
Кроме того, новый владелец iPhone должен подтвердить согласие с условиями использования и принять пользовательское соглашение. Если этого не сделать, у вас не будет возможности расторгнуть договор настройку И пользуйтесь iPhone.

Touch ID и пароль
С помощью аскетизма настройки Клиент может сделать оттиск своего пальца. Это можно сделать с помощью программы Touch ID (она предназначена только для iPhone 5s и всех будущих устройств IOS со сканером на кнопке Home), а также используется для разблокировки устройства и автоматической работы в App Store.
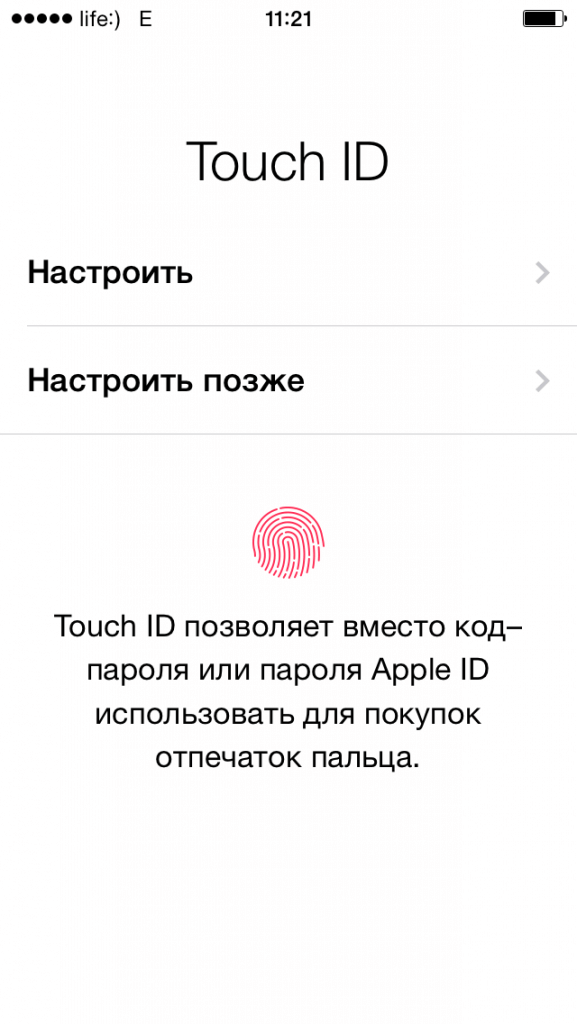
Если вы не можете разблокировать iPhone с помощью печати, предлагается сделать это с помощью пароля блокировки. Эта статья также не должна быть выполнена, так как все это можно сделать в любое время в настройках Айфона.
Диагноз
Последнее действие для абонента — решить, отправлять ли диагностические данные в Apple или воздержаться от этого процесса.
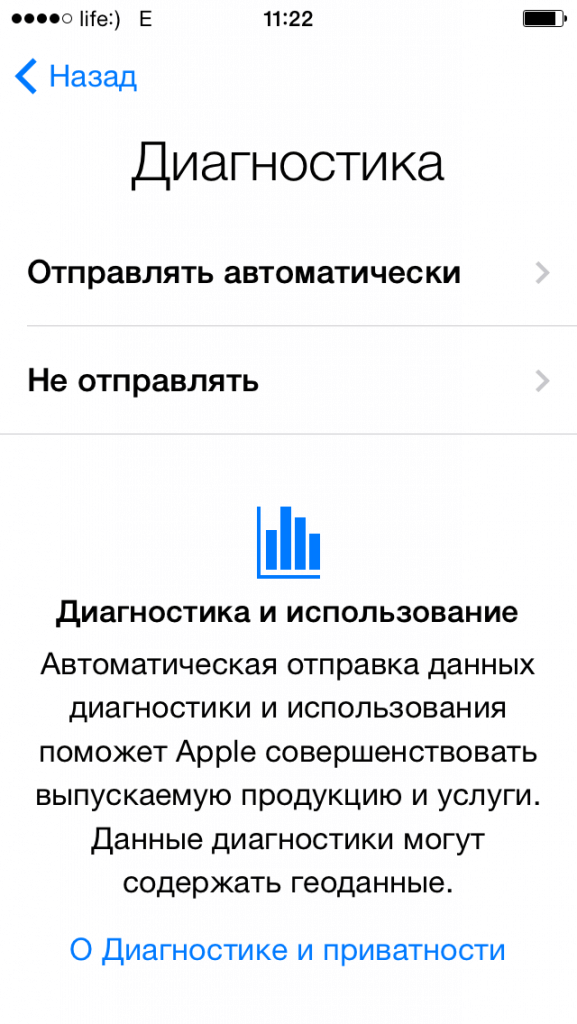
Наконец, для завершения процесса настройки На новом iPhone пользователь должен нажать кнопку «Начать работу». После переезда первоначальная настройка Ваш iPhone 5s, 4s или другая модель готова.
Момент появления рабочего стола на дисплее смартфона означает, что устройство полностью готово к работе.
Здесь также следует позаботиться о том, чтобы все параметры первичного настройки Нет необходимости устанавливать программу сразу после покупки iPhone, так как это можно сделать позже при использовании мобильного устройства в меню «Настройки».
Настройка iPhone, iPad или iPod touch
Узнайте, как настроить устройство iPhone, iPad или iPod touch.
Переход на новое устройство
Если вы хотите перенести данные с другого устройства на новый iPhone, iPad или iPod touch, выполните следующие действия.
Убедитесь, что вы создали резервную копию предыдущего устройства iOS. Требуется перенос материала на новое устройство.
Настройка первого устройства iOS
Если новое устройство уже настроено, но вы хотите начать с чистого листа, см. инструкции по стиранию данных с iPhone, iPad или iPod touch.
В противном случае выполните следующие действия.
Включите машину
Нажмите и удерживайте боковую кнопку до появления логотипа Apple. На экране появится приветствие на нескольких языках. Следуйте инструкциям на экране. Для пользователей с нарушениями зрения можно включить функцию VoiceOver или «поднять» прямо на экране приветствия.
Когда появится соответствующий запрос, выберите язык. Затем выберите страну или регион. Для этого параметра отображается информация (дата, время, контакты и многое другое). На этом этапе вы можете нажать синюю кнопку универсального доступа, чтобы настроить соответствующие параметры, которые помогут вам в настройке И с новым устройством.
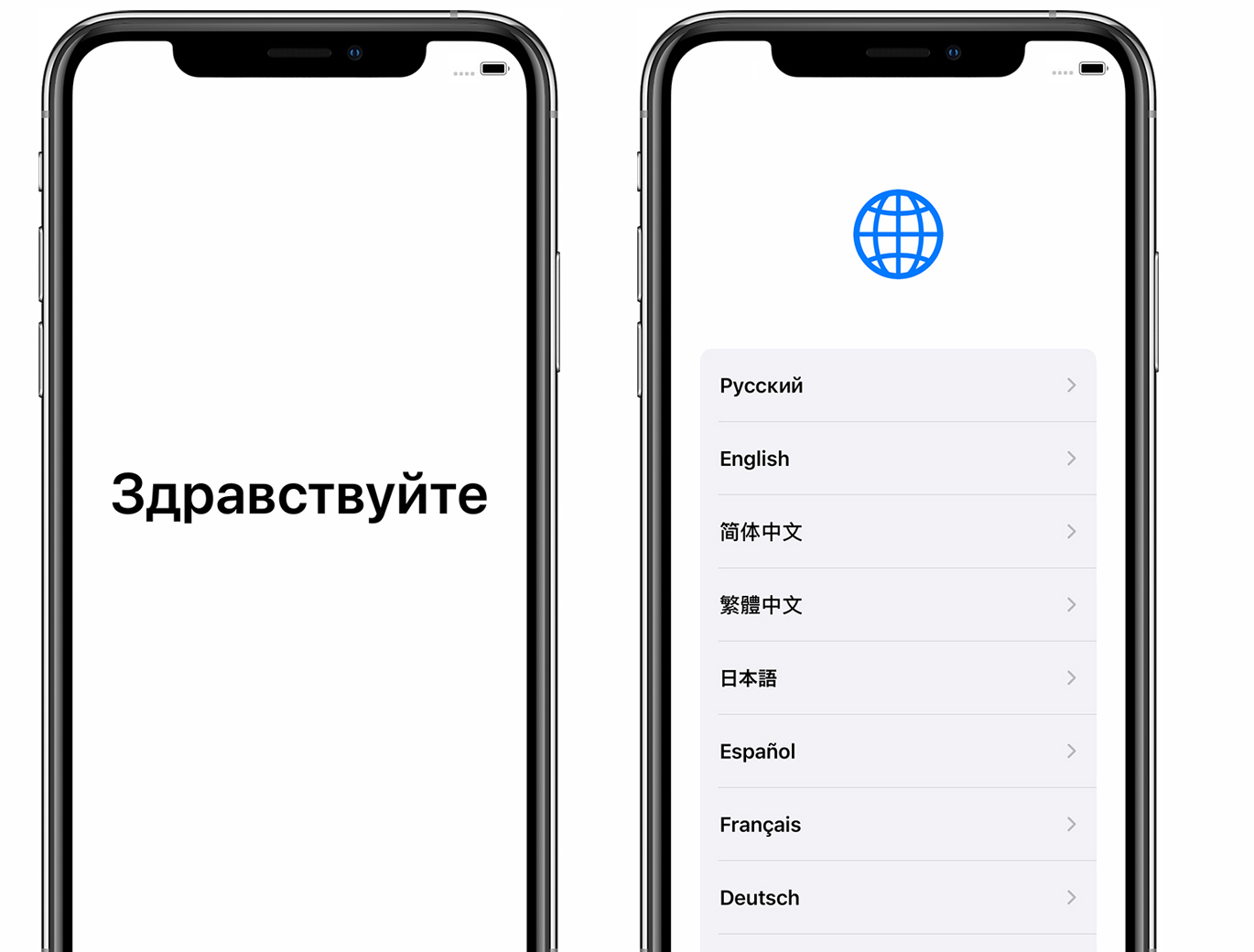
Настройки с функцией «Быстрый продукт» на другом устройстве iOS 11 или более поздних версий.
Новое устройство может быть автоматически настроено с помощью функции Fast Product на другом устройстве iOS 11 или более поздней версии. Поместите два инструмента рядом друг с другом и следуйте инструкциям, приведенным в этой статье.
Если у вас нет iOS 11 или более поздней версии, нажмите на другой инструмент, чтобы выполнить действия «вручную».
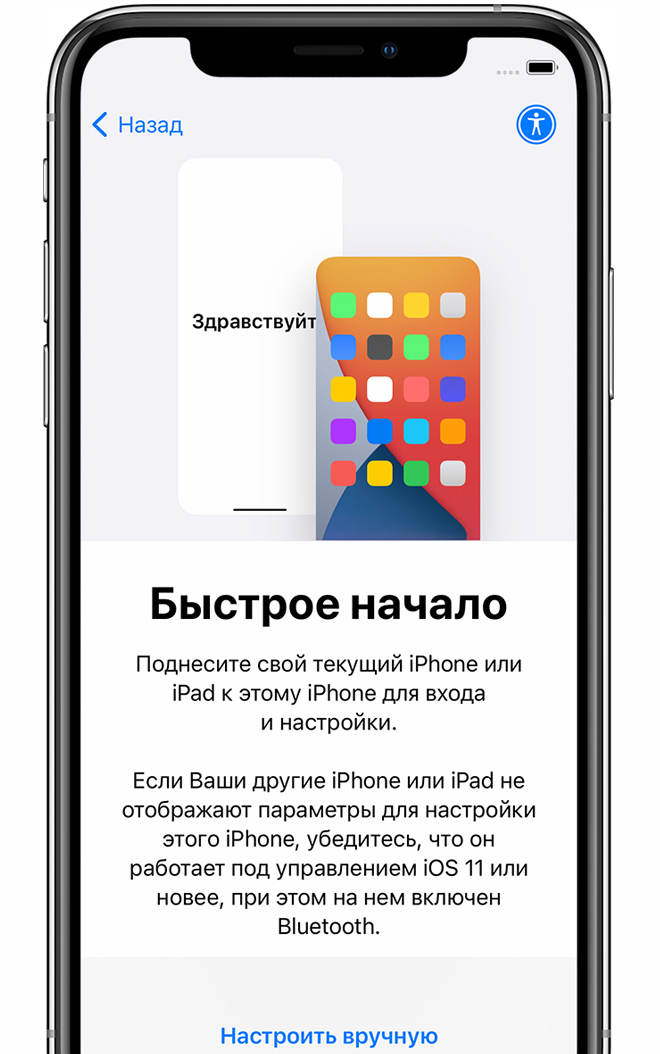
Активация устройства
Для активации и непрерывности настройки Устройства должны быть подключены к сети Wi-Fi, мобильной сети или iTunes.
Нажмите название нужной сети Wi-Fi или выберите другой вариант. При настройке iPhone или iPad (WI-FI + Cellular) может потребоваться сначала вставить SIM-карту.
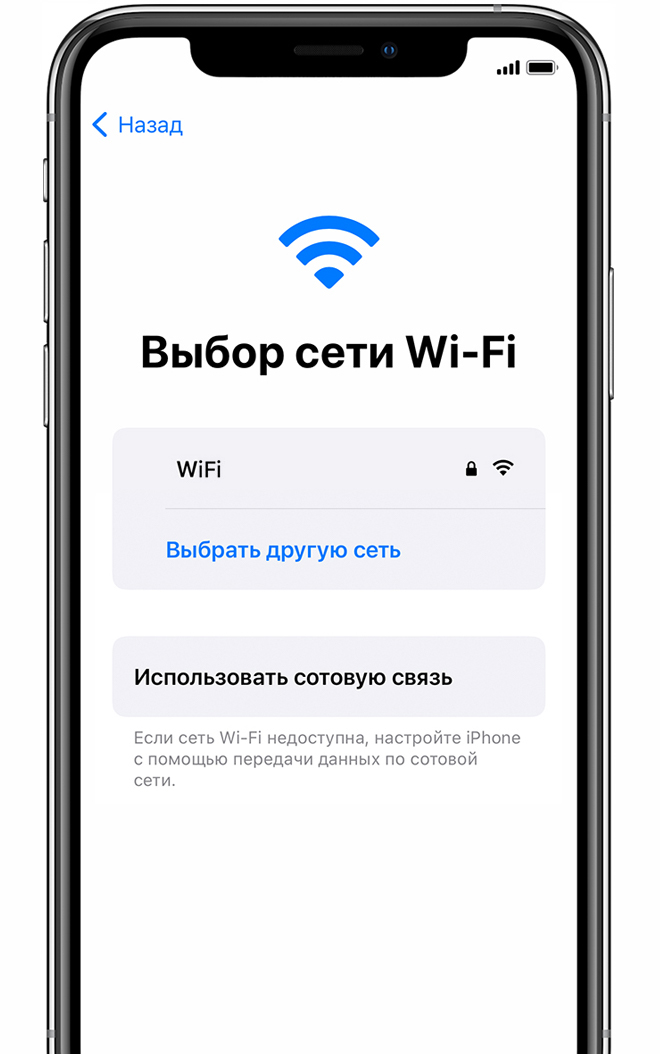
Настройки Face ID или Touch ID и создание пароля.
Некоторые устройства позволяют настроить функцию Face ID или Touch ID. Эти функции позволяют использовать распознавание лица или отпечатка пальца для разблокировки аппарата и совершения покупок. Нажмите «Далее» и следуйте инструкциям на экране или нажмите «Настроить позже в настройках».
Затем установите шестизначный пароль для защиты данных. Пароль необходим для использования таких функций, как Face ID, Touch ID и Apple Pay. Если вы хотите установить четырехзначный пароль, пароль пользователя или не хотите использовать пароль, нажмите на «Параметры пароля».
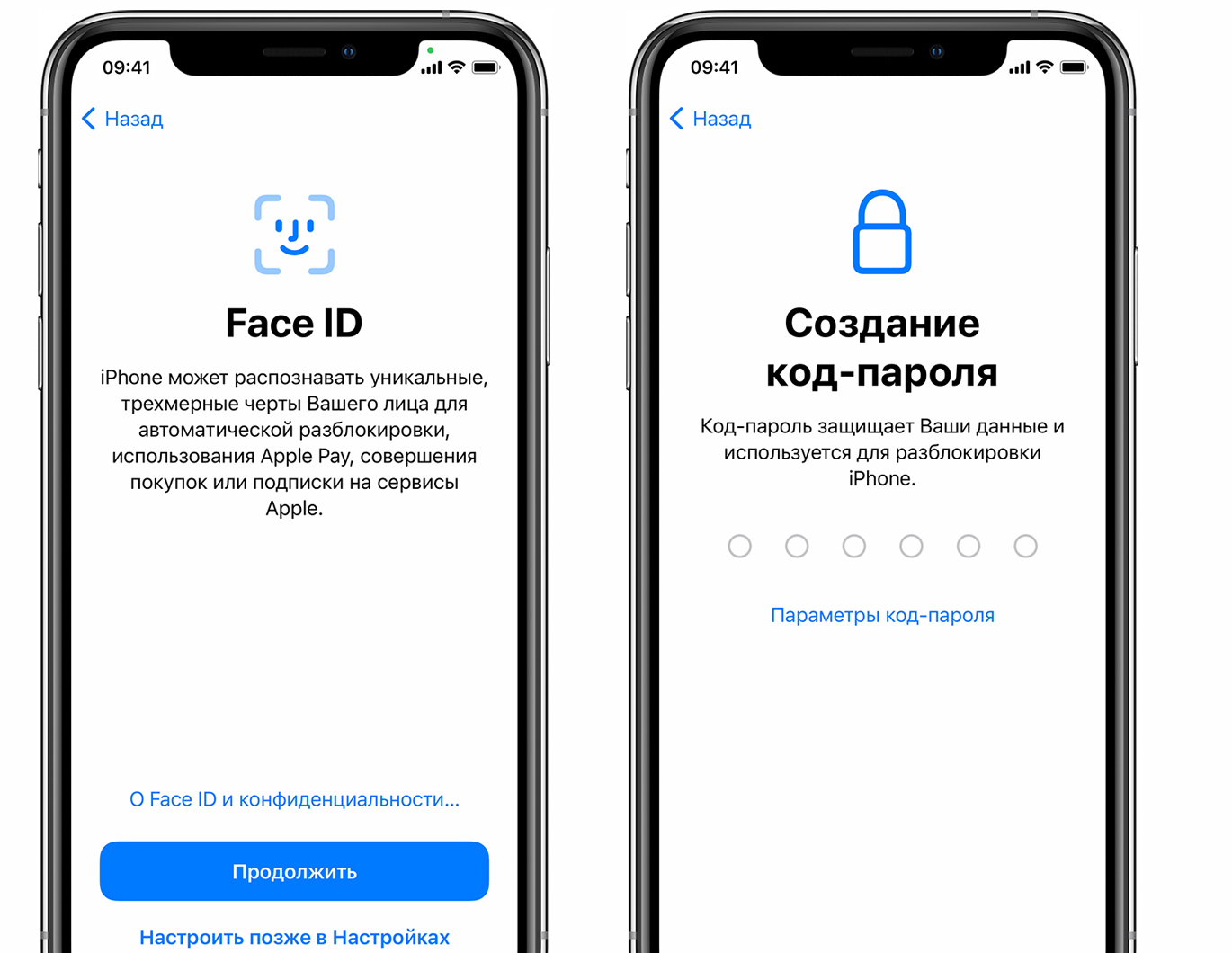
Восстановление или передача информации и данных
Если у вас есть резервная копия iCloud, iTunes или устройства Android, вы можете восстановить или перенести данные с предыдущего устройства.
Если у вас нет резервной копии или другого устройства, выберите «Не передавать программное обеспечение или данные».
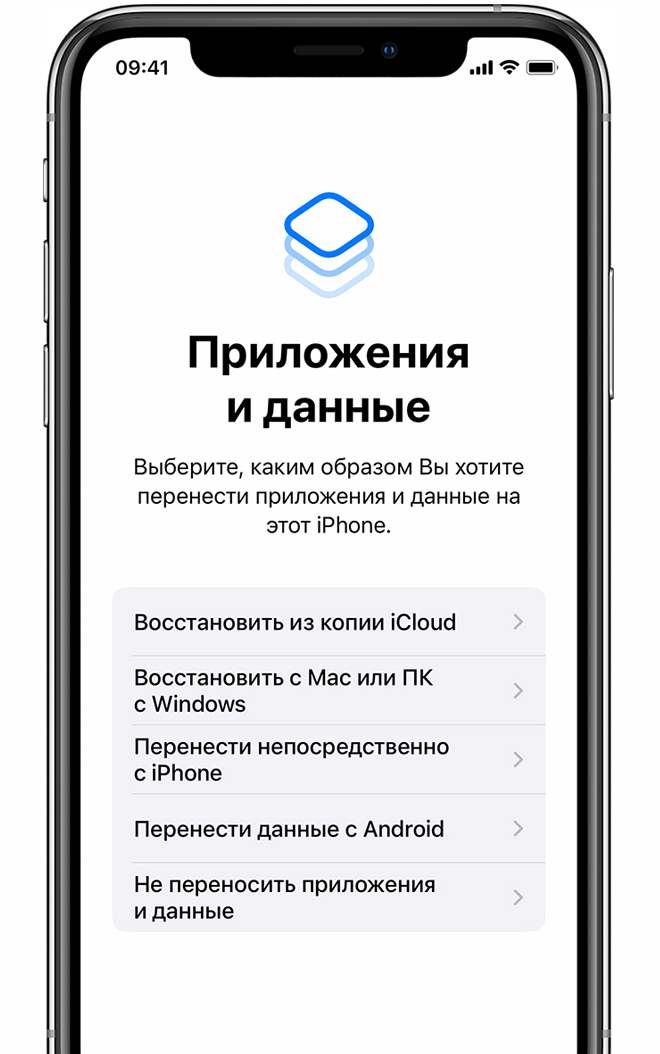
Доступ через идентификатор Apple ID
Введите свой идентификатор и пароль Apple ID или «Забыли пароль или не Apple ID?». Нажмите » На этом этапе вы можете восстановить идентификатор Apple ID или пароль, создать Apple ID или настроить его позже. Если у вас несколько идентификаторов Apple ID, «Использовать разные Apple ID для iCloud и iTunes? Нажмите».
При вводе идентификатора Apple ID может появиться запрос на проверку кода с предыдущего устройства.
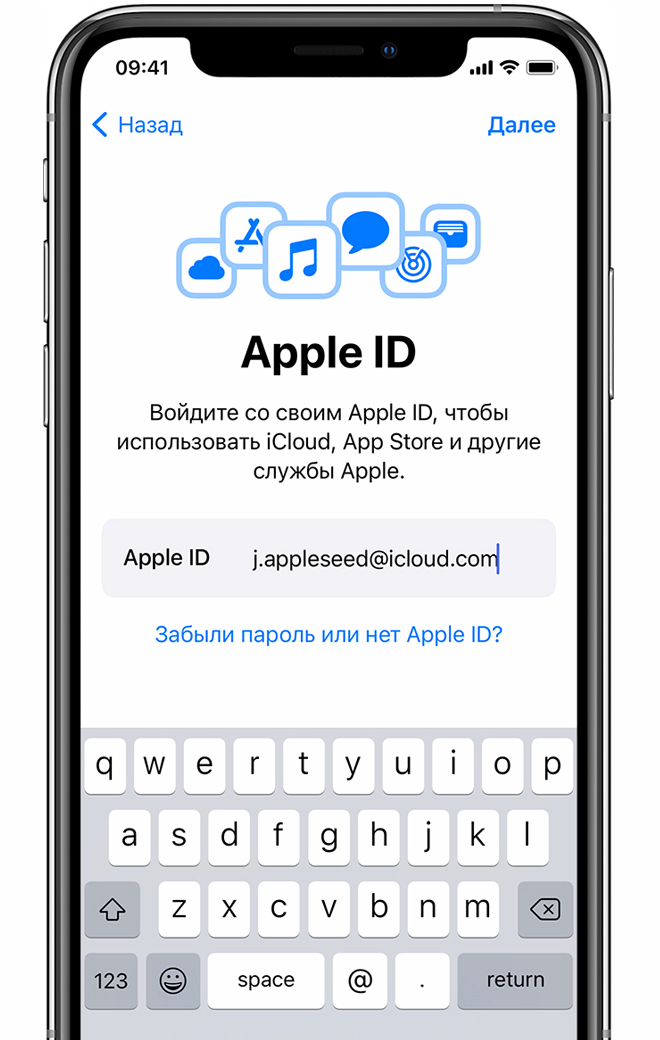
Включить автоматическое обновление и настройка других функций
Далее вы можете решить, следует ли делиться информацией с разработчиками приложений и разрешить iOS автоматически устанавливать обновления.

Настройки Siri и других служб
Далее появляется запрос на настройку Или интегрировать различные сервисы и функции, такие как Siri. На некоторых устройствах он попросит вас произнести определенные фразы, чтобы функция Siri запомнила ваш голос.
Войдя в систему с помощью идентификатора Apple ID, следуйте инструкциям. по настройке Apple Pay и функции «ICLOD Key».
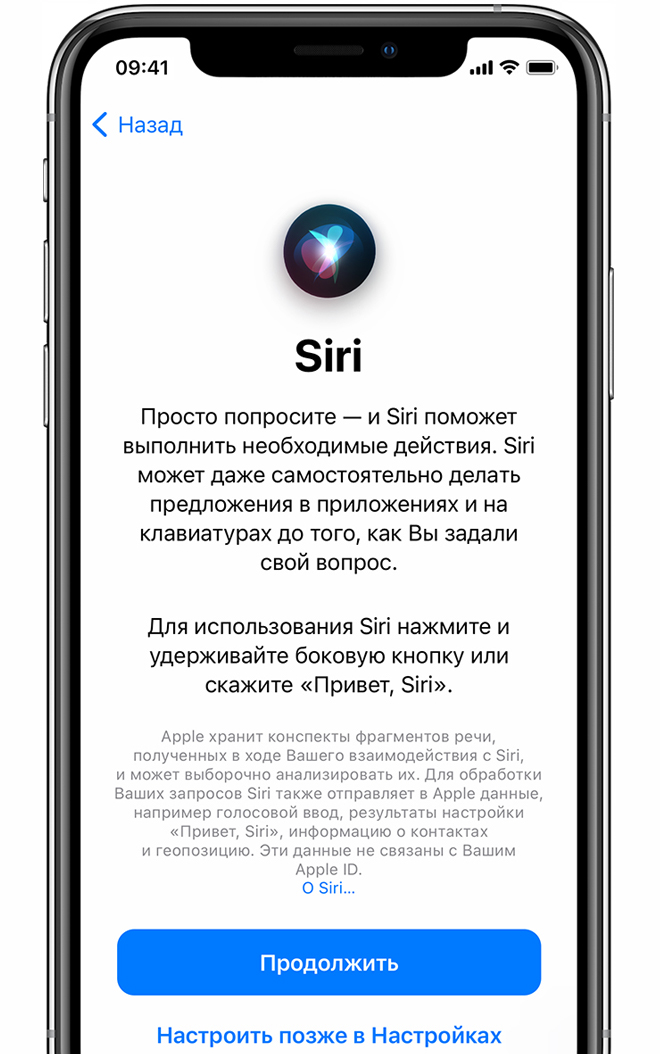
Настройка функции «Время экрана» и других параметров дисплея
Время экрана позволяет отслеживать, сколько времени вы и ваши дети проводите за использованием устройства. Эта функция также позволяет установить ограничения на использование приложений в течение дня. После настройки Screen Time можно включить функцию True Tone, если она поддерживается, и изменить размер значков и текста на главном экране с помощью функции «Увеличить».
Если у вас iPhone X или более новая модель, узнайте больше о навигации с помощью жестов. Если у вас iPhone 7, iPhone 7 Plus, iPhone 8 и iPhone 8 Plus, вы можете настроить кнопку.
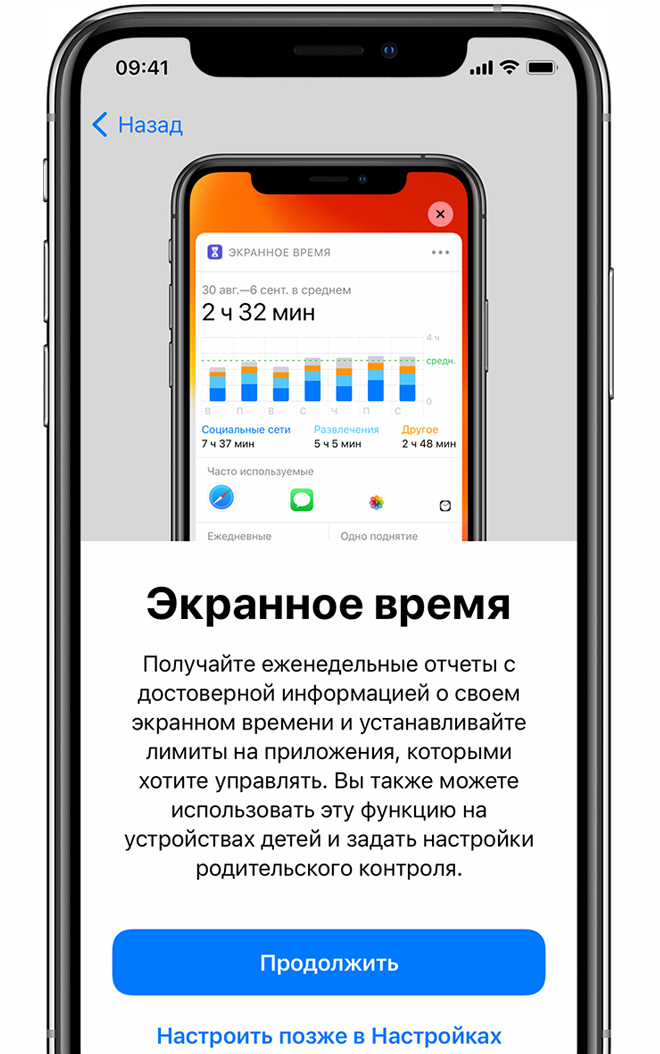
Закрыть
Нажмите «Начать задание», чтобы использовать устройство Сохраните копию своих данных, выполнив резервное копирование, и ознакомьтесь с другими функциями в руководстве пользователя bodybuy, Bodybuy или Bodybuy touch.
④ Информация о продукции, произведенной на независимых веб-сайтах или через них, не контролируется и не тестируется, не носит рекомендательного или одобренного характера ⑦ Не несет ответственности за выбор, функциональность и использование веб-сайтов или продукции третьих лиц ⑦ Также не несет ответственности за точность или надежность данных, размещенных на веб-сайтах третьих лиц Свяжитесь с поставщиком для получения дополнительной информации по следующим вопросам
Как настроить iPhone 4, 5, 6, 7, 8 или 10
Современный смартфон отличается от первого мобильного телефона в виде пулемета от рогатки ④blow считается одним из лучших в плане использования передовых технических решений по этой причине ④ знать, как настроить должен каждый владелец, если он не хочет использовать его как простую «звонилку» на уровне Nokia 3310
Ваш идентификатор Apple ID
Основой всей экосистемы » ⑦ » является уникальный ④-идентификатор, который пользователь создает при первом создании нового ④ с нуля Для этого требуется действующий аккаунт электронной почты После того, как вы зададите контрольный вопрос и укажете дату рождения, вы получите ④, который в дальнейшем будет использоваться для доступа ко всем ④-сервисам, для которых требуется авторизация
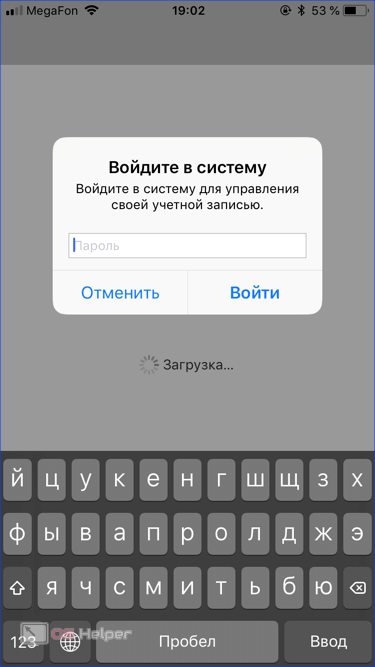
В дальнейшем эти данные можно использовать для восстановления смартфона после сброса настроек или для активации нового ④ с переносом данных, если ❶ 10 и младше приходилось делать это вручную, то в 11 версии операционной системы ④ я ввел функцию быстрого запуска
Перенос данных со старого устройства происходит автоматически после ввода пароля учетной записи Все действия выполняются на русском языке, который выбирается на начальном этапе при указании страны текущего проживания
iCloud, App Store и iTunes Store
④ После настройки каждый пользователь получает базовые 5 ④ Run в облачном хранилище и возможность совершать покупки или загружать бесплатные приложения из App Store на старых моделях, включая ❶ 4 и 5. Каждое из этих действий требует ввода пароля
Начиная с модели 5⑦, пользователь может подтвердить свое решение с помощью отпечатка пальца Сканер интегрирован непосредственно в кнопку «Home» и установлен на всех ❶ 6, 7 и 8in.Датчик отпечатков пальцев заменил фронтальный датчик, который выполняет 3D-сканирование лица пользователя
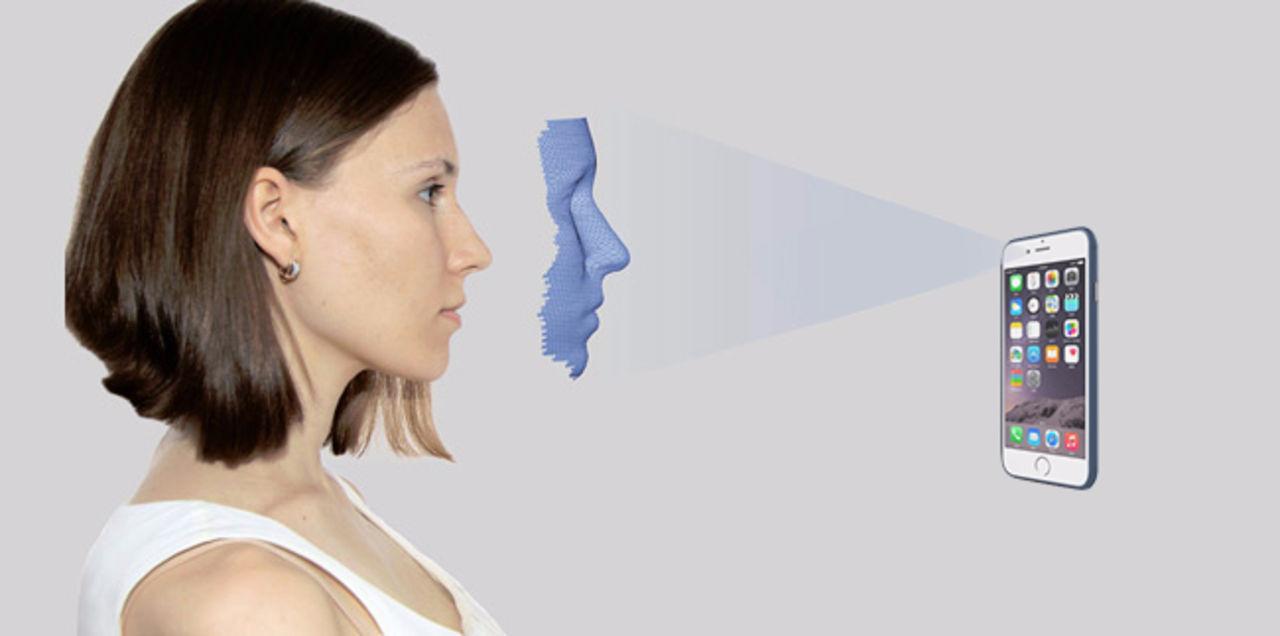
Помимо магазина приложений, ④ открывает доступ к которому содержит обширную коллекцию музыки и фильмов
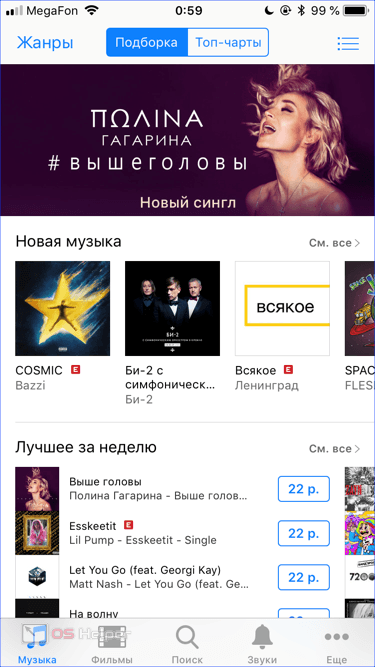
Приобретенный контент автоматически синхронизируется между всеми устройствами с учетной записью
Настройка счета
④ Если запуск по каким-то причинам был активирован неправильно, это недоразумение можно исправить уже на рабочем устройстве Например, у человека может не быть электронной почты, поэтому сразу создать аккаунт не получится Описанные ниже шаги помогут добавить его в любой момент
- Открываем настройки И нажмите , чтобы найти выделенный элемент
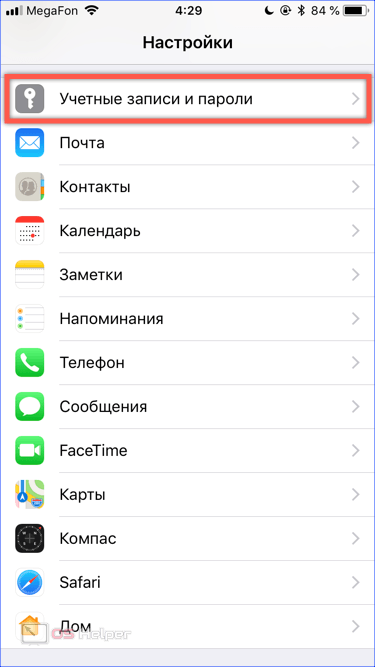
- Переходим в раздел добавления новых учетных записей
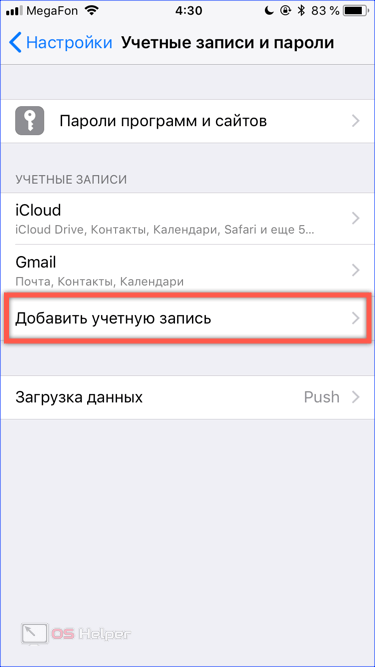
- Нам нужна верхняя строка со словами вслух, обведенными рамкой Остальные дизайны в списке — это для настройки электронной почты.
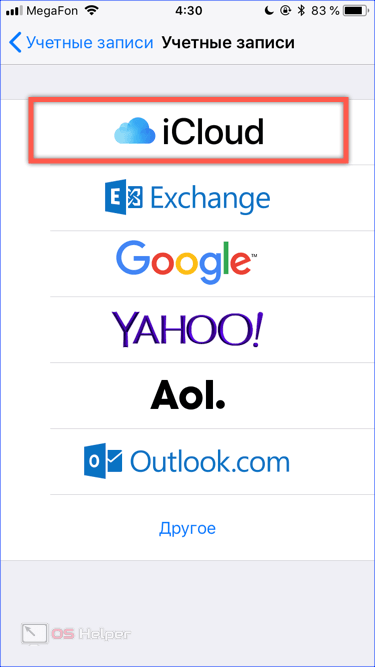
- Здесь у нас много возможностей. В поле, отмеченное цифрой «1», можно ввести данные существующего счета. Пункт, отмеченный двойкой, предназначен для создания нового Apple ID. Стрелка с цифрой «3» указывает на раздел, где можно восстановить ранее созданную учетную запись, если вы забыли пароль.
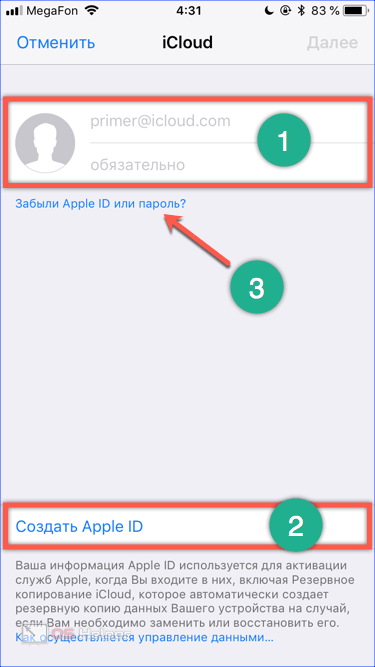
Это дает нам доступ к App Store и другим облачным сервисам через соответствующий ситуации элемент.
Меню телефона
Конечно, независимо от того, насколько технологически продвинут смартфон, от его основной функции еще никто не избавился. Под рассматриваемым пунктом находится целый блок, позволяющий настроить поведение iPhone во время голосовых вызовов, активировать видеосвязь и встроенный в iOS мессенджер.
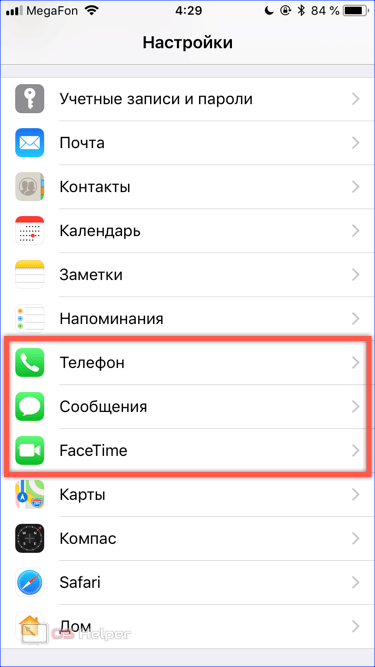
Давайте рассмотрим все три параметра, отмеченные рамкой, шаг за шагом.
Телефонные звонки
Управление голосовыми вызовами собрано в одном месте. В нижней части скриншота показаны пункты меню, пришитые к SIM-карте. Услуги каждого оператора мобильной связи отличаются друг от друга и используются лишь некоторыми людьми. Если они вам когда-нибудь понадобятся, вы знаете, где их найти.
- На главной вкладке в верхней части отображается номер абонента. Внизу стрелкой отмечен переключатель, позволяющий автоматически заменять префиксы при наборе номеров. Для России он составит +7. Давайте рассмотрим три наиболее важных пункта меню вызова, которые можно считать полезными.
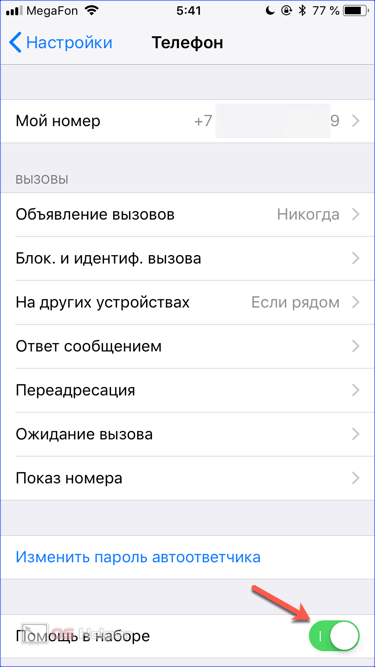
- Здесь мы можем определить, в каких случаях входящий голосовой вызов будет распознаваться голосом. Например, если выбрать «Наушники», музыка будет прерываться при входящем звонке, и iPhone прочитает, кто звонит, выбрав данные телефонной книги.
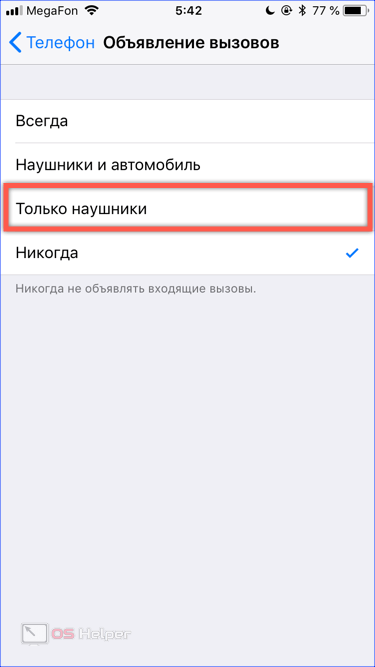
- Некоторые приложения, в данном случае сервис карты 2gis, могут обращаться к нему для обнаружения входящих вызовов. Если включить ползунок, отмеченный стрелкой, распознается звонок от компании или предприятия, данные которого находятся в базе данных приложения. Логотип приложения и идентификационная информация отображаются на экране смартфона вместе с номером телефона. Меню, заключенное в рамку, позволяет добавлять надоедливые контакты в «черный список». В этом случае звонящий постоянно получает сигнал «занято», и даже автоматический набор номера не помогает ему избежать блокировки.
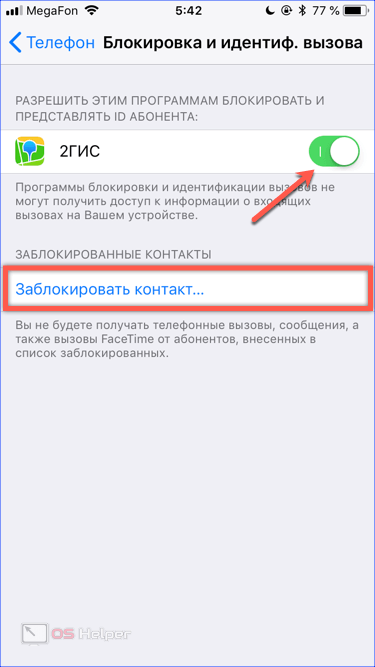
- Эта статья будет полезна тем, у кого много продуктов Apple. Включив выключатель в рамке, мы активируем функцию «продолжение». Входящий вызов переадресуется на устройство, выбранное в следующем списке. В этом случае вы можете отвечать с iPad или Mac, не снимая трубку. Разумеется, все устройства должны работать с одной учетной записью и находиться в одной сети WLAN.
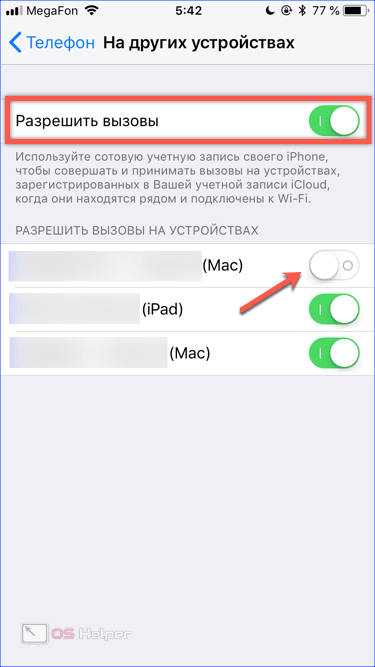
Почта
В мобильную операционную систему Apple встроен мессенджер iMessage. Как и другие подобные программы, для работы она требует подключения к беспроводным или сотовым сетям передачи данных.
- Главное окно с настройкамИ сначала предлагает активировать фотографии. По умолчанию эта функция всегда деактивирована. На скриншоте нужный переключатель указан стрелкой. После активации платное SMS отправляется на серверы Apple, после чего плата больше не взимается. Сообщения передаются только между двумя iPhone. Отправка iMessage на Android невозможна. Пункт, отмеченный цифрой «1», позволяет владельцу смартфона «Apple» оставаться на связи и отправлять обычные текстовые сообщения даже без интернета. Пункт, отмеченный цифрой два, открывает еще один вариант продолжения.
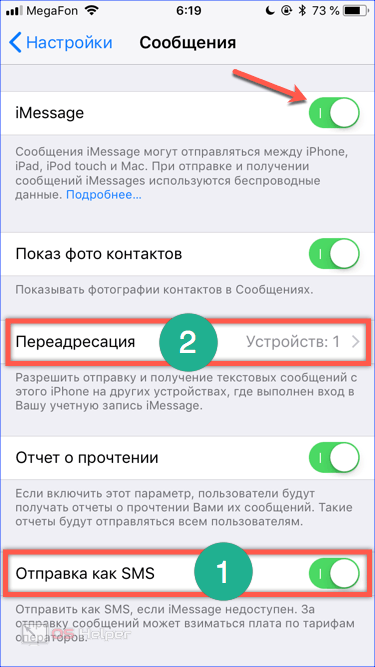
- Здесь вы можете выбрать, какие устройства, кроме iPhone, должны получать SMS, перемещая ползунки. Чтобы снова подключиться к той же сети Wi-Fi.
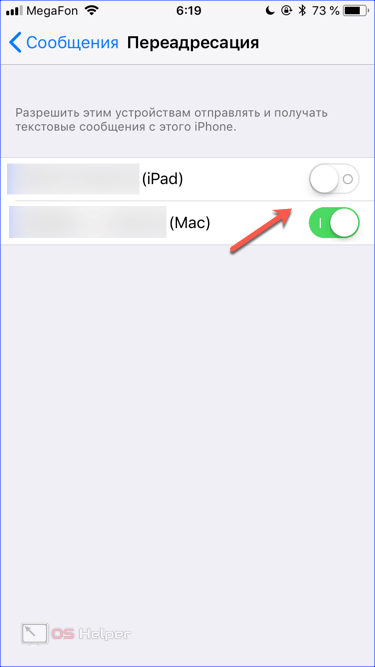
- Сообщения имеют множество настроек, поэтому мы перейдем к более подробному описанию главного экрана. Под цифрой «1» скрывается настройка адреса для iMessage. Оба указывают на опцию, которая управляет временем хранения текстовых данных.
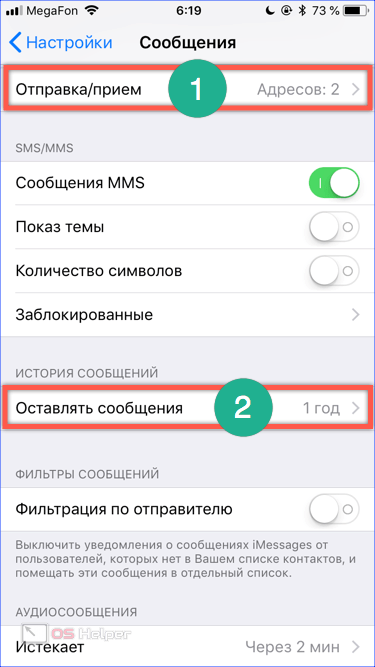
- Поскольку iMessage работает не только по номеру, но и по Apple ID, пользователь может определить, на какой адрес следует отправлять уведомления. В первом пункте выбраны оба варианта, а во втором пункте указано, что использование телефонного номера для идентификации абонента будет иметь приоритет.
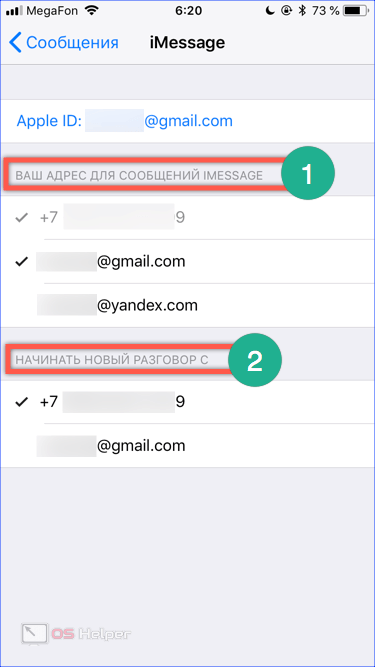
- Опция хранения позволяет удалить старые SMS через месяц, год или хранить их неограниченное время в памяти смартфона. С ним настройкой Вы должны быть осторожны, если не хотите удалить что-то важное.
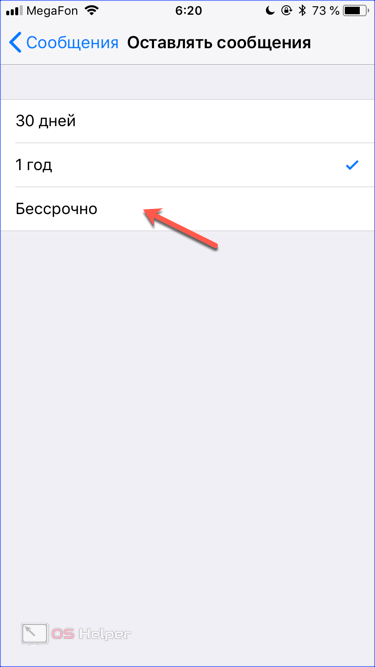
Еще ниже в главном окне аналогичная опция доступна для голосовых сообщений. Минимальная продолжительность для них ограничена 2 минутами, а максимальная — одним годом.
Face Time
Для своих пользователей Apple реализовала возможность общаться через Интернет по видеосвязи. Настройки здесь практически идентичны настройкам для iMessage. В верхней части окна мы видим ползунок, который активирует службу.
Звонки также можно совершать с камерой или без нее. Во втором случае осуществляется только голосовая связь без участия оператора мобильной связи. Стрелка указывает на второй переключатель в нижней части окна. С помощью последних моделей iPhone можно сделать фотографию участника во время общения по видеосвязи.
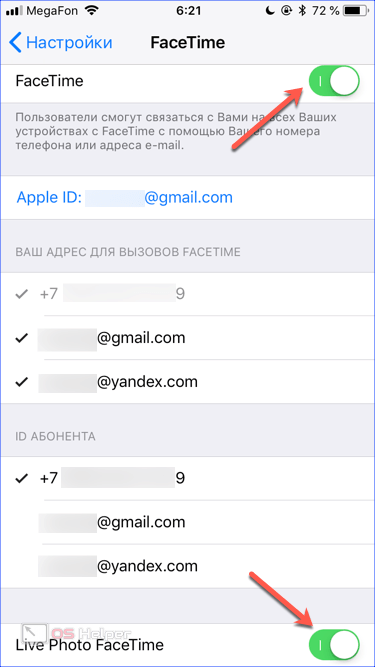
По качеству связи FaceTime легко превосходит Skype, но этот вариант общения работает только между устройствами Apple.
Клавиатура
Развитие интернета и мессенджеров привело к тому, что люди стали писать гораздо чаще, чем общаться голосом. Поэтому игнорируйте настройки Клавиатура невозможна.
- Давайте откроем пустое сообщение iMessage. Как один настройку Их можно запускать в любом другом мессенджере, но по умолчанию они не установлены на новом iPhone. На скриншоте области переключения режимов закруглены. В верхней части находится логотип камеры. Если нажать на нее, можно отправить селфи собеседнику. Рядом находится значок AppStore для сообщений. Нажмите «123» в нижней рамке, чтобы переключить клавиатуру на цифры и символы, и нажмите «Globe», чтобы изменить раскладку и использовать эмодзи.
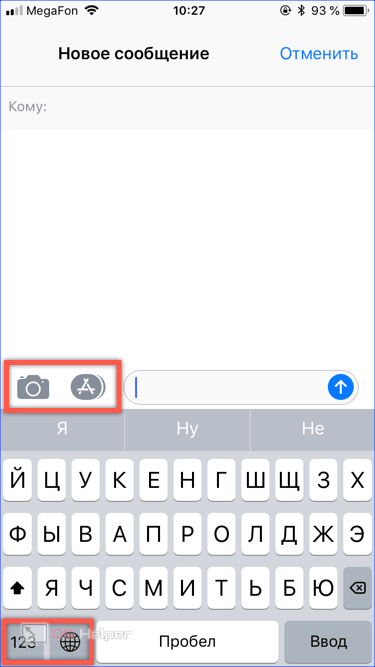
- В App Store можно установить анимированные эмодзи или подключить интеграцию с приложениями, установленными на смартфоне.
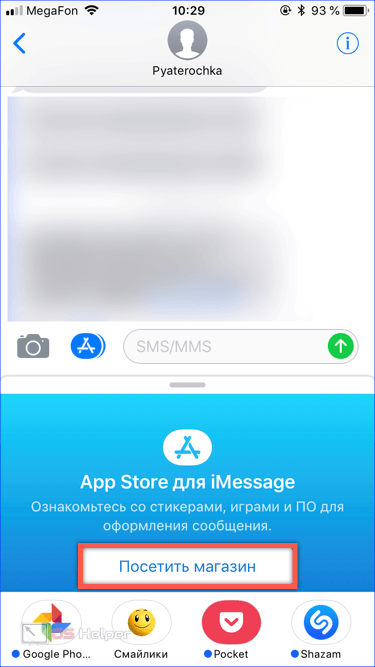
- Откройте меню выбора клавиатуры, щелкнув по глобусу и их настройки. Для этого нажмите на элемент, обозначенный рамкой. Стрелка указывает на режим отображения. В настоящее время клавиатура находится в нижней части экрана, но ее можно переместить к правому или левому краю, чтобы было удобнее набирать текст одной рукой.
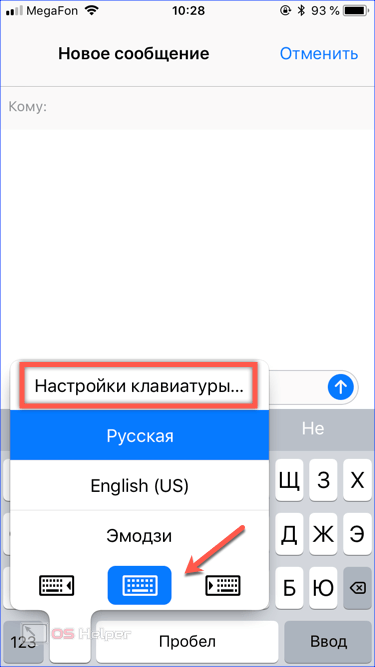
- Меню настроек содержит множество опций, облегчающих ввод символов и знаков препинания. По умолчанию устанавливается только русский язык в соответствии с регионом проживания, указанным на начальном этапе.
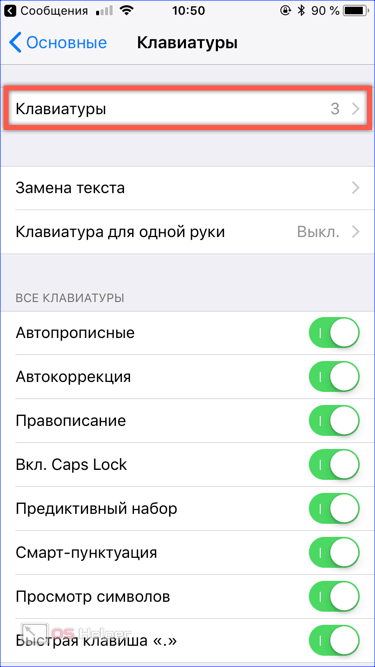
- Выделив элемент, мы исправляем ситуацию. Необходимо добавить хотя бы одну английскую раскладку и набор эмодзи, которые являются частью операционной системы.
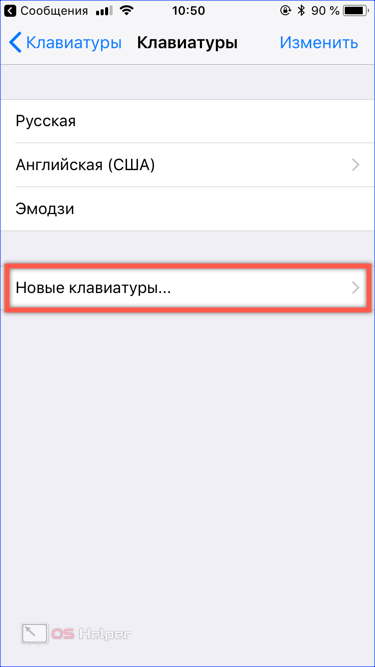
Основные настройки
Ннере Большинство вариантов нацелены на настройку iPhone, сосредоточенный в группе ниже нормы. Давайте посмотрим на этот блок сверху вниз, чтобы рассмотреть основные параметры.
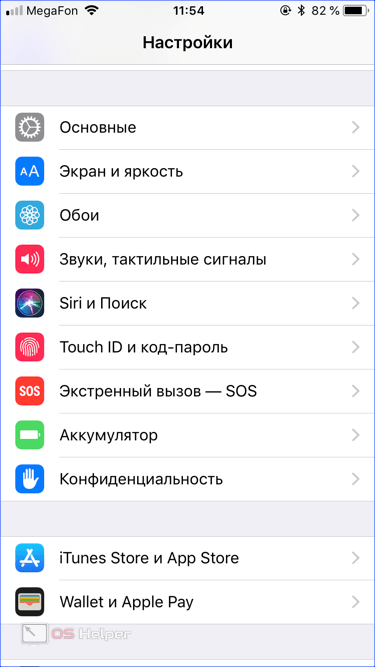
Экран
Переключатель, указанный стрелкой, активирует функцию адаптивной подсветки дисплея в зависимости от внешнего освещения. Над ним находится ползунок для ручного изменения яркости. При включении нужного тона включается автодоводка, которая раньше была отдельным блоком управления. В ночном режиме кадр обведен. В нем тональность дисплея согревается холодными тонами. Время переключения устанавливается системой в соответствии с геолокацией пользователя.
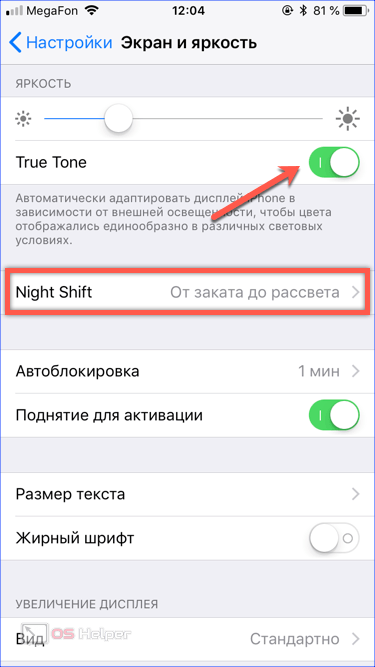
Обои на iPhone можно установить отдельно на рабочий стол и на экран блокировки. Операционная система уже присутствует, но при желании пользователь может установить свой заранее нарисованный образ.
- В главном окне настроек мы открываем элементы, отмеченные рамками. Он здесь один, поэтому запутаться невозможно.
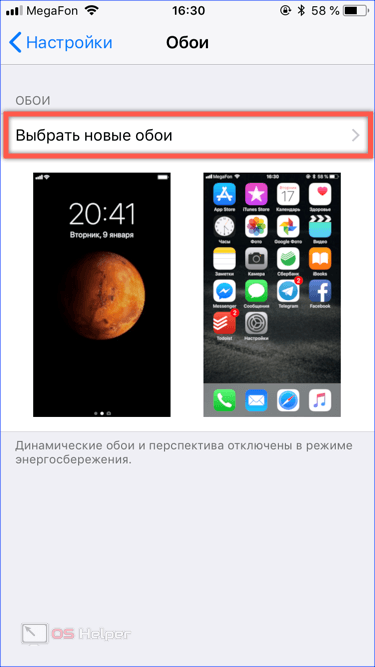
- Выбор доступен в трех предварительно загруженных категориях. Ниже представлены товары с фотографиями на смартфон, фото или медиа-текст ICLOD.
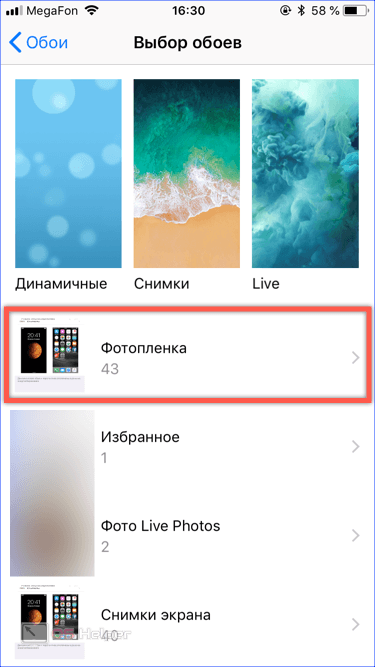
- После завершения выбора опций мы получаем следующее заключительное меню. Номер указывает на варианты установки.
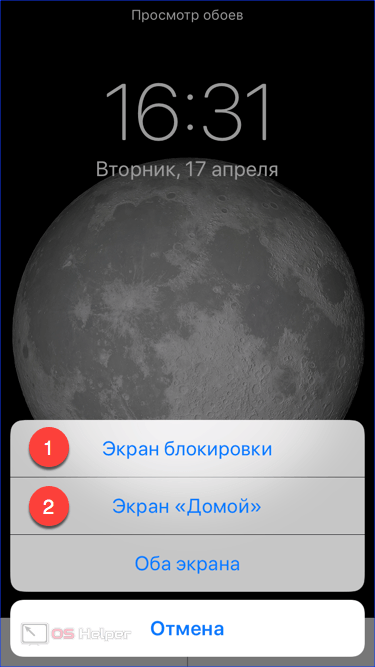
Звук
Важным элементом персонализации является выбор твердого плана. На каждом шагу можно встретить людей, у которых мелодия звонка по умолчанию, и иногда это начинает раздражать. В верхней части экрана рамки отмечены точками, которые отвечают за вибрации. Оптимальная схема выбирается путем переключения ползунков.
Стрелка показывает регулятор громкости для звонков и системных оповещений. Ниже находятся параметры звуковой схемы, предустановленной в операционной системе. Для каждого элемента открывается отдельное меню выбора. Звук для каждого события выбирается только из предустановленных, а рингтоны можно добавлять самостоятельно.
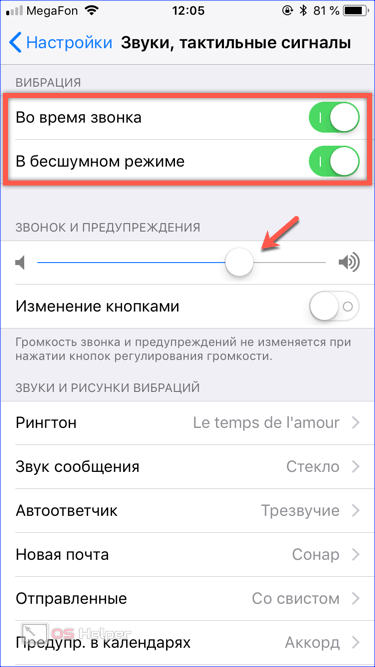
В этом пункте собраны настройки, В контексте приватизации. В приложение «Музыка» можно добавить радиовещание, а воспроизведение песен настраивается в соответствии с предпочтениями пользователя с помощью специальных схем эквалайзера. Отдельно устанавливаются мелодии будильника, под которые вы просыпаетесь утром.
Touch ID
Активация пин-кода или датчика отпечатков пальцев происходит после ввода кода защиты iPhone, указанного пользователем. Блок настроек, указанный устройством, активирует функции, в которых задействован Touch ID. В большинстве случаев выбираются разблокированные и бесконтактные платежные системы.
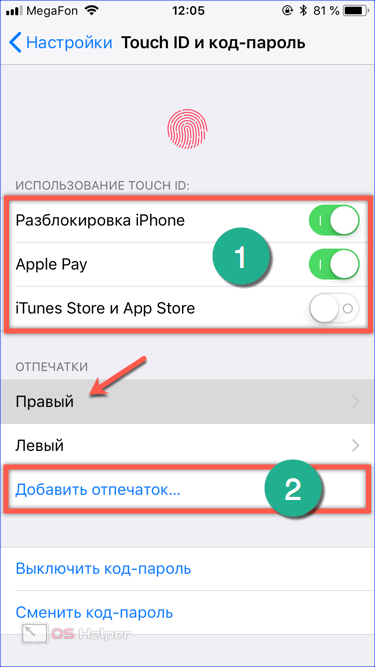
Оставшаяся точка с начальной настройке Не так важно. Заметив раздел «Аккумулятор», вы можете активировать интересующий вас индикатор рядом с индикатором зарядки. Управление «Siri и поиск» настройкамА также его интеграция с голосовым помощником и поиском. Общение с Siri на английском языке более продуктивно, чем на русском, поэтому в нашем регионе она остается интересной игрушкой, а не настоящим помощником, как в Америке.
Меню «Основное
В этом разделе вы можете задать имя a, основной настройки Поведение вашего смартфона. Большое количество вложенных меню открывает возможности для детальной персонализации, но мы остановимся только на некоторых наиболее интересных.
- В главном окне мы видим два заданных номера параметров.
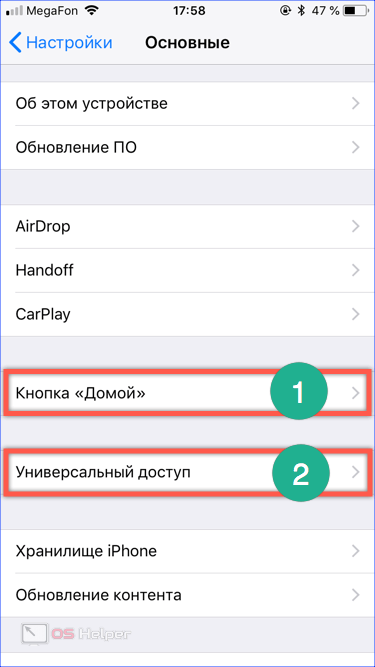
- Устройство открывает меню настройки Тактильное взаимодействие с сенсорной клавишей «Home». С помощью трех предустановленных схем вы можете регулировать противоположную реакцию от слабой до сильной. Под цифрой «2» скрываются варианты всеобщего доступа. Помимо визуальных изменений, вы можете активировать задания для людей с ограниченными возможностями.
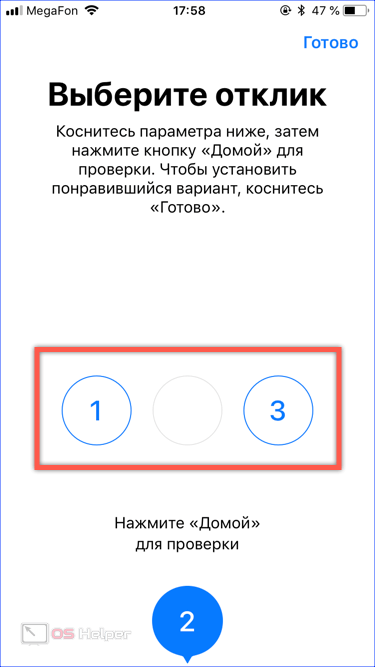
- Элемент, показанный на скриншоте, облегчает управление одной рукой. При быстром двойном нажатии клавиши «Home» экран сжимается по вертикали и приближается к полосе меню управления, которая в результате должна быть перерисована.
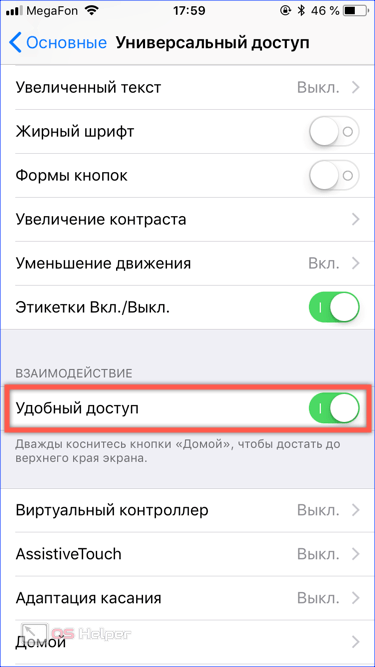
- Если прокрутить вниз до зоны прослушивания, можно активировать мигающий индикатор для визуальной идентификации вызовов или сообщений. Индикатор мигает, заменяет или дополняет вибрацию и привлекает внимание в беззвучном режиме.
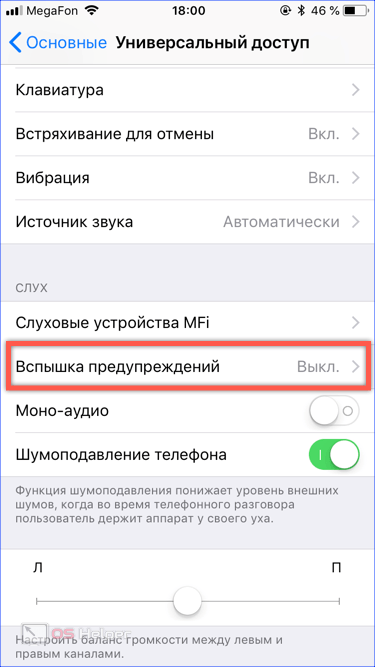
Открыв настройки, Первое, что вы найдете настройки Сетевые интерфейсы. До сих пор мы их не рассматривали, поскольку мобильная сеть активируется автоматически, а WLAN можно подключить уже при создании Apple ID.
Здесь вам следует сосредоточиться на Bluetooth и VPN. Поскольку Bluetooth всегда включен, он практически не расходует заряд батареи, но при этом AirPods можно обнаружить сразу же, когда они находятся в зоне действия канала связи.
Тактильные настройки для беспроводных гарнитур или AirPods доступны при сопряжении с iPhone. Элемент VPN работает аналогичным образом. По умолчанию он отсутствует, но появляется после установки специального приложения или вручную настройки сетевого профиля.
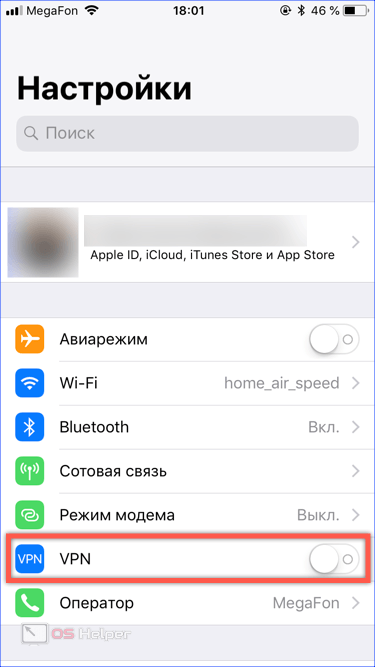
Контрольная точка
Наконец, рассмотрим пункт управления, который предоставляет опции для быстрого доступа к необходимым функциям.
- Переходим в нижнюю часть сетевого интерфейса и открываем вложенное меню.
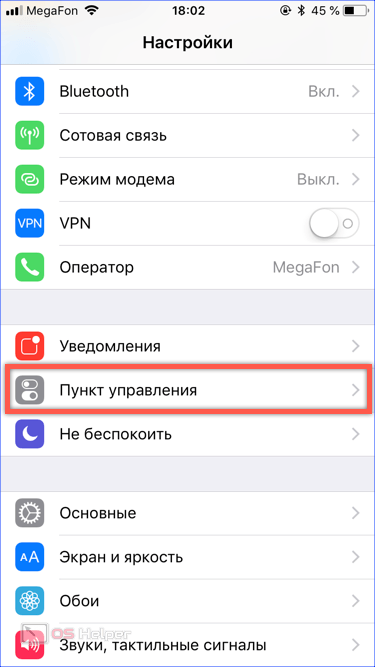
- Выберите элемент, отмеченный рамкой на скриншоте.
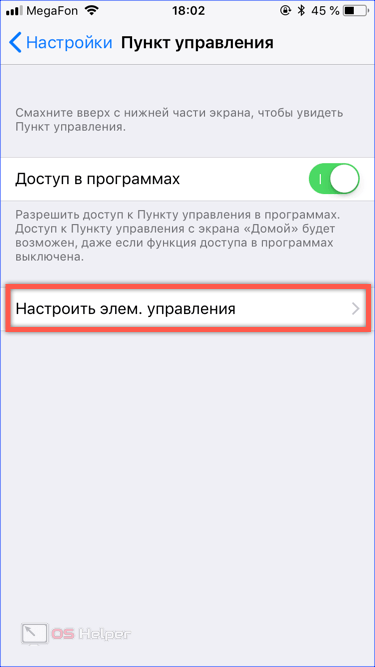
- Цифрой » 1 » отмечена зона, в которую можно щелкнуть, чтобы перетащить иконки, выбранные для отображения в шторке меню, в нужном порядке. Знак плюс обозначается двойкой. Это добавляет элементы в область сортировки. Соответственно, вы можете удалить их с помощью «минуса» и вернуть в неактивную область. Элемент вверху, на скриншоте это факел, отображается слева в первой открытой шторке.
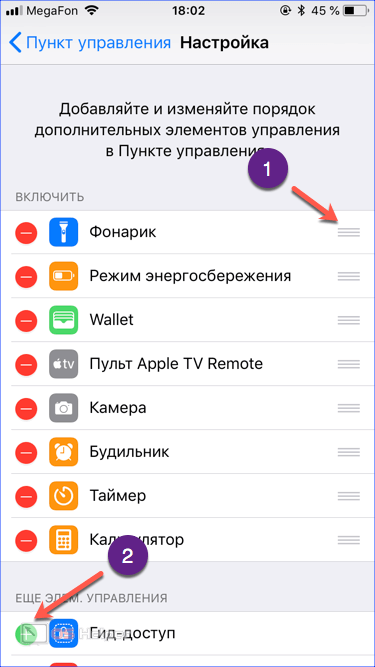
- Результат выполненной сортировки показан на следующем снимке экрана. Кнопка с рамкой предотвращает автоматический поворот, не позволяет iPhone переключать дисплей в портретный режим и меняет ориентацию в зависимости от наклона устройства. Пользовательские приложения, такие как игры, не затрагиваются. Поворот экрана работает не только в приложениях, поддерживающих два режима отображения.
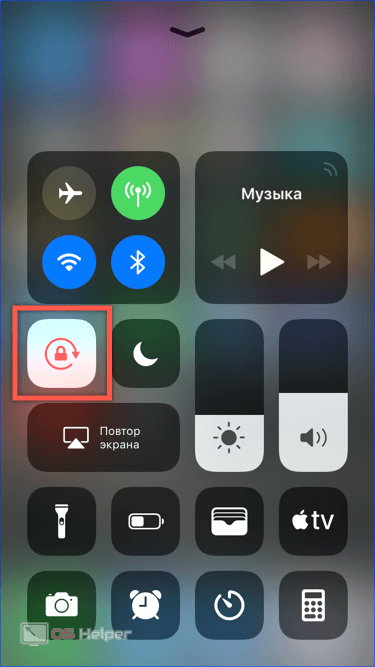
Наконец-то
Реализация любой части того, что указано в данном руководстве, может радикально изменить представление о том, что может сделать устройство в ваших руках. Однако с iPhone вы можете отправить документ из электронной почты или текстового редактора на принтер с поддержкой AirPrint и следить за своим здоровьем с помощью встроенного шагомера. Чем больше вы используете этот смартфон, тем больше возможностей вы получаете.
Видеоуроки
В следующем учебном видеоролике показаны описанные настройки в режиме реального времени с момента активации Apple ID.
Как настроить iPhone: Инструкция для «чайников»
Часто после покупки iOS-устройства пользователь не знает, что с ним делать дальше, в связи с чем у новичков возникает вопрос: «Как настроить iPhone и как начать им пользоваться»?
По мнению продвинутых «яблочных фермеров» , первоначальная настройка Это чрезвычайно важный этап, от которого в дальнейшем будет зависеть качество и удобство использования оборудования.
Тема:
В этой статье подробно описано, как правильно установить новое, только что купленное оборудование айфон.
У вас есть возможность воспользоваться всеми «яблочными» технологиями и не платить менеджеру магазина за первоначальные настройки вашего девайса.
Общие настройки
Итак, вы достали свой iPhone из коробки и нажали кнопку включения.
Перед вами появляется приветствие, которое нужно смахнуть с экрана, чтобы перейти к выбору языка интерфейса и выбору страны. Когда вы нажмете кнопку «Далее», вам будет предложено выбрать сеть Wi-Fi.
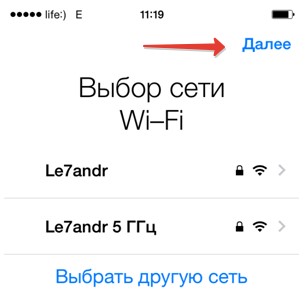
Подключения к Wi-Fi при настройке Айфона
Если вы настраиваете «новое» устройство Apple, это эта настройка Это необязательно, и вы можете пропустить этот шаг, нажав кнопку Далее.
Если вы не хотите пропустить этот шаг и находитесь в зоне действия борющейся сети WLAN, выберите нужную, введите пароль и нажмите кнопку «Далее».
В следующем окне вам будет предложено выбрать следующее: Включите или отключите службы геолокации.
В принципе, при установке нового iPhone можно отключить службы геолокации, которые всегда можно подключить при необходимости.
Нажмите на кнопку» Отключить» и подтвердите наше решение кнопкой «Да».
Подключение геолокации при настройке Айфона
После того, как вы выбрали геолокацию, у вас появится экран настройки Ваш гаджет «Apple».
Поскольку мы думаем о новом «Боксе». айфон, Вам нужно «проскочить» в строку «Настроить как новый iPhone.».».
Настройки iPhone как новые
Создание учетной записи APLL ID
Вы перешли к самому важному процессу – настройки Aplle ID.
С этой учетной записью вы можете войти в дополнительные сервисы, покупать приложения, покупать музыку, синхронизировать несколько устройств, совершать бесплатные видеозвонки между ними, общаться в чатах и т.д.
Этот шаг не считается обязательным и может быть пропущен при установке нового устройства iOS. Однако опытные яблочники рекомендуют создавать этот идентификатор сразу.
Выберите «Создать Aplle ID бесплатно».
Страница создания Apple ID
Система также попросит вас указать дату рождения, имя и фамилию владельца, после чего нажмите «Далее».
- Почтовый ящик
После ввода данных система спросит, какой почтовый ящик следует использовать. Вы можете ввести существующий адрес электронной почты или бесплатно получить его из iCloud.
Опытные пользователи iOS советуют новичкам создавать новый почтовый ящик, чтобы не запутаться в адресе.
В этой статье мы рассмотрим регистрацию в APLLE ID с существующим адресом.
Использование текущего почтового ящика
- Введите доступный адрес электронной почты;
Адрес электронной почты
- Придумайте пароль и подтвердите его;
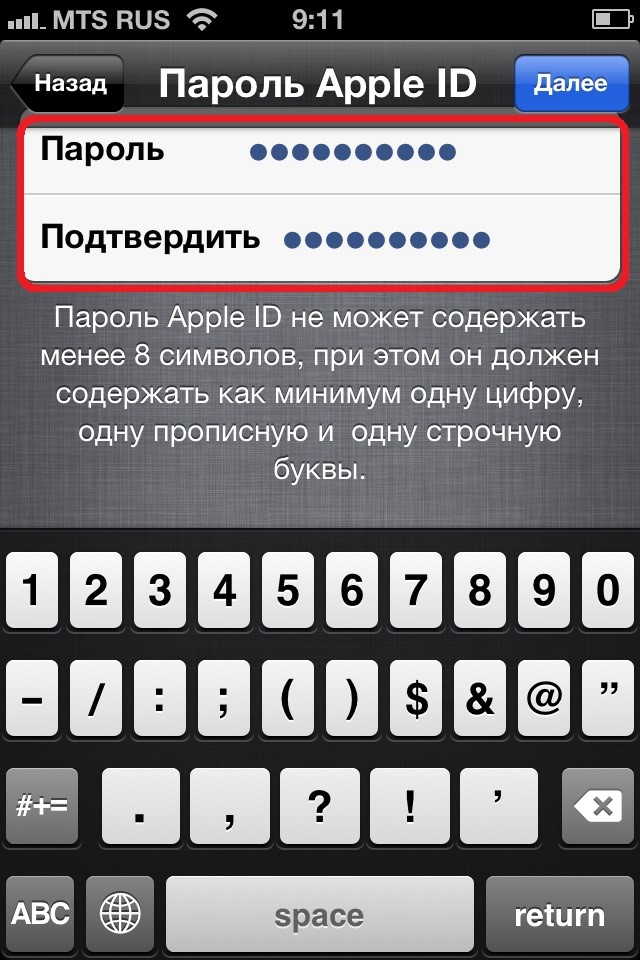
Пароль и подтверждение
- Вопросы к тесту
Чтобы новый пользователь устройства iOS мог восстановить APLLE ID в случае утери, система предлагает ответить на три вопроса, которые можно выбрать самостоятельно из предложенного списка.
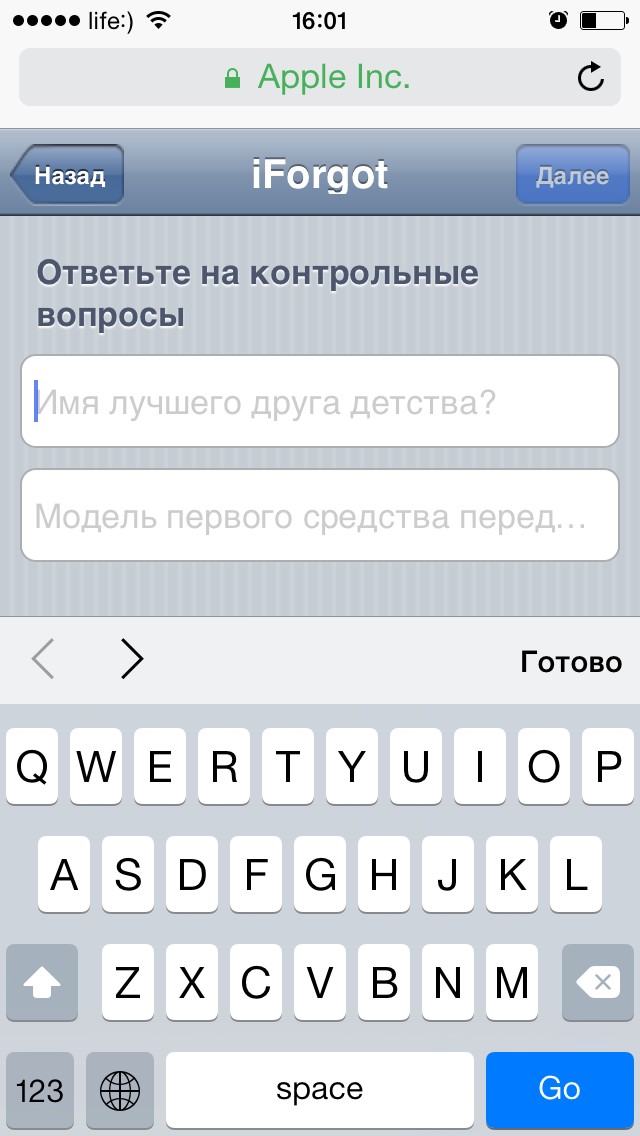
Страница с проблемами контроля заполнения
Для восстановления идентификационных данных вам могут понадобиться резервные копии почтовых ящиков. В следующем окне система предлагает ввести ваш адрес.
Это не обязательно, и вы можете поступить по своему усмотрению.
- Обновления безопасности
В следующем окне вы можете отключить обновления (по умолчанию обновления включены). Если вы хотите получать различные спам-письма от Aplle, оставьте все как есть.
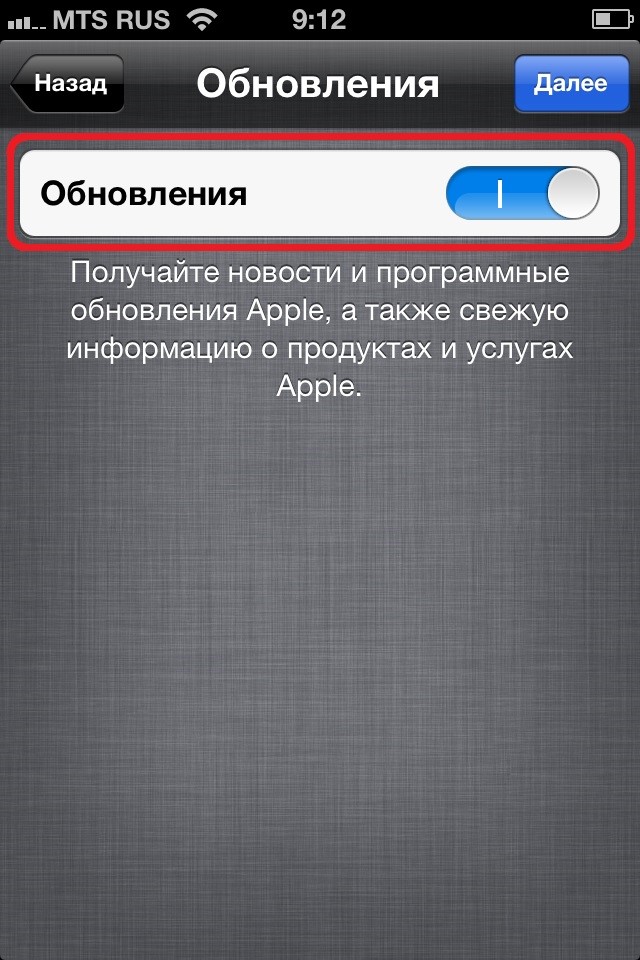
Страница настройки обновлений
В противном случае установите переключатель в положение «Выкл. И нажмите кнопку «Далее».
- Лицензионное соглашение
Если вы согласны с правилами и лицензионным соглашением, вы перейдете на заключительный этап создания Aplle ID.
Уйти невозможно, поэтому мы «тапаем» по кнопке «Принять», тем более что вариантов, как не было, так и нет.
Страница лицензионного соглашения
Через несколько секунд появится новый официальный пользователь продуктов iOS с персональным идентификатором Aplle ID.
Подключение облачного хранилища информации
После создания учетной записи ваш айфон Уже стал частью империи Apple.
С Aplle ID у вас есть возможность настроить облачное хранилище ICLUD, в котором хранятся резервные копии вашего устройства iOS, контактов, фотографий и приложений.
Это необязательный пункт настройки И вы можете отказаться от этого.
Но без iCloud iPhone теряет большую часть своей функциональности, поэтому опытные «яблочники» рекомендуют «скользить» по строке «Использовать iCloud».
Touch ID, создание пароля и диагностика
Если вы счастливый обладатель iPhone 5s, на следующем экране вам будет предложено использовать отпечаток пальца вместо пароля для разблокировки и установить Touch ID в качестве идентификатора при входе в систему и совершении покупок.
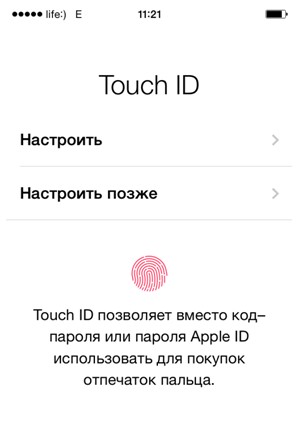
Настройки Touch ID
Поместите палец на сканер в нижней части экрана в кнопке Home.
После завершения процесса перейдите к созданию пароля. Этот шаг также необязателен для устройств iOS и может быть настроен в любое время.
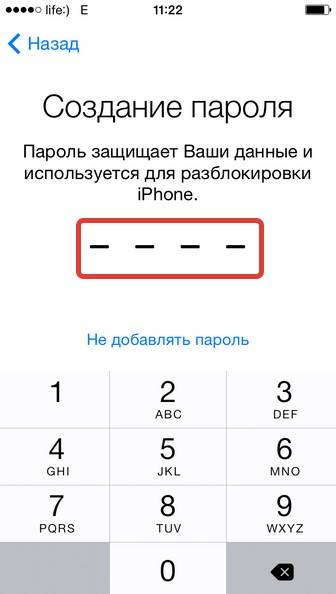
Страница создания пароля
Последними этапами в настройке айфона Существует контракт на отправку диагностических данных с вашего устройства iOS в Apple.
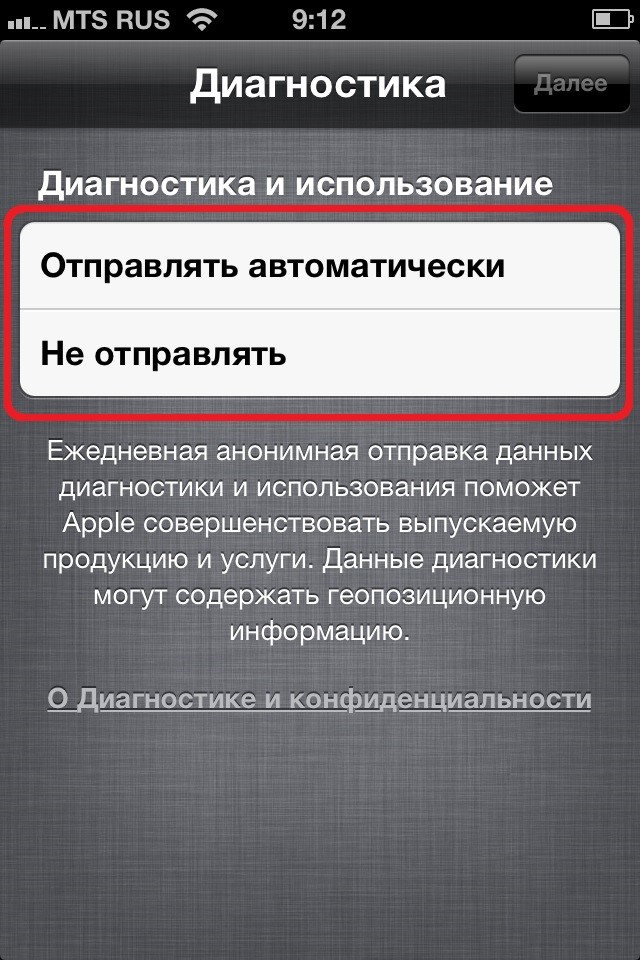
Соглашаться или нет — это исключительно ваш выбор. Чтобы использовать устройство, нажмите «Использовать iPhone» в следующем окне.
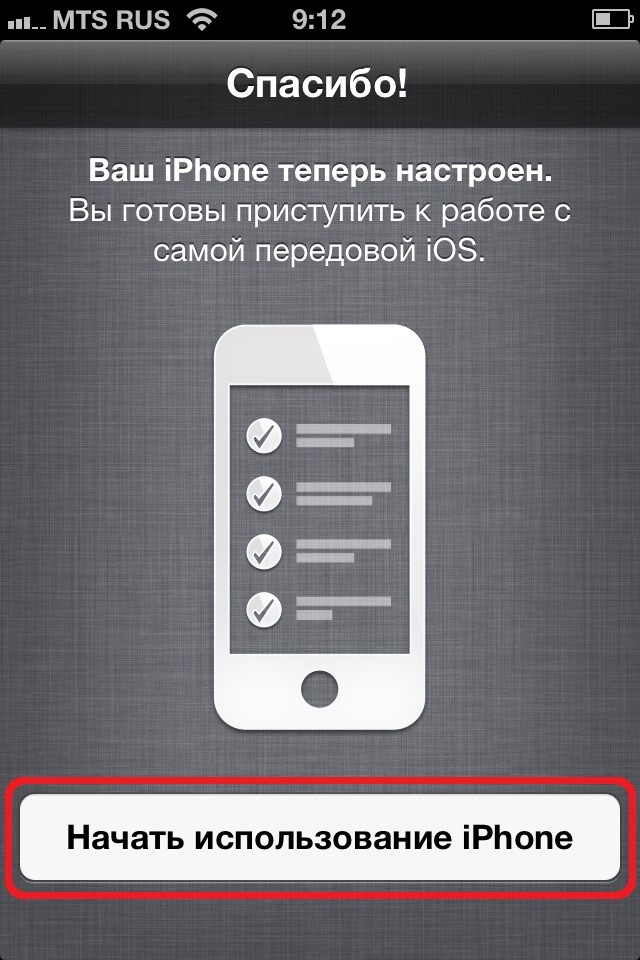
Страница начала работы с iPhone
На этом основные настройки завершены.
Полезные настройки iPhone
Статистика показывает, что владельцы iOS-устройств являются очень активными пользователями мобильного интернета и используют свое «яблочное» устройство в качестве модема.
Чтобы иметь возможность пользоваться мобильным Интернетом, вам необходимо:
- Вставьте SIM-карту в iPhone, а затем перейдите в приложение «Настройки».
- Затем перейдите в раздел «Мобильная связь» и включите Интернет в графе «Мобильные данные».
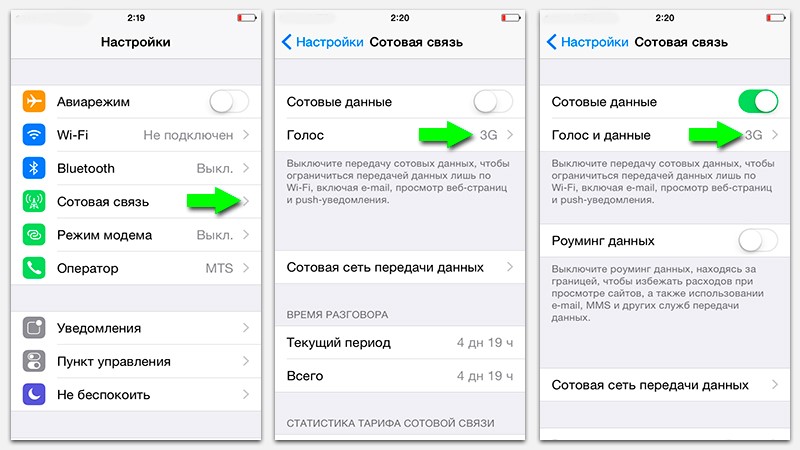
Шаги для подключения мобильного интернета
Данные для работы iOS-устройств в Интернете поступают сразу после установки SIM-карты в iPhone. SMS с настройкамИ вам нужно только сохранить его на своем телефоне.
Чтобы использовать iPhone в качестве модема WLAN, необходимо:
- Войдите в «Настройки» iPhone.
- Перейдите в раздел «Режим модема» и переместите ползунок в положение Вкл.
Активация режима горячей точки на iPhone
После такой простой процедуры ваш iPhone может предоставлять WLAN, работая в качестве модема. Синяя полоса с количеством подключений указывает на то, что беспроводное соединение работает.
Если компьютер Mac не оснащен модулем WLAN, iPhone все равно можно использовать в качестве модема и передавать интернет-трафик через USB-кабель.
Для этого вам понадобятся:
- Зайти в «системные настройки»Масса. В разделе «Интернет и беспроводные сети» нажмите на значок «Сеть».
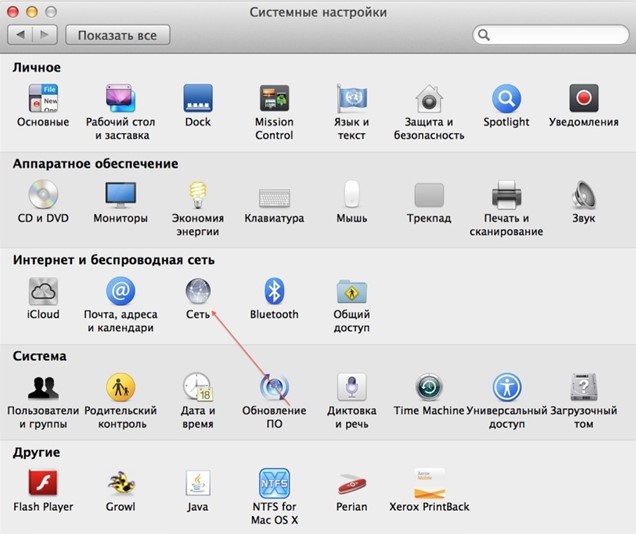
Страница «Системные настройки» на Mac
- Нажмите «+» в левой колонке в нижней части окна и выберите «USB to iPhone» из выпадающего меню. После этого нажмите кнопки «Создать» и «Показать все».
Настройка подключения к iPhone через USB-кабель на компьютере Mac
- Нажмите кнопку «Применить» в выпадающем окне.
Мы подключаем iPhone к компьютеру с помощью USB-кабеля и включаем модем на телефоне. Как описано выше.
Главное — не забудьте подключить телефон к Интернету через WLAN или 3G.
Есть еще один способ передать интернет с iPhone и использовать его в качестве полноценного модема: через Bluetooth.
Для этого вам необходимо:
- Активируйте Bluetooth на iPhone и Mac и установите соединение между устройствами.
- Затем включите iPhone в режиме модема, как описано выше.
- На компьютере Mac нажмите значок Bluetooth, выберите iPhone в раскрывающемся списке и «Подключиться к сети».
Сопряжение Mac и iPhone через Bluetooth
О том, что ваш гаджет работает как модем, свидетельствует синяя полоса с количеством подключений.
Первоначальная настройка iPhone и его оптимизация
Здравствуйте, дорогие друзья! Я долго думал, что полезного написать в канун Нового года, и решение пришло само собой. Безусловно, в связи с предстоящими праздниками количество владельцев iPhone значительно увеличилось. Это означает, что количество вопросов при использовании гаджета является правильным настройке И оптимизировать время автономной работы.
Надеюсь, что эти рекомендации помогут не только новичкам, но и опытным. айфоновцы смогут извлечь для себя что-то полезное.
Первоначальная настройка iPhone
Прежде всего, позвольте предостеречь вас от того, чтобы руководствоваться предложениями умного продавца по установке айфон И создать Apple ID за скромную сумму денег. Во-первых, вы легко можете сделать это сами с помощью этого небольшого руководства, а во-вторых, мне неоднократно приходилось исправлять косяки таких горе-специалистов.настройщикAmy (либо делая Apple ID некрасивым, либо не уведомляя владельца об ответах на вопросы безопасности). Так что отправляйте их нафиг, мы сами все организуем и сделаем. И еще одна важная рекомендация: сохраняйте чек, несмотря на то, что международная гарантия Apple (1 год) требует от официальных сервисных центров ремонта и обслуживания без чека. Таким образом, вы сможете легко доказать что айфон Купили в магазине и не являетесь мошенником.
1. Итак, мы нажимаем заветную кнопку питания и видим вот такой экран.

2. выбрать страну, регион.
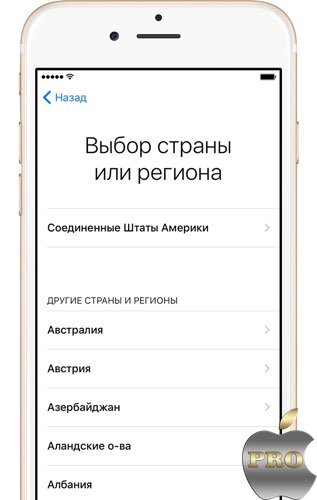
3. мы подключаемся к Wi-Fi или используем сотовую связь. Следующим шагом будет включение или отключение служб определения местоположения. Обычно я включаюсь и потом уже на стадии детализации. настройки, Я отключаю геолокацию в тех приложениях, где она не нужна. Дело в том, что они значительно сокращают время автономной работы телефона, поэтому лучше все отключить. Подробнее об этом я расскажу позже.
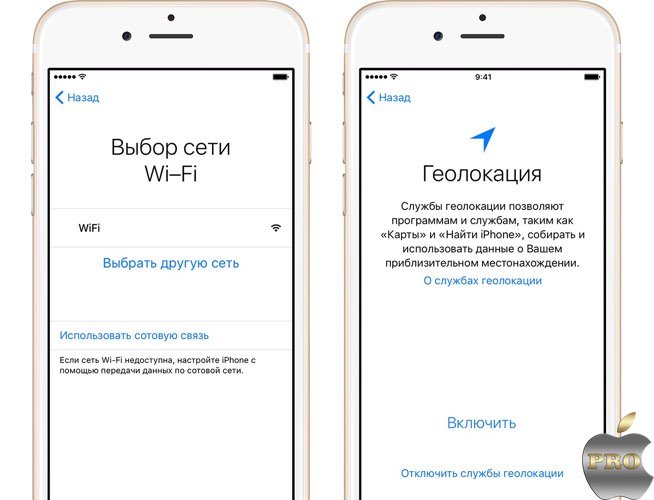
4. Если вы приобрели iPhone 5s или новее, вы можете настроить Touch ID на использование отпечатка пальца для доступа к телефону, а также к AppStore и некоторым приложениям.
Далее необходимо ввести шестизначный цифровой пароль, который требуется, если разблокировка iPhone с помощью отпечатка пальца невозможна. Если шесть цифр для вас много, вы можете установить 4-значный пароль. Для этого нажмите на «Параметры пароля».
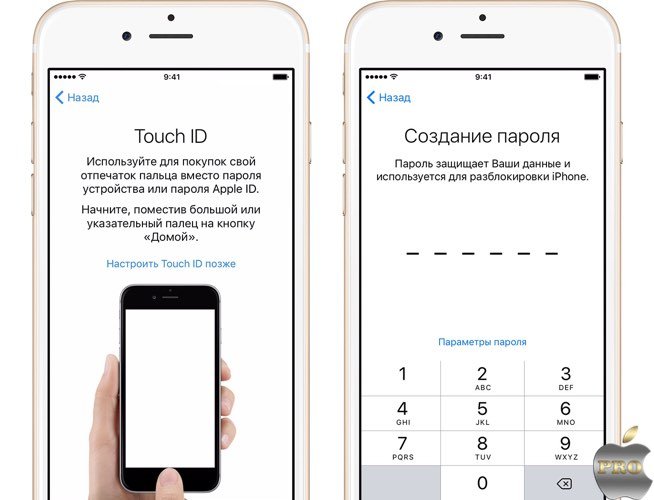
5. если приобретенный вами iPhone не первый и вы тщательно сохранили резервную копию данных со старого устройства, вы можете выбрать соответствующий пункт. Или установить как новый.
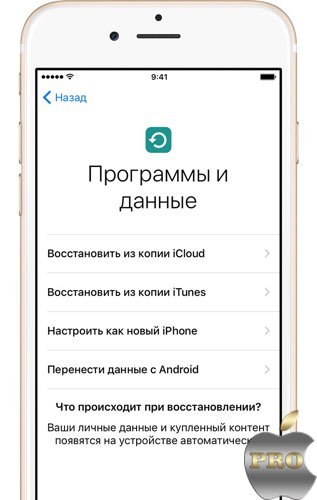
6. Теперь нам будет предложено ввести Apple ID или создать его. Если у вас нет этого идентификатора, я рекомендую вам нажать «Нет Apple ID», а затем пропустить шаг создания. Чуть дальше я расскажу, как создать Apple ID без кредитной карты.
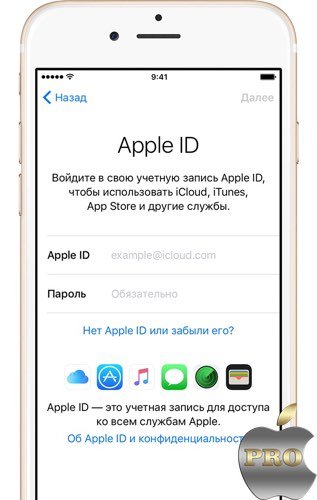
7 Siri. Не так давно голосовой помощник Apple освоил русский язык и научился более точно определять запросы владельца. Это очень помогает мне, особенно за рулем.
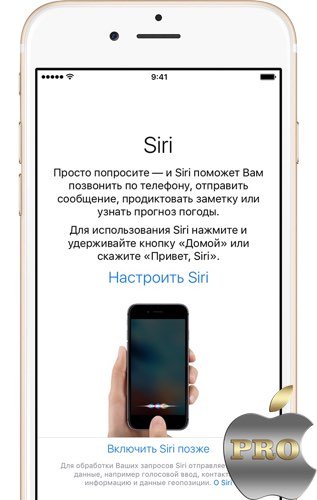
8. Далее система спрашивает, разрешить ли разработчикам программного обеспечения отправлять служебную информацию. Вы можете выбрать любой ответ, неважно.
9. Этот шаг предназначен для владельцев шестой и последующих моделей iPhone. Система позволяет выбрать один из двух вариантов отображения информации на экране: «Стандартный» и «Расширенный». Если нет проблем со зрением, то «Стандарт» — самое то.

10. нажмите на «Начало работы», барабанная дробь. И вот, наконец, наши глаза попали на главный экран телефона. Поздравляем
Советы и оптимизация iPhone
Прежде чем продолжить вторую часть статьи, я хотел бы поделиться своими комментариями. Неофициально всех владельцев iPhone можно разделить на две группы: — максималист. Загрузите ряд приложений. все настройки Максималистский интернет, онлайн-видео, игры — все идеально. И все же у вас всегда есть зарядное устройство в кармане. — Минимализм. Экран едва мигает, ни одной игрушки или ненужного приложения, 3G включается только перед интернет-сессией. Но эти люди могут с гордостью сказать, что они берут плату. айфон раз в два дня.
Я имею в виду, что следующие советы носят исключительно рекомендательный, а не догматический характер. Все зависит от того, к каким двум группам пользователей вы принадлежите.
1. создайте идентификатор Apple ID. Мы возвращаемся к теме создания собственного идентификатора. Прочитайте пошаговое руководство по созданию Apple ID без кредитной карты.
2. Импортируйте контакты в iPhone. Прочитайте это краткое руководство, чтобы узнать все простые способы переноса контактов на iPhone.
3. теперь давайте вернемся к вопросу настройки служб геолокации (настройки>Конфиденциальность& gt;Службы местоположения). Я рекомендую включить геолокацию для следующих элементов (выберите пункт «при использовании приложения») :
- BL
- Мистер Я
- Камера. Географическое местоположение автоматически присваивается вашим фотографиям.
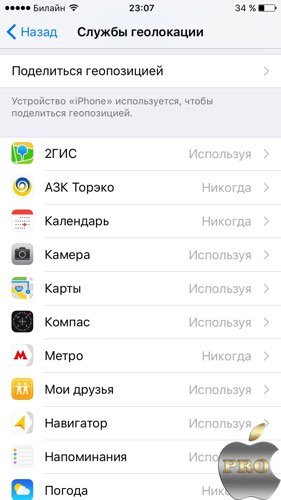
Все остальные флажки являются необязательными. Прокрутите список вниз и выберите пункт Системные службы. Закрытие:
- Геолокация iAds
- Калибровка компаса
- Сеть WiFi
- Диагностика и применение.
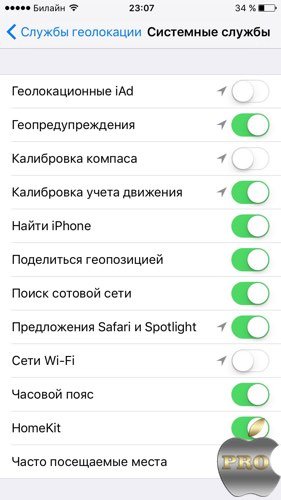
Обязательно оставьте включенным переключатель «Найти iPhone», остальное опять же необязательно. При необходимости вы всегда можете исправить настройки геолокации под себя.
4. обновление программного обеспечения. Не забывайте своевременно обновлять iOS (настройки& gt;основные & gt;обновления программного обеспечения), обычно с каждой новой прошивкой от Apple улучшается стабильность и производительность. Но не всегда :). Обратите внимание, что для этого процесса необходим стабильный Wi-Fi, если вы обновляетесь по беспроводной сети (без компьютера). Поскольку обновление весит около 1 Гб, не каждый может позволить себе отправить весь свой мобильный трафик в эту компанию.
Полное представление о лучших функциях IOS 9 можно найти в этой статье.
5. Ознакомьтесь с iTunes. К сожалению, не многие новички могут освоить работу с iTunes. Я думаю, причина кроется в том, что Apple решила впихнуть в него множество функций. Вот несколько статей для ознакомления.
6. Если вас не устраивают рингтоны по умолчанию, которые звучат со всех сторон. Затем прочитайте, как создать свой собственный рингтон с помощью iTunes. 7.
7. установите приложение. Если вы уже создали Apple ID, все, что вам теперь нужно сделать, это перейти в AppStore, выбрать нужное приложение, загрузить его и запустить.
Если вы не хотите вводить слово PA каждый раз при загрузке приложений и контента, тогда. в настройках Touch ID (настройки> Touch ID и пароль) можно включить доступ по отпечатку пальца.
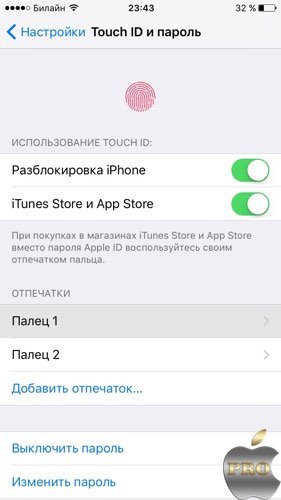
На этом я могу закончить свое небольшое руководство. Я искренне надеюсь, что с помощью этих советов мне удалось уберечь кого-то от ошибок. Конечно, это далеко не полный список всего, что можно настроить и кастомизировать. Поэтому я с нетерпением жду ваших комментариев и рекомендаций.