Основная настройка Firefox: особенности
Сейчас, во времена вездесущего Интернета, любой владелец комментатора может буквально несколькими щелчками мыши – загрузить любой доступный браузер – программу для работы с глобальными ресурсами.

Два способа
Настройки Firefox могут быть выполнены двумя способами: путем внесения прямых изменений в конфигурационный файл с помощью штатных средств, доступных любому пользователю. Хотя второй метод (скрытый) настройки Firefox) является более универсальным, так как дает вам полный контроль над конфигурацией программы. Новичкам следует использовать его с осторожностью. Меньшее количество модификаций может привести к обратному эффекту — замедлению работы, сбоям и т.д. Для запуска нужно ввести: configure в адресной строке. Но вот настройка Firefox абсолютно безопасен обычными средствами: серьезно прервать работу программы невозможно, а с помощью относительно небольшого количества точек можно легко восстановить прежнее состояние браузера.

Мы уже говорили о том, что каждому пользователю нужна программа для себя & laquo;под себя», настройка Все начинается с запуска приложения и нажатия оранжевой кнопки Firefox (в стабильной и бета-версиях) в левом верхнем углу окна программы. В следующем списке нужно найти & laquo;Настройки& raquo; и продолжить одноименную вкладку. Блок & laquo;Пуск& raquo; позволяет ссылаться на страницу, которая отображается при включении браузера. При установке расширения быстрого набора соответствующая домашняя страница обычно вставляется автоматически. Не игнорируйте возможность указать файл для загрузки: Это избавит вас от необходимости каждый раз искать нужный путь проводника. У одних пользователей это может быть рабочий стол, у других — специальная папка на жестком диске. На вкладке & laquo;Содержание& raquo; необходимо активировать блокировку всплывающего окна: Это позволяет экономить нервные клетки при посещении определенных веб-сайтов. Устанавливается здесь перед & laquo;шрифтом& raquo; и цветом шрифта & raquo; и в кодировке Unicode (UTF-8).

Восстановление
Иногда приходится экономить настройки Firefox. Например, при переустановке системы. Пользоваться программой Mozbackup очень просто. После запуска выберите Firefox из списка, укажите режим резервного копирования и местоположение профиля. При восстановлении выберите rstore.
Настройка Firefox и работа с дополнениями
Если вы хотите, чтобы ваш браузер выглядел уникально, вы можете просто выполнить следующее настройку Firefox. В этом уроке мы поговорим о различных методах настройки О Firefox и дополнениях, расширениях и темах для Firefox.
Настройки запуска Firefox
При запуске браузера Firefox по умолчанию отображает страницу сайта. Если вы хотите, чтобы определенный сайт отображал, например, погоду или новости, когда он запускается, вы можете сделать его своей домашней страницей.
Главная страница на выбор:
- Нажмите на меню Firefox в левом верхнем углу браузера, перейдите в Настройки и выберите Предпочтения.

- Появится диалоговое окно Настройки. В поле Домашняя страница: введите адрес нужного сайта и нажмите OK. В примере у нас www. gismeteo. ru представлен сайт.

- Стартовая страница открывается в начале работы Firefox. Чтобы перейти на начальную страницу в другое время, нажмите кнопку Начальная страница.

Если вы хотите использовать в качестве Firefox основного браузер, вы можете назначить его браузером по умолчанию. Если вы нажмете на ссылку в любой программе на компьютере, она по умолчанию останется открытой в Firefox.
Чтобы сделать Firefox браузером по умолчанию:
- Нажмите на меню Firefox в левом верхнем углу браузера, перейдите в Настройки и выберите Предпочтения.

- Появится диалоговое окно Настройки. Перейдите на вкладку Дополнительно.
- Выберите Сделать Firefox браузером по умолчанию и нажмите OK. Теперь все ссылки на ваш компьютер будут открываться в Firefox.

Расширения Firefox
Вы можете использовать дополнения для добавления различных функций в Firefox. Например, вы можете установить различные расширения и темы, которые сделают Firefox более мощным и покажут вашу индивидуальность.
Расширения могут добавлять различные функции в браузер. Например, они могут блокировать рекламу на сайтах, облегчать обмен ссылками в социальных сетях и т.д.
Чтобы установить дополнения:
- Нажмите на меню Firefox в левом верхнем углу браузера и выберите Дополнения.

- Вкладка Manage Add-Ons откроется в новом окне. Посмотрите на список самых популярных дополнений. Вы также можете воспользоваться строкой поиска. В примере мы ищем дополнение для блокировки рекламы.
- Отобразится список результатов. Чтобы просмотреть информацию о дополнениях, нажмите на.

- Отображается страница с информацией о расширении, включая скриншоты и отзывы пользователей. Чтобы добавить дополнение, нажмите Установить.

- Дополнение установлено. Некоторые расширения добавляют кнопку на панель инструментов, другие работают в фоновом режиме.
Обратите внимание, что дополнения не обязательно созданы или одобрены Firefox. Многие из них созданы совершенно другими компаниями или другими пользователями, поэтому установка расширений не всегда безопасна. Мы рекомендуем вам внимательно прочитать отзывы перед установкой расширения.
Чтобы установить тему:
Темы позволяют изменить внешний вид браузера. Темы могут добавлять новые цвета и фоновые изображения в окна Firefox.
- Нажмите на меню Firefox в левом верхнем углу браузера и выберите Дополнения. Откроется вкладка Manage Add-Ons (Управление дополнениями).
- Перейдите в раздел Select Themes (Выбор тем) и нажмите Show All (Показать все).
- Наведите курсор на тему, чтобы увидеть ее предварительный просмотр. Если вам понравилась тема, нажмите Добавить.
- Тема установлена.
Управление дополнениями
Если расширение или тема вам больше не нужны, вы можете отключить их или удалить из Firefox.
Как настроить Mozilla Firefox

Mozilla Firefox может быть настроен по двум схемам: Стандартный, который доступен каждому пользователю браузера, и Скрытый. В первом случае используются обычные программные инструменты, а во втором — необходимо изменить конфигурационный файл. Очевидно, что последний способ настройки Его рекомендуется использовать только тем, кто уже имеет большой опыт работы с ПК. Если вы внесете неправильные изменения в настройки, это может замедлить работу браузера, привести к сбоям и другим последствиям.
Где сохраняются настройки ?
Где хранятся настройки Браузер? Mozilla Firefox, как и все другие браузеры, хранит всю информацию, измененную и введенную пользователем, включая закладки, пароли, куки и кэш. и настройки , В папке профиля, которая не находится в общей папке браузера на системном диске. Профиль создается программой по умолчанию сразу после первого запуска программы на ПК после успешной установки. Папка профиля находится в папке данных приложения, а также в роуминге на системном диске. Эти папки обычно скрыты от глаз обычного пользователя, но к ним можно получить доступ.
Основная настройка
Вы можете и должны настроить свой браузер. Не все регулярные изменения могут нанести вред браузеру: В любом случае, это работает эффективно. Даже если после этого вы обнаружите, что производительность уже не та. настройки Вы можете в любой момент вернуть программу в исходное состояние с помощью опции восстановления.
- Нажмите на значок с тремя полосками в правой части окна браузера.
- Выберите «Настройки». Откроется новая вкладка. Это все рутина. Производить настройка Firefox.
- Выберите раздел, который вы хотите произвести.
Какие настройки Рекомендуется ли делать это сразу?
- Укажите место, где будут сохраняться все файлы, загруженные с помощью этого браузера. Это избавляет от необходимости каждый раз искать правильный путь с помощью проводника.
- На вкладке «Содержание» активируйте блокировщик всплывающих окон.
- В разделе «Конфиденциальность» убедитесь, что нет ограничений на сохранение данных сессии. При наличии выражения» Не запоминать историю» закрытие удалит всю информацию из программы. Если вы хотите иметь приватный режим, оставьте все как есть.
Что лучше не деактивировать?
- Раздел «Защита» содержит элементы, которые не рекомендуется отключать, так как это снижает уровень безопасности браузера и всего компьютера. Пункт «Мастер-пароль» выбирается по усмотрению пользователя.
- На вкладке «Показать сайт» лучше оставить все следы. Это делает работу в браузере гораздо более удобной.
- Пункт «Выбор данных» был создан для разработчиков. При возникновении различных ошибок информация передается им. Более того, они анализируют его и решают проблемы пользователей. Соответственно, лучше активировать эту опцию.
Тонкая настройка
Тонкая настройка Firefox интегрирован в скрытое меню для расширенных настроек. Поэтому скрыто, что изменение элементов там может завысить производительность браузера. Все должно быть сделано аккуратно и эффективно.
Как открыть скрытые настройки Firefox?
1. скопируйте ссылку в навигационную панель браузера: about: config.
2. нажмите на кнопку «Я обещаю быть осторожным». Тем самым вы подтверждаете, что вы продумаете возможные последствия неправильного изменения данных. Знания в настройках .
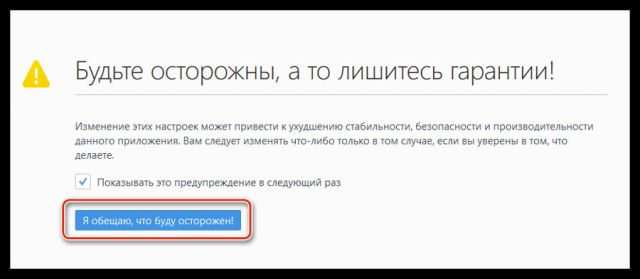
3. отобразится список опций. Они будут расположены в алфавитном порядке. Вызовите поиск с помощью Ctrl + F. Это облегчает поиск предметов.
Шаг 1: Сократите потребление оперативной памяти
Браузер может занимать слишком много оперативной памяти. Как настроить браузер, чтобы он использовал меньше памяти для работы? Откройте скрытое меню. 1. Создайте новый параметр. Щелкните правой кнопкой мыши на свободной области, чтобы не получить никаких вариантов. В контекстном меню «Создать» — «булево». 2.
2. запишите предложение в строку: config. trim_up_minimise।.
3. установите значение true и нажмите OK.
4. строка поиска в браузере. загрузка сессии. интервал записи.
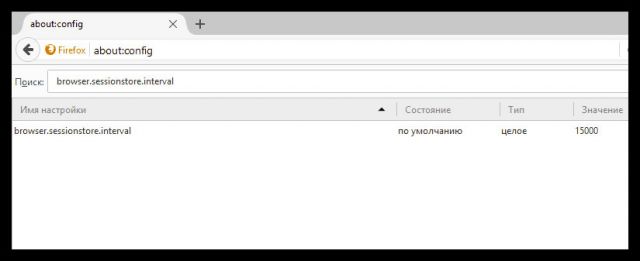
Увеличьте значение с 5.15000 до 50000 или 100000. Дважды щелкните на записи «Значение» и введите нужное число.
6. далее, параметр browser. история сеансов. см. max_entries. Здесь, наоборот, вы должны уменьшить значение до 20. Параметр определяет количество будущих и прошлых действий, которые пользователь может выполнить в браузере. Изменение этой настройки также уменьшит объем памяти, используемой браузером. 7.
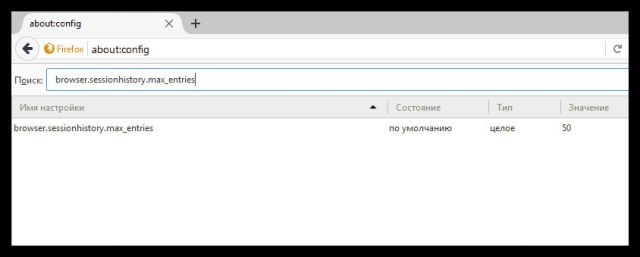
7. если при нажатии на кнопку «Назад» браузер сразу же запускает предыдущую страницу, это означает, что программа снимает необходимый объем оперативной памяти с действий пользователя. Этот объем также может быть уменьшен. Как? Параметр браузер. история сеансов. см. max_total_viewers . Вмест о-1 в столбце «Значение» установите 2.
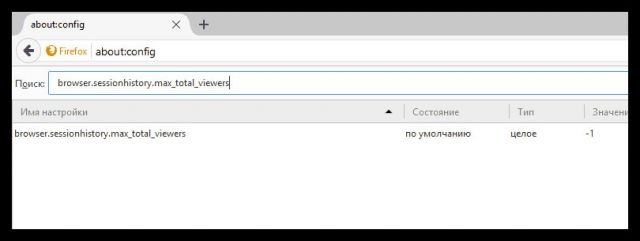
8. обычно браузер запоминает до 10 закрытых вкладок. Это также влияет на потребление памяти. Параметры для браузеров с закрытыми вкладками. загрузка сессии. max_tabs_undo является ответственным. Откройте его. Установите 10 вместо 5.
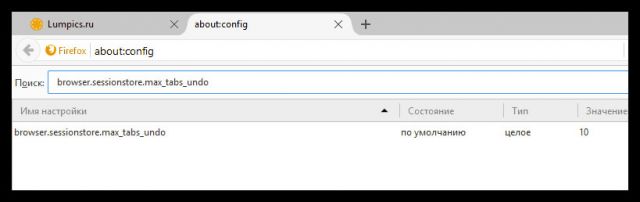
Шаг 2: Быстрый ответ на задачи Mozilla Firefox
1. снова создайте новый параметр через» create » — «boolean». Назовите его так: Браузер. скачать. Manager. scanWhenDone। Установите значение «false». Таким образом, вы отключаете антивирусное сканирование файлов, которые попадают в систему через этот браузер. Конечно, вы рискуете загрузить и использовать зараженное программное обеспечение. Помните об этом.
2. чтобы программа использовала меньше системной памяти, необходимо также отключить геолокацию. В прямом эфире. Найдите значение enabled и установите его в false.
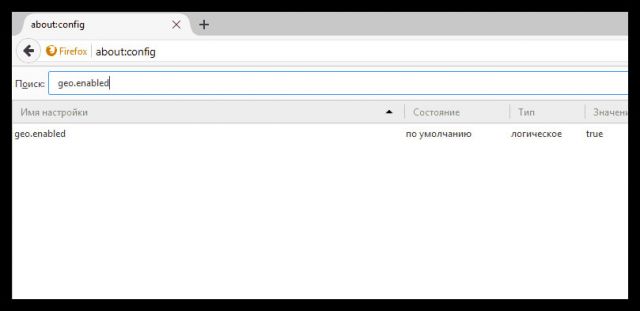
3. доступность. найти typeaheadfind. Значение должно быть равно false. Это означает, что браузер не будет тратить ресурсы на отображение поисковых запросов, которые вы уже однажды вводили в этом браузере.
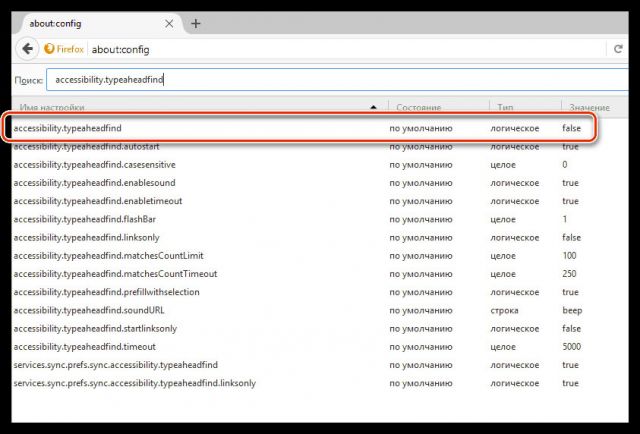
4. сам браузер по умолчанию загружает отдельный значок для каждого сайта. Введите два параметра в поиск: Браузер. Chrome. site_icons и Browser. Chrome. избранное। Установите значение false.
5. Firefox покажет вам список предлагаемых URL-адресов, когда вы введете ключевые фразы в навигационной панели. Если вам не нужна эта опция, используйте network. search prefetch-next и установите значение false.
Как видите, установить Mozilla Firefox может даже новичок. Достаточно внимательно изучить персонал настройки . Однако не рекомендуется заходить в скрытое меню настроек, где хранится информация о конфигурации. Это меню расширяет возможности настройки . Внимательно изучите тот или иной параметр и выясните, что он означает, прежде чем изменять его значение.
Как настроить Mozilla Firefox

Mozilla Firefox может быть настроен по двум схемам: Стандартный, который доступен каждому пользователю браузера, и Скрытый. В первом случае используются обычные программные инструменты, а во втором — необходимо изменить конфигурационный файл. Очевидно, что последний способ настройки Его рекомендуется использовать только тем, кто уже имеет большой опыт работы с ПК. Если вы внесете неправильные изменения в настройки, это может замедлить работу браузера, привести к сбоям и другим последствиям.
Где сохраняются настройки ?
Где хранятся настройки Браузер? Mozilla Firefox, как и все другие браузеры, хранит всю информацию, измененную и введенную пользователем, включая закладки, пароли, куки и кэш. и настройки , В папке профиля, которая не находится в общей папке браузера на системном диске. Профиль создается программой по умолчанию сразу после первого запуска программы на ПК после успешной установки.
Основная настройка
Вы можете и должны настроить свой браузер. Не все регулярные изменения могут нанести вред браузеру: В любом случае, это работает эффективно. Даже если после этого вы обнаружите, что производительность уже не та. настройки Вы можете в любой момент вернуть программу в исходное состояние с помощью опции восстановления.
- Нажмите на значок с тремя полосками в правой части окна браузера.
- Выберите «Настройки». Откроется новая вкладка. Это все рутина. Производить настройка Firefox.
- Выберите раздел, который вы хотите произвести.
Какие настройки Рекомендуется ли делать это сразу?
- Укажите место, где будут сохраняться все файлы, загруженные с помощью этого браузера. Это избавляет от необходимости каждый раз искать правильный путь с помощью проводника.
- На вкладке «Содержание» активируйте блокировщик всплывающих окон.
- В разделе «Конфиденциальность» убедитесь, что нет ограничений на сохранение данных сессии. При наличии выражения» Не запоминать историю» закрытие удалит всю информацию из программы. Если вы хотите иметь приватный режим, оставьте все как есть.
Что лучше не отключать?
- Раздел «Защита» содержит элементы, которые не рекомендуется отключать, так как это снижает уровень безопасности браузера и всего компьютера. Пункт «Мастер-пароль» выбирается по усмотрению пользователя.
- На вкладке «Показать сайт» лучше оставить все следы. Это делает работу в браузере гораздо более удобной.
- Пункт «Выбор данных» был создан для разработчиков. При возникновении различных ошибок информация передается им. Более того, они анализируют его и решают проблемы пользователей. Соответственно, лучше активировать эту опцию.
Тонкая настройка
Тонкая настройка Firefox интегрирован в скрытое меню для расширенных настроек. Поэтому скрыто, что изменение элементов там может завысить производительность браузера. Все должно быть сделано аккуратно и эффективно.
Как открыть скрытые настройки Firefox?
1. скопируйте ссылку в навигационную панель браузера: about: config.
2. нажмите на кнопку «Я обещаю быть осторожным». Тем самым вы подтверждаете, что вы продумаете возможные последствия неправильного изменения данных. Знания в настройках .

3. отобразится список опций. Они будут расположены в алфавитном порядке. Вызовите поиск с помощью Ctrl + F. Это облегчает поиск предметов.
Шаг 1: Сократите потребление оперативной памяти
Браузер может занимать слишком много оперативной памяти. Как настроить браузер, чтобы он использовал меньше памяти для работы? Откройте скрытое меню. 1. Создайте новый параметр. Щелкните правой кнопкой мыши на свободной области, чтобы не получить никаких вариантов. В контекстном меню «Создать» — «булево». 2.
2. запишите предложение в строку: config. trim_up_minimise।.
3. установите значение true и нажмите OK.
4. строка поиска в браузере. загрузка сессии. интервал записи.

Увеличьте значение с 5.15000 до 50000 или 100000. Дважды щелкните на записи «Значение» и введите нужное число.
6. далее, параметр browser. история сеансов. см. max_entries. Здесь, наоборот, вы должны уменьшить значение до 20. Параметр определяет количество будущих и прошлых действий, которые пользователь может выполнить в браузере. Изменение этой настройки также уменьшит объем памяти, используемой браузером. 7.

7. если при нажатии на кнопку «Назад» браузер сразу же запускает предыдущую страницу, это означает, что программа снимает необходимый объем оперативной памяти с действий пользователя. Этот объем также может быть уменьшен. Как? Параметр браузер. история сеансов. см. max_total_viewers . Вмест о-1 в столбце «Значение» установите 2.

8. обычно браузер запоминает до 10 закрытых вкладок. Это также влияет на потребление памяти. Параметры для браузеров с закрытыми вкладками. загрузка сессии. max_tabs_undo является ответственным. Откройте его. Установите 10 вместо 5.

Шаг 2: Быстрый ответ на задачи Mozilla Firefox
1. снова создайте новый параметр через» create » — «boolean». Назовите его так: Браузер. скачать. Manager. scanWhenDone। Установите значение «false». Таким образом, вы отключаете антивирусное сканирование файлов, которые попадают в систему через этот браузер. Конечно, вы рискуете загрузить и использовать зараженное программное обеспечение. Помните об этом.
2. чтобы программа использовала меньше системной памяти, необходимо также отключить геолокацию. В прямом эфире. Найдите значение enabled и установите его в false.

3. доступность. найти typeaheadfind. Значение должно быть равно false. Это означает, что браузер не будет тратить ресурсы на отображение поисковых запросов, которые вы уже однажды вводили в этом браузере.

4. сам браузер по умолчанию загружает отдельный значок для каждого сайта. Введите два параметра в поиск: Браузер. Chrome. site_icons и Browser. Chrome. избранное। Установите значение false.
5. Firefox покажет вам список предлагаемых URL-адресов, когда вы введете ключевые фразы в навигационной панели. Если вам не нужна эта опция, используйте network. search prefetch-next и установите значение false.
Как видите, установить Mozilla Firefox может даже новичок. Достаточно внимательно изучить персонал настройки . Однако не рекомендуется заходить в скрытое меню настроек, где хранится информация о конфигурации. Это меню расширяет возможности настройки . Внимательно изучите тот или иной параметр и выясните, что он означает, прежде чем изменять его значение.
Как настроить Mozilla Firefox?
Если вы впервые установили Mozilla Firefox, вам не помешает настроить браузер для наиболее удобной работы. Подумайте о чем-то важном настройки В качестве пошагового руководства.
Шаг 1. Найдите себя настройки . Для этого воспользуйтесь большой оранжевой кнопкой Firefox в левом верхнем углу браузера.
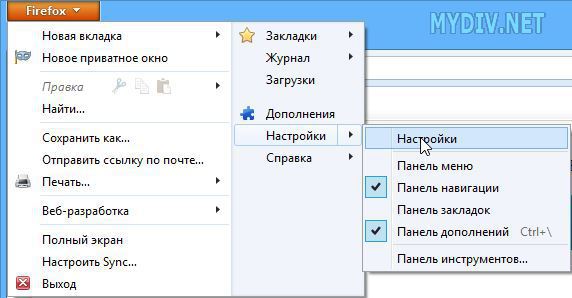
Шаг 2. На вкладке основные есть настройки Его действия при открытии браузера. Здесь было бы неплохо указать Firefox открывать последнюю посещенную вкладку. Это, несомненно, дело вкуса, но обычно очень удобно.
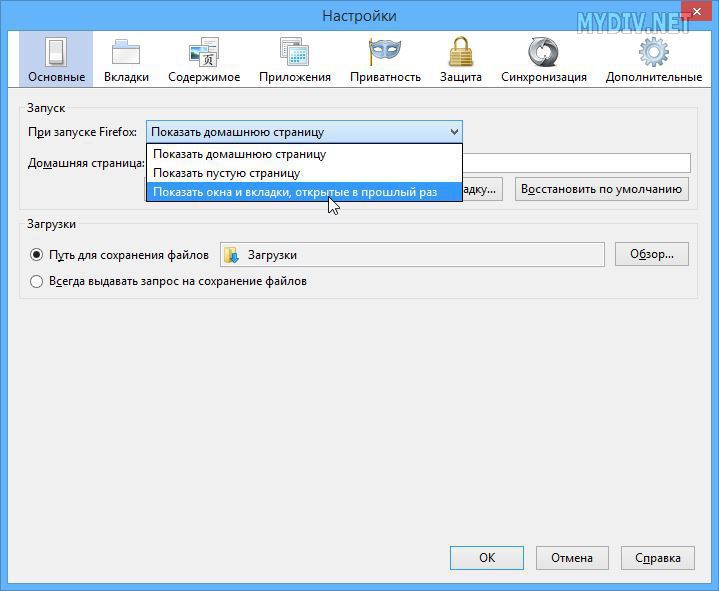
Шаг 3. К важным настройкам мы также отнесли настройки Конфиденциальность. На одноименной вкладке можно настроить историю памяти. Вместо этого укажите, следует ли его сохранять или нет.
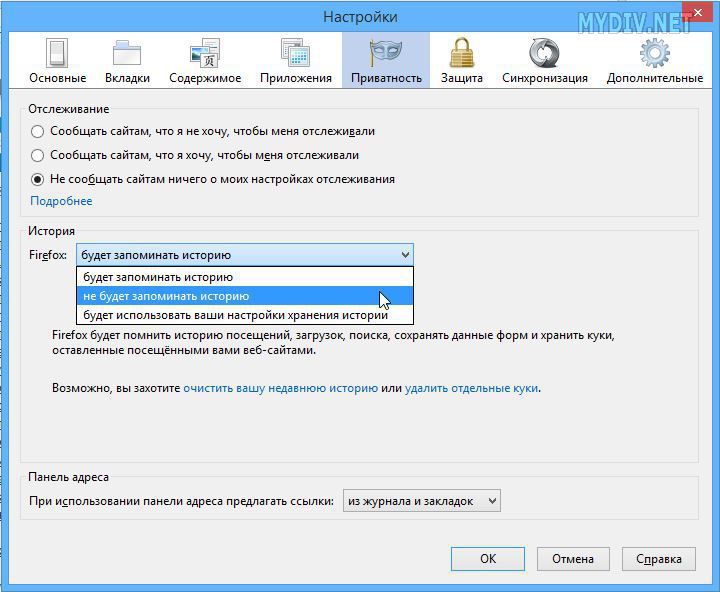
Шаг 4: синхронизация – полезная вещь. Если вы работаете с Firefox на разных компьютерах или используете этот браузер на смартфоне, предпочтительнее настроить синхронизацию. Например, если вы добавите новую закладку, находясь на работе в офисе, она автоматически появится и дома.
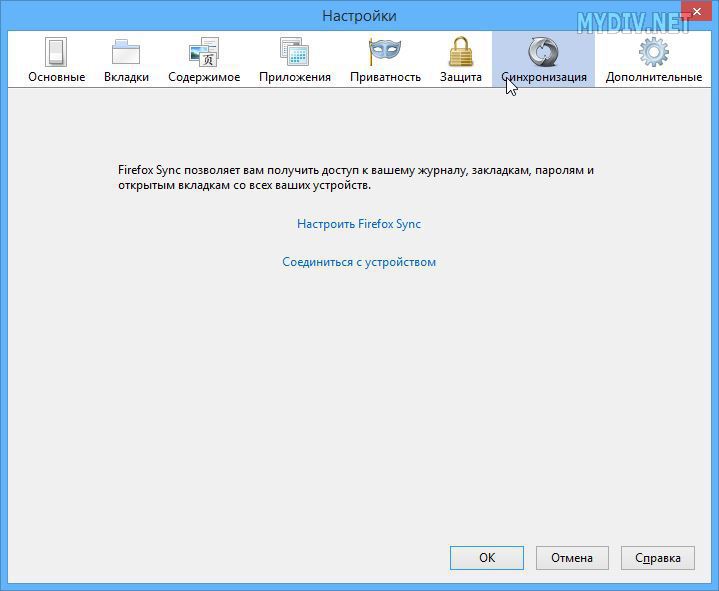
Шаг 5. На вкладке «Дополнительно» и подвкладке «Обновления» вы можете отключить обновления. Обновления обычно полезны, но иногда приносят функции, которые вам совсем не нужны. Если вы настроили браузер и он работает «как часы», иногда лучше вообще отключить обновления. Что касается безопасности, то на этот аспект больше влияет наличие хорошей, постоянно обновляемой антивирусной программы.
Как настроить и использовать несколько профилей в Firefox
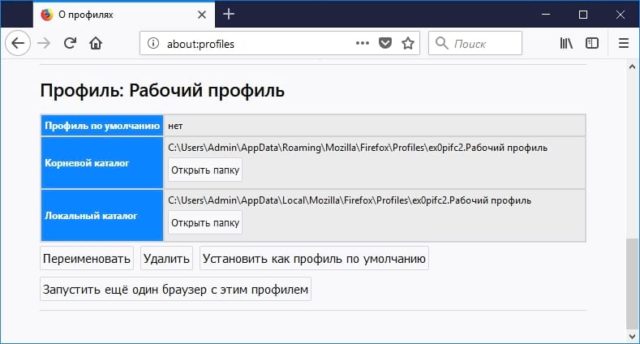
Firefox имеет собственную систему профилей, которая работает подобно переключателю учетных записей пользователей Chrome. Каждый профиль имеет свои закладки, настройки расширения, историю просмотров, файлы cookie и другие данные. Например, вы можете создать профиль для работы и отдельный профиль для личного пользования.
Например, Mozilla скрывает менеджер профилей Firefox вместо того, чтобы сделать его важной частью пользовательского интерфейса, как в Chrome. Однако если вы хотите использовать различные профили браузера с вашими настройками и данными, Firefox позволяет это сделать.
Несколько контейнеров учетных записей в Firefox
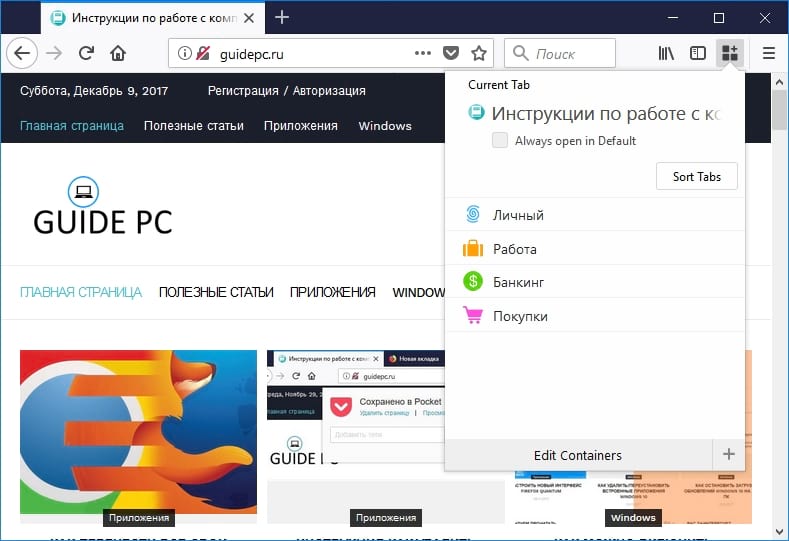 В Mozilla есть гораздо более рациональное решение, если вы хотите разделить части браузера. Расширение называется «Firefox Multi-Account Containers» и создано самой Mozilla. С помощью этого расширения вы можете выбрать «контейнер» для каждой открытой вкладки. Например, вы можете запускать вкладки в контейнере задач, когда вы работаете, и отдельные контейнеры, когда вы не работаете. Таким образом, если у вас есть разные бизнес-аккаунты и личные аккаунты, вы можете легко переключаться между контейнерами, не входя и не выходя с каждого сайта.
В Mozilla есть гораздо более рациональное решение, если вы хотите разделить части браузера. Расширение называется «Firefox Multi-Account Containers» и создано самой Mozilla. С помощью этого расширения вы можете выбрать «контейнер» для каждой открытой вкладки. Например, вы можете запускать вкладки в контейнере задач, когда вы работаете, и отдельные контейнеры, когда вы не работаете. Таким образом, если у вас есть разные бизнес-аккаунты и личные аккаунты, вы можете легко переключаться между контейнерами, не входя и не выходя с каждого сайта.
Хотя это не полностью заменяет необходимость в профилях (закладки, история просмотров и расширения совместно используются контейнерами), это позволяет вам иметь отдельный статус входа и cookies для каждого контейнера.
Чтобы создать профили и переключаться между ними
Mozilla Firefox теперь позволяет управлять профилями на лету без необходимости использовать менеджер профилей, доступный в старых версиях Чтобы получить доступ к этой функции, введите «about: profile» в целевой строке Firefox, а затем нажмите ⑦ Если хотите, вы можете добавить эту страницу в закладки для более удобного доступа в будущем
Если вы еще не изучали профиль Firefox, вы, вероятно, будете использовать профиль по умолчанию
Чтобы создать новый профиль, нажмите кнопку «Создать новый профиль»».
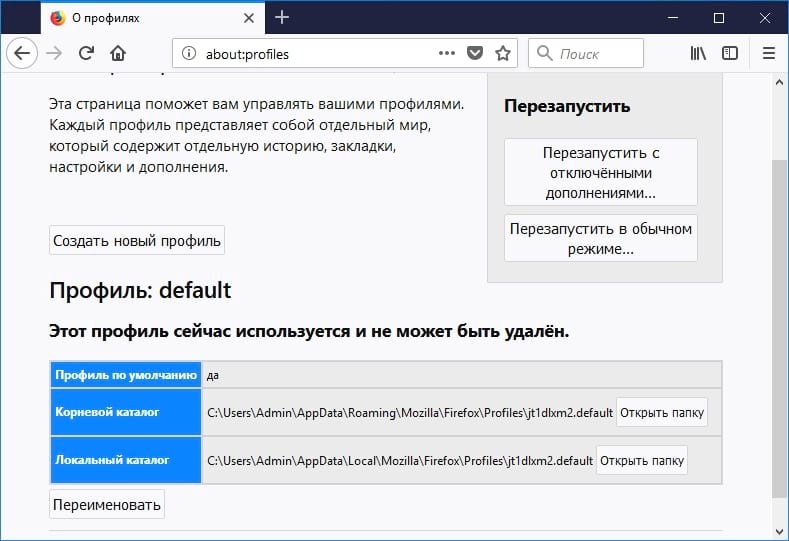 В появившемся окне «Profile Master» введите описательное имя для нового профиля, чтобы вы могли вспомнить, зачем он нужен. Например, вы можете назвать его «рабочий профиль», если он предназначен для работы.
В появившемся окне «Profile Master» введите описательное имя для нового профиля, чтобы вы могли вспомнить, зачем он нужен. Например, вы можете назвать его «рабочий профиль», если он предназначен для работы.
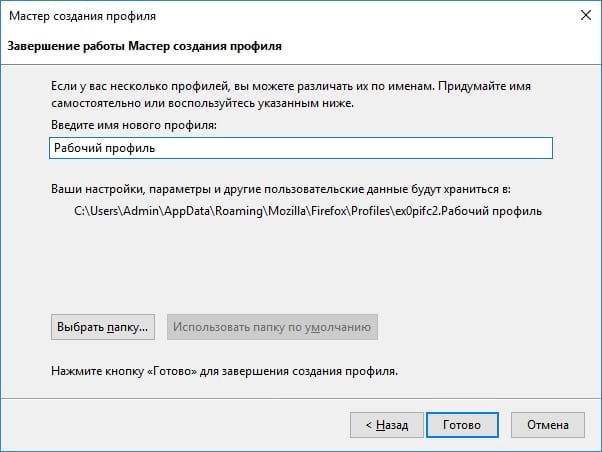 Чтобы запустить Firefox с новым профилем, нажмите кнопку» Установить как профиль по умолчанию » в первом профиле, как только он станет вашим профилем по умолчанию, закройте все открытые окна браузера Firefox и перезапустите Firefox, который запустится с профилем, выбранным по умолчанию
Чтобы запустить Firefox с новым профилем, нажмите кнопку» Установить как профиль по умолчанию » в первом профиле, как только он станет вашим профилем по умолчанию, закройте все открытые окна браузера Firefox и перезапустите Firefox, который запустится с профилем, выбранным по умолчанию
Чтобы вернуться к другому профилю, снова зайдите в «Профиль»: нажмите «Установить как профиль по умолчанию» для профиля, который вы хотите использовать, и перезапустите Firefox.
Если профиль вам больше не нужен, вы можете нажать кнопку «Удалить», чтобы удалить его из системы Обратите внимание, что при этом будут удалены все данные, хранящиеся в профиле, включая закладки, сохраненные пароли и расширения.
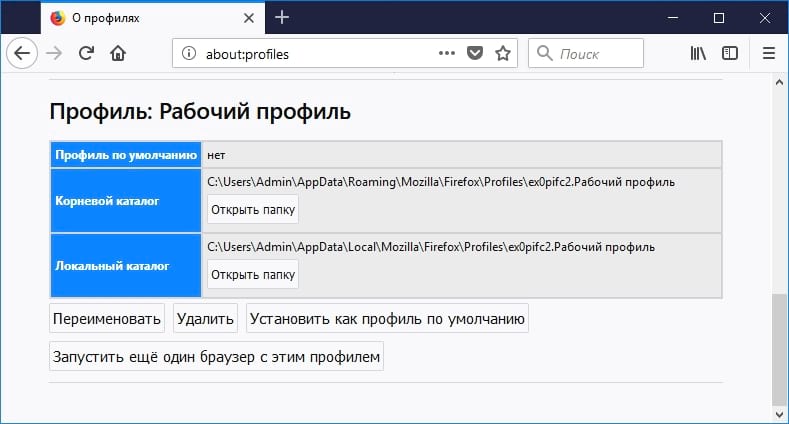
Для одновременного использования нескольких профилей
Возможно, вы заметили, что на странице «в профиле» появилась кнопка «Запустить другой браузер с этим профилем».»»Однако эта кнопка ничего не делает, если для обработки профилей по умолчанию используется конфигурация Firefox». По умолчанию Firefox запускает только один профиль за раз Для переключения между профилями необходимо закрыть и перезапустить браузер, но после того, как вы немного измените ярлык, с которого вы его запускаете, Firefox сможет запускать несколько профилей одновременно
Чтобы включить несколько профилей Firefox одновременно, необходимо запустить Firefox с опцией- ⑦ — ⑦ Для этого нужно отредактировать ярлык на панели задач, рабочем столе или в стартовом меню, который обычно используется для запуска Firefox
Например, если вы используете ярлык в окне запуска Firefox, щелкните правой кнопкой мыши значок Firefox на панели задач, щелкните правой кнопкой мыши Mozilla Firefox во всплывающем меню и выберите «Свойства».
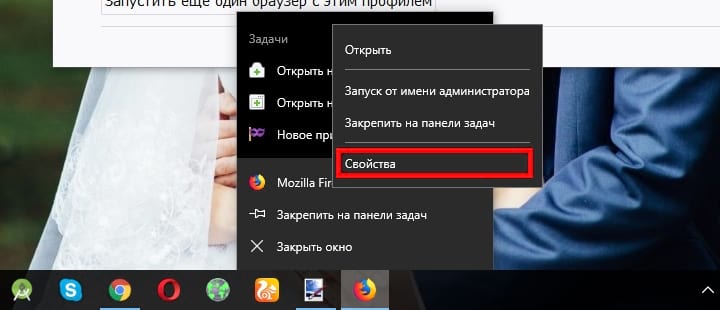 В окне «Свойства» на вкладке «Надпись» установите курсор в самом конце текста в поле «Объект», а затем в конце текста — ⑦ Объект должен выглядеть примерно так:
В окне «Свойства» на вкладке «Надпись» установите курсор в самом конце текста в поле «Объект», а затем в конце текста — ⑦ Объект должен выглядеть примерно так:
Нажмите OK, чтобы сохранить изменения.
 […] […]
[…] […]
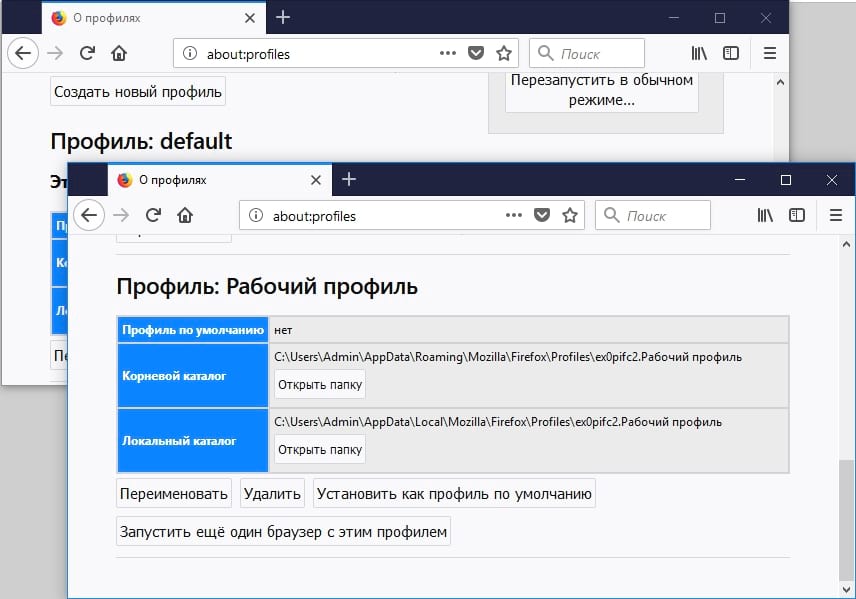
[…]
[…]
[…]
- […] firefox . exe-p в появившемся окне выполнения, а затем нажмите Enter.
- На Mac: откройте окно терминала — нажмите Command + Space, введите Terminal и нажмите Enter, чтобы сделать это в Spotlight. В командной строке введите /Applications/ Firefox. app /content/macOS/. firefox — Bin profile management r и нажмите Enter.
- В Linux: откройте терминал и выполните команду firefox -profilemanager.
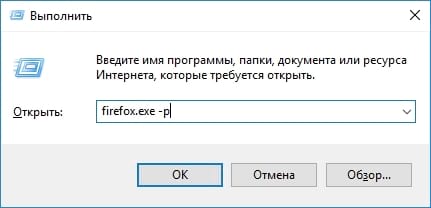 Появится диалоговое окно «Выбрать профиль пользователя». По умолчанию создается профиль пользователя под названием «Default». В этом окне можно создавать дополнительные профили, переименовывать и удалять существующие.
Появится диалоговое окно «Выбрать профиль пользователя». По умолчанию создается профиль пользователя под названием «Default». В этом окне можно создавать дополнительные профили, переименовывать и удалять существующие.
Если вы хотите всегда видеть выбор профиля при запуске Firefox, вы получите специальное — Вы можете снять флажок «Run selected profile without prompting» каждый раз. При этом Firefox будет спрашивать, какой профиль вы хотите использовать, пока вы не включите эту опцию.
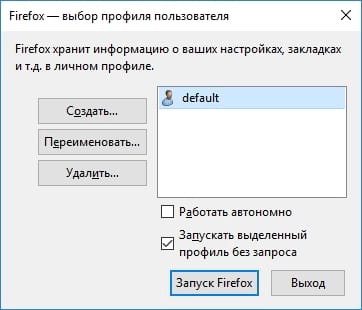 Использование Firefox требует наличия хотя бы одного профиля. Каждый профиль имеет свой собственный настройки , расширения, закладки, история, куки и все остальное. Помните об этом. Если вы удалите профиль «по умолчанию», все данные браузера Firefox будут потеряны (если вы не используете Firefox Sync).
Использование Firefox требует наличия хотя бы одного профиля. Каждый профиль имеет свой собственный настройки , расширения, закладки, история, куки и все остальное. Помните об этом. Если вы удалите профиль «по умолчанию», все данные браузера Firefox будут потеряны (если вы не используете Firefox Sync).
При создании нового профиля вы можете дать ему любое название. Мастер покажет, где будет храниться профиль. По умолчанию он будет храниться в папке профиля Firefox вашей учетной записи пользователя и будет содержать восемь случайных букв и цифр.
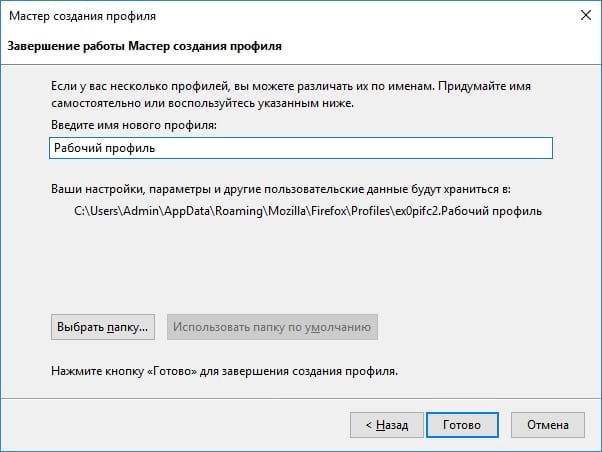 Выберите профиль и нажмите Запустить Firefox, чтобы запустить Firefox с выбранным профилем. При первом запуске Firefox с новым профилем появится приветственное сообщение.
Выберите профиль и нажмите Запустить Firefox, чтобы запустить Firefox с выбранным профилем. При первом запуске Firefox с новым профилем появится приветственное сообщение.
Закройте Firefox и перезапустите его для переключения между профилями. Если вы сняли флажок с опции» Запускать выбранный профиль без запроса «, Firefox будет спрашивать, какой профиль вы хотите использовать перед запуском. Вы также можете оставить его включенным и запустить Firefox с помощью switch-p ил и-profile manager, чтобы получить доступ к скрытому менеджеру профилей в любое время.
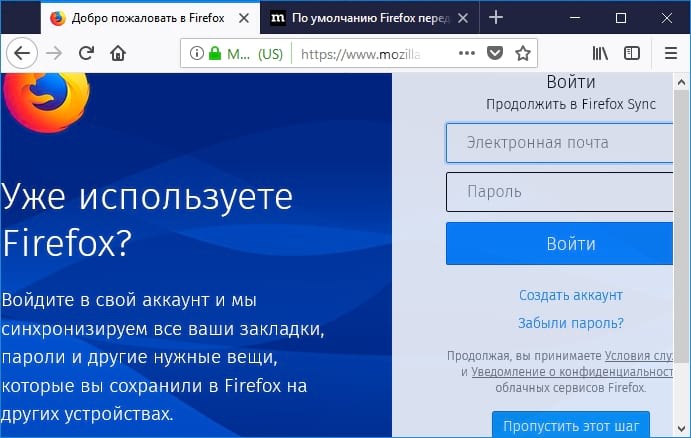
Для удобства использования можно создать ярлык, который также открывает Firefox с помощью менеджера профилей. Например, в Windows вы можете сделать копию ярлыка Mozilla Firefox на рабочем столе, переименовать его в «Mozilla Firefox — Profile Manager», а затем добавить пробел и-p в конец текста в «Object». Теперь этот ярлык будет открывать Firefox с помощью менеджера профилей, при условии, что Firefox полностью закрыт при запуске ярлыка.
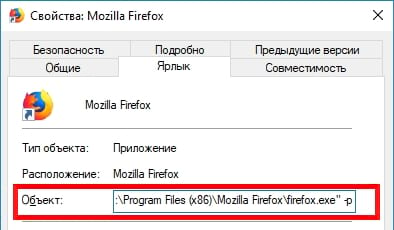
По умолчанию Firefox работает не так, как Chrome. Он хочет, чтобы вы использовали один профиль за раз. Однако при желании можно использовать несколько профилей одновременно.
Для этого вам нужно запустить Firefox с переключателем «только для удаленных». Вы можете сделать это в диалоге запуска или в терминале, или просто изменить существующий ярлык Firefox. Например, если вы создали ярлык менеджера профиля, вы можете просто добавить-no-remote, чтобы сделать его p-no-remote в конце поля объекта.

Запустите Firefox с помощью этого переключателя, т.е. дважды щелкните на ярлыке, который вы только что создали, и он не будет проверять, запущен ли уже Firefox. Вместо этого вас спросят, какой профиль вы хотите использовать, и новый процесс Firefox будет создан с этим профилем.
Вы можете использовать этот процесс для открытия Firefox с любым количеством различных профилей. Однако каждый профиль может одновременно использоваться только одной копией Firefox. Если вы попытаетесь открыть тот же профиль во второй раз, когда он уже запущен, вы увидите сообщение об ошибке, говорящее о том, что профиль уже используется.
Комментарий. Если вы заметили ошибку при использовании профиля, когда Firefox закрыт, вам может понадобиться перейти в диспетчер задач и выйти из него. firefox . exe оттуда, принудительно закройте его, если он работает в фоновом режиме.
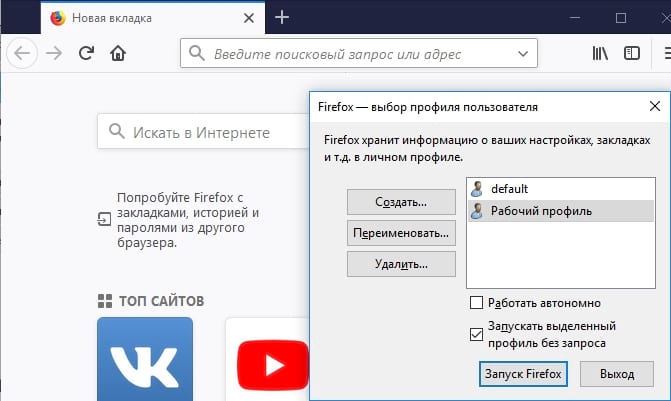
Все должно работать так, как вы ожидаете. В то время как Chrome позволяет легко увидеть используемый профиль в интерфейсе, Firefox делает эту информацию не очень заметной. Вы можете установить различные темы для каждого профиля, чтобы визуально различать их.
Если вам когда-нибудь понадобится узнать, какой профиль вы используете, вы можете найти эту информацию на странице About: profile.
Для устранения проблем с профилем Firefox не обязательно использовать менеджер профилей. Вместо этого вы можете воспользоваться функцией «Сброс Firefox», чтобы вернуть браузер Firefox к исходным настройкам без потери важных вещей.
Настройка начальной страницы FireFox
Первое, что мы видим перед глазами при запуске браузера Firefox — это домашняя страница. У каждого пользователя есть свое представление о том, что должно быть на приветственной странице. Каждый настраивает свою домашнюю страницу так, как ему хочется. Например, вы можете использовать стандартные настройки Домашняя страница браузера Firefox.
Вы также можете создать свою собственную версию. Вы можете установить специальные дополнения, которые значительно улучшат вашу приветственную страницу.
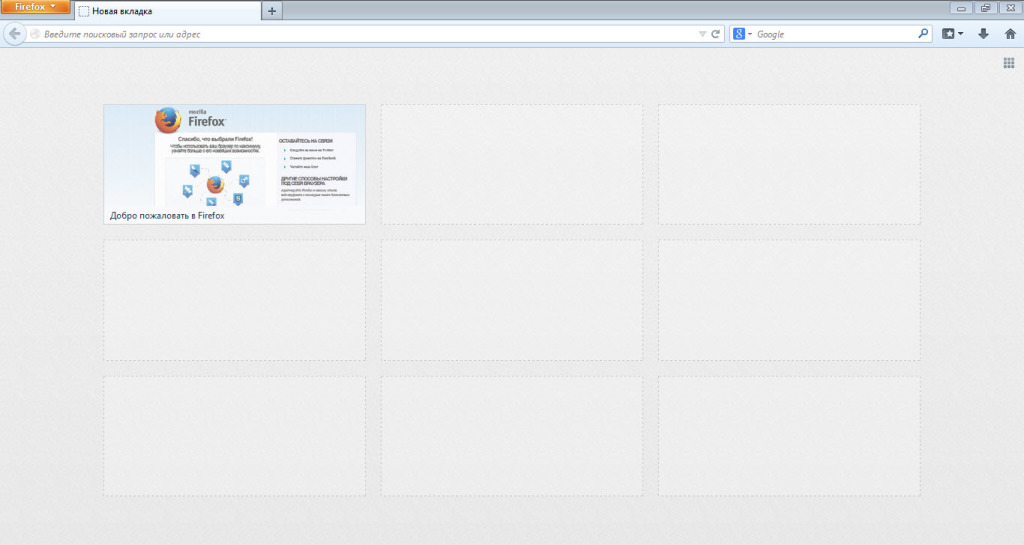
Итак, давайте поговорим о том, как можно настроить домашнюю страницу Firefox и что для этого нужно сделать.
Стандартные характеристики настройка Стартовая страница Firefox
Чтобы настроить домашнюю страницу Firefox с помощью стандартных инструментов, необходимо перейти в окно настроек. Необходимо нажать на кнопку, после чего откроется контекстное меню, в котором нужно выбрать элемент и<#171; Настройки &#>171;.
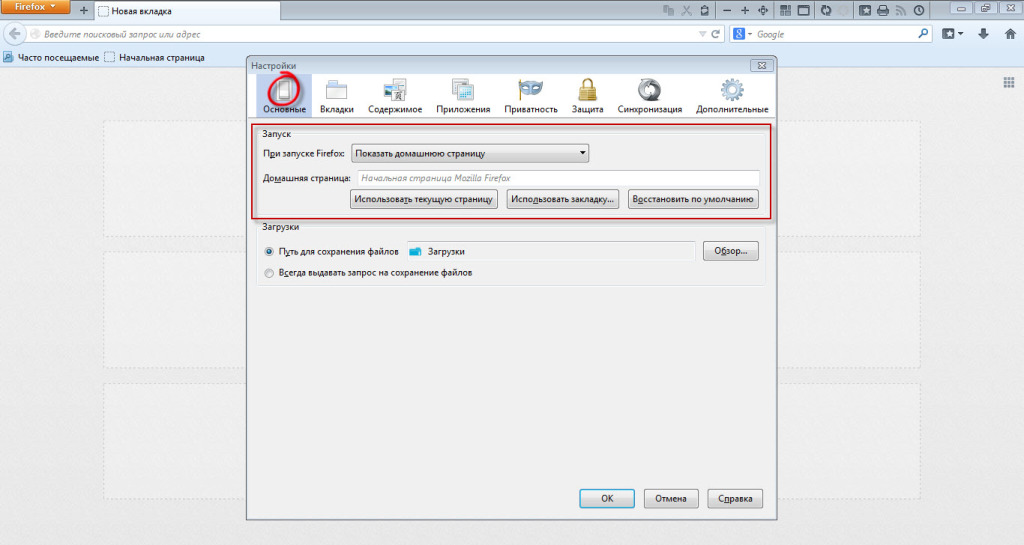
Теперь перейдите на вкладку «Настройки» и<#171; Основные &#>171;. Здесь в разделе «Настройки и<#171; Запуск &#>171;, вы можете настроить стартовую страницу Firefox.
То есть можно отобразить главную страницу, пустую страницу или вкладки и страницы, которые были открыты в последнее время. Вы можете установить любую из своих собственных страниц, текущих страниц или закладок в качестве домашней страницы. Восстановить настройки На исходной странице нажмите кнопку «Восстановить по умолчанию».
Собственный вариант настройки начальной страницы
Вы также можете установить файл с вашего локального компьютера в качестве стартовой страницы Firefox, и это будет весьма оригинально.
Например, что-то вроде этого.
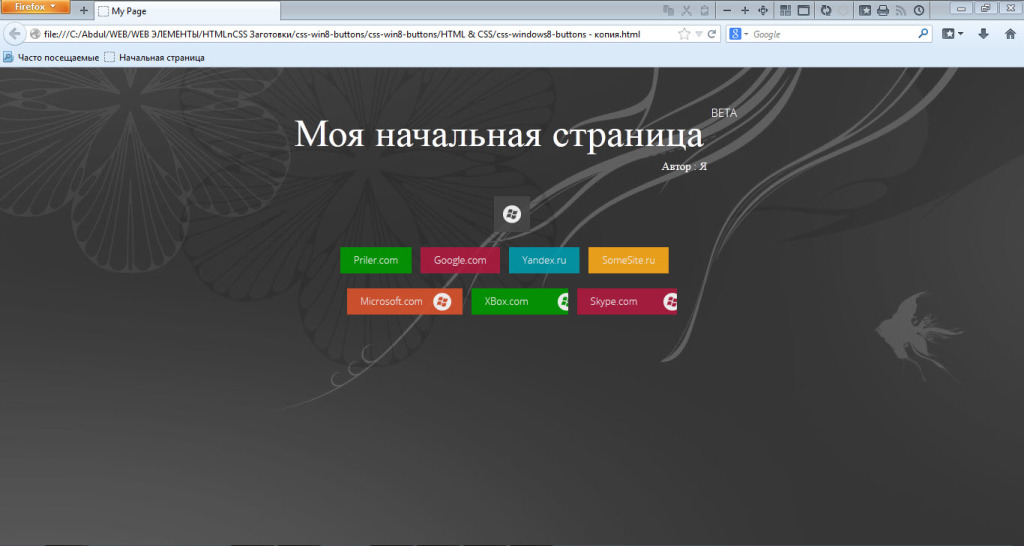
Эта первая страница . Оказывается, это ваша собственная версия
- Теперь откройте его в браузере, и вы найдете file:///C:/My_Page . HTML . Найденная ссылка
- Далее откройте окно настроек Firefox и на вкладке основные выберите пункт Главная — Страница.
- Затем в поле адреса стартовой страницы вставьте полученный ранее строковый файл: ///C:/My_Page . html и сохраните. настройки .
Вот и все, теперь каждый раз, когда вы запускаете браузер Firefox, будет открываться ваша собственная страница
Получается очень оригинально и красиво.
Расширения
उपरोक्त विधियों के अतिरिक्त, आप विशेष ऐड-ऑन का उपयोग कर सकते हैं जो होम पेज की उपस्थिति को बदलने के लिए डिज़ाइन किए गए हैं। उदाहरण के लिए, क्रोम Google में एक अद्भुत एफवीडी स्पीड डायल एक्सटेंशन है, और फ़ायरफ़ॉक्स के समकक्ष हैं। ऐसे एक्सटेंशन के लिए धन्यवाद, आप एक उत्कृष्ट और बहुत सुंदर होम पेज प्राप्त कर सकते हैं।