Настройки свойств папки в ОС Windows
Свойства папки Позволяет изменить основные параметры текущего каталога и всех папок в системе. Самое важное настройки В Windows 7 и 10 это ничем не отличается. Но каждая версия системы при запуске параметров имеет определенные функции.
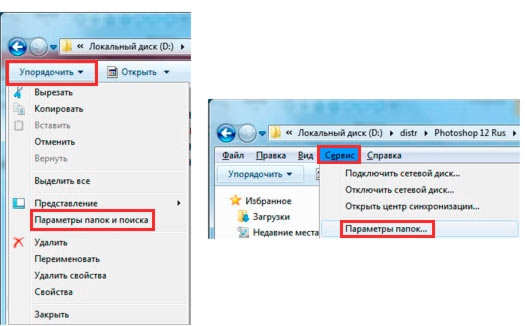
В Windows 7 нужно открыть любой каталог и выбрать кнопку Упорядочить в левом верхнем углу. В контекстном меню найдите пункт «Параметры» и нажмите на кнопку папок И найти. «Вы можете сделать это проще и просто нажать клавишу Alt.
Затем в верхней части окна появится окно, в котором нужно нажать на Настройки папок .
В 10-й версии системы все стало немного проще. Меню здесь не скрыто, просто перейдите в раздел «Вид» и найдите радиокнопку.
После нажатия на эту кнопку открывается интересующее нас меню с настройками. папки .
Как изменить свойства и основные настройки
Давайте рассмотрим наиболее важные параметры папок И что они означают. После выполнения описанных выше действий откроется окно с настройками.
Общий раздел не нуждается в конкретном описании. Здесь и так все понятно. Можно открыть каждый каталог в новом окне, а также изменить действие щелчка мыши. По умолчанию вы можете выбрать объект щелчком мыши и запустить его двойным щелчком. Изменение от эти настройки Запуск файлов осуществляется одним щелчком мыши.
На следующей вкладке, «Вид», можно выбрать более подробную информацию настройку .
Давайте рассмотрим некоторые из них более подробно.
- Всегда отображайте значки, а не миниатюры. Эскиз — это уменьшенное изображение открытого файла. Это касается тех случаев, когда вы прокручиваете большое количество фотографий или изображений. Вам не нужно открывать каждый из них, так как вы можете увидеть миниатюру изображения. Если вы установите этот флажок, значки программы, открывшей этот файл, всегда будут отображаться по умолчанию.
- Показать полный путь в заголовке. По умолчанию в верхней части окна отображается только имя каталога. С помощью этой опции вы можете изменить X: \dir_1\dir_2 . Позволяет отображать полные пути в формате
- Для выбора элементов используйте флажки. При выборе этого пункта рядом с каждым элементом отображается флажок.
- Показать строку состояния. Отображает строку общей информации в нижней части окна.
- Скрыть защищенные системные файлы. Позволяет показывать или скрывать файлы, используемые системой для работы. Большинство из этих элементов нельзя удалить или изменить. Поэтому включение этого пункта рекомендуется только для опытных пользователей.
- Скрытие расширений для зарегистрированных типов файлов. Как следует из названия, вы можете показывать расширения. Этот пункт должен быть активирован только опытными пользователями, так как при изменении расширений пункт не может быть открыт нужной программой.
- Показать/скрыть скрытые файлы , папки , Жесткий диск. Позволяет просматривать скрытые элементы в системе.
Как настроить папку
Технология прошла долгий путь
Как настроить папку
-   /  articles   / & nbsp
- Как настроить папку
Как настроить папку
Как настроить свойства папок в Windows 10
Во всех версиях Windows есть много узнаваемых элементов вплоть до 95-й, но, как всегда, в Windows 10 разработчики взяли старого доброго коня и научили его новым трюкам. Изменение характеристик папок Windows 10 вряд ли можно назвать самой громкой новинкой, но даже здесь есть много новых настроек, о которых знает далеко не каждый пользователь.
Общие настройки
Для настройки свойств папок В Windows 10 необходимо сначала открыть проводник файлов — с помощью кнопки на панели задач или через меню и#171;Пуск» (Старт). В Проводнике откройте меню и#171;Файл» (Файл) и « Изменить настройки . Выберите папок И поиск » (Изменить папку и параметры поиска). Или вы можете пойти другим путем — через раздел « Дизайн и персонализация » (в Панели управления (Panel) (их и персонализация). Когда откроется окно «Параметры лестницы», обратите внимание на первую вкладку и#171;Общие» (общий). Здесь вы можете указать, какое окно должно быть открыто папки (Новый или в том же) и сколько файлов запустить (открытие одним щелчком мыши особенно удобно для тех, кто страдает артритом или туннельным синдромом). Здесь вы также можете отключить отображение последних открытий папок В боковой панели лидера. Вкладка и#171;Вид» Самые главные настройки папок На вкладке собраны и#171;Вид» (мнение). Здесь вы найдете все общие параметры: Скрытие или отображение системных файлов, настройки иконки, возможность запуска отдельных окон лестниц как независимых процессов и многое другое. Если не стоит задача найти конкретный скрытый файл для восстановления или сканирования антивирусными программами, не рекомендуется делать системные файлы видимыми — многие вирусы ищут их, когда пытаются заразить незащищенный компьютер. Одним из новых параметров, появившихся в Windows 10, является возможность использовать встроенный мастер общего доступа (Sharing Wizard) и выбирать, какие папки Или библиотеки будут отображаться на боковой панели Проводника. Обратите внимание, что выбранный настройки Будет применяться только в текущем Открытом папке Когда вы нажимаете кнопку « применить к папкам » (применить к папке) применить ко всем папкам . Поиск Все настройки на вкладке «Поиск» (Поиск), как вы понимаете, управляют обработкой поисковых запросов в самом Проводнике и в строке поиска на панели задач. Здесь вы можете указать, как система должна отвечать на запросы при поиске неиндексированных системных файлов, и должно ли содержимое архивов включаться в результаты поиска неиндексированных мест. Если поиск постоянно дает неудовлетворительные результаты, вы можете активировать опцию « always search for file name and content » (всегда искать по имени и содержанию файла). Тогда поиск займет больше времени, но если вы сделаете это, чтобы спрятать нужные файлы в неожиданных местах или имеющих сложную структуру. папок Это будет удобно. Разработчики Windows 10 проделали хорошую работу, внеся необходимые изменения в систему, но не меняя все подряд в новинке в целом. Параметры проводника позволяют успешно настроить, как отображаются файлы, какие из них скрыты, а также как обрабатываются внутренние поисковые запросы.
Установите и сохраните вид папок в Windows 7
Одним из раздражающих неудобств в Windows является неспособность системы держать пользователя настройки вида папок । По умолчанию все файлы отображаются в виде таблицы, и даже если вы измените представление после их закрытия и повторного открытия папку содержимое всегда представлено таблицей. Вы можете запомнить это и#171;Окна» Не всегда правильно определяет шаблон. папки На основании содержащихся в нем файлов я в целом согласен с этой запиской.#171;картинках» я расскажу вам, как быстро установить и сохранить нужные вид папок Не касаясь деликатного регистра.
/ Это издание опубликовано в «компьютерных новостях» 29.04.2015 в заголовке «заметка».
И мы начнем процесс «чистого листа» — перезагрузки вида. папок в любимой «семерке»
- Виды разрядов папок Вы должны открыть каждый неизвестный папку И в верхней левой части вкладки Windows щелкните & щелкните.#171;Упорядочить» → далее выберите « из выпадающего меню; папок И найдите » (скриншот) → в появившемся окне на вкладке и.#171;Вид» нажмите на нужную кнопку « папок » → на вопрос в новом окне « установить просмотр всех папок Этот тип на компьютере в соответствии с параметрами по умолчанию? » мы отвечаем мышкой и#171;Да» → «ОК» (следующий снимок экрана, вариант 1).
- Второй метод: по «Пуск» открыть « панель управления » → « параметры. папок » → финал тот же (и#171;Вид» « папок » и подтвердить сделанное).
- Чтобы изменить тип отображения файлов в папках По умолчанию в том же и#171;любой-непустой» папке нажмите клавишу «Alt» → В меню, которое появляется вверху, выбираем и.#171;Вид» и, конечно, мы принимаем к сведению авторитет вид папок (Автор выбрал оптимальный вариант «простой значок») → Далее нажмите на друга «Упорядочить», « параметры. папок И поиск », вкладка «Вид» → « применять к папкам » → «Да» и «ОК» (скриншот, вариант 2).
- Другой способ: в папке Нажмите на значок « Изменить отображение » справа от проводника → « простой значок » → после клавиши и#171;Alt» щелкните в меню проводника и#171;Сервис» → « параметры папок » → на вкладке и#171;Вид» выбрать « применить к папкам » → «Да» и «ОК»
Я уверен, что вы легко сможете настроить и сохранить в соответствии с приведенным выше алгоритмом. вид папок В Windows 7 соответствующим образом, то есть «для себя»;
ДМИТРИЙ ДМИТРИЙ_СПБ ЕВДОКИМОВ
Как и в предыдущих версиях, параметрами являются папок В Windows 10 вы можете изменять и настраивать свои требования. Таким образом, вы можете сделать операционную систему компьютера максимально функциональной и понятной.
Отображение скрытой точки « свойства. папок »
Если на вашем компьютере появляются вредоносные программы или вирусы, п « параметры. папок И поиск » может быть скрыт (если вам нужно просматривать скрытые файлы. и папки , Узнать, как это сделать, вы можете в статье « папок В Windows 10 »). Сначала проверьте устройство с помощью антивирусных программ, а затем восстановите скрытый раздел.
- Запустите редактор реестра командой: regresses в окне и#171;Выполнить»
- Перейдите в HKEY_CURRENT_USER → Software → Microsoft → Windows → Current Version → Policies → Explorer.
- Откройте элемент и#171;NoFolderOptions» Ферма и#171;Значение» здесь должно быть написано 1. Если он равен 0, измените его или удалите параметр.
- GO TO HKEY_CURRENT_USER \ Software \ Policies \ Microsoft \ Internet Explorer \ Restrictions.
- Откройте элемент и#171;NoBrowserOptions»
- Повторяйте одни и те же действия со смыслом и#171;NoFolderOptions»
- Также стоит проверить параметры:
- «NoFolderOptions» в ветке HKEY_LOCAL_MACHINE → Software → Microsoft → Windows → Current Version → Policy → Explorer;
- «NoBrowserOptions» в ветке HKEY_LOCAL_MACHINE → Software → Policies → Microsoft → Internet Explorer → Restrictions.
- Внесите все необходимые изменения.
Создание полного доступа к папкам и файлам
Доступ к папкам Файлы позволяет просматривать и использовать данные, хранящиеся на другом компьютере в домашней сети. Чтобы использовать эту функцию, инициализируйте настройте ее.
Проверьте рабочую группу
- Запустите параметры приложения в меню Пуск (как его настроить, вы можете посмотреть в статье « Настройка меню Пуск в Windows 10 »).
- Система → О системе → Точка и#171;Организация» Он должен быть одинаковым для каждого устройства в сети.
Если на компьютере установлена другая рабочая группа, измените ее:
Система → О системе → Изменить параметры → Изменить → Введите имя рабочей группы и подтвердите действия.
Выбор необходимых предметов
Вы можете выбрать файлы и папки Доступен для просмотра членов группы. Вы можете открыть доступ к отдельным директорам или полностью локальным жестким дискам.
- Выберите папку Или диск доступа.
- ПКМ → Свойства → Вкладка и#171;Доступ» → Блок « расширенный настройка Общий диапазон » → расширенный настройка .
- Установите галочку на « Открытый композитный доступ к ней. папке » и, если необходимо, укажите имя общего ресурса.
- Нажмите кнопку#171;Разрешения» → в поле → Добавить « Введите названия выбранных объектов » напишите &r#171;СЕТЬ» (обязательно прописными буквами!) → Подтвердите действие.
- Выберите группу и#171;СЕТЬ» → в блоке «Согласования для сети сетей» укажите пункты, поставьте галочку напротив правой галочки в колонке и#171;Разрешить» — сохранить изменения.
Конфигурация безопасности
Чтобы открыть файлы на другой машине, необходимо ввести имя пользователя и пароль учетной записи основного компьютера, на котором находятся эти файлы. Пользователи редко устанавливают защиту паролем на домашних ПК, но, согласно политике безопасности Windows 10, пустые пароли не могут быть использованы для доступа к сети. Поэтому необходимо отключить защиту паролем для доступа к сети или разрешить использование пустых паролей. После этого будет открыт доступ к файлам на другом устройстве.
Как настроить папку
 Операционные системы семейства Windows предлагают настройки параметров папок Пользователи Интернета. При этом пользователь PCS имеет возможность не только настраивать внешний вид различных заставок, но и управлять их работой в Windows Conductor. Начиная с ОС Windows Vista, эта функциональность была расширена. Появились некоторые элементы настройки например, которых не было в Windows XP, что увеличило обычные возможности для пользователей этих операционных систем, и#8230;…
Операционные системы семейства Windows предлагают настройки параметров папок Пользователи Интернета. При этом пользователь PCS имеет возможность не только настраивать внешний вид различных заставок, но и управлять их работой в Windows Conductor. Начиная с ОС Windows Vista, эта функциональность была расширена. Появились некоторые элементы настройки например, которых не было в Windows XP, что увеличило обычные возможности для пользователей этих операционных систем, и#8230;…
Операционные системы семейства Windows предоставляют возможность настройки параметров папок Пользователи Интернета. При этом пользователь PCS имеет возможность не только настраивать внешний вид различных заставок, но и управлять их работой в Windows Conductor. Начиная с ОС Windows Vista, эта функциональность была расширена. Появились некоторые элементы настройки которые не были включены, например, в Windows XP, что увеличило привычные возможности для пользователей этих операционных систем.
Чтобы попасть в меню управления папками, откройте меню Пуск Панель управления Параметры. папок Или введите любой жесткий диск в операционной системе (жесткий диск C: или жесткий диск D 🙂 и нажмите вверху опцию Сервис. папок । Перед вами откроется меню настройки папок .
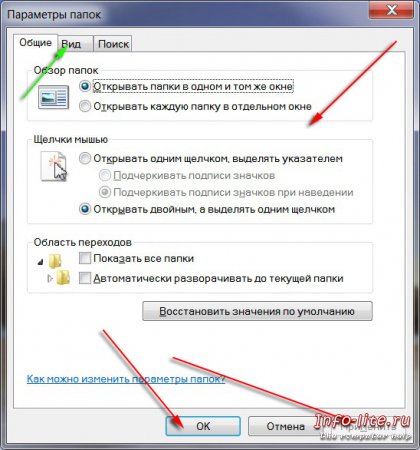
В меню & laquo;Общие& raquo; можно настроить проверку. папок , поведение при нажатии на дополнительную область мыши и переход, расположенный слева от лестницы. Все пункты меню понятны для восприятия, можно экспериментировать и, если что-то не понравится, восстановить значение по умолчанию, нажав соответствующую кнопку. Чтобы быть применимым, вы можете использовать & laquo; & raquo;, но там мы можем продолжить настройку параметров папки , затем нажмите на кнопку & laquo;применить& raquo; и перейдите на вкладку & laquo;просмотр& raquo;, здесь вы сможете создать более полную настройки Каталог. В этом меню одним из дополнений является & laquo;Использовать элемент для выделения элементов& raquo; Если отметить его флажком, то в дальнейшем задача будет упрощена, например, при копировании, выделении, удалении или перемещении большого количества элементов. Как это работает? Все очень просто. Когда вы щелкаете по ярлыку мышью, папке или в файле слева, появляется окно для выделения этого элемента галочкой, т.е. вам больше не придется удерживать клавишу CTRL для выделения нескольких элементов. Просто отметьте их галочкой и выполните задание. r
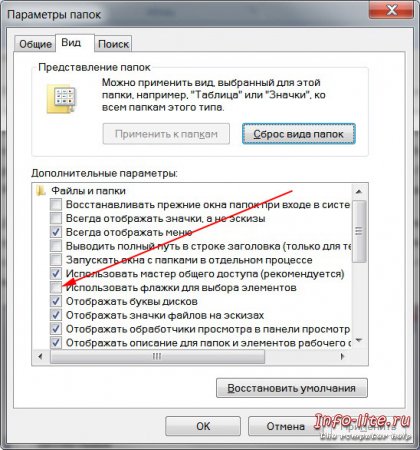
В нижней части окна есть пункт & laquo;Скрывать расширения для файлов зарегистрированного типа& raquo;, обязательно снимите с него галочку. При установке операционной системы Windows 7 это отмечено по умолчанию. В этом случае вы увидите только имя файлов, но не их расширение. Такой подход снижает безопасность системы. Почему? Когда вы нажимаете на файл, вы не предполагаете тип файла, с которым вы столкнулись, и возможные результаты. Поэтому лучше удалить коробку из этой точки. Пользователи сталкиваются, в частности, с проблемой просмотра скрытых системных файлов. Для установки сторонних программ, таких как файловый менеджер Total Commander или подобных, эта проблема может быть решена с помощью обычной Windows 7. В этом случае необходимо отметить пункт & laquo;скрытые файлы& raquo-, папки А после проведения манипуляций с диском & raquo; можно вернуть все на свои места, чтобы не запутаться в системе папках । Здесь же, в меню & laquo;Посмотреть& raquo;, можно восстановить значение по умолчанию, если вы запутались в изменениях, сделанных в конце.
Теперь перейдите по & laquo;вкладке» поиска & raquo; этой новой вкладки. В Windows XP его не было. На сайте этой вкладки & laquo;Типы файлов& raquo; и & laquo;Автономные файлы& raquo;; Теперь у пользователей есть возможность настроить параметры поиска в операционной системе. Конечно, многие вообще не пользуются им, но все же.
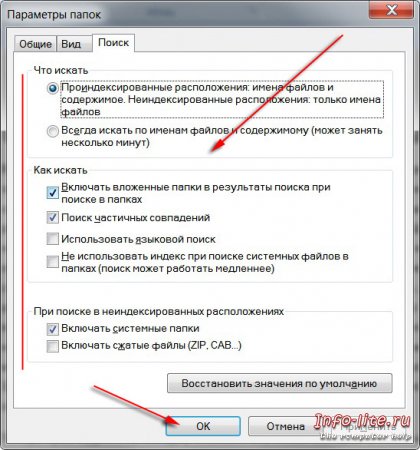
Здесь не должно быть вопросов, все четко показано и расположено. Единственным новичком в PCS является слово & laquo;Index» и & laquo;Indexed files& raquo;; Что это такое? Операционная система Windows 7 постоянно записывает все или новые файлы. Этот учет называется – & laquo;Индекс» ;. В случае запроса на поиск определенного элемента в системе, система в мгновение ока исключает его, поскольку уже знает, где этот файл находится и как он называется, т.е. индексирует его. Это значительно увеличивает скорость поиска. Если функция индексирования отключена пользователем, поиск будет завершен, но гораздо медленнее.
На этом настройки параметров папок Не закончилось. Мы проверили возможность настройки интерфейс & laquo;через параметры папок & raquo; если вы хотите изменить цель. вид папки , необходимо щелкнуть правой кнопкой мыши на выбранном каталоге и выбрать вкладку & laquo;Свойства& raquo; в разделе & laquo;Свойства& raquo; & laquo;Настройки& raquo; и внести здесь необходимые изменения. Далее вы можете изменить значок, тип папки , восстановить образ пакета и значение по умолчанию. Вы также можете установить соответствующие программы, которые расширяют круг настроек типа. папок Например, мы уже рассказывали о таком программном обеспечении, потому что с помощью folderis можно изменить цвет каталога.
Изменение папки загрузок в операционной системе Windows
Когда мы работаем в Интернете, мы постоянно загружаем информацию: Документы, фотографии и видеофайлы. Просто нажмите на ссылку для скачивания, и файл будет сохранен. И часто мы потом не понимаем, где именно он находится, что приводит к долгим и мучительным поискам его местонахождения. Подумайте о том, как найти и изменить папку загрузок в Windows.

Чтобы решить эту проблему, можно воспользоваться настройками используемого интернет-браузера. Однако это не всегда работает, например, браузер Microsoft Edge в Windows 10 не позволяет вносить такие изменения. Поэтому мы также описываем возможности изменения параметров непосредственно в системе.
Яндекс Браузер
Инструкции по замене папку Яндекс. Загрузка в браузере довольно проста:
- Откройте Яндекс и нажмите на кнопку меню (горизонтальные полосы) в правом углу.
- Перейдите в раздел «Настройки».
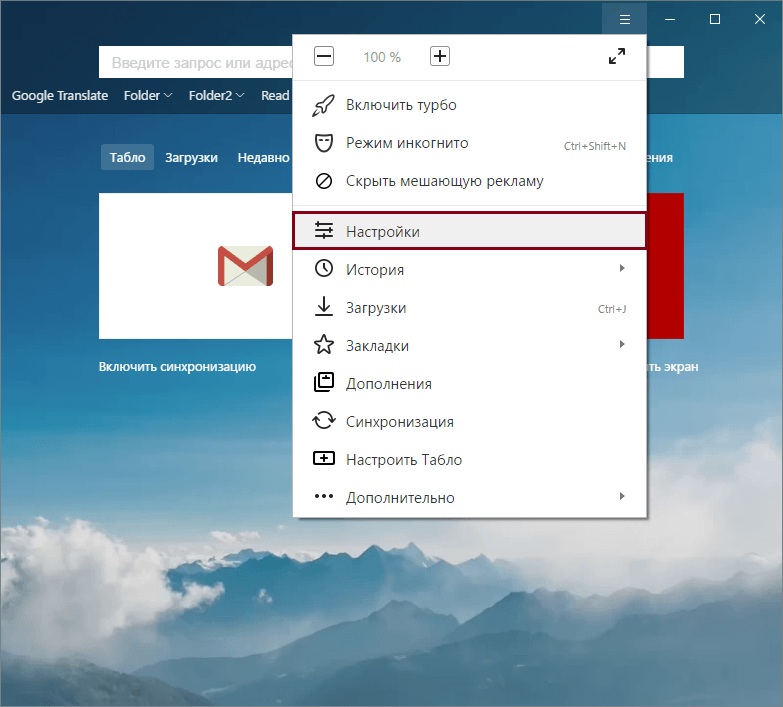
- Появится отдельная вкладка со страницей настройки .
- Прокрутите страницу вниз и нажмите «Показать расширенные». настройки ».
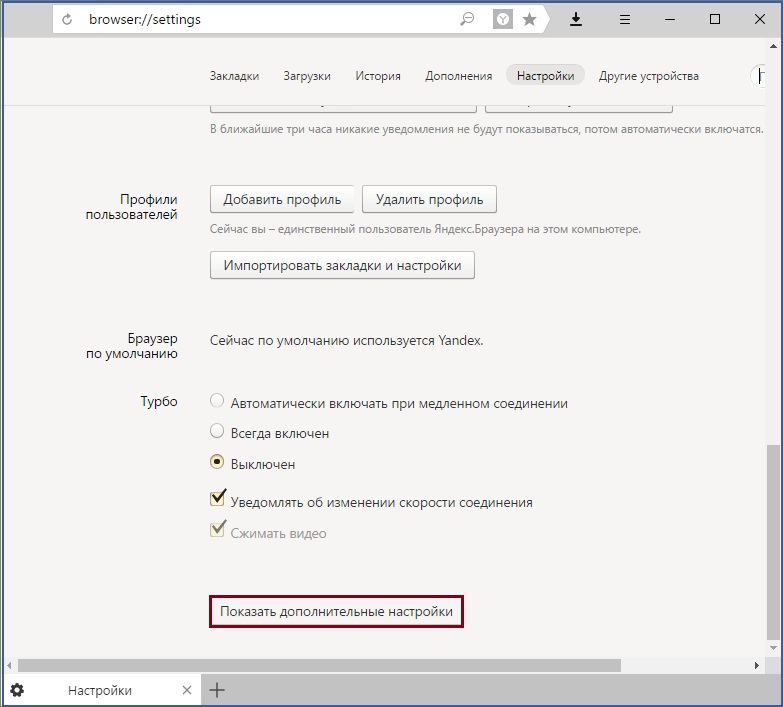
- В появившемся окне выберите «Изменить».
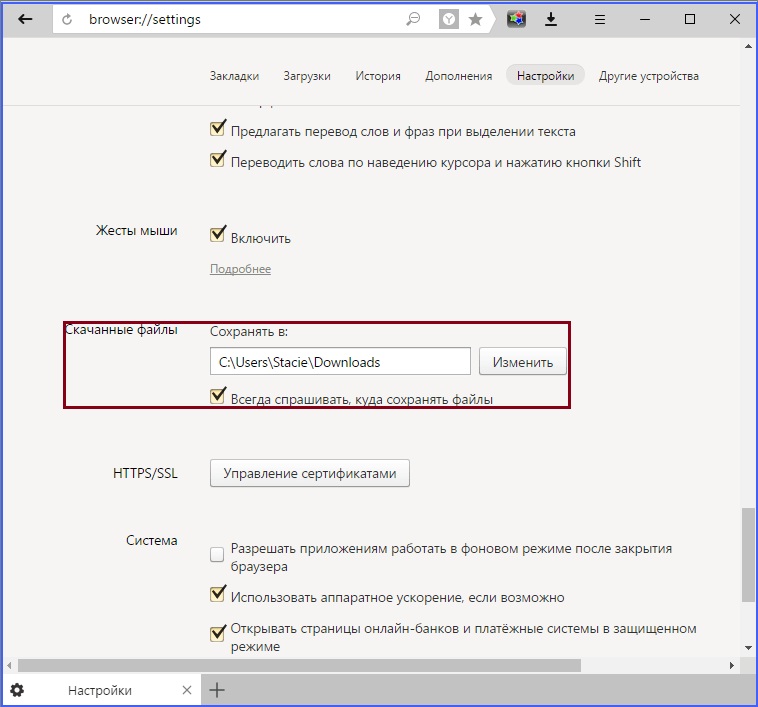
- Выберите место хранения для всех загруженных файлов или создайте новое.
- Закройте окно настройки .
Теперь все файлы будут загружены в выбранное место. Чтобы найти их, можно пройти по пути в Проводнике или открыть его в самой программе: Нажмите кнопку «Просмотр» рядом с файлом в меню загрузки.
Поиск Google
В Chrome алгоритм преобразования практически не отличается:
- Запустите Google Chrome и откройте элемент настроек (кнопка с полосками).
- На появившейся странице нажмите на ссылку и откройте подробнее настройки .
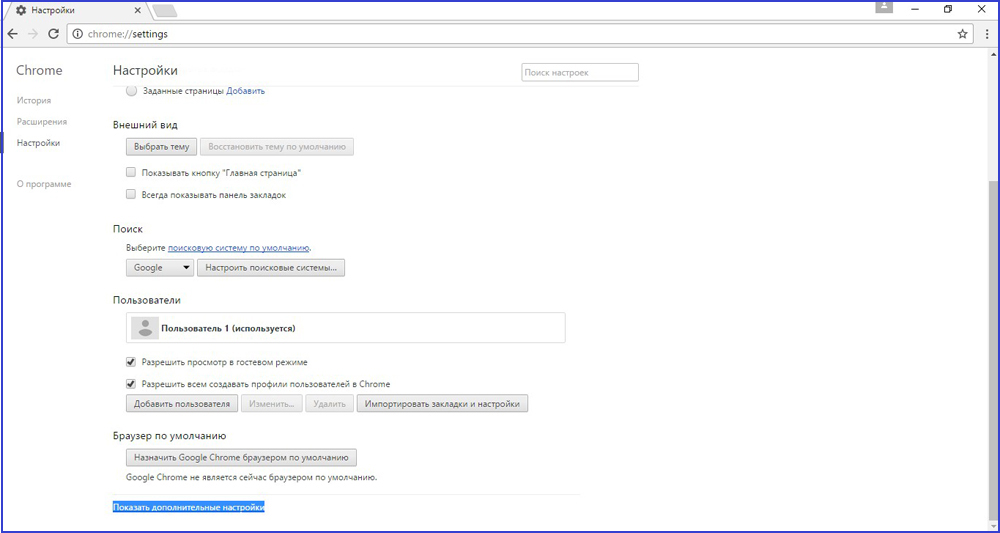
- Выберите «Изменить» и укажите новый путь хранения.
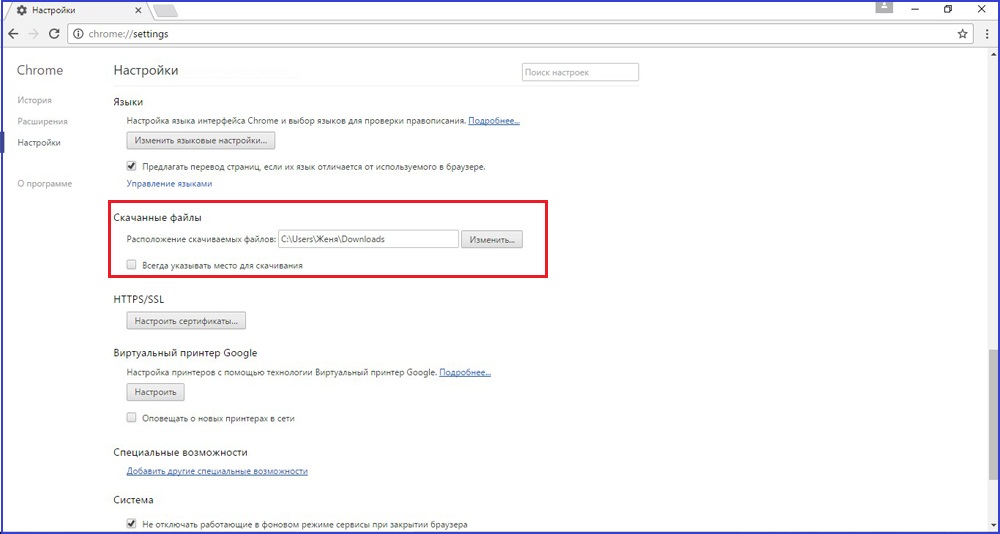
- Вы можете установить флажок, предлагающий сохранить память перед загрузкой.
Как и в Яндекс, здесь можно открыть место хранения с помощью записи «Показать» рядом со скачанным файлом в списке загрузок.
Internet Explorer
Если вы все еще относитесь к тем редким людям, которые используют Internet Explorer, ваши загрузки будут сохранены здесь:
- Запустите браузер, нажмите на на настройки (шестеренка в правом углу).
- Нажмите кнопку Показать загрузки.

- Перейдите в раздел «Настройки» и выберите «Обзор».
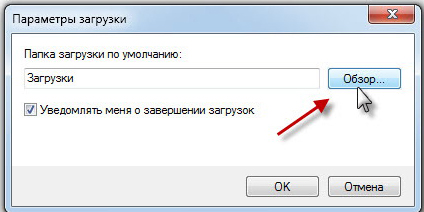
- В следующем окне введите или создайте нужный каталог.
Теперь все файлы будут сохранены здесь. Существует еще один универсальный способ внесения изменений для всех пользователей — это непосредственно настройки системы.
Изменение, перемещение и восстановление каталогов в Windows
Изменение местоположения системы становится проще, если вы используете различные программы для просмотра Интернета папки Где происходит загрузка по умолчанию. Такая необходимость возникает, когда жесткий диск системы переполнен, а вы загружаете большой объем информации из сети, что вызывает перебои и замедляет работу. Для начала вам нужно знать, как найти эту папку На любом компьютере под управлением Windows:
- В окне Проводника в левой части меню, рядом с пунктами «Рабочий стол» и «Избранное», находится каталог «Загрузки» с синей стрелкой.
- Вы можете перейти на системный диск (обычно диск C), зайти в раздел USER, затем щелкнуть на значке с вашим именем пользователя и открыть «Download».
Этот каталог является системным, поэтому измените его. настройки Не так просто. Просто нет способа изменить систему папку Чтобы скачать. Но вы можете переместить его:
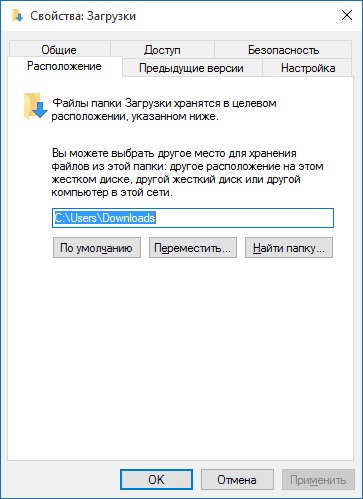
- В окне Проводника откройте путь, где должен находиться системный каталог, в котором будет храниться загруженное содержимое.
- Вызываем контекстное меню и переходим в «Свойства».
- В новом окне переключитесь на вкладку «Местоположение».
- Открывшийся элемент показывает текущее местоположение.
- Нажмите кнопку «Переместить».
- Выберите новый, желательно предварительно созданный и всегда пустой каталог.
- Нажмите кнопку APPLY и подтвердите перемещение всех данных в новое место.
Аналогичным образом можно восстановить предыдущее состояние. Просто укажите на исходный путь.
Иногда пользователи удаляют этот каталог по ошибке или он исчезает сам по себе, например, когда компьютер заражен вирусами. В этом случае необходимо сначала просканировать компьютер антивирусной программой и нейтрализовать угрозы.
Подумайте, как можно восстановить местоположение в системе, если эта папка Внезапно исчезли, и каждый браузер загружает в разные места по своему усмотрению.
- Перейдите в «Пуск» и выберите «Выполнить».
- вызовите командную строку, набрав cmd и нажав клавишу Enter.
- Введите следующую запись в командной строке:
attri b-s -h C: \пользователи\user\downloads
Где «пользователь» — это имя пользователя вашего компьютера.
После этого система должна переустановить папку .
Мы рассмотрели, как открыть систему папку Чтобы скачать, изменить местоположение, как изменить настройки по умолчанию папку , Где загрузить Яндекс Браузер и некоторые другие. Все это необходимо для удобства и ускорения работы компьютера.
Открываем «Параметры папок » в Windows 7

Изменение свойств папок Позволяет настраивать внешний вид, поиск, отображение скрытых и системных элементов, отображение расширений файлов и многое другое. Однако, чтобы выполнить эти настройки, необходимо сначала перейти в окно параметров папок . Давайте посмотрим, как можно выполнить эту задачу в Windows 7.
« Параметры . Перейти папок »
Хотя мы часто используем более привычное слово «свойства». папки «, унаследован от Windows XP, но в Windows 7 он есть. настройку Правильнее было бы назвать его «Настройки». папок ».
Глобальными опциями являются папок и свойства Отдельный каталог. Различие между этими понятиями очень важно. В основном, мы опишем только переход к глобальному настройкам . Существует несколько способов в настройки папок . Подробнее о них мы поговорим позже.
Способ 1: Организуйте меню
Во-первых, давайте « настройки . Посмотрите на самые популярные варианты открытия . папок » в Windows 7 — организовать через меню.
- Перейдите в Проводник Windows.

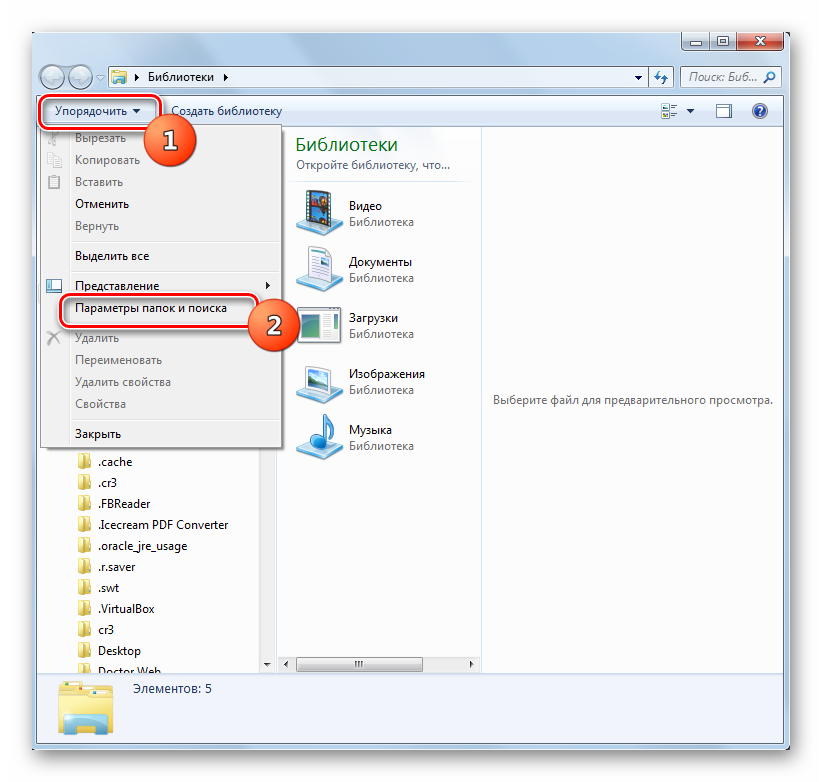
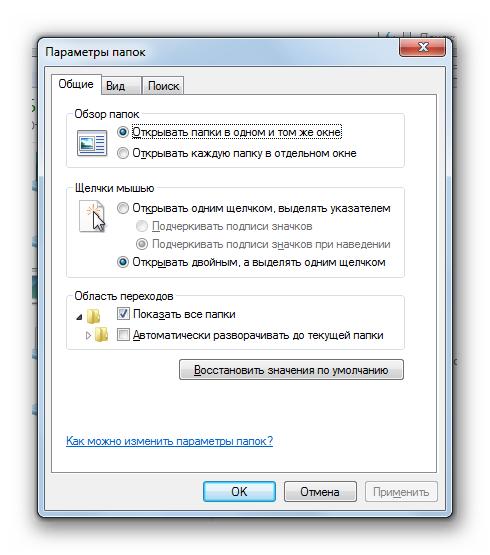
Внимание. Даже если вы пойдете в свойства « Окно опций . Построен в отдельном каталоге папок » изменения распространяются на все каталоги операционной системы.
Способ 2: Меню проводника файлов
Вы также можете вызвать нужный инструмент непосредственно через меню Проводника. Однако дело в том, что, в отличие от Windows XP, на «семерке» это меню по умолчанию скрыто. Поэтому необходимо провести некоторые дополнительные манипуляции.
- Откройте проводник файлов. Нажмите Alt или F10, чтобы вызвать меню.
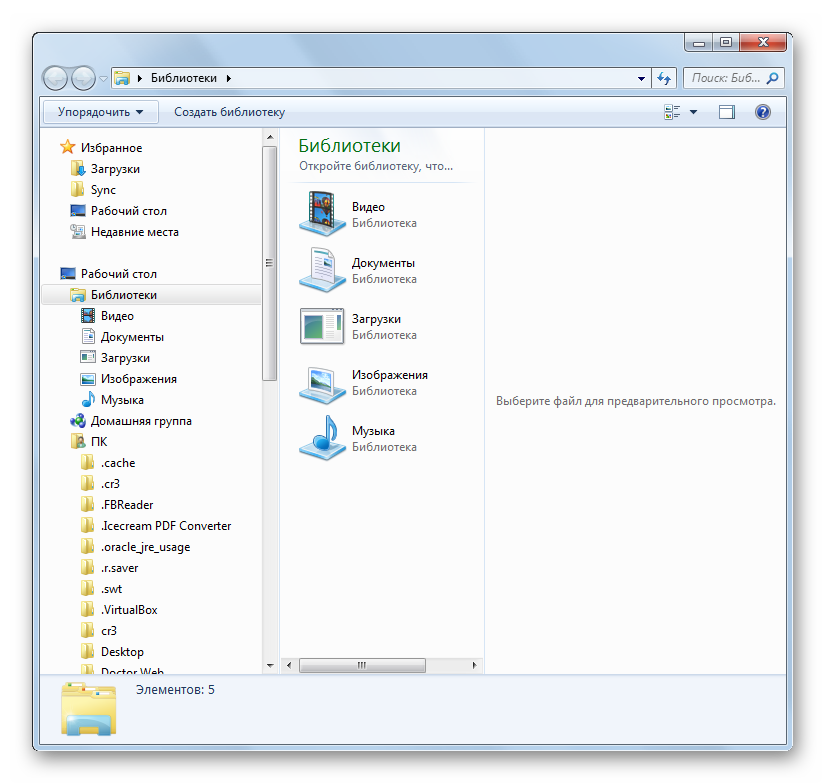
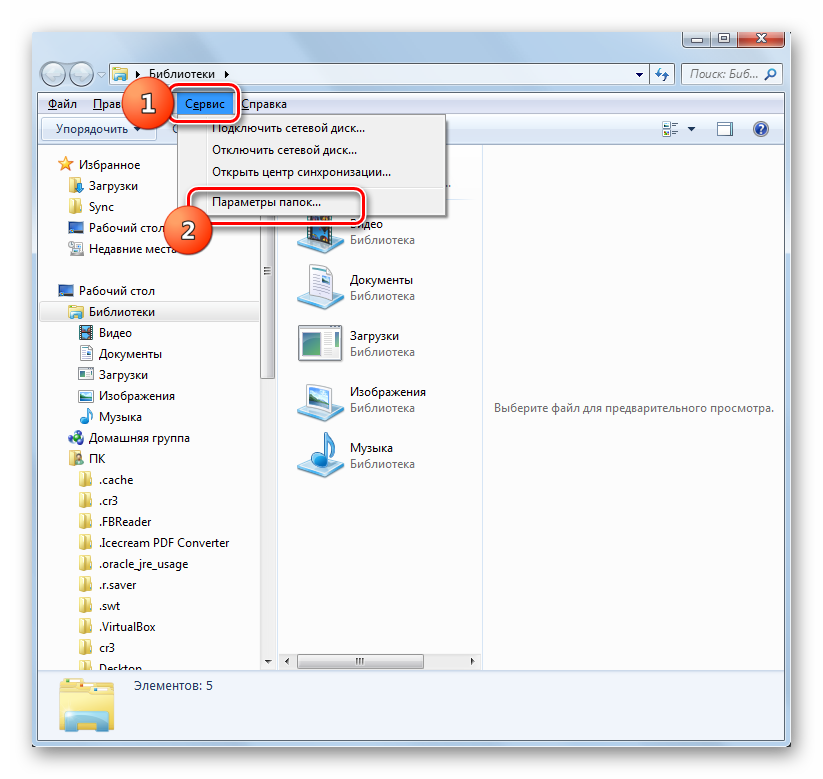
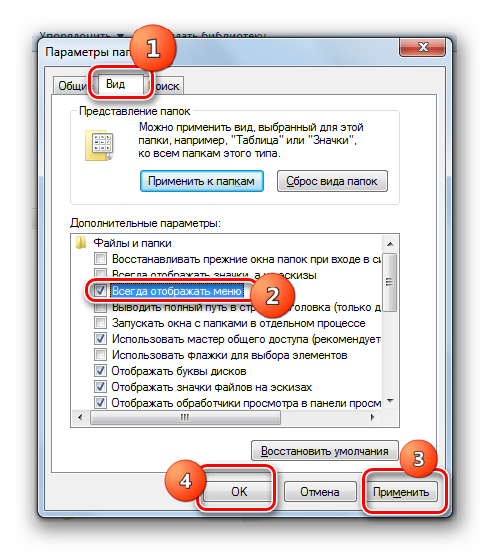
Метод 3: сочетание клавиш
Отобразить свойства Доступ к каталогам также можно получить с помощью сочетаний клавиш.
- Откройте Проводник файлов. Нажмите последовательно следующие клавиши в русскоязычной раскладке клавиатуры: Alt, E, A. Они должны быть нажаты точно друг за другом, а не одновременно.
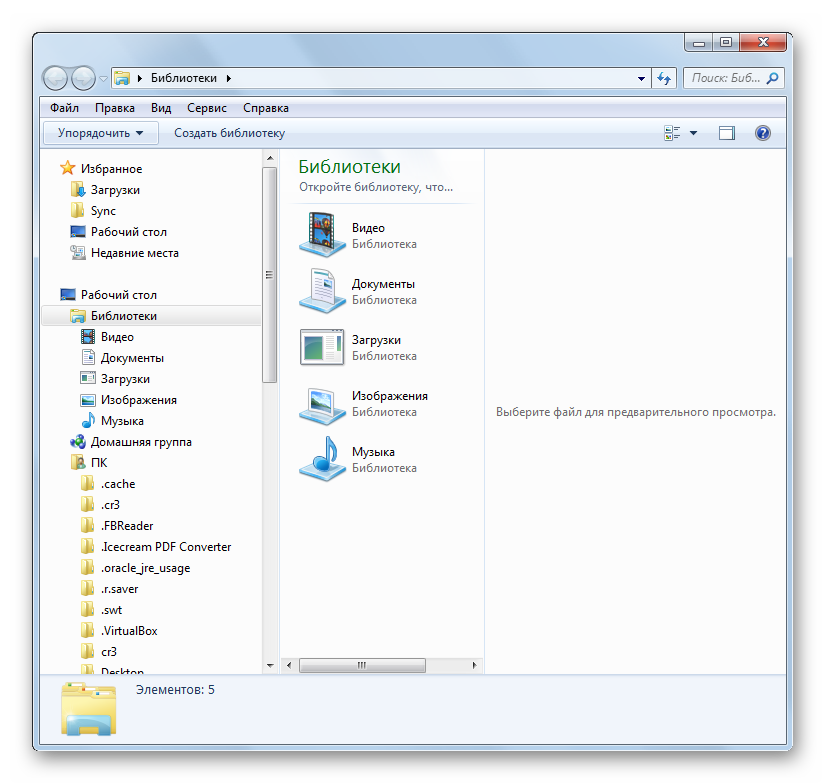

Способ 4: Панель управления
Вы также можете решить стоящую перед нами задачу с помощью панели управления.
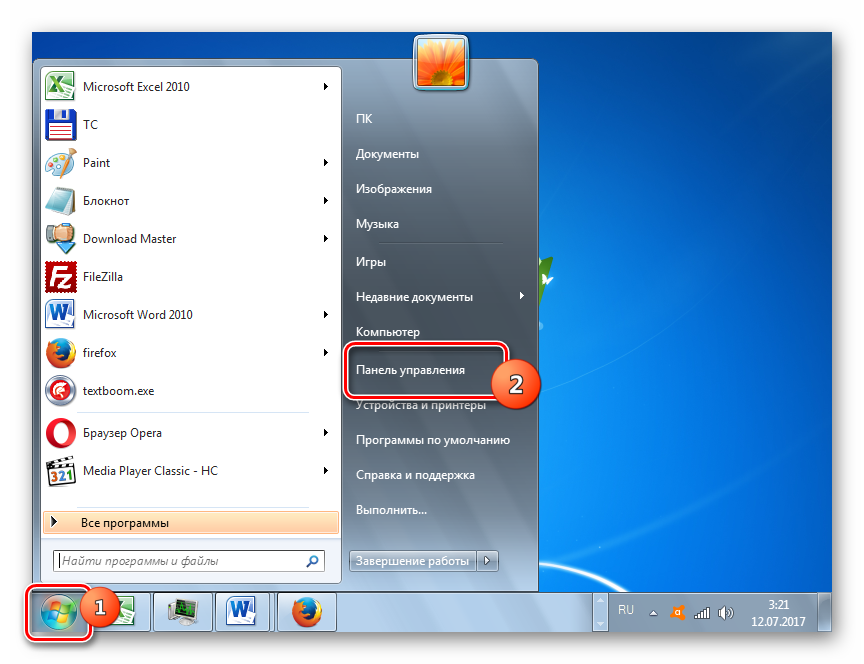
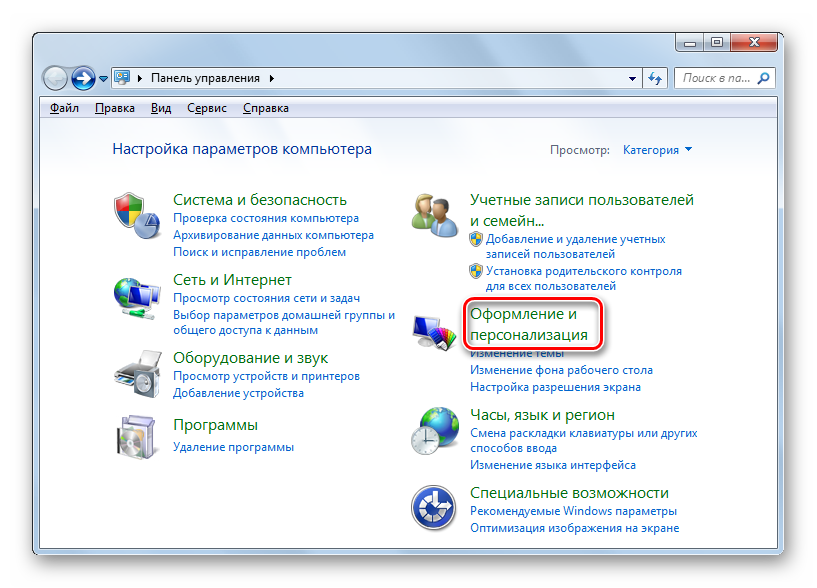
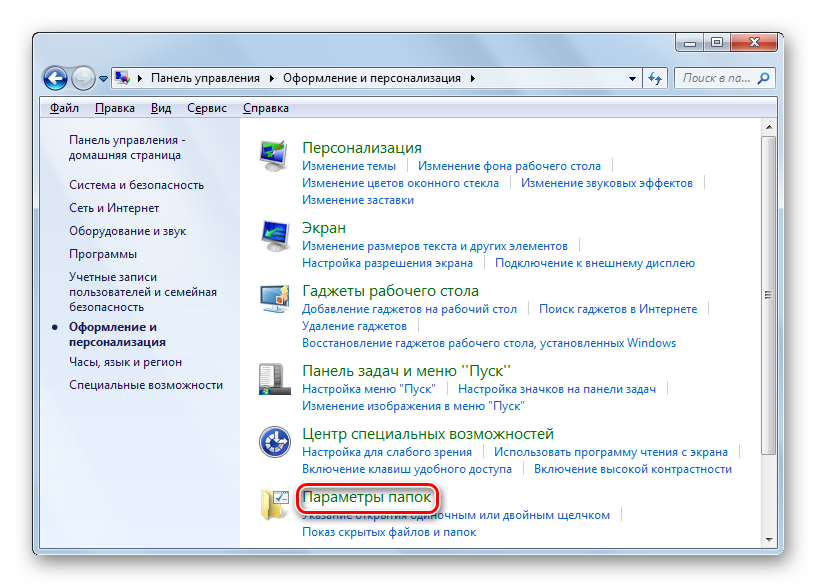
Способ 5: Запустите инструмент
Доступ к окну Directory Settings можно получить с помощью инструмента Run.
- Введите Win + R, чтобы вызвать этот инструмент. Введите в поле:
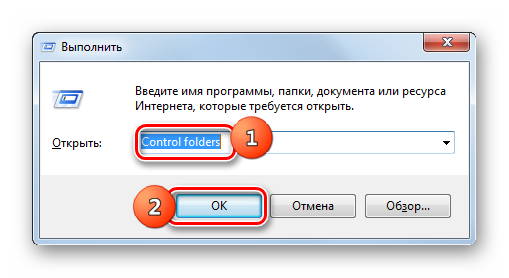
Метод 6: Командная строка
Другой способ решения проблемы — ввести команду с помощью интерфейса командной строки.
- Нажмите на кнопку «Пуск». Затем перейдите к ярлыку «Все программы».
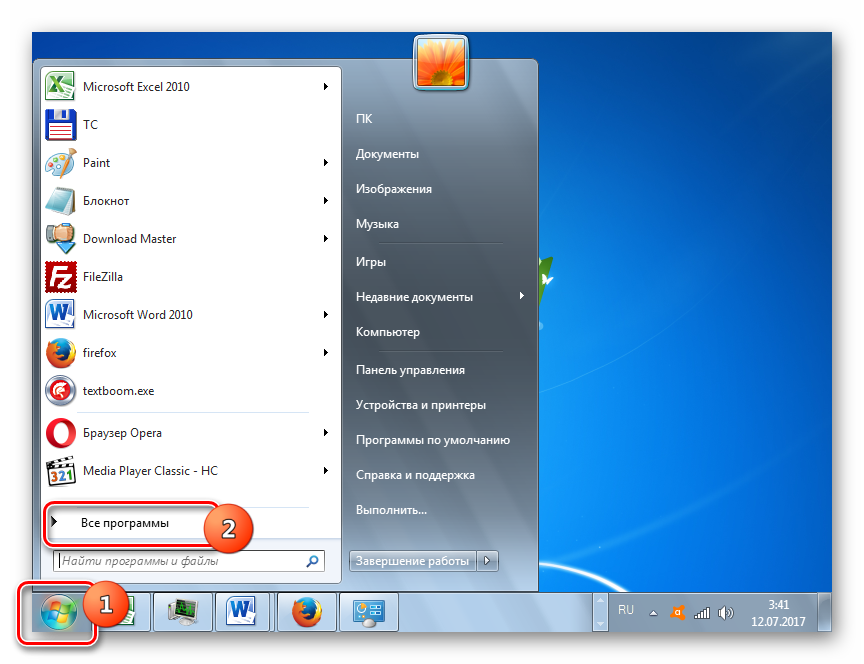
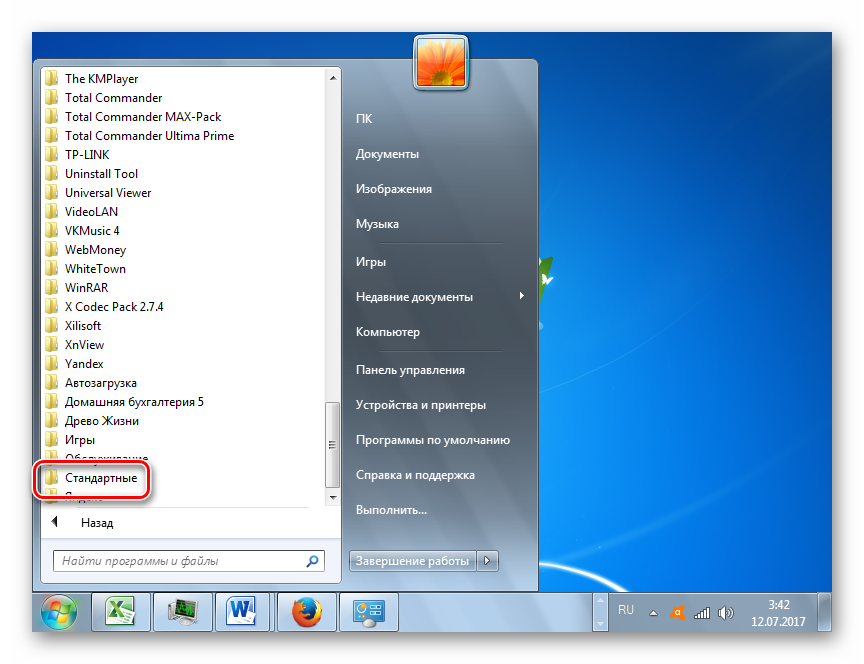
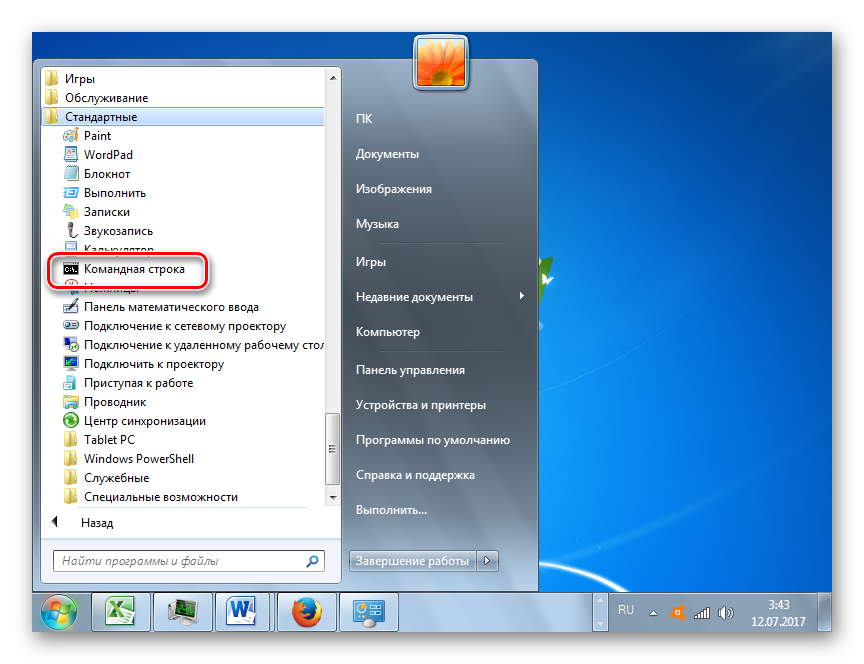
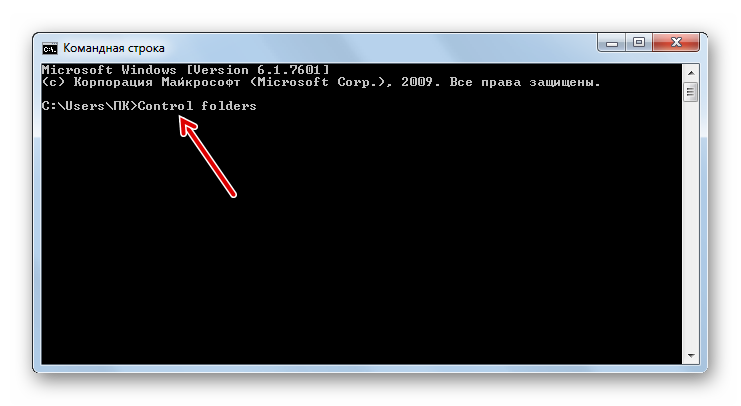
Способ 7: Применение поиска в меню «Пуск
В этом варианте используется инструмент поиска через меню «Пуск».
- Нажмите кнопку Пуск. В поле Поиск программ и файлов введите следующее:
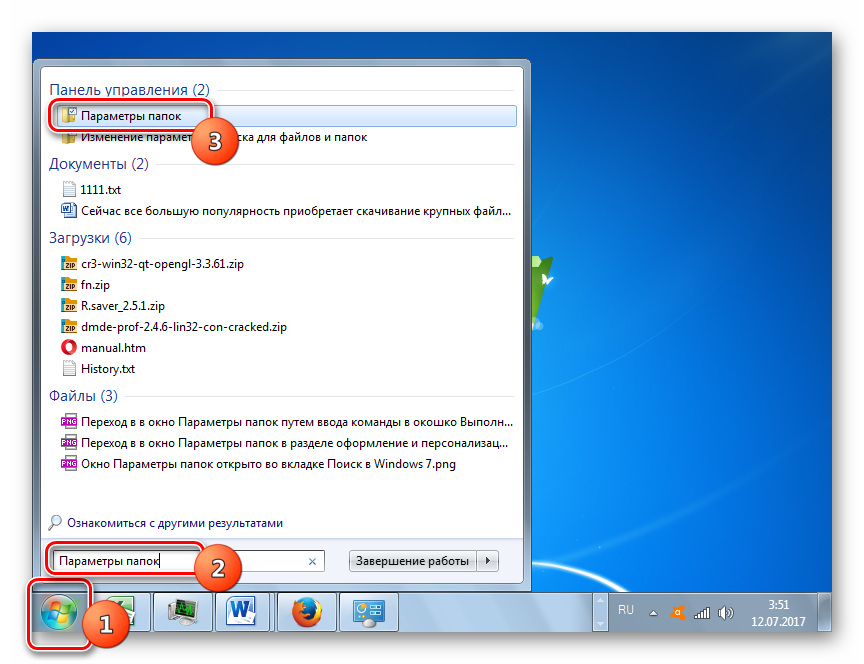
Способ 8: Введите выражение в адресную строку Проводника.
Следующий метод, пожалуй, самый оригинальный из всех перечисленных. Это подразумевает введение определенной команды в адресную строку проводника.
- Запустите проводник и выполните следующую команду в целевой строке:
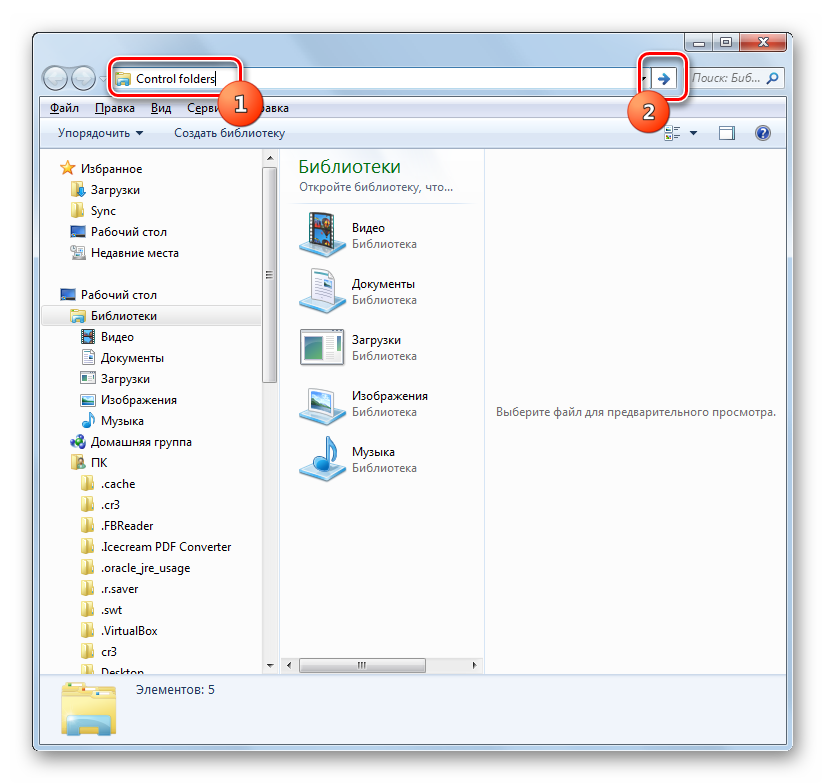
Способ 9: переход в свойства отдельной папки
Если мы сначала рассмотрим возможность перехода к окну общих параметров папок Теперь узнайте, как открыть свойства отдельной папки .
- Пройдите через проводник, зайдите в этот каталог, свойства Кто должен открыть. Щелкните по нему правой кнопкой мыши. Выберите «Свойства» в контекстном меню.
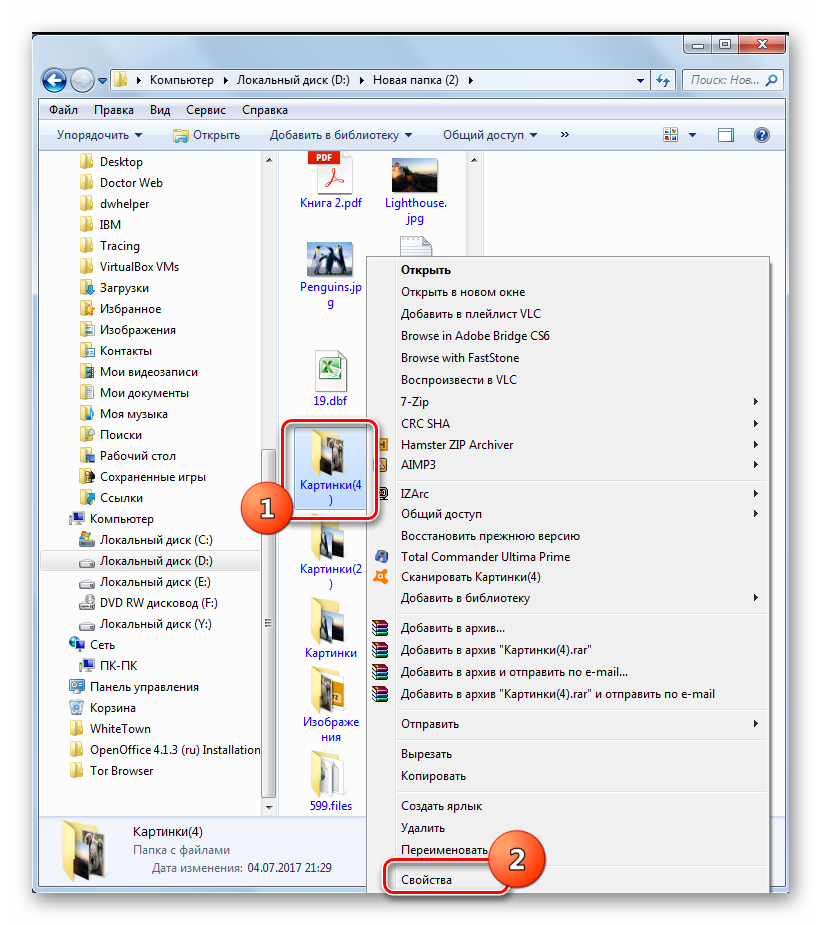
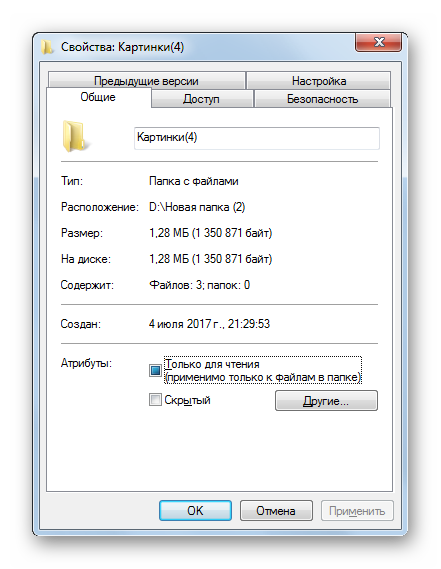
Как видим, свойства папок Может быть глобальным и локальным, т.е. используемый к настройкам системы для целого и конкретного каталога. Переход к глобальному настройки Вы можете использовать большое количество методов. Хотя не все они удобны. Удобнее всего осуществлять переход от лидера. Однако доступ к свойствам конкретного каталога можно получить только одним способом — через контекстное меню.
Мы рады, что смогли помочь вам решить эту проблему.
Помимо этой статьи, на сайте содержится еще 11977 инструкций. Сайт Lumpics. ru (Ctrl + D) и мы обязательно сделаем работу за вас.
Создавайте авторов, делитесь статьями в социальных сетях.
Опишите, что у вас не получилось. Наши специалисты постараются ответить как можно скорее.
Как правильно настроить вид папок в Windows Vista и Windows 7
В Windows Vista Conductor было сделано много улучшений по сравнению с Windows XP. Однако некоторые повреждения предыдущей операционной системы были перенесены на следующую операционную систему, как и раньше, что вызвало множество неудобств для пользователей. Одной из наиболее раздражающих проблем, в частности, является невозможность просмотра операционной системы вид папок как пользователи хотят его видеть.
Это раздражает не только тех, кто использует лидер в качестве файлового менеджера — в конечном итоге, открытие и сохранение окон, как это делают все. Сначала мы разговариваем и#171;забывчивости» Пользователи-неудачники Windows настройки Тип. Он не всегда смешивается с правильным определением шаблона. папки На основе находящихся в нем файлов, что является новшеством в Windows. Как установить вид папок Ниже объясняется, как можно избежать неудобств при работе с ними.
Сброс вида папок
Если вы уже столкнулись с тем, что Windows не помнит установленный вами вид папок тогда вам придется покинуть его и начать все сначала. Проблема здесь заключается в том, что в операционной системе может отсутствовать настройки Только ограниченное количество папок который, однако, может быть увеличен. Но сначала о главном. Сброс настройки вида папок Вы можете действовать двумя способами.
Способ 1 — Панель управления
В Панели управления откройте Свойства папки перейдите на вкладку Вид и нажмите кнопку Сброс Vida. папок .
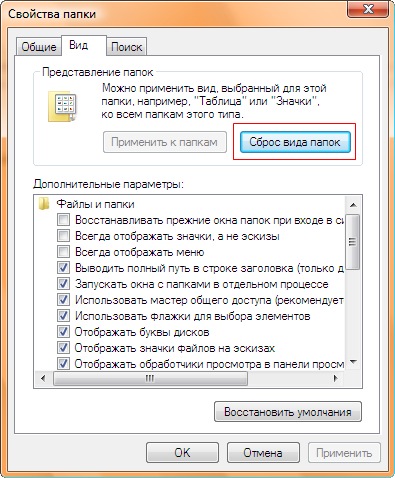
Способ 2 — Реестр
Этот метод удаляет параметры реестра, в котором они хранятся настройки вида папок । В частности, необходимо удалить из секций параметры bag и bagmu:
Вы можете сделать это вручную или просто воспользоваться предложенным регионом и импортировать его в реестр. Однако этот файл содержит еще три параметра, которые мы рассмотрим немного подробнее.
Автоматическое отсоединение шаблонов для папок
Речь идет о шаблонах, которые вы можете установить для папки В его свойствах на вкладке Настройки.

Более подробно мы рассмотрим шаблоны чуть позже. Windows автоматически назначает папкам Шаблоны на основе их содержания. Иногда операционная система определяет шаблон правильно, иногда неправильно. Когда это неправильно — это раздражает. Поэтому автоматическое определение можно отключить в регистре.
Необходимо создать подраздел allfolders, который является подразделом. Затем нужно создать строковый параметр foldertype в оболочке и присвоить ему значение NotSpecific.
Комментарий. Вместо неуказанного параметра можно указать некоторые другие, и операционная система автоматически назначит указанный шаблон.
| Рамочные условия | Описание |
| Не указано | Все элементы |
| Связаться с | Связаться с |
| Музыка | Детали записи |
| Музыкант | Музыкальный значок |
| Поступления | Поступления |
| Записи | Фотографии и видео |
Увеличение кэш-памяти папок
Вы можете увеличить громкость папок Что запомнят окна настройки вида. В разделе
Необходимо создать параметр dword под названием BagMru size и присвоить ему десятичное значение, например, 20 000.
Сохранение параметров работы каждого папки
По умолчанию Windows запоминает параметры производительности каждого папки । В Windows Vista в Панели управления — Свойства. папки — Флаг вида был пропущен в настройках дисплея. папки .
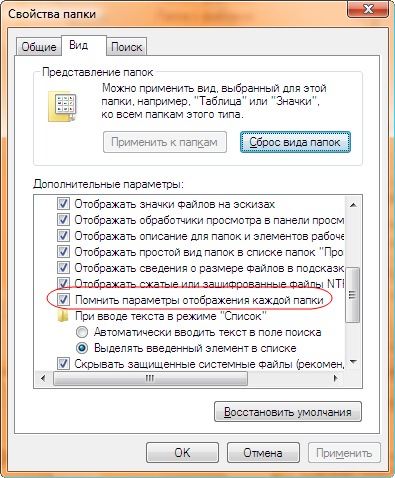
В Windows 7 этот флаг не является новым. В регистре за такое поведение отвечает DWORD в разделе параметров NOSAVESETTINGS.
Для которого необходимо установить значение 0 (что, однако, соответствует отсутствию параметров).
Файл для выполнения вышеуказанных действий.
Для экономии времени я рекомендую использовать REGI-файл, который можно импортировать в реестр одновременно вид папок , отключить автоматическое определение шаблонов, увеличить кэш-память и настроить хранение параметров производительности каждого шаблона папки । После импорта Regi необходимо закрыть сессию, чтобы изменения вступили в силу.
Но это еще не конец нашей истории! Затем я расскажу о том, как правильно настроить. вид папок Поэтому работа с ними будет максимально приятной и не вызовет неприятных эмоций.
Грамотная настройка вида папок
Во многом неудовлетворенность работой вида. папок Это связано с тем, что пользователи не очень хорошо представляют принцип работы этого элемента операционной системы. Я опишу его вкратце.
Основа видовой производительности папки Он имеет шаблон, который указывается в свойствах папки । Шаблон определяет функции для файлов, расположенных под целевой строкой, отображаемые столбцы (имя, размер, дата изменения и т.д.)) и/или типы (список, таблица, плитка, маленькие значки и т.д.). Указывая на шаблон, вы можете затем более тонко настроить вид папки , выбирая соответствующие столбцы и представления. Затем я покажу вам, как настроить папки Использование этой информации. Подразумевается, что вы бросили вид папок Следуйте инструкциям, предложенным выше (в противном случае желаемый результат не будет достигнут). Процедура выполняется следующим образом:
- Используйте один и тот же шаблон для всех пользователей папок
- Применение шаблонов для отдельного пользователя папкам
- Тонкая настройка Тип пользователя папок
- Применять типы ко всем инвестициям папкам
Рассмотрите каждый шаг более подробно.
Используйте один и тот же шаблон для всех пользователей папок
Первым шагом будет привлечение всех пользователей папок Для одного вида. Они имеют в виду все папки Профили пользователей, включая документы, музыку, изображения и др. Откройте проводник и перейдите в папку Пользователи, расположенные в корневом каталоге системного жесткого диска. Щелкните правой кнопкой мыши на свободном месте и выберите в контекстном меню параметр вида папки । Выберите все элементы в качестве шаблона и убедитесь, что флаг установлен, чтобы все подводные лодки использовали один и тот же шаблон.

OK. Теперь все пользователи папки Должны иметь одинаковую форму. Но, конечно, выбранный нами шаблон не очень подходит для таких папкам любят музыку и картинки, поэтому им нужны дополнительные настройка .
Применение шаблонов для отдельного пользователя папкам
Для папок В котором вы храните музыку, фотографии и видео, имеет смысл назначить собственные шаблоны. Давайте посмотрим, как их отобразить, например папки Музыка. Откройте его из меню Пуск или введите Shell: Моя музыка и нажмите на запись в поиске. Щелкните правой кнопкой мыши на свободном месте и выберите в контекстном меню параметр вида папки . Выберите сведения о записи в качестве шаблона и убедитесь, что установлен флажок Применить этот шаблон ко всем вложенным папкам. OK. Вся музыка сейчас папки В зависимости от выбранного шаблона форма должна быть одинаковой. С папкой Изображения могут сделать то же самое, выбрав шаблоны Images и Video.
Тонкая настройка Тип пользователя папок
Давайте продолжим установку папку Музыка. Многое зависит от того, как пользователь размещает файлы. в папке Поэтому универсального рецепта быть не может. У меня для каждого художника свой. папка , а в ней уже своя папка Для каждого альбома. Поэтому я открыла папка Музыка, т.е. список вложений. нее папок . Вас, как и меня, может не устраивать список по умолчанию или порядок отображения столбцов. Щелкните правой кнопкой мыши на любом столбце и установите флажки для столбцов, которые вы хотите отобразить. Если столбцов, представленных в меню, недостаточно, под меню есть еще один пункт, из которого можно выбрать все доступные столбцы.
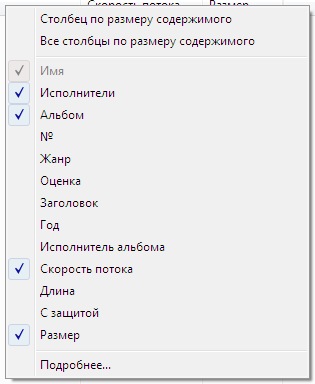
Выбрав нужные столбцы, вы можете изменить представление, но я согласен с таблицей по умолчанию, которая является совершенно логичным выбором в данном случае.
Применять типы ко всем инвестициям папкам
Теперь самое главное! В настоящее время у нас есть только папка музыку, но не вкладывать в них деньги нее папки , Как вы можете увидеть один из них, открыв — Вы увидите стандартный набор колонок шаблона. Необходимо подать заявление настройки папки Для всех тех, кто инвестирует в музыку нее папкам . Это просто! Существо в папке Нажмите клавишу ALT, чтобы отобразить меню в верхней части раздела Музыка, Струны. Выберите пункт Свойства в меню Инструменты. папки , переключитесь на вкладку Вид и нажмите кнопку Применить ко всем. папкам .
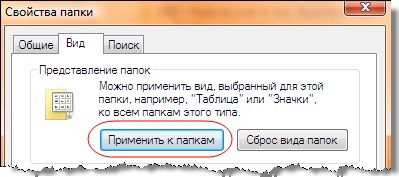
Все. Теперь все вложенные в папку Музыка папки Это форма, которую мы хотели задать.
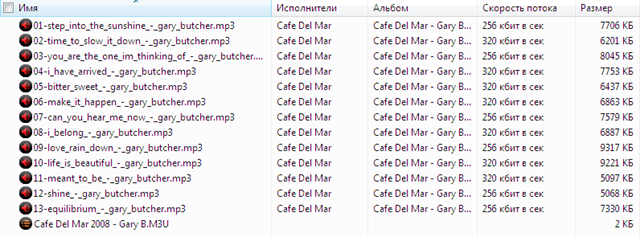
Когда я захожу в каждый альбом, я вижу именно те колонки, которые я выбрал, когда был в папке Музыка перед применением настроек ко всем папкам . Конечно, вы можете переключиться напрямую вид папки Музыка по вашему вкусу — например, добавьте или уберите колонку. Прямо сейчас настройте Быть всем, но не применимо ко всем папкам Чтобы не менять уже настроенный и устраивающий вас вид.
Установка других пользовательских папок (документы, изображения, загрузки и другие) осуществляется аналогичным образом. Алгоритм везде одинаков. Сначала настраивается шаблон, затем родительское представление. папки , который применяется ко всем вложенным папкам . Затем родительское видение. папки Может быть изменен. Конечно, эти действия не обязательно должны выполняться на верхнем уровне пользователя папок — Вы можете сделать что-то вроде. настройку На любом этапе, но на данный момент настройку Начинать с самого верха имеет смысл.
Надеюсь, эта информация поможет вам успешно установить их. вид папок И получайте удовольствие от работы с ними!
Теги: проводник файлов информация в этой статье относится к windows 7
Об авторе
Вадим является владельцем этого блога, и почти все записи здесь написаны им. Подробную информацию о блоге и авторе можно найти здесь. Вы можете поддержать автора здесь.
Возможно, вас также заинтересует это:
Я в Telegram
Подписывайтесь на канал и читайте интересные посты чаще! Есть вопросы? Спросите их в чате.
Комментарии 10
Ваша оценка: 0
Ваша оценка: 0
Спасибо за полезную статью! Половина.
Ваша оценка: 0
Здравствуйте. Почему-то все помнят настройки отображения элемента. папки В меню View после добавления значения NoSaveSettings DWORD к указанному вами ключу реестра? Пробовал ставить и 0 и 1 и x32 и x64 — не помогло. oszone. net поиск по форумам ничего подобного не показывает. Пожалуйста, дайте мне знать! Спасибо
Ваша оценка: 0
Олег, установите vista — появляется. Если реестр содержит 0 или ни одного параметра, все должно быть сохранено.
Ваша оценка: 0
Wadim, https://support. microsoft. com/en-us/kb/813711 / здесь и здесь пишут, что параметр размера BagMru должен быть создан в подразделах … shell \ bag и … shell \ BagMru, но только \ shell — для XP.
Или это работает в обоих случаях?
Ваша оценка: 0
Перед публикацией я проверил все, что написано в статье.
Ваша оценка: + 1
На всякий случай решил уточнить;) Спасибо.
Одновременно с этим возник еще один вопрос.
Какие настройки Хранится в HKCU \ Software \ Microsoft \ Windows \ Shellnoroam? У меня там нет карманов и подразделов баграмру, хотя система (x64) стоит долго.
И аналогичный вопрос о разделе HKCU \ Software \ Microsoft \ Windows \ Shell сохранен. настройки Рабочий стол и … я не понял, что еще.
Ваша оценка: 0
Я не голосовал за него с тех пор, семь лет назад, и сейчас у меня нет желания. Спросите на форуме
Ваша оценка: 0
 Юлия Вольвикова
Юлия Вольвикова
Что ж, спасибо вам. ATO был замучен этими папками
Ваша оценка: 0