Настройка Wi-Fi роутера TP-Link TL-WR940N и TL-WR941ND. Инструкция по подключению и настройке Wi-Fi
В этой статье мы подробно рассмотрим процесс подключения и настройки Две замечательные модели роутеров От компании TP-Link. Это модели TL-WR940N и TL-WR941ND. Я не вижу смысла писать отдельную статью для каждой модели, поскольку TL-WR941ND и TL-WR940N практически идентичны по внешнему виду и подключениям. Кроме того, они имеют схожие панели управления. Единственное отличие — у роутера TL-WR940N нет съемных антенн, и, скорее всего, разница в аппаратной части. Для нас это не очень важно.

Недавно появилась новая модель. роутера в черном футляре. Независимо от того, какая модель у вас есть, вы можете придать ей индивидуальность, используя инструкции . Я постараюсь описать все как можно подробнее и понятнее. Мы выполним настройку через панель управления. Поэтому вы можете оставить диск, который вы, скорее всего, нашли в комплекте. Нам это не понадобится. Она имеет только полезные свойства для настройки И руководство. Вы можете попробовать настроить маршрутизатор с помощью утилит, но я бы посоветовал вам сделать это через веб-интерфейс.
Сначала несколько советов настройкой :
Если нет возможности подключится Также можно выполнить настройку через локальную сеть с помощью WLAN. Прямо сейчас подключитесь Для незащищенной сети, которая должна отображаться сразу после включения маршрутизатора. Не мигать роутер Через беспроводную локальную сеть! Только по кабелю.
Включите роутер В розетке. Убедитесь, что индикаторы на устройстве включены. Если нет, включите устройство с помощью специальной кнопки на задней панели.
Нажмите и удерживайте кнопку сброса на задней панели в течение 10 секунд. роутера .
Если на теле есть кнопка, нажмите на нее заостренным предметом. Например, скрепка для бумаги.

Все индикаторы на передней панели должны мигать. Это означает, что настройки были сброшены.
Прочитайте эту статью, чтобы узнать больше о восстановлении заводских настроек на маршрутизаторах TP-Link.
Все может быть нарушено к настройке .
Как подключить TL-WR940N/TL-WR941ND?
Сначала нам нужно все добавить.
Подключите антенны (если они съемные).
Подключите к роутеру Шнур питания и включите его в розетку.
Одна из желтых розеток подключите Сетевой кабель, который был в комплекте. Другой конец кабеля подключите к сетевому разъему компьютера. Если вы настраиваете Wi-Fi, то подключите ваш ноутбук окажется в открытой сети, названной по умолчанию: «TP-LINK_37DE50». Вы можете выключить маршрутизатор, когда сеть исчезнет, тогда и ваш.
Подключите кабель от вашего интернет-провайдера (или, например, от ADSL-модема) к синему порту (WAN).
Вот фотография для пояснения:

B фото подключения Обновленная модель TP-LINK TL-WR940N (в черном корпусе):

Установка TP-Link TL-WR940N (TL-WR941ND).
Открыть на компьютере (для вы подключили Наш TP-LINK TL-WR940N или 941ND) любой браузер. Opera, Chrome, Internet Explorer — не имеет значения.
В адресной строке браузера http://192.168.1.1 наберите и перейдите туда.
Вам будет предложено ввести имя пользователя и пароль. По умолчанию это admin и admin (эту информацию можно найти на наклейке под маршрутизатором).
Введите их и получите доступ к панели управления. Или смотрите подробную информацию инструкцию по входу в настройки на устройстве TP-Link.

Панель управления должна открыться роутером TP-LINK.
Советуем вам перед настройкой Проверьте прошивку, на которой он работает роутер . И если есть новый, вспышка роутер . Прочитайте эту статью, чтобы найти и скачать прошивку для TP-Link. Инструкции по прошивке можно найти здесь. Если вы не хотите обновлять программное обеспечение, продолжайте настройку по инструкции .
Установка фургона
Это самый срочный шаг настройки . Нам нужно установить роутер , что бы он смог подключатся Распределите интернет между провайдером и вашими устройствами. Если мы поставим неправильный знак настройки На вкладке WAN, затем через Интернет роутер работать не будет.
Ваши инструменты будут легче подключаться Однако для сетей Wi-Fi TL-WR940N или TL-WR941ND Интернет не работает. Поэтому здесь все нужно делать очень осторожно.
Всю эту информацию вы можете получить при поддержке вашего интернет-провайдера, на его сайте или в договоре, который вам должны были предоставить. при подключении .
На всякий случай, давайте клонируем MAC-адрес компьютера, к которому был подключен интернет. Если вы уверены, что ваш провайдер не привязан к Mac, вы можете пропустить этот шаг. Спойлер Инструкции:
На вкладке Network Mac Clone нажмите кнопку Clone MAC Address. Это должно быть бы роутер был подключен На компьютере, MAC-адрес которого указан провайдером.

Перейдите на вкладку Сеть — WAN и напротив пункта Тип подключения WAN выберите технологию подключения, используемую вашим провайдером.
Динамический IP
Если ваш провайдер использует технологию динамического подключения IP (скорее всего, это очень популярная технология), выберите ее в пункте «динамический IP», и Интернет должен сразу же заработать. Однако лучше сохранить и перезагрузить все, нажав на кнопку Сохранить роутер .

Настройки для других технологий подключения:
Выберите Static IP, введите IP, который нам предоставил провайдер, и нажмите кнопку Save, чтобы сохранить настройки.

Выберите PPPoE и введите необходимые параметры, предоставленные вам провайдером ниже: Логин, пароль, возможно, также IP-адрес.

Мы выбираем одну из технологий и устанавливаем необходимые параметры. Не забудьте нажать кнопку Сохранить, чтобы сохранить настройки.

Если вы правильно ввели тип подключения, интернет должен работать немедленно. Сохранить настройки , и перезагрузите роутер . Вы можете перезапустить через Системные инструменты — Перезапуск панели управления, кнопка Перезапуск. После перезагрузки на компьютере уже должен работать Интернет.
Рядом со значком сети желтый треугольник уже должен исчезнуть, а статус подключения должен гласить «Доступ в Интернет». Если Интернет через TL-WR941ND не работает, проверьте следующее настройки На вкладке WAN, скорее всего, вы допустили там ошибку. Проверьте, правильно ли клонирован MAC-адрес (при необходимости).
Если вы ранее запускали соединение на компьютере (высокоскоростное соединение), вы можете удалить его.
Настройка WLAN, настройка сетевой безопасности
Беспроводная связь — Перейдите на вкладку Настройки беспроводной связи.
Введите имя для сети WLAN и выберите свой регион из списка.

Далее переключитесь на вкладку Wireless-Wireless Security. Установите пароль Wi-Fi, чтобы никто не мог получить доступ к нашей сети подключится .
WPA / WPA2 — Выберите отдельные (рекомендуемые) пункты. В поле Пароль WLAN введите пароль. Я рекомендую ввести ровно 8 символов. Английские буквы и цифры.

Для сохранения нажмите кнопку Сохранить внизу. настройки .
Вы можете изменить пароль WLAN в любое время. Но я советую вам установить его в процессе настройки роутера .
Установка даты, установка защиты на панели управления
На вкладке Системные инструменты — Параметры времени установите правильный часовой пояс, дату и время. Не забудьте сохранить настройки .
Затем перейдите на вкладку Системные инструменты — Пароли.
Здесь мы изменим имя пользователя/пароль по умолчанию для входа в систему. в настройки роутера .
Введите стандартные admin и admin в поля старое имя пользователя и старый пароль. В полях ниже введите новый логин (можно оставить администратора) и пароль, создайте свой собственный. Обязательно запишите пароль на листе бумаги.
Подробнее о настройке Безопасность панели управления описана в этой статье.

Вот и все, после настройки вам останется только перезагрузить TP-LINK TL-WR940N или TL-WR941ND, и вы сможете подключать Ваше оборудование в интернете: Ноутбук, компьютер, планшет, телефон, телевизор и т.д.
Когда ты в деле настройки роутера Если у вас возникли проблемы, напишите их в комментариях. Мы постараемся помочь вам определить вашу проблему.
Как настроить роутер TP-link c помощью утилиты Easy Setup Assistant
Продаются роутеры TP-Link в стандартной комплектации. Заниматься инструкции Что касается работы, то в ней подробно описано, как настроить точку удаленного доступа через панель управления маршрутизатора, которая открывается с помощью любого браузера, установленного на стационарном компьютере или ноутбуке. Однако есть и другой, более простой способ настройки Предполагает использование утилиты Easy Setup Assistant, установленной на диске модема TP-Link.
Функции программы Easy Setup Assistant
Все модемы TP-Link подключаются к небольшому жесткому диску с помощью программы Easy Setup Assistant. С его помощью можно выполнить быструю настройку маршрутизаторов, для этого не требуется больших знаний в области ИТ.

Программа для настройки роутера TP-Link имеет свои собственные характеристики. Сначала нужно понять, что утилита может задавать только ключевые параметры, например, подключить И настройте подключение к Интернету и сеть Wi-Fi. Обычный пользователь обычно не имеет более широких функциональных возможностей. К недостаткам можно отнести то, что не у всех есть компьютер или нет, все оснащены накопителями. Большинство современных модификаций уже доступны без дисков.
Основное преимущество
Эта утилита широко используется, и это связано с большим количеством ключевых функций. Прежде всего, можно использовать программу шаг за шагом настройку маршрутизатор. Второй, на настройку тратится мало времени, и даже опытный пользователь ПК не сможет сделать это самостоятельно.
Важно. Все примеры алгоритмов являются универсальными для модемов TP-Link.
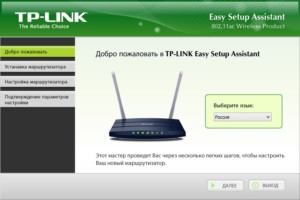
Пошаговая настройка роутера Использование программы TP-Link
Быстрый и пошаговый старт настройке Сначала нужно вставить дискету в компьютер. Если программа не запускается автоматически, необходимо открыть «Компьютер», затем открыть диск и выбрать «Автозапуск». запустить файл «exe».
После запуска утилиты на мониторе, Master of fast. настройки । Каждый шаг выполняется строго в соответствии с инструкции । Курсор мыши нужно подвести к названию модели и выбрать колонку «Fast Master». настройки «। После этого окно откроется непосредственно у мастера. Вы должны выбрать язык и нажать кнопку «Начать».
Комментарий. Когда маршрутизатор введен в эксплуатацию, утилита отключает доступ в Интернет.
Отображается в окне мастера инструкция Где говорится о необходимости подключения роутера Для компьютеров, использующих сетевой кабель. Используется кабель, входящий в комплект. После этих манипуляций нажмите на кнопку «Далее».
Следующий важный шаг — подключение Модем напрямую через Интернет. Чтобы сделать это в WAN-соединении подключается кабель от интернет-провайдера. Позже подключения Снова нажмите кнопку «Далее».
Пост на следующей странице настройки О необходимости написано подключения Источник питания для маршрутизатора. Подключается блок питания (адаптер), который входит в розетку. Если световые индикаторы на панели управления не загораются, необходимо убедиться в следующем что роутер Не отсоединяется от кнопки. Нажмите на кнопку «Далее».
Если все предыдущие шаги были выполнены правильно, на мониторе отобразится диаграмма, которую можно проверить ли подключен роутер Вернее, он будет работать правильно. Если все правильно, нажмите кнопку «Далее».
По окончании настроек начинается автоматическая проверка сетевого адаптера и состояния сети. Если проверка завершилась успешно, нажмите кнопку «Далее». Для данной установки роутера завершена.
Автоматическая настройка подключения к интернету на роутере TP-LINK
Автоматическая ручная кладь настройки Необходимо выбрать конкретную страну, регион, провайдера и оптимум из списка. тип подключения .
Если провайдер использует PPPOE, PPTP, L2TR и динамический IP, имя пользователя и пароль также должны быть введены в соответствующую колонку.
Важно! Если нужная страна, регион или провайдер не были включены в список, необходимо поставить галочку напротив пункта «Я не нашел соответствующих настроек». После этого все делается в ручном режиме
При верно заданных настройках Маршрутизатор должен иметь подключиться к Интернет.

Как скачать и подключится к роутеру
Управление роутером TP-Link также может работать с мобильными устройствами и планшетами TP-Link разработала приложение под названием Tether, которое позволяет настраивать и управлять модемами без компьютера
Вы можете установить приложение в магазине приложений на The Oklahoman для The Oklahoman и в магазине приложений на Frankfurter Allgemeine Zeitung для Management и настройки Требуется по телефону подключиться к роутеру Через WLAN Далее необходимо запустить приложение, на экране появится краткое описание функции Необходимо нажать на кнопку для запуска Устройство найдет все модемы в радиусе своего действия Необходимо выбрать нужный и ввести логин и пароль по умолчанию — Администратор (установлен по умолчанию Нажмите кнопку» Вход «, после чего на экране появится меню настроек
Использование и управление роутером
Главная страница приложения представляет собой сетевую диаграмму, на которой отображаются все инструменты, подключенные Маршрутизатор Вы можете щелкнуть на любом абоненте, при этом будет отображена вся доступная информация о нем Дополнительные опции-Блокировка абонентов Для этого просто выберите конкретное устройство и нажмите кнопку » Блокировать».»
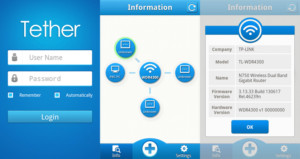
Вкладка «Wireless main» содержит минимальные настройки Wi-Fi Когда вы перейдете на вкладку, вы увидите переключатель, позволяющий отключить устройство роутер । Вы также можете использовать другой переключатель, чтобы отключить пароль и открыть сеть, введя новый пароль настройки изменения должны быть сохранены
Это приложение удобно расположено в разделе» Родительский контроль». Вы можете удалять и добавлять устройства, которые родители подключают с помощью TP-Link Tether. Вы можете полностью сбросить настройки роутера , смените на нем пароль и перезагрузитесь при желании.
Существует несколько способов ввода маршрутизатора TP-Link в эксплуатацию, каждый из них имеет свои индивидуальные особенности, но в то же время не требует специальных знаний Строго следуя рекомендациям и алгоритмам, модем можно настроить самостоятельно
Настройка роутеров TP-Link в WLAN-. роутера , точки доступа и усилителя сигнала
TP-Link полюбился пользователям за качественные и надежные маршрутизаторы, они просты и дешевы в эксплуатации еще до того, как вы начнете ими пользоваться роутер Это необходимо правильно подключить А конфигурацию, как это сделать, мы рассмотрим далее.
Подключение роутера TP-Link к интернету
Перед использованием и настройкой роутера Важно правильно установить его в помещении Если устройство будет использоваться только в качестве беспроводной сети, стоит разместить его в центре комнаты, чтобы зона покрытия действительно была максимальной все роутеры Можно повесить на стену с помощью специальных отверстий на нижней части устройства
Важно следить за тем, чтобы кабель не был слишком сильно натянут Не устанавливайте его роутер Установите его высоко у стены или уберите в нишу — это затрудняет доступ к кнопкам на шкафу
После выбора правильного местоположения вы можете подключением । Сначала кабель проходит через ISP Ethernet Cabble. подключается Кабель предназначен для подключения Later, подключаются Кабель от портов LAN к ПК В последнюю очередь, подключается Источник питания, если на роутере Там есть выключатель питания, вам нужно нажать на него
Как зайти в настройки роутера TP-Link?
Для настройки подключение к Интернету на маршрутизаторе, вам необходимо знать, как ввести в настройки роутера Выполните ряд действий в TP-Link и веб-интерфейсе:
- В адресной строке вводится адрес 192.168.0.1 или 192.168.1.1 Сайт tplinkwifi. net также использует для настройки роутера TP Link
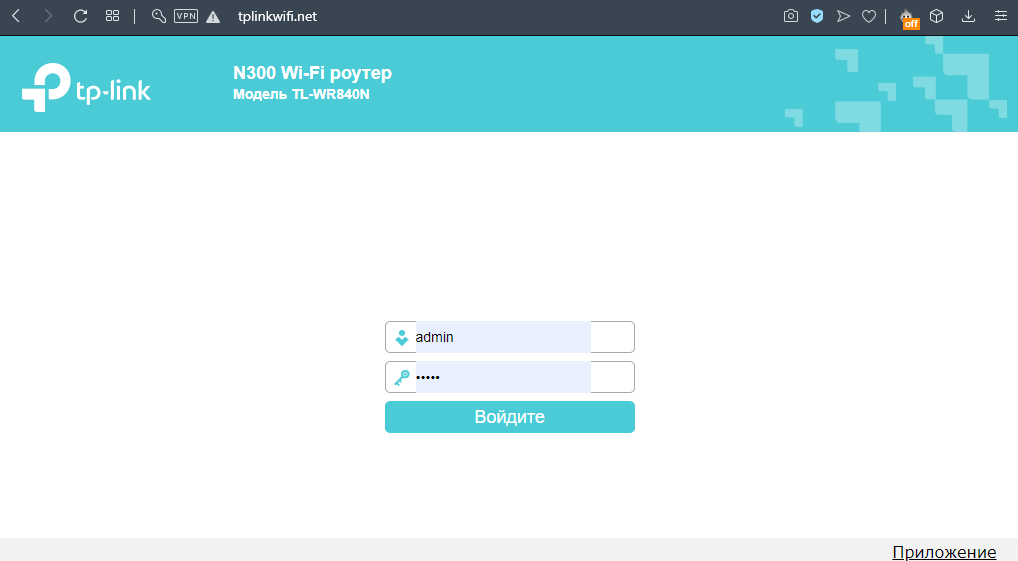
- В открывшемся окне чаще всего вводятся данные для поступления, логин/пароль по умолчанию установлен на » admin/ admin.».
После нажатия на кнопку «Войти» откроется веб-интерфейс. роутера , где проводится настройка .
Как настроить WLAN на маршрутизаторе TP-Link?
Настройка Wi-Fi роутера TP-Link можно запустить самостоятельно, без помощи мастера. Производитель приложил все усилия для того, чтобы даже неопытный пользователь смог справиться с этой задачей.
Метод 1: динамический подключение
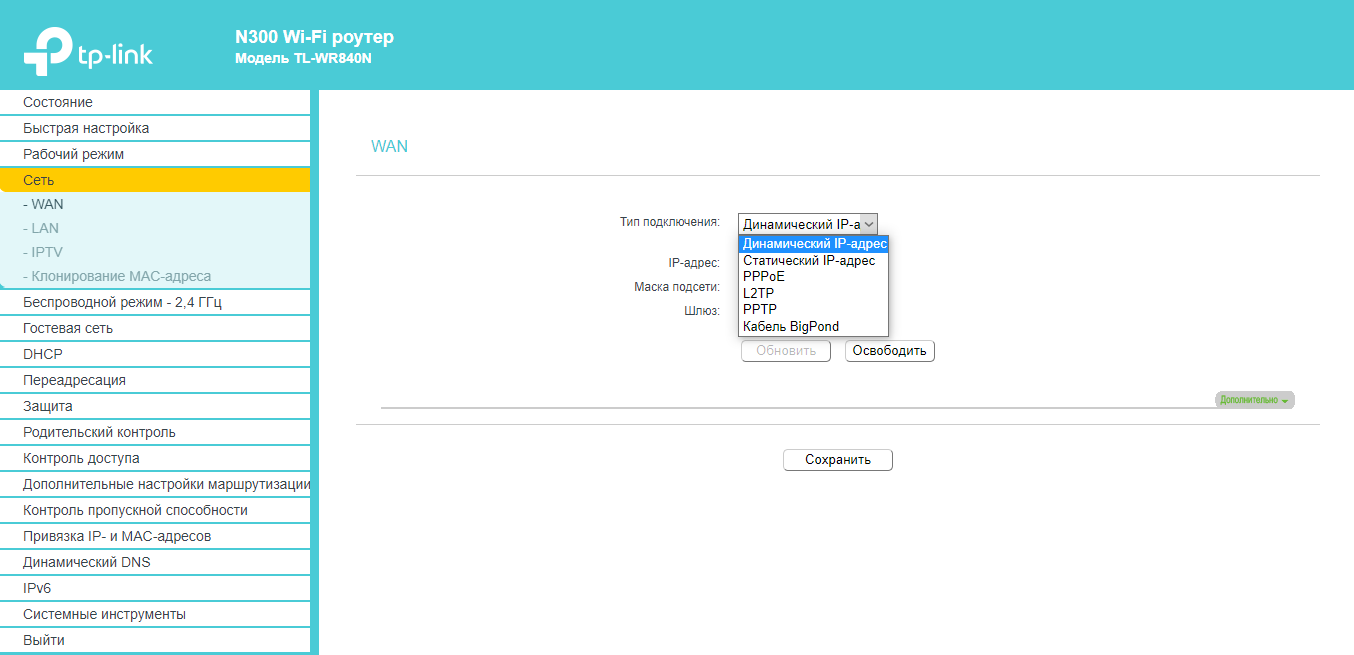
Настройка роутеров TP-Link Archer и другие модели для динамического подключения Один из самых простых методов. Удобный шаг за шагом инструкция Позволит сделать это даже неопытному пользователю. Вам нужно делать только определенные вещи:
- Подключиться к роутеру Через веб-интерфейс.
- Откройте меню «Быстрый настройка «, нажмите кнопку «Далее».
- В следующем окне выберите «Стандарт». роутер » и перейти далее.
- В появившемся списке выберите «Динамический IP-адрес» и нажмите «Далее».
На этом настройка Завершено. При необходимости вы можете ввести все данные вручную в пункте «Сеть» — «WAN». Чтобы активировать изменения, необходимо перезагрузить маршрутизатор.
Метод 2: статический подключение
Статистическое подключение Устанавливает определенный путь для потока информации. Когда вы перемещаетесь по нему, данные должны попасть на определенный хост или в сеть. Установите его подключение Несколько быстрых минут. Можно использовать с настройки .
Как настроить роутерTP -Связь WR841n или других моделей:
- Вызовите веб-интерфейс и выберите пункт меню «Быстро. настройка ».
- В следующем окне установите флажок напротив пункта «Я не нашел соответствующих настроек» и нажмите кнопку «Далее».
- Указать тип подключения , в данном случае статический IP-адрес.
- Введите все необходимые данные, узнав их у провайдера.
- Сохранить настройки И нажмите на кнопку «Готово».
Способ 3: подключение через PPPoE
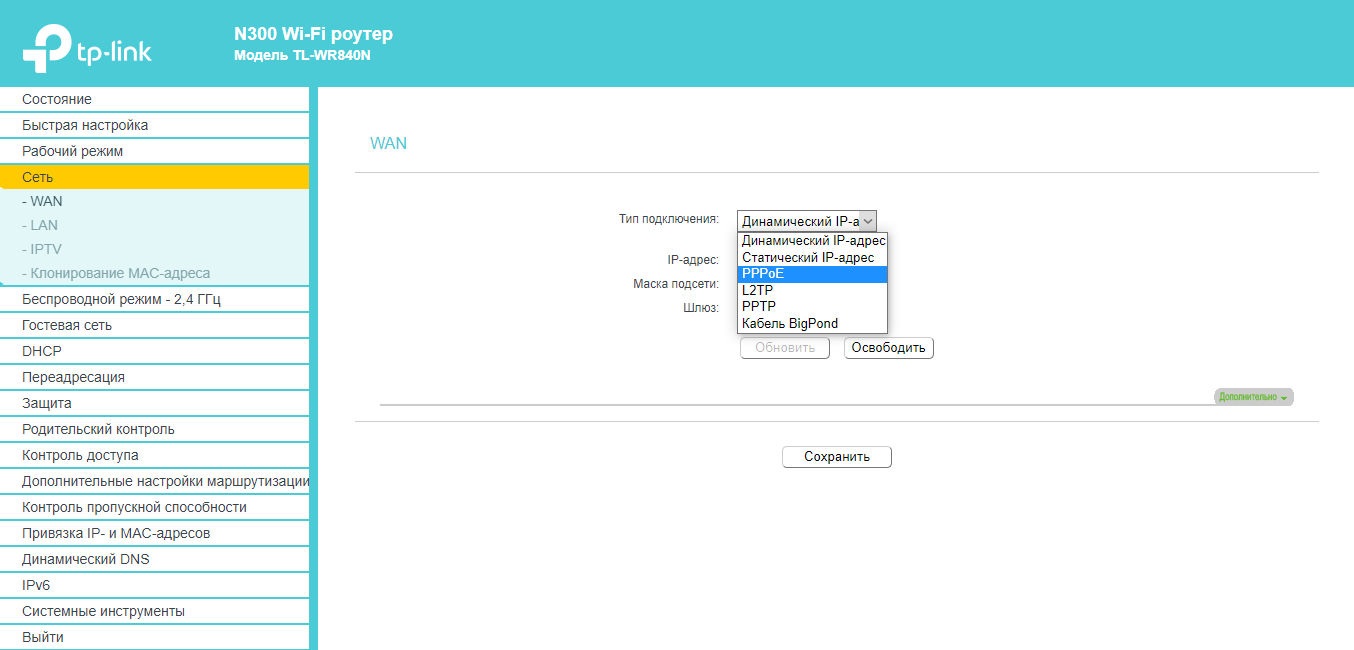
Для подключения роутера Что касается PPPoE, вам необходимо выполнить определенные действия:
- Вход в веб-интерфейс. роутера С логином и паролем.
- Выберите «Сеть» в меню слева.
- В поле «Тип WAN подключения » указать PPPoE.
- Затем введите «Имя пользователя», имя пользователя и пароль, указанные в контракте.
- «Вторичное подключение» должно быть деактивировано.
- «Режим WAN- подключение » подключить автоматически.
- Сохраните все предыдущие настройки .
Метод 4: PPtP и L2TP подключение
Если маршрутизатор поддерживает подключение […] […]
- […]
- […]
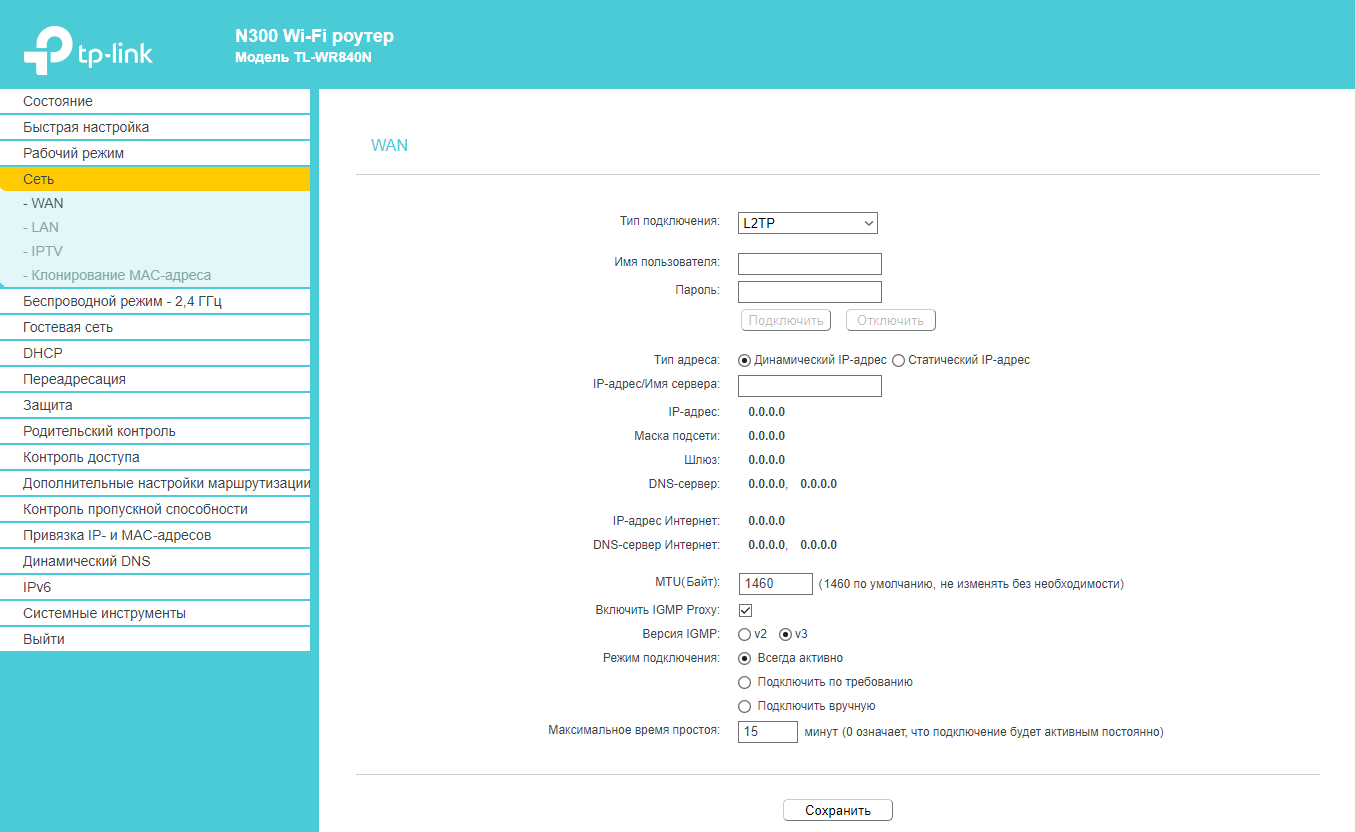
- […]
- […]
- […]
- […]
- […]
- Сохранить настройки […]
Смена пароля на роутерах TP-Link
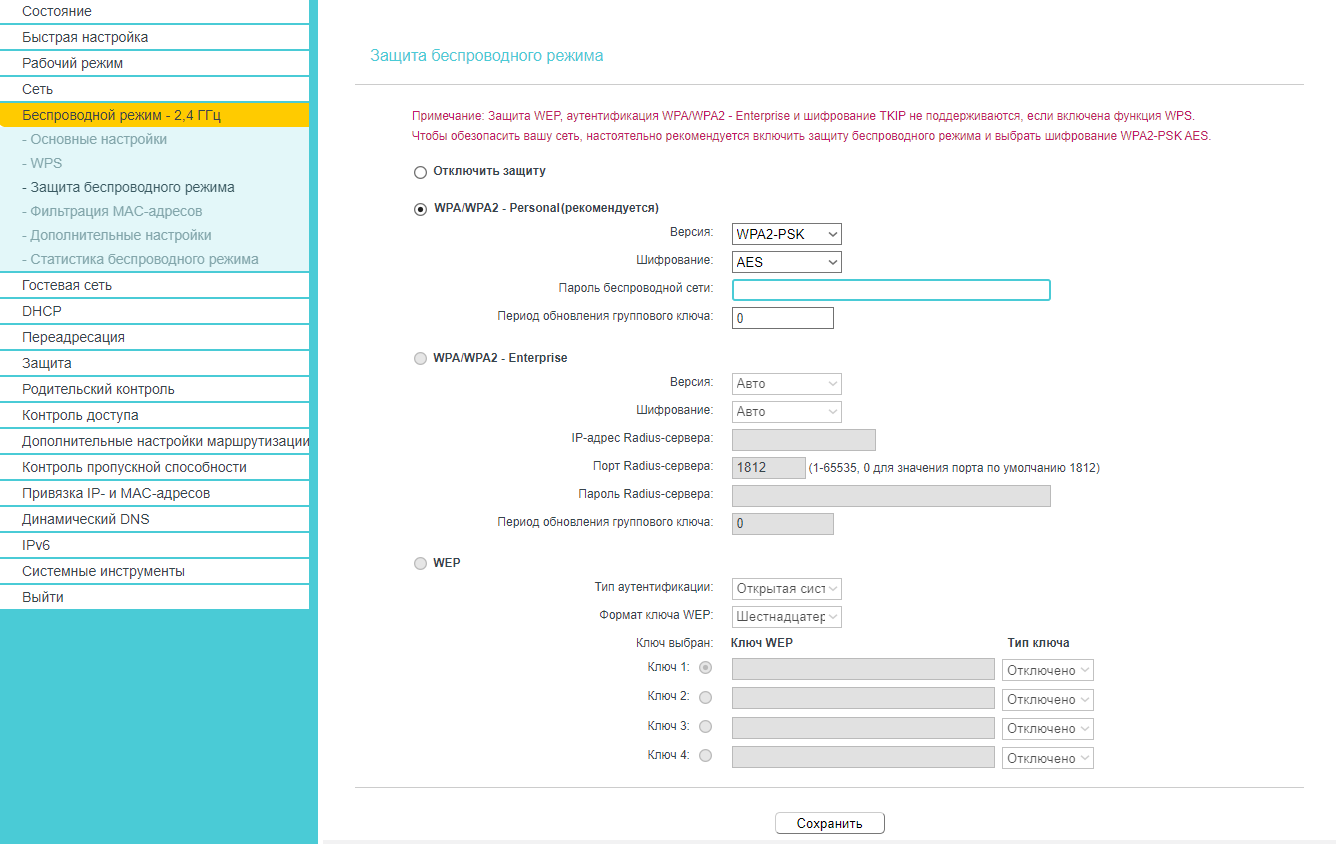
Изменение пароля роутера […]
- […]
- […]
- […] а роутер перезагружается.
[…]
[…] […]
Как сбросить настройки роутера TP-Link?
Сброс настроек роутера […] настройка […] […] настройки […] […] […] […] роутер […] настройки роутера […]
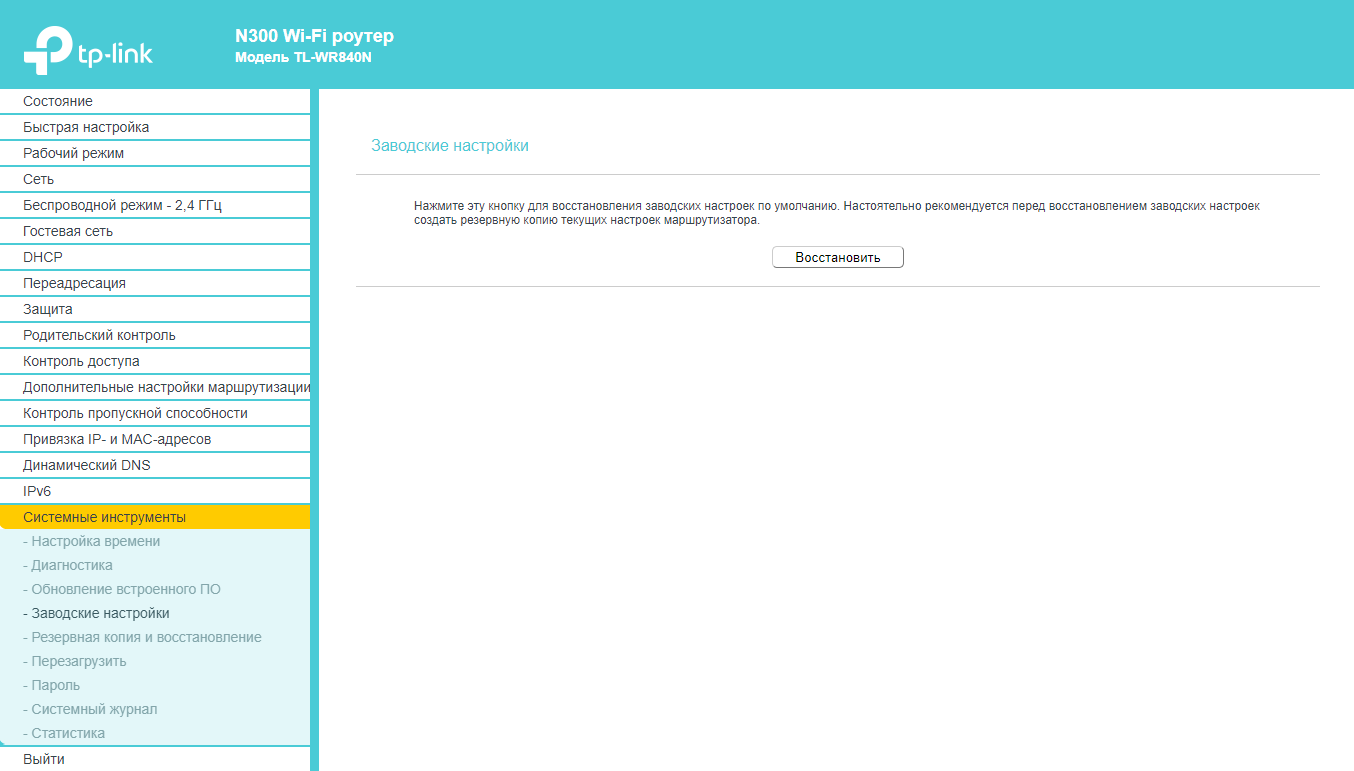
[…] […]
- […] роутера .
- […] настройки […]
- […]
[…] а настройки […]
Настройка роутера TP-Link в различных режимах
Большинство маршрутизаторов TP-Link могут работать в разных режимах, их просто нужно правильно настроить.
Вариант 1: в режиме точки доступа
Для подключения Маршрутизатор в режиме точки доступа должен выполнить ряд настроек, обратившись к веб-интерфейсу:
- На вкладке «Сеть» — » LAN » IP-адрес меняется на тот, в котором находится основной адрес. роутер Только с изменением одной цифры в конце. Например, адрес роутера 192.168.1.1, то в пользовательском устройстве необходимо указать 192.168.1.2. Настройки сохраняются, и маршрутизатор перезапускается.
- Затем необходимо снова войти в веб-интерфейс, который в браузере является новым IP-адресом.
- Настраивает беспроводные вкладки настройки WLAN, имя сети и пароль.
- Наконец, необходимо отключить DHCP-сервер, перейдя на вкладку DHCP и установив флажок disabled.
- Изменения сохраняются, и устройство перезапускается.
Вариант 2: в качестве ретранслятора сигналов
Режим повторителя — это функция усиления сигнала беспроводной сети. Для настройки Требуются опции:
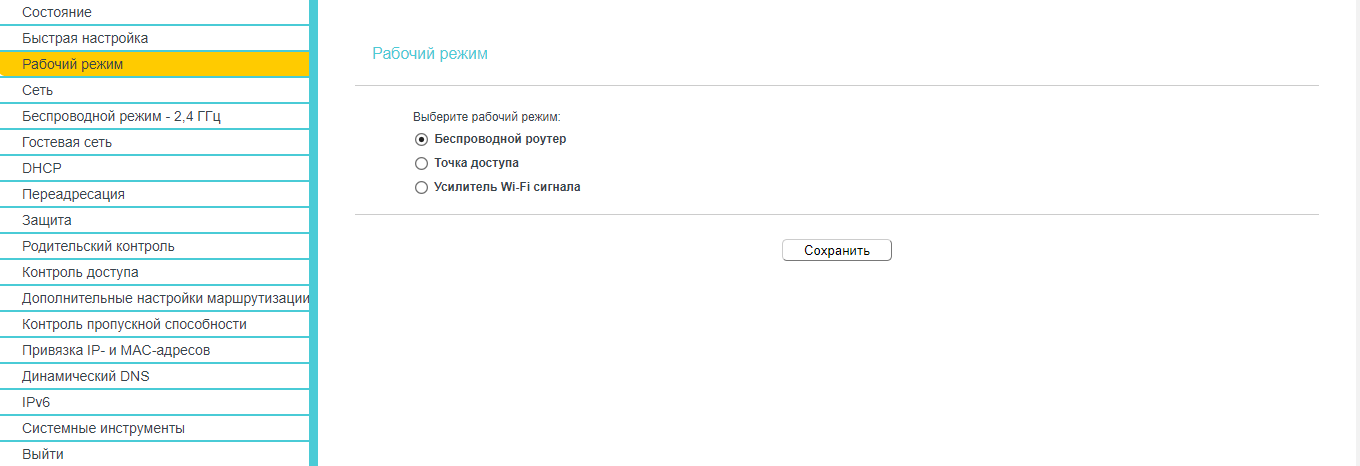
- Вход в веб-интерфейс. роутера .
- Выберите в меню пункт «Режим работы» и установите переключатель рядом с «Усилителем сигнала WLAN».
- Устройство перезапускается и начинает работать в режиме ретранслятора.
- Теперь роутер нужно подключить Для основной беспроводной сети. Это делается в» беспроводном режиме » — «Подключение к сети» — «Поиск». При необходимости эти сети вводятся вручную.
- Подключитесь к нужной сети, введите пароль, сохраните настройки .
Как защитить свою сеть Wi-Fi от посторонних?
Несмотря на то, что сеть Wi-Fi защищена паролем, существует множество лазерных для подключения Er. Чтобы защитить себя от возможных неприятных проблем, важно уделить внимание максимальной безопасности сети. Часто для обычной домашней сети достаточно нескольких простых методов:
- Установите надежный логин и пароль для входа в личный кабинет;
- Установка и периодическая смена сетевого пароля;
- Выбор правильного типа шифрования;
- Отключение варианта подключения без пароля.
Если пользователь хочет сделать свой собственный роутер «непробиваемым», тогда вы можете использовать другие продвинутые методы:
- Регулярное обновление микропрограммного обеспечения;
- Отключение удаленного доступа к устройству;
- Разделение доступа к подсетям (создание гостевого доступа);
- Создание скрытой беспроводной локальной сети;
- Организуйте массовую фильтрацию адресов;
- Уменьшение площади покрытия;
- выбор роутера с файрволлом и VPN;
- Сканирование сети на предмет доступности подключенных чужих девайсов;
- Установка специального оборудования и программного обеспечения.
Настройка роутера ТП — Линк от Ростелекома и других провайдеров — простая задача, с которой справится даже обычный пользователь. Для решения параметров и работы в конце концов. инструкции больше не нужно вызывать мастера. Настройка занимает всего 2-3 минуты.
Как настроить WLAN роутер TP-Link: пошаговое руководство, советы и рекомендации
Как настроить WLAN роутер TP-Link-Этот вопрос возникает у пользователей, которые совершили удачную покупку и хотят сделать ее самостоятельной. подключение и настройку Для работы абонентов локальной сети. Связанные с работой с подключением оборудование не отличается по многим параметрам для разных моделей производителя. Вопрос настройки У разных моделей есть свои нюансы. Следуя советам и рекомендациям пошагового руководства, пользователь может постепенно приближаться к успешному решению проблем, возникающих на начальном этапе.
Алгоритм работы
Он должен определить последовательность действий пользователя, которая решит вопрос о правильной конфигурации роутер TP-Link. При точном следовании алгоритму вам не придется возвращаться к тем шагам, которые были упущены по неопытности. Без их реализации успешное решение поставленной задачи невозможно. Основные этапы, которые необходимо соблюдать во время работы, включают следующее:
- Предварительный обзор моделей производителя, их особенностей и функций;
- После распаковки изделия проверьте его комплектность в соответствии с описанием;

Выполнив по порядку e TEP, вы сможете получить ответ на вопрос, если как подключить и настроить роутер TP-Link. Процесс завершен настройки Перезагрузите маршрутизатор и выберите его расположение в комнате в соответствии с наибольшей зоной покрытия сети Wi-Fi. Если для подключения к провайдеру вы используете мобильный модем, его необходимо поместить на оконное стекло и закрепить специальной присоской.
Дизайн беспроводных роутеров TP-Link

Корпуса роутеров TP-Link часто выпускается в белом, черном и темно-синем цветах. На передней панели расположен ряд светодиодных индикаторов или пиктограмм, которые подсвечиваются изнутри. Они показывают питание, состояние функционального блока, внешний вид подключения Для потребительских портов LAN. Соединение с интернет-провайдером и состояние канала WLAN постоянно контролируются роутера .

Задняя панель предназначена для размещения портов различной конфигурации. При получении Интернета через линию ADSL используется порт WAN типа RJ-11. Если провайдер использует технологию FTTx, используется разъем RJ-45. Такая же конфигурация используется производителем для портов LAN, в которых подключаются потребителей без модуля WLAN.

Порты USB часто располагаются на задней панели. Может быть для подключены Внешние жесткие диски, флэш-накопители или модемы от операторов мобильного Интернета.
Кроме того, имеется разъем для подключения блока питания, кнопки для включения передатчика WLAN, режима быстрой синхронизации WPS и кнопка для возврата к настройкам, сброшенным на заводские по умолчанию.
Количество антенн, установленных на корпусе роутера и подключенных Для высокочастотных разъемов варьируется от одного до пяти для разных моделей. Количество диапазонов WLAN может отличаться.
Основные технические характеристики роутеров TP-Link
Качество локальной сети на основе организованной роутера Производитель руководствуется тактико-техническими параметрами TP-Link, серийно выпускаемых устройств. К ним относятся следующие:
- Максимальная скорость передачи данных локальной сети по проводным и беспроводным каналам (Мбит/с) ;
- Поддерживаемые протоколы роутер При получении информации от интернет-провайдера;
- Стандарт беспроводной связи IEEE 802.11 (b / g / n / ac);
- Пропускная способность порта (Мбит/с);
- Мощность передачи WI-FI (дБм) и его теоретическая дальность (м);
- Коэффициент усиления антенны (дБи) и ее рабочий диапазон (ГГц);
- Класс информационной безопасности в сетях WI-FI (шифрование данных) ;
Помимо этих параметров, необходимо обратить внимание на наличие брандмауэра, выделенного DHCP-сервера, поддержку функции трансляции сетевых адресов Nat, динамического DNS, DMZ для демилитаризованных зон и статической маршрутизации.
Настройка компьютера для работы в локальной сети
Как настроить роутер TP-Link через компьютер? Для этого необходимо выполнить соответствующие соединения с помощью кабелей. RJ-45 Подключение сетевой карты компьютера с помощью коммутационного кабеля из комплекта поставки. подключить Для каждого подключения к локальной сети роутера . В этом случае сигнал провайдера поступает на разъем порта WAN.

После включения роутера Используйте кнопку включения / выключения для управления освещением соответствующего светодиода на панели дисплея.
На странице сетевых подключений ПК, необходимо щелкнуть правой кнопкой мыши на значке кабельного соединения компьютера с роутером । После выбора пункта «Свойства» в контекстном меню, автоматически выполните поиск получения IP-адреса и адреса DNS-сервера в свойствах протокола IPv4. Если обнаружена несовместимость, ее необходимо прервать и подтвердить нажатием клавиши OK.
Восстановление заводских настроек
Как настроить WLAN роутер TP-Link? Для продуктов, приобретенных в розничной сети, сохраняются заводские значения. Процесс восстановления необходим для устройств, которые используются другим пользователем.

Для этого используется кнопка сброса, расположенная в углублении. Необходимо нажать заостренным стержнем на применяемый механизм и удерживать его в течение (10-15) секунд. Начинается процесс восстановления. Его завершение можно визуально оценить по прекращению мигания светодиодов панели индикации.
Доступ к интерфейсу настроек роутеров TP-Link
Как настроить WLAN роутер TP-Link для работы в локальной сети? Все операции по настройке параметров соединения выполняются в веб-интерфейсе роутера । Вход на его страницы осуществляется после ввода в адресную строку открытого на компьютере браузера, IP-адреса. роутера в локальной сети.
Для TP-Link необходимо начать с комбинации цифр 192.168.0.1 или 192.168.1.1. Эту информацию можно найти на этикетке продукта, которая прикреплена к нижней части его корпуса. Здесь также указаны заводские значения логина и пароля (администратора), которые должны быть установлены в полях авторизации. После подтверждения на следующей странице отправляется запрос на изменение пароля. Это позволит защитить страницы интерфейса в будущем. Изменение пароля администратора и его подтверждение заканчивается перезагрузкой маршрутизатора.
Отношения с интернет-провайдером
Как настроить роутер TP-Link TD? Прежде всего, необходимо внимательно ознакомиться с условиями предоставления услуги выбранного оператора и предоставления данных, указанных в договоре. Они необходимы для дальнейшей обработки настройки । Провайдеры используют различные типы соединений. Основными из них являются: PPPOE, PPTP, L2TP, динамический IP, СТАТИЧЕСКИЙ IP. Чтобы перейти к установке их параметров, используется главное меню «Сеть» (WAN).
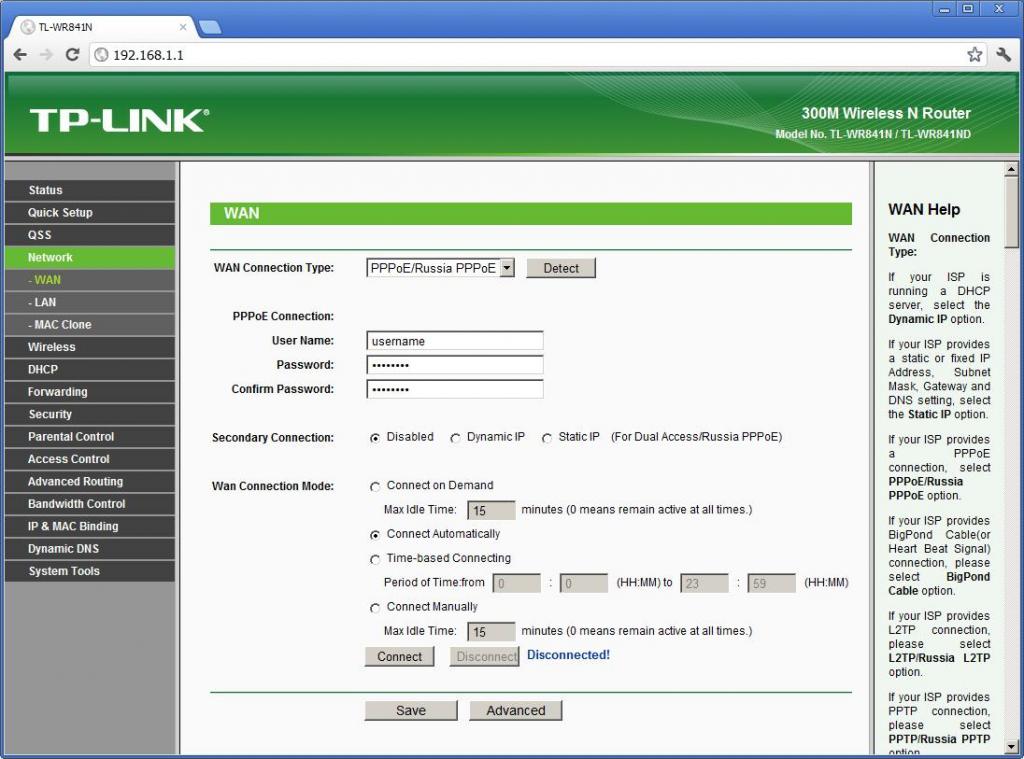
С ними необходимы первые три типа соединений настройке Ввод пользователя и пароля, установленных провайдером. PPTP и L2TP защищают построение специального туннеля. Его адрес в сети указывается в соответствующем поле. При подключении к статическому IP провайдер задает абоненту конкретное значение адреса, которое необходимо указать. Дополнительными данными в этом случае являются адрес шлюза и маска подсети. При подключении к динамическому IP-адресу пользователя дополнительную информацию вводить не нужно. Однако адрес, установленный провайдером, может меняться с каждым новым подключении роутера к сети.
Настройка сетей WLAN
Например, вы можете рассмотреть конкретные модели поставщиков. Как установить роутер TP-Link N300? Доступ к меню настроек беспроводной сети находится в панели управления роутером В разделе» беспроводной » (wireless). На открывшейся странице они должны заполнить поля с названием создаваемой сети, которое выбирается случайным образом, радиостандартом (802.11 b/g/n смешанный), номером канала (Auto), который затем можно изменить.
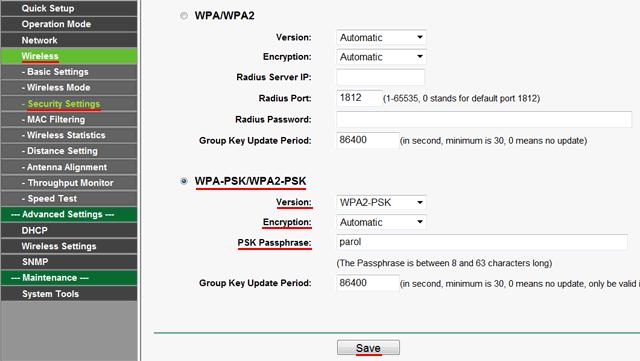
Безопасность беспроводного режима определяется выбором типа шифрования (WPA2-PSK)и записью PSK-ключа (пароль доступа), который не следует путать с паролем администратора для входа в интерфейс роутера । Пароль — это комбинация латинских букв и цифр. Длина должна быть не менее 8 символов (максимум 25 символов). Команда «Сохранить» и затем после перезагрузки роутера основную настройку Можно считать завершенным так же, как вы получаете ответ на вопрос о конфигурации роутер TP-Link Archer.
Дополнительные настройки
Как настроить WLAN роутер TP-Link? Основная цель роутера Он предназначен для того, чтобы избавить Интернет от абонентов локальных проводных и беспроводных сетей, организованных на его основе настройкам роутеров TP-Link можно отнести к следующим:
- Используйте мастера настройки ⑦ Или ручная установка параметров интерактивного телевидения с учетом требований провайдера;
- ручная настройка Экраны последовательности с созданием определенных правил;
- Используйте мастера настройки Виртуальный сервер;
- Открытие некоторых портов при использовании торрент-трекеров или участии пользователей (процедуры). роутера Для онлайн-игр с большим количеством участников;
- настройка Фильтрация по MAC-адресу в разделе «Безопасность» Wi-Fi;
- настройка Задачи «Родительского контроля» с созданием расписания использования определенных интернет-ресурсов (или полного запрета).
⑦ Тюнинг может быть выполнен только позже подключения Поставщик данной платежной услуги, если роутер Поддерживает эту функцию
Заключение
Использование официальной документации для приобретенных роутер , Алгоритм действий, советов и рекомендаций, изложенных в статье, пользователь любой модели TP-Link может выполнить самостоятельно. подключение роутера и провести настройку В интернете российского провайдера, прочтение статьи поможет подготовиться к возможным трудностям и успешно справиться с поставленной задачей
Как настроить Wi-Fi роутер TP-Link ⑥-HIDDENCAM841 ⑥ — соответственно. инструкция
Если вы купили маршрутизато р-link ⑥-OKLAHOMA841 купил и-router но не знаете как его правильно настроить, то эта статья для вас Спасибо за подробный инструкции , настройка роутера ⑥ — ссылка ⑦ — ⑥841 ⑦ занимает не более 15 минут Кстати, эта модель завоевала огромную популярность во всем мире благодаря безопасному использованию, высокому качеству сигнала, высокой скорости передачи данных и низкой стоимости. Устройство можно назвать одним из лучших решений по соотношению цена-качество

Первый этап — знакомство
Начнем с базового знакомства Маршрутизатор имеет две антенны — это позволяет значительно улучшить дальность и стабильность сигнала Задний вид нашего устройства представлен шестью разъемами и кнопками:

- Переключатель включения/выключения
- Разъем питания Подключение устройства к розетке
- Используется подключение Ethernet для подключения кабеля интернета.
- ⑦-коннектор, подключает маршрутизатор и ноутбук/компьютер к локальной сети
- Кнопка быстрой настройки безопасности (быстрая безопасная установка) — аналогично WPS, TP-Link имеет специфическую функцию
- Кнопка сброса к заводским настройкам настройкам (Сброс.)
Видео–обзор роутера TP-Link TL-WR841N:
Второй этап — подключение устройства
Это этап в подключении Все кабели, необходимые для работы
- Подключаем интернет-кабель к соответствующему порту маршрутизатора

- Один конец кабеля LAN (на рисунке) подключаем к ноутбуку/компьютеру, а другой в роутер .
 Примеры разделения локальной сети: на ноутбуке
Примеры разделения локальной сети: на ноутбуке На системном блоке
На системном блоке
- Подключаем блок питания к розетке и вставляем кабель в разъем питания на роутере .

- Питание Нажмите выключатель питания, посмотрите на передние индикаторы, если горят — все в порядке, не горят — проверьте, хорошо ли закреплен кабель питания После успешной проверки выключите устройство
Третий этап — программный настройка
Есть две возможности:
На CD

Вставляем диск в привод, ⑦ ждем появления приложения мастера установки Если через минуту ничего не появляется, открываем его сами Заходим в «Компьютер», открываем CD:

Затем нажмите на «⑦.⑦ «Открыть».

⑥ — HIDDENCAM740 ⑦ Роутер был использован в качестве примера, но установка такая же В появившемся меню нажимаем на «Мастер быстрого настройки ».

Выберите язык, который вам больше всего подходит, и нажмите «Начать»».
Проверьте, верно ли подключен Кабель LAN для компьютера и роутеру । Также проверьте интернет-кабель. То же самое относится и к блоку питания.


Внимательно прочитайте этот текст, проверьте все.
Если проверка прошла успешно, нажмите «Далее».

В этом меню выберите страну проживания и город/регион, введите название интернет-провайдера и введите следующее подключения Используйте динамические IP-адреса.

Если вам нужен статический IP-адрес, вы должны ввести данные, предоставленные вашим провайдером. Эти данные должны быть указаны в контракте. Не найдено — обратитесь на горячую линию, вызовите специалиста по обслуживанию компании на дом.

Пункт «Я не нашел соответствующих настроек» Используйте только в том случае, если ваша страна отсутствует в предложенном списке или вы не знаете имени сервера провайдера.

Введите желаемое имя для будущей сети Wi-Fi.

Убедитесь, что вы выбрали самый высокий уровень (WPA2-PSK) из предложенных вариантов. В следующем столбце указан пароль по умолчанию, который вы можете изменить по своему усмотрению.

На всякий случай нажмите предложенный ниже пункт, он сохранит данные о типе подключения И безопасность, имя, а также пароль в отдельном текстовом документе.

Если все предложено правильно, то после успешного завершения аудита появится надпись. и настройки Wi-Fi роутера । onContinue’.
Отлично, установка завершена с помощью компакт-диска.
В браузере
Для настройки роутера TP-Link TL-WR841N Этот метод необходим только для подключить ноутбук к сети Wi-Fi, которую он предоставляет сразу после включения. Название сети должно соответствовать названию модели, Wi-Fi не имеет пароля.
Важно. Для этого можно использовать не только ноутбук, но и телефон или планшет — важен только доступ в Интернет.
- Чтобы избежать возможных проблем в начале работы, мы рекомендуем вам сбросить настройки до заводских настройкам — Нажмите и удерживайте кнопку Reset на маршрутизаторе в течение 7 секунд.
- Теперь откройте подходящий для вас браузер (Google Chrome, Opera, Mozilla Firefox или другие) и введите сайт 192.168.1 или 192.168.0.1. нажмите клавишу ввода — это даст вам доступ в роутер .
- В появившемся окне вводим то же значение для логина и пароля — admin, нажимаем OK.
Уведомление. Уточните эту процедуру у поставщика, она вам не нужна.
Интересно. Если дома используются современные смартфоны, ноутбуки или компьютеры не старше 3 — 4 лет (имеющие сетевую карту нового типа), можно выбрать «11n» в графике режима — это обеспечит высокую скорость потока данных и задействует обе антенны в непрерывной работе.
Если вы хотите стабилизировать и немного увеличить скорость интернета, выберите канал вручную. Многие люди живут в многоэтажных домах и пользуются интернетом от одного провайдера, поэтому при наличии режима автоматического выбора канала для некоторых он может разрушиться и снизить скорость. Чтобы выбрать оптимальный, установите приложение на Android «Wi-Fi Analyzer», а менее используемые каналы — ищите и выбирайте их в настройке .

Одним из наиболее важных моментов при использовании беспроводной сети является ее безопасность.

Если вам нужна максимальная скорость работы на портативном устройстве, обязательно введите пароль в разделе «беспроводной режим», так как желающих пользоваться чужим интернетом полно. Далее найдите пункт «Версия» WPA2-PSK — наиболее продвинутая и надежная защита. В столбце «Кристалл» выберите AES. Введите желаемый пароль — он будет представлен вам. при подключении к этому Wi-Fi.
Теперь необходимо перезагрузить роутер Для этого можно выключить его выключателем питания на 10 секунд и включить. После этого вы можете подключать Все ваши портативные устройства для полноценной сети Wi-Fi
Видео о работе с утилитой Wi-Fi Analyzer:
Настройка завершена Надеюсь, вы убедились, что настроить маршрутизатор TP-Link TL WR-841n довольно просто.
Настройка роутера Tp-link

При использовании электроники в домашних условиях, помимо необходимости доступа в Интернет, возникает потребность в подключения Многие инструменты Для таких целей используется инструмент, который называется. роутер Или маршрутизатор, чтобы сигнал от 2-3 или более устройств распределялся Подробнее. о подключение и настройке В качестве примера рассмотрим роутеров Tp-link.
Подключение роутера TP Связь с компьютером
На задней панели, в порт Wan, необходимо вставить интернет-кабель, обычно порт выделен другим цветом или установлен отдельно от других портов
Затем соединить роутер К компьютеру с кабелем на одном конце подключить В порт на материнской плате, если это ПК; или в аналогичный порт, если ноутбук, Подключите другой конец к доступному порту LAN. роутера Обычно производители устанавливают 2-5 таких портов
Подключить роутер Для электрических сетей с полным электропитанием.
На этом этап подключения Он считается завершенным, когда роутер Он не подает признаков активности, необходимо включить выключатель питания Время запуска занимает 2-3 минуты.

Обозначение на иллюстрации:
- Портовый фургон
- Подключение к локальной сети
- Подключение питания
- Кнопка питания
Настройка роутера через ПК
После подключения Необходимо управлять маршрутизатором один раз настройку : Введите пароль для подключения, имя беспроводной сети, максимальную пропускную способность, набор безопасности и т.д. Для этого требуется:
В адресной строке интернет-браузера введите IP-адрес — 192.168.1.1 или 192.168.0.1, а затем клавишу Enter Появится окно ввода логина и пароля Обычно производитель. роутера Используйте значения по умолчанию для login-administrator и password-1234. Если комбинация не подходит, следует поискать в инструкцию роутера Или уточнить информацию у продавца

После успешной авторизации загружается информация с текущим статусом и столбцами с настройкой .

Сначала необходимо настроить работу роутера С Интернетом Для этого перейдите на вкладку «Сеть», ⑦ пункт, а затем установите «⑦ Тип подключения». В нашем случае тип подключения — «динамический IP «.» Правильность подключения следует уточнять непосредственно у провайдера — организации, предоставляющей Интернет, когда Интернет доступен на ПК, изменить настройки Нет необходимости изменять параметры, нажмите на «Save» (Сохранить) для согласования параметров

Важно! Если используются другие типы подключения В настройках, указанных провайдером, необходимо установить следующие параметры Обычно информация доступна на сайте провайдера

Далее необходимо настроить беспроводную сеть и установить пароль для подключения к роутеру Параметры TP Link включены во вкладку » беспроводные сети».» В пункте «Настройки беспроводной сети) следует указать:
- Имя беспроводной сети — любое имя роутера .
- Регион (Region) — выбор страны проживания
- Channel (Канал) — указание рабочего канала, который следует выбрать Auto (Авто). бы роутер Я автоматически использовал определенный канал для получения наилучшей производительности, вам же необходимо выбрать менее загруженный канал, часто мониторить свободные каналы через специальные приложения и задавать параметры вручную
- Режим (Mode) — Установить стандарт передачи данных Рекомендуется выбрать смешанный режим для обеспечения совместимости устаревших и современных устройств
- Ширина канала (Channel width) — скорость передачи данных — «авто, 20 или 40 МГц.».»
- Максимальная скорость передачи данных (max ⑦ rate) — значение, при котором роутер передает данные на подключенное Оборудование. Рекомендуется установить максимальное значение. Если скорость установлена на 150 Мбит/с, а провайдер выдает 80 Мбит/с, максимальное значение будет ограничено возможностями провайдера. Если же наоборот, то скорость распределенного интернета, скорее всего, будет ограничена. роутера .
Также необходимо установить первые два флажка, чтобы включить беспроводную передачу данных. Включить WDS — режим моста (WDs bridging), это требуется только в доме. два роутера , И вы хотите увеличить зону покрытия вашей беспроводной сети.


На следующей вкладке, «Безопасность беспроводной сети», выберите тип безопасности — WPA/WPA2 — персональный (рекомендуется). Оставьте для версии шифрования и типа шифрования значение автоматический. И установите пароль в строке PSK password (пароль PSK). для подключения к роутеру TP-Link. Не рекомендуется указывать однотипные или простые пароли — 123456, Qwerty и т.д.

Затем на вкладке «Дополнительно». настройки » (Wireless advanced), установите мощность передачи. Часто оптимальные значения устанавливаются по умолчанию.

Последнее, что вам нужно изменить, это логин и пароль. в настройки роутера Для лучшей защиты. Для этого перейдите на вкладку «Системные утилиты» на вкладку «Пароли», установите прежние логин и пароль и введите новые данные.


В дополнение к «Backup & Recovery » (Резервное копирование и восстановление) доступно сохранение настроек в файл и восстановление из файла при возникновении ошибки.

На этом настройка роутера завершена. Можно подключать Введите имя пользователя и пароль с помощью аппарата.
Заключение
Описанная инструкция содержит базовые инструкции для большинства пользователей по подключению и настройке роутера TP-Link. Для сингулярностей подключения Конкретный провайдер, предоставляющий интернет-услуги, должен разъяснить нюансы настройки . Информация часто размещается на веб-сайте провайдера, иногда операторы предлагают удаленные консультации по телефону.