Настройка роутера TP Link ⑥-HIDDENCAM841 Подключение с КОНСЕРВНОЙ КАМЕРОЙ, настройка интернета и Wi-Fi
Привет всем! Теперь мы собираемся подключать И настройте WLAN роутер TP-Link ⑥ — HIDDENCAM841 HIDDENCAMERA Если у вас модель Ароматера, например 841, это руководство подойдет вам Давайте рассмотрим весь процесс. подключения роутера , настройку интернета , Wi-Fi сети и настройку Пароль для сетей WLAN
Все это с фото и подробным описанием Так в чем же проблема? с настройкой роутера Вам не обязательно иметь oklahoman_link oklahoman841 ⑥ Просто следуйте инструкциям

Tp-Link TL-WR841N (TL-WR841ND) что бар MA, это было слово для меня. Очень хорошая беспроводная локальная сеть роутера Который действительно очень популярен, удачная модель с отличным соотношением цены и качества Мне кажется, что нетребовательному пользователю не найти лучшего маршрутизатора для домашнего использования Я сам проверил на практике функции ⑥ — ⑥-⑥ -⑥841 проверил Он безупречно работает уже более пяти лет и раздает WLAN на большое количество устройств Он работает очень стабильно, я даже не помню, что бы на нем когда-то пропадало интернет Подробнее о TP-Link TL-WR841N вы можете прочитать на этой странице, где вы найдете краткий обзор и мой отзыв.
Если вы уже купили его роутер Тогда пора бежать к настройке . Давайте делать все по этой схеме:
- Подключение роутера Tp-link TL-WR841N.
- Настройка подключения к интернету (WAN).
- ⑥ Настройте сеть WLAN на 841 ⑦.
- Установите пароль для защиты сети WLAN
- Измените пароль администратора, который защищает настройки маршрутизатора.
Подключение TP-Link ⑥-⑥841 ⑦
Подключите к роутеру адаптер питания и включите его в розетку, когда на дисплее появится надпись на роутере Не зажигайте свет, а затем включите питание с помощью кнопки на задней панели
Когда вы устанавливаете роутер Непрерывный кабель (входит в комплект поставки) , подключив Подключите его к компьютеру или ноутбуку, возьмите сетевой кабель и подключите к нему компьютер с роутером . На роутере кабель подключаем Для подключения к локальной сети (для одного из 4):

Второй конец сетевого кабеля на компьютере подключаем В гнезде для сетевой карты:

Дальше, к роутеру ⑦ В разъеме (он синего цвета) необходимо. подключить кабель вашего интернет От провайдера или любого модема

Подключение и настройка по Wi-Fi сети
Если вы хотите адаптировать роутер по Wi-Fi, а не при подключении Достаточно по кабелю подключится В сети Wi-Fi, которая отображается сразу после включения. на роутере TP-Link ⑥ — HIDDENCAM841 HIDDENCAMERA Сеть имеет имя по умолчанию (например, «HIDDENCAM_084313») и не является безопасной.
Можно даже подключится Настройте маршрутизатор в этой сети с планшета или телефона и без компьютера
К роутеру должен быть подключен интернет . А ваш компьютер, планшет, ноутбук и т.д. должен быть подключен К TP-Link по кабелю или через питание WLAN роутера Должно быть включено Когда все готово, можно приступать. к настройке .
Настройка роутера Tp-link TL-WR841N
Нам нужно зайти в настройки роутера МОДЕЛЬ: TL-WR841N। Чтобы сделать это, компьютер, на котором я. он подключен Откройте любой браузер и перейдите по адресу 192.168.1.1 или 192.168.0.1 В адресной строке вас должны попросить ввести имя пользователя и пароль Укажите администратора и администратора (пароль и имя пользователя по умолчанию Кстати, эту информацию вы можете найти ниже роутера На наклейках Вот подробное руководство по авторизации, на всякий случай в настройки на Tp-link.
Откроются настройки маршрутизатора.
Настройка интернета (WAN)
Самое важное, что нужно установить роутер на работу с вашим интернет — Провайдер, если это не сделано или сделано неправильно, то интернет через роутер Не работает Сеть Wi-Fi отображается, но доступа нет к интернету .
В настройках Перейдите на вкладку Network WAN ⑦ В выпадающем списке Connection Type нам нужно выбрать тип подключения, который будет использоваться ваш интернет — Провайдер может быть: динамический IP, статический IP, PPPoE, L2TP или PPTP Например, у меня динамический IP (dynamic IP), поэтому я выбрал его Нажмите кнопку Save, чтобы сохранить настройки

Если у вас динамический IP, как у меня, вам не нужно устанавливать никаких параметров Выберите, Сохранить и роутер начинает раздавать интернет .
⑦, Hiddencam2 и ⑦ настройки.
Если ваш поставщик услуг использует один из вышеперечисленных методов подключения Затем выберите нужный вам и установите необходимые параметры, которые вы хотите получить от провайдера: Имя пользователя, пароль, IP-адрес Это уже зависит от типа подключения и выбранного вами провайдера.

Самое важное, чего вы можете достичь с помощью настроек на этой странице, это бы интернет через роутер заработал. Если интернет Это работает, затем нажмите кнопку Сохранить и продолжите. Если он не настроен, позвоните в компанию интернет — провайдера и запросить у него все необходимые данные. для настройки маршрутизатора.
Также может случиться, что провайдер создает привязку к MAC-адресу (об этом нужно спросить у провайдера). В этом случае вы можете клонировать Mac в настройках роутера , На вкладке Сеть — Mac Clone. Или там вы можете изменить MAC-адрес роутера .
Если это все еще не работает, чтобы найти друзей роутер с провайдером, то, возможно, статья будет полезна: При настройке роутера пишет «Без доступа к интернету », или «Ограничено».
А если роутер уже подключился Поставщики и дистрибьюторы интернет Затем вы можете продолжить настройку .
Настройка сети WLAN и установка пароля на роутере Tp-link TL-WR841N
Для настройки WI-Fi необходимо открыть вкладку Wireless — Wireless settings на странице настроек. На этой странице нам нужно написать имя и название для вашей сети Wi-Fi в поле Wireless Network Name, а в меню Output Area выбрать страну, в которой вы живете. Расслабьтесь настройки Оставьте, как на моем скриншоте ниже.

Не забудьте сохранить настройки Нажав кнопку Сохранить.
Чтобы защитить паролем нашу беспроводную сеть, перейдите на вкладку Wireless — Wireless Security. Там нужно выделить тип защиты WPA/WPA2 — индивидуальный (рекомендуется).
В поле Пароль PSK введите пароль, который защищает вашу беспроводную сеть, и запишите его. Подробнее об установке паролей на роутере TL-WR841N можно прочитать в этой статье.

Сохраните настройки нажав кнопку Save .
Измените пароль администратора. Защитить настройки маршрутизатора
Я уже писал в отдельной статье, как изменить пароль администратора по умолчанию в настройках роутера । Давайте жить там, пока живем. в настройках TP-Link TL-WR841N немедленно изменяет пароль, защищающий страницу настроек. Им станет любой, кто. подключатся Он не мог войти в свою сеть. в настройки роутера и менять их.
Откройте вкладку System Tools-Passwords. Сначала введите старое имя пользователя и пароль (по умолчанию admin). Затем введите новое имя пользователя, указанное ниже (можно оставить admin), и новый пароль. Я советую вам записать этот пароль, чтобы не забыть его. Сохранить настройки кнопкой Save .

Вот и все, настройка Маршрутизатор TP-Link TL-WR841N готов. Осталось только перезагрузить роутер । Это можно сделать путем включения и выключения или через настройки. На вкладке Системные инструменты — Перезагрузка необходимо нажать кнопку Перезапустить.
После настройки , И при перезагрузке отображается сеть Wi-Fi с именем, которое мы установили в процессе. настройки . А для подключения Для беспроводной сети используйте пароль, который мы также установили при настройке роутера .
Уже можно подключать к роутеру Ваше оборудование. Если вы установили кабель, но хотите подключатся Через Wi-Fi ноутбук можно выключить от роутера , и подключится Через беспроводную сеть.
Я оставлю еще одну ссылку на статью с решением популярной проблемы, с которой, надеюсь, вы не сталкивались — » без доступа». к интернету » в Windows 7 и «подключение ограничено» в Windows 10.
Как легко и быстро настроить роутер Tp Link
TP-Link является одним из ведущих производителей сетевого оборудования. Мы представим подробную информацию, как подключить или перенастроить роутер TP-Link. Процедура считается подключения устройства, настройки Для проводных и беспроводных сетей — смена пароля и обновление микропрограммы. Полученная информация позволит вам выполнить следующее. настройку Домашняя сеть в маршрутизаторе TP-Link.
Какие данные нужны для подключения роутера
Чтобы изменить параметры непосредственно на маршрутизаторе, необходимы две вещи: браузер и пароль с логином для доступа. Последние данные можно найти на этикетке на корпусе устройства. Логин и пароль по умолчанию обычно представляют собой английское слово admin.
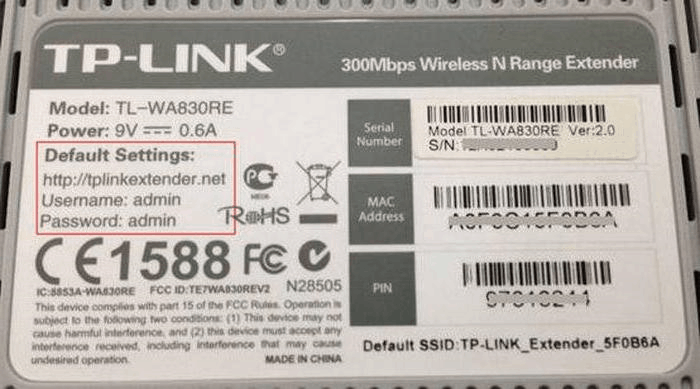
Для доступа в Интернет вам также необходимы данные авторизации, которые вы должны получить у своего провайдера. Кроме того, они должны быть прописаны в договоре на оказание услуг. Необходимо представить их в роутере Или специальная программа, если она предоставляется провайдером. Обязательно узнайте тип подключения (PPPOE, L2TP, PPTP и другие) для совершенного настройки . Если вы используете динамический IP, вам понадобится ваш IP-адрес, маска подсети и подобная информация. Если все эти параметры уже имеются, вы можете сделать следующее подключение TP-Link.
Порядок подключения Устройства для сети, ПК или ноутбука
Процедура не вызывает особых трудностей при выполнении в течение 5-10 минут. Последовательно выполните шаги следующих инструкций:
- Найдите оптимальное место для вашего устройства. Сетевой кабель и кабель питания не должны быть натянуты или создавать какие-либо проблемы для пользователя при нажатии кнопки (WPS / Reset).
- Если у вас Wi-Fi- роутер Закрепите их с помощью съемных антенн.
- Подключите адаптер питания к розетке и вставьте конец кабеля в соответствующую розетку. Убедитесь, что индикатор питания горит.

- Интернет-кабель подключается к порту, называемому WAN или Internet. Визуально его часто отличает другой цвет.
- Подключите сетевой кабель к входу LAN. роутера и сетевую карту компьютера/ноутбука.
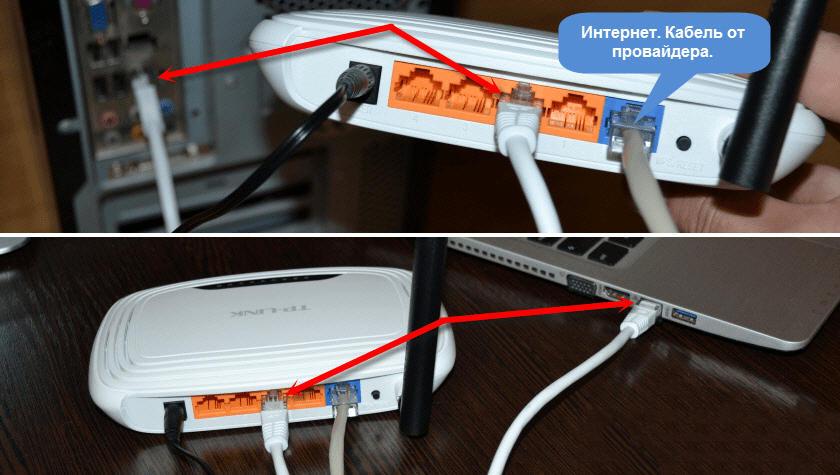
Модели с WLAN могут быть настроены «беспроводным» способом. Это касается тех случаев, когда вы не можете подключить роутер К компьютеру через локальную сеть. На этом проводка завершена. Он также продолжает процесс в веб-интерфейсе.
Вход в веб-интерфейс
Манипуляции с модемом осуществляются только в веб-интерфейсе. Его можно ввести с компьютера, подключенного с помощью сетевого кабеля или через WLAN для беспроводной модели. Внимание. Вы можете использовать пользовательский интерфейс в любое время, даже если Интернет не работает. Чтобы войти в систему, выполните следующие действия:
- Откройте любой браузер на вашем компьютере (Firefox, Google Chrome, Internet Explorer и т.д.).). Введите 192.168.0.1 в адресную строку (если это не работает, используйте 192.168.1.1). Это «домашний адрес» IP. роутера .
- Вы будете перенаправлены на страницу входа в систему. Введите свое имя пользователя и пароль в поля.
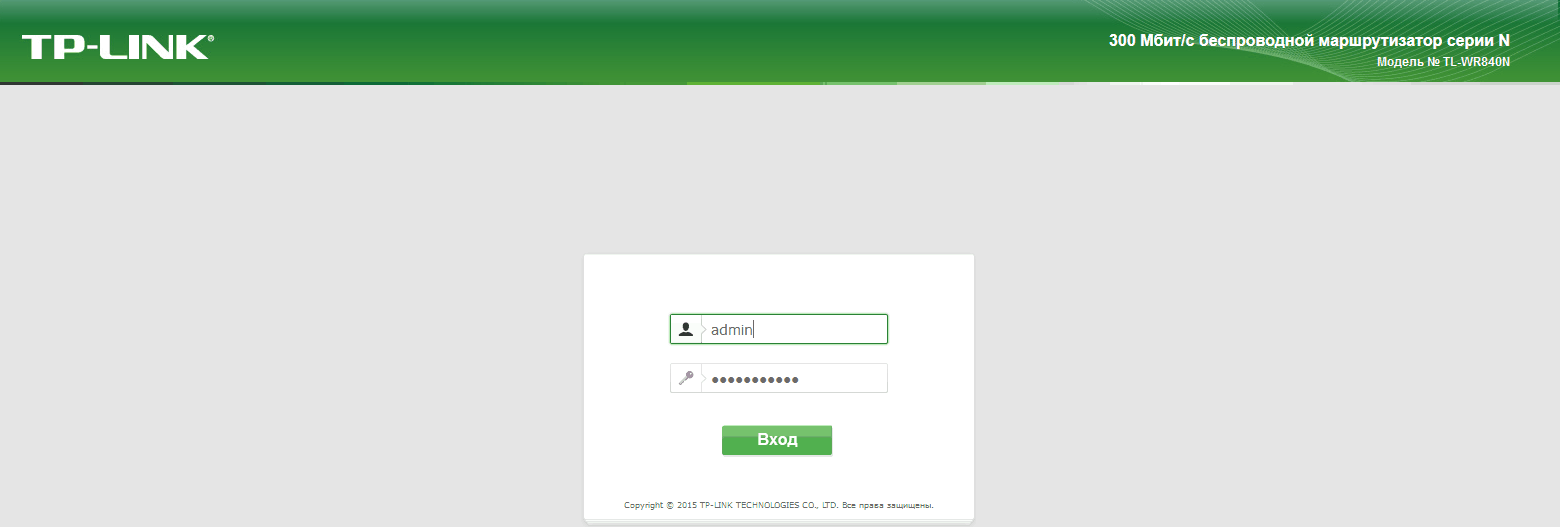
- Если данные введены правильно, вы будете перенаправлены на стартовую страницу. Отсюда вы можете перейти к основному разделу меню.
Настройки роутера
Перейдем к самой интересной части — изменению параметров маршрутизатора. Главное окно содержит более 10 различных разделов. Большинство из них не нужны обычному пользователю. Интернет-активация осуществляется максимум в двух разделах. Далее мы подробно объясним, как настроить роутер TP-Link, чтобы создать кабель подключения , настройке Изменение WLAN, пароля для входа и других полезных вещей.
Подключение к проводной сети
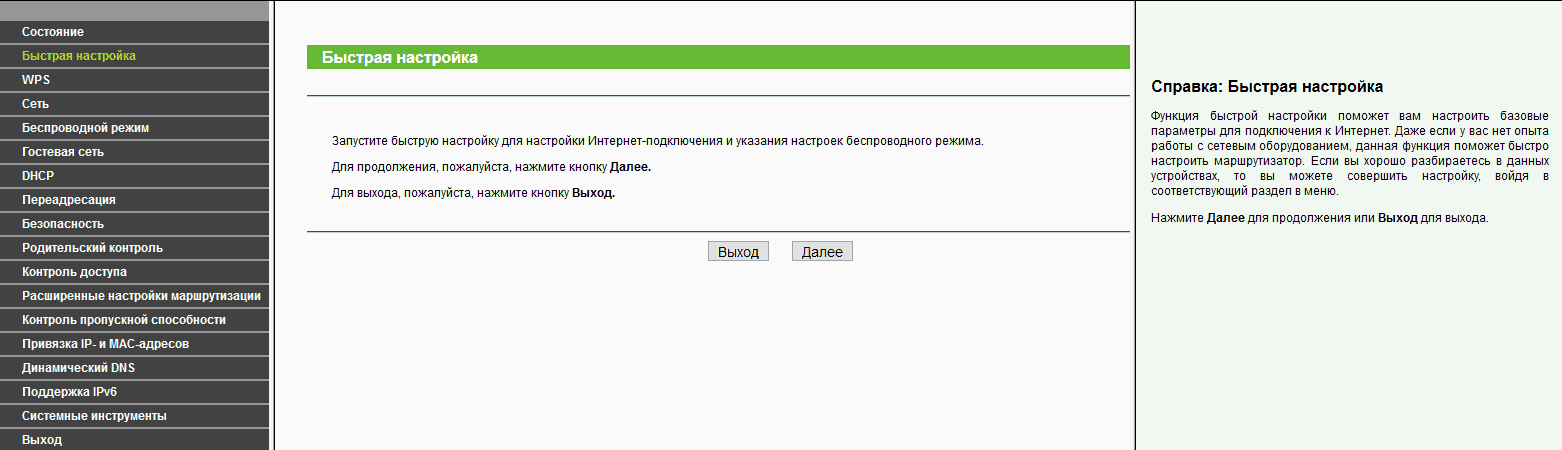
Маршрутизатор работает быстрее настройки . Новичкам рекомендуется использовать этот раздел. Нажмите кнопку » Next» и следуйте инструкциям программы установки:
- В окне для ввода страны и поставщика активируйте флажок под полем и нажмите на кнопку «Далее».
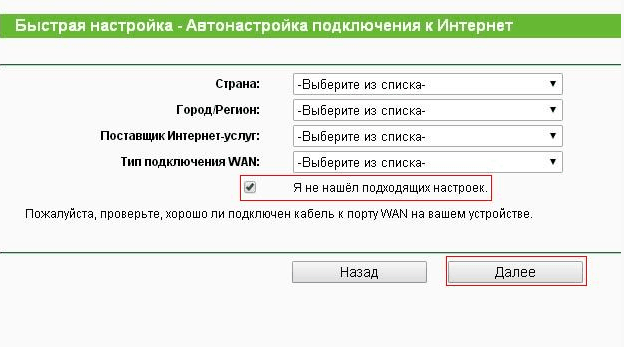
- Укажите тип вашего подключения . Дальнейшие поля ввода здесь различаются в зависимости от выбранного элемента. Этот раздел содержит пример настройки Со статическим IP.
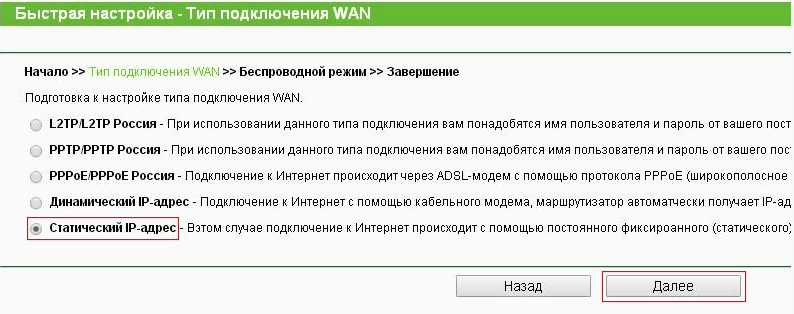
- Заполните соответствующие поля (IP-адрес, DNS и т.д.) после получения их от представителя сервисной службы.
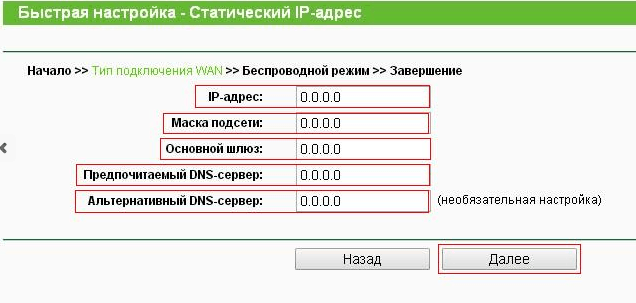
- Если у провайдера нет привязки по MAC-адресу, то «Нет, … «Выберите строку.
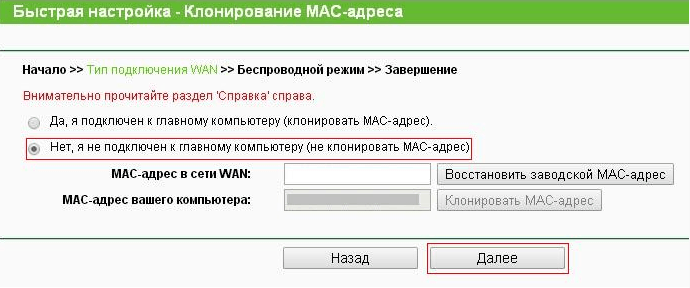
- Следующее окно перемещается настройка радиосистема. Более подробно об этом мы расскажем позже.
- Нажмите Готово и проверьте, работает ли Интернет.
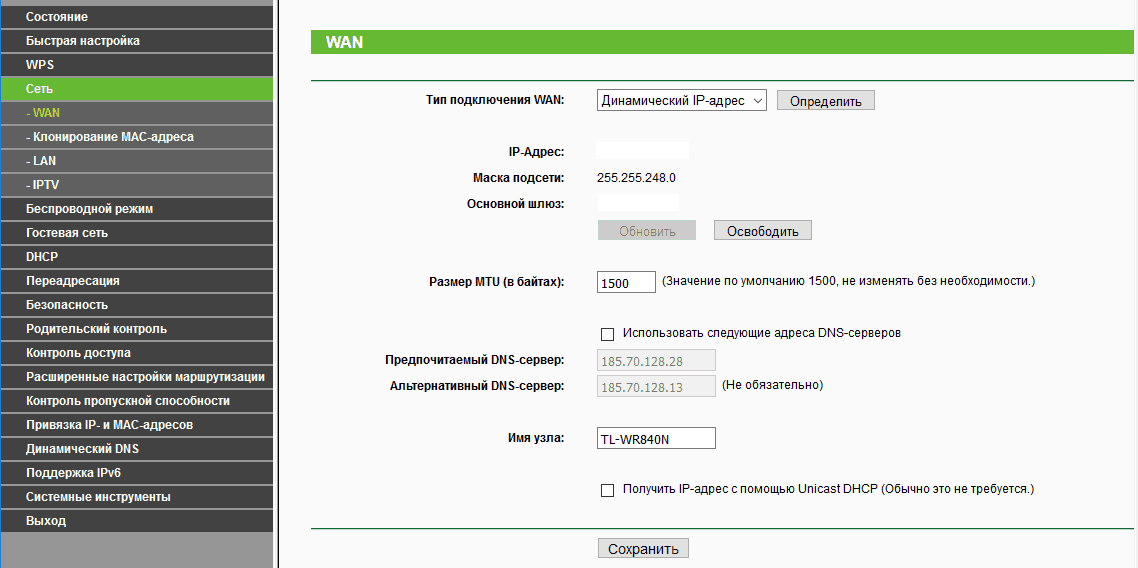
При настройке Отображаются поля для ввода других типов соединений, логинов и паролей. Здесь вы должны ввести данные, которые предоставляет провайдер. Пользователь может изменить настройки в разделе «Сеть». В некоторых моделях TP Link рядом с выбором типа. подключения Есть кнопка «Определить», с помощью которой можно найти свой тип. В зависимости от WAN, соответствующие атрибуты уже настроены.
Например, для использования PPPoE в окне уже отображаются поля для логина/пароля и специфические параметры для PPPoE.
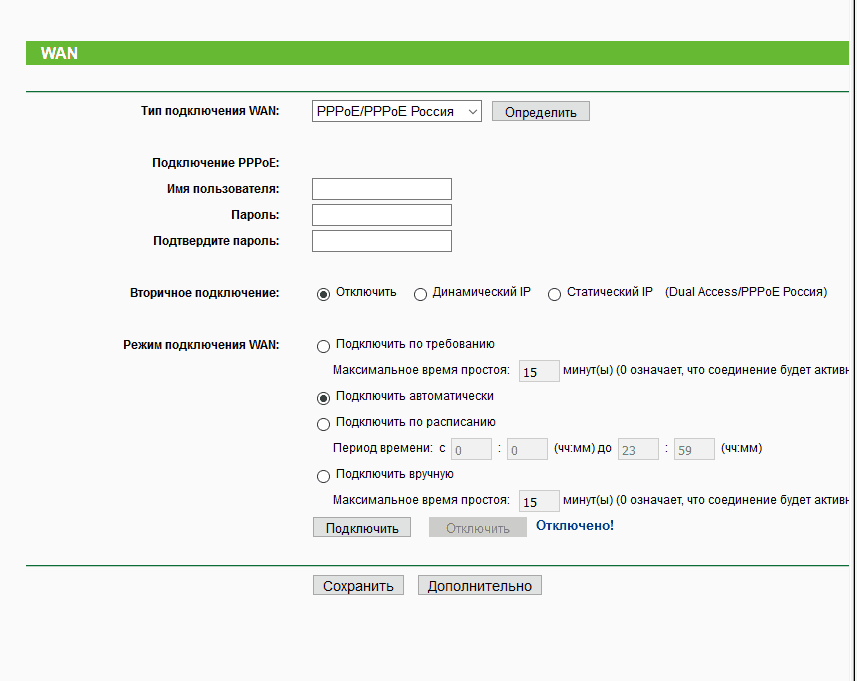
Подключение через беспроводную сеть
Для устройств с модулями WLAN необходимо также настроить WLAN подключение . Это можно сделать быстрее настройке (Последний пункт предполагает введение всех важных параметров).
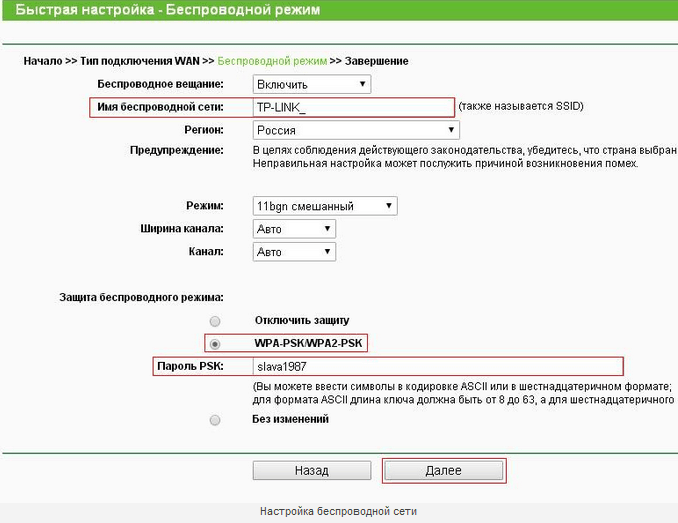
Давайте узнаем, что настройки Wi-Fi у роутера Необходимо заменить звено TP. Трансляция должна быть установлена на » On». SSID или имя сети отображается при поиске на других устройствах. Укажите свой регион в смешанном режиме. Оставьте канал и его ширину для себя. Опытные пользователи могут выбрать его самостоятельно, учитывая занятые каналы соседних маршрутизаторов. Если вы хотите ввести пароль на точке доступа, выберите тип безопасности WPA2-PSK. Наконец, остается только ввести пароль от точки беспроводной сети. Нажмите кнопку «Далее» и завершите процесс.
Аналогичные настройки Найдите себя в разделе «Беспроводные сети». Чтобы изменить настройки SSID или канала, выберите подпункт «Настройки беспроводной сети». Пароль можно изменить в пункте «Безопасность беспроводной сети». При внесении изменений не забудьте нажать кнопку «Сохранить». Если выбранные параметры не изменились, перезагрузите компьютер.
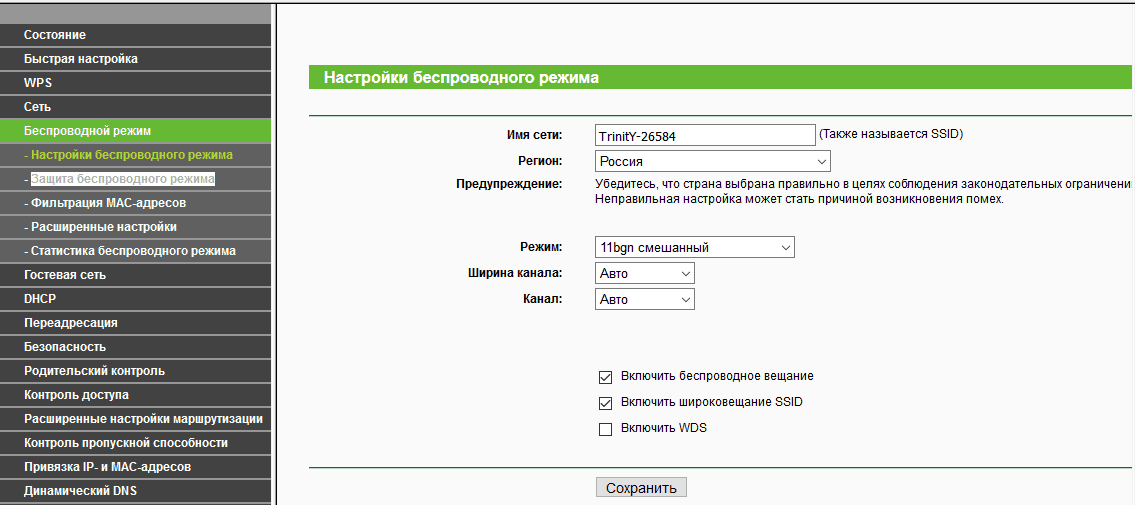
Через эти пункты меню, настройка роутеров Ссылка производителя TP.
Изменение пароля для входа в веб-интерфейс
Всем владельцам рекомендуется изменить пароль и логин по умолчанию от роутера . Это связано с тем, что если пароль WLAN отсутствует или он взломан, злоумышленник может ввести параметры модема и «повеселиться». Устранить возникшие проблемы несложно, но лучше их избежать. Вы можете быстро и легко изменить входные данные через интерфейс:
- Откройте главное меню модема через браузер;
- Выберите раздел «Системные программы», подраздел «Пароли»;
- Запишите старые и новые пароли;
- Нажмите кнопку «Сохранить».
Если вы забыли свои учетные данные, выполните сброс к заводским настройкам.
Продвинутые настройки
Маршрутизатор имеет множество дополнительных возможностей, которые расширяют его функции. Рассмотрим некоторые расширенные настройки:
- Гостевая сеть. Позволяет настраивать публичные гостевые сети, ограничивать входящий/исходящий трафик или время работы.
- Изменение адреса. Вы можете установить статические IP-адреса или использовать DHCP.
- Переадресация – настройка Виртуальные адреса, веб-телефония, конференц-связь и так далее.
- Функции родительского контроля. Ограничить время доступа к Интернету или определенным ресурсам.
- Ручная настройка таблицы маршрутизации (для экспертов).
- Привязка MAC-адреса к определенному IP.
Узнайте больше о настройке конкретных функций. роутера TP-Link можно найти в руководстве пользователя.
Эта техника позволяет скрыть информацию от посторонних глаз. Шифрование осуществляется таким образом, что даже провайдер не может отследить ваши посещения. Однако использовать VPN могут только те модели, на которых предустановлен VPN-сервер. Настройку можно выполнить, выполнив следующие действия (на английском языке для встроенного ПО):
- Перейдите в раздел Сервер PPTP VPN, а затем в Настройки сервера. Установите флажки PPTP-сервер и шифрование MPPE (напротив строки активации). Укажите диапазон IP-адресов.
- Перейдите в Настройки аккаунта, затем добавьте новый аккаунт с помощью кнопки Добавить новый. Введите данные авторизации.
- Сохраните настройки . Перезагрузите компьютер. Затем в «Центре общего доступа к сети» в ОС Windows создайте VPN. VPN подключение .
- В свойствах созданной VPN выберите нужный туннельный протокол и тип шифрования (как указано на рисунке).
Теперь вы знаете, как это сделать настройки Маршрутизатор для VPN.
Фильтрация MAC-адресов
Функция фильтра MAC-адресов позволяет владельцу контролировать беспроводные станции, использующие беспроводное соединение (WiFi), путем регистрации MAC-адресов Она уникальна для каждого гаджета, добавление записи фильтра MAC-адресов «Добавить … «осуществляется с помощью кнопки :
- Введите MAC-адрес в одноименное поле MAC, ее муж модель VV-VV-VV-VV-VV-VV-VV хай, jahan I, ko шестнадцатеричная Ma, и страх числа C мести также один день? в. Например, 0 HIDDENCAM_0 MUNICIPAL_YEAR 0-70-56.
- Введите данные о станции, которую необходимо отметить
- Выберите Включить или Отключить для конкретной записи из раскрывающегося списка Статус
- Нажмите кнопку Сохранить.
Обновление микропрограммы
В случае возникновения проблем рекомендуется использовать сброс к заводским настройкам, однако устранение неполадок на уровне микрокода возможно только путем установки новой прошивки Установочный файл можно загрузить с официального сайта производителя Затем выполните несколько простых шагов:
- Перейдите в раздел «Системные настройки», а затем нажмите на пункт «Обновление ПО»;
- В поле Файл выберите или укажите путь к ранее загруженной микропрограмме;
- Нажмите на кнопку «Обновить»;
- Установка занимает от 1 до 5 минут;
- После завершения процесса обновления выполняется автоматическая перезагрузка
Теперь вы знаете, как настроить маршрутизатор TP-Link и обновить его прошивку
- & ⑦ ; Label&⑦; Problem:*&⑦; / Label& ⑦ ;
- & ⑦ ; Label&⑦ ; Your name:*&⑦ ; / Label& ⑦ ;
- & ⑦ ; label&⑦ ; Your email address:*&⑦ ; / ⑦ & ⑦ ;
- & ⑦ ; label&⑦ ; description:*&⑦ ; / label& ⑦ ;
Привет всем. Сегодняшняя тема будет немного странной, но что делать, когда спрашивают, поэтому я отвечаю, что нельзя угодить всем, но нужно что-то придумать
Ребята, это нормальный пост про настройку всех моделей роутера TP ссылка Я настоятельно рекомендую вам поискать на нашем сайте настройки Для вашей конкретной модели — сэкономьте свое время и нервы А лучше скачайте руководство с официального сайта — там вы найдете гораздо больше информации
Еще одна просьба — если вы не нашли какие-то предметы, у вас остались вопросы, изменения — оставляйте комментарии, у меня их было много Сара роутеров TP-Link, давайте подумаем вместе
Цели настройки
Основные функции простого дома роутера (А TP-Link как раз является одним из лидеров на этом рынке, поэтому их модели можно увидеть у половины соседей) — угодить владельцу Что нужно владельцу?
- Работающий 24/7 интернет по Wi-Fi.
- Работающая локальная сеть (редкость, но мало кто перебрасывает файлы, пользуется принтерами и смотрит фильмы по телевизору
- Другие редкие работы — у каждого свои идеи, здесь нужен индивидуальный подход, поэтому лучше сразу написать в комментариях
В целом, в ходе этого руководства нам необходимо подключить интернет , И локальная сеть настроится сама По сути, ничего сложного не произойдет, и на распространение темы это не сильно повлияет -. все роутеры Для базовой функциональности ссылки TP настраиваются примерно одинаково — я перепробовал многие из них, так что смотрите, делайте, думайте, но если у вас возникнут трудности, обратитесь к нам за инструкциями для вашей модели
Для тех, кто не любит читать
TP Link ⑥-HIDDEN CAMERA841.
Это самый популярный роутер Все от «Типилинкс» до наших дней И, конечно, у нас есть отдельное руководство для этого Все владельцы посетите страницу ниже:
Настройка TP-Link ⑥-HIDDENCAM841
Перед настройкой
- Маршрутизатор
- Кабель подключения роутера в сеть питания
- Сетевой кабель подключения от роутера Для компьютера / ноутбука
- Кабель интернет — Провайдер в доме (Ethernet или ADSL)
- Компьютер или ноутбук с возможностью подключения По кабелю (можно, конечно, использовать смартфон или планшет, но некоторые модели этого не любят, о чем я вам уже говорил, ищите свою модель).
- Логин и пароль для подключения к интернету
- Логин и пароль для подключения к роутеру
Краткие пояснения Если с самим устройством все понятно, обязательно узнайте свое имя пользователя и пароль для интернета . Обычно это прямо указано в договоре, если нет, свяжитесь с поставщиком услуг по телефону или лично, иногда они понимают.
Еще одна тема — данные. для подключения Для соседнего маршрутизатора настройки . Здесь вам нужно получить:
- Адрес для подключения
- Вход в систему
- Пароль
Обычно все это находится на нижней наклейке роутером . Примерно вот так:

Если вдруг наклейка отсутствует, попробуйте следующие значения:
- Адрес: 168.0.1 или 192.168.1.1 или http:// tplinklogin. Ловушка
- Логин: admin
- Пароль: admin
Если в процессе настройки Если значения не работают, вероятно, маршрутизатором (даже если он новый) пользовался кто-то другой. Просто перезагрузите настройки И все будет так, как должно быть (о перезагрузке будет сказано ниже). Иногда даже лучше отпустить настройки По сравнению со стандартной реконфигурацией.
Установка и интеграция
Итак, давайте начнем собирать структуру. Мы убеждены. что роутер включен:
- Располагаем роутер В удобном положении — чтобы дотянуться до кабеля интернета И достаточно для компьютеров/ноутбуков. Способ установки модели зависит от самого устройства — можно поставить, можно повесить. Маршрутизаторы — это, как правило, очевидные вещи.
- Если имеются съемные антенны, установите их.
- Подключите его к источнику питания. За многими ссылками TP есть кнопка «Активировать» — не забудьте нажать ее. Убедитесь, что индикаторы (если они есть) горят. Если он включен, продолжайте.
- Мы подключаем наш канал интернета Будь то кабель Ethernet, телефонный кабель или даже USB 3G / 4G модем — это уже зависит от ваших требований и возможностей. Обычно загорается еще один индикатор успеха. подключения Кабель или устройство USB. Важный ключевой кабель подключается Отдельный порт wan обычно отличается по цвету от других портов. Не путайте.
- Мы ждем около минуты — иногда процесс идентификации затягивается. подключений Так что это не стыдно. А пока оно думает, читайте.
Подпишитесь

Больше, чем ссылка. Основной дисплей на панели управления. Они могут отличаться от модели к модели, но везде все одинаково. Это очень полезно, если вам нужно быстро проанализировать проблему.
- Еда. Имеется отдельное освещение. Даже если ничего не подключено Wi-Fi не работает, он продолжает гореть, даже когда устройство включено.
- Интернет. Активный подключение к интернету . Первоначально деактивирован. При подключении Загорается, когда активен, обычно очень быстро мерцает.
- WAN (это и подключение Ethernet, телефонный ADSL и USB-модем) — указывает на наличие большинства. подключения (без интернета ) Мы подключили кабель провайдера — он загорелся. Иногда сочетается с предыдущим светом. Например, в ADSL, когда линия установлена, а затем сначала мигает. подключения Просто сгорел. Но если он не горит, нужно посмотреть на провод.
- Wi-Fi — обычно включен изначально, но может быть отключен. в настройках . Если есть беспроводная сеть, она горит / мерцает / мигает.
- WPS. Монтаж навесного оборудования подключения По ключу. Обычно начинает мигать при нажатии специальной клавиши на устройстве с WPS. Почти везде, но может отсутствовать.
- Сетевые порты. Как и обычные лампы — на задней панели есть порты LAN. для подключения Проводное устройство для маршрутизатора. Так вот при подключении Соответствующий индикатор загорается немедленно. Обычно имеется около 4 портов, столько же ламп.
- USB. Аналогично, если. подключено , затем он загорается. Могут быть и другие лампы, здесь вы уже смотрите на модель. И, возможно, чего-то не хватает.
Аллер. Подготовительный процесс был проведен. Радуйтесь подключаемся Для компьютера/ноутбука.
Подключение роутера TP-Link

Вы можете попробовать настройку И с ПК, и с ноутбука, и с планшета или телефона. Другая проблема заключается в том, что сеть Wi-Fi не всегда будет доступна, поэтому классический настройка С провода. Но вот вся соль в подключении . Все остальные действия аналогичны. Поэтому я предлагаю подумать дальше подключение Через ноутбук — там можно использовать как WLAN, так и кабель.
- Провод. Проводной — это просто. Подключите его и убедитесь, что индикатор загорелся. Гореть? Тогда все будет в порядке. Я не буду представлять все проблемы, иногда может потребоваться сброс сетевых настроек операционной системы. Или, может быть, что-то более интересное. Поэтому не стесняйтесь писать свои вопросы и опыт в комментариях. Из моих заметок — аккорд важен подключить При подключении к локальной сети. Не путайте с WAN — туда идет кабель провайдера, если вы путаете. – подключиться не удастся.

- WLAN. В этом тоже нет ничего сложного. Мы ищем сеть внутри сети под названием TP-Link, которая имеет лучший сигнал и подключаемся Через их воздух. Пароль по умолчанию обычно пуст или указан в настройках На той же наклейке. Бывали случаи, когда это вообще не срабатывало. подключиться . А все дело было в том, что у соседей тоже был TiPiLink и еще более мощные соединения) вообще не летают.
Авторизация в панели веб-интерфейса
Пора попробовать зайти в панель настроек. Для этого перейдите по указанному выше адресу и введите свое имя пользователя и пароль.
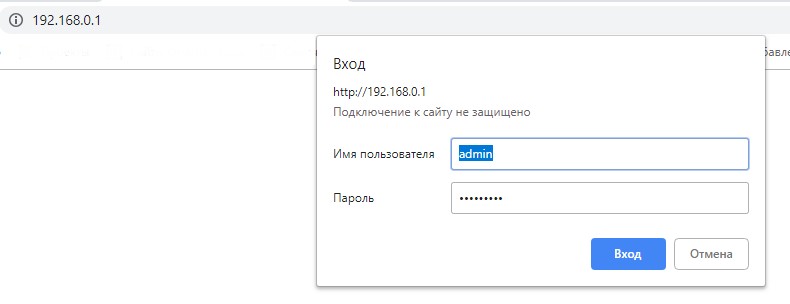
Если пароль вдруг не подходит, сбросьте устройство к заводским настройкам. На задней стороне панели обычно находится выемка для сброса с кнопкой. Прижимаем его булавкой на 10 секунд и пробуем. подключиться снова — все должно работать.

В личном кабинете на главной странице обычно нет ничего особенного. Просто общая информация:
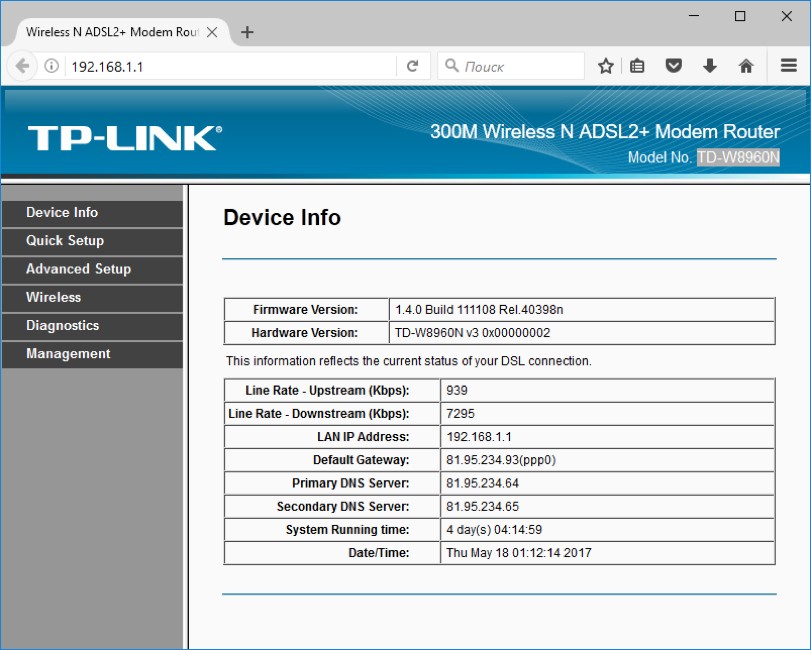
В отличие от скриншота выше, при первом включении значения IP-адресов равны нулю: 0.0.0.0. На рисунке уже показана успешная настройка соединения.
ADSL, Ethernet, USB
Я еще раз повторяю, что все роутеры Построены примерно одинаково. Существует лишь небольшая разница в технологии установления соединения: через телефонный кабель ADSL, через Ethernet, через USB-модем.
Везде нужно вводить логин и пароль от провайдера. Если у вас есть сомнения, вы можете найти рейтинг для вашей модели. Здесь я беру настройки ADSL-модема для полного покрытия. в подключении Есть еще немного. Поэтому если вы используете современный кабель, у вас меньше потенциальных проблем.
Не имеет значения, какую операционную систему вы используете — Windows, Linux, Mac OS, iOS, Android или любую другую. Конфигурирование по-прежнему осуществляется через браузер на веб-интерфейсе.
Настройка интернета – просто
Каждый современный модем теперь поставляется с удобным мастером. настройки А также на русском языке. Теперь в моей модели это записано так — «быстро. настройка «. Там все действительно показано и объяснено очень подробно, просто для чайников. Поэтому я не буду углубляться в это, просто дам пошаговые инструкции о том, что он обычно делает:
- Добро пожаловать.
- Спросит вас, как вы хотите использовать модем — вставьте что-то вроде «Connect». к интернету ».
- Он спросит, как вы хотите это сделать — обычно выбирают режим PPPoE.
- Введите логин и пароль от интернет -провайдера.
- Здесь обычно предлагается активировать сеть WLAN. Попросит вас придумать для него пароль.
Иногда с роутером В комплект поставки входит специальный диск. Обычно на нем нет драйвера, но мастер программного обеспечения находится настройки . Отличия от веб-интерфейса минимальны.
И все! Все настройки . Твердый форвард-форвард-форвард. Далее я расскажу немного больше о старом модеме с помощью скриншотов. Вдруг вам придется использовать что-то вроде этого. Хорошо то, что все модели TPLink так или иначе имеют схожий интерфейс.
Настройка интернета – сложно
Здесь все то же самое — сначала мы ищем либо быстрый настройку Или быстрая установка, или настройки, или конфигурация. Это можно назвать по-другому. Вот пример:
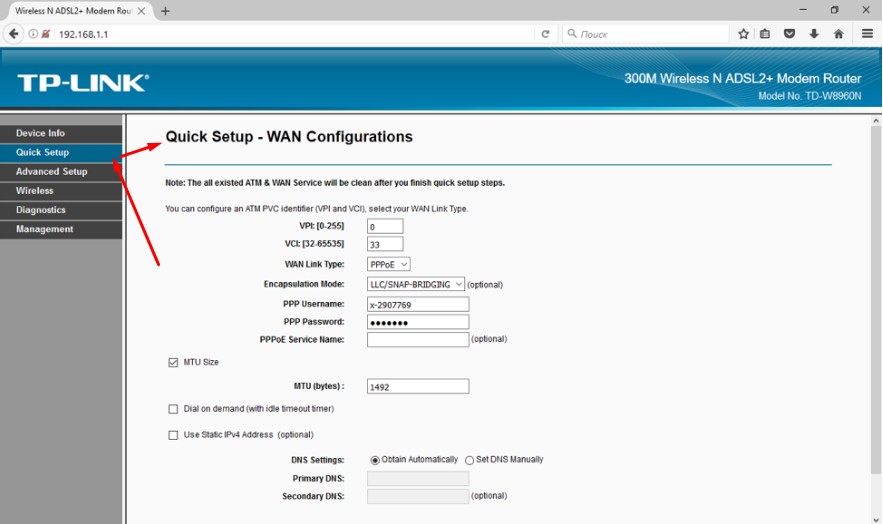
Что здесь важно сделать:
- Тип подключения WAN — PPPoE — обычный тип для нашей сети, тип подключения .
- VPI / VCI — 0/33. У меня было 0/35 при Ростелекоме. Речь идет только о старых телефонных соединениях. Этот параметр всегда находился в контракте рядом с логином и паролем. Значительное отличие и сложность по сравнению с новыми сетями.
- Имя пользователя PPP и пароль PPP логин и пароль.
Все остальное здесь не так важно. В вашей модели название может немного отличаться. Особенно если они на русском языке), но схватывают суть. Для этого и интернет на роутере Появляется. Индикатор располагается над ним.
Настройка беспроводной локальной сети
Обычно вся суть настройки Вайфай сводится к записи и назначению параметров безопасности. Иногда все это объединено на одной странице. Настройка с ведущего устройства автоматически или через WLAN, пункты меню WLAN, режим WLAN или подобное.
Базовые настройки : Wireless – Basic:
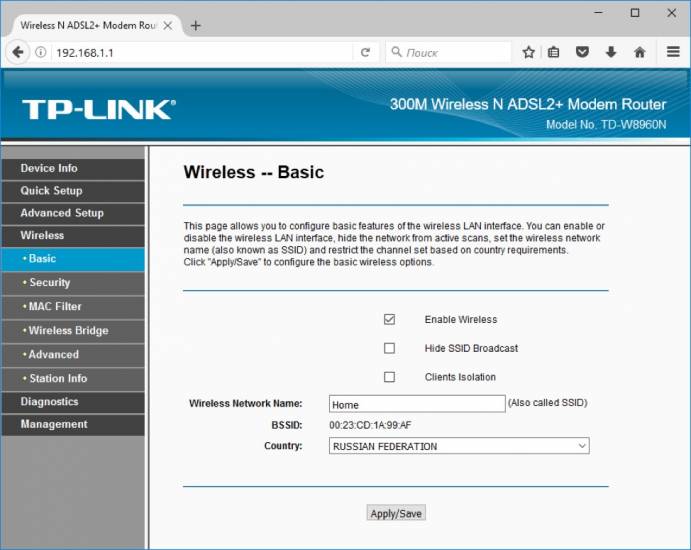
Что здесь важно:
- Включить беспроводной режим — включение беспроводного режима.
- Скрыть широковещательный SSSID — скрыть сеть из списка сетей. С одной стороны, хорошо, что никто не сможет найти вашу сеть без сторонних приложений. С другой стороны, при подключении всем вашим устройствам придется вводить имя сети вручную — а это далеко не всегда удобно. С современной защитой WLAN вы можете отказаться от этой возможности. Уверяю вас, что эта опция точно не спасет вас, если кто-то захочет взломать вашу сеть.
- Имя беспроводной сети — имя сети. Таким образом, она появится в списке сетей. Напишите что-то отличное от ваших соседей)
Внимание. Переименование сети приведет к сбросу текущего соединения с WLAN. Достаточно подключить заново вручную.
Теперь продолжим о безопасности WLAN: безопасность WLAN:
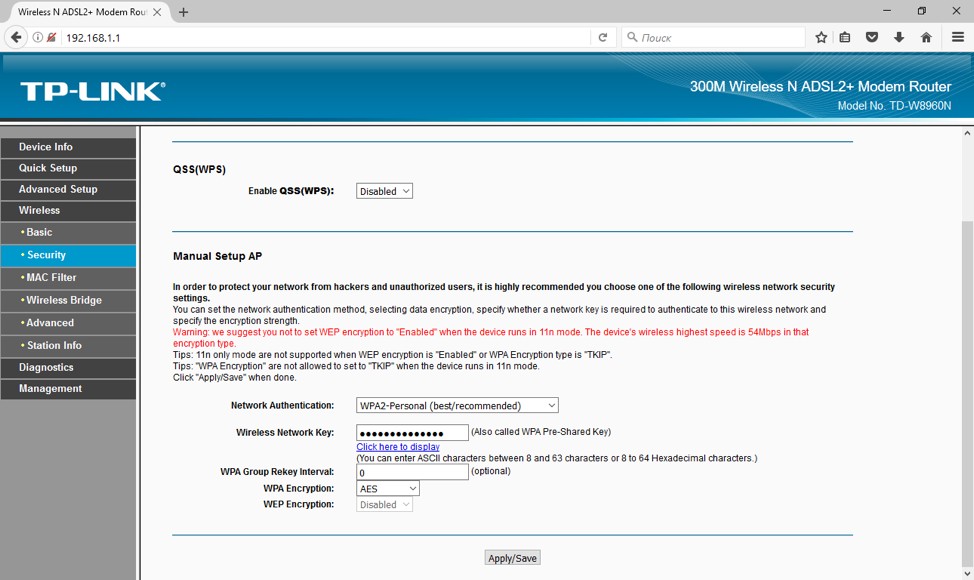
Вернуться к пунктам безопасности:
- Включить WPS — введите значение Отключено, если вы не используете WPS. Это возможность подключения Для устройств без пароля с функцией WPS. Да, пароль существует. Но сам этот пароль работает быстрее, чем пароль vifay. В современных моделях есть все необходимые средства защиты от принудительного исполнения, но ограниченные … Если нет, выключите.
- Сетевая аутентификация — тип аутентификации по сети. Определяет уровень безопасности путем установки шифрования. Вы должны выбрать-WPA2. И только так.
Не используйте WEP — эту систему очень легко взломать.
- Ключ беспроводной сети — пароль для вашей сети. Используйте 10 символов, не используйте простой дизайн, используйте буквы и цифры. Чем сложнее, тем лучше. Это ваша первая линия обороны.
Аллер. После сохранения вы сможете войти в сеть с новым паролем. Это оригинал настройки Выход. Интернет есть, сеть активна. Вы можете использовать. И это происходит настройка На каждом устройстве.
Ничего не удалось? Там есть комментарии, где вы можете задать свой вопрос. Только не забудьте название вашей модели и подробное описание проблемы!
Пароль для доступа к панели
Помните еще, что вы подключались Для панели с паролем по умолчанию? Любой человек из сети может сделать то же самое и причинить вам вред. Лучшим методом безопасности является смена пароля через нашу WLAN роутера (Не путать с паролем беспроводной сети):
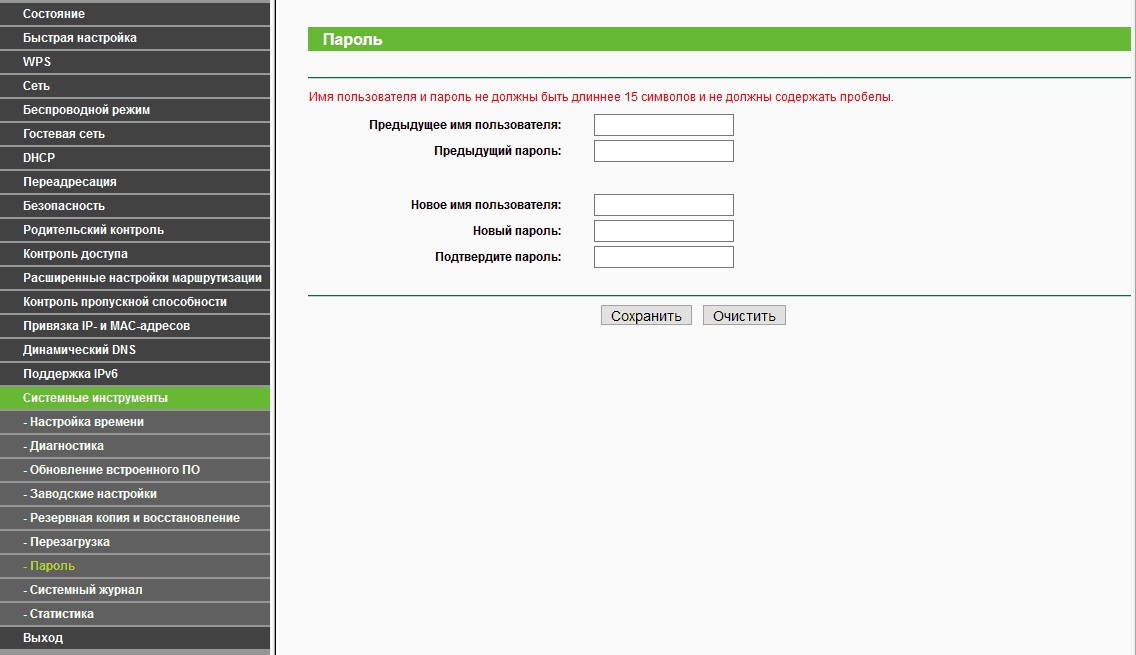
Продвинутые настройки маршрутизатора
Далее я опишу только возможные функциональные возможности роутеров । Опции, которые не часто используются. Использовать или нет — только по необходимости. Опытные специалисты обычно разбираются сами, но будет интересно следить за подобными дискуссиями и в нашей отрасли.
Следующие настройки лучше уточнять для конкретной модели.
- Каналы — отображение от 1 до 11. Обычно имеется автоматический режим. Так что нам это необходимо. Но если есть какая-то нагрузка на сеть от соседей, оборудования — можно попробовать сменить канал, вдруг связь улучшится. Используйте на свой страх и риск.
- Режим — рабочий протокол с Wi-Fi Сейчас есть b/g/n и b/g/n+ac Выбирайте, что больше, не ошибетесь Все современные стандарты совместимы
- Сетевой мост Многие роутеры Позволяют работать в режиме ретранслятора (или повторителя Суть сводится к перехвату визуального сигнала, а его повторение увеличивается для нормального доведения его в дальнем пространстве эта настройка Не на виду, но во многих местах мне проще купить отдельный ретранслятор, а здесь кому как удобнее.
- Фильтрация — это широкий диапазон для расхождения различных устройств, которые обычно фильтруют доступ по MAC-адресу, но вы можете фильтровать и прекращать в интернет по выданным IP.
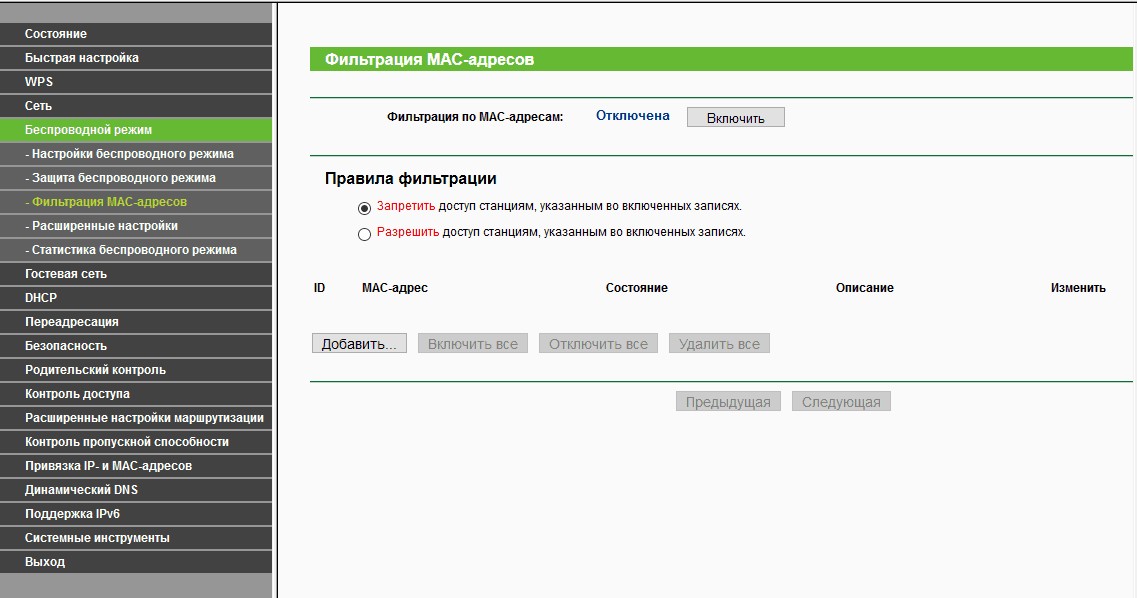
Прошивка
Применяется в особых случаях Обычно все работает сразу Только для тех, кто действительно знает, что он делает Обновление плана:
- Загрузите прошивку для вашей модели с официального сайта TP-Link или стороннего форума с полной уверенностью в совместимости
- На панели мы идем в «По-евпет». Выберите загруженный файл, нажмите «Обновить».
- Установка новой прошивки займет до 5 минут — Не перезагружайте маршрутизатор во время этого процесса — устройство может быть повреждено
- Устройство, скорее всего, перезагрузится
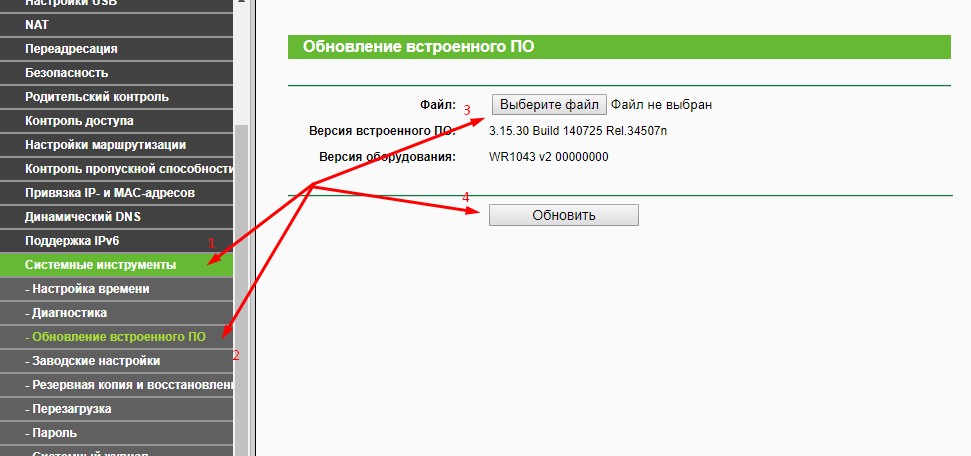
Заключение
Правильно настроить роутер Это очень просто:
- Подключенные провода
- Настроили интернет .
- Вы настроили распределение Wi-Fi
- Пароль изменен
Если у вас возникли трудности, необходимо обратиться к инструкции для конкретной модели
Для роутеров Он поддерживает режим «Точка доступа», вам необходимо использовать эту инструкцию
Чтобы настроить роутер Используйте следующие инструкции, поскольку точка доступа TP-Link серии N сочетает в себе основную точку роутер и роутер TP-Link Ethernet через порт LAN В этом режиме порт не используется.

Шаг 1 Перейдите в веб-интерфейс настройки роутера .
Как получить доступ к веб-интерфейсу беспроводного маршрутизатора TP-Link?
Шаг 2 Откройте раздел Управление беспроводной сетью — Настройка беспроводного режима Здесь вы можете изменить название сети Wi-Fi и выбрать канал, на котором будет транслироваться сеть. роутера TP-Link.
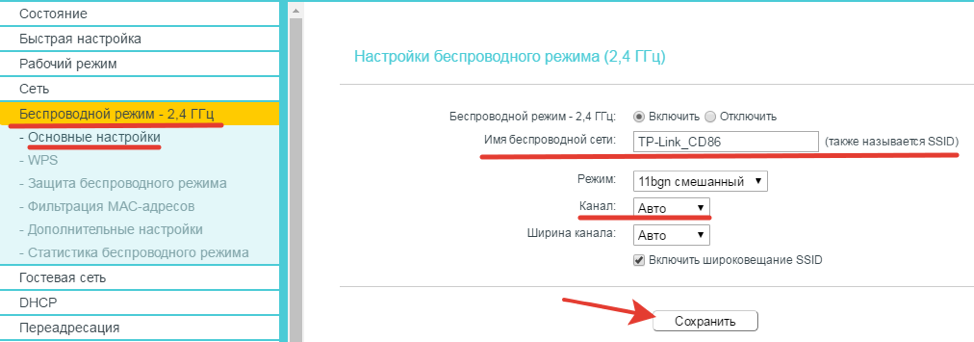
Шаг 3 Откройте раздел Защита беспроводного режима Выберите тип защиты ⑥ 2 — Индивидуальная ( ⑦ ). Защита В строке Пароль можно установить пароль для сети Wi-Fi.
Пароль должен содержать не менее 8 символов, можно использовать латинские буквы и цифры
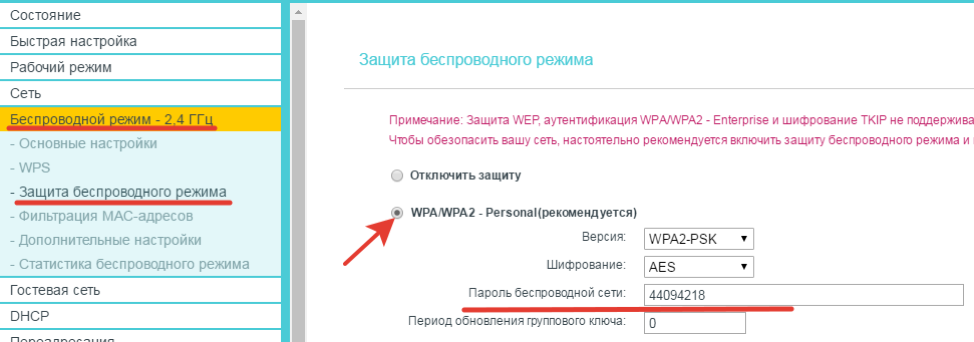
Шаг 4 ⑦ Откройте раздел ⑦ Отключите сервер и нажмите Сохранить.
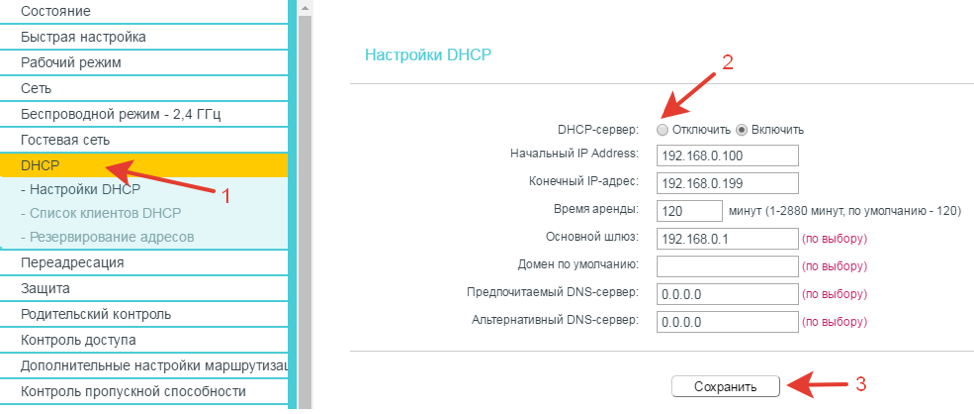
Шаг 5 Раздел Сеть — Откройте локальную сеть ( ⑨ ) и измените ⑦ адрес второго маршрутизатора так, чтобы он находился в подсети основного маршрутизатора Например, если адрес основного маршрутизатора 192.168.0.1, адрес второго маршрутизатора должен принадлежать диапазону 192.168.0.2 — 192.168.0.254
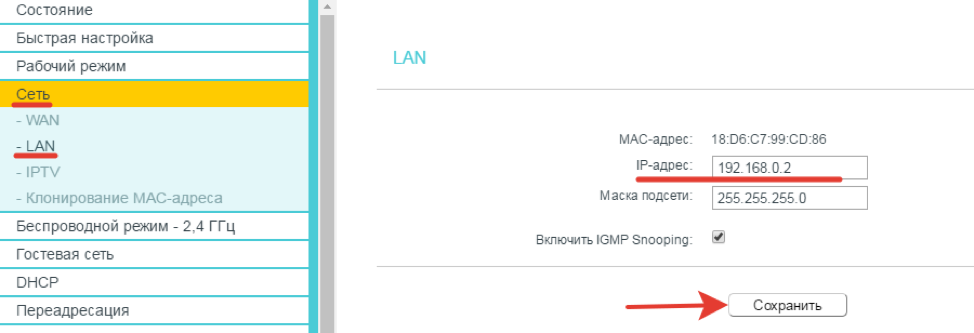
Обратите внимание, что веб-интерфейс настройки роутера Он будет доступен по указанному вами адресу
Нажмите на Сохранить и во всплывающем окне на OK
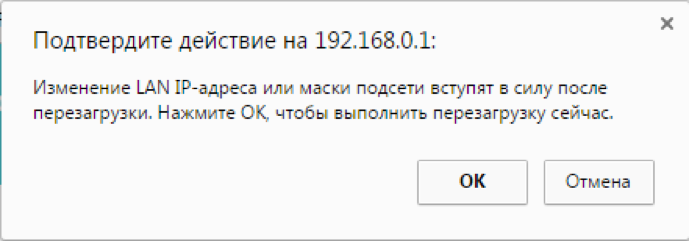
После этого роутер Перезагрузитесь со всеми установленными выше параметрами.
Как подключить и настроить роутер TP-Link: пошаговая инструкция
Процесс настройки роутеров TP Link разных моделей одинаков для всех устройств этого производителя благодаря общей прошивке, хотя и небольшой Y K фай роутеры TP Link легко установить и подключаются , настройка интернета Благодаря присутствию мастера, пост проходит быстро настройки Веб-интерфейс описан ниже как подключить роутер TP-Link и как его использовать
Что нужно знать перед началом работы роутера ?
Перед началом работы с роутером Необходимо выбрать место установки, обеспечивающее наилучший сигнал Лучше держать маршрутизатор подальше от устройств, излучающих волны 2,4 ГГц (например, микроволны) и 5 ГГц (таких устройств гораздо меньше) Идеально было бы установить его роутер На высоте не менее 1-1,5 м над полом закрепите его на стене или поставьте на стол Также обратите внимание, что мебель не должна блокировать сигналы (особенно металлические перегородки или ящики
Инструкции по установке, запуску и настройке роутер :
- Мы размещаем маршрутизатор в оптимальном месте в квартире. Обратите внимание, что препятствия в виде дверей и мебели мешают распространению сигнала. Держите его в удобном положении подключить При необходимости подключите компьютер через сетевой кабель.
- Подсоединяем к роутеру Антенны, если они съемные и поставляются отдельно.
- Подключите сетевой кабель к розетке с напряжением 220 вольт. Иногда также может потребоваться повернуть выключатель питания на задней панели устройства. Должен загореться электрический свет.
- Мы подключаем кабель от провайдера к порту WAN или модем к порту USB.
- Вам нужно подождать около минуты, пока устройство распознает. подключение .
Управление и порт
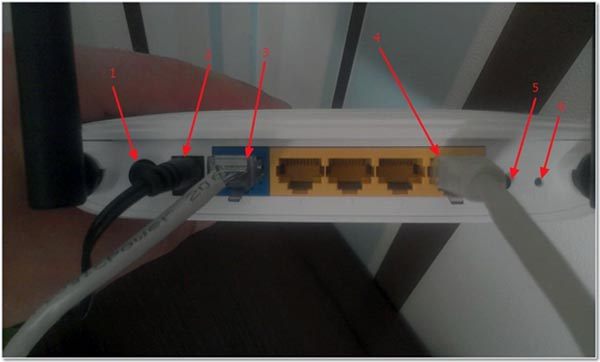
На задней панели устройства расположено несколько кнопок и портов. Давайте перечислим их слева направо:
- На левой стороне находится кнопка включения/выключения. роутера .
- Рядом находится сетевой кабель, другой конец которого подключается к розетке 220 вольт.
- Синий порт WAN необходим для приема сигнала от кабеля провайдера.
- Желтый блок содержит несколько (обычно четыре) портов LAN, которые обеспечивают пропускную способность подключить устройств в локальной сети для маршрутизатора.
- Кнопка для активации QSS.
- Кнопка для полного сброса к заводским настройкам.
Подпишитесь
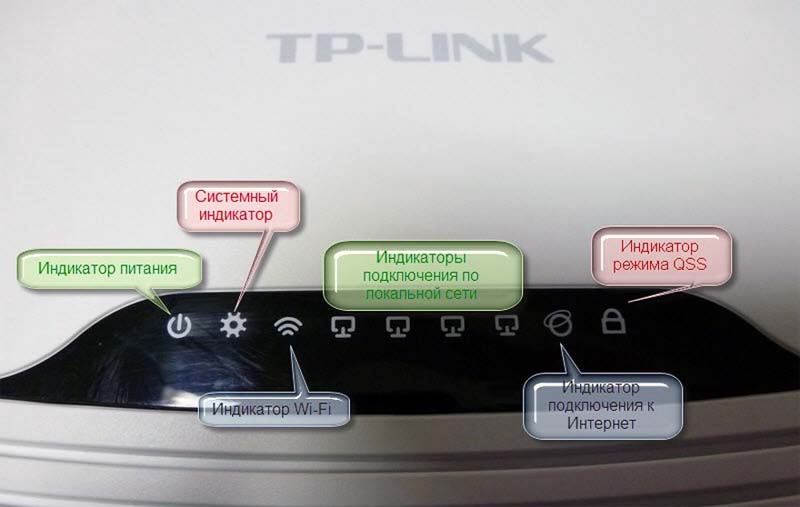
Следующие индикаторы расположены на панели управления устройства:

- Индикатор питания. Знак, подключено Подключено ли устройство к сети (работает ли сеть Wi-Fi или нет).
- Индикатор интернет -сети. Показывает, подключен Кабель Ethernet. С активной интернет — Загорается индикатор соединения. Если трафик активно используется подключенным устройством, он мерцает быстрее.
- Ван-лайт. Карта подключен Подключен ли кабель провайдера к порту WAN. Отличие от предыдущего дисплея в том, что даже при включенном свете. интернет Пропал. Но часто эти два показателя объединяют в один.
- WLAN. Если сигнал беспроводной сети активирован, индикатор загорается. … Некоторые устройства не имеют соответствующей функции. Индикатор мигает при подключении Устройства на маршрутизаторе, использующие этот протокол.
- Порты Каждый порт LAN и WAN имеет индикатор, который горит. при подключении кабеля.
- USB. Он также загорается, когда к маршрутизатору через этот порт подключено какое-либо устройство.
Подключение роутера TP-Link
Ниже вы найдете пошаговую инструкцию, по подключению роутера TP Link WR841N, но подходит и к другим моделям. Процедура включает в себя следующие пункты:
- WiFi маршрутизатор подключаем Через источник питания.
- Подключаем интернет-кабель от провайдера к соответствующему порту устройства (WAN).
- Подключаем LAN-кабель одним концом к LAN-порту маршрутизатора, а другим — к порту сетевой карты компьютера.
- После подключения к ПК или ноутбуку проверяем производительность подключения . Он должен быть настроен на автоматическое получение IP-адреса.
Настройка интернета Использование мастера быстрой настройки
Для подключения к интернету Можно воспользоваться мастером быстрых настроек настройка » в веб-меню маршрутизатора или вставьте в компьютер компакт-диск SPECIAL, входящий в комплект. с роутером . Различия между программой и вебмастером на жестком диске настройки Вряд ли. Например, подключаем интернет через «Быструю настройку »:
- Заходим в настройки роутера TP-Link по адресу 192.168.1.1 (или адрес ниже роутера ), выберите » Быстрый . «Выбор» в меню слева. настройка «. Нажимаем кнопку «Далее».
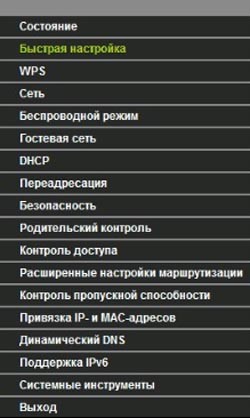
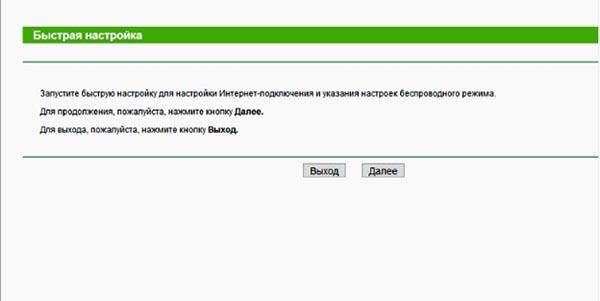
- «Подключить» . «Нажать к интернету «, Выберите тип соединения PPPoE.
- Введите указанное имя пользователя и пароль. интернет провайдером.
- Мастер также может предложить настроить беспроводную сеть, задать имя и ключ безопасности.
Создание WiFi сети на роутере TP-Link
Чтобы раздавать интернет В беспроводных сетях необходимо правильно настроить роутер TP-Link:
- Переходим в веб-меню маршрутизатора.
- Раскройте раздел «Wireless» в левом меню и выберите пункт «Wireless settings».
- В первой строке задайте имя точки доступа по своему усмотрению. На втором шаге выберите свой регион.
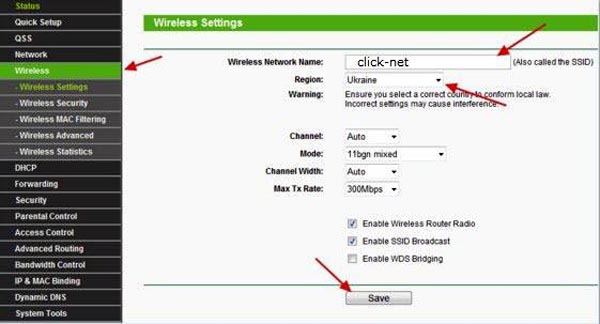
- Сохраните изменения, нажав на соответствующую кнопку внизу.
- Перейдите к следующему пункту в настройках сети WLAN — «Безопасность беспроводной сети».
- Выберите протокол WPA/ WPA2. Далее необходимо настроить сеть, как показано ниже. В строке «PSK Password» необходимо указать ключ безопасности для вашей беспроводной сети перед защитой, а в поле Wireless Network Name необходимо указать имя вашей сети (SSID).
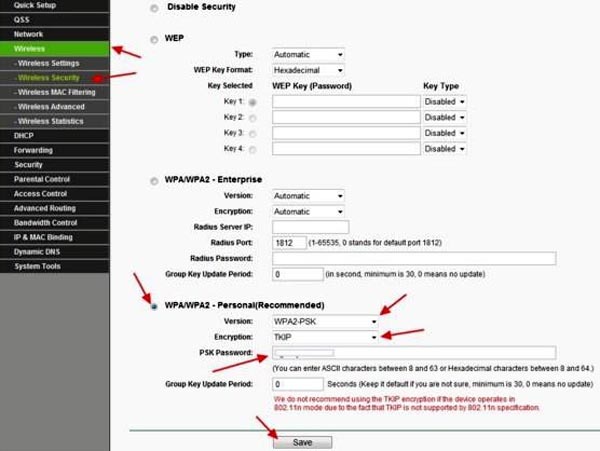
- Сохраняем изменения, нажав кнопку Сохранить.
- Разворачиваем вкладку с системными программами («Системные программы») и нажимаем на пункт «Перезагрузка». В следующем окне нажмите на ту же кнопку и согласитесь на перезагрузку маршрутизатора.
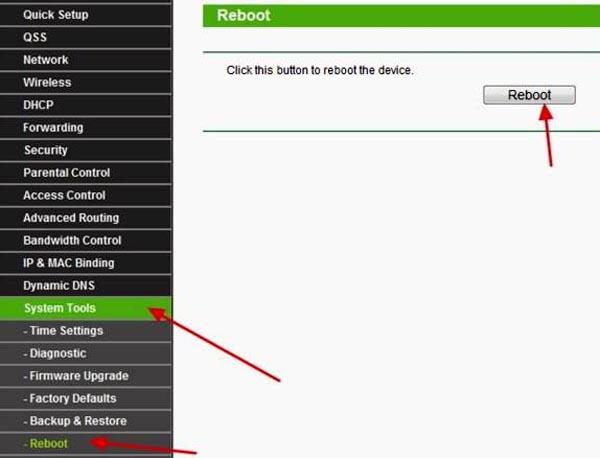
Теперь после перезапуска роутера TP-Link будет активной беспроводной сетью, с которой вы можете подключаться , выполните поиск по списку доступных подключений На мобильном устройстве или ноутбуке введите имя, которое вы ввели ранее, и пароль, который вы придумали.
Чтобы изменить вводимый пароль в настройки ?
Чтобы посторонние люди, имеющие доступ к вашей сети, не смогли изменить параметры маршрутизатора, лучше изменить входные данные, так как по умолчанию они простые — admin и admin. Чтобы переименовать пользователя и пароль, необходимо зайти в веб-интерфейс роутера В левом меню найдите пункт Системные инструменты, а затем выберите Линия паролей. Откроется окно для изменения данных. Необходимо ввести старый логин и код доступа, затем зарегистрировать новые, после чего сохранить изменения.
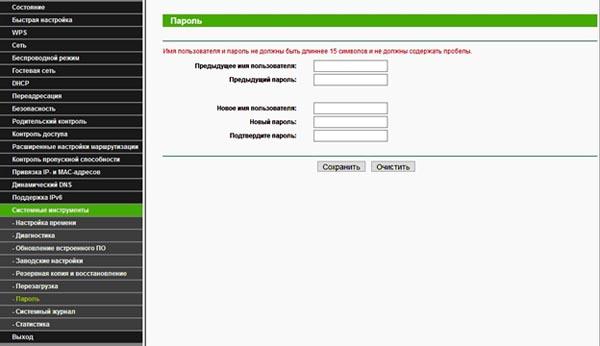
Продвинутые настройки роутера TP-Link
Мы перечислим некоторые дополнительные настройки машины. Список является общим для большинства моделей TP-Link, но есть и исключения:
- Канал. Вы можете установить значения от 1 до 11. Автоматический режим («Auto») обычно задается по умолчанию. Если он не установлен, лучше его выбрать. Таким образом, если один из каналов сильно загружен (например, используется соседними устройствами), то ваш роутер Переключитесь на другой.
- Режим работы с беспроводной сетью: 802.11 n, 802.11 g, 802.11 B. Вы можете выбрать любой из них, они совместимы друг с другом.
- Вы также можете настроить маршрутизатор на работу в качестве ретранслятора для передачи и усиления сигнала от другого маршрутизатора. роутера , расширяя сеть. Подходит, если у вас есть дополнительные роутер TP-Link, в противном случае легко приобрести специализированный ретранслятор.
- Фильтрация MAC-адресов. Используется для блокировки пользователей с адресов.
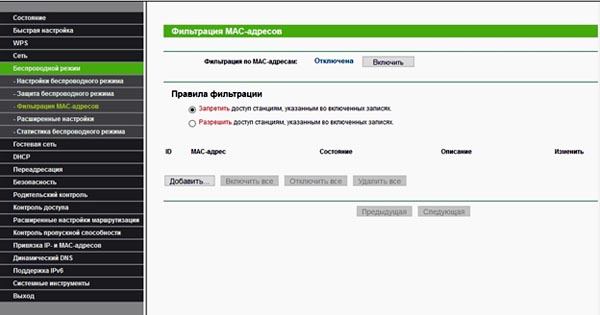
Как обновить прошивку?
Чтобы обновить микропрограмму устройства, необходимо сначала найти актуальную и подходящую версию программного обеспечения. Инструкции следующие:
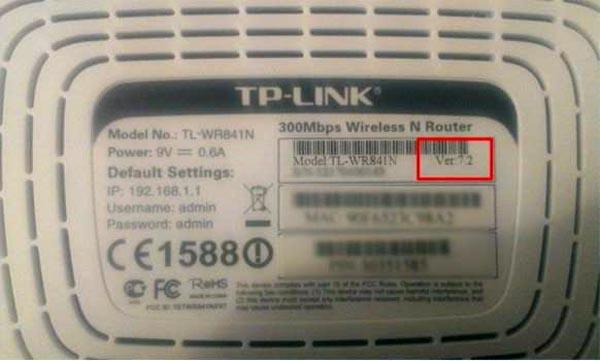
- Посмотрите на наклейку на устройстве, на которой указаны данные о его версии. Эту информацию также можно найти в документах, поставляемых с WiFi роутером .
- На фотографии выше показана версия этого устройства, которая ищет его в сети.
- Просматриваем «tp-ininkru. com вводим в адресную строку».
- На открывшемся сайте ищем «TP Link WR841N» или «TP Link WR845N» в зависимости от модели устройства (набрав в строке поиска и нажав «Поиск»).
- Откроется список подходящих моделей в соответствии с критериями поиска. Нажмите на правую сторону.
- Щелкните на строке «Загрузить», а затем на подразделе «Программное обеспечение». Выберите «Встроенный».
- Находим нужную версию оборудования (указана на наклейке) и скачиваем архив с прошивкой. Мы распаковываем его и сохраняем на компьютере.
- Заходим в веб-мастер WLAN маршрутизатора.
Затем следует непосредственная установка нового на роутер :
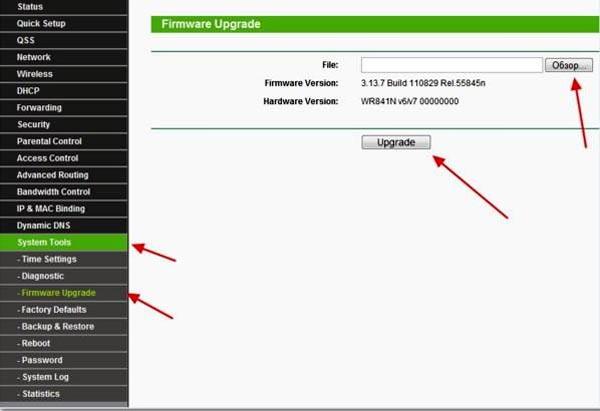
- В пользовательском интерфейсе для веб-настроек роутера Показываем раздел «System Tools», выбираем «Firmware Upgrade».
- В открывшемся меню нажмите кнопку «Check» справа от первой строки, чтобы выбрать распакованную прошивку.
- После выбора нажмите кнопку Upgrade (Обновить). Начнется процесс установки.
- Перед установкой необходимо подождать несколько минут.
Видео: Настройка роутера TP-Link за 8 минут
Как вы можете видеть, все перечисленные выше шаги являются по подключению Маршрутизаторы TP-Link WLAN очень просты. Веб-интерфейс большинства моделей русифицирован, так что разберитесь в нем. в настройке Это будет не так сложно.