Настройка Wi-Fi на ByFly: как подключить Wi-Fi через модем Белтелекома?
Byfly — это бренд компании «Белтелеком», предоставляющий доступ в Интернет. Компания предлагает своим клиентам встретиться на настройку Сеть через службу технической поддержки. Однако иногда ожидание своей очереди может затянуться на несколько часов.
Доступ к сети может быть настроен независимо. Настройка WLAN в Byfly занимает всего несколько минут. Главное — знать, как это сделать. Надеемся, наша статья поможет вам настроить сетевую карту и маршрутизатор для доступа к беспроводному интернету.
Установка компьютера
Чтобы установить интернет на компьютер, сначала установите маршрутизатор подключают Кабель подключен к сети и устройствам. Затем настраивается сетевая карта.
На рисунке показано, как узнать свою операционную систему на компьютере:
Windows 7
Чтобы подключить ПК с Windows 7 для работы в сети, выполните следующие действия:
- Создайте вход в меню «Пуск»;
- Переключитесь на подменю «Панель управления» ;
- «Сеть и Интернет» – «Сеть ТГУ» – здесь порядок выбора следующих пунктов;
- Появляется новое окно настроек, в котором выбирается колонка «Изменить параметры адаптера»;
- Имеется надпись: «Подключения в локальной сети», с помощью которой нажимают кнопку мыши справа и перенаправляются в подраздел «Свойства»;

- Нажмите на надпись: «Протокол Интернета 4 TCP / IPv4»;
- Нажмите на кнопку «Свойства», расположенную под ярлыком;
- Поставьте галочку в окне, где написано: «Использовать следующий IP-адрес»;
- Числа вводятся одновременно в столбец: 192.168.1.2, если это планируется. подключить Есть несколько устройств для маршрутизатора, то совпадение этих данных и данных из последней строки недопустимо;
- В строку «Основной шлюз» вбиваются следующие данные: 192.168.1.1;

- Запускаются адреса DNS-серверов, указанные на официальном портале Бафлай.
Microsoft Windows XP
Для Windows XP выполняются следующие манипуляции:
- […]
- […] подключения »;
- […]

- […] подключения […]

- […] настройки Windows 7;
- […] настройки […]
Видео-урок по настройке […]
[…]
[…] на модеме […] […]
- осуществляют вход в настройки […]
- […]
- […]

- […]
[…] […] настройку […] для подключения Wi-Fi на ByFly:
- […]
- […]
- […]
- […]
- […]

- […]
- […]
- […]
- […]

[…]
Для подключения […]
- Первые четыре пункта соответствуют действиям для Windows 7;
- После этого щелкните правой кнопкой мыши на надписи: «Беспроводное сетевое подключение» и перенаправьте на подпункт «Свойства»;
- Нажмите на надпись: «Протокол Интернета 4 TCP / IPv4»;
- Нажмите на кнопку «Свойства»;
- ⑦ Установите адрес и адрес в Оклахоме;
- Нажмите кнопку мыши на правой стороне:» беспроводное соединение» и перенаправьте на подпункт «подключение»;
- Статья » Подарок подключения «, где они выбирают тип общения;

- Нажмите на кнопку «Подключить»;
- Ключ безопасности выполняется в окне;
- Подтвердите их действия кнопкой OK
Если все манипуляции были проведены правильно, вы можете использовать Интернет
Вы также можете узнать, как настроить Chernoby-Cosmopy в следующем видеоуроке:
Общественная сеть WLAN
Вы можете подключиться к беспроводному интернету от Белтелеком без заключения договора, хотя в общественных местах это можно сделать на короткое время
- Включите Wi-Fi на телефоне и выберите сеть beltelecom. Нажмите на «Подключиться».
- Попробуйте зайти в браузер и посетить любой сайт
- Вы окажетесь на странице доступа к сети, где необходимо ввести свой телефон и выбрать бесплатный доступ к Wi-Fi

- После ввода данные будут отправлены на ваш номер телефона для авторизации, вы можете воспользоваться бесплатным доступом, но только в течение 15 минут
Для частого доступа к публичной сети «Белтелеком» продаются специальные карточки с отзывом, которые дают право на использование доступа в Интернет
Личная зона
В личном кабинете вы можете оплачивать услуги Интернета, просматривать состояние своего личного кабинета, для входа в кабинет необходимо ввести логин и пароль Логином является номер договора, пароль должен быть зарегистрирован в договоре Пароль можно изменить
Информация доступна абонентам «Белтелеком» в личном кабинете по настройкам Маршрутизаторы различных моделей Подробно описано настройка Сетевые карты компьютеров на различных операционных системах и процессах подключения к Wi-Fi.
Как настроить WiFi на Byfly — Основные способы настройки
Как настроить Чернобыль на модеме ? Провайдер предоставляет своему пользователю полезный доступ в Интернет
Компания производит только модемы , которые можно подключит ⑦ И для компьютера со специальной программой.

Тема:
Что делать, когда вам нужно измениться модем Точка доступа WLAN Давайте подробнее рассмотрим все важные методы преобразования модема ⑦ Тип «маршрутизатора»».
Создание точки доступа через модем
Если у вас нет возможности создать собственную домашнюю сеть (с кабелем витой пары) или это для вас нерентабельно, вы можете создать универсальную точку доступа в интернет для всех устройств в комнате другими способами
Хорошим способом быстрого доступа в Интернет является использование обычного модем .
Однако при этом необходимо учитывать следующее что модем Я должен поддерживать высокий трафик и иметь достаточно большой объем трафика для оплаты, поскольку одновременно используется несколько устройств
С помощью модема Вы всегда можете получить доступ к Интернету независимо от местонахождения
Основным требованием является присутствие оператора, и так происходит почти везде в городской местности

Пример модема от компании Byfly
Принцип работы модем Практически идентичен функциональному процессу традиционного маршрутизатора
Также модем Он имеет гораздо более низкую степень, чем обычный маршрутизатор и даже телефон.
Давайте подробнее рассмотрим основной метод настройки Модель ZT ZXV10, HG532E, H108N для Huawei HG8245A, M, 200A, ZXHN H208N Что в промышленности, относится к модему, экземпляр которого включен для Wi-Fi.
Все эти модемы Они работают по одному и тому же принципу, поэтому настраиваются абсолютно одинаково
Основной способ настройки В соответствии с инструкциями Windows
Следуйте инструкциям и фотографиям для выполнения конфигурации через Интернет модема На компьютере, телефоне и ноутбуке:
- Перейдите в Панель управления компьютера и найдите Центр управления сетями. Включите его;
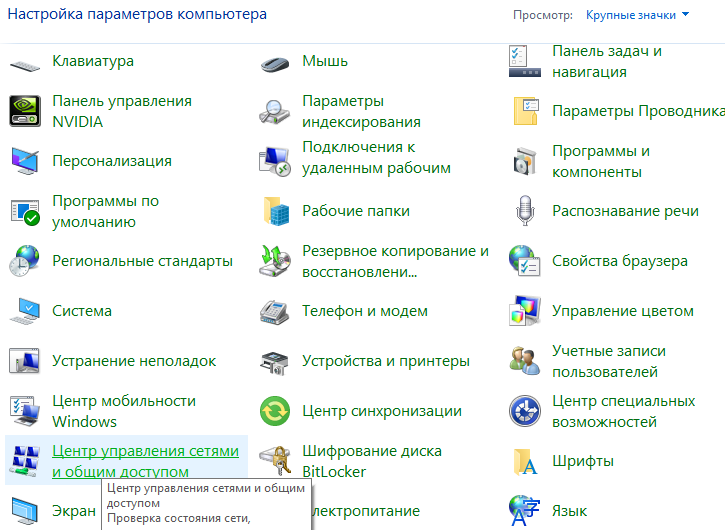
Откройте Панель управления и Центр управления сетью и получите полный доступ к системе.
- В следующем окне найдите ссылку для открытия окна управления адаптером, как показано на следующем рисунке;
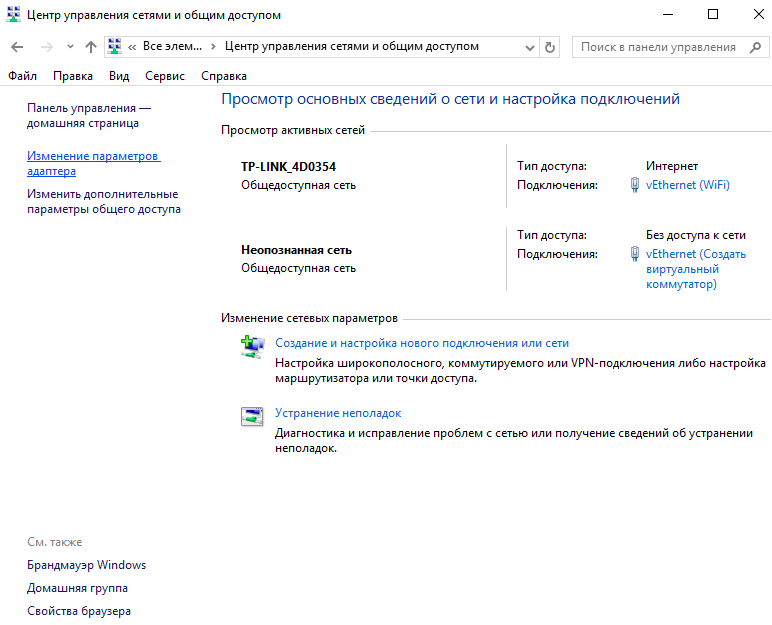
Открыть окно для изменения параметров подключенного адаптера
- Щелкните на адаптере беспроводной сети и активируйте окно подробных свойств;
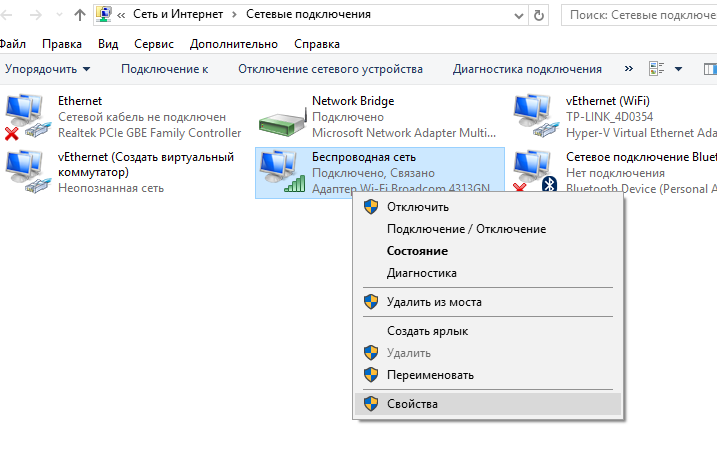
Просмотр свойств адаптера
- Убедитесь, что вы подключены модем Adaequat; ;
- Введите данные в следующем окне: Имя пользователя и пароль (в большинстве случаев это данные администратора и администратора для ввода, которые автоматически закрепляются за производителем — Huawei и другие производители устанавливают именно такие данные для ввода).
Если ввод не был выполнен, свяжитесь с поставщиком, чтобы узнать пароль и имя пользователя.
Если изменения внесены во все настройки, устройство работает исключительно по протоколу FTP, т.е. обмен данными с сервером;
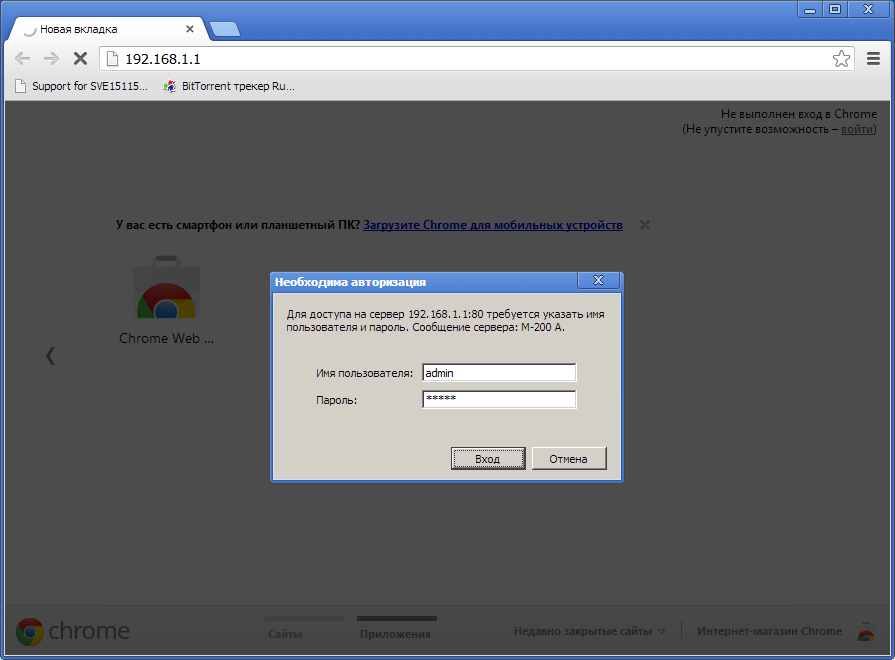
- После запуска данных страница настройки Параметры оборудования от Индустриализации;
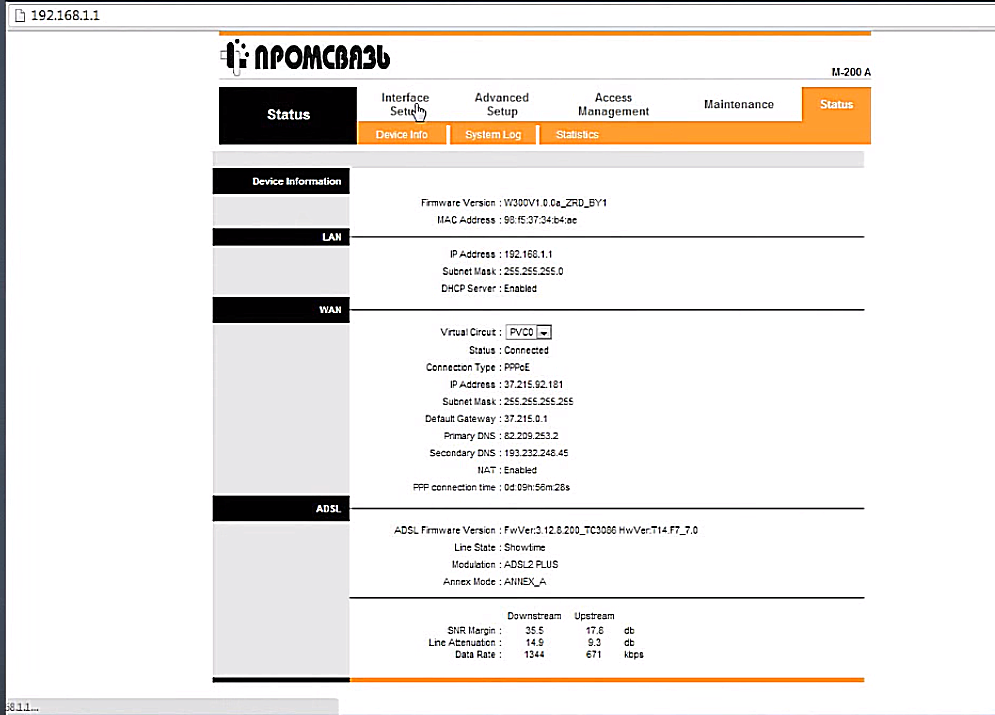
Главное окно настройки Адаптер. Личный кабинет
- Перейдите в меню Interface Setup (Настройка интерфейса);
- Теперь найдите режим под названием default root и поставьте галочку напротив yes version. В этом режиме вы позволяете адаптеру раздавать Интернет на несколько устройств одновременно, то есть создавать из них полноценную точку доступа в Интернет;
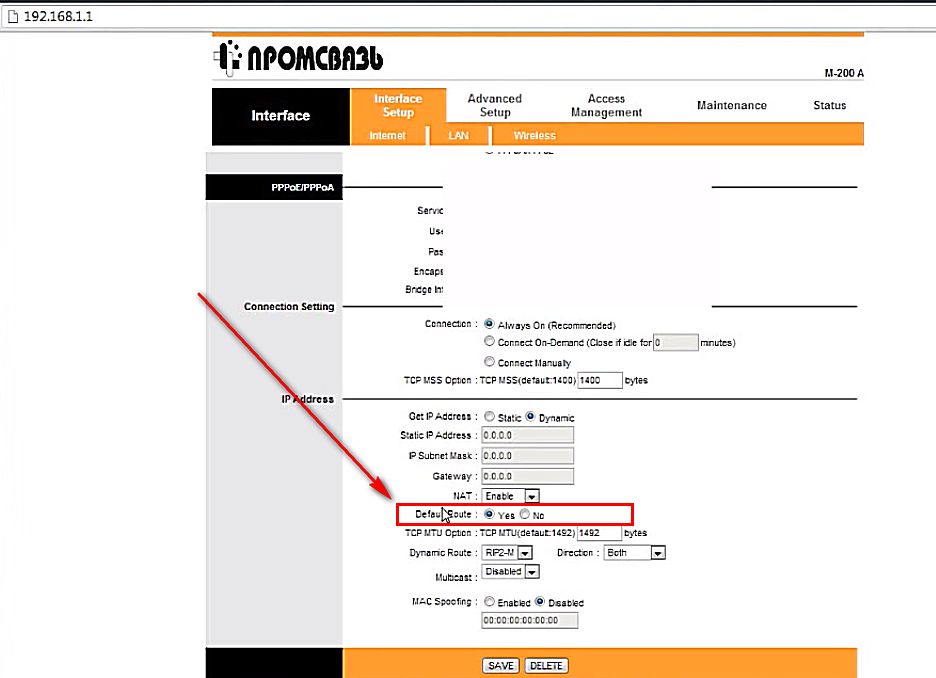
Добавление точки доступа к адаптеру связи
- Нажмите на клавишу в нижней части страницы, чтобы сохранить все изменения;
- После этого система может запросить перезагрузку компьютера и модем । После процесса перезагрузки. подключите устройства снова и включите окно настроек адаптера Nova, как описано в инструкциях выше;
- Перейдите в настройках Для беспроводных вкладок;
- Продублируйте все настройки Как показано на рисунке для вашего адаптера. Даже в настройках Сохраните имя сети и установите пароль для доступа. Стандарт требует задавать пароль, состоящий как минимум из восьми символов и/или цифр.
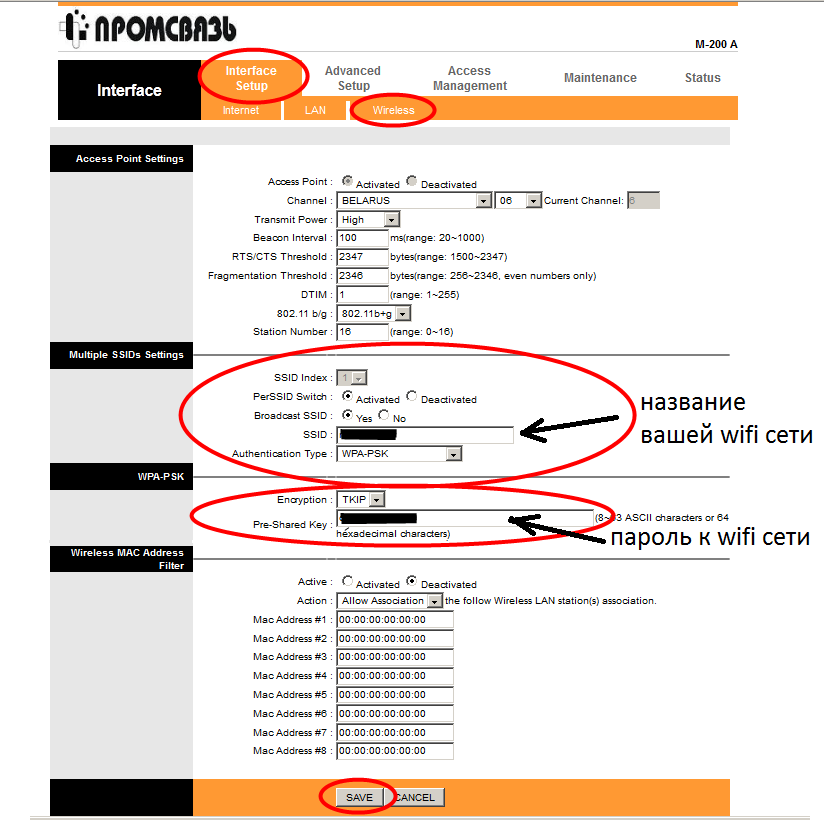
Настройки беспроводной сети адаптера
После выполнения всех действий, указанных в инструкции, снова перезагрузите адаптер и компьютер. Затем попробуйте подключиться к беспроводной сети Интернет.
Если подключение прошло успешно и появился доступ к Интернету, это означает, что вы можете получить доступ к сети не только на компьютерах, но и на телефонах и других устройствах, которые могут быть подключены к точке доступа VAI FIA.
Быстрое обновление сети
Если в работе настроенной сети возникли неполадки, ее работу можно изменить с помощью настроек адаптера.
Ввод и сброс пароля из сети настройки адаптера.
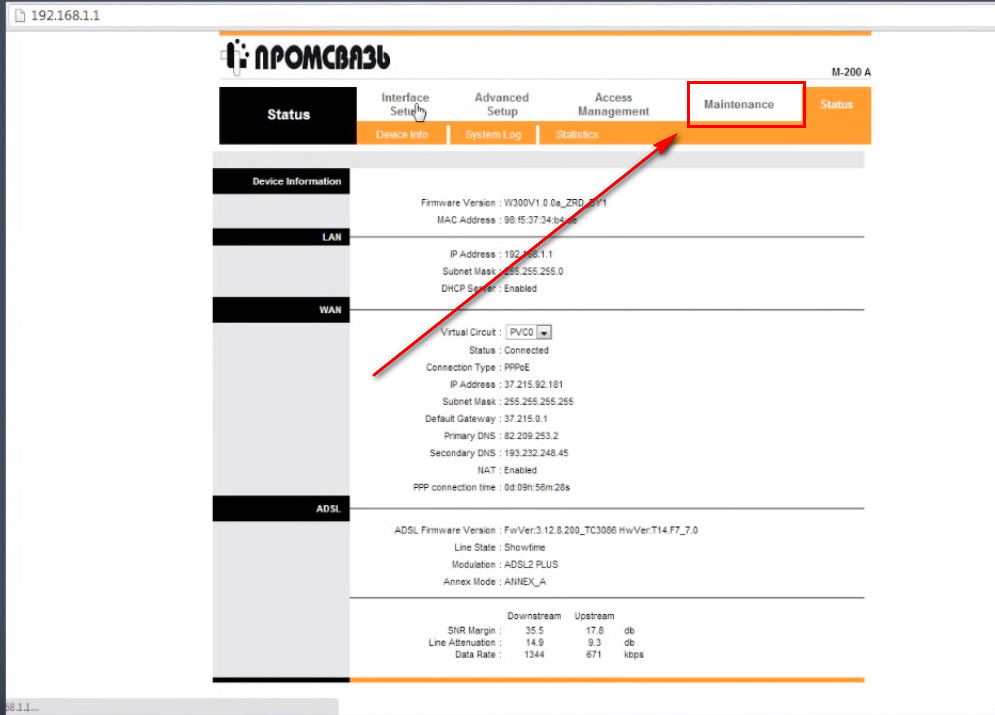
Сброс настроек модема
Затем повторить настройку Вы можете восстановить нормальный доступ в Интернет.
Сбрасывать настройки Это также возможно, если вы ввели неправильный параметр при создании беспроводной точки доступа.
Видео:
Как настроить WLAN на Byfly
Как настроить WLAN на Byfly? Модем m-200A. Настройка беспроводного подключения к Интернету. Настройка беспроводной локальной сети на модеме ПРОМСВЯЗЬ (провайдер Byfly).
Ярослав Драгун
Ярослав Драконер. Я люблю технологии и все, что с ними связано. А также рок-н-ролл) моя телеграмма: Ярослав Драгун.
Как подключит Byfly WLAN। Подключение Byfly WLAN. и настройка
Обычно подключение Wifi Byfly не вызывает особых трудностей. Однако у некоторых пользователей возникают трудности с настройкой модема или роутера. О том, как подключить Byfly Wifi, тогда и поговорим. Вопросы, предлагаемые для изучения, являются стандартными и будут рассматриваться модели Роутеру присвоена популярная модификация & laquo;Байфлай». настройка модема — Не самая сложная операция. Но сначала о главном.
Как подключить Byfly Wifi: основные базовые требования.
Заключая договор на оказание услуг, в первую очередь обратите внимание на указание определенных данных, содержащихся в нем, таких как логин и пароль, которые будут использоваться при подключении к сети.

Второй момент связан с устройствами, полученными от провайдера. Сначала вам нужно только подключить Установите маршрутизатор для компьютера и драйвер для него. Если операционная система не установила его в автоматическом режиме, необходимо использовать специальный жесткий диск, содержащий необходимое программное обеспечение. Он должен быть включен в комплект при покупке основного оборудования.
Наконец, необходимо обеспечить наличие ноутбука или стационарного компьютера модуль Беспроводная связь WiFi, для нее установлены соответствующие драйверы, и она работает как обычно. Вы сами понимаете, что без такой внешности модуля Установленные для него в системе и драйверы, говорят о WLAN подключении Нет необходимости. Также обратите внимание, что на некоторых моделях ноутбуков включение связи может осуществляться с помощью специального переключателя на боковой панели, комбинации клавиш с Fn или другими способами. Это очень важно, так как без этого проблема с подключением к Интернету не будет рассмотрена.
Проверка схемы подключения
Обычно, если как подключить Byfly Wifi, подключение модуля также не должно быть проблемой. Для этой цели используется стандартный кабель с разъемами RJ-45, также называемый коммутационным кабелем.
Как настроить Wifi на Byfly? Все просто. Кабель провайдера подключен к основному устройству, но для настройки Само устройство должно использоваться напрямую подключение Первый к терминалу. Это необходимо только на первом этапе установки требуемых значений параметров, но в дальнейшем в этом не будет необходимости. После сохранения настроек они применяются ко всей кабельной сети.
Настройки WLAN на byfly & laquo;promsweez»
Поэтому план грамотный и работает. Первым шагом к решению проблемы настройки WLAN на byfly является шлюз к интерфейсу маршрутизатора, который, собственно, и отвечает за обеспечение связи.
Для этого мы используем все установленные в системе средства восстановления веб-лиц (хотя бы тот же Internet Explorer или Edge, присутствующие в Windows 10). От этого типа программного обеспечения ничего не зависит.
Доступ к интерфейсу
Byfly wifi сейчас… настройка модема Строится по следующей схеме. В адресной строке определяем 192.168.1.1. В конфигурации по умолчанию в качестве логина и пароля используется admin. Если по какой-то причине маршрутизатор выдает ошибку, настройки Это можно сделать, нажав соответствующую кнопку на задней панели устройства или вне блока питания примерно на 10-15 секунд.
Некоторые пользователи рекомендуют выждать большой промежуток времени (около 15 минут), но я считаю, что в этом нет необходимости.

Итак, как настроить WiFi на byfly, начнем с самого простого. Ввод интерфейса маршрутизатора. Мы используем вкладку Interface Setup, где сначала нужно вставить PPPOE (ISP).

На данном этапе вопрос о том, как настроить WiFi на byfly, звучит следующим образом: Вам необходимо ввести имя пользователя и пароль, указанные в договоре. Что очень важно, необходимо установить активацию в поле Pull inetrface (отметить активный элемент).

Аналогичные действия выполняются для маршрутной линии по умолчанию с установкой переподключения по требованию на 30-минутном уровне.

Вносим изменения и переходим на вкладку Wireless. Сейчас настройка WLAN-Byfly (& laquo;Промсвязь»-). модем Мы рассматриваем его только в качестве примера) подразумевает введение следующих параметров:
- Мы включаем точку доступа;
- Установите «Да» для широковещательного SSID;
- В разделе «Сети SSID» мы вводим любое имя;
- В разделе Authentication Type выбираем PSK2-WPA;
- В поле Pre-Shared Key вводим придуманный пароль доступа к подключению ;
- Сохраните изменения, нажав на кнопку Сохранить.
Расположение системы
В принципе, после всех действий. и подключение и сеть должна заработать. Однако бывает и так, что операционная система устанавливается автоматически настройки Он не воспринимает. В этом случае вопрос как подключить Byfly Wifi сворачивается, чтобы изменить некоторые параметры сетевого адаптера.
Для этого необходимо перейти в раздел «Управление сетью и общий доступ», который находится в стандартной & laquo;Панели управления& raquo; (ее следует изменить с «Консоли»- на NCPA. Также может быть вызван командой CPL; Display & raquo;).
Здесь вы должны выбрать правильную сеть подключение Перейдите к разделу Изменения в свойствах сетевого адаптера. В свойствах сети мы выбираем настройки Протокол IPv4 (обычно в основных опциях. подключения Это четвертая версия, а не шестая).

Для шлюза устанавливаем 192.168.1.1, а для собственного внутреннего адреса меняем последнюю цифру на 2. Получение DNS-адресов можно, если все работает, оставить на автоматическое получение настроек.
Что делать, если DNS не работает?
Но что делать подключение Не работает даже при автоматическом отображении настройках ? В большинстве случаев проблема как подключить Byfly Wifi можно решить, установив адреса DNS-серверов в ручном режиме.

Речь идет о задании параметров из конфигурации четверки и восьмерки на основе бесплатных сервисов Google. Не нравится этот вариант? Используйте Яндекс. настройки Или просто выполните полный сброс параметров, очистив кэш DNS в командной строке IPConfig / FlushDNS.
После выполнения команд рекомендуется перезагрузить систему и убедиться в ее работоспособности.
Проблемы с предпочтениями прокси-сервера
В некоторых системах использование прокси-серверов для локальных адресов включено по умолчанию. Этот параметр влияет на сеть и имеет доступ к компьютеру.
В настройках IP-протокол должен переключаться на дополнительные опции и отключать использование прокси-серверов, если он не предназначен для подключения самого провайдера. Конечно, сомнительно, что первоначально использовалось, но проверьте настройки Не останавливайтесь на достигнутом. Вы также можете поэкспериментировать с адресами. Вы можете ввести IP-адрес вручную, но только так, чтобы он отличался от адреса шлюза не менее чем на четыре-пять десятых. Это означает, что если последнее число маршрутизатора равно 0 или 1, то в конце компьютера должно быть значение 40 или 50.
Другой причиной того, что соединение не работает, может быть использование VPN. По крайней мере, на этапе доступа к нераспределенным ресурсам отключение этой функции оправдано. И скорость интернета будет выше, и режим ответа от сайта уменьшится, иначе вы просто получите ошибку 504, как таймаут шлюза, указывающий на недоступность основного шлюза, или, другими словами, самого роутера, который является маршрутизатором или модем и является.
Краткие результаты
Как уже можно понять из всего вышеизложенного материала, самость. подключение Wifi Byfly не представляет особой сложности. В принципе, все действия очень похожи подключение Для провайдера «Ростелеком» (по крайней мере, основные параметры роутера и используемые настройки выглядят одинаково) разница лишь в том, что первый оператор часто использует схему моста, а второй основывается на работе сети в режиме PPPoE, понимая эти простые правила настройки подключения Вы можете использовать их для любых устройств и операторов (провайдеров), если по каким-то причинам автоматическая установка параметров невозможна
Как настроить вай фай на модеме
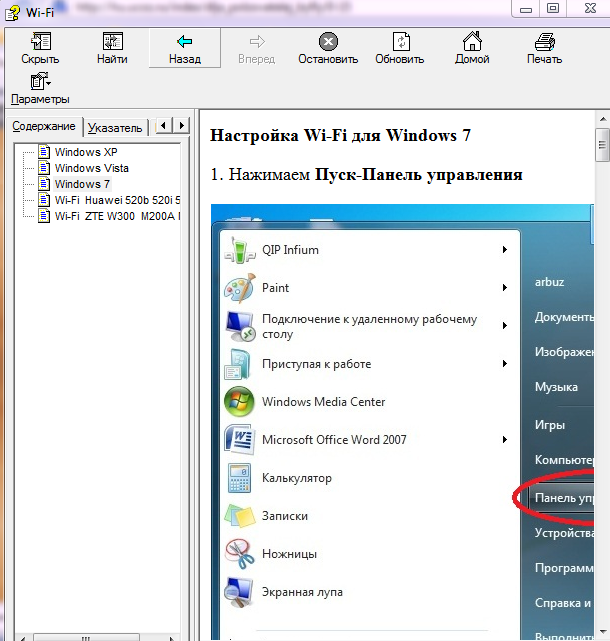
Настройка беспроводной локальной сети (WLAN)
Подробные инструкции настройки подключения вашего Пк к ADSL модему по вайфай .
/> Скачать по прямой ссылке/>
Краткая инструкция подключения Пк к модему ⑥ О беспроводной локальной сети (WLAN)
Нажимаем на такую иконку в правом нижнем углу экрана, выбираем из доступных сетей свою и нажимаем кнопку подключение появится окно «Введите ключ безопасности» — введите туда свой ключ безопасности сети WLAN и нажмите кнопку подключить . Чтобы избежать проблем в будущем, я рекомендую удалить все сохраненные беспроводные сети (особенно ⑦ WiFi). Для этого нажмите на вышеупомянутую кнопкуЗначок, ВыбратьЦентр управления сетями и совместного доступа, Управление беспроводной сетью
Смотрите пошаговое видео настройки Маршрутизатор WLAN ⑦ Смотреть видео настройки WiFi на модеме ZXV10 H201L
Если на вашем компьютере не установлен драйвер Wi-Fi, это можно легко исправить, скачав его из Интернета Лучше всего скачивать драйверы для ноутбука с официальных сайтов Вот некоторые ссылки:
| Asus | Химачал-Прадеш | Acer |
И почти каждый водитель может быть найден здесь
⑤DRIVER для (hiddencam100 Hiddencam2. 5.4)Скачать
Как подключить и настроить Wi-Fi роутер? Пошаговая инструкция для всех моделей
Сейчас в продаже имеется большое количество различных беспроводных маршрутизаторов от разных производителей, и это прекрасно, есть из чего выбрать, но сразу после покупки маршрутизатора мы должны его установить, подключить И установить И если процесс подключения Практически ничем не отличается от модели , то сам процесс настройки И страница с настройками маршрутизатора также может отличаться у разных производителей
Очень сложно дать подробные и пошаговые инструкции в одной статье по настройке Разные модели, но я попробую В этой статье я подробно опишу и покажу, как установить и настроить беспроводной маршрутизатор, независимо от того, какого производителя вы и модель . Это универсальное руководство подходит как для для настройки Новый маршрутизатор и снова… настройки . Вы можете делать все сами и не платить за настройку специалистам.
Алгоритм настройки Почти всегда одно и то же И страх перед роутером в некоторых частях, Ноутбук, TP-Link, ASUS, D-Link, ZyXEL, Tenda, да, Issa нет для вас, является источником знаний для меня. Аналогично, не имеет значения, какой у вас интернет-провайдер: Дом.ru ,⑦,⑥,⑥,⑥,⑦ и др. Все, что зависит от провайдера, является тип подключения . Что выбрать в настройках Настройте маршрутизатор и необходимые параметры, которые я подробно рассмотрю далее в этой статье
Понятно, что сами страницы настроек и разделы различаются в зависимости от производителя и модели Маршрутизатор, но порядок настройки Так будет всегда:
- Установка и подключение Маршрутизатор Его необходимо распаковать (если он новый). , подключить Электропитание для него, выберите место установки, подключить Интернет (кабель от провайдера) и подключить Устройство, с помощью которого мы будем работать настройку . По WLAN или по кабелю Конечно, самый простой способ, для настройки подключатся По кабелю С компьютера или ноутбука
- Вход в настройки Маршрутизатор, если все кабели подключены Маршрутизатор включен, и наше устройство также подключено к нему. подключено нам нужно открыть панель управления Это можно сделать, перейдя в браузере по адресу, который указан в нижней части самого маршрутизатора На странице авторизации. Вы должны ввести имя и логин завода, указанные на самом устройстве.
- Настройка подключения Для подключения к Интернету необходимо настроить маршрутизатор на подключение Интернет-провайдеру В соответствующем разделе ( ⑦ , Интернет) необходимо выбрать. тип подключения , который использует ваш провайдер и уже зависит от типа подключения Вы должны задать параметры (имя пользователя, пароль).
- Настройте беспроводную сеть. Измените заводское имя и пароль беспроводной сети.
Схема подключения и настройки Мы уже сделали это. Далее мы подробно проанализируем каждый пункт.
Как подключить роутер?
Я опишу все шаги шаг за шагом. Так будет легче и вам, и мне.
1 Сначала необходимо выбрать место установки маршрутизатора. Скорее всего, вам нужно установить его в том месте, где кабель проложен провайдером. Вы можете установить его там, где хотите, и там, где он работает. Если вы хотите более серьезно подойти к выбору места установки, прочитайте статью Где установить Wi-Fi роутер в квартире или доме.
2, если ваши антенны модели Отсоедините, затем прикрутите. Подключите блок питания и включите его в розетку. Если индикаторы на маршрутизаторе не загораются, проверьте, включено ли питание, нажав кнопку на самом устройстве.

Главное, чтобы загорелись индикаторы (или индикатор).
3 подключите к Интернет-маршрутизатору и компьютеру (ноутбуку). Если у вас нет ПК/ноутбука и вы подключены для настройки через WLAN, то см. следующий шаг.
- Кабель от провайдера (или ADSL . От) модема ) нужно подключить Для порта, подписанного как «WAN», «Internet», «Internet». Он часто выделяется синим цветом.
- Подключите маршрутизатор к компьютеру или ноутбуку (при наличии) с помощью сетевого кабеля из комплекта поставки. На кабеле компьютера подключаем Для сетевой карты и на LAN-порту маршрутизатора. Она также может быть подписана как «домашняя сеть». Обычно их бывает 4.
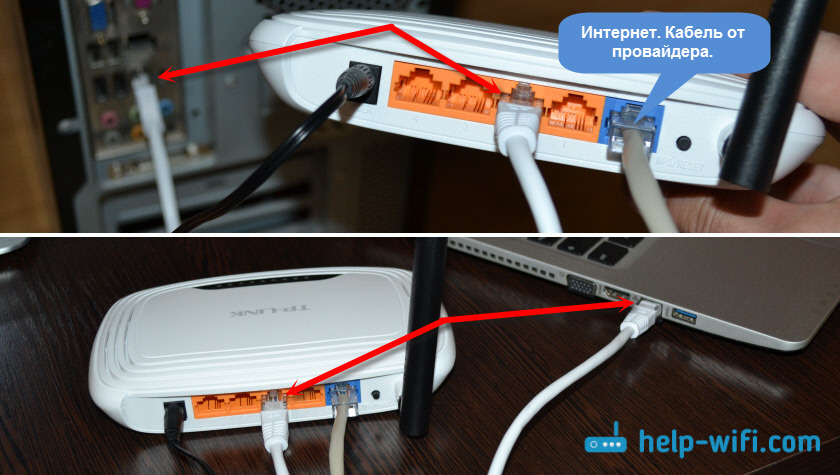
Если вы подключены к компьютеру через кабель, вы можете перейти к следующему разделу, где я покажу вам, как получить доступ к панели управления.
4 только для тех, у кого нет такой возможности. подключится к роутеру по кабелю для настройки . В таком случае, вы подключаете Только интернет и питание для роутера.
Как только вы включаете маршрутизатор, он сразу же раздает WLAN. Если устройство новое и еще не настроено, сеть Wi-Fi будет иметь заводское имя. Равнозависимые от модели сеть может быть защищена заводским паролем (PIN).
Имя сети по умолчанию и пароль (PIN) указаны на корпусе самого маршрутизатора (на наклейке). Используйте эту информацию подключится Со смартфона, планшета, ноутбука и т.д. в сеть Wi-Fi. Скорее всего, вам понадобятся инструкции по настройке Маршрутизатор с вашего телефона или планшета.
Вход в настройки Маршрутизатор. Как получить доступ к веб-интерфейсу?
Каждый маршрутизатор имеет собственный веб-интерфейс (веб-сайт с настройками, панель управления), к которому вы можете получить доступ через браузера, перейдя по соответствующему адресу.
Для входа в настройки Нам нужно узнать адрес нашего маршрутизатора и заводские имя пользователя и пароль для авторизации. Эта информация находится на корпусе самого устройства. Выглядит вот так:
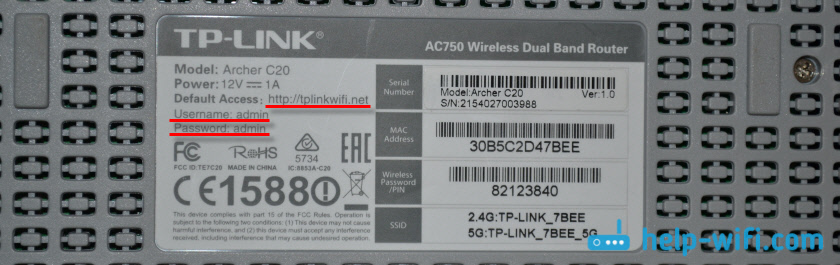
Почти во всех случаях, в настройки вы можете перейти на 192.168.1.1 или 192.168.0.1. Кроме того, независимо от того, что указано на корпусе устройства. Подробнее об этом вы можете прочитать в статье: Как определить IP-адрес маршрутизатора.
На компьютере или мобильном устройстве, которое подключено Для подключения к роутеру откройте браузер (Opera, Chrome, Яндекс.Браузер и т.д.) и перейдите по адресу, указанному на корпусе. Или попробуйте 192.168.1.1 и 192.168.0.1.
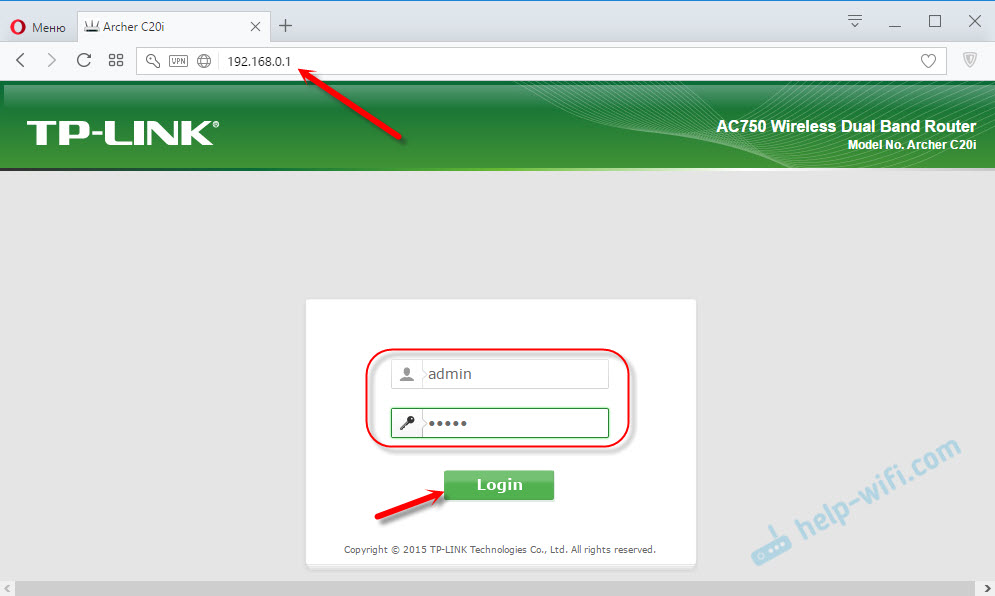
На странице входа в систему необходимо ввести имя пользователя и пароль. Заводские указаны на корпусе машины. В большинстве случаев это admin и admin. На некоторых моделях настройки По умолчанию они не защищены, и сразу после входа в панель управления необходимо задать имя пользователя и пароль.
Страницы авторизации и страницы настроек, разумеется, различаются в зависимости от производителя и модели (прошивка). Поэтому не все варианты стоит рассматривать.
Статьи, которые могут быть полезны для вас на данном этапе:
Если страница настроек открылась, мы можем продолжить. Если нет, прочитайте статью с решениями этой проблемы по ссылке выше.
Как настроить маршрутизатор WLAN?
Использовать Интернет через Вам нужен как минимум один маршрутизатор:
- Настроить подключение к интернету.
- Настройте сеть WLAN.
В большинстве случаев этого достаточно. Я советую вам изменить пароль, защищающий веб-интерфейс маршрутизатора. Есть еще настройки IPTV, USB-накопители, родительский контроль и т.д., но они нужны не всем.
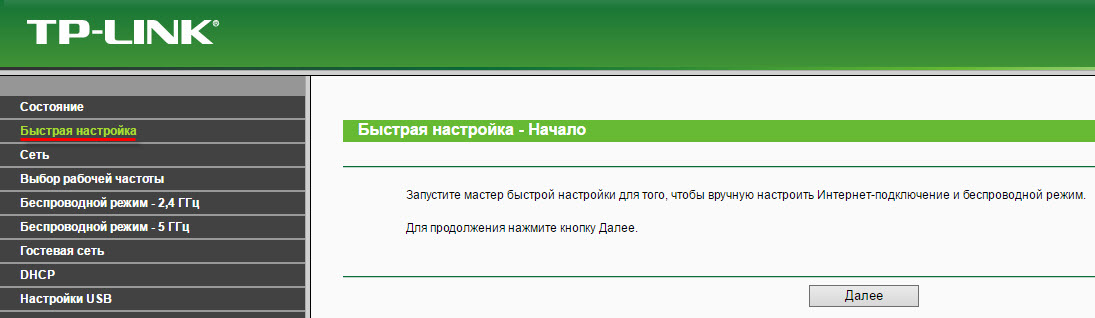
Вы можете попробовать, это очень удобно.
Настройки Интернета. Самые важные шаги
Главное — правильно настроить маршрутизатор на подключение Провайдеру. Если он не может подключится В Интернете, затем на всех устройствах будет подключение «Без доступа к Интернету. «Многие пользователи, которые пытаются настроить все своими руками, часто сталкиваются с проблемами на этом этапе.
Каждый интернет-провайдер использует определенный тип подключения । Динамический IP-адрес (DHCP), статический IP-адрес, PPPoE, L2TP, PPTP. Это тип подключения Вы должны указать в панели управления маршрутизатора и установить некоторые параметры, которые выдают интернет-провайдеры.
Некоторые провайдеры привязаны к MAC-адресам. Желательно также уточнить.
Если интернет через Если маршрутизатор уже работает (и вы еще не запустили один подключений на компьютере), вы можете пропустить этот раздел и сразу перейти к разделу к настройке Wi-Fi.
Когда тип подключения PPPOE, L2TP, PPTP или STATIC IP (что бывает крайне редко), вам необходимо установить необходимые параметры. Обычно это логин и пароль, выданные вам провайдером. В панели управления разделы с этими настройками часто называются «Wan», «Internet», «Интернет».
Например, как это выглядит настройка PPPoE подключения на роутере ASUS:
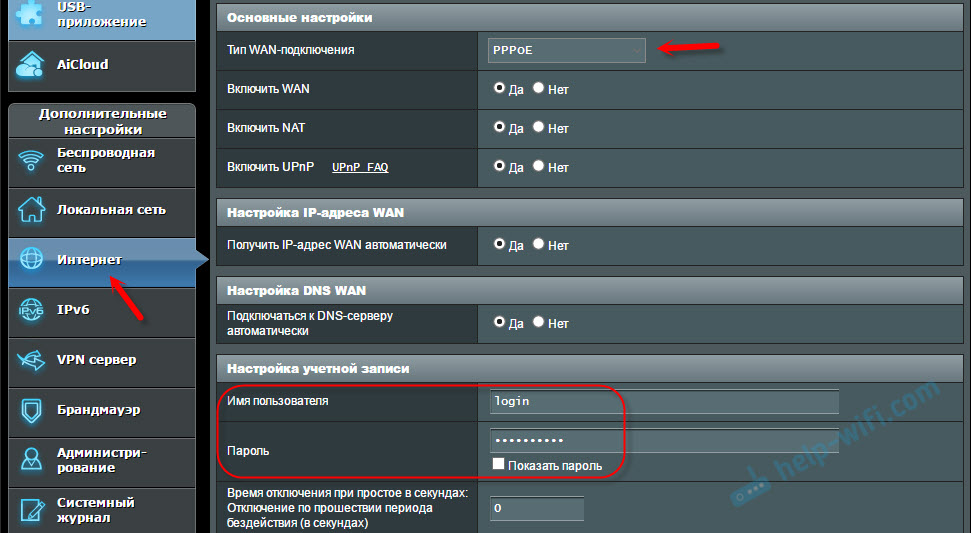
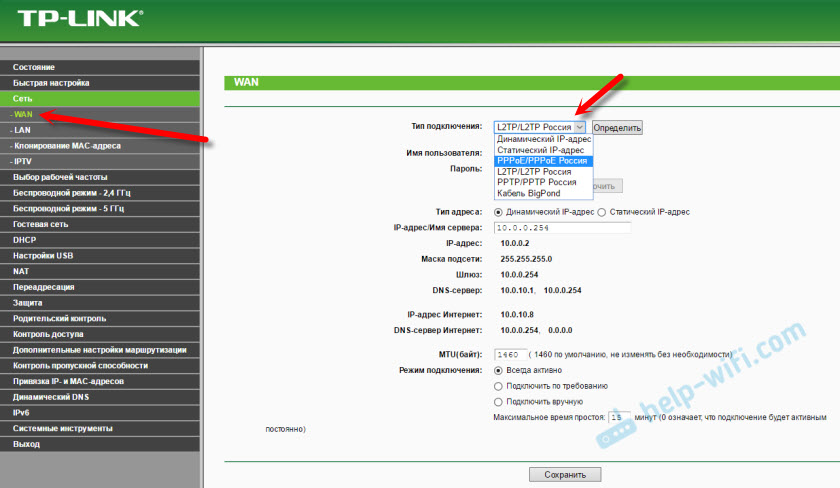
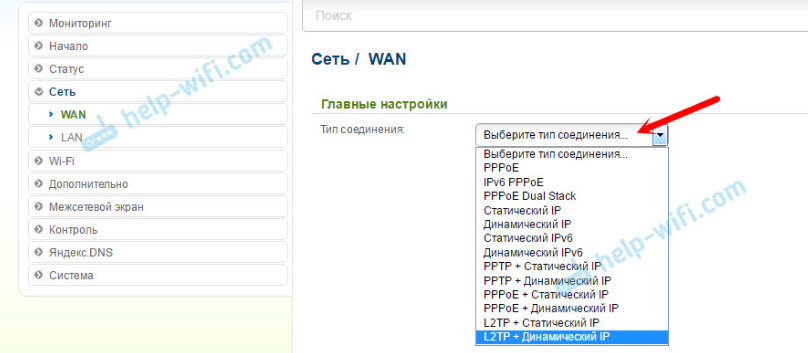
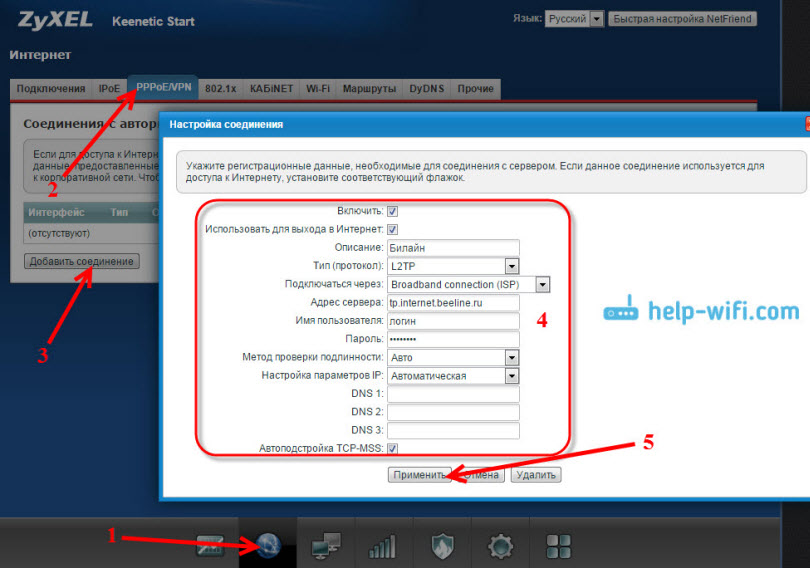
Назначение: в Интернете через Маршрутизатор зарабатывает на всех устройствах. По кабелю и WLAN. Если это не было сделано, то продолжать бессмысленно настройку .
Вы всегда можете позвонить провайдеру и уточнить, какие параметры и вам необходимо указать. Они помогают многим по телефону.
Статьи, которые могут быть полезны:
Надеюсь, у вас все получится.
Изменения в сети WLAN
Я настоятельно рекомендую изменить сети WLAN и пароли. Желательно также установить свою территорию. Там все просто. Это можно сделать в разделе настроек беспроводной сети. Он может иметь разный доступ: «Wi-Fi», «беспроводная сеть», «беспроводной», «беспроводной режим». Если у вас двухмаршрутизаторный маршрутизатор, то настройки Необходимо настроить отдельно для сети с частотой 2,4 ГГц и 5 ГГц.
- Вы должны ввести новое имя в поле «Сеть» (SSID). Английские буквы.
- В поле «Пароль» (беспроводная сеть) введите пароль и запишите его. Не менее 8 символов. Тип защиты-WPA2-individual.
- Теперь должно появиться поле » Field «. Измените его на свой.
На маршрутизаторах ASUS это делается следующим образом:
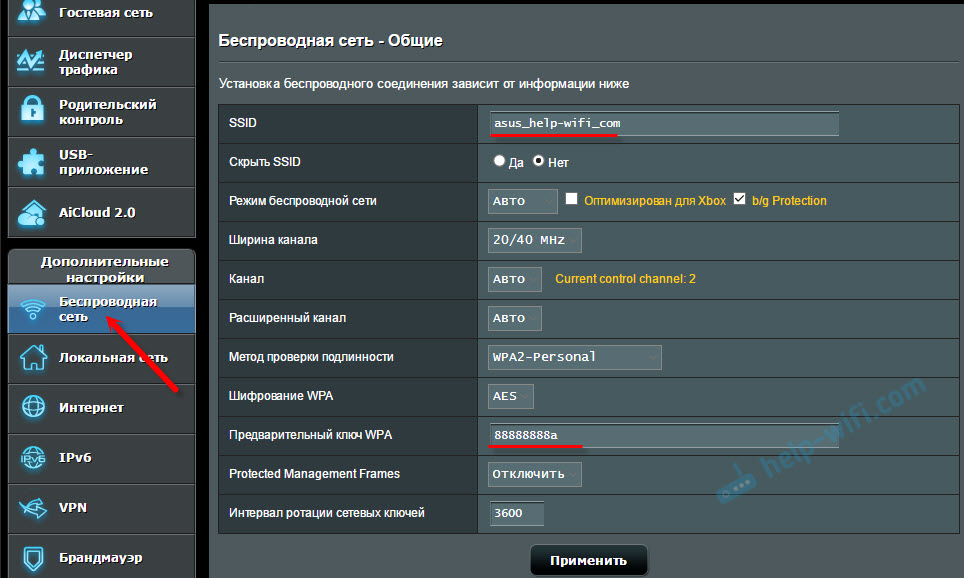
После изменения настроек не забудьте сохранить их. Сеть Wi-Fi имеет другое имя (то, которое вы установили). Для подключения Для этого используйте установленный пароль. Возможно, статья будет полезной как подключить ноутбук к Wi-Fi.
И еще немного полезной информации
Рекомендуется изменить пароль для защиты настроек маршрутизатора. Для этого прочитайте статью: Как сменить пароль на одном маршрутизаторе с администратором на другом.
Инструкции по настройке IPTV: настройка IPTV на TP-Link и инструкции по настройке IPTV на маршрутизаторе Asus.
Если в процессе настройки Вы ничего не можете сделать, вы всегда можете уйти настройки Попробуйте настроить все с завода и снова. На корпусе найдите кнопку «Reset» или «Сброс», нажмите ее и удерживайте около 10 секунд. По индикации на дисплее вы поймете, когда произошел сброс.
Вы можете оставлять вопросы в комментариях. Только у меня есть небольшая просьба, опишите проблему подробно. Пишите модель Маршрутизатор. И если сам вопрос не был понят, то очень трудно понять и посоветовать. Пусть вас ждет успех!
68
Сергей
Советы по настройке роутеров (общие)
1. приведите эту ситуацию. модем Ростелеком से Starnet AR800 подключен इंटरनेट केबल RJ-11 ( через टेलीफोन लाइन) गाँव)))) c модема (EXIT E4VIDEO) इंटरनेट के लिए एक लैपटॉप के लिए एक है केबल ( через इंटरनेट केबल एक लैपटॉप पर है)। और हाल ही में मुझे एक टीपी-लिंक टीएल-डब्ल्यूआर 841 एन मिला है и через यह राउटर मैं घर पर वाई फाई वितरित करना चाहता हूं। राउटर я подключил к модему следующим способом с модемf (E1DATA आउटपुट) मैंने राउटर वान पर एक और केबल फेंक दिया और अब मुझे नहीं पता कि कैसे (क्या) और कहां पंजीकरण करना है в настройках रूटर (आईपी मेरे पास सांख्यिकीय आईपी है) 2. मैं यह कैसे पता लगा सकता हूं कि वान प्रवेश एक राउटर पर काम करता है?
सबसे पसले, टीपी-かिंक TL-WR841N पर, सेटिंग्स को かीसेट करें। सेंिंग्स को पीसेट करें।
Как-то странно на модеме STARNET AR800 पोर्ट पर हस्ताक्षर किए गए हैं। आपको सुनिश्चित करने की आवश्यकता है что через बंदरगाह जो вы подключаете TP-LINK TL-WR841N модем इंटरनेट देता है। अभी-अभी подключив लैपटॉप के लिए। यदि इंटरनेट लैपटॉप पर दिखाई देता है, तो सब कुछ ठीक है।
Так как модем STARNET AR800 सबसे अधिक संभावना आईपी स्वचालित रूप से वितरित करता है, और टीपी-लिंक टीएल-डब्ल्यूआर 841 एन पर हमने गिरा दिया настройки और आईपी की स्वचालित रसीद है, फिर इंटरनेट через टीपी-लिंक को सेटिंग्स के बिना कमाना चाहिए। इसे 1 लैन इंडिकेटर और इंटरनेट इंडिकेटर (किसी ग्रह के रूप में) (फ्लैश) करना चाहिए। कंट्रोल पैनल टीपी-लिंक (वान टैब पर) में, आप यह भी देख सकते हैं कि आईपी राउटर हो जाता है от модема .
आप इसे अलग तरह से कर सकते हैं। टीपी-жिंक TL-WR841N पर, DHCP सर्वर और केबल बंद करें подключить यह वान पोर्ट पर नहीं है, लेकिन लैन में है। यहां और पढ़ें।
एक कीनेटिक II राउटर है और इंटरनेट के लिए आज तक, 43mbit/s की गति से Rostelecom टैरिफ का उपयोग किया गया है, जबकि परीक्षण में через एक स्पीडटेस्ट इंटरनेट गति через Wifai 20 MBPS से ऊपर कभी नहीं रहा है, इंटरनेट ने बहुत काम किया है, अधिक बार गति 2-3 और यहां तक कि 0. 2 Мбит … देने वाली है; जब आप इंटरनेट केबल को सीधे लैपटॉप में बदल देते हैं तो सब कुछ ठीक होता है। आज मैंने 100 एमबीपीएस की गति से एक इंटरनेट टैरिफ पर स्विच किया, लेकिन फिर से परीक्षण पर через Wifai अभी भी 2-5mbit पर कम है। क्या यह इतना बुरा राउटर है या आप कुछ और कर सकते हैं? परीक्षण विश्लेषक वाइफाई ने परीक्षण किया, यह समझ में नहीं आया कि इसके बारे में बहुत कुछ क्या है, किसी कारण से यह दिखाया गया है कि राउटर 4 वें चैनल का उपयोग कर रहा था, और आज पहले से ही तीसरा है? मैंने स्क्रीन डाल दी। सभी पड़ोसी राउटर подключены 1.6 और 7-11 जैसे अन्य चैनलों के लिए (जैसा कि मैं इसे समझता हूं, जब यह 7-11 दिखाता है, तो इसका मतलब है कि एक राउटर एक चैनल के लिए कार खोज मोड में इसके लायक है)? В настройки मैं SAAM राउटर में प्रवेश नहीं कर सकता, यह 4 साल पहले स्थापित किया गया था, किसी कारण से इस पर संकेतित लॉगिन और पासवर्ड उपयुक्त नहीं हैं।
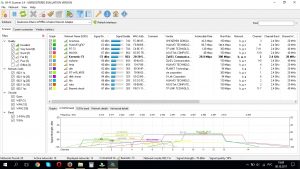
आपको सबसे पहले कई वाई-फाई उपकरणों पर गति की जांच करने की आवश्यकता है। डिवाइस के किनारे पर समस्याओं को बाहर करने के लिए, जिसमें से आप गति की जांच करते हैं।
आपके पास बहुत सारे वाई-फाई नेटवर्क हैं। सिग्नल आपके नेटवर्क से अधिक है। आप चैनल शिफ्ट के साथ प्रयोग कर सकते हैं, लेकिन आपको अंदर जाने की आवश्यकता है в настройки आपका राउटर। और यदि आप लॉगिन/पासवर्ड याद नहीं करते हैं, तो केवल Zyxel Keenetic पर कारखाने को रीसेट करें और दोहराया जाए настройка .
आदर्श रूप से, निश्चित रूप से, 5 गीगाहर्ट्ज की आवृत्ति पर जाने के लिए, एक दो -बैंड राउटर खरीदा है। ठीक है, तदनुसार, आपके सभी उपकरणों को 5 गीगाहर्ट्ज की आवृत्ति पर वाई-फाई का समर्थन करना चाहिए।
स्पीड चेक किया गया — मापा जाने पर टेलीफोन पर और लैपटॉप पर समान रूप से भयानक через वाई — फाई। मैंने 5GHz के बारे में आपका लेख पढ़ा, मेरे पास घर पर Apple से सभी फोन और एक टैबलेट हैं, जैसा कि मैं इसे समझता हूं, इस आवृत्ति के साथ उनके साथ कोई समस्या नहीं होगी, लेकिन लेनोवो G505S लैपटॉप « में; Vifai गुण » यह 802. 11 n का संकेत दिया गया है, लेकिन जैसा कि मैं इसे समझता हूं, ये मेरे निर्मि त-एडाप्टर के नहीं, बल्कि राउटर के मापदंडों के पैरामीटर हैं।. В настройках एडाप्टर को जानकारी मिली कि मेरे पास 802.11 बी है। तो 5GHC पर, कंप्यूटर नए राउटर के साथ काम नहीं करेगा, लेकिन स्वचालित रूप से 2.4 पर काम करेगा?
यदि आप लैपटॉप पर वाई-फाई एडाप्टर के गुणों में देखते हैं, तो यह लैपटॉप मानक है। मैंने की जाँच, लेनोवो आइडियापैड G505S वाई-फाई 5 गीगाहर्ट्ज का समर्थन नहीं करता है। हां वह करेगा подключатся 2.4 गीगाहर्ट्ज की आवृत्ति पर। चूंकि राउटर दो -बैंड है।
Но если вам это действительно необходимо, вы можете приобрести для своего ноутбука внешний USB WLAN-приемник с поддержкой 5 ГГц.
Вы не знаете, можно ли вернуть маршрутизатор в магазин (проверив его дома и сохранив при необходимости 5 ⑦-позицию) или это технически сложное устройство (как часы), которое не подлежит возврату в соответствии с Законом о защите прав потребителей? Большое спасибо за ответы, данные ранее
Я не могу предложить проверить в магазине, распакуйте его тщательно, я думаю, они примут его обратно, без проблем.
Я вспомнил пароль и вошел в систему в настройки Вот и все (см. фото) стойка канала и.#171;авто» плохо ли это? Попробуйте поставить только 1, например? Также ширина каналов 20/40 каждый, это тоже нормально? Там можно выбрать только 20 МГц И стоит ли менять столбец и#171;стандарт» для второго варианта? Есть еще одна галочка в ⑦.
Не меняйте ничего в этом Празднике настройки по умолчанию.
Если маршрутизатору 4 года, возможно, стоит сделать жесткий сброс и обновить прошивку.
В общем, у меня когда-то была такая фигня с Asus из-за скачков напряжения, а потом я до сих пор был подключен не через Стабилизатор, видимо, что-то сгорело и скорость снизилась в 5 раз Это, вероятно, и у вас так.
Супер статья! Большое спасибо, все работает
Здравствуйте, у меня такая проблема ⑦ Роутер больше не работает, купил другой ⑦ — ⑦ archer ⑥50 Не могу войти в меню настроек. Все подключения Проверил сеть и «Получить сам адрес» пишет везде мы подключили его так: подключили роутер к сети, подключили кабель от провайдера к роутеру, подключили LAN кабель к роутеру и включили ноутбук, сделали запрос tplink. net , 192.168.0.1 , 192.168.1.1 , но окно меню роутера не запустилось В свойствах сети написано что сеть есть но подключения Нет Интернета Важно: Что делать, если вы отсоединили кабель провайдера от маршрутизатора и пытаетесь подключиться к ноутбуку или телефону? — вызывает меню настроек без проблем Помогите пожалуйста, уже три дня бьюсь с этим, может роутер неисправен и его сдали в магазин А в моем сетевом центре. подключений нет подключения В локальной сети, или, может быть, вы « настройка подключения Router», но переводится как Wan Антивирусная программа была удалена И еще один вопрос: возможно, роутер нужно настроить без подключения Подключитесь к кабелю провайдера, а затем подключитесь к нему
Explorer, Chrome, в зависимости от Яндекса — или. нет подключения , Или невозможно показать рекламу страницы или TP-Link, но никогда в меню маршрутизатора.
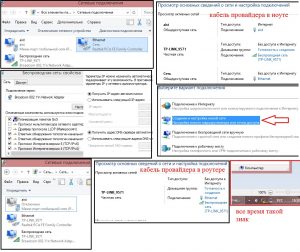
Здравствуйте, я уже ответила вам сегодня!
Вижу, что ноутбук подключен К маршрутизатору через WLAN, почему то через кабель. подключать еще?
Хорошо, давайте сделаем это:
1. вам не нужен интернет для доступа к панели управления роутера Это так, для информации 2. сбросьте настройки сети на ноутбуке (У вас Windows 7?) 3. на всякий случай сбросьте настройки роутера 4. не подключайтесь к wifi сети роутера! 5. подключите маршрутизатор к ноутбуку с помощью кабеля (на маршрутизаторе кабель подключен к желтому порту LAN) 6. Войти в настройки Маршрутизатор tplinkwifi. net или через 192.168.0.1 7. Подключитесь к ⑦ порту Интернета (он синий 8. Установите параметры. подключения К провайдеру Проверьте все параметры у провайдера, если вы не знаете 9. Настройка сети WLAN Измените имя сети и пароль.
Есть ли у вас синяя панель управления? Если да, см. пример настройки TP Лучница Линка ④1200
Спасибо за ответ, все сделал по вашей рекомендации — но не выходит 1. сбросил настройки сети на ноутбуке 2. сбросил настройки на роутере 3. все подключил согласно сигналу: Маршрутизатор LAN ноутбука 4. Перейти в настройки Маршрутизатор быстро запустился настройку Кто сразу спросил подключение Провайдерский кабель. 5. как только провайдер кабель — сразу все зависает и пишет что нет соединения (причем много раз). 6. я вытащил кабель провайдера из маршрутизатора, не закрывая меню, и таким образом продолжил регистрацию. В конце имеется надпись об успешном создании сети. 7. я отсоединил кабель LAN от ноутбука и подключился к созданной сети с помощью своего пароля. Вывод: Интернета нет. Значок беспроводной сети в углу экрана с желтым цветом. Теперь меню настроек вообще не вызывается. Может быть, неисправность в маршрутизаторе?
Как соединить ADSL модем Маршрутизатор WLAN с сетевым кабелем? Схема подключения и настройка
Я заметил, что они задают вопросы в комментариях к различным статьям на сайте по подключению WLAN-маршрутизатор для обычных ADSL-модемов. У многих людей есть проблемы при настройке такого подключения . Но ничего сложного. В этой статье мы рассмотрим схему. подключения и настройку связки ADSL модем + маршрутизатор. Мы подключимся к обычному сетевому кабелю. Который вы можете сделать сами, купить или взять роутер/модем, который идет в комплекте.
Зачем вообще подключать два одинаковых устройства? Если у вас есть ADSL-интернет, за него, безусловно, придется заплатить модем . Многие модемы не имеют возможности раздавать WLAN, а нам нужна WLAN, без которой сейчас трудно
Поэтому есть два варианта:
- Купить новый ADSL модем , который имеет возможность раздавать Интернет по беспроводной сети. Сегодня на рынке представлено множество подобных устройств. Если вы не хотите заморачиваться с альтернативой, позвоните (или сходите) к своему интернет-провайдеру, и он посоветует вам конкретное время модель И производитель. Или предложите свое устройство. У многих провайдеров есть сетевые устройства, которые они рекомендуют.
- И второй вариант (о котором и пойдет речь в этой статье). Вы можете купить обычный Wi-Fi роутер, что угодно, и подключить Это на сетевом кабеле к модему . Модем, безусловно, имеет сетевой выход (LAN). Маршрутизатор просто принимает интернет от модема И распределить его по воздуху.
Как видите, все довольно просто. Нам нужно сам модем и распределенный интернет), сетевой кабель (который поставляется вместе с маршрутизатором) и сам WLAN-маршрутизатор. Теперь мы подключим и настроим все это.
Кстати, у нас уже есть похожая статья о подключении двух маршрутизаторов. Вы можете видеть.
Подключение маршрутизатора к ADSL модему
Перед подключением обязательно сбросьте настройки на маршрутизаторе WLAN. Даже если он новый из магазина.
Далее возьмите сетевой кабель. Один конец подключаем на модеме В порту LAN (обычно он подписан и выделен желтым цветом). На вашем модеме Может существовать более одного порта LAN. Может быть подключать в любой.
Второй конец подключаем На маршрутизаторе синего порта WAN. Будьте внимательны.

Вот и вся схема. подключения . Если вы выполнили сброс к заводским настройкам маршрутизатора и ваш модем IP автоматически, то маршрутизатор уже должен раздавать Интернет через WLAN. И через кабель к маршрутизатору вы можете подключить устройства в вашем регионе подключены к модему . На всякий случай, вот руководство https://f1comp. ru/internet/kak-podklyuchit-kompyuter-k-routeru-po-setevomu-kabeyu-lan /.
Настройки маршрутизатора
Если он не работает автоматически, давайте проверим это настройки . Мы настроим только маршрутизатор, модем не трогаем. Но, модем необходимо настроить, и через интернет должен работать.
Необходимо проверить, установлен ли он в настройках маршрутизатор автоматически получает IP-адрес. При этом условии, что модем Автоматически выделяет IP.
Зайдите в настройки Маршрутизатор. Если вы не знаете, как это сделать, прочитайте инструкцию.
Перейдите на вкладку Транспортер. На основании данных компании и модели Эта вкладка может иметь разные названия. Интернет, сеть и т.д.
И посмотрите, что установлено в поле WAN Connection Type (тип WAN-соединения) dynamic IP. Установите и сохраните настройки . В качестве примера здесь используется TP-Link.
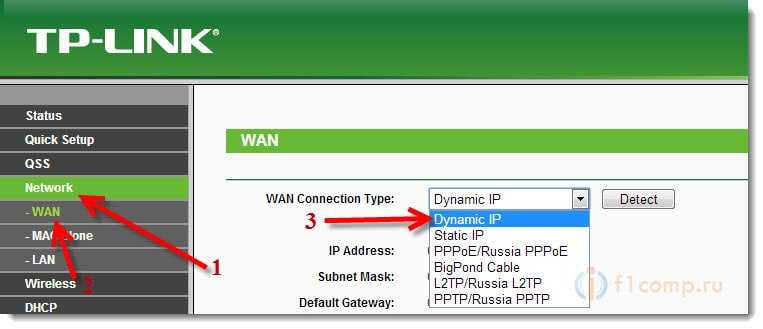
Перезагрузите модем и маршрутизатор.
Все должно работать. Если не работает, опишите проблему в комментариях к этой статье, будем разбираться вместе.