Настройка внешнего вида
Фон рабочего стола не должен быть одноцветным, в качестве фона можно использовать фотографию. Выберите ссылку, которую вы хотите изменить за фоном рабочего стола в панели управления, чтобы открыть диалог). настройки (Рис. 16.8).
Рис. 16.8। Установка фона рабочего стола
Вы можете изменить фон рабочего стола, установив фоновый рисунок или задав специальный рисунок, которым будет заполнен рабочий стол. Фоновый рисунок — это графический файл, который отображается на поверхности рабочего стола в качестве фона. Вы можете использовать готовые рисунки или создавать свои собственные. Рисунок, поставляемый с Windows, выбирается из списка. Если вы хотите использовать свой собственный чертеж, используйте кнопку Обзор, чтобы указать, где он находится.
Если размер изображения отличается от размера рабочего стола, вы можете выбрать решение этой проблемы в открывшемся списке. Вы можете отобразить рисунок в центре, распределить его по экрану или покрыть рабочий стол повторяющимся узором. Вы также можете выбрать цвет фона рабочего стола, выбрав его из соответствующего списка.
Нажмите кнопку Настроить DESKTOP, чтобы открыть дополнительные диалоговые окна настройки Параметры рабочего стола (рис. 16.9). Используя обычную вкладку диалога, можно изменить изображение некоторых обязательных значков на рабочем столе и даже убрать значок с экрана. Устанавливая и удаляя флажки в верхней части диалога, вы помещаете и удаляете соответствующий значок на рабочем столе. Выбрав рисунок одного из значков и щелкнув по нему мышью, вы можете изменить его. Для этого нажмите кнопку Изменить символ и в появившемся диалоговом окне выберите новый символ. Нижняя часть диалога должна для настройки Освойте уборку рабочего стола. Если вы установите указанный ниже флаг, то каждые шестьдесят дней будет запускаться мастер для очистки рабочего стола от мусора. Все значки, которые вы не использовали, будут перемещены в специальную папку, значок которой будет отображаться на рабочем столе. Нажмите на , чтобы начать очистку немедленно Clean now (Очистить рабочий стол сейчас). Используйте эту процедуру для завершения работы на рабочем столе компьютера и скрытия ненужных значков.
Рис. 16.9। Выбор значков для элементов рабочего стола
Во втором диалоговом окне вы можете выбрать Интернет, локальную сеть или веб-страницу в качестве рабочего стола на вашем компьютере. В конце я настройки Нажмите кнопку OK, чтобы закрыть диалог. Также нажмите кнопку OK, чтобы закрыть диалог. настройки И вернитесь к выбору задач в Панели управления.
Выберите ссылку для выбора экранной заставки (Chuli) в Панели управления. Отображается диалог настройки , Открыть на вкладке настройки От английского слова screensaver (рис. 16.10) часто называют заставкой. Как видите, вы можете посетить эту вкладку и, не выполняя работу по программе настройки । Экранная заставка — это изображение, которое отображается на экране, когда вы недолго работаете с компьютером, но не выключаете его. В этом диалоговом окне вы можете настроить вид Сакс. Вы можете выбрать динамическое изображение из списка и установить временной интервал, через который включается заставка. Если вы хотите увидеть заставку увеличенной на экране, используйте кнопку Просмотр. Когда вы работаете с компьютером, экранная заставка исчезает, например, при перемещении мыши или нажатии клавиши клавиатуры. Вы можете установить пароль, который только вы можете устанавливать от экрана к экрану. Помимо настроек экранной заставки, на этой вкладке можно настроить функции энергосбережения монитора.
Рис. 16.10। Настройка экранной заставки.
Интересной особенностью Windows XP является использование в качестве экранных заставок изображений, хранящихся в папке «Мои рисунки» (My Photos). В списке заставок) появляется элемент, обозначающий показ слайдов из этой папки. Вы можете хранить мои фотографии в любой папке с фотографиями (мои фотографии). При выборе слайд-шоу в списке экранных заставок изображения отображаются на экране одно за другим.
Вы можете настроить продолжительность отображения и другие параметры, нажав на кнопку Настройки. Нажмите на дизайн этикетки (appay their), чтобы отобразить соответствующую вкладку диалога настройки (Рис. 16.11)। У вас есть возможность настроить. вид , цвет и размер шрифтов для заголовков окон и названий команд меню. Однако установка всех элементов дизайна — довольно утомительное занятие.
Рис. 16.11। Установка конструкции
Чтобы облегчить настройку введено понятие дизайн-планирования и существует несколько предконцентрических схем. Вы можете выбрать готовую схему дизайна или создать ее самостоятельно. Вы также можете изменить существующую схему. Для сохранения плана проектирования имеется кнопка Сохранить как. Вид плана можно увидеть в окне предварительного просмотра, которое представляет собой рисунок серии окон со всеми характеристиками, поэтому вы можете быстро увидеть изменения по мере их внесения. В конце я настройки Нажмите кнопку OK, чтобы закрыть диалог и вернуться к выбору задачи на панели управления.
Как настроить внешнюю звуковую карту?
Для ноутбуков часто требуется внешняя звуковая карта. Дело в том, что все музыканты сегодня используют исключительно портативные устройства. Если вы собираете небольшую домашнюю студию, то без внешней Звуковая карта не может.
На сайте http://musicprofi. com/catalog/zvukovye-karty вы найдете самый широкий ассортимент внешних Звуковая карта. Эта статья не о том, как сделать выбор. Вопрос касается настройки новой внешней звуковой карты.
Рекомендации по добавлению

В основном внешняя Звуковая карта подключена через USB. Аналогичный подход позволяет нам говорить о фактической универсальности карты. Другими словами, он гарантированно подойдет для любого ноутбука.
В конце концов, не все модели портативных компьютеров оснащены PCI Express. Точнее, он может присутствовать на материнской плате, но не иметь такого доступа.
Если вы подключаете карту через USB, необходимо убедиться, что система правильно распознала устройство. К сожалению, принцип Plug & Play работает правильно.
В основном, проблема заключается в неправильной установке драйвера. Чтобы обнаружить этот момент, рекомендуется открыть диспетчер устройств и найти в нем видеокарту. Если он присутствует как неизвестное устройство, его необходимо удалить и установить вместе с пакетом драйверов, входящим в комплект.
Где найти драйвера на внешнюю видеокарту?

Конечно, для каждой модели внешней Звуковая карта (от каждого отдельного производителя) требует своих собственных драйверов. Обычно они содержат небольшой диск.
- Загрузите драйвер со съемного устройства хранения данных (обычно флэш-накопителя);
- Загрузите драйверы из Интернета.
Второй метод считается наиболее привлекательным. Достаточно зайти на официальный сайт производителя, выбрать свою операционную систему и загрузить пакет необходимых драйверов.
Также не забудем о пользе, которая позволит более точно в музыкальном смысле настройку Оборудование. В большинстве случаев это предоставляется бесплатно.
- Знаете ли вы, как работает ABR?
- Описание различных видов Проверка питания — http://postroyka. org/vidyi-energooaudita/
В видео Как подключиться, показано на рисунке и настройка внешней звуковой карты:
Как настроить звуковую карту
Звуковая карта — это электронное устройство, предназначенное для обработки звука, вывода его на акустическую систему или наушники и организации записи аудиофайлов. Эти компоненты, используемые в персональных компьютерах, могут быть интегрированы в материнские платы или распределены в виде Отдельный узел. Внешние аудиокарты могут быть установлены в порты материнской платы для стационарных моделей или подключены к устройствам через порты USB. Иногда компьютер не видит устройство или оно не работает должным образом. Для этого необходимо знать, как правильно настроить внешнюю звуковую карту .
Компьютер не распознает звуковую карту
После замены операционной системы или ремонта компьютера звук в колонке может исчезнуть. Также отсутствует выхлоп на разъеме для наушников. Причин может быть много. Обычно драйвер переустанавливается, но есть вариант, когда звуковая карта отключена в настройках BIOS. Отключение звуковой карты в BIOS связано только с интегрированными устройствами. Где внешней Карту следует проверить по наличию управляющей программы в диспетчере устройств. Для проверки драйверов необходимо последовательно нажать следующие «клавиши» :
- Начало
- Компьютер
- Компьютер с правильным
- Линейное руководство»
- Диспетчер устройств
- Аудиоустройство
На вкладке Аудиоустройство отображается акустическая система и тип установленного драйвера, например, Philips spz 2500 и Realtek High Definition Audio. Если в названии продукта есть желтый треугольник с восклицательным знаком слева, это означает, что проблема или во внешнем аудиоустройствах или в драйверах, требующих обновления.
Перед установкой новых компонентов необходимо удалить старые драйверы. Для этого щелкните правой кнопкой мыши на нужной строке и выберите запись «Удалить». Затем загрузите новый драйвер с сайта производителя или с жесткого диска. После переустановки операционной системы интегрированная аудиокарта может быть отключена. Включить его можно только через базовую систему ввода-вывода (BIOS). Независимо от производителя материнской платы, доступ к BIOS осуществляется путем быстрого и многократного нажатия одной из клавиш. Чаще всего используются клавиши F1, F2, F10, DEL + F2 или ESC. В зависимости от системы на главной странице необходимо выбрать и открыть раздел «Дополнительно» или «Встроенные периферийные устройства». Далее найдите строку «Onboard Audio Device» или строку «Onboard HD Audio» и измените «Disabled» на «Enabled».
Настройка микрофона на звуковой карте
Перед настройкой микрофона его необходимо подключить, иначе устройство не будет отображаться на экране Для этого вставьте разъем микрофона в розовое гнездо на звуковом контроллере Затем необходимо открыть «Realtek HD Sound Manager»». Это можно сделать с панели управления, открыв строку с соответствующим значком или нажав на цветной значок динамика на панели уведомлений
Далее, в главном окне, используйте ползунки для регулировки усиления микрофона и уровня записи Усиление не должно быть установлено выше +20.0 DB, так как могут возникнуть искажения Рекомендуется включить систему шумоподавления, установив флажки напротив «Noise Reduction» и «Echo Cancellation».» Вы можете сделать пробную запись и отрегулировать усиление и уровень в соответствии с результатами прослушивания. внешней Звуковая карта может использоваться только с подключенными устройствами и установленными драйверами
Где настройки звуковой карты
Часто у неопытных пользователей возникает вопрос о настройке приобретенной звуковой карты Все операции по настройке Выполняется в менеджере звука Каждая аудиокарта имеет различные разъемы для подключения внешних Инструменты Они различаются по цвету и конструкции Розетки имеют следующую цветовую кодировку:
- Вход для розового микрофона
- Синий выход
- Зеленые колонки или наушники
Кроме того, современные аудиоплаты имеют коаксиальные разъемы, оптический выход и HDMI-интерфейс после их подключения внешних Инструменты, которыми они становятся видны Когда вы откроете Диспетчер звука, установите выход звуковой карты. и настройки , Находится на главной странице отправителя Есть пункт конфигурации динамиков, где можно выбрать стерео или четырехканальный звук Есть также символы, подключенные к звуковой карте внешние Инструменты Ползунки регулируют общий уровень звука и баланс между правым и левым каналами Открыв вкладку Звуковые эффекты, вы можете выбрать любой тип окружения, от» гостиной» до» канализационной трубы» В списке 24 варианта, чтобы получить яркий и насыщенный саундтрек, с помощью эквалайзера выберите один из 14 раз
Как настроить внешний вид
5 от 0.00
В социальных сетях Kleo. ru подписывайтесь на журнал:
Дистрибьюторы
- Рекламодатель
- Связаться с
- Редакция
- Блог редакции
- Условия использования
- Политика конфиденциальности
- Условия использования материала
Конкурс
- Вспышка
- Изображение
- Литконкурс
Для тебя
- О себе
- Мода
- Красивый
- Здоровье
- Любовь
- H
- Дети
- Бо Монд
- Новости
- Клуб
- Тест
- Обсуждение
- Гороскопы
- Форум
- Открытка
- Толкование снов
- Два мнения
Онлайн журнал для женщин «Cleo. ru Все права на контент, опубликованный в «
Сетевое издание «KLEO. RU » (Kleo. RU 14-2018 выпущен Федеральной службой по надзору в сфере связи, информационных технологий и массовых коммуникаций ( ⑦ ) декабря 77-74583 18+.
Учредитель: Исмагилов Евгений Рамильевич Главный редактор: Исмагилов Евгений Рамильевич Контактная информация редакции для государственных органов (включая Роскомнадзор): [email protected], + 7967763837000
Специфика подключения внешней звуковой карты и её настройка
Компьютеры — это устройства, которые уверенно входят в повседневную жизнь человека. Многофункциональность устройств гарантирует возможность их эксплуатации как в рабочих целях, так и в повседневной жизни, для занятий спортом, общения, профессиональных занятий и хобби. Одной из важнейших функций компьютерного устройства является воспроизведение звука, что позволяет смотреть фильмы, слушать названия и музыкальные произведения, общаться с друзьями и родственниками с помощью различных программ. Для некоторых пользователей качество звука не является превосходным показателем, лишь с ориентацией на простое воспроизведение, но некоторые владельцы ПК занимают особое место благодаря возможностям аудиоустройств, именно поэтому мы ищем варианты улучшения звука. Такой инструмент, как этот, может помочь, как внешняя Хорошая брошюра. Будем ли мы объяснять, в каких случаях приобретение внешней Звуковая карта — это разумное решение для выбора, подключения и настройки этого устройства.

Подключение внешней Звуковая карта к компьютеру.
Зачем нужна внешняя карта
Каждый компьютер имеет возможность воспроизводить звук благодаря встроенной в материнскую плату звуковой карте, что соответствует стандартным требованиям пользователей, но если требования к воспроизведению звука высоки, то имеет смысл задуматься о ее приобретении внешней звуковой карты.
Стоит отметить, что вопрос заключается в том, почему. внешняя Звуковая карта нужна только тем, кто не предъявляет высоких требований к качеству звука. Музыканты, геймеры и любители музыки знают, что добиться превосходного, объемного и реалистичного звучания можно только с помощью дополнительного оборудования. Внешняя звуковая карта — это устройство, которое представляет собой своего рода соединение между ПК и акустической системой, воспроизводящей звук. Карта этого типа имеет разъемы, позволяющие работать акустическим системам формата 5.1 или 7.1 на ПК, отличается наличием собственной памяти, что позволяет отнести их к категории аппаратных устройств a.

Особенности карт внешнего типа
Как упоминалось выше, звук на вычислительных устройствах обеспечивается аппаратными компонентами типа встроенных в материнскую плату. Такие интегрированные в систему элементы, по умолчанию работающие в стерео, полностью удовлетворяют требования слушателя к неспецифическому звучанию и воспроизводят звук, преобразованный процессором ПК. Для улучшения звукового сопровождения пользователь должен выбрать звуковую карту, которая предлагается в огромном ассортименте в магазинах компьютерной техники. Карты различаются по своему назначению, по виду И технические характеристики в зависимости от типа на внешние И внутренние модификации.
Другими словами, что лучше купить отдельно. внешняя И внутренняя звуковая карта, ответы на вопросы которой решают проблему выбора. В этой ситуации владелец ПК должен создать критерии, для каких целей следует приобрести это устройство. Если звуковая карта приобретается специально для использования в ноутбуке, то при покупке моделей для внутренней установки эта опция автоматически исчезает, так как устройства такого типа предназначены только для интегрированных в систему форматов PCI и PCI-e. Устройство стационарного PCS через специальные прорези. Для любителей отличного звука утилизация, в которой находится ноутбук, является единственно правильным решением выбора внешняя Разновидность звуковой карты, которая является лучшей виде Это устранит необходимость в высококачественном сопровождении аудиоконтента.
Внешняя звуковая карта отличается от внутренней модели своей универсальностью: она синхронизируется и работает как со стационарными, так и с портативными вычислительными устройствами. Оборудование внешнего Класс — это тот самый элемент, который позволяет подключить любую акустическую систему, при условии, что модель имеет достаточное количество выходов для оборудования.

Дискретная, или внешняя Звуковая карта — это отдельный функциональный механизм, который, благодаря отсутствию существенного ограничения по размеру, имеет звуковой процессор, хорошее количество портов, а некоторые модели даже собственную память. Работа внешней Звуковая карта характеризуется отсутствием ресурсов компьютера и устраняет по своему желанию помехи электромагнитного воздействия на функциональность устройств, относящихся к интегрированным и встроенным устройствам. Почти все предлагаемые к продаже модели имеют неброский, но стильный и продуманный дизайн, позволяющий устанавливать их в любых условиях без какого-либо негативного влияния на интерьер.
Однозначного ответа на вопрос о том, какую модель звуковой карты лучше приобрести — внутреннюю или дискретную, не существует, поскольку решение пользователя зависит от критериев того, где будет эксплуатироваться устройство и какими возможностями и функциями оно обладает. Потребитель имеет приоритет. Если для пользователя критичен звук, который характеризуется правильностью воспроизведения, наличием спецэффектов, громкостью и реалистичностью, выбор следует сделать в пользу дискретной многофункциональной модели.
Выбор модели дискретной карты
Как только пользователь решил, что ему нужно. внешняя , звуковая карта компьютера, выбор на этом не заканчивается, он просто приобретает несколько иной характер. Современный рынок данного вида продукции очень разнообразен, модели отличаются по цене, функциональности, техническим характеристикам и многим другим важным параметрам, которые позволяют понять, что лучше и рациональнее выбрать карту. Полностью удовлетворите свои предпочтения, желания и ожидания потенциального клиента. В ситуации, когда вы можете выбрать карту для компьютера или ноутбука и подключить к ней акустические системы или другие аппаратные устройства этой категории, следует обратить внимание на количество доступных выходов на звуковом модуляторе. Чем большим количеством карт оснащена карта, тем больше возможностей для функциональности и вариативности ее работы.

Без количества портов, с необходимостью выбора между внешними Необходимо обратить внимание на такую характеристику, как звуковая карта, стандарт вывода звука. Этот параметр указывает на показатели качества звука, которые потребитель может получить после подключения устройства к ноутбуку, и определяется по аббревиатурам на упаковке mo dell. Например, стандарты воспроизведения звука Dolby Digital и DTS являются приоритетными для кинозрителей, поскольку большинство современных фильмов поставляются с такими дорожками. Для профессиональных геймеров лучше выбрать более дорогую модель со стандартом Ex Advanced HD — инновационным многоканальным режимом, который позволяет полностью «прочувствовать» все происходящее в виртуальном мире в истинном цвете. Эффект. Марка изделия не менее важна: от качества сборки и надежности производителя зависит соответствие устройства заявленным производителем характеристикам, время работы изделия и наличие гарантийных обязательств.
Особенности подключения
Вопрос в том, как подключить внешнюю Звуковая карта является общей для компьютера или ноутбука. Поскольку звуковая карта внешнего тип — это относительно новое решение для воспроизведения звука, которое отличается универсальностью, а затем подключается относительно просто: через USB-кабель и USB-штекер. Для синхронизации достаточно иметь свободный порт USB на используемом ноутбуке: Подключайте карту так же, как и другие устройства, подключаемые через порт USB.
Далее необходимо установить драйверы оборудования, поставляемые вместе с картой. Чтобы установить драйверы, просто вставьте дискету в оптический привод при подключении карты к компьютеру. Если в ноутбуке не используется такой слот, вариантом установки является загрузка драйвера с официального сайта производителя карты. После установки драйверов и перезапуска Windows можно подключить устройство, для которого была приобретена звуковая карта. Если вы знаете, как подключить звуковую карту к компьютеру, стоит начать с этого к настройкам Многофункциональное аппаратное устройство.

Настройка карты
После установки драйверов компьютер должен автоматически распознать устройство внешнюю Хорошая брошюра. На этом этапе задача заключается в следующем по настройкам Не работает: для воспроизведения звука через это устройство. в настройках Приоритет следует отдавать аппаратным средствам ПК. Для выполнения этой задачи пользователь должен выполнить следующие простые манипуляции:
- Найдите на панели задач громкость «Mixer» и дважды щелкните по ней правой кнопкой мыши, чтобы открыть окно меню настроек.
- В следующем окне выберите запись «Устройства воспроизведения», в которой необходимо найти установленное устройство и выбрать его правой кнопкой мыши
- Подтвердить в настройках Выбор устройства для воспроизведения звука «Стандарт».
- Если карта будет использоваться не только для воспроизведения, но и для записи аудиоконтента, выполните аналогичную операцию с пунктом «Звукозаписывающее устройство».
На этом настройки внешней Звуковую карту можно считать законченной: Ему нужно только проверить работоспособность и установить параметры воспроизведения звука в соответствии с требованиями пользователя, когда устройство находится под контролем.
Возможные трудности с подключением
Предназначен для подключения нового устройства, а при последовательном подключении в соответствии с инструкцией не возникает проблем с синхронизацией устройств. Если все же во время работы механизма произошла ошибка и карта не работает, стоит проверить несколько моментов, которые часто служат причиной проблемы:
- Если вычислительное устройство не найдено » внешнюю Карта должна устранить возможность неисправности альтернативного USB-порта. Это может быть намертво в функционирующих портах, например, если вы подключили мышь. Вы можете использовать другое подключение к ПК или ноутбуку или проверить работу звуковой карты на отдельном компьютерном устройстве.
- Если карта распознается компьютером, но звук не воспроизводится, причиной неисправности могут быть неправильно установленные драйверы. Чтобы устранить проблему, необходимо восстановить их, после чего устройство должно заработать.
- Существует еще одна причина, по которой звук не может быть воспроизведен: Невнимательность пользователя. Многофункциональные карты дорогого класса оснащены несколькими опциями и зубными насадками, которые необходимо активировать для начала воспроизведения звука, разобраться в этом ему поможет внимательное изучение инструкции, прилагаемой к продукту.
Описанные манипуляции, выполненные аккуратно и правильно, помогут исключить проблемы и активировать карту, если проблема не является неисправностью механизма из-за заводского брака, определить который может только специалист в сервисном центре.

Резюме
Внешняя звуковая карта — устройство, используемое для улучшения воспроизведения аудиоконтента. Это устройство, в отличие от аналогов, встроенных в материнскую плату, приобретается меломанами, профессиональными геймерами и музыкантами для улучшения качества звучания аудиоконтента. Оборудование, хотя и не относится к бюджетным решениям покупки, востребовано ценителями качественного аудиозвука, пользуется популярностью у определенной категории потребителей. Эта статья поможет вам узнать, как выбрать звуковую карту внешнего Тип подключения, особенности подключения устройства и его настройки.
Оптимальная настройка интерфейса Windows 10
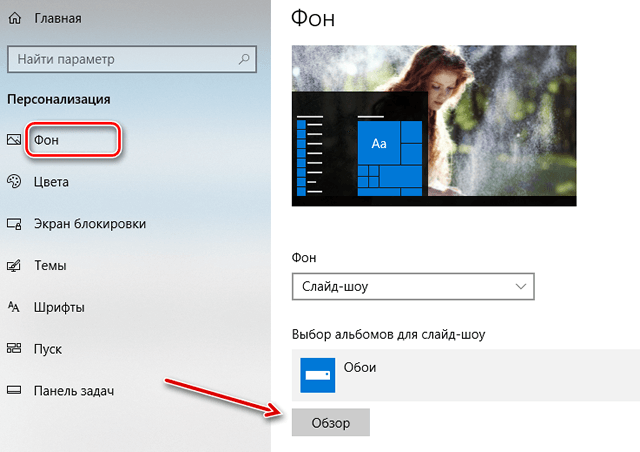
Поговорим о настройках Конфиденциальность. В системах Windows они доступны в разделе Параметры → Персонализация, поэтому вы можете сделать это прямо сейчас. Конечно, существуют и другие способы конфигурирования внешний вид Например, система на вашем компьютере настраивает параметры файлов для отображения файлов в соответствии с вашими предпочтениями или настраивает Центр уведомлений.
Изменение фона окон
Первый набор параметров позволяет управлять фоном рабочего стола, и они должны быть довольно знакомы, если вы пользуетесь Windows уже некоторое время.
Чтобы использовать изображение в качестве фона, выберите «Изображение» в меню «Фон». Как и в предыдущих версиях, Windows 10 включает несколько изображений на выбор, или вы можете нажать «Проверить» и найти свое собственное изображение.
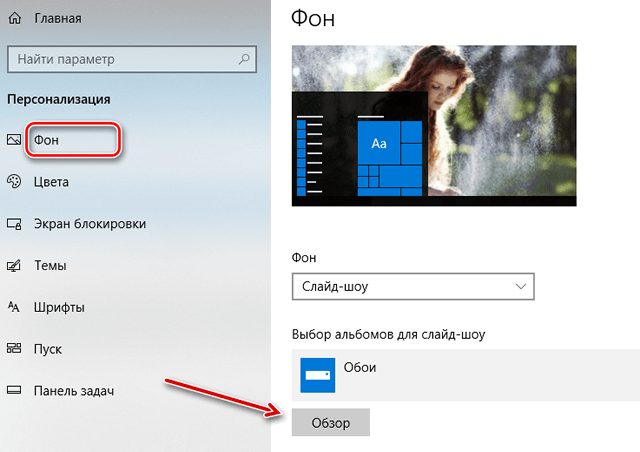
Выбрав изображение, вы можете решить, как ваша фотография заполнит рабочий стол — заполнить, изменить размер, растянуть, отцентрировать, уложить. Если вы используете несколько мониторов, вы также можете выбрать опцию «Расширение», которая использует одно изображение на всех мониторах.
Если вы хотите использовать серию картинок для фона рабочего стола Windows, выберите «Слайд-шоу» в открывшемся меню «Из». Чтобы создать слайд-шоу, необходимо выбрать папку, из которой Windows будет брать изображения. Поэтому, прежде чем выбрать эту опцию, выберите папку с предпочитаемыми фоновыми изображениями. Выбрав папку, вы также можете указать, как часто Windows меняет обои.
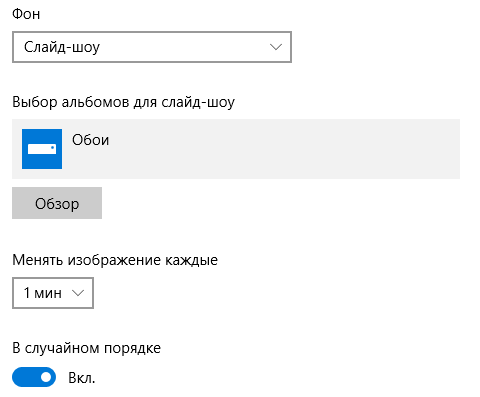
Если вы предпочитаете простоту, в качестве фона можно использовать сплошной цвет. В меню «Фон» выберите «постоянный цвет», а затем один из предложенных фоновых цветов.
Если вы хотите немного больше контроля, вы также можете нажать дополнительные цветные кнопки на этом экране. Во всплывающем окне с элементами управления выберите нужный цвет, а затем нажмите Finish.
К сожалению, на экране «Персонализация» можно выбрать фон независимо от того, сколько у вас мониторов. Если у вас несколько мониторов, вы можете использовать Проводник для установки разного фонового изображения для каждого монитора. Конечно, существуют утилиты сторонних производителей, такие как John Background Switcher и DisplayFusion, которые можно использовать для улучшения изображений при настройке Несколько мониторов. Они также предоставляют расширенные инструменты для работы с фоновыми изображениями на одном мониторе.
Изменение цветов, используемых Windows
Следующий набор параметров персонализации управляет тем, как Windows использует цвета для различных элементов на экране. Начните с выбора акцентного цвета. Вы можете выбрать акцентный цвет из заранее определенного набора цветов или нажать кнопку Дополнительные цвета, чтобы получить именно то, что вы хотите.
Можно также автоматически активировать основной цвет фона, чтобы Windows автоматически соответствовала цвету изображения, которое вы используете в качестве фона.
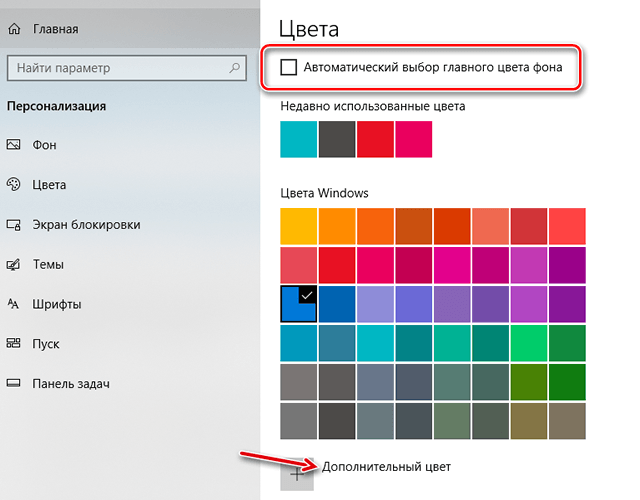
После того как вы выбрали акцентный цвет, необходимо выбрать, где вы хотите использовать этот акцентный цвет. Доступны два варианта: «Пуск, центр задач и уведомлений» и «Заголовок окна». В первом варианте акцентный цвет используется в качестве фона для главного меню, панели задач и центра уведомлений, а также выделяет некоторые элементы, например, значок приложения в главном меню. Второй вариант использует акцентный цвет для строки заголовка активного окна.
На экране персонализации цвета вы также найдете параметр «Прозрачность» для создания меню «Пуск», панели задач и центра уведомлений прозрачными. Этот параметр не влияет на цвет акцента при использовании для этих элементов.
Наконец, с обновлением Windows 10 Anniversary Update можно включить темный режим для настроек и приложений.
Переключение на экран блокировки
Затем переходим к настройкам Блокировка экрана Windows. Помните, что экран блокировки — это экран, который пытается перейти к экрану ввода, когда вы переходите на эту страницу. По умолчанию обои для экрана блокировки устанавливаются в программе Windows Spotlight, которая загружает и отображает различные фоновые рисунки от Microsoft.
Вы также можете установить свои собственные фотографии или слайд-шоу из папки на компьютере в качестве фона для экрана блокировки. Работает так же как настройка Фон рабочего стола. Выберите нужную опцию в открывшемся фоновом меню. Когда вы выбираете Picture, просто укажите файл Windows, который вы хотите использовать.
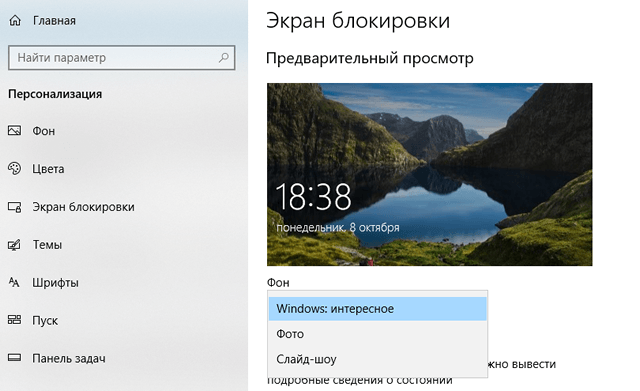
Если вы выбрали опцию слайд-шоу, сначала необходимо выбрать один или несколько альбомов (или папок) с изображениями для слайд-шоу. Нажмите на кнопку «Добавить папку», чтобы добавить новые папки. Вы также можете нажать на «Дополнительные параметры слайд-шоу», чтобы получить доступ к некоторым дополнительным параметрам.
Расширенные настройки Они позволяют включить папки с изображениями из камеры и из OneDrive, использовать только те изображения, которые соответствуют вашему экрану, и выбрать, показывать ли экран блокировки вместо выключения экрана, когда ПК простаивает. Если вы выбрали последний вариант, вы также можете отключить экран по истечении заданного времени или не выключать его вообще.
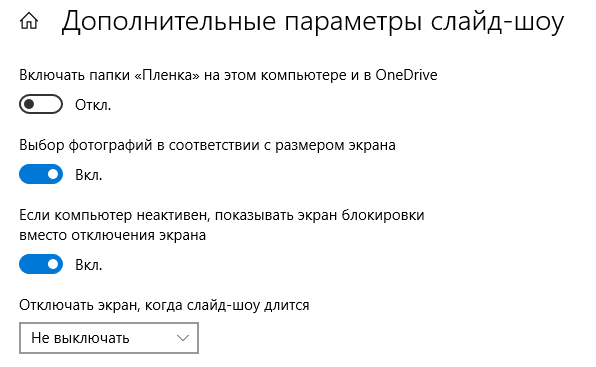
Вернемся к настройкам Экран блокировки, у вас также есть много других возможностей. «Отображение или разделение забавных фактов, шуток, советов и другой информации на экране блокировки. Можно также указать, что в качестве фона экрана ввода будут использоваться обои экрана блокировки.
В двух других настройках «Выберите приложение, для которого необходимо отобразить подробную информацию о состоянии» и «Выберите приложение, для которого отображается краткая информация». Вы можете контролировать, какие приложения отображают информацию на экране блокировки. Вы можете удалить или изменить уже добавленные приложения, выбрав одно из предварительно загруженных приложений из всплывающего меню. Добавьте дополнительное приложение, нажав на один из знаков плюс (+) и выбрав в том же меню пункт Приложения.
Использование темы оформления Windows
С обновлением Windows Creators я наконец-то перенес управление темами в приложение «Параметры» вместо панели управления. Тема позволяет координировать и поддерживать фон рабочего стола, акцентный цвет и звуковую схему. и настройки Указатель мыши — это как предложение, которое можно выгрузить или загрузить.
Вы можете нажать на любую из категорий тем — «Фон», «Цвет» и т.д. — Установите то, что вам нужно. Эти ссылки приведут вас только в другие места приложения параметров, где вы сможете внести изменения. Когда вы установите параметры по своему вкусу, нажмите кнопку для сохранения темы и дайте ей имя.
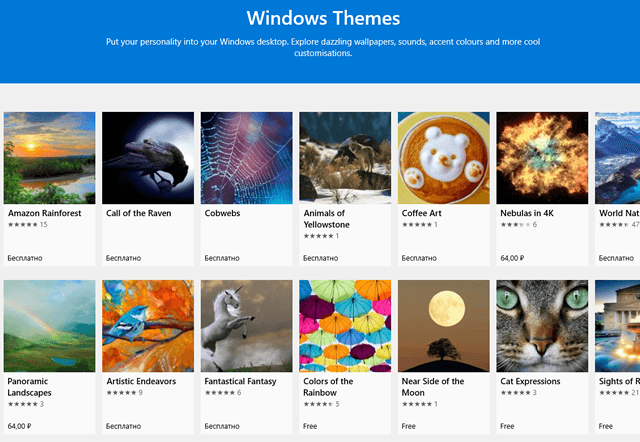
Если вы немного пролистаете список, то обнаружите, что Windows включает в себя множество готовых тем, и у вас есть возможность загрузить еще больше тем из Магазина Windows. Просто просмотрите список и выберите нужную тему или нажмите на ссылку «Другие темы в Магазине», чтобы узнать, что еще может предложить Microsoft.
Изменение параметров меню ‘Пуск’
Затем выберите пункт меню Пуск. На экране меню «Пуск» доступно не так много опций. С их помощью можно контролировать отображение наиболее часто используемых и недавно добавленных приложений. Чтобы отобразить дополнительные плитки в каждом столбце плиток, откройте меню Пуск в полноэкранном режиме.
Однако мы не будем тратить на это много времени, так как мы уже говорили обо всех методах настройки Ваше меню «Пуск» в Windows 10.
Изменение параметров окна панели задач
Как и в случае с параметрами меню «Пуск», мы не будем подробно описывать параметры панели задач, поскольку мы уже исследовали эту тему и многое другое: Настройка панели задач в Windows 10.
Вкратце, здесь вы можете настроить параметры блокировки панели задач, автоматического скрытия ее, когда вы ее не используете, использования маленьких или больших значков, работы с несколькими мониторами и использования параметров панели задач.
Как видите, Windows 10, возможно, не предлагает достаточной глубины настройки, которая была в Windows 7, но все же предлагает достаточно, чтобы сделать ее вполне приятной.
Вы всегда можете попробовать инструмент Rainmeter, который предлагает практически бесконечные возможности настройки интерфейса.
Как настроить внешний вид своего Youtube канала
Здравствуйте, уважаемые подписчики. Обычно после того, как автор устанавливает дизайн канала на YouTube, следующим этапом является настройка привлекательного внешнего вида Канал. В этой статье я расскажу вам, как это сделать. настройку На YouTube, на компьютере — это быстро и очень просто.
Как настроить внешний вид канала на Youtube
Внешний вид Канал на YouTube — это, пожалуй, один из самых важных параметров, на который обращают внимание большинство современных пользователей. Иногда понятный и структурированный канал может привлечь большое количество просмотров и подписчиков.
Для настройки внешнего вида Вам нужно зайти в профиль YouTube и посетить свой канал. Далее найдите кнопку «Настроить. вид Канал» и нажмите на нее.
После этих действий вы окажетесь в окне настроек. внешнего вида YouTube. Здесь вы увидите три блока: для подписчиков, для новой аудитории и блок для добавления разделов. Я расскажу о каждом из них отдельно.
Блоки для клиентов
В этом блоке вы задаете видео, которое будет показываться всем подписанным на вас пользователям на главной странице вашего канала YouTube. По умолчанию само видео будет воспроизводиться, как только пользователь перейдет на главную страницу вашего канала. Обычно в этот блок вставляется видеоролик для быстрого продвижения и увеличения количества просмотров.
Для добавления видео Перейдите на вкладку «Для подписчиков» и нажмите на кнопку «Рекомендовать контент».
Затем выберите видео или плейлист YouTube для добавления и нажмите кнопку «Сохранить».
После этих действий видео будет успешно добавлено. Если вы хотите изменить его, просто выполните аналогичные действия, но выберите другое видео.
Блоки для новых клиентов
В этом блоке вы настраиваете видео, которое хотите отобразить на главной странице вашего канала YouTube, где не все пользователи подписаны на вас. Это видео будет воспроизводиться автоматически. Такой ролик обычно называется трейлером, и в нем автор обычно объясняет, о чем его видеоблог и почему пользователю лучше на него подписаться.
Трейлер обычно либо изготавливается самостоятельно, либо заказывается на специальных фриланс-биржах, например: Quurk или Vorkzilla. Кроме того, на молодых каналах YouTube самые популярные видео также используются в качестве трейлеров или тех, на которых владельцы хотят получить больше просмотров.
Чтобы добавить такой трейлер, перейдите на вкладку «Для новых зрителей» и нажмите там кнопку «Трейлер канала».
Далее появится окно, в котором нужно выбрать нужный трейлер. Кстати, забыл сказать перед добавлением, Не забывайте скачивать видео на YouTube. После выбора подходящего варианта. видео , щелкните по нему и нажмите «Сохранить» в самом конце страницы.
После этих действий трейлер будет успешно установлен. Вы можете изменить его в любое время, просто выполнив действия, описанные выше.
Блок для добавления раздела
В этом блоке обычно есть дополнительные разделы, которые помогают пользователю быстрее сфокусироваться на вашем канале YouTube. Обычно он отображается после трейлера или видео для подписчиков.
Для добавления новых разделов в нижней части страницы найдите кнопку «Добавить раздел» и нажмите на нее.
Далее на вкладке «Содержание» выберите опцию те видео или плейлисты, которые вы хотите отобразить, а на вкладке «Макет» вы вообще ничего не можете изменить. Чтобы добавить раздел, просто нажмите на кнопку «Готово».
Затем все успешно добавляется в раздел. Чтобы добавить больше разделов, просто выполните те же действия, но выберите другие варианты.