Настройка виртуальной Wi-Fi сети
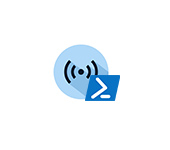
Автоматический запуск мобильной точки доступа в Windows 10 при включении компьютера.
В этой статье я покажу вам решение, как настроить автоматический запуск функции мобильной точки доступа. При этом точка доступа включается автоматически после загрузки Windows 10 и сразу же начинает раздавать сеть WLAN другим устройствам. Поскольку в Windows 10 это не всегда возможно.
04.11.20
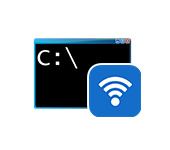
Как распространить WLAN через командную строку Windows? Заказы на раздачу WLAN с ноутбуков и компьютеров
Статьи, в которых я рассказывал о том, как настроить раздачу интернета через WLAN с ноутбука или ПК, собирают много просмотров и комментариев. А это значит, что пользователи используют эту функцию в Windows. Многие люди используют свои компьютеры вместо маршрутизаторов. Да, это работает. Достаточно
04/17/19
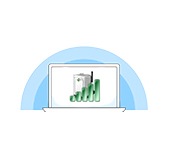
Виртуальный маршрутизатор плюс: загрузка, настройка и использование раздачи Wi-Fi в Windows.
Начиная с Windows 7, стало возможным запускать . виртуальную Точка входа. Эту функцию можно назвать «виртуальным маршрутизатором», поскольку она позволяет раздавать Интернет через WLAN без маршрутизатора (отдельного устройства). То есть Windows не использует адаптер WLAN только для этой цели.
10/16/18

Как раздавать интернет через WLAN с ноутбука на телефон?
Нередки случаи, когда ноутбук или настольный компьютер подключен к Интернету и ему необходимо раздавать Интернет на телефон, планшет или другое устройство. С помощью маршрутизаторов WLAN вы уже можете подключиться к Интернету.
07/29/18

Чтобы отключить раздачу Wi-Fi на ноутбуке или компьютере, выполните следующие действия.
Решил продолжить сегодня виртуальной Точка доступа в Windows. Я расскажу, как отключить раздачу интернета через сеть Wi-Fi с компьютера или ноутбука. Да, в этой статье мы будем останавливать распространение, а не запускать его. На самом деле, по какой-то причине я всегда считал этот вопрос.
01.03.18

Мы раздаем wifi через адаптеры TP-Link. Запуск программного приложения с помощью утилиты
Не секрет, что с ноутбука или настольного компьютера можно раздавать Интернет на другие устройства через сеть Wi-Fi. Распространение осуществляется через модуль (адаптер) WLAN. В ноутбуках он обычно встроен, а в компьютерах используются внутренние или внешние адаптеры WLAN. Я писал о выборе таких адаптеров.
12/31/17

Окно 10 . Распространение Wi-Fi с частотой 5 ГГц в
Нередко в комментариях я встречал вопросы о том, можно ли раздавать Интернет через WLAN с частотой 5 ГГц с ноутбука или компьютера. Как оказалось, в Windows 10 есть такая функция. Там можно настроить раздачу сетей Wi-Fi с частотой 5 ГГц с функцией «Мобильная точка доступа». .
12/25/17
Windows 10 — все инструкции по настройке Интернет и устранение неполадок
Настройка маршрутизатора — инструкции для разных моделей и производителей
Полезные программы — для настройки Hotspot, WLAN, модемы 3G / 4G.
192.168.0.1 / 192.168.1.1 вход в систему в настройки роутера или модема.
- Как раздавать WLAN с ноутбука или компьютера без маршрутизатора
- Советы по выбору маршрутизатора WLAN для дома или квартиры
- Что такое маршрутизатор, как он работает и чем отличается от роутера
- Информация о двухдиапазонных маршрутизаторах и сетях WLAN с частотой 5 ГГц
- Скорость Wi-Fi: почему роутер ее нарушает и как можно увеличить скорость Wi-Fi соединения
- Радиус действия сети Wi-Fi: как его увеличить и укрепить беспроводную сеть
Советы о том, как решить различные проблемы с интернетом на компьютере, смартфоне, планшете, телевизоре (Smart TV). Инструкция по настройке Wi-Fi роутеров.
Включаем и настраиваем домашний роутер
Недавно стали доступны инструменты для создания домашней сети. Одним из важных классов таких устройств является маршрутизатор — «роутер», который организует соединение между локальными пользователями и провайдером. В этом обзоре мы рассмотрим, как настроить типичный WLAN-маршрутизатор класса «дом-офис». Кроме того, не зацикливаясь на какой-то конкретной модели, а по возможности в общем случае.
Персонализация
Подключение маршрутизатора
На задней стороне корпуса устройства расположены 2 или 4 порта LAN и порт WAN (или телефонный порт в случае ADSL). Важно разделить эти порты: через который осуществляется связь с компьютером настройка, Используются порты LAN (любые).

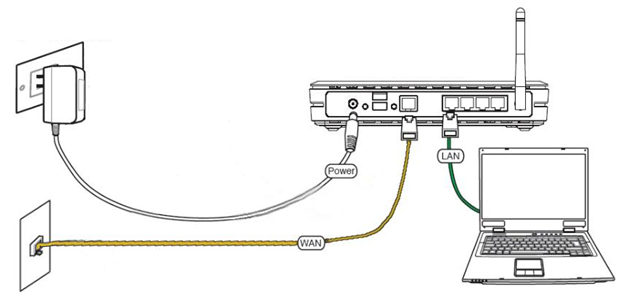
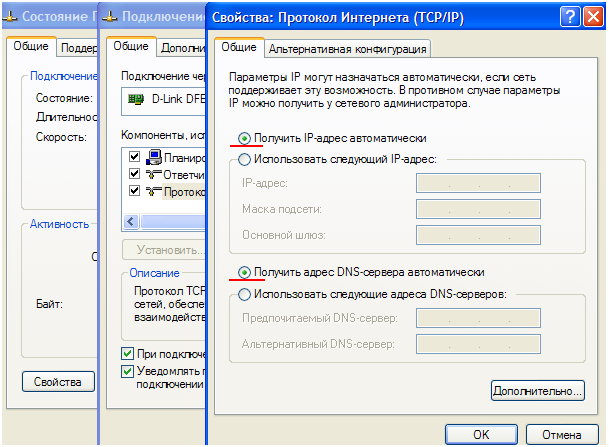
Вызов графического интерфейса, включение WLAN
Каждый маршрутизатор WLAN представляет собой сложное устройство, настройка включая установку нескольких параметров. Вот в чем причина, настройка Он создается с помощью графического веб-интерфейса. Любой современный браузер — корректно отображает пользовательский интерфейс, но желательно включить поддержку Java:
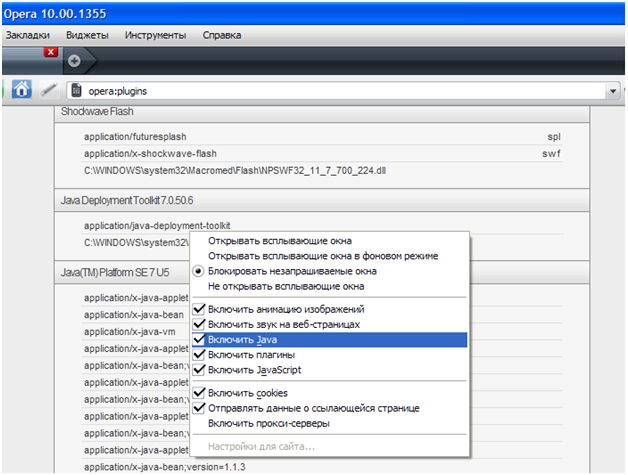
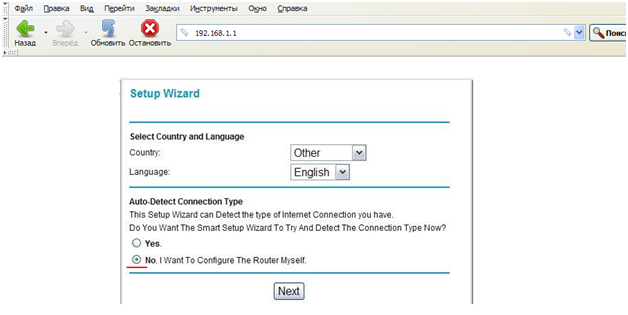
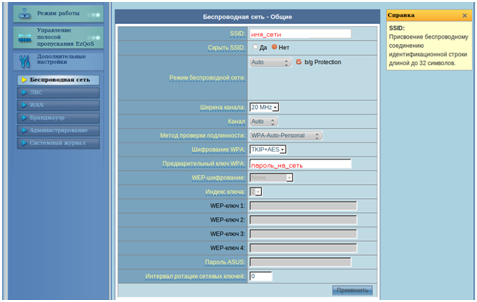
- Установите имя сети (в строке SSID).
- Изменение режима беспроводной сети, что означает выбор между беспроводными протоколами. Самый быстрый «N» используется по умолчанию, а смешанный «N + G + B» используется по умолчанию (не все клиенты могут быть подвержены протоколу «N»).
- Определите ширину радиоканала, она может быть 20 МГц или 40 МГц.
- Выберите номер радиоканала (в диапазоне 2,4 ГГц — всего 14). Значение» авто » означает, что маршрутизатор WLAN сам определяет количество каналов, которые оцениваются ниже, чем другие.
Далее идут настройки Шифрование, которое можно отключить, но если шифрование необходимо, лучше использовать WPA или WPA2 с алгоритмом TKIP + AES. Здесь вы должны заполнить поле паролем (из 8 символов). Помимо этих параметров, двухдиапазонный маршрутизатор позволяет переключать рабочий диапазон (5 ГГц или 2,4 ГГц). После установки всех значений нажмите кнопку «Применить», «Apply» (в маршрутизаторах TP-Link кнопку «Сохранить»). Нормально, настройки они вступают в силу без перезагрузки устройства. Беспроводная сеть — отображается немедленно. После того, как беспроводная сеть заработала, вы можете подключиться к ней с любого абонентского устройства (адрес » 192.168 …»)। Однако используйте беспроводную сеть точно так же, как указано ниже. для настройки Маршрутизатор — не рекомендуется. Неудивительно, что в комплект входит коммутационный кабель. И последний. Чтобы работать со «скрытым именем» сети, необходимо установить флажок «Скрыть SSID». Конечно, если устройство имеет такую возможность.
Подключение к Интернету на маршрутизаторе
Как видно, маршрутизатор не выдает интернет после включения беспроводной сети. Настроить подключение можно в графическом интерфейсе, прежде чем установить кабельный разъем провайдера в порт WAN (питание маршрутизатора — необходимо временно отключить). После входа в веб-интерфейс необходимо перейти на вкладку Internet -> «Concepts» (для некоторых маршрутизаторов — » Wan » или как-то иначе) и выполнить следующие действия. настройку:
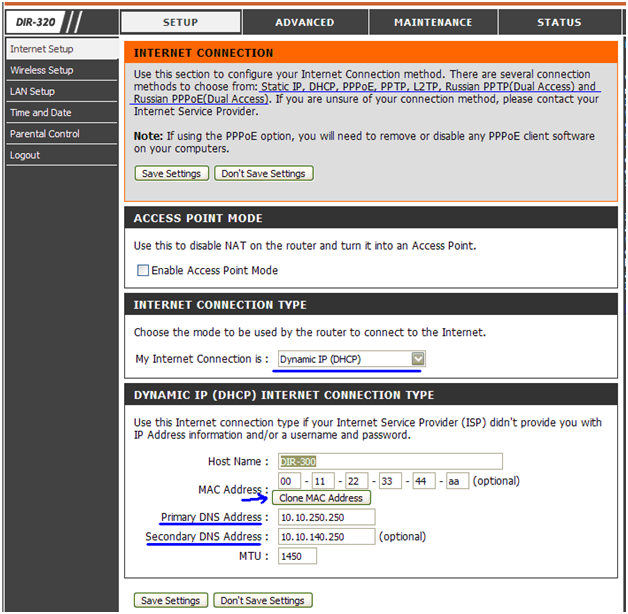
Примечание: Комментарий о клонировании Mac относится не только к протоколу «DHCP».
При установлении соединения, после настройки – маршрутизатор перезагружается, это занимает до 2 минут. Поэтому пользователям, безусловно, лучше сразу установить значения. Мы должны выяснить это у провайдера:
- Название протокола подключения («DHCP» или другое).
- Имя клиента и пароль (если используется).
- Если используется статический IP, необходимо его значение плюс значение «маски» подсети.
- Другие параметры (адрес VPN-сервера для протокола PPTP и другие).
Пошаговые инструкции настройки Маршрутизатор должен учитывать особенности подключения каждого активного провайдера, что практически невозможно. Но не все так сложно: Наиболее распространенный тип подключения после Ethernet и «PPPoE» в телефонной линии называется «DHCP». А если используется VPN — то «PPTP» или «L2TP». Привязка к Mac делается для защиты пользователя (о невозможности «вставок»). Желаем вам удачи.
Особые условия
Как настроить мини-маршрутизатор, если он имеет только один порт, выполняющий функции WAN? Прежде всего, фирменные программы устанавливаются на ПК с Windows, с которой вы можете сделать это без проблем. Но в общем случае хитрость заключается в следующем. Устройство должно быть включено в режим » AP » (точка доступа), зайдите в графический интерфейс через LAN-кабель и настройте беспроводную сеть. Затем перейдите от беспроводной сети к интерфейсу, переведите устройство в режим «Router» и настройте соединение.

Вместе с этим
Ответы на вопросы
Вопрос: Я пытаюсь подключить жесткий диск к маршрутизатору с портом USB. Наличие жесткого диска в веб-интерфейсе не отображается. Что может вызвать это? Обязательно отформатируйте диск (более того, в системе, которую «понимает» маршрутизатор). Чаще всего это FAT32. В общем, не все роутеры поддерживают возможность работы с накопителями, наличие USB еще ничего не значит. А неотформатированный жесткий диск маршрутизатора воспринимается как «пропавшее устройство». В: После скачка напряжения индикатор питания загорается, идет загрузка, но соединения нет, беспроводной сети тоже нет. Могу ли я это исправить? Скорее всего настройки Маршрутизатор, это возможно. Вы можете попробовать сконфигурировать и настроить устройство «с нуля» (в главе «Конфигурирование устройства. о настройке Wi-Fi- этот процесс считается «перезагрузкой»). Вопрос: Как выбрать самый быстрый маршрутизатор для 100 мегабит? Разные провайдеры используют разные протоколы подключения. То есть, выбирая сетевое устройство, нужно помнить: любой маршрутизатор хорошо устанавливает соединение «DHCP», чего нельзя сказать о «PPTP» и других протоколах. Новый маршрутизатор может не поддерживать» русский PPPoE «или» PPTP «вам нужно обратить внимание.
Как настроить Wi-Fi роутер дома самостоятельно: хитрости подключения. Чтобы подключить Wi-Fi роутер к компьютеру нужно
Здравствуйте! Сегодня я покажу вам, как подключить маршрутизатор WLAN к любому устройству в вашем доме. Однако начнем в самом простом случае с компьютера — он часто используется, и настраивать его на компьютере удобнее, чем на телефоне. Нет особой разницы в подключении кабеля между компьютером и ноутбуком — все одинаково. Давайте уже начнем.
Уважаемый читатель! Есть ли вопросы? Вы не знаете, как решить свою проблему? В этой статье есть комментарии — напишите свою историю во всех подробностях, и я дам вам ответ.
Алгоритм подключения роутера любой модели одинаков — у вас не возникнет никаких вопросов. Другое дело, внутренне настройки Маршрутизатор, который меняется от модели к модели. Подробности настройки Я рекомендую поискать на нашем сайте подходящую статью для вашего маршрутизатора. В этой же статье рассказывается о процессе присоединения с небольшими рекомендациями по дальнейшим действиям.
Алгоритм
Весь алгоритм взаимодействия с новым маршрутизатором я выполнил в виде следующих шагов:
- Установка — у нас в квартире.
- Связь — это наша статья, мы все сделаем сами.
- Настройка – вход в настройки, Интернет, WLAN, пароли.
Теперь давайте кратко пройдемся по каждому шагу, сосредоточившись на процессе подключения. А для тех, кто не любит читать, есть хорошее видео на эту тему:
Установка
Итак, вы распаковали новый маршрутизатор, пришло время определить его место в доме. К сожалению, выбор маршрутизаторов ограничен, поэтому лучшим вариантом для установки является место в центре дома:
Если у вас одна комната — нет проблем. Но если их много — настройте роутер и пройдитесь по квартире с ноутбуком или телефоном, измерьте уровень сигнала, чтобы его хватало везде. Выберите лучший пункт, и в будущем у вас будет меньше проблем.
Другая проблема — организовать его так, чтобы кабель провайдера мог добраться до вашего маршрутизатора, не разрушив при этом квартиру. Обычно, когда вы прокладываете интернет, вы можете сразу сказать мастеру, куда тянуть кабель — это делается только для лучшего покрытия сигнала дома. Но если это уже ложь, вы должны приспособиться к ней.
Также на этом этапе может потребоваться «крепление» маршрутизатора — часто антенны откручиваются, и их необходимо прикрутить на место.
Отношения
Так мы подошли к теме нашей статьи. Давайте посмотрим на заднюю часть среднестатистического маршрутизатора в мире:

Отметим 3 наиболее важных для нас места:
- Порты LAN — выделены синим цветом, но часто бывают желтыми. Главное отличие в том, что они подписаны как Lan и обычно имеют несколько одинаковых цветов. Порт используется для подключения устройств к локальной домашней сети — компьютеру или ноутбуку.
- Порт Интернета или WAN — внешняя сеть. Здесь в дело вступает кабель вашего провайдера. Обычно этот порт один и выделен другим цветом (в большинстве случаев синим, изображение выбрано для контраста).
- Еда. Вы не перепутаете его ни с чем, он соединяет маршрутизатор с блоком питания. Также есть отдельная кнопка для включения, если она есть, не забудьте включить и ее.
Схема окончательного подключения:
- Включите источник питания
- Мы ХОТИМ Давайте добавим
- Подключение LAN

Шаг 1 — питание
Все шаги очень просты, и этот случай не исключение. Вставляем разъем на маршрутизаторе в розетку и подключаем сам адаптер к источнику питания. Как минимум, на маршрутизаторе должны загореться некоторые индикаторы (обычно это мигающие индикаторы молнии и Wi-Fi).

Если ничего не горит, проверьте питание. Может быть, плохое соединение? Прямо здесь? Установлен ли сетевой фильтр, если он есть? И самое интересное — может быть, на задней панели маршрутизатора даже есть кнопка? Не забудьте также включить его.
После этого шага маршрутизатор должен «ожить». Давайте продолжим с соединением.
Шаг 2 — Поставщик
Вы можете пропустить этот шаг, если интернет на маршрутизаторе не нужен. Но обычно люди нуждаются в этом. Помните, что для этого существует специальная розетка — Wan или Internet. Вам нужно соединиться прямо там!
При подключении к гнезду LAN Интернета нет! Но есть исключительные модели, где это допустимо.
После подключения этого кабеля обычно загорается еще один индикатор внешней сети.
Шаг 3 — Компьютер
Теперь подключим сам компьютер (обычно ноутбук) через кабель. Берем патч-кабель — тот самый сетевой кабель, который идет в комплекте с маршрутизатором (если нет, отнесите его в магазин). Один конец подключается к порту LAN маршрутизатора, другой — к сетевой карте компьютера.
Найти его будет несложно — все порты выглядят одинаково, потому что. Следуйте одному стандарту — RJ-45:

То же самое обычно присутствует и на ноутбуках. После подключения на маршрутизаторе должен загореться последний интересующий нас индикатор — LAN-сеть.
Если у вас несколько портов LAN, вы можете подключиться к любому из них. Никакой разницы.
Следовательно, порты должны быть заполнены следующим образом:

Ошибиться очень трудно. Она должна быть исправлена с первого раза. Всех. Вам не нужно больше ничего добавлять сюда, и вы можете идти к настройке.
Существует еще один способ подключения к маршрутизатору — через WLAN. Просто выберите нашу в списке активных сетей, введите пароль и все готово. Имя сети и пароль обычно также указаны на наклейке внизу.
Настройка — очень кратко
Почему очень коротко? Да, потому что процесс настройки Чем отличается роутер от маршрутизатора Итак, если что-то не понятно — пишите в комментариях, скорее переходите к статье про настройку Модель вашего роутера на нашем сайте — все подробно описано и с учетом всех нижеперечисленных нюансов я даю универсальный алгоритм для всех моделей
Шаг 1 — Войдите в панель
Сначала вам нужно войти в веб-конфигуратор Лучше всего заглянуть под роутер и посмотреть фактические данные для ввода панели, логина и пароля на наклейке Это выглядит примерно так:
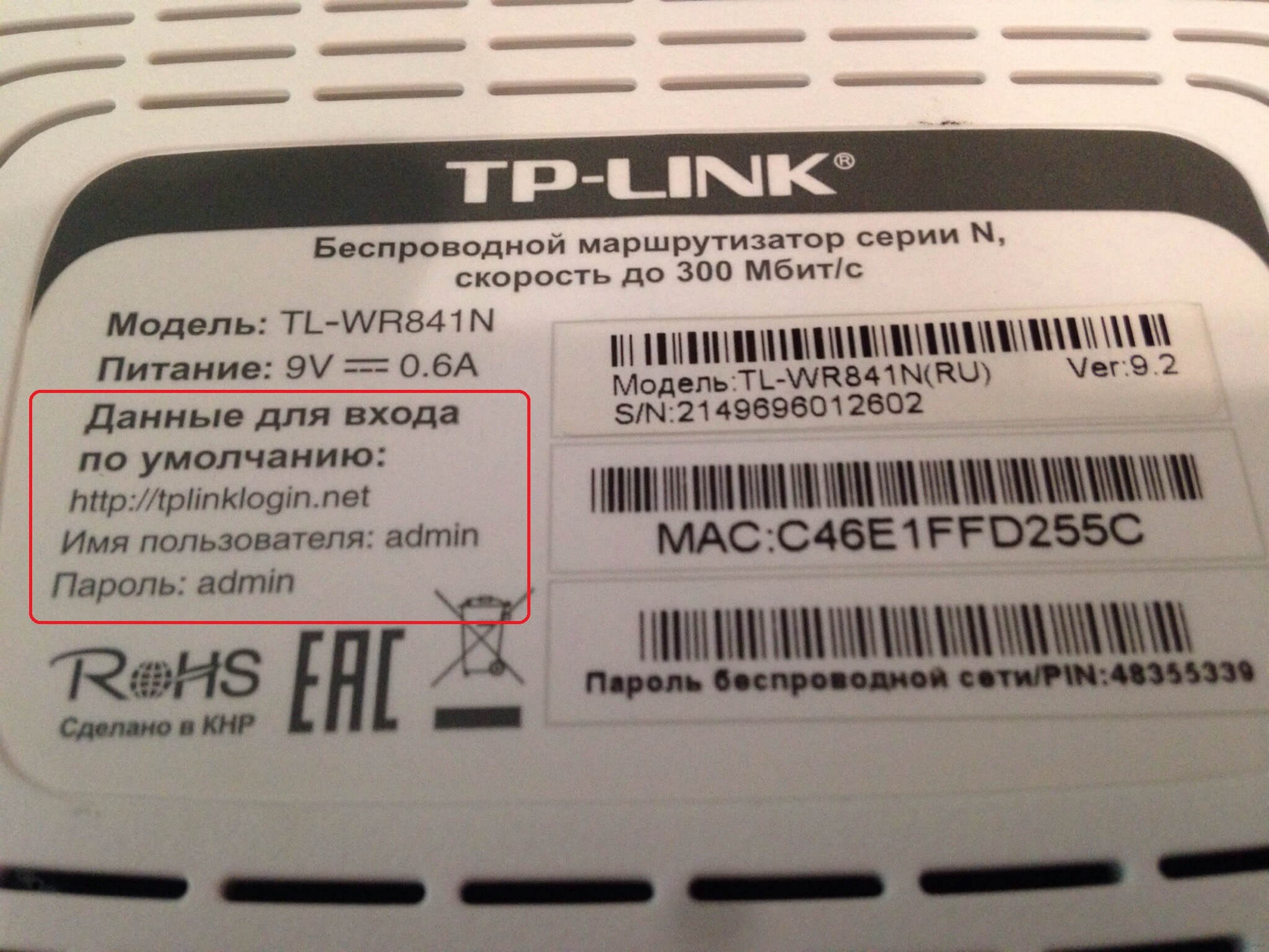
Если ничего не получается, перейдите по следующей ссылке, на одной из них должно появиться окно ввода логина и пароля:
Логин и пароль выглядят как наклейка, но обычно они ④ и ④ стандартны почти везде.
Шаг 2 – настройка интернета
И вот здесь начинаются большие различия Как вы добрались до конфигурации, нашли мастера настройки. Это проведет вас через все шаги и настроит все автоматически Важно здесь заключить соглашение с вашим провайдером, где логин и пароль могут идти от самого интернета Baya настройки Вы должны ехать сюда В результате маршрутизатор должен быть подключен к Интернету
Шаг 3 – настройка Wi-Fi
Если вы используете мастер настройки Вы также пройдете этот этап Главное здесь — задать имя вашей Wi-Fi сети — сделайте его понятным для себя И очень важно — измените пароль для беспроводной сети, чтобы никто из соседей не мог к ней подключиться
Шаг 4 — Пароль от маршрутизатора
И в конце всей настройки Очень важно не забыть сменить пароль для роутера (благо, администратор у всех один и тот же) — так мы защитим наш дом от постороннего вмешательства злых хакеров и будем жить долго и счастливо
Вот и все! Если вы не можете придумать здесь ничего другого, вам нужно посмотреть детали конкретно для вашей модели или просто задать вопрос в комментариях ниже, мы обязательно ответим!
В реалиях современного мира каждый пользователь интернета должен знать, как подключить роутер Роутеры — это довольно простые сетевые устройства, которые может установить каждый, но при соблюдении определенных инструкций, мы расскажем вам все от «А» до «Я» при их подключении и активации и настройке домашнего модема.
Выбор участка
Купив и распаковав новый маршрутизатор, не спешите его подключать Маршрутизатор должен выбрать правильное место, так как от этого зависит качество сигнала и его распространение по дому Выбор места зависит от нескольких параметров:
- Доступная длина сетевого кабеля;
- Наличие ближайшей торговой точки;
- Размер дома или квартиры
Большинство бюджетных моделей оснащены мощными передатчиками для обеспечения распространения сигнала в квартирах с тремя спальнями Рекомендуется разместить устройство на возвышении (на самой высокой полке, над столом или закрепить на стене) для лучшего распространения сигнала Убедитесь, что кабели локальной сети и шнуры питания свободны и не загромождены
Не устанавливайте модем вблизи электроприборов (у телевизора, микроволновой печи или системного блока) Помните, что металлические преграды больше всего ослабляют WLAN Если есть металлические шкафы или тумбы, естественно, рекомендуем перенести их на внешние стены Если зона покрытия в частном доме не охватывает все комнаты, стоит выполнить усиление сигнала или приобрести ретранслятор
Подключение маршрутизатора к ноутбуку или ПК
После выбора места рекомендуется проверить комплект поставки, чтобы начать подключение Обычно в комплект входит как минимум один дополнительный кабель LAN, инструкции и дискета с электронными документами или справочным программным обеспечением. Вам необходимо подключить маршрутизатор к интернет-кабелю, и вы можете настроить его с ПК и с ноутбука через WLAN
Через кабель
Если вы используете AdSL или Ethernet Raba, то вам нужно убедиться, что вы используете Интернет и что он предназначен только для тех, кто знает о нем (в результате, это «Magie»). Единственное, это Ллогара, которая есть Ллогара, и Ллогара, которая есть Ллогара. Это единственное место, где вы сможете найти подходящего человека для работы. В этом случае было обнаружено, что сознание созна Или можно использовать 4 A до Höhe ящика. Вы также можете использовать листовку со светлым цветом / R светлый цвет.
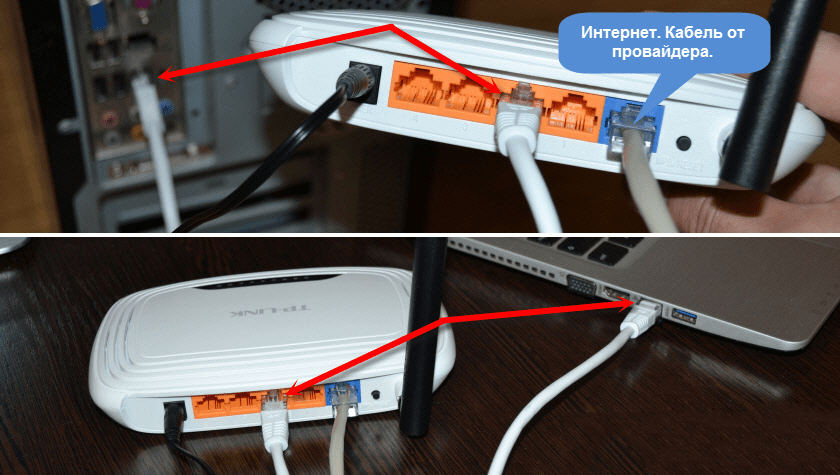
В результате напольные плиты работают в сети, а сети работают в сети (сеть 5V-2.5C). Когда вы используете Psusta в качестве инструмента, вы сможете увидеть, что, хотя Masana’antun Masana’antun na uku — хороший инструмент, микроклибы — не единственный.
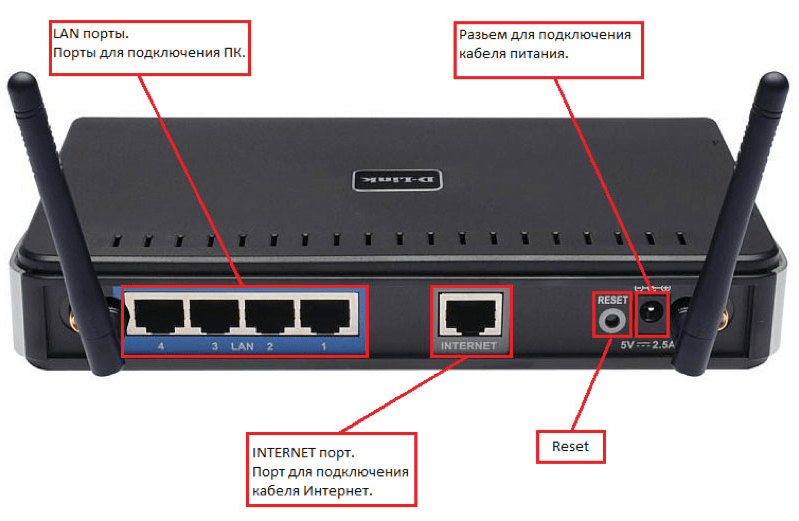
Что касается «урар на» урар май ба и Ханья для садара Ллосы, то это «урар та ханяр ян гизо та ханяр ян гизо кай цае в К ллоямфута».
От ① — fi
Томе и матукар мухимманси его настройку Мы не можем не заметить, что автобус не такой, как тот, на котором мы едем. Если вы новичок, то вы, вероятно, единственный, кто знает, о чем говорит. Если вы хотите знать, как использовать этот инструмент, вам нужно знать, как использовать Masana ‘Anta от сознания Llogara до амфани Chania.
- Не обязательно использовать Садар Ллогара Мара Ллогара или Ханья;
- С самого начала Мара игияр Ллогара и «ха Ллога» фон зави ламбар Трейл.
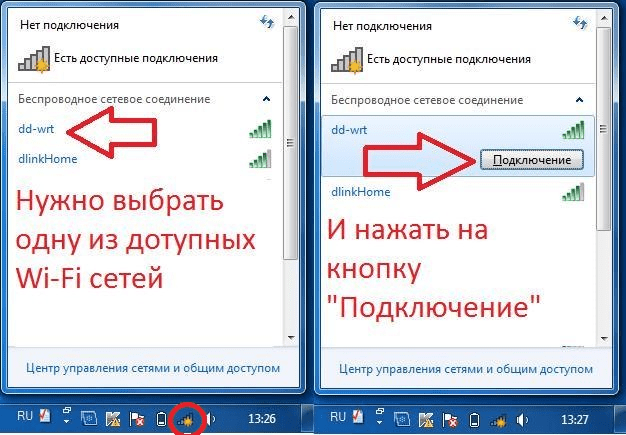
Мы не можем не заметить, что если вы — Ллогара, вы сможете найти подходящую услугу для себя и своей семьи. Если вы не знакомы с ① — Fi Ta atomatic ba, TO, ① или ②, вы не одиноки. Это потому, что Ллогара — единственная в Ханье, где есть Ллогара-Хания и Ллогара-Ллогара.
Saitunan na ‘ura mai ba da Chania tsakanin hanyoyin Sadar Llosa
Работа Ллосы в Идзу — это не только отличный способ узнать о мире, но и отличный способ узнать о мире Вода Fließt K llosaamfutar, а работа Ллосы — это отличный способ узнать о мире. Если вы поклонник или фанат, вы не можете ошибиться с Ллогарой и Ханну. ② — Не нужно бояться Льосы, если вы не знаете о Льосе.
Сига янар гидзо
В этой статье мы обсудим, как составить меню для ваших детей. Lura ce Llosa Llosa na ‘urar bai kamata a ha Llosa ta yarn gizo ba K Llosa-K Llosa. (Google Chrome, Opera, Firefo). Фрау Хака, не может быть:
- Adireshin IP, Llogara zaka iya zu Llogara menu na Seite Modem;
- Нас интересуют последние новости (Kalmar Llogara Llogara).
Это не единственный случай, когда Blut был доступен еще на заре времен. Войдите на сайт Englisch, где вы сможете найти имя человека, который родился в Nau’ un lambobi (1234 c.e. 0000). И Масана’ Анта.
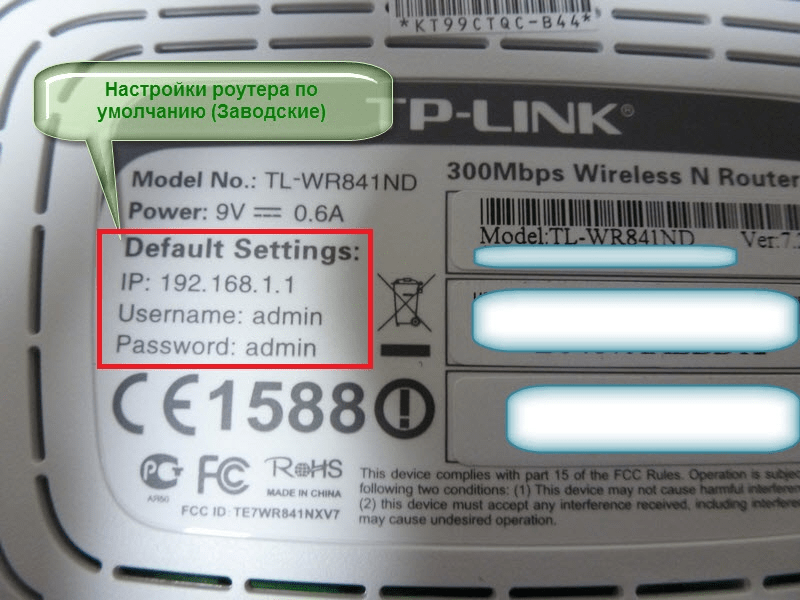
Благодаря всем услугам, которые нам доступны, мы сможем выполнить свою миссию:
Мы можем быть уверены, что находимся в правильном месте для получения услуги. Я не могу не думать о Ллогаре. настройки и Урори. Мы можем сказать, что Ллогара в Ллогара мутум не очень хорошая, но если Ллогара мутум не очень хорошая, мы можем сказать, что Ллогара в Ханье не очень хорошая.
Что нужно знать
Если вы ищете Llogara и Llogara aiki, или если вы ищете Llogara и komai, вы упускаете возможность. «Я ищу способ добраться до вершины мира» — вот что мы ищем, когда ищем способ добраться до вершины мира. Нет необходимости в «ураре» ханьойи и ллогара:
- Все в порядке. Потребовалось 10 секунд, чтобы дойти до конца истории Хаске.
- Эрвин/саке — единственный. Нет необходимости ждать несколько секунд.
- Мы используем мягкую Llogara, чтобы поместить Llogara в меню.
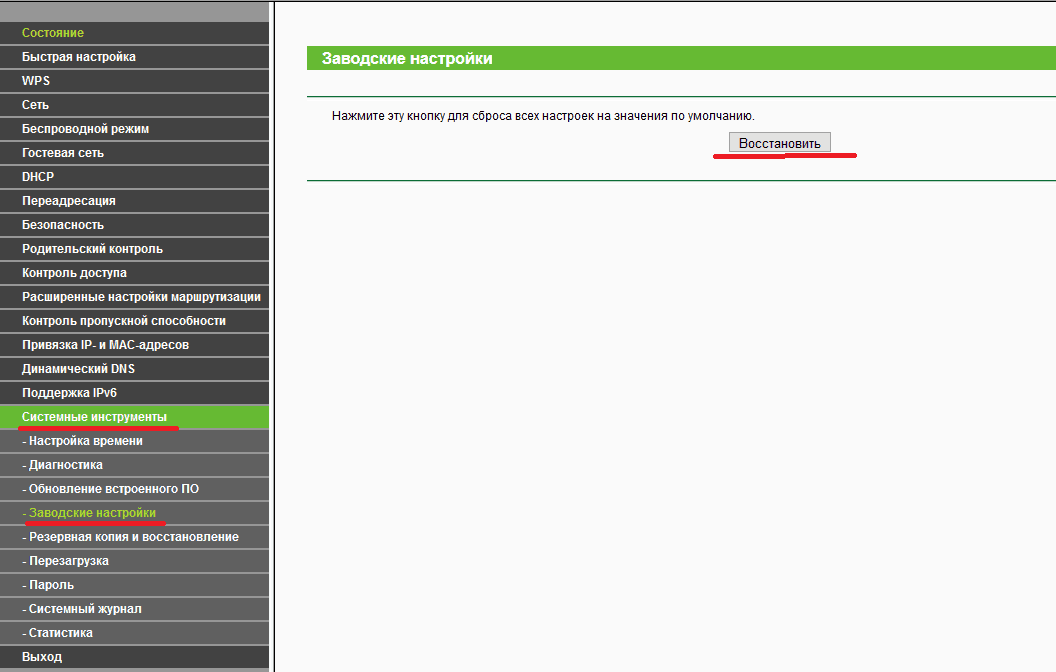
После сброса данные для входа и пароль Wi-Fi (при наличии) устанавливаются на заводе. Это единственный способ вернуть «контроль» над устройством, если оно было взломано злоумышленниками.
Настройки Интернета, типы подключений
Мы посещаем самые интересные – настройке Подключение к Интернету. Как правило, процедура сводится к определению типа соединения и установке параметров, указанных провайдером. Рассмотрим тип подключения на примере распространенного маршуртизатора WLAN TP-Link TL-wr840n. Пункты меню на других устройствах могут незначительно отличаться.
Соединение устанавливается в разделе «Сеть», подраздел WAN. Имеются следующие типы:
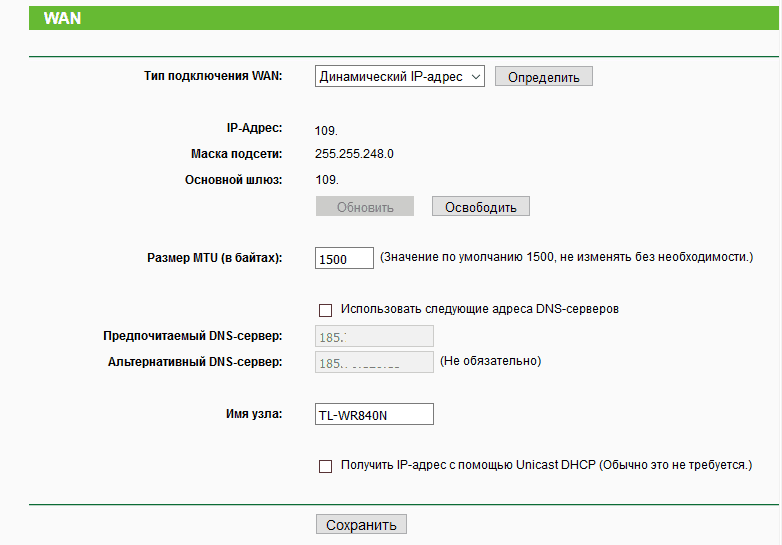
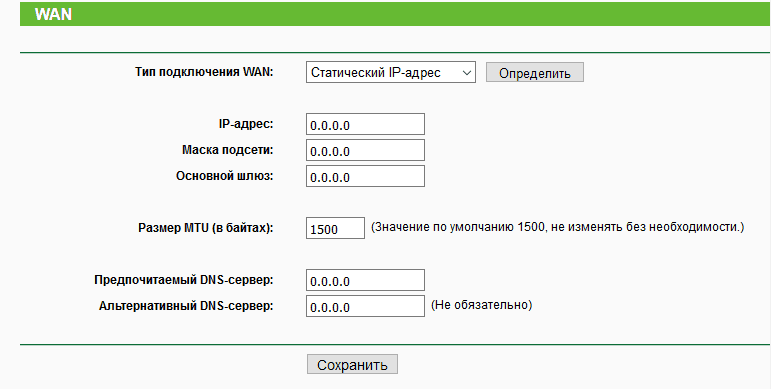
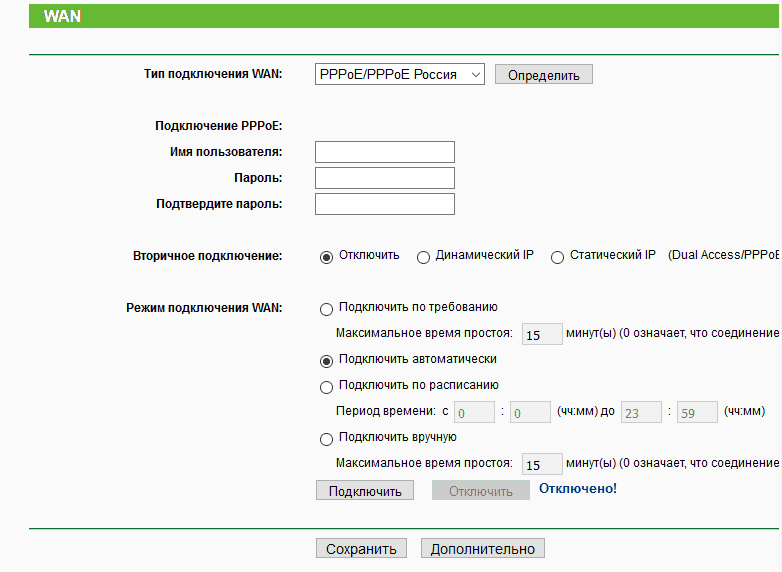
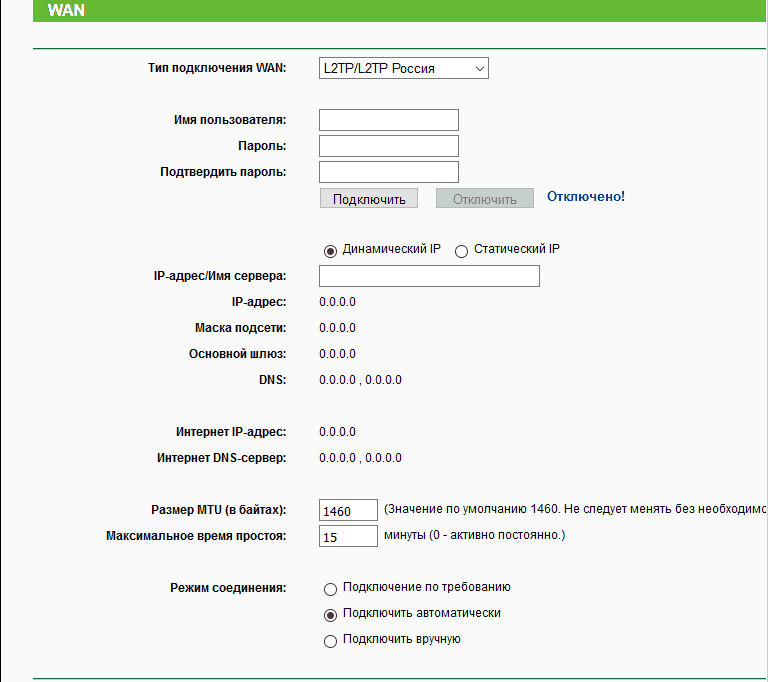
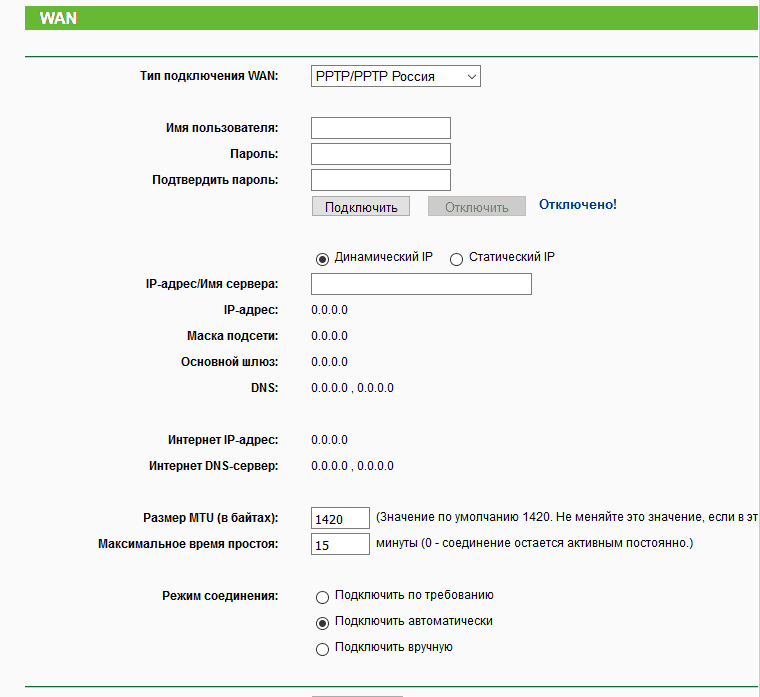
Данная модель маршрутизатора имеет «фиксированную» кнопку. После ее нажатия система автоматически выбирает тип используемого соединения.
Настройка беспроводной локальной сети
Если вы используете модель WiFi, в меню есть специальный пункт для настройки Оборудование в качестве точки доступа. Более продвинутые модели могут работать в качестве абонентов или ретрансляторов. Первые шаги настройку, вам необходимо:
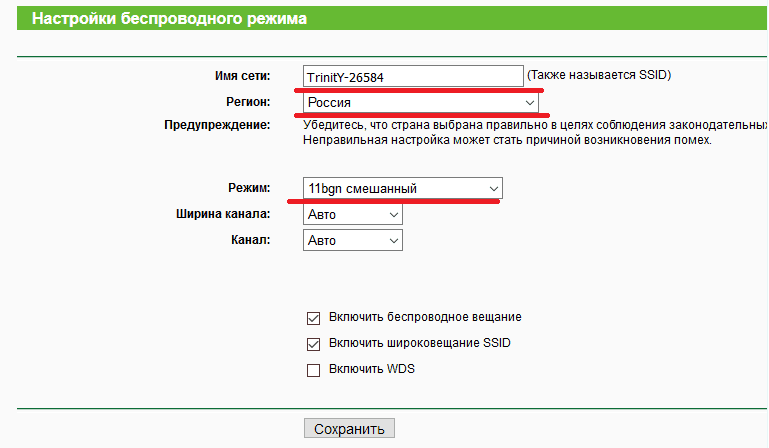
Наконец, остается только нажать кнопку «Сохранить». Некоторые модели также необходимо перезапустить, чтобы изменения были применены. Не используйте простые пароли, такие как комбинации цифр от 1 до 8 или привычную QWERTY. Они могут быть легко отобраны не только специализированным программным обеспечением, но и обычными пользователями. Это все действия, которые необходимы для активации WLAN.
Прочие настройки
В зависимости от производителя маршрутизатор, естественно, имеет множество дополнительных настроек. Мы рекомендуем подробно ознакомиться с каждым из них в техническом руководстве. Здесь представлены наиболее распространенные и полезные из них:
- Фильтрация MAC-адресов. Эта функция позволяет ограничить доступ к vifai для отдельных устройств. Например, вы можете сделать так, чтобы телефон вашего соседа не подключался, но для этого необходимо сначала определить Pope-адрес устройства.
- Создайте дополнительную гостевую сеть. Машина создает отдельную сеть со своим паролем. Вы можете ограничить количество пользователей, скорость соединения и многое другое. Полезно, если вы используете модем в общественных местах.
- Виртуальный сервер. Позволяет перенаправлять входящие пакеты на нужный вам адрес.
- Родительский контроль. Доступ к определенным ресурсам (полностью или в определенное время). Полезные функции, если в семье есть дети.
- Резервное копирование. С его помощью вы можете создать файл с настройкамА в случае проблем с устройством вы сможете восстановить его всего несколькими нажатиями клавиш.
Не устанавливайте в маршрутизаторе параметры, о которых вы не имеете ни малейшего представления. Вы можете прервать работу или заблокировать доступ в Интернет.
Изменение пароля для доступа к веб-интерфейсу
Как вы заметили, пароли по умолчанию на веб-интерфейсе одинаковы почти для всех моделей. Чтобы злоумышленники не могли «играть» с вашим маршрутизатором, мы рекомендуем сменить пароль. Это делается через один из разделов стандартного меню:
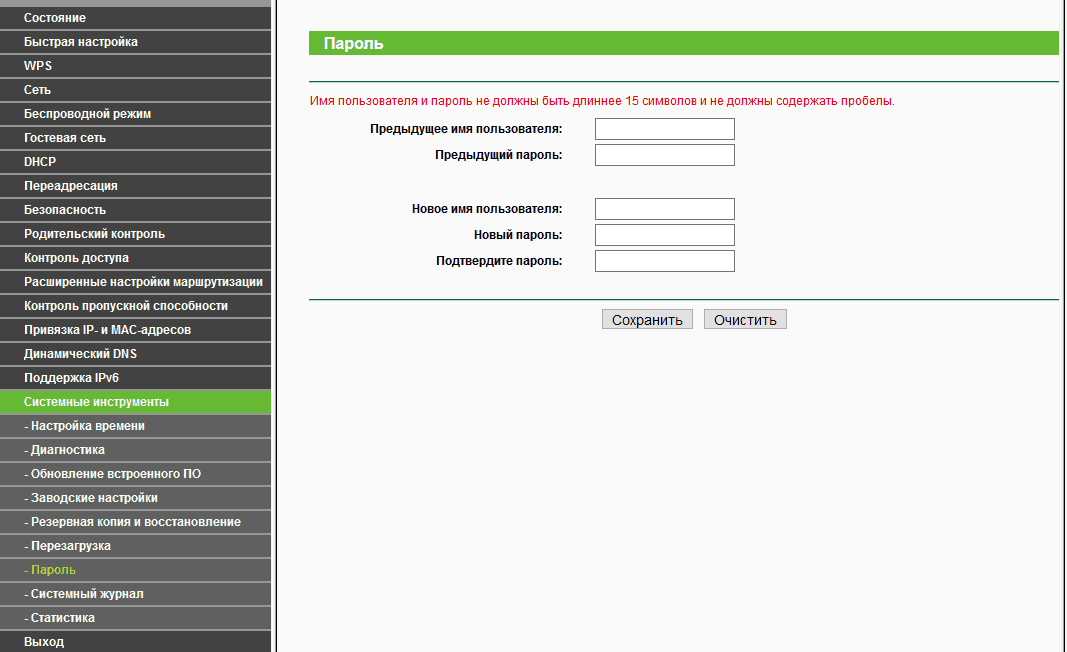
Этот простой шаг значительно повышает безопасность вашей сети. Полученные знания пригодятся вам еще не раз в жизни. Не платить настройщикДля элементарных действий, которые можно выполнить даже за 5-10 минут. Если возникнут трудности, не поленитесь открыть инструкцию.
Пожаловаться на содержание
- Нарушение авторских прав Спам неправильное содержание неработающие ссылки
Как только пользователь начинает использовать для выхода во Всемирную паутину помимо компьютера еще один гаджет, у него сразу же возникают проблемы с доступом в Интернет, и при этом он не несет никаких дополнительных расходов на связь. Но чаще всего самодельных устройств с функцией серфинга в глобальной сети даже больше, чем несколько. Чтобы оптимально решить эту проблему, устройство обычно раздает Интернет, то есть компьютеры и гаджеты направляют его во все доступные домохозяйства.
В магазине этого устройства, однако, не только можно решить проблему захвата, но и нужно знать, как правильно подключить маршрутизатор. Простыми словами с рисунками подробно описаны все действия по подключению роутера к компьютеру через wifi или патч-кабель для роутера, а также как правильно подключить wifi роутер, чтобы все работало хорошо, и как его называют в народе — опускалось, делая интернет доступным там, где он нужен.
Для того чтобы навсегда устранить распространенные трудности, представлены инструкции по правильному подключению роутера к маршрутизатору и выполнению их настройку. Приведенные выше инструкции одинаково применимы к каждой модели беспроводных и проводных точек доступа.
Суть устройства
Прежде чем перейти непосредственно к вопросу подключения устройства, необходимо знать основной принцип его работы. Опытные пользователи могут просто пропустить этот раздел руководства и сразу перейти к следующему.
По сути, это небольшое устройство берет на себя роль компьютера, но с функцией маршрутизации, так что маршрутизатор может раздавать интернет на несколько устройств Wi-Fi или кабельных.
Физически к всемирной сети подключен только маршрутизатор, сам маршрутизатор, и ему присвоен определенный IP-адрес. Поэтому платежи, подключенные ко многим компьютерам или смартфонам, очевидно, не нужны, если не были приобретены дополнительные услуги.
Процесс взаимоотношений
Подключение к маршрутизатору WLAN очень простое и не требует каких-либо значительных знаний. Во всех маршрутизаторах есть специальное интернет-гнездо, куда нужно подключить кабель от поставщика услуг (этот порт называется «WAN»).
Далее расположены порты LAN, именно к ним необходимо подключить патч-кабель для подключения сетевой карты ПК или ноутбука. Эти порты используются для проводной связи с различными приставками, smartwa, дополнительными компьютерами и т.д., которые также играют важную роль для дома.
Теперь мы шаг за шагом разберем, как подключить маршрутизатор. Требуется лишь несколько последовательных шагов:
- Подключите кабель от провайдера к порту «WAN»;
- Кабели, входящие в комплект, позволяют установить любой порт «LAN» с одним и тем же гнездом сетевых карт ПК;
- Обеспечьте питание прибора через комплектный адаптер и подключите его к сети 220 В. Если есть, то нажмите «VKL». Активируйте устройство на корпусе маршрутизатора (при этом начинают мигать специальные индикаторы на корпусе);
- Готово! Маршрутизатор подключен. Остается только ввести необходимые настройки.
Подключите маршрутизатор для дальнейшего настройки, Доступно и без кабельного соединения с ПК и подключение к нему через WLAN. Однако это менее надежный способ. Особенно если это делает новичок, неисправности часто возникают после запуска параметров, которые уже были повторно подключены. Конечно, их можно быстро устранить, но если владелец подразделения недостаточно опытен, то исправление требует значительных нервных и временных затрат. Поэтому настоятельно рекомендуется использовать кабельное соединение для ввода настроек.
Способ подключения ADSL для маршрутизатора
Принцип работы полностью аналогичен алгоритму, описанному в предыдущей части данного руководства, но у этого маршрутизатора нет порта WAN, его заменяет разъем под названием «линия». После установления соединения можно сразу же приступить к вводу настроек маршрутизатора ADSL WLAN.

Как подключить маршрутизатор к маршрутизатору?
Если вам нужно покрыть радиосигналом большую площадь, например, большую квартиру или дом, это эффективно сделать, подключив маршрутизатор к маршрутизатору. Это гарантированно увеличит радиус покрытия Wifum.
Схематично это можно проиллюстрировать следующим образом:
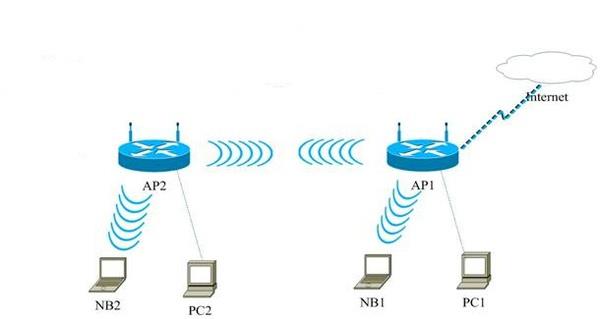 В целом, существует 2 основных способа реализации задачи:
В целом, существует 2 основных способа реализации задачи:
- Использование кабеля;
- Через беспроводную локальную сеть.
1 способ: проводной
Необходим кабель, называемый витой парой, длиной, достаточной для объединения двух маршрутизаторов.
 Чтобы установить соединение, необходимо выполнить следующие действия:
Чтобы установить соединение, необходимо выполнить следующие действия:
- Установите один конец кабеля в гнездо «LAN» маршрутизатора, подключенного к глобальной сети;
- Подключите другой конец кабеля к гнезду «WAN» 2 маршрутизатора;
- Далее в настройках введите параметр 1 маршрутизатор для настройки Под провайдером и в динамическом IP в 2.
2-метод: через WLAN
Если нет возможности протянуть провода между устройствами (что бывает очень часто), приходится использовать другую технику, отличающуюся сложностью настроек.
Пользователь имеет доступ к маршрутизатору с доступом в глобальную сеть (мы называем этот маршрутизатор «1») и еще одно устройство для использования в функции ретранслятора — «2».
На первом этапе необходимо объединить «1.» с ПК и выполнить настройки Интернет на нем. Затем объедините «2-й» с ПК и выполните настройки Подключение к точке доступа.
Алгоритм действий включает следующие последовательные шаги (приведены для операционной системы Windows 7, но алгоритм полностью совпадает с алгоритмом для других версий «Windows» с незначительными изменениями):

В настоящее время на рынке представлен большой ассортимент различных маршрутизаторов от самых разных производителей. Мы долго изучали все возможные отзывы в интернете о тех или иных марках и моделях роутеров, чтобы получить максимальную выгоду от их покупки.
Когда наступает время подготовить приобретенный роутер к работе, а именно подключить его к сети, устройствам и далее его настройке, В этот момент наши глаза начинают плутать и путаться. Первое, что настройка Установка маршрутизатора — не самая простая задача, что связано со многими факторами: пугающее количество различных разъемов на корпусе, правильная установка, правильная установка, настройка устройства и т.д.
В этой статье мы представим подробное руководство по установке и настройке маршрутизатор, который можно использовать с любой моделью любого производителя. В конце концов, они не так уж сильно отличаются друг от друга. Итак, давайте начнем.
Давайте сначала перейдем к некоторым моментам, полезным для тех, кто впервые подключает маршрутизатор. Во-первых, принцип подключения одинаков для всех маршрутизаторов, т.е. Принцип подключения одинаков. Неважно, какую модель и у какого производителя вы купили — это не имеет значения. Во-вторых, неважно, каким провайдером вы пользуетесь.
Единственное, о чем вам нужно беспокоиться, это о том, с каким интернет-соединением вы будете работать. при настройке Маршрутизатор, но об этом позже в руководстве. Итак, давайте примерно сформулируем первоначальный план установки маршрутизатора для вашего пользования:
- Первым препятствием в использовании маршрутизатора является его упаковка, которая, как мы надеемся, не вызовет у вас никаких проблем. После снятия упаковки необходимо подключить устройство к компьютеру, который вы хотите использовать, а затем подключить кабель к обоим устройствам, т.е. Подключите кабель к компьютеру. Блок питания, кабель провайдера, сетевой кабель между маршрутизатором и компьютером.
- Как только вы сможете проложить все эти кабели между компьютером и маршрутизатором, а затем включить его, вам нужно перейти к следующему этапу его настройки. Это делается одинаково во всех случаях с помощью специального IP-адреса и браузера. Введите IP-адрес, указанный на коробке маршрутизатора, в адресную строку браузера, после чего откроется страница его настройкамИ. Здесь все очень просто.
- Пройдя в настройки Router вам нужно установить в нем необходимые параметры. Если вы пройдете немного дальше, то вам откроется в настройках Тип вашего интернет-соединения и любые личные данные из него, но об этом подробнее ниже в руководстве.
- Последнее, что вам нужно сделать, это задать имя и пароль предпочитаемой сети Wi-Fi для уже настроенной сети Wi-Fi. Вы можете использовать заводские значения, но все же лучше установить свои собственные значения.
Как видите, все не так уж и сложно… Относительно. Большинство пользователей по-прежнему испытывают некоторые трудности при выполнении вышеуказанных действий. Давайте узнаем о них подробнее.
Настройка маршрутизатора для работы
Во-первых, необходимо решить, где будет расположен маршрутизатор. Однако на самом деле вам не придется выбирать, потому что в этом месте находится кабель вашего интернет-провайдера. В общем, начните с обстоятельств. Однако все же рекомендуется установить маршрутизатор повыше.
Далее необходимо подключить маршрутизатор к источнику питания с помощью адаптера. Вы сразу поймете, что он начал работать по индикаторным огням. Если они не загораются, вероятно, на маршрутизаторе есть выключатель питания — нажмите его.
Теперь нужно распределить кабели, необходимые для маршрутизатора. Если вы подключаете маршрутизатор к компьютеру, сначала необходимо подключить кабель от провайдера к порту WAN (обычно он выделен одним цветом на компьютере, обычно синим или черным). Затем возьмите стандартный сетевой кабель, который должен быть в упаковке маршрутизатора, и подключите один конец к порту LAN вашего компьютера, а другой конец — к одному из четырех портов LAN маршрутизатора.

Если вы не хотите подключать маршрутизатор к компьютеру или у вас нет такой возможности, вам нужно просто вставить его в розетку и подключить кабель от провайдера.
Если вы выполнили описанные выше действия, ваш маршрутизатор уже должен был создать беспроводную точку доступа Wi-Fi. Однако это подключение работает под именем и паролем по умолчанию, которые должны быть указаны на упаковке или корпусе самого устройства.
Чтобы подключиться к созданной сети с устройства со встроенным модулем WLAN, необходимо активировать этот модуль и ввести пароль и логин, указанные производителем
Доступ к веб-интерфейсу установленного маршрутизатора
Чтобы выполнять настройку Чтобы установить маршрутизатор, необходимо получить доступ к его веб-интерфейсу, который содержит все виды настройки Для этого нужно просто перейти в поле адреса вашего браузера, указанного на коробке маршрутизатора или его IP-адресе, например, 192.168.1.1, и зачеркнуть его
Я также хотел бы отметить, что вам не нужно подключение к сети, чтобы попасть на этот адрес, т.е. вам не нужно подключение к сети настройку Вы можете производить без подключения к сети
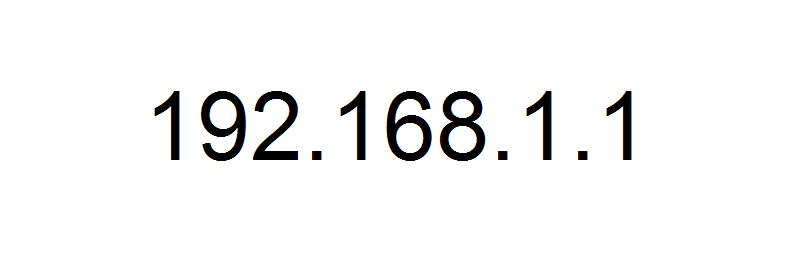
Единственное, что вам действительно нужно для настройки — Это компьютер или устройство, подключенное к маршрутизатору через кабель или устройство, которое завершает доступ к сети, созданной маршрутизатором WLAN
Таким образом, вы нашли адрес для входа в веб-интерфейс маршрутизатора до того, как появится экран с предложением ввести логин и пароль Как уже указывалось, найти эти данные на коробке маршрутизатора или на нем самом не составит труда Стоит также отметить, что в некоторых случаях пользователю ничего не нужно предлагать, т.е: Маршрутизатор не защищен, и вы должны сразу установить имя пользователя и пароль
Настройка маршрутизатора через веб-интерфейс
Итак, вы оказались в настройках вашего маршрутизатора Честно говоря, вы, вероятно, запутаетесь, когда попадете туда в первый раз, поскольку веб-интерфейс содержит множество вкладок, и многие настройки присутствуют на этих вкладках
Однако не стоит беспокоиться, поскольку почти на каждом маршрутизаторе производителя есть специальная опция — быстрый настройка. Оно может выглядеть по-разному, но смысл его один и тот же — сделать все как можно быстрее и проще для пользователя. настройку устройства.
Вы можете найти этот пункт на главной странице веб-интерфейса или на одной из вкладок, например, в маршрутизаторе от производителя Netis (да, не самый популярный бренд маршрутизаторов, но он будет работать еще быстрее) настройку Это можно сделать сразу же на главной странице Вот скриншот веб-интерфейса Netis:
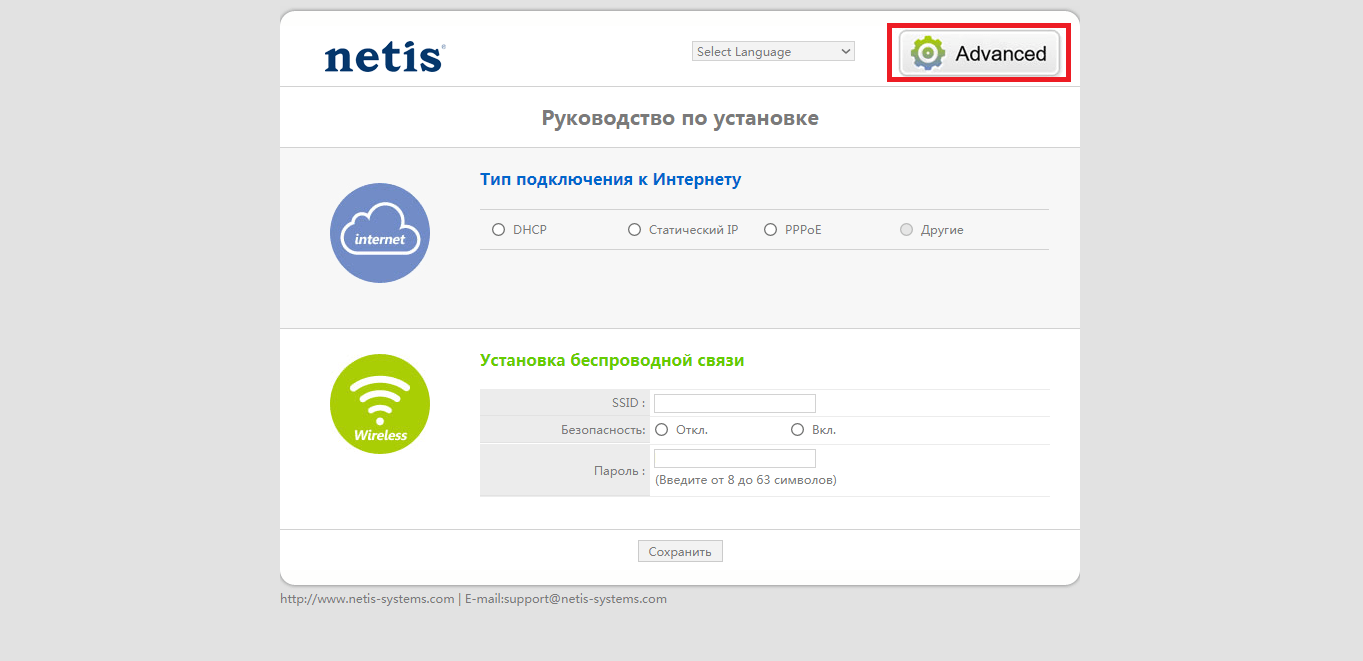
Как видите, все, что вам нужно сделать, это поставить галочку напротив одного из типов подключения к Интернету и ввести некоторые данные (если требуется) в обязательные поля, если вам нужна более подробная информация настройки, Затем нажимаем на раздел прогресс и если опять упростили — быстрая настройка на странице с постом настройкой У вас есть возможность изменить имя пользователя и пароль для сети, распространяемой маршрутизатором
Следует сразу оговориться, что веб-интерфейс каждой модели маршрутизатора отличается, но в принципе это не должно быть проблемой настройки Эти инструменты похожи на первые шаги, Используйте быстро настройкой, А затем, когда вам это понадобится, используйте расширенные
Настройка сети — праздничные дни
Теперь мы подошли к одной из самых сложных частей этой темы — настройка Сетевое подключение к маршрутизатору Если для большинства пока этот момент является нормальным и понятным, то в этот момент многие пользователи действительно теряются
Быстрая настройка В большинстве случаев он может автоматически настроить все так, как нужно, но иногда может потребоваться ручное создание настройки. Итак, сначала необходимо выяснить, какой тип подключения у вас есть: DHCP, статический IP, PPPoE или другие Вы можете узнать эту информацию, связавшись с провайдером, или узнать ее из договора, который должен быть с вами
В большинстве случаев провайдеры предпочитают DHCP или динамический IP. Если вы также используете этот тип подключения, ваш маршрутизатор уже должен работать правильно, поскольку он заранее работает с DHCP Junction.
Если у вас нет доступа к сети, в вашем случае будет использоваться другой тип подключения. Опишите шаги для настройки Другие типы подключений — не самая простая задача из-за различий в веб-интерфейсе маршрутизаторов разных производителей. Но давайте рассмотрим еще один пример настройки PPPoE разводится в маршрутизаторах одного и того же Netis:
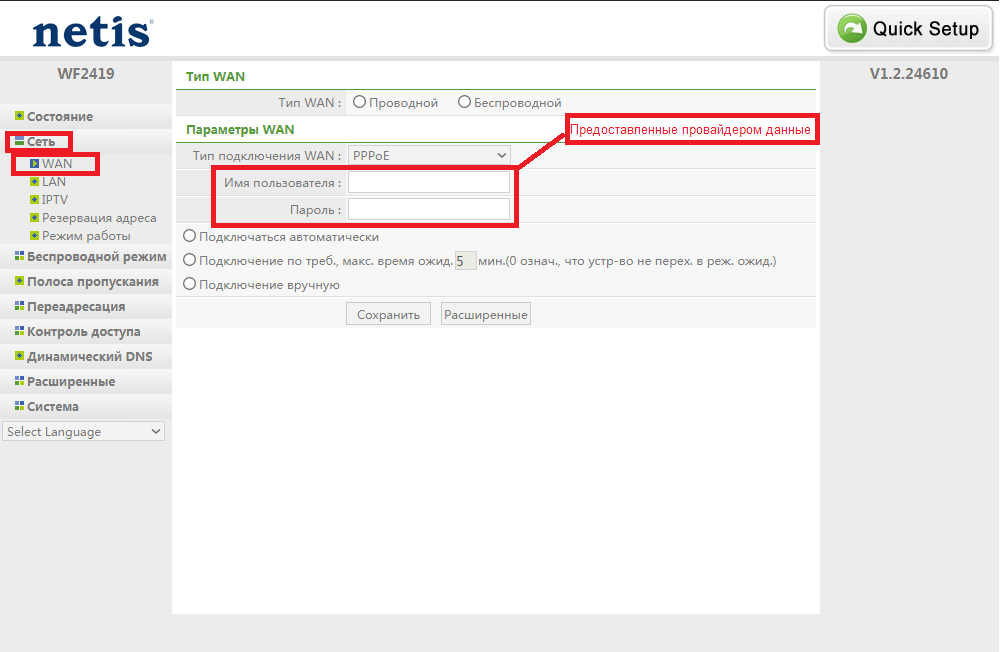
Как вы можете видеть, вам просто нужно перейти на вкладку Сеть, а затем выбрать вкладку WAN. В нем настройках Нажмите на выпадающее меню типа соединения и выберите PPPOE. Затем введите имя пользователя и пароль от вашего интернет-соединения, и все готово.
Если у вас есть знания о типах соединений и данных, все интуитивно понятно и понятно. его настройки. В итоге вы должны получить следующее: Подключите маршрутизатор, выберите нужный тип подключения и настройте это подключение, т.е. Подключите маршрутизатор. Введите желаемый логин и пароль (если требуется) и т.д., если вы все сделали правильно, ваш маршрутизатор начнет раздавать WLAN и вы сможете спокойно подключиться.
Изменение имени, пароля и диапазона WLAN
Все работает, у вас есть доступ к сети, и все буквально потрясающе. Но оставался последний этап в настройке Ваш маршрутизатор изменяет имя сети Wi-Fi по умолчанию, меняет пароль для нее (сохранение заводского пароля — не лучшее решение) и устанавливает желаемый регион.
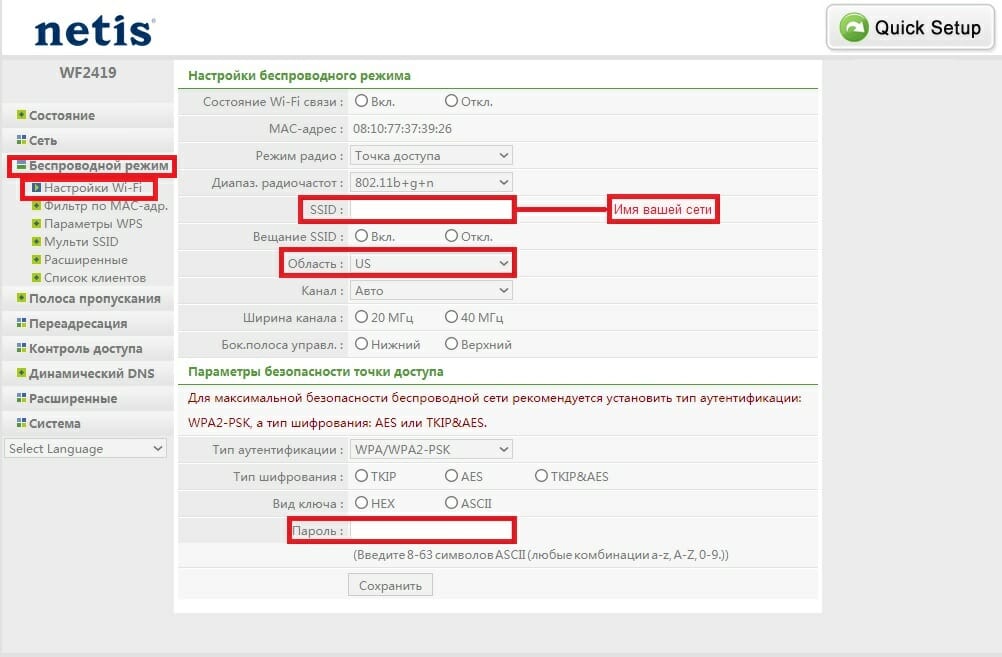
Опять же, веб-интерфейсы отличаются, но вам нужно найти все вышеперечисленное настройки О беспроводных сетях. Однако вам нужно что-то четкое в отношении имени сети — его можно задать в поле SSID. Пароль задается в каждом случае в одноименной строке. Поместите регион в соответствии с вашим местоположением. Например, если вы живете в России, выберите EU Registration.
Наконец-то
Настройка маршрутизатора может показаться несколько сложным набором функций, но на самом деле все невероятно просто. Итак, давайте вернемся к тому, что вам нужно сделать:
- Установите маршрутизатор в удобном месте с кабелем от интернет-соединения.
- Подключите кабель провайдера к порту WAN, затем подключите один конец сетевого кабеля к одному из четырех портов LAN на маршрутизаторе, а другой — к порту LAN на сетевой карте вашего компьютера. Если вы не подключаете кабель, подключите его только к порту WAN.
- Вызовите веб-интерфейс маршрутизатора через браузер компьютера или используйте другое устройство Wi-Fi.
- Выполнить настройку В соответствии с вашим типом подключения.
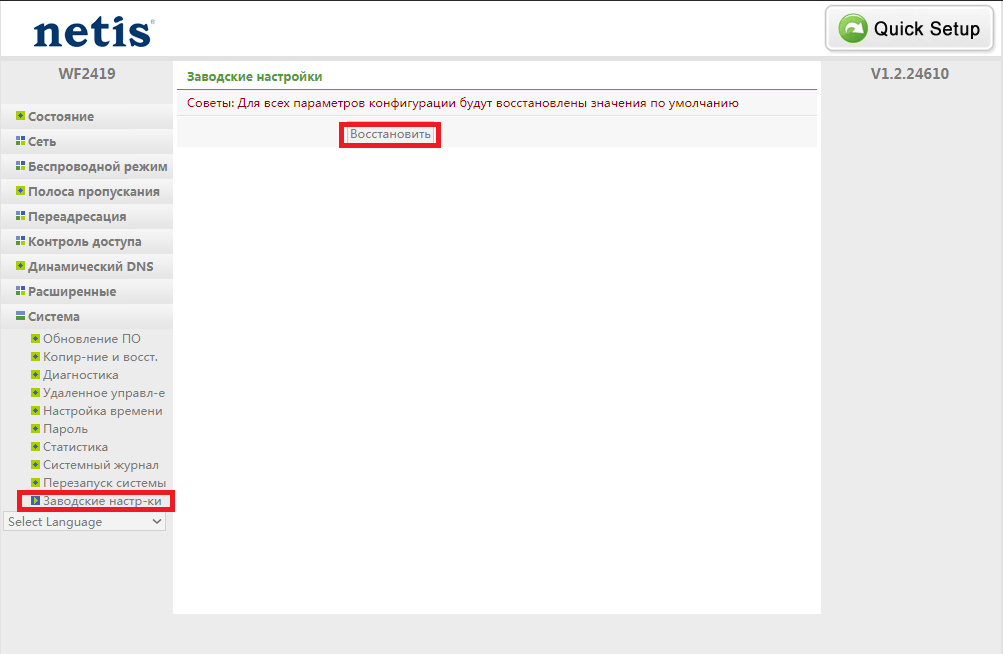
Это действительно все. Если вам не удалось правильно настроить маршрутизатор с первой попытки, это будет иметь большое значение, так как его всегда можно удалить и повторить попытку настройки заново.
У вас опечатка? Выделите текст и нажмите клавишу Ctrl + Enter
Каждый из нас сталкивался с ситуацией, когда необходимо подключить маршрутизатор к дому. Обычно для этого вызывают специалиста. Мы предлагаем инструкции по самостоятельному подключению маршрутизатора.
1. подключите провода
Подключите интернет-кабель к порту WAN (или интернет) маршрутизатора (роутера).
Затем подключите маршрутизатор к компьютеру: Один конец кабеля подключите к порту LAN маршрутизатора, а другой — к порту сетевой карты ПК. Вместо кабеля можно использовать беспроводное соединение, но на сцене. настройки Лучше этого не делать.
Подключите маршрутизатор к розетке. Если выключатель питания все еще есть, щелкните на нем. Подождите несколько минут, чтобы дать маршрутизатору время загрузиться. 2.
2. проверить интернет
Если ваш маршрутизатор уже настроен или получен от провайдера. настройки Автоматически, тогда Интернет сможет работать через несколько секунд после подключения маршрутизатора к ПК.
Чтобы проверить это, активируйте браузер и откройте несколько веб-сайтов. Если они загружаются без проблем, четвертый шаг можно пропустить. 3.
Меню настроек маршрутизатора
В адресной строке браузера введите 192.168.1.1 или 192.168.0.1 и нажмите Enter. Один из этих IP-адресов будет отправлен в меню настроек маршрутизатора. Если ни один из вариантов не работает, найдите правильный IP-адрес в документации к модели маршрутизатора и попробуйте ввести его.
Если страница входа в систему отображается в окне браузера в настройки, Система может запросить имя пользователя и пароль. Часто при первом общении одно слово подходит для обеих областей — администратор. Иногда производители маршрутизаторов используют комбинацию 1234 в качестве пароля по умолчанию.
Информацию о входе можно также найти в руководстве по эксплуатации маршрутизатора или на веб-сайте провайдера.
4. настроить подключение к Интернету
Если интернет не работает, к маршрутизатору предъявляются особые требования настройках. Необходимые настройки зависят от модели устройства и поставщика услуг Интернета. К сожалению, универсальной конфигурации не существует. Инструкции можно найти на сайте провайдера или в службе поддержки.
Если вы получите инструкции по по настройке вашей модели, выполните все действия. Если вы настраиваете подключение к Интернету и домашнюю сеть Wi-Fi, можно переходить к следующему пятому пункту. 5.
Настройте домашнюю сеть Wi-Fi.
Выберите правильные настройки безопасности для защиты сети Wi-Fi.
В меню настроек выберите раздел, отвечающий за беспроводные сети (см. документацию к модели вашего маршрутизатора). Введите здесь надежный пароль (он подходит для подключения ваших устройств к маршрутизатору через WLAN) и выберите WPA2-PSK в качестве средства защиты.
Сохраните изменения в настройках. 6.
6. изменить пароль для входа в систему в настройки роутера
На всякий случай рекомендуется ограничить доступ посторонних к меню настроек маршрутизатора. Если маршрутизатор защищен паролем по умолчанию, замените его своим паролем.
Найдите область настроек, отвечающую за защиту устройства (см. документацию к модели вашего маршрутизатора), и введите новый надежный пароль. Сохраните изменения.
Если ваш компьютер оснащен модулем WLAN. настройки Сетевой кабель можно отсоединить от ПК и подключиться к маршрутизатору через беспроводное соединение.
7. оптимальное расположение маршрутизатора
Лучше всего, если маршрутизатор находится в центре зоны, где вы используете WLAN. Таким образом, сигнал будет одинаково доступен для всех подключенных устройств.