Настройка видеокарт AMD и Nvidia на производительность
Если вы не установили видеокарта то, скорее всего, это связано с AMD (ATI Radeon) или Nvidia. Графические карты используются для лучшего отображения и работы с графикой. В частности, это специальный выпуск для геймеров и геймерш, потому что. Как играть и в какие игры, зависит от особенностей «видьяхи». В этой статье я расскажу о том, как вы можете улучшить производительность видеокарты , Настройка стандартных утилит.
Для игр существует такая вещь, как FPS. Проще говоря, это количество кадров в секунду. Это своего рода пропускная способность видеокарты . Чем выше частота кадров (FPS), тем лучше изображение и игра (видео). В свойствах о FPS не написано видеокарты . Настраивая видеокарту Вы можете просто увеличить FPS.
Перед началом к настройке Вам необходимо обновить драйверы на видеокарту , Плюс установите программное обеспечение, поставляемое в комплекте.
Настройка видеокарты Ускорение игр для AMD (ATI Radeon)
Щелкните правой кнопкой мыши в любом месте рабочего стола и выберите.Центр управления AMD Catalyst(Название может немного отличаться в зависимости от версии программного обеспечения и драйверов (например, Catalyst (TM) Control centre).

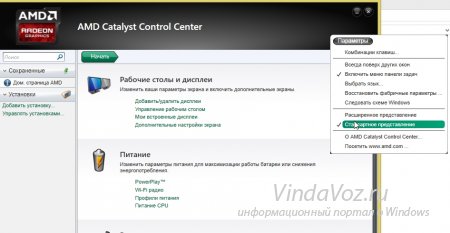
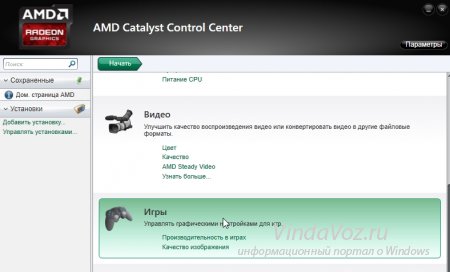
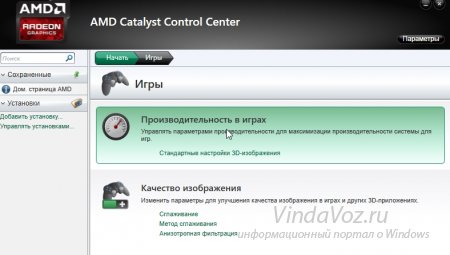
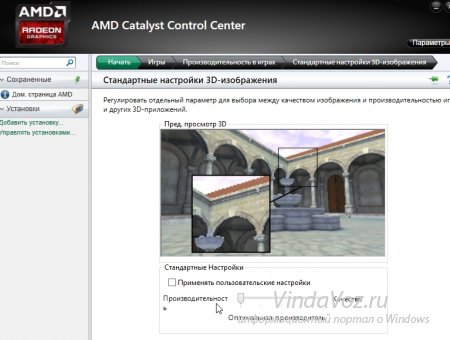
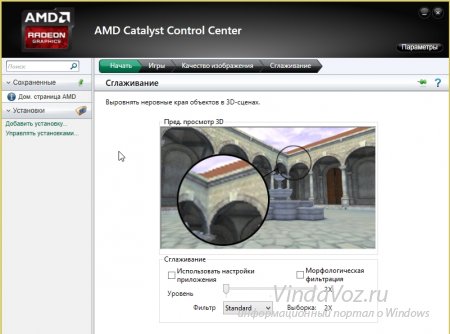
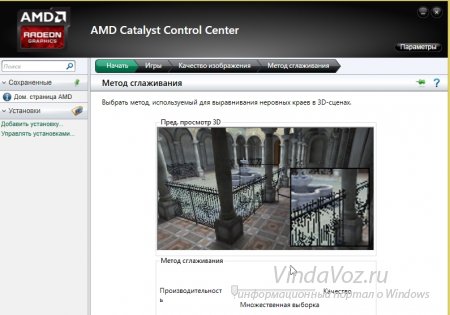
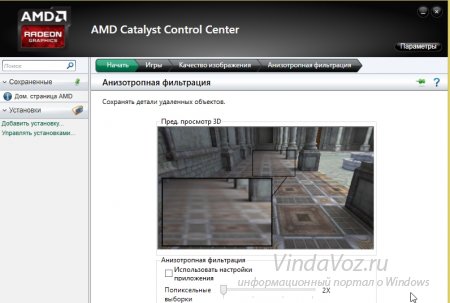
Теперь выберите «Расширенный вид
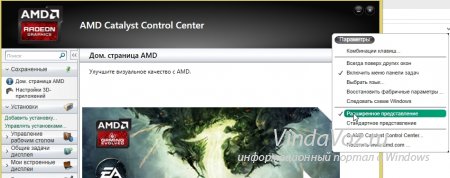
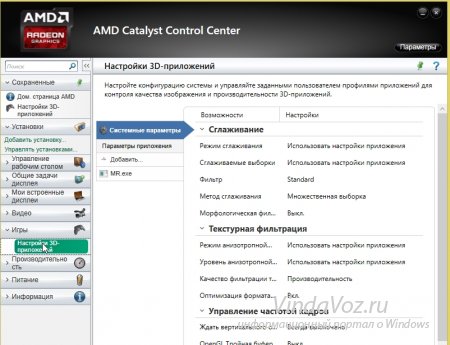
Здесь можно настроить для всех игр и для каждой отдельно (см. кнопку Добавить. Это практично, например, если графика очень важна для игры. В целом, рекомендуемые параметры здесь следующие:
Теперь, как если бы ваше окно было немного другим. Например, если видеокарта не нового поколения. Например, это:
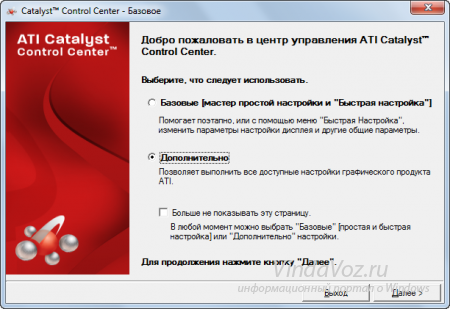

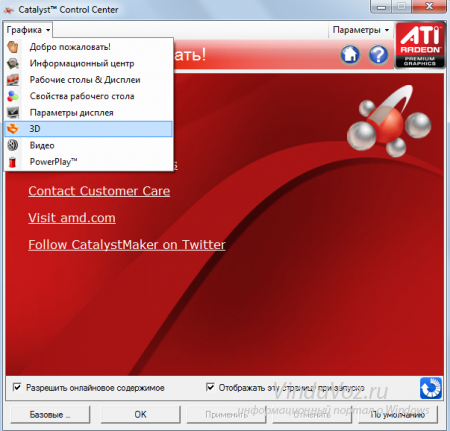
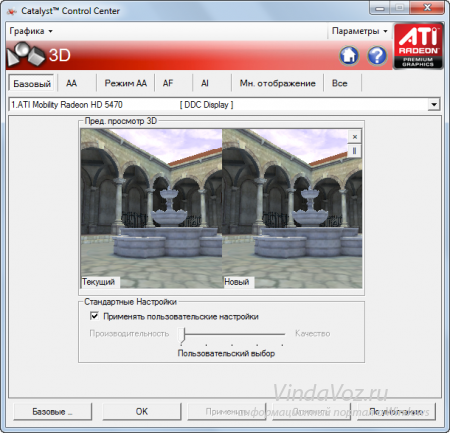
Вы также можете перейти непосредственно на вкладку «Все» и выполнить необходимые настройки. настройки . Только тогда не будет видно картинки. Так же можно создать профиль (справа вверху «Параметры -> Профили ->Менеджер профиля. «), чтобы использовать его и переключаться между ними.
Настройка видеокарты Ускорение игр для NVIDIA
Также нажимаем на рабочий стол и выбираем «Панель управления NVIDIA».
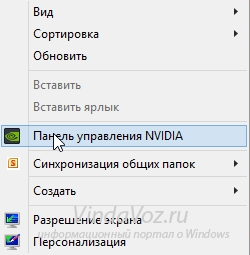
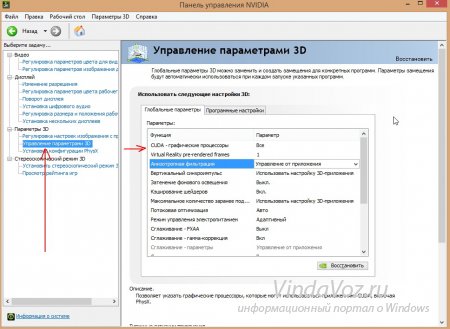
И выставляем настройки :
С помощью этих настроек мы снизили качество графики и теперь видеокарта Не будут тратить на это свои ресурсы, но будет гораздо больше производительности . То, что качество изображения ухудшилось, иногда даже не замечается.
Если у вас нет элементов или окно настроек отличается, посмотрите сами, как получить нужные вам настройки. Невозможно предсказать, кто и какую выгоду получит, но в целом. настройки видеокарты Все одинаково относятся к ускорению игр.
Как ускорить видеокарту AMD (Radeon) — повышение FPS в играх
В целом, я должен отметить (из своего опыта) следующее:, что видеокарты AMD является одной из лучших в плане разгона и увеличения FPS за счет истончения настройки Настройки мощности и 3D-графика. Возможно, именно поэтому я до сих пор не равнодушен к AMD.
По моим наблюдениям, даже без разгона, видеокарту AMD можно «разогнать», увеличив FPS как минимум на 10-20% (и даже если прибегнуть к разгону и «хитрости». настройки самой игры. ) !
- Графика Intelhd — https://ocomp. info/kak-uskorit-videokartu-intelhd-povyishenie-proizvoditelnosti-minimum-na-10-15. html;
- Nvidia (GeForce) — https://ocomp. info/kak-povyisit-proizvoditelnost-videokart-. nvidia .html.
С чего начать? С водителями!
Версия драйвера иногда очень важна на производительность видеокарты . Если у вас не установлены «родные» драйверы от AMD (с помощью «AMD Catalyst Control Center»), вы не сможете настроить их самостоятельно.
Это может произойти, например, если вы не обновили драйверы после установки Windows. Это очень легко проверить: щелкните в любом месте рабочего стола, нажмите правую кнопку мыши — во всплывающем меню появится ссылка на настройку Драйверы (обычно: «AMD Catalyst Control Center» или «Свойства графики» — см. рис. 1 ниже).
Статья о программах и утилитах для обновления драйверов — https://ocomp. info/update-drivers. html.
Поэтому простой совет перед началом установки видеокарту — Обновить драйвер (ссылка указана выше): Вы можете увидеть новые функции и параметры, которые помогут оптимизировать ваши железные изделия.
Обратите внимание на значение слова «дрова».
Кстати, 15 лет назад у меня был видеокарта ATI Radeon (точную модель не помню). Суть в том, что помимо официальных водителей, были и «неофициальные» — водители Omega (кстати, отличный пакет водителей).
Поэтому, установив эти драйверы и включив максимальную производительность (в их настройках )- удалось значительно увеличить производительность видеокарты !
В цифрах.
Я не мог перейти с уровня на уровень, потому что игра стала очень «медленной» (FPS: 27-30). После установки драйвера Omega и их настройки FPS увеличился до 36-40. Не много, но это было разрешено.
Ca.: Установите драйвер Omega сейчас — это бессмысленно (это была не реклама, просто пример).
Как улучшить // настройки графики в AMD Catalyst Control Center. производительности
И так, давайте пойдем прямо к настройке । Сначала откройте Панель управления-AMD Catalyst Control Center. Для этого просто щелкните правой кнопкой мыши по значку на панели задач или в любом другом месте рабочего стола и перейдите по ссылке Graphics Properties (или AMD Radeon Settings) — см. рис. 1.
Комментарий. Регулировка видеокарты Сегодня я покажу на обычном «среднестатистическом» ноутбуке с двумя видеокартами: одной встроенной — intelhd и другой дискретной — AMD. В основном для владельцев ПК или тех, у кого есть ноутбук с видеокартой. — настройка Они не будут принципиально отличаться (разве что будут небольшие «ошибки» в названии и переводе некоторых меню).
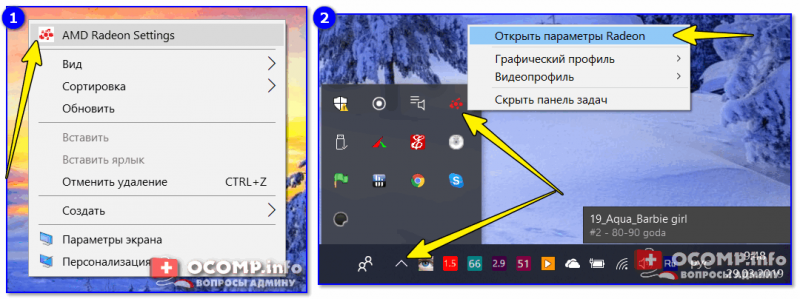
Рис. 1. как открыть два пути настройки AMD Radeon видеокарты / кликабельно
Далее необходимо открыть раздел «Игры», а затем вкладку «Глобальные». настройки » (В старых версиях драйвера раздел «3D-приложение / настройки системных параметров»).
Затем, чтобы включить Макс производительности видеокарты вы должны указать следующее (см. рис. 2, некоторые меню могут отличаться, но главное меню одинаково):
- Режим сглаживания: использовать настройки Приложения (таким образом мы можем установить в каждом приложении (игре). настройки Независимые (если они есть));
- Сглаживание образцов: использование настройки Аппликация (похожая);
- Фильтр по: по умолчанию;
- Метод сглаживания: адаптивная множественная выборка
- Морфологическая фильтрация: выключена;
- Режим анизотропной фильтрации: использование настройки приложения;
- Уровень анизотропной фильтрации: использование настройки приложения (16x) ;
- Качество фильтрации текстуры: мощность;
- Оптимизация формата поверхности: VKL..;
- Ждать вертикального обновления: всегда выключено;
- Тройной буфер OpenLG: выключен ;;
- Режим Tesselia: оптимизированный AMD;
- Максимальный уровень Tesselia: оптимизированный AMD.
- Офис HRM: инвалид.
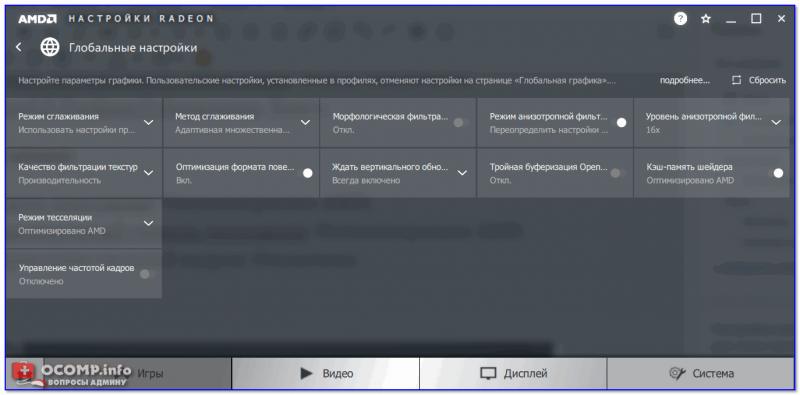
Рис. 2. Настройки Radeon — глобальные параметры / кликабельно.
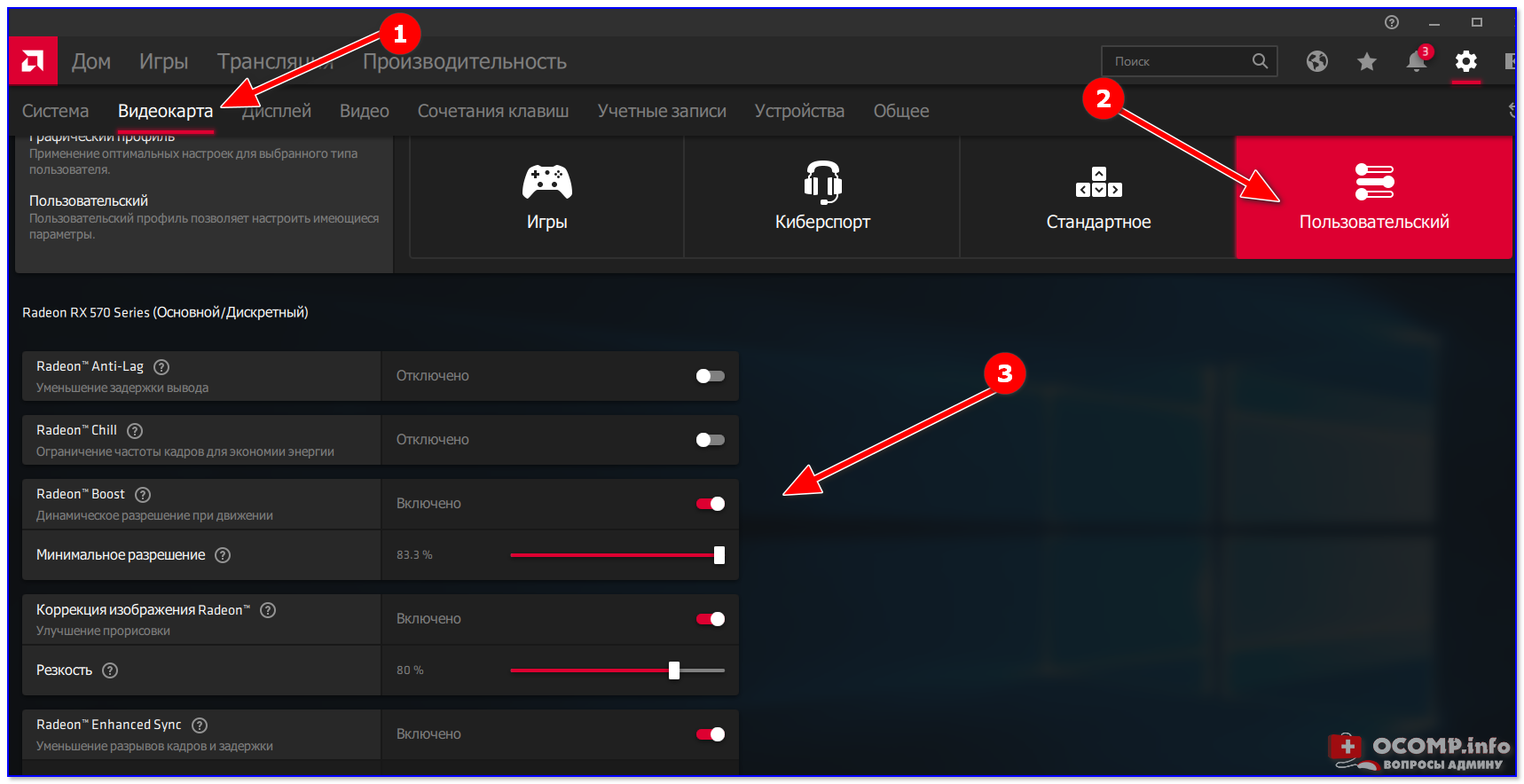
Настройки видеокарты AMD (другая версия панели управления AMD Radeon).
Рис. 2.1। Настройки 3D-приложения-AMD (старая версия драйвера).
После того, как настройки На 3D-диаграмме откройте раздел Power, а затем вкладку Powerplay. Он отвечает за управление вкладкой производительностью графического процессора при работе ноутбука от аккумулятора или от сети. В общем, вам необходимо установить значение «Максимум» на обеих вкладках производительность » (как на рис. 3.).
Примечание: Эта опция может отсутствовать в некоторых версиях драйверов.
Рис. 3. PowerPlay — настройки электропитания
Йога!
Кстати, обратите внимание, что в новых версиях драйверов AMD Radeon оптимизировать работу адаптера можно буквально 2 кликами мыши. на производительность (Или качество). Для этого просто нажмите на значок AMD на панели задач рядом с часами (см. пример ниже на рисунке 3.1).
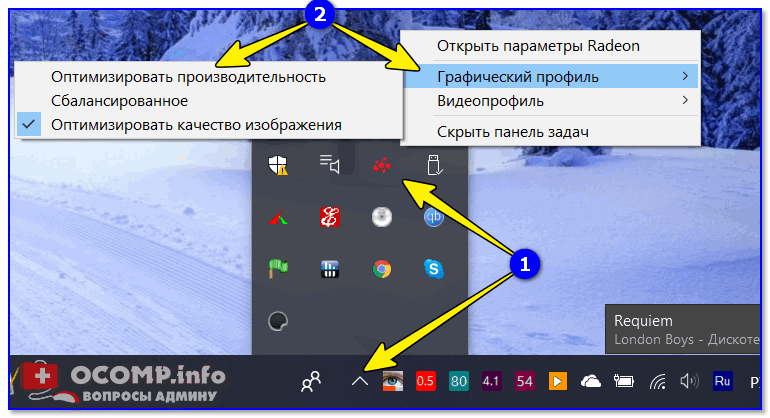
Рис. 3.1। Оптимизация качества AMD Radeon или производительность
Изменение графиков и параметров / / встроенных и дискретных. видеокарты
На ноутбуках, которые имеют две видеокарты -Если вы работаете под Windows (например, смотрите фильмы, пользуетесь Интернетом), обычно включает интегрированный (встроенный). видеокарта Который использует меньше ресурсов (что справедливо
Когда вы начинаете игру, должно быть запущено дискретное задание, но иногда этого не происходит В результате вы играете в «интегрированный» видеокарте «Почему игра прервана?» Чтобы ускорить работу видеокарты ⑦ , Для начала вам нужно хотя бы вовлечься и работать
- Высокие предложения производительность Как встроенный (для игр, для высококачественного видео, графики и т.д.);
- Потребляет больше энергии (что очень важно для ноутбуков, так как многие пользователи предпочитают работать от батареи);
- В результате, как правило, незаметные видеокарта Запускается только при высокой нагрузке на систему (например, при запуске 3D-игр);
- При высокой нагрузке слышен звук кулеров( вентиляторов;
- Когда дискретные разрывы видеокарты — Это довольно легко изменить. —
- более низкая производительность По сравнению с дискретными (хотя многие игры могут быть вполне терпимы.) Например, на одном из моих ноутбуков установлен Intel HD 4400 — можно играть в WoW, Civilization ⑦/V, Tanks и т.д., для старых игр обычно такие. видеокарта подходит на «ура»);
- Потребляет меньше энергии;
- Почти бесшумный (большой плюс для ноутбука и для пользователей, которые не любят шум (например, для меня));
- Очень дешевые (благодаря чему в продаже появились ноутбуки для широкого круга потребителей
Так, в Центре управления AMD Catalyst есть специальная вкладка, которая управляет «взаимоотношениями» между интегрированной и дискретной видеокартами — это «глобальные параметры для переключаемой графики».»
В нем необходимо установить следующие параметры:
- Установите максимальное значение производительность для батареи и сети;
- Снимите флажок «Разрешить дополнительные параметры для экономии энергии» (если вы не снимите флажок, ноутбук может начать экономить на производительности , пытаясь сохранить заряд батареи в течение длительного времени).
Рис. 4. глобальные параметры переключаемой графики
На вкладке «Параметры применения переключаемой графики» я рекомендую следующее: Выберите свою игру (если ее нет, посмотрите на нее, рис.) 5, См. стрелк у-4), и переключите режим на «высокий» производительность «Стрелка-3» на рис. 5)। Дискрет. видеокарта (Что даст максимальный производительность ).
Рис. 5. параметры приложений переключаемой графики.
Остается только сохранить то, что было введено. настройки И попробуйте запустить игру снова.
Как настроить AMD Radeon Software Adrenalin 2020 Edition
PC
Программное обеспечение, поставляемое вместе с драйверами видеокарты AMD, — хороший способ установить и вырастить производительность Игра, но никто об этом не говорит ⑦ параметры, которые совпадают ① с панелью управления, а иногда и превосходят ее, позволяют делать практически все — от тонкого настройки Внутрипроцессорная графика до мониторинга температуры графического процессора и даже разгона.
Здесь мы рассмотрим лучшие настройки ⑦ , Вам действительно нужно знать о Конечно, вам нужен графический процессор AMD, чтобы использовать этот мощный инструмент
Повышение резкости графики
Графические настройки , Как сглаживание и виртуальное суперядро (подробнее об этом позже), но может значительно уменьшить частоту стаффа, ⑦ — Это мини-чудо, которое улучшает жесткость изображения при очень низкой стоимости на производительность .
Щелкните значок настроек> Графика, затем либо выберите игру, для которой вы хотите включить ее, либо щелкните Глобальная графика, чтобы применить ее ко всем. Эффекты особенно заметны, если вы играете в игру с разрешением ниже максимального разрешения вашего монитора. alt=»⑦ Для настройки программного обеспечения Adrenalin 2020 Edition» width=»1″ height=»1″/> alt=»⑦ Для настройки программного обеспечения Adrenalin 2020 Edition» width=»1″ height=»1″/>
Простой способ ускорения
Ускорение — это безопасный процесс, если вы знаете, что делаете, вы можете перейти на вкладку «Производительность» &⑦; Нажмите на «руководство» рядом с «Настройки» и элементом «Управление». настройкой », чтобы начать настройку Настройки ускорения глобальные или зависящие от игры
Однако если вы хотите, чтобы все было проще, вы можете выбрать «автоматически» рядом с параметром «администрирование настройкой «, а затем нажмите «Ускорение графического процессора» в автоматическом режиме. настройке । Это автоматически растянет ваш GPU для выбранной игры (или глобально), давая вам приличный прирост производительности При использовании настроек ускорения, которые находятся в пределах безопасных параметров AMD.
Следите за частотой кадров и температурой
Многие геймеры сразу же загружают новый компьютер после MSI, чтобы отследить важные факторы. производительности такие как частота работы персонала, температура и использование GPU, но вы можете сделать все это непосредственно с помощью в настройках AMD.
Нажмите Ctrl + Shift + O, чтобы открыть избыток. производительности В игре, которая показывает вам всю важную информацию. Контроль температуры графического процессора особенно важен для ускорения.
В разделе «Настройки» & gt; «Общие» можно изменить макет, его прозрачность, положение на экране и интервал выделения.
Freesync и улучшенная синхронизация
Во-первых, если у вас монитор с FreeSync, вам не хватает низкого уровня задержки и почти полного отсутствия выпадений экрана, когда FreeSync не включен. в настройках Radeon। FreeSync динамически оптимизирует частоту обновления монитора в соответствии с частотой кадров в играх (в основном AMD для G-Sync от NVIDIA).
Однако если у вас нет монитора с FreeSync, вы можете использовать так называемую Enhanced Sync, обновленную версию старой технологии VSYNC (которая устраняет выпадения экрана, но снижает частоту кадров до 30, если вы не достигли 60, и вызывает некоторую задержку ввода).
При использовании Enhanced Sync у вас будет меньше экранных пауз, чем при закрытом VSYNC, но это не уменьшит частоту кадров и не увеличит задержку ввода до того же уровня, что и VSYNC.
Да, и вы можете использовать Enhanced Sync вместе с Freesync для оптимального производительности । FreeSync можно найти в разделе » Настройки » & gt; «Дисплей» и в разделе «Улучшенная синхронизация» «Настройки» & gt; «Изобразительное искусство».
Пишите мгновенные повторы
Когда вы находитесь в позиции 3-на-победу- 1-1 — 1-1 -1 в игре Battle Royale, вы не можете планировать эти моменты славы, или когда вы играете в открытый мир, в котором вы играете, сбои происходят невообразимыми и занимательными способами.
Ctrl + Shift + S позволяет мгновенно записать последнюю минуту игры, что позволит вам закончить воспоминания игроков, достойные вашего Зала славы. Нажмите на кнопку «Настройки» & gt; «Общие», и вы сможете изменить продолжительность мгновенного повтора или даже сохранить его в формате GIF. Здесь вы также убедитесь, что это действительно мгновенное воспроизведение.
Вы также можете нажать Ctrl + Shift + R, чтобы начать и остановить запись игрового процесса.
Модернизация старых игр
Настройки Radeon позволяют изменить графику любой игры и добавить такие функции, как сглаживание, фильтрация текстур и другие графические улучшения. Однако большинство из них применимо только к старым играм с DirectX 9, поэтому нет смысла возиться с более современными играми (которые обычно имеют эти параметры) в настройках игры).
В старых играх обычно нет таких графических улучшений, поэтому на этом этапе не стесняйтесь зайти в «Игры» & gt;Dx9 — игра на основеЗатем нажмите на «Дополнительно» для просмотра все настройки Диаграммы, которые можно изменять. Увеличьте сглаживание, активируйте анизотропную фильтрацию и максимально увеличьте уровень сглаживания, чтобы увидеть большую разницу.
Уменьшить интервал ввода
Если у вас монитор с FreeSync или монитор с общей высокой частотой обновления, которая редко превышает частоту кадров, вам не нужно беспокоиться об этом. Однако если вы используете монитор с частотой 60 Гц, вам стоит попробовать функцию Radeon Anti-Lag, которая значительно сокращает время отклика ваших действий, регистрируемых на экране.
Пользователи мониторов с высокой частотой обновления сообщают, что эта функция может вызывать сбои. Anti-Lag лучше всего работает в играх, где важна каждая миллисекунда времени отклика (например, в онлайн-шутерах).
Виртуальное суперразрешение
Это либо для тех, у кого мощные графические процессоры, либо для тех, кто хочет, чтобы менее требовательные игры выглядели очень четко.
Виртуальное суперразрешение открывает разрешение, которое больше, чем собственное разрешение вашего монитора, поэтому вы можете использовать разрешение 1080K на дисплее 4p, а затем настроить его в соответствии с вашим экраном. Он имеет тот же эффект, что и сглаживание с супердискретизацией, в результате чего изображение получается гораздо более четким по более высокой цене.
Вы можете сочетать эту настройку с настройками сглаживания игры или AMD, чтобы распрощаться со всеми этими неровными линиями.
Целочисленное масштабирование
Играете ли вы в новейшие пиксельные игры, такие как Carrion и Dead Cells, или же по старинке в SimCity 2000 или Warcraft 2, целочисленное масштабирование помогает сохранить четкость пикселей на современных мониторах с высоким разрешением.
Еще одно применение целочисленного масштабирования — Если вы играете в современные игры на мониторе 4K, но не хотите производительность Удалено из 4K. На этом этапе установите разрешение игры на 1080p и включите целочисленное масштабирование для получения удивительно четкого изображения (при сохранении высокой частоты кадров).
Как настроить параметры AMD Radeon™ для оптимизации игрового процесса
Настройки AMD Radeon позволяют пользователям изменять качество изображения и детализацию в игре. Поскольку высокое качество изображения может влиять на производительность Баланс качества изображения необходим для достижения оптимального игрового процесса. и производительности . Для большинства пользователей настройки драйвера по умолчанию обеспечивают наилучшее сочетание качества изображения, измеряемого в кадрах в секунду. и производительности Измеряется в кадрах в секунду.
Доступ к игровым опциям Radeon
Чтобы получить доступ к этим настройкам, откройте AMD Radeon Settings, щелкнув правой кнопкой мыши на рабочем столе и выбрав AMD Radeon Settings.
Перейдите на вкладку Игры.
Нажмите на глобальный настройки .
| Комментарий | Любое изменение глобального настройках будет применяться ко всем 3D-приложениям при запуске. |
Если вы хотите сделать все по-другому настройки Для конкретных 3D-приложений можно создавать различные профили применения. Шаги по их созданию можно найти в разделе «Создание профиля приложения» этого документа.
Метод сглаживания
Сглаживание улучшает качество изображения за счет уменьшения неровных краев текстуры. Сглаживание делает изображение более плавным за счет снижения частоты кадров в секунду.
В следующем примере сглаживание применяется к изображению слева. Изображение справа не сглажено, поэтому у него более рваные края.
Настройки Radeon предлагают три типа сглаживания с различными функциями и эффектами на производительность .
При выборе режима сглаживания доступны три варианта:
- Multisampling Antialiasing (MSAA): улучшает качество изображения за счет уменьшения сглаживания по краям текстур, но сглаживание не может быть удалено из прозрачных текстур, таких как перила.
- Адаптивное сглаживание (AAA): улучшает качество изображения, уменьшая сглаживание на краях текстур и прозрачных текстурах.
- Sparse Grid Supersampling Anti-Aliasing (⑦): Улучшает качество изображения за счет использования большей выборки, чем ⑦ и ⑦, и уменьшения алиасинга во всех текстурах ⑦ настройки оказывают наибольшее влияние на частоту кадров среди всех настроек в настройках
Режим сглаживания
Режим сглаживания определяет, управляется ли сглаживание 3 ⑦-приложением или ⑦-настройками.
При выборе режима сглаживания доступны три варианта:
- Использовать настройки Приложение-3 ⑦ дает приложению полный контроль над уровнем сглаживания Качество изображения контролируется графикой. настройки 3D-приложения.
- Улучшить настройки Применение — обеспечивает гибкость для улучшения существующего сглаживания в 3 ⑦-приложениях путем применения другого сглаживания к драйверу.
- Перезаписать настройки Настройки Application- ⑦ позволяют полностью контролировать уровень сглаживания в 3 ⑦-приложении.
Если вы выберите Перезапись настройки В приложениях применяются различные уровни сглаживания в 3 ⑦-приложениях.
Уровень сглаживания может быть установлен на euthy2, euthy4 или euthy8, и более высокое число означает лучшее качество изображения за счет снижения частоты кадров.
Морфологическая фильтрация
Морфологическая фильтрация — это метод постобработки сглаживания на основе шейдера, который можно использовать в сочетании с тремя вышеуказанными режимами сглаживания
❶ морфологическая фильтрация может меньше влиять на частоту кадров по сравнению с другими режимами сглаживания в опциях, однако в некоторых случаях это может привести к размытым изображениям.
В следующем примере морфологическая фильтрация применяется к изображению слева. Изображение справа не подвергалось морфологической фильтрации, поэтому имеет более рваные края
Морфологическая фильтрация может быть реализована с помощью перезаписи Enhanced настройки Приложения и приложения должны запускаться в выбранном полноэкранном режиме
Морфологическую фильтрацию можно включать и выключать
Анизотропная фильтрация
Анизотропная фильтрация может улучшить качество и повысить резкость текстур на удаленных или расположенных под углом поверхностях, таких как дороги или деревья.
Анизотропная фильтрация оказывает незначительное влияние на производительность (частота кадров) и улучшает качество изображения в большинстве 3 ⑦-приложений.
В следующем примере к изображению слева была применена анизотропная фильтрация, увеличивающая количество текстур древесины. На изображении справа анизотропная фильтрация отсутствует.
Анизотропная фильтрация может быть реализована с помощью опции Перезапись настройки приложения .
Уровень анизотропной фильтрации может быть установлен на oklahoma2, hiddencam4, oklahoma8 или 16 ⑦, а качество изображения улучшается за счет снижения частоты кадров
Качество фильтрации текстур
3 ⑦ Качество фильтра текстур изменяет качество текстуры при запуске приложения.
Качество фильтрации текстур оказывает незначительное влияние на производительность И качество изображения, т.е. по умолчанию настройка По умолчанию — предпочтительный вариант для настройки игрового опыта
Оптимизация формата поверхности
Оптимизация форматов поверхностей позволяет графическому драйверу изменять форматы рендеринга поверхностей, где это возможно, что приводит к улучшениям производительность И меньшее использование видеопамяти.
Включение этой настройки рекомендуется для оптимизации игрового процесса.
Кэш шейдеров
Кэш шейдеров позволяет играм загружаться быстрее и снижает нагрузку на процессор за счет сбора и хранения часто используемых игровых шейдеров вместо того, чтобы генерировать их каждый раз.
Кэш шейдеров по умолчанию настроен на оптимизацию AMD и может быть глобально отключен.
Режим тесселяции
Режим тесселяции увеличивает детализацию объектов, регулируя количество рисуемых полигонов.
Ограничение уровня тесселяции позволяет повысить частоту кадров в играх, где используются более высокие уровни тесселяции.
В примере ниже тесселяция x64 применяется к изображению слева, повышая уровень детализации кирпичей. На изображении справа нет тесселяции и меньше деталей.
Режим тесселяции можно применить с помощью опции Overwrite. настройки приложения .
Максимальный уровень мозаики может быть установлен на x2, x4, x6, x8, x16, x32 или x64, а качество изображения улучшается за счет снижения частоты кадров.
Ожидание вертикальной синхронизации
Вертикальная синхронизация или Vsync позволяет приложению синхронизироваться с частотой кадров монитора для уменьшения растрескивания изображения.
| Комментарий | Ожидание вертикальной синхронизации работает только в 3D-приложениях OpenGL. При использовании других API, таких как DirectX ® или Vulkan ®, VSync управляет настройки Графическое 3D-приложение. |
Ожидание V-Sync может быть установлено на следующие значения:
- Всегда закрыто
- Отключен, пока не будет указан в приложении
- Включить, если не указано в заявке
- Всегда на
Тройная буферизация OpenGL
Тройная буферизация OpenGL может обеспечить более высокую частоту кадров, чем стандартная двойная буферизация, при использовании в сочетании с VS Sync Wait.
| Комментарий | Тройная буферизация OpenGL требует, чтобы для параметра Vsync wait было установлено значение always on, и эта настройка применима только к приложениям 3D OpenGL. |
Тройная буферизация OpenGL может быть включена или выключена.
Управление частотой кадров
Контроль частоты кадров позволяет установить максимальную целевую частоту кадров при запуске 3D-приложений в полноэкранном режиме. Эта настройка снижает энергопотребление GPU (идеально подходит для игр, в которых частота кадров намного выше частоты обновления экрана) и, таким образом, уменьшает нагрев и скорость вращения вентилятора / шум. на видеокарте .
Контроль частоты кадров особенно полезен при представлении преимущественно статичного контента на мощном оборудовании, где частота кадров в меню игры или на экране приветствия часто может неоправданно увеличиваться до сотен кадров в секунду.
Если ваша система поддерживает технологию AMD FreeSync™, настройка контроля частоты кадров может гарантировать, что вы не превысите максимальный предел производительности FreeSync, что приведет к плавному и оптимизированному игровому процессу.
| Комментарий | Цели частоты кадров должны быть установлены вне игры, то есть вы должны полностью выйти из игры, внести необходимые изменения, а затем перезапустить игру. |
Персональный регулятор частоты может быть установлен на значение в диапазоне от 30 до 200 кадров в секунду. Это 3D-приложение работает с DirectX® 9, 10 и 11.
Нажмите здесь, чтобы узнать, если ваш видеокарта параметры управления персоналом.
Сброс настроек по умолчанию
Поиск оптимального баланса качества изображения и производительности Для этого может потребоваться несколько настроек.
Если вас не устраивает настоящее настройки Во время игры вы можете восстановить глобально или индивидуально настройки приложение для настроек по умолчанию. Для этого нажмите кнопку «Сброс» в правом верхнем углу меню глобальных параметров графики.
Создание профилей приложений
В следующем разделе содержатся инструкции по созданию профилей приложений, которые обеспечивают расширенные графические параметры для каждого приложения.
Чтобы добавить приложение в раздел Игры в Параметрах Radeon, нажмите Добавить & gt; Обзор.
Найдите и выберите приложение для добавления в Параметры Radeon и нажмите Открыть.
Приложение появится в разделе Игры в Параметрах Radeon.
Щелкните на плитке приложения, чтобы настроить его графические параметры.
После настройки Параметр профиля приложения используется каждый раз при запуске приложения.
* Intel предоставляет содержимое, включенное в веб-сайты третьих лиц, для вашего удобства и может давать ссылки на дополнительные веб-сайты третьих лиц. Предоставление такого контента и/или ссылок является исключительно предложением и не должно ложно восприниматься как одобрение или рекомендация к каким-либо конкретным действиям. Выполнение задач, рекомендованных третьими лицами, может привести к неисправности, повреждению системной платы или процессора или сокращению срока службы. Корпорация Intel не несет ответственности за использование сайтов или материалов третьих лиц и отказывается от всех гарантий, явных или подразумеваемых, в отношении сайтов и материалов третьих лиц. Корпорация Intel не контролирует и не проверяет содержимое веб-сайтов третьих лиц, на которые даются ссылки. Мы рекомендуем вам посетить эти веб-сайты с соответствующими данными, чтобы подтвердить их точность.
Настройки видео на видеокартах в AMD Control Center
По умолчанию приложение Control Center автоматически применяет параметры цвета и качества, наиболее подходящие для вашего видео. Вы можете просматривать и корректировать данные настройки Используйте следующие страницы в группе видео.
- Цвет — содержит параметры для захвата конкретного видео и установки контроля качества цветопередачи видеоизображений.
- Качество — содержит параметры для повышения четкости, сглаживания и улучшения качества видеоизображения. Эта страница также содержит настройки Как настроить воспроизведение видео на нескольких дисплеях (режим кинотеатра).
Примечание: Параметры применяются только к приложениям, поддерживающим аппаратное ускорение. Наличие определенных параметров зависит от характеристик конкретной системы.
В зависимости от конфигурации системы и от того, работает ли компьютер от батареи, может потребоваться включить некоторые функции видео перед его использованием. При необходимости эти функции можно активировать в разделе Видео> Видео в нормальном качестве.
Вспомогательные системы для коммутируемых графиков
Если ваш компьютер поддерживает переключаемую графику и вы используете метод выбора GPU, который позволяет назначать приложения на определенный GPU, доступны две версии страниц, Качество видео и Общее качество, которые позволяют настроить оба GPU.
- High Scope Graphics Adapter — Используйте эту версию страницы для настройки параметров видео для дискретного GPU AMD.
- Энергоэффективные видеокарты — Используйте эту версию страницы для настройки параметров видео для интегрированных графических процессоров AMD.
Предустановленные настройки видео и настройки Самые важные настройки цвета видео применяются к обоим GPU.
Работа на странице Обычное качество видео
В разделе Видео> Обычное качество видео вы найдете опции для включения функций воспроизведения видео и изменения настроек видео. Опции на этой странице разделены на две категории:
- Содержит опции для включения или отключения функций, улучшающих воспроизведение видео в условиях политики питания от батареи/системы.
- Воспроизведение видео — Содержит опции для включения бесшовного воспроизведения видео и применения настроек качества воспроизведения видео в веб-проигрывателях и видеопроигрывателях сторонних производителей.
Включение/отключение функций улучшения видео
Функции улучшения видео на ноутбуке по умолчанию отключены, даже если он работает от батареи или от сети переменного тока. Это обеспечивает стандартное качество воспроизведения видео. и производительность На фоне сбалансированного/оптимизированного режима энергосбережения. Выбрав опцию Override System Power Policies, пользователь может настроить систему на постоянное использование функций улучшения видео независимо от источника питания и выбранного плана питания Windows ®.
На некоторых ноутбуках функции улучшения видео отключаются только при включенном аккумуляторе. Чтобы продолжить использование функций улучшения видео при работе от аккумулятора, выберите соответствующую опцию Video on Battery.
Функции улучшения видео повышают оптимизацию воспроизведения видео и производительности увеличить энергопотребление.
- Перейдите в раздел Видео > Общее качество видео.
- В области политики Video on battery/system power override включите или отключите следующие параметры:
- Включить все функции улучшения видео — Это гарантирует, что все функции обработки видео, включая AMD Steady Video, всегда доступны, даже когда система работает от батареи. Выбор этой опции может улучшить качество воспроизведения видео, но за счет энергопотребления.
- Разрешить только AMD Steady Video — Использует AMD Steady Video (если доступно) для стабилизации нестабильного воспроизведения видео, но отключает все остальные функции улучшения видео для экономии заряда батареи. Выберите этот параметр, чтобы сбалансировать стабильность изображения и энергопотребление.
- Нажмите кнопку Применить.
Качество воспроизведения видео меняется в зависимости от выбранных опций.
Включить плавное воспроизведение и настройки качества видео
Если изображение разрывается из-за выпавших кадров, используйте настройки Воспроизвести видео на странице Видео> Общее качество видео.
Указанные настройки Настройки видео, настроенные в приложении Control Centre, можно также использовать для видеоплееров сторонних производителей и потокового видео из Интернета. Только некоторые из них включены по умолчанию. настройки видео ( настройки Постобработка видео останавливается до тех пор, пока они не будут изменены).
- Перейти к разделу Видео и ⑦; общее качество видео Для некоторых систем могут существовать две версии этих страниц; выберите страницу, соответствующую настраиваемому графическому процессору.
- В разделе воспроизведения видео выберите или отмените выбор следующих параметров. настройки :
- Принудительное голосовое воспроизведение видео — обеспечивает плавное воспроизведение видео без пропусков кадров
- Применить текущие параметры качества видео к интернет-видео, применить все параметры видео, установленные в настоящее время в приложении «Центр управления», к интернет-видео
- Включить функции AMD Video Quality для поддерживаемых приложений воспроизведения видео — включает функции качества видео для всех поддерживаемых приложений, чтобы улучшить качество воспроизведения видео на сторонних видеоплеерах Эта настройка Он недоступен, если функция качества видео включена по умолчанию для всех поддерживаемых приложений
Параметры цвета видео
Страница видео содержит цвет настройки Для управления качеством цвета видеоизображений настройки на странице разделены на два раздела
- Предустановленная установка оригинального цветного видео — видео AMD в комплекте и настройки Для регулировки уровня цвета
- Дополнительный цвет видео — включает настройки Уровень цвета для точной регулировки видеоизображения
Совет: Для более быстрого доступа к этим областям на расширенном дисплее измените основной цвет видео или дополнительный цвет видео, нажав на соответствующую группу видео.
Примечание: Параметры применяются только к приложениям, поддерживающим аппаратное ускорение. Наличие определенных параметров зависит от характеристик конкретной системы.
Использование параметров видеоплеера
При воспроизведении видео в системе можно настроить их на использование только цветовых параметров, управляемых видеоплеером При использовании параметров видеоплеера основные цветовые параметры видео на странице «Видео & gt; цвет» игнорируются
- Перейти на страницу видео Для некоторых ноутбуков может существовать две версии этих страниц. Выберите страницу, соответствующую графическому процессору, который вы хотите настроить
- В поле основной цвет видео выбирается использование видеоплеера
Цвет видео настраивается в соответствии с цветовыми параметрами проигрывателя цвета Основные цветовые параметры на странице отключены
Выберите указанные видеоустановки
Приложение Control Centre имеет несколько предустановленных настроек для регулировки яркости, контрастности, насыщенности, теней и цветового пространства рассматриваемого видео. настройка Он состоит из заранее определенной комбинации параметров, предназначенных для использования в определенных условиях Текущие параметры видео можно настроить, выбрав конкретный параметр настройку Используйте параметры для конкретного применения или создайте свою собственную комбинацию параметров
Примечание: Параметры влияют на приложения, поддерживающие аппаратное ускорение
Для ноутбуков с поддержкой переключаемой графики, которые одновременно предлагают настройки Интегрированный и дискретный графический процессор ( ⑦ ), изменения в данном. настройках Видео относится как к
- Перейти на страницу с видео
- Поле используется для выбора основного цвета видео с параметрами
- Используйте параметры цвета по умолчанию для просмотра видео
- Используйте параметры цвета, разработанные для получения более глубоких, ярких видеоизображений с более высоким уровнем контроля
- Театр — использование цветовой настройки для домашнего кинотеатра.
- Яркий — использование цветовых настроек для получения более ярких видеоизображений.
- Пользовательские — использование пользовательских цветовых опций. При выборе этой опции на странице становятся доступными для настройки другие основные параметры цвета видео.
Изменение основных цветовых параметров
Основные цветовые параметры включают яркость, контрастность, насыщенность и оттенок. Используйте эти опции для настройки цветовых уровней во время воспроизведения видео.
Для ноутбуков, поддерживающих переключаемые видеокарты, которые одновременно обеспечивают настройки Интегрированный и дискретный графический процессор (GPU), основные цветовые настройки применяются к обоим процессорам. Поэтому эти опции — Video & Colour для дискретного (высокопроизводительного) GPU.
- Перейти на страницу видео Для некоторых ноутбуков может существовать две версии этих страниц. Выберите страницу, соответствующую графическому процессору, который вы хотите настроить
- В разделе Основные настройки цвета выберите Использовать настройки AMD.
- Яркость — Яркость — это общая интенсивность или яркость изображения.
- Контраст — это разница между самыми светлыми и самыми темными частями изображения.
- Насыщенность — насыщенность — это интенсивность цвета в изображении.
- Оттенок — Оттенок определяет красную, зеленую и синюю составляющие изображения.
Изменение расширенных параметров цвета видео
Используйте расширенные параметры цвета видео для дополнительных материалов настройки Качество цветопередачи видео. Эти регулировки позволяют убрать излишний красный цвет из тона кожи, придать белый оттенок и скорректировать другие цветовые уровни для улучшения качества видеоизображения.
Примечание: Эта страница доступна не во всех системах. Наличие определенных опций зависит от особенностей конкретной системы.
- Перейдите в раздел Видео > Цвет. Выберите страницу, относящуюся к GPU, который вы хотите настроить.
- Убедитесь, что в области страницы Базовый цвет видео выбран параметр Использовать настройки AMD.
- В разделе «Дополнительный цвет», если применимо. настройте Следующий вариант.
- Яркие цвета — регулирует насыщенность цветовых тонов.
- Управление цветом — управление насыщенностью цветов. Используйте ползунок Gain для управления яркостью каждого цвета и ползунок Hue для лучшего соответствия каждого цвета его соседям на цветовом круге.
- Коррекция телесного тона — Устраняет избыток красного цвета в тоне кожи.
- Увеличить яркость белого — увеличение значения синего цвета для ярко-белого цвета при воспроизведении видео.
- Динамический диапазон — регулирует диапазон яркости видео. Более широкий диапазон обеспечивает большую детализацию.
- Видео гамма — регулирует общую интенсивность цветов.
Параметры качества видео
Видеостраница > Качество включено. настройки Для настройки качества изображения видео. Настройки на этой странице разделены на два раздела:
- Качество видео — Видео содержит опции повышения резкости и шумоподавления.
- Режим демонстрации видео — содержит опции для просмотра функций улучшения видео AMD, доступных для видеокарт.
Примечание: Параметры применяются только к приложениям, поддерживающим аппаратное ускорение. Наличие определенных параметров зависит от характеристик конкретной системы.
Изменение настроек качества видео
Чтобы уменьшить резкость, искажения и шум в видео, используйте настройки Качество видео на странице > Качество. Настройки качества видео требуют поддержки приложения и используются только в том случае, если поддерживаются вашим видеоплеером и графическим процессором / видеокартой.
Быстро: безопасно что настройки При их правильном использовании используйте режим деинтерлейса, адаптивное направление движения или детектора, а также убедитесь, что разрешение экрана составляет × 2560 × 1600.
- Перейдите на страницу «Видео & gt; Качество». Для некоторых ноутбуков может существовать две версии этих страниц. Выберите страницу, соответствующую GPU, который вы настраиваете.
- Добавьте следующее к качеству видео и настройте следующее. настройки . Можно задать настройки , переместите ползунок или выберите значение из списка списков. Совет: Для более быстрого доступа к этой области на расширенном экране нажмите Качество видео в группе Видео > Качество.
- Повысить резкость — регулирует общую резкость изображения.
- Шумоподавление — удаление чрезмерного шума изображения.
- Подавление блокировки — сглаживает изображения и уменьшает обрыв краев в видео, подвергшихся чрезмерному сжатию.
- Подавление высокочастотного шума — устраняет размытость объектов в видео, подвергшемся чрезмерному сжатию.
- Размытие контура — позволяет сгладить отображение полосы пропускания в одинаковых контрастных цветовых пространствах.
- Включить динамический контраст — автоматическая регулировка уровней гаммы и контрастности видео для улучшения качества изображения. Эта функция особенно полезна для повышения четкости и цветового звона слишком ярких или блеклых изображений.
- Включить подавление помех масштаба сжатия — автоматическое снижение помех масштаба сжатия видео.
- Плавное движение — уменьшает помехи при отображении движения и обеспечивает более плавное и сглаженное движение объектов за счет увеличения количества кадров при отображении видеоконтента.
- Нажмите кнопку Приложения.
Деинтернализация параметров конфигурации и обнаружения сдвига кадров
Параметры отключения и обнаружения сдвига кадров настраиваются в разделе Видео> Качество. Вы можете повысить контрастность и качество конвертированного видео из фильма.
Деинтерлейсинг позволяет создать резкое изображение из двух небольших областей видеоизображения. Обнаружение сдвига изображения обеспечивает автоматическую компенсацию при воспроизведении фильмов, переведенных с пленки на видео.
Примечание: Параметры влияют на приложения, поддерживающие аппаратное ускорение
- Перейдите на страницу «Видео & gt; Качество». Для некоторых ноутбуков может существовать две версии этих страниц. Выберите страницу, соответствующую графическому процессору, который вы хотите настроить.
- В разделе Качество видео выполните одно из следующих действий.
- Для автоматического использования режима деинтерлейсинга выберите функцию автоматического деинтерлейсинга, которая лучше всего подходит для вашего видео.
- Чтобы использовать конкретный режим устранения Литтла, выберите соответствующий режим с помощью ползунка:
- Горизонтальная нестабильность — без применения функции Easy Elimination.
- Bob- удаляется каждая вторая строка видеоизображения; рекомендуется для видео.
- Адаптивный — учитывает количество движения в видеоизображении. В этом случае фильтр применяется к движущемуся блоку, а эффект горизонтальной неустойчивости применяется к остальным блокам.
- Обнаружение движения — используется передовая технология обнаружения движения.
- Векторное адаптивное преобразование — обеспечивает более плавные и менее рваные края при воспроизведении чересстрочного видео.
- Directional Aware — обеспечивает плавные края для горизонтальных линий в чересстрочном видео.
Настройка режима отображения видео
Используйте область «Демонстрационный режим видео» на странице Видео> Качество центра управления, чтобы продемонстрировать преимущества опций видео, доступных в приложении. Когда включен режим Demo Mode, все функции улучшения видео, поддерживаемые вашей видеокартой, включены. Кроме того, отображается окно сравнения воспроизводимых видео с функциями улучшения и без них.
Прим.: Эти настройки Поддерживается только некоторыми видеокартами.
- Перейдите на страницу «Видео & gt; Качество». Для некоторых ноутбуков может существовать две версии этих страниц. Выберите страницу, соответствующую графическому процессору, который вы хотите настроить.
- В разделе Демонстрационный режим видео включите или отключите опцию Включить демонстрационный режим по мере необходимости.
Совет: для быстрого доступа к этой области в режиме детального просмотра, видео > качество.
Если включен режим демонстрации видео, выберите один из следующих вариантов:
- Полный экран (расширение отключено) — отображение воспроизведения видео в демонстрационном окне с отключенным расширением.
- Полный экран (расширение включено) — отображение воспроизведения видео в демонстрационном окне с включенным расширением.
- Режим разделенного экрана — воспроизведение видео в демонстрационном окне с включенными и выключенными улучшениями одновременно. Чтобы включить функцию AMD Steady Video Simultaneous Demo, необходимо сначала выбрать этот параметр. Его доступность настройки Зависит от определенных свойств видеокарты.
Демонстрационный режим автоматически отключается каждый раз при перезагрузке компьютера или входе в систему.
AMD Steady Video
AMD Steady Video — это технология, стабилизирующая нестабильное воспроизведение видео. Домашнее видео, снятое портативными камерами и другими устройствами, может быть нестабильным. AMD Steady Video обрабатывает видео по мере его движения и может удалять нежелательные движения для более стабильного изображения. Устойчивость AMD включена на странице видео настройки Для стабилизации воспроизведения нестабильного видео. Здесь также указаны настройки Покажите функцию AMD Steady Video и укажите ее использование.
Когда компьютер работает от батареи, вы получаете видео > общего качества.
Примечание: Параметры применяются только к приложениям, поддерживающим аппаратное ускорение. Наличие определенных параметров зависит от характеристик конкретной системы.
Включение / отключение AMD Steady Video
Включение поддержки AMD Steady Video может помочь уменьшить влияние нестабильных кадров при записи с рук. видеокамер . Когда функция AMD Steady Video включена, можно установить пользовательское значение настройку Количество обработок изображения, примененных к видео.
लगभग।: AMD स्थिर वीडियो पैरामीटर CPU AMD और AMD ग्राफिक बोर्ड दोनों को प्रभावित करते हैं। केवल कुछ एएमडी ग्राफिक बोर्ड समर्थित हैं। AMD स्थिर वीडियो फ़ंक्शन AMD तकनीक का उपयोग करता है, जो CPU और ग्राफिक बोर्ड के बीच वीडियो को रिकॉर्डिंग संसाधित करते समय एक संतुलित लोड वितरण प्रदान करता है।
- वीडियो & gt पेज पर जाएं; AMD स्टेडी वीडियो।
- AMD स्थिर वीडियो को चालू करने के लिए फ़ंक्शन को चालू या डिस्कनेक्ट करें।
- Нажмите кнопку Применить.
AMD स्थिर वीडियो समर्थन उपयुक्त या डिस्कनेक्ट किया गया है।
लगभग।: यदि कंप्यूटर बैटरी से काम करता है, तो आपको वीडियो और जीटी पेज पर बैटरी स्टेट मापदंडों में एएमडी स्थिर वीडियो फ़ंक्शन को शामिल करने की आवश्यकता हो सकती है; सामान्य गुणवत्ता वीडियो।
यदि AMD स्थिर वीडियो पैरामीटर सक्षम है, तो आप वीडियो रिकॉर्डिंग के लिए उपयोग किए जाने वाले स्थिरीकरण मूल्य को बदल सकते हैं।
आप वीडियो प्लेबैक के दौरान AMD स्थिरीकरण लोगो को प्रदर्शित या छिपा सकते हैं। आप वीडियो प्रदर्शन मोड में एक साथ प्लेबैक के कॉन्फ़िगरेशन का उपयोग भी चुन सकते हैं।
स्थिरीकरण शक्ति पैरामीटर, वीडियो देरी और स्केलिंग सेट करना
यदि AMD स्थिर वीडियो फ़ंक्शन शामिल है, तो आप कांपने वाले वीडियो के लिए उपयोग किए जाने वाले छवि मुआवजा मूल्य को नियंत्रित कर सकते हैं। AMD स्थिर वीडियो मापदंडों का उपयोग करते हुए, एक मानक दृश्य में, आप निर्दिष्ट AMD स्थिर वीडियो मापदंडों का चयन कर सकते हैं, जिसमें विशिष्ट स्थिरीकरण शक्ति मान, वीडियो देरी और स्केलिंग शामिल हैं। आप विस्तारित प्रदर्शन में निर्दिष्ट मूल्यों के उपयोगकर्ता संयोजन का भी उपयोग कर सकते हैं।
इन मूल्यों के नियंत्रण में सुधार करने के लिए, एक विस्तारित प्रदर्शन में एएमडी स्थिर वीडियो मापदंडों का उपयोग करें।
- वीडियो पेज खोलें & gt; आवश्यक समायोजन के प्रकार के आधार पर एक मानक या विस्तारित प्रदर्शन में AMD स्थिर वीडियो।
- सुनिश्चित करें कि AMD स्थिर वीडियो समर्थन सक्षम है।
- निम्नलिखित कार्यों में से एक करें।
- मानक प्रतिनिधित्व — स्लाइडर का उपयोग करते हुए, कुल शक्ति आवश्यक निर्दिष्ट एएमडी स्थिर वीडियो पैरामीटर या उपयोगकर्ता पैरामीटर का चयन करें। पैरामीटर मूल्य में वृद्धि अधिक स्थिर वीडियो प्रदान कर सकती है।
- विस्तारित प्रतिनिधित्व — यदि आवश्यक हो, तो नीचे दिए गए मापदंडों को समायोजित करें। Для настройки पैरामीटर को स्लाइडर को स्थानांतरित किया जा सकता है या सूची की सूची में मान का चयन किया जा सकता है।
- पावर — वीडियो रिकॉर्डिंग पर लागू स्थिरीकरण के मूल्य को नियंत्रित करता है। उच्च पैरामीटर मूल्य वीडियो रिकॉर्डिंग की उच्च स्थिरता प्रदान करता है। छोटे पैरामीटर मान से दुष्प्रभावों की सबसे छोटी मात्रा होती है।
- वीडियो देरी — वीडियो देरी फ्रेम की संख्या को नियंत्रित करता है। पैरामीटर का उच्च मूल्य वीडियो की उच्च स्थिरता प्रदान करता है, लेकिन वीडियो आउटपुट और ऑडियो सिग्नल के सिंक्रनाइज़ेशन के उल्लंघन का कारण बन सकता है।
- स्केलिंग — स्केलिंग के परिमाण को नियंत्रित करता है। एएमडी स्टेडी वीडियो वीडियो के केंद्र के पैमाने को बढ़ाकर कांपने वाले किनारों की भरपाई करता है। एक उच्च स्केलिंग स्तर स्थिर वीडियो की गुणवत्ता में सुधार कर सकता है।
- Нажмите кнопку Применить.
चयनित पैरामीटर के आधार पर वीडियो परिवर्तन पर लागू मुआवजे की मात्रा।
प्रदर्शन और संकेतक AMD स्थिर वीडियो के मापदंडों की स्थापना
यदि AMD स्थिर वीडियो फ़ंक्शन सक्षम है, तो आप AMD स्थिर वीडियो फ़ंक्शन का उपयोग करके स्थिर वीडियो और वीडियो के एक साथ तुलनात्मक प्रदर्शन का चयन कर सकते हैं।
लगभग।: ये पैरामीटर केवल AMD स्थिर वीडियो का समर्थन करने वाले सिस्टम के लिए उपलब्ध हैं।
- वीडियो & gt पेज पर जाएं; AMD स्टेडी वीडियो।
- Убедитесь, что функция AMD Steady Video включена.
- Выполните одно из следующих действий:
- Чтобы продемонстрировать преимущества AMD Steady Video в режиме демонстрации видео, выберите Показать видео бок о бок в демонстрационном режиме и убедитесь, что опция Режим разделенного экрана также выбрана в области страницы Режим демонстрации видео При выборе этой опции отображается одновременное сравнение неподвижного и необработанного видео с помощью функции AMD Steady Video
- ⑦ Стабилизация для улучшенного видео с функцией Steady Video Чтобы отобразить логотип, выберите Показать отображение при включенной компенсации При выборе этого параметра логотип временно отображается в правом нижнем углу IDEO
- Нажмите кнопку Применить.
Быстрое преобразование видео
Если в вашей системе ⑥ 7 установлен видеоконвертер, который автоматически конвертирует видеофайлы при перетаскивании их в портативный медиаплеер, вы можете использовать видеокарту для ускорения процесса конвертирования.
Выполните следующие действия, чтобы включить или отключить функцию преобразования видео с помощью перетаскивания: